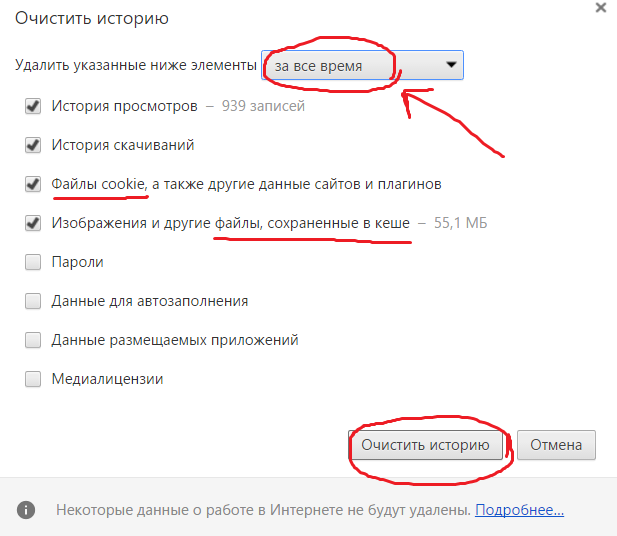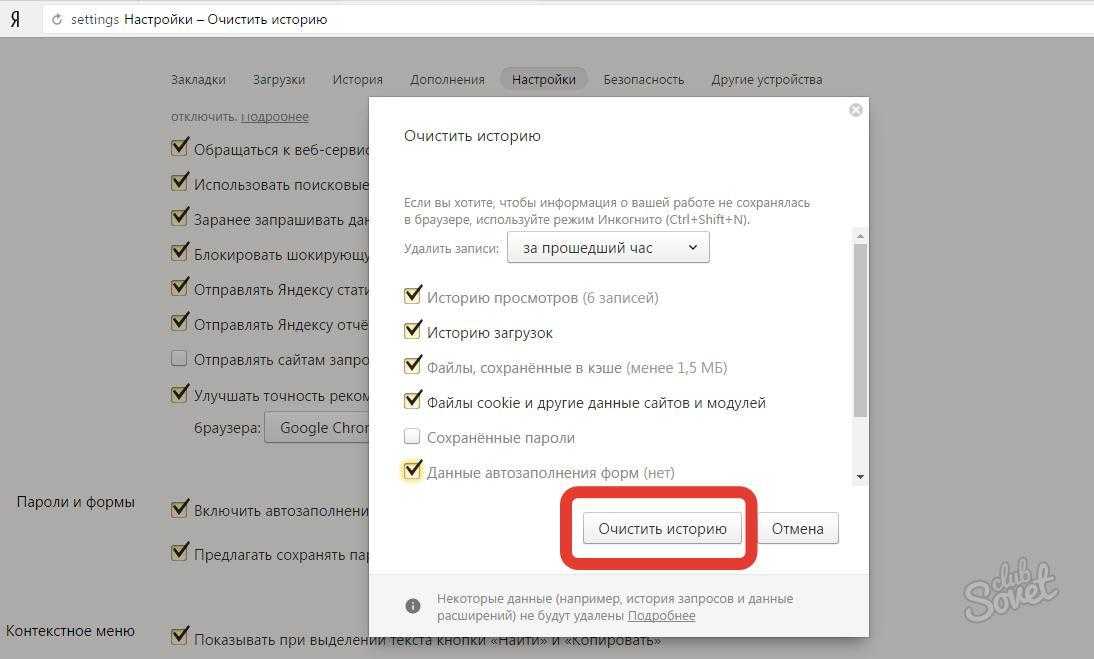Как очистить историю на компьютере
Как очистить историю на компьютере | Удаление истории Яндекс, GoogleЧтение займет: 7 мин.
Просмотры: 30 613
Программы для серфинга просторов интернета по умолчанию хранят как ваши поисковые запросы, так и сведения о посещённых вами страницах. Обычно это удобно: вы можете повторить действие, заново не вводя параметры поиска. Удалить истории просмотров бывает необходимо, если в журнале веб-обозревателя скопилось много ненужной информации — или если одним браузером пользуется несколько человек.
Почистив данные, вы удалите все сведения о сделанных ранее запросах, посещённых сайтах, просмотренных на онлайн-страничках видео, чьи страницы соц сетей вы посетили. Больше никто не сумеет посмотреть, что вы делали за компьютером — а вы сохраните полную конфиденциальность. Если после прочтения инструкций, как очистить историю запросов, остаются вопросы, обратитесь за помощью в «Службу добрых дел» — наши компьютерные мастера окажут дистанционную поддержку!
«Яндекс.
 Браузер»: очищаем журнал поиска
Браузер»: очищаем журнал поискаЧтобы стереть информацию о последних поисках в «Яндекс.Браузере», следуйте инструкции:
- Перейдите на официальный сайт разработчика yandex.ru. Выполнять операции можно и на компьютере, и на телефоне.
- Войдите в свой аккаунт. Если авторизация выполняется автоматически, этот шаг можно пропустить.
- Откройте в правом верхнем углу меню настроек и выберите пункт «Настройки портала».
- Нажмите на кнопку, позволяющую удалить историю ранее проводимых поисков.
В меню вы можете, кроме стирания данных, отменить показ посещённых сайтов, поисковых подсказок и прочих данных, сняв галочки в соответствующих чекбоксах.
Google Chrome Browser: очищаем журнал поиска
Вы сможете убрать ранее сделанные поисковые запросы в Google Chrome почти таким же
способом, что был использован для «Яндекс.Браузера». перейдите на официальный
сайт разработчика google.ru и,
если требуется, войдите в свою учётную запись. Для очистки можно пользоваться
как ПК, так и смартфоном.
Для очистки можно пользоваться
как ПК, так и смартфоном.
Инструкция, как очистить историю поиска в «Гугл Хром»:
- Откройте в верхнем правом углу меню приложений и щёлкните по значку «Аккаунт».
- Выберите вкладку «Данные и персонализация».
- Откройте ссылку «Мои действия», расположенную в правой панели.
- Чтобы выполнить очистку вручную, нажмите на кнопку «Фильтровать…», размещённую вверху списка последних действий.
- Укажите период, за который хотите стереть историю, и отметьте галочками пункты, которые требуется почистить.
- Щёлкните по размещённым в правом верхнем углу трём точкам и нажмите на кнопку «Удалить результаты».
Также вы можете убирать пункты по одному, без фильтрации. Чтобы запросы не сохранялись по умолчанию, выберите раздел «Отслеживание действий» и отмените эту опцию.
Стираем журнал посещений на компьютере
Покажем, как убрать сведения о посещённых веб-страницах на
ПК.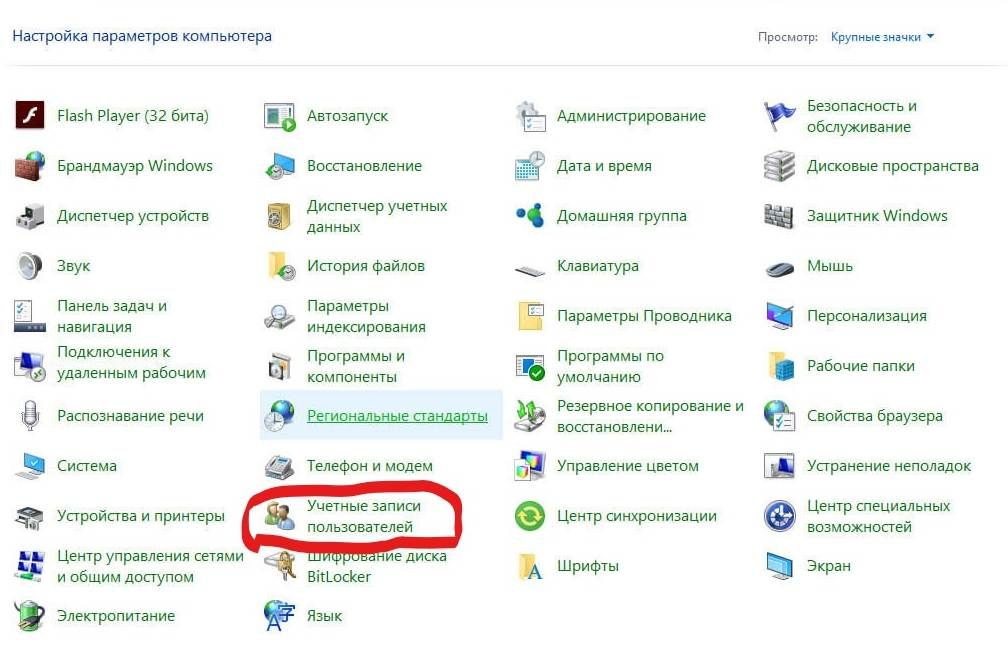
Инструкция, как удалить историю на компьютере в «Гугл Хром»:
- Откройте браузер и щёлкните по расположенным в верхнем правом углу трём точкам.
- Выберите в выплывающем меню пункт «Дополнительные инструменты».
- Нажмите на ссылку «Очистить данные просмотров».
Теперь вы можете стереть информацию о посещённых страницах и скачиваниях. Отметьте, за какой период должны быть стёрты сведения, и нажмите «Удалить».
Стираем журнал посещений на смартфоне
Чтобы удалить просмотренные страницы в браузере Google Chrome (мобильная версия), откройте приложение и тапните по трём точках, находящимся в правом верхнем углу. Выберите в выплывающем меню пункт «История».
Далее нужно нажать на расположенную над списком посещений кнопку «Очистить историю».
Отметьте галочками, какие сведения должны быть безвозвратно стёрты, и тапните «Удалить данные».
Режим инкогнито
В этом режиме не сохраняется информация о посещаемых вами веб-страницах, поисковых запросах и сделанных загрузках. После закрытия окна все сведения будут автоматически удалены без возможности восстановления. Чтобы включить режим анонимности в Google Chrome для ПК или смартфона, нажмите на три точки в правом верхнем углу экрана и выберите пункт «Новое окно в режиме инкогнито».
Как видите, очистить историю браузера совсем не сложно. Остались вопросы или более серьёзные проблемы? Позвоните или напишите в «Службу добрых дел» — мы оказываем дистанционную помощь, а при необходимости — выезжаем по Москве и Санкт-Петербургу!
Другие статьи
10 ностальгических игр, в которые можно поиграть на любом компьютере
Игровая индустрия сильно шагнула вперед с технической точки зрения. Но игры, которые мы проходили в…
Что может Алиса голосовой помощник
Из статьи от «Службы добрых дел» вы узнаете, что из себя представляет голосовой помощник Алиса,.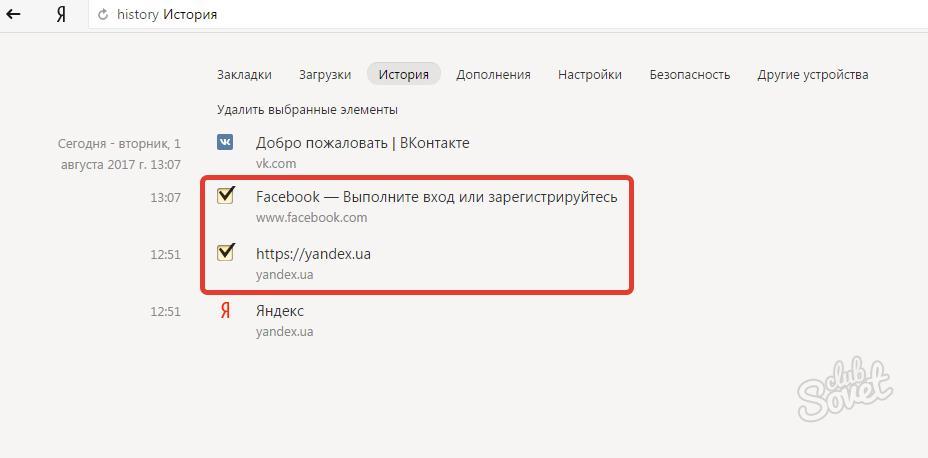 ..
..
Сравнение умных колонок
Смарт-колонка — технически сложное устройство, в которое встроены микрофон, динамик, иногда — полноцветный дисплей, способный…
Привет, как я могу вам помочь?Скидка 20% на разовое обращение и годовую подписку
Оставить отзыв
Ответим на вопросы, связанные с качеством продукции и обслуживания.
Спасибо за ваш отзыв!
Стать агентом
Если ты оформлен как юридическое лицо или самозанятый , скорее регистрируйся, мы ждем тебя в нашей команде!
Перейти к регистрации
Подпишитесь на новости
оптимизации ваших устройств»
Введите e-mail:
Введите e-mailНажимая на кнопку «Подтвердить», вы даете согласие на обработку персональных данных в целях исполнения договора.
Заказать звонок
Введите имя:
Введите имяВведите телефон:
Введите телефон +7Мы свяжемся с вами в течении 15-ти минут
Спасибо!
Ожидайте, пожалуйста, звонка в течение 15-ти минут
Как удалить историю на компьютере в Windows
При работе в операционной системе Windows, на компьютере сохраняется история действий пользователя в разных ситуациях. В этой информации сохранены различные аспекты деятельности, в том числе, затрагивающие приватность и конфиденциальность владельца ПК.
Принимая во внимание эти обстоятельства, мы разберем вопрос о том, как удалить историю на компьютере, работающего под управлением операционной системы Windows. Что делать, чтобы очистить ОС от ненужной информации.
Содержание:
- Как очистить историю браузера на компьютере
- Как почистить историю поиска Windows на компьютере
- История последних файлов в Проводнике
- Очистка данных в CCleaner
- Выводы статьи
Под историей пользователи подразумевают различные сохраненные данные: для одних — это история посещенных страниц в интернете, но это не все сведения о действиях пользователя. Нужно не забывать, что система ведет запись различных действий пользователя на компьютере.
Нужно не забывать, что система ведет запись различных действий пользователя на компьютере.
На ПК сохраняется довольно много различных данных, например, история поиска на компьютере, информация о недавно открытых файлах, списки просмотренных сайтов в браузере и т. п. Эти сведения сохраняются в разных местах операционной системы Windows.
В некоторых случаях, хранение подобной информации на компьютере нежелательно, если пользователю необходимо оградить от посторонних данные приватного характера или скрыть конфиденциальную информацию.
История действий пользователя на компьютере находится в следующих местах:
- История в браузере — история посещенных веб-страниц, история поисковой системы, логины, пароли, автозаполнения форм и т. д.
- История поиска Windows.
- Информация о дате изменения файлов.
- Данные по дате запуска программ.
- Регистрация событий в Журналах Windows о действиях, ошибках, предупреждениях.
- Привязка задачи к событию в Планировщике заданий.

Принимая во внимание вышеизложенную информацию, у пользователей возникают вопросы о том, как очистить историю на компьютере.
Как очистить историю браузера на компьютере
Большую часть пользователей заботят сохраненные сведения об активности в интернете. Эти данные могут получить посторонние, если у них имеется доступ к устройству. Поэтому актуален вопрос о том, как очистить историю просмотров веб-страниц на компьютере.
В конкретном браузере, в зависимости от интерфейса программы, потребуется выполнить определенные действия, чтобы очистить приложение от требуемых сведений.
В общем случае, доступ к истории браузера появится, если в открытом окне обозревателя интернета нажать одновременно на клавиши «Ctrl» + «Shift» + «Del». В открывшемся окне удалите ненужную информацию.
О том, какие конкретные действия нужно совершить в самых популярных браузерах, прочитайте в подробной статье на моем сайте.
Читайте также: Как удалить историю браузера на ПК
Еще один момент, который интересует пользователей: как удалить историю запросов на компьютере.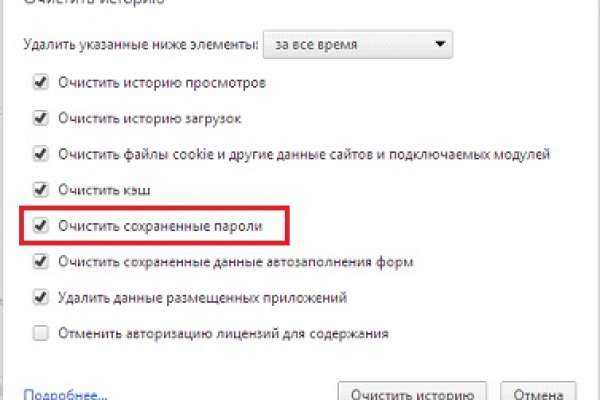 Для поиска нужной информации в интернете, браузер взаимодействует с поисковой системой. Решить эту задачу можно в настройках поисковой системы Яндекс или из аккаунта Google.
Для поиска нужной информации в интернете, браузер взаимодействует с поисковой системой. Решить эту задачу можно в настройках поисковой системы Яндекс или из аккаунта Google.
Читайте также: Как в Яндексе удалить историю поиска
Как почистить историю поиска Windows на компьютере
В операционную систему Windows встроена поисковая служба — Windows Search, с помощью которой можно найти файлы, программы, запустить системные средства или приложения. В поиске Windows сохраняются запросы пользователя, потому что это ускоряет и упрощает доступ к необходимым данным.
Выполните следующие действия:
- Нажмите на клавиши «Win» + «I».
- В окне приложения «Параметры» откройте «Поиск».
- Во вкладке «Разрешения и журнал», в разделе «Журнал» нажмите на кнопку «Очистить журнал поиска на устройстве».
В этом разделе имеются дополнительные настройки. Измените их, если в этом есть необходимость.
Вы можете выбрать следующие параметры конфиденциальности, касающиеся поиска:
- Запретить службе Windows Search предоставлять информацию из приложений и служб.

- Отключить «Журнал поиска» на этом устройстве.
- Удалить данные из «Журнала поиска в облаке» (понадобится войти в учетную запись Майкрософт).
- Отключить из интернет-поиска Bing варианты запросов.
Продвинутые пользователи могут воспользоваться другим способом для отключения ведения истории поисковых запросов. Для этого потребуется выполнение команды в командной строке:
reg add "HKCU\SOFTWARE\Microsoft\Windows\CurrentVersion\Search" /v "DeviceHistoryEnabled" /t REG_DWORD /d 0 /f
История последних файлов в Проводнике
В системном файловом менеджере — Проводнике Windows сохраняется информация об использованных папках и файлах. В ряде случаев, пользователю лучше скрыть подобные сведения.
Пройдите шаги:
- Откройте Проводник Windows.
- Войдите во вкладку «Вид».
- На панели инструментов нажмите на кнопку «Параметры».
- Из окна «Параметры папок» перейдите во вкладку «Общие».
- В разделе «Конфиденциальность», в опции «Очистить журнал проводника» нажмите на кнопку «Очистить».

Если нужно, выполните дополнительные настройки, влияющие на конфиденциальность:
- В параметре «Конфиденциальность» снимите флажки с пунктов:
- Показать недавно использовавшиеся файлы на панели быстрого доступа.
- Показать часто используемые папки на панели быстрого доступа.
- В опции «Открыть проводник для:» выберите «Этот компьютер».
- Нажмите на кнопку «ОК».
Благодаря этим настройкам, при запуске Проводника будут скрыты часто используемые папки и недавние файлы.
Читайте также: Этот компьютер вместо Панели быстрого доступа в Проводнике Windows 10
Чтобы отключить сохранение истории списка последних файлов, последовательно выполните две команды из командной строки:
reg add "HKCU\SOFTWARE\Microsoft\Windows\CurrentVersion\Explorer" /v "ShowRecent" /t REG_DWORD /d 0 /f reg add "HKLM\SOFTWARE\Policies\Microsoft\Windows\FileHistory" /v "Disabled" /t REG_DWORD /d 1 /f
Отключение истории приложений выполняется из консоли при помощи команды:
reg add "HKLM\SOFTWARE\Policies\Microsoft\Windows\AppPrivacy" /v "LetAppsAccessCallHistory" /t REG_DWORD
Очистка данных в CCleaner
Пользователь имеет возможности удалить ненужные данные из операционной системы Windows и установленных приложений с помощью специализированных программ-оптимизаторов для очистки компьютера.
В этой статье мы рассмотрим бесплатную программу CCleaner — наиболее популярный у пользователей инструмент без сложных настроек. Безусловно, есть более продвинутые программы, которыми вы можете воспользоваться для более тщательного удаления следов своей деятельности из истории.
Вам нужно будет сделать следующее:
- Запустите CCleaner на компьютере.
- В главном окне программы откройте раздел «Стандартная очистка».
- Во вкладках «Windows» и «Приложения» по умолчанию уже отмечены многие пункты, касающиеся хранения истории в установленных браузерах, операционной системе и программах.
- Нажмите на кнопку «Анализ».
- После завершения сканирования ПК, нажмите на кнопку «Очистка», чтобы удалить ненужные данные.
Выводы статьи
В операционной системе Windows, в интернет-обозревателях, в журналах сохраняются сведения об истории действий пользователя на компьютере. Например, история посещенных сайтов, отображение в Проводнике недавно используемых файлов, сохраненные поисковые запросы.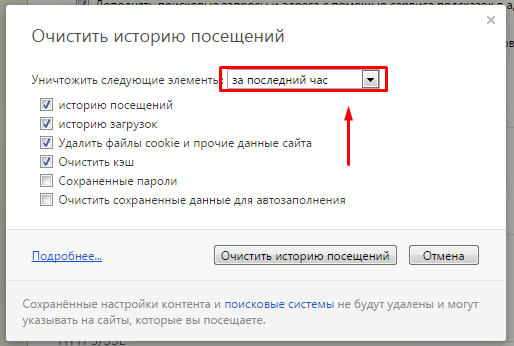
Из-за соображений конфиденциальности, некоторым пользователям может понадобиться удалить журналы, касающиеся поиска. Сделать это можно из настроек системы, из браузеров или с помощью сторонних программ-чистильщиков.
Нажимая на кнопку, я даю согласие на обработку персональных данных и принимаю политику конфиденциальности
Как очистить историю просмотров
Все страницы, которые мы просматриваем в Интернете, записываются в специальный журнал. И если кто-нибудь сядет за наш компьютер, он сможет туда залезть. А это значит, сможет увидеть все те места, куда мы заходили, и даже прочитать переписку. Такой журнал называется История и, к счастью, записи из него можно удалить.
Как очистить историю на компьютере
Google Chrome. Чтобы стереть журнал просмотров в Хроме, нужно нажать на кнопку с тремя точками . Находится она в правом верхнем углу, под кнопкой «Закрыть» (красный крестик).
Выбираем пункт «История» и еще раз «История».
Открывается список страниц Интернета, на которые недавно заходили. Из него можно удалить отдельные адреса. Для этого щелкните по маленькой кнопке со стрелкой рядом с названием страницы и выберите «Удалить из истории».
Из него можно удалить отдельные адреса. Для этого щелкните по маленькой кнопке со стрелкой рядом с названием страницы и выберите «Удалить из истории».
А если нужно убрать все страницы за какое-то время (например, за сегодня), нажмите на кнопку очистки в самом верху списка.
Появится небольшое окошко. Вверху выберите промежуток времени и отметьте птичками, что именно нужно убрать.
Я рекомендую поставить только три птички, как на картинке.
Yandex. Для очистки журнала посещений нажимаем на маленькую кнопку с горизонтальными линиями в верхнем правом углу и открываем Историю.
Если нужно удалить одну страницу, наводим на нее курсор и нажимаем на маленькую появившеюся стрелочку. Из списка выбираем «Удалить из истории».
А если же нужно стереть больше данных из Яндекса, щелкаем по «Очистить историю» справа над списком сайтов.
В появившемся окошке выбираем промежуток времени и указываем, что именно нужно удалить.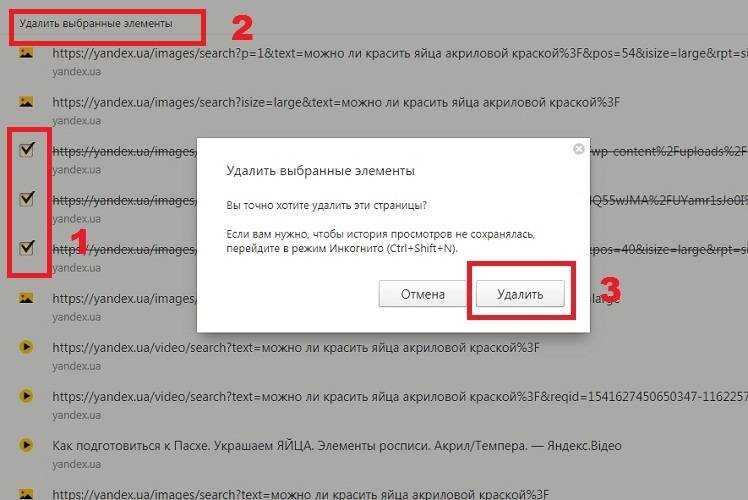
Рекомендую выставить только три галочки как на картинке.
Opera. Меню (самая верхняя кнопка слева) – История
Для удаления определенной страницы в списке наводим на нее курсор и нажимаем на крестик справа.
Если нужно стереть больше записей, щелкаем по «Очистить историю…» справа вверху.
В окошке выбираем период времени и тип данных. Лучше оставить три птички, как на рисунке ниже.
Mozilla Firefox. – Журнал – Удалить историю…
и
В окошке выбираем время и данные, которые нужно стереть. Птички рекомендую оставить всего три, как на картинке:
Для удаления страниц вручную (когда нужно стереть только пару адресов) переходим в полную версию журнала: – Журнал – Показать весь журнал. И там уже удаляем поштучно через правую кнопку мышки.
Internet Explorer. – Безопасность – Удалить журнал браузера…
Рекомендую поставить три птички: Временные файлы Интернета и веб-сайтов, Журнал, Журнал загрузок.
Для очистки по дням: – вкладка «Журнал». Удаляем нужные страницы или дни/недели через правую кнопку мышки.
Важно
Таким образом мы стираем записи в журнале, информацию о скачиваниях и чистим память браузера (страницы, фото, видео). Но все пароли и явки, которые помнит программа, остаются на месте.
Это значит, что если вы, например, входили в свою почту или в Одноклассники/Контакт/Фэйсбук не вводя никаких логинов и паролей, то всё так и останется. И любой человек за этим компьютером сможет сделать то же самое: набрать адрес и открыть вашу страницу. То есть он получит полный доступ — сможет прочитать переписку, что-то удалить, что-то добавить.
Чтобы этого не происходило, нужно стирать куки (cookie) и пароли. А для глобальной очистки еще и всё остальное. Делается это через выставление определенных галочек в окошке удаления.
В инструкции я рекомендовал эти галочки не ставить.
А всё потому, что многие пользователи не помнят, а некоторые и вовсе не знают свои логины пароли. И вот после такой очистки войти на свои страницы и в почту у них не получается. А потом пишут мне: спасите-помогите, что же делать?! Но ничего уже не поделаешь – раньше нужно было думать и подключать к каждой страничке и почте свой номер мобильного.
И вот после такой очистки войти на свои страницы и в почту у них не получается. А потом пишут мне: спасите-помогите, что же делать?! Но ничего уже не поделаешь – раньше нужно было думать и подключать к каждой страничке и почте свой номер мобильного.
Как сделать, чтобы сайты в историю не попадали
Сейчас в каждом браузере есть специальный приватный режим, так называемый Инкогнито. Вы можете открыть свою программу для Интернета в этом режиме, и тогда ничего не будет фиксироваться. Но работать всё будет по-прежнему: сайты открываться, файлы скачиваться, закладки добавляться.
Сразу после выхода из режима инкогнито, браузер сотрет всё, что там происходило:
- введенные пароли
- куки (cookies)
- поисковые запросы
- адреса посещённых страниц
На заметку: это не защитит вас от вирусов и не сделает невидимкой в социальных сетях.
Как открыть анонимный режим
Google Chrome. – Новое окно в режиме инкогнито
Yandex.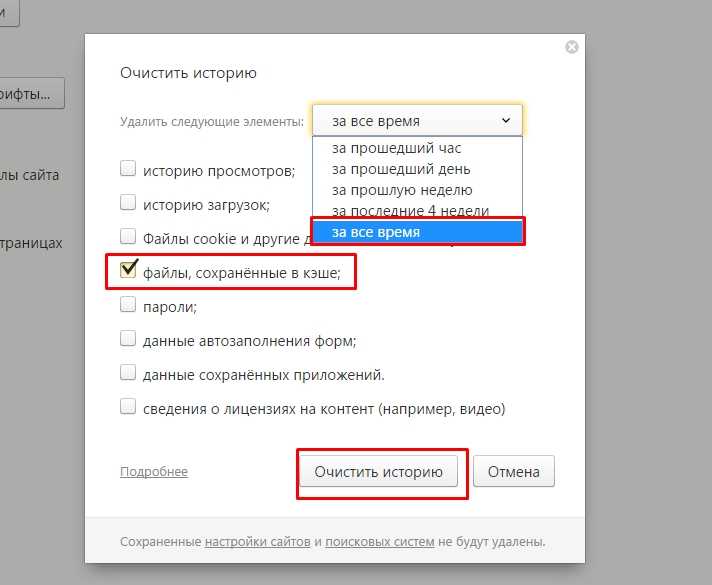 — Дополнительно — Новое окно в режиме Инкогнито
— Дополнительно — Новое окно в режиме Инкогнито
Opera. – Создать приватное окно
Mozilla Firefox. – Приватное окно
Internet Explorer. – Безопасность – Просмотр InPrivate
Автор: Илья Кривошеев
6 способов удалить историю в Google Chrome на компьютере
Если вы скачали на свой компьютер или смартфон браузер Google Chrome, то, наверное, сразу ценили его качественную работу и удобный понятый интерфейс. Здесь нет ничего лишнего, только основные опции и настройки. Потратив всего пару минут, можно понять, где что находится для комфортной работы и управлением браузером. Если вы хотите отыскать какой-то сайт, который ранее использовали, то его можно найти в специальном меню истории просмотров. А вот если наоборот, вы не хотите, чтобы другие пользователи узнали, какие страницы вы посещали, тогда одним движением можно очистить историю.
Где хранится история просмотров в Гугл Хром
В Гугл Хроме все ваши посещения отражаются в отдельном меню, в которое можно зайти через настройки браузера. Сохранение всех ваших переходов по сайтам является автоматической опцией и отключить ее нельзя, разве что только перейти в режим «Инкогнито». В остальном, веб-обозреватель Chrome по умолчанию сохраняет истории посещений. Найти их можно следующим образом:
Сохранение всех ваших переходов по сайтам является автоматической опцией и отключить ее нельзя, разве что только перейти в режим «Инкогнито». В остальном, веб-обозреватель Chrome по умолчанию сохраняет истории посещений. Найти их можно следующим образом:
- Запускаете браузер.
- Нажимаете на три вертикальные точки справа – кнопка меню.
- В появившемся на экране списке выбираете «История».
- Далее снова «История».
- На новой странице загружается список сайтов, с которыми вы работали за последние несколько сессий.
Вы можете быстро перейти в меню с историей, использовав комбинацию горячих клавиш на компьютере – Ctrl+H.
В открывшемся списке сайтов, которые вы посещали за последнее время, будет отражаться следующая информация:
- дата и время посещения;
- название веб-страниц;
- их адрес.
Данные о вашей истории в Гугл Хром никуда не переносятся и никому не передаются, но доступ к ней может иметь любой пользователь компьютером. Поэтому если вы хотите оградить себя от ненужных расспросов, лучше перед выходом из очередного сеанса очистить выборочно список сайтов или сразу все. Но есть еще одно «Но». Если вы работаете в Хроме под своей учетной записью Google, то есть вошли в аккаунт почты Gmail, то перепроверьте, включена ли у вас синхронизация в настройках. Если она включена, то на всех ваших устройствах, где открыта почта Google в браузере Хром, будет происходить синхронизация работы, а значит, и история просмотров тоже будет дублироваться. Поэтому позаботьтесь и об этом вопросе.
Поэтому если вы хотите оградить себя от ненужных расспросов, лучше перед выходом из очередного сеанса очистить выборочно список сайтов или сразу все. Но есть еще одно «Но». Если вы работаете в Хроме под своей учетной записью Google, то есть вошли в аккаунт почты Gmail, то перепроверьте, включена ли у вас синхронизация в настройках. Если она включена, то на всех ваших устройствах, где открыта почта Google в браузере Хром, будет происходить синхронизация работы, а значит, и история просмотров тоже будет дублироваться. Поэтому позаботьтесь и об этом вопросе.
Как очистить историю в Google Chrome
Как очистить историю
Удалить историю очень просто. Вам понадобится выделить всего пару минут. Вы можете удалить как сразу весь список сайтов, так и выборочно. Ознакомьтесь с каждым способом.
Полная чистка
Полная очистка ваших просмотров может потребоваться в нескольких случаях:
- Ваше устройство подвисает при работе в браузере из-за большого скопления информации и требует полной чистки, в том числе списка просмотренных сайтов, загруженных файлов, кэш и куки.

- Вы работали на чужом компьютере – в гостях или в интернет-кафе, и поэтому перед уходом очищаете все следы ваших посещений.
- Вы не хотите, чтобы кто-то из ваших членов семьи узнал, какие сайты вы просматривали.
Чтобы произвести полную очистку, нужно выполнить следующее:
- Открываете Гугл Хром.
- Нажимаете на кнопку меню (в правом верхнем углу).
- Под ней открывается список с функциями, выбираете «История».
- Открывается еще один список, снова выбираете «История».
- Вас переносит на отдельную страницу с историей браузера и последних ваших просмотров.
Слева будет доступна такая функция, как «Очистить историю». После нажатия на эту кнопку вас браузер переносит на новую страницу с настройками и на экране появляется активное окно с временным диапазоном и списком опций для удаления. Вы можете выбрать – за день, за месяц, за все время, а также внизу дополнительно отметить галочкой, что кроме истории браузера, вы хотите еще удалить – кэш файлы и coockie. А вот что касается загрузок медиафайлов или документов, то здесь нужно будет поработать вручную.
А вот что касается загрузок медиафайлов или документов, то здесь нужно будет поработать вручную.
Если вы хотите очистить историю так, чтобы к вам вообще никто не подкопался и никак не узнал, чем вы занимались в интернете, тогда для большей безопасности можете почистить и данные на компьютере. Сведения о работе Google Chrome хранятся в следующей папке Локальный диск С:\Chrome\User Data\Default\. Вам нужно зайти в нее, открыть папку «Default», далее файл «History» и открыть через блокнот, после чего очистить все сайты.
Как удалить отдельные страницы
Выборочная чистка практически ничем не отличается от полной. Набор действий будет одинаковым, только вам представится возможность выбирать какие именно сайты удалить, и за какой промежуток времени. Делается это так:
- Открываете браузер.
- Нажимаете на кнопку меню.
- В открывшемся списке выбираете «История», потом снова «История» или комбинацию клавиш Ctrl+H.
- В новой странице загрузилась ваша история посещений сайтов.

- Напротив каждого сайта стоит пустой квадратик слева.
- Если вы хотите его удалить, то просто поставьте там галочку.
- Когда отметите все ненужные сайты, справа вверху будет доступна кнопка «Удалить», после чего выбранные страницы исчезнут с браузера.
Если вы хотите скрыть историю своих посещений во время конкретного сеанса в браузере, то можно просто включить режим «Инкогнито», который не оставляет никаких следов вашей работы и после не нужно будет чистить историю.
Такой способ подходит в тех случаях, когда вы находитесь на работе или используете один компьютер со всеми членами семьи. Чтобы никто не догадался, по каким сайтам переходили, вы выборочно удаляете те, которые хотите скрыть от чужого доступа. Так как другая информация о работе браузера сохранится, то не возникнет сомнений, если вы очистите всю историю. Ведь несложно догадаться, что если вы сидели за компьютером, а история ваша пуста, то вы что-то скрываете.
История в учетной записи Google Chrome
Пользователи использующие Хром в связке с аккаунтом Гугл должны знать, что история браузера автоматически копируется и сохраняется в «облаке». Вместе с данными геолокации она в дальнейшем используется для корректировки поисковой выдачи и показа «целевой» рекламы.
Вместе с данными геолокации она в дальнейшем используется для корректировки поисковой выдачи и показа «целевой» рекламы.
Щелкаем по иконке пользователя справа от адресной строки. Она появляется вместо типового аватара, когда выполнен вход в сервисы Google. В развернувшемся меню выбираем пункт «Перейти в настройки», обозначенный на скриншоте двойкой.
После входа в аккаунт ищем блок параметров «Конфиденциальность и персонализация». Щелкаем по ссылке «Управление», открывая ее содержимое.
Перемещаемся в раздел «Отслеживание действий». Открываем пункт, выделенный на скриншоте рамкой.
Здесь воспользуемся ссылкой «Управление историей». Чтобы не проделывать такую операцию каждый раз, сразу можно отключить функции облачной записи. Снимаем отмеченную стрелкой и цифрой «2» галочку и переводим переключатель, указанный тройкой, в положение «Отключено». После этого Гугл перестанет отслеживать и записывать историю серфинга и поисковых запросов.
Управление записями выполняется по аналогии с настройками обозревателя.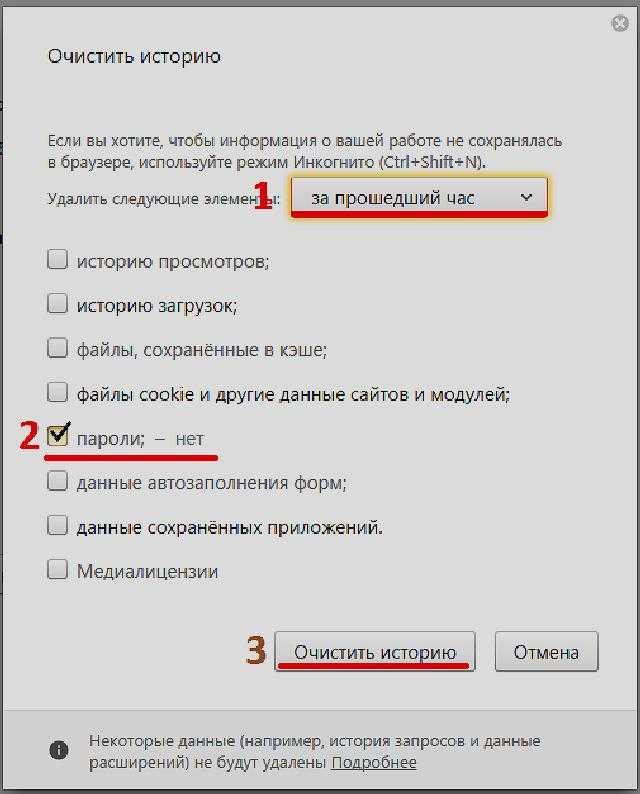 Нажимаем на троеточие в конце строки с адресом посещенной страницы. В выпадающем меню выбираем «Удалить». Если предстоит очистить большой массив данных используем иконку корзины. Записи в «облаке» группируются посуточно, и она расположена напротив каждой даты.
Нажимаем на троеточие в конце строки с адресом посещенной страницы. В выпадающем меню выбираем «Удалить». Если предстоит очистить большой массив данных используем иконку корзины. Записи в «облаке» группируются посуточно, и она расположена напротив каждой даты.
Во всплывающем окне подтверждаем желание очистить историю за выбранное число, нажав обозначенную рамкой ссылку.
Расширения для удаления истории
Кроме встроенной функции в браузере для очистки истории ваших посещений, вы можете использовать дополнительные расширения специально для Гул Хром от Google Webstore. Установить расширение можно через кнопку меню, далее «Дополнительные инструменты», выбираете «Расширения» и переходите на новую страницу к магазину. Через строку поиска можете найти любое интересующее расширение или плагин, который будет добавлен в функционал браузера.
Одним из самых удобных и популярных программ для работы с историей сайтов в Chrome считается Click&Clean. По своим опциям утилита очень схожа с известным CCleaner и Master Clean, но только полностью адаптирована под установку в меню браузера Хром. Подобное расширение позволяет в автоматическом режиме или вручную производить комплексную очистку обозревателя от ненужных файлов, тем самым, освобождать место на жестком диске и ускорять работу браузера за счет оптимизации оперативной памяти. При использовании Click&Clean вам будет доступен более широкий набор функций для удаления истории, а также комфортное управление опциями. Выполнить очистку веб-обозревателя с помощью такой утилиты просто, безопасно и эффективно.
Подобное расширение позволяет в автоматическом режиме или вручную производить комплексную очистку обозревателя от ненужных файлов, тем самым, освобождать место на жестком диске и ускорять работу браузера за счет оптимизации оперативной памяти. При использовании Click&Clean вам будет доступен более широкий набор функций для удаления истории, а также комфортное управление опциями. Выполнить очистку веб-обозревателя с помощью такой утилиты просто, безопасно и эффективно.
Но кроме Click&Clean для Хрома имеется ряд и других схожих расширений, которые направлены на управление историей посещений. Их тоже часто используют в качестве встроенного инструментария для браузера. Список их следующий:
- Clear Cache;
- Fast Downloads Access;
- Disconnect;
- Split Tabs;
- No Speed Dial;
- Awesome Downloads Button;
- RatherNice
С их помощью вы сможете не только стереть свою историю работы в браузере, но и произвести полное удаление мусора – кэш файлов и куки. Во всех представленных утилитах есть функция очистки истории, однако в некоторых она выступает основным предназначением, а в некоторых дополнительным. А это означает, что кроме удаления ненужной информации, вы можете воспользоваться и другими полезными опциями, которые улучшат работу Гугл Хрома.
Во всех представленных утилитах есть функция очистки истории, однако в некоторых она выступает основным предназначением, а в некоторых дополнительным. А это означает, что кроме удаления ненужной информации, вы можете воспользоваться и другими полезными опциями, которые улучшат работу Гугл Хрома.
Чистка истории на телефоне
Браузер Google Chrome выпускает не только для компьютеров, но и для смартфонов. Его можно с магазина приложений. Если вы используете Хром на своем телефоне и хотите очистить на нем историю посещений в браузере, тогда инструкция будет следующей:
- Открываете Хром на телефоне.
- Вверху справа будет кнопка в виде трех вертикальных точек, обозначающая меню.
- Нажимаете на нее, в выпавшем списке переходите в «История».
- На экране загрузится новая страница со списком последних сайтов посещения.
- Справа будет доступна кнопка «Очистить историю», что позволит удалить сразу весь журнал, а также напротив каждого сайта крестик для выборочной очистки.

- Выбираете нужную комбинацию и подтверждаете свое действие.
Если на компьютере мало кто чистит свою историю, а если и чистит, то раз в несколько месяцев, то с телефоном подобную процедуру необходимо выполнять намного чаще. Дело в том, что мобильное устройство или планшет отличается меньшим количеством памяти, поэтому перегруженность ненужными файлами будет тормозить его работу и работу браузера в том числе. Так что, если в истории не хранится важная информация, то производите регулярно ее полную очистку.
Как удалить историю в Хроме на Андроид?
Теперь будем удалять историю на мобильном браузере Android (скорее всего, этот же способ подходит для устройств iPhone и iPad).
Запускаем приложение и в правой части экрана нажимаем на кнопку из трех точек. Появляется меню, в нем выбираем пункт «История».
Откроется страница с историей просмотра сайтов. В нижней части экрана вы увидите кнопку «Очистить историю». Тапните по ней.
Ну а дальше вы увидите окошко с удалением данным.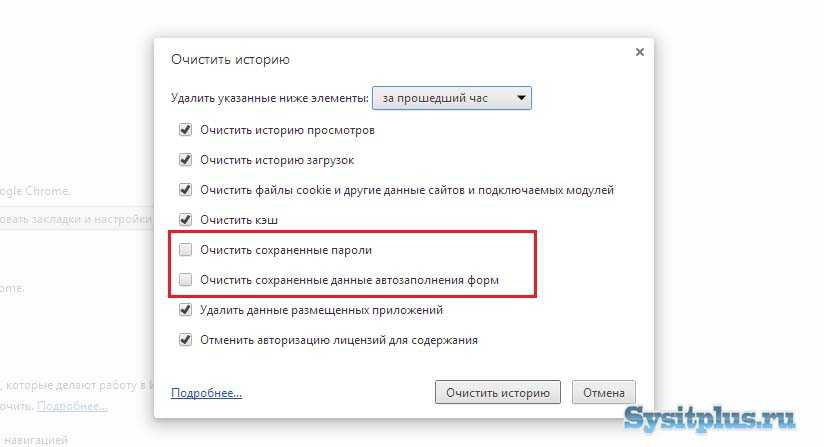 Что с ним делать, вы уже знаете.
Что с ним делать, вы уже знаете.
Правда, в отличие от десктопной версии, выбрать дату для удаления истории нельзя — удаляется все сразу.
Как очистить историю на компьютере с Windows
Обновлено 09.11.2016
Добрый день, уважаемые читатели и гости портала, наверняка каждый из вас задавался вопросом как очистить историю на компьютере с Windows, под историей конечно же все понимают, что то свое, у кого то, это история посещения браузера, у кого то переписка или открытые файлы, все это можно обозвать как активности на компьютере, их мы с вами и будем чистить и удалять.
Виды очистки истории на компьютере
Если проанализировать данный вопрос, и разобраться на какие виды вы можете поделить очистку активностей на компьютере, то тут два вида:
- Полное удаление всей истории без возможности восстановления, но с сохранностью операционной системы (пример когда вы хотите замести следы или готовите компьютер к продаже)
- Это частичное удаление определенных активностей, для оптимизации компьютера (ускорение работы ПК)
Конечно самый быстрый и надежный способ очистить всю историю просмотров на компьютере, это полная переустановка системы 🙂
Как очистить историю посещений на компьютере
Под историей посещений будет считаться, как браузерная активность, так и работа на самом компьютере:
- Запуск программ
- Открытие файлов и другие действия с ними
- Сетевая активность
Очищаем утилитой sysprep
Этот метод идеален, для тех людей, кто хочет продать свой компьютер или ноутбук и не хочет, чтобы его история посещений на компьютере, могла быть восстановлена и прочитана сторонними лицами, но хочет оставить свою операционную систему и в идеале чистую, так как будто ее поставили прямо сейчас.
Для таких целей в Windows есть встроенная утилита sysprep. Я вам рассказывал, что это такое, но если в двух словах, это программа для обезличивания Windows от персональных данных пользователей. Там принцип был простой вы запускаете там режим аудита, в итоге система перезагружается и при следующем заходе вы логинитесь под встроенной учетной записью Администратор, благодаря этому вы теперь можете зайти в Панель управления\Все элементы панели управления\Система (или свойства моего компьютера), где вы нажимаете Дополнительные параметры системы > вкладка дополнительно > Профили пользователей > Параметры. Вы получаете список учетных записей, которые можно и нужно удалить.
Теперь выбираете в sysprep режим oobe и завершаете обезличивание, более подробно про работу режима аудита sysprep, читайте по ссылке слева
Если вы параноик и хотите на сто процентов быть уверенным, что полностью очистили историю на компьютере с Windows и ее нельзя будет восстановить специальными программами, то ниже я покажу способ зануления жесткого диска, мусорными данными.
Очищаем историю утилитой PrivaZer
Очистить историю посещений на компьютере, естественно можно и специальными программами, созданными именно для этих вещей и одна из них называется PrivaZer, о ней я вам уже делал подробный рассказ, и показывал ее возможности, вот лишь их малая доля:
- Очистить следы интернет активности
- Очистить оставшиеся следы старых файлов
- Очистить следы использования программ
В расширенном режиме PrivaZer, чистит историю Мессенджеров, Cookie файлы. Скачать программу privazer можно по ссылке слева.
Продолжаем изучать вопрос как очистить историю на компьютере с Windows и следующей утилитой у нас будет Ccleaner.
Очищаем историю утилитой Ccleaner
Как пользоваться программой ccleaner я вам так же рассказывал, я лишь напомню ее возможности в контексте нашей темы статьи, а именно она умеет:
- Очищать историю посещений сайтов в интернете (очистка истории браузеров)
- Недавние документы > то что вы открывали
- Cookie-файлы
- Журналы событий Windows
- Кучу хлама от других утилит
- Сохраненные пароли браузеров
Вот пример очистки
Очищаем историю утилитой Glary Utilities
Для меня Glary Utilities новая вещь, но она очень прочно и полезно вошла в мой комплект софта, дополнив выше описанные утилиты, про нее подробно я еще расскажу, сейчас нам нужна кнопка Очистка диска.
В итоге вы увидите в левой части программы, что можно удалить, вот пример браузеров.
Дополнительно
Тут я хочу еще показать пару фишек, как можно кое что почистить:
- как очистить историю в скайпе на компьютере > Так же рассказывал в отдельной статье, так что смысла нет повторяться
- как очистить историю посещения сайтов на компьютере > очень просто если не хотите пользоваться утилитами, то в вашем браузере нажмите сочетание клавиш CTRL+H, и в зависимости от браузера нажмите нужную кнопку, в Google Chrome это выглядит вот так
- Очистить журнал событий > с помощью удобного скрипта, который удалит все журналы событий в системе, тем самым скрыв ваши действия.
Зануление жесткого диска
Выше я вам писал, для параноиков вариант, сто процентного удаления данных с компьютера без возможности удаления, его смысл заключается в том, что вы на место удаленных данных, записываете бесполезный мусор, в виде нолей, и в этом нам поможет все та же Ccleaner, в пункте Сервис > Стирание дисков, укажите те диски, что нужно затереть и количество подходов, чем их больше тем надежнее ваше стирание диска.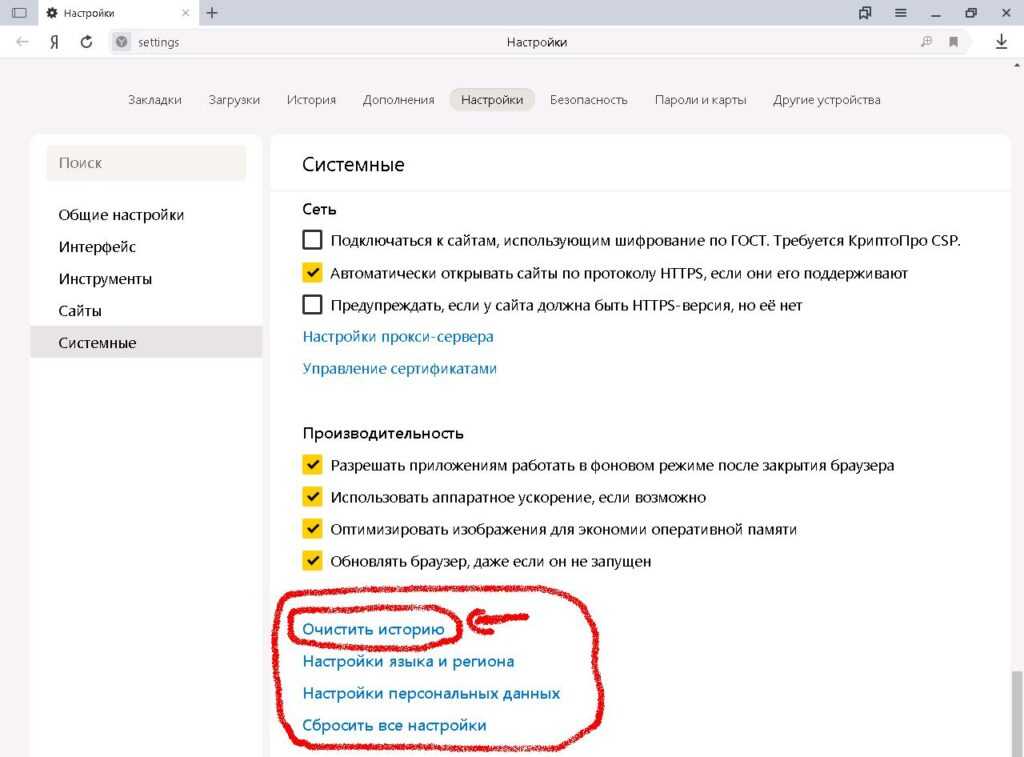
Думаю мне удалось ответить на вопрос как очистить историю на компьютере с Windows.
Как очистить историю в Яндексе на телефоне и компьютере
Главная » Интернет » Браузеры » Как очистить историю в Яндексе на телефоне и компьютере
На чтение 6 мин Просмотров 3.3к. Опубликовано Обновлено
Оглавление
- Как посмотреть историю в Яндекс браузере
- Как очистить историю в Яндексе на телефоне и планшете
- Как удалить историю в Яндексе на компьютере или ноутбуке
- Синхронизация
- Советы
В этой статье мы разберемся, как очистить историю в Яндексе на телефоне, компьютере, планшете или ноутбуке. Когда вы в браузере вводите какой-либо запрос и переходите на сайт, то история вашего поиска и посещений автоматически сохраняется.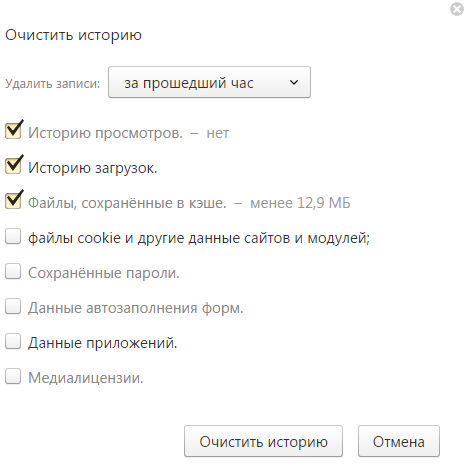 Это дает вам возможность быстрее работать со страницами просмотренных сайтов, так как они сохранились в кэше.
Это дает вам возможность быстрее работать со страницами просмотренных сайтов, так как они сохранились в кэше.
Со временем объем этих данных возрастает, что приводит к уменьшению свободного места на системном диске и замедляет работу телефона или ПК.
Так же, если вы не единственный пользователь компьютера, то данные посещенных вами ресурсов могут попасть не желательным людям. То же самое касается и смартфонов.
Поэтому один раз в 3-4 месяца (можно чаще), необходимо производить очистку просмотров сайтов и поисковых запросов. Как это сделать на телефонах с ОС Андроид и айфонах, планшетах, настольных ПК и ноутбуках читайте далее ⇒
Как посмотреть историю в Яндекс браузере
Чтобы удалить (очистить) историю, надо узнать, как в нее зайти. Посмотреть историю посещений и загрузок в Яндекс веб-обозревателя, можно четырьмя способами ⇒
- Находясь на любой странице браузера, нажать комбинацию клавиш Ctrl+H.
- Через кнопку настроек броузера.
 Заходим в настройки Яндекс браузера (в правом верхнем углу) ⇒ находим и выбираем пункт ИСТОРИЯ ⇒ и жмем еще раз ИСТОРИЯ.
Заходим в настройки Яндекс браузера (в правом верхнем углу) ⇒ находим и выбираем пункт ИСТОРИЯ ⇒ и жмем еще раз ИСТОРИЯ. - Через вкладки. Выбираем любую вкладку и удерживаем левую кнопку мыши на значке ←. После появления пункта ПОСМОТРЕТЬ ВСЮ ИСТОРИЮ, жмем его.
Способ работает только для вкладок, где было открыто две и более страниц. Если вы только зашли на сайт, то стрелка возврата будет не активна.
Вкладка содержит данные последних 12 открытых страниц.
- Через панель задач браузера (обычно находиться слева), нажав кнопку ИСТОРИЯ.
Страницы, которые вы просматривали, сохраняются только за последние 90 дней.
Чтобы найти в истории нужную страницу, в поле Поиск введите часть ее названия или адреса. Справа отобразится список страниц, соответствующих условию поиска.
Как очистить историю в Яндексе на телефоне и планшете
Сначала разберемся, как это сделать на мобильных гаджетах. Процедура захода в историю и ее очистка одинакова для всех устройств на базе Android и iOS ⇒
Процедура захода в историю и ее очистка одинакова для всех устройств на базе Android и iOS ⇒
- Запускаем Яндекс браузер и переходим в меню настроек (три точки с правой стороны в строке поиска на главной странице) и в появившемся меню жмем пункт НАСТРОЙКИ.
- В списке настроек находим категорию КОНФИДЕНЦИАЛЬНОСТЬ, в которой переходим в опцию ОЧИСТИТЬ ДАННЫЕ.
Если в будущем вы не хотите, чтобы история сохранялась, то снимите чек-бокс с одноименного пункта.
- Далее удаляем историю, просто отметив необходимые пункты и жмем ОЧИСТИТЬ ДАННЫЕ. Можно удалить историю веб-запросов, данные веб-страниц, кэш, загрузки.
Таким образом можно очистить журнал посещений в Яндекс браузере на любом смартфоне или планшете.
Как удалить историю в Яндексе на компьютере или ноутбуке
Для того, чтобы очистить историю Яндекс. Браузера необходимо ⇒
Браузера необходимо ⇒
- Зайти в МЕНЮ НАСТРОЕК любым из предложенных выше способов.
- Нажать на кнопку ОЧИСТИТЬ ИСТОРИЮ, находящуюся слева внизу.
- В открывшемся окне в верхнем выпадающем списке выбираем за какой период удалить — За все время, За прошедший час, За прошедший день, За прошлую неделю, За последние 4 недели. Быстро попасть в данное меню, можно нажав комбинацию клавиш Ctrl+Shift+Del.
- Ставя или удаляя чек-боксы, можно делать выбор, что мы хотим оставить, а что удалить. Я обычно удаляю только ПРОСМОТРЫ. Удаление ЗАГРУЗОК, ФАЙЛОВ КЭША и COOKIE (куки) — на ваше усмотрение.
- После выбора всех настроек, нажимаем кнопку ОЧИСТИТЬ.
Синхронизация
История страниц, посещенных вами на компьютере, синхронизируется частично.
Если вы удалили, а затем заново поставили Яндекс браузер и включили синхронизацию, то история посещений с удаленного веб-обозревателя появится на странице browser://history/.
История страниц, на которые вы заходили с других устройств под вашим аккаунтом, в интерфейсе браузера не отображается.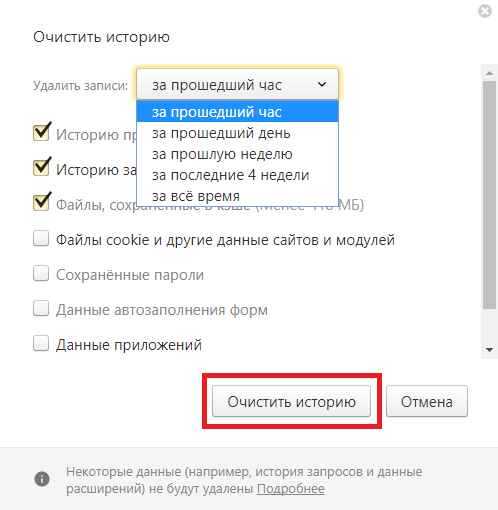
Если после синхронизации на одном из устройств набирать адрес сайта, который вы посещали на другом гаджете, то этот адрес появится в подсказках.
Чтобы отключить синхронизацию, нажмите Настройки ⇒ Настройки синхронизации. В блоке ЧТО СИНХРОНИЗИРОВАТЬ, отключите опцию ИСТОРИЯ.
Советы
Если не хотите, чтобы браузер запоминал историю посещенных веб-сайтов и другие данные, то используйте режим ИНКОГНИТО.
Кроме средств самого обозревателя, с уборкой истории отлично справляются сторонние программы. Например, Advanced systemcare или CCleaner. Если одна из них, или какая-либо другая софтина, с подобным функционалом уже стоит, то можно воспользоваться ей.
Всем удачи и до встречи на страницах FIXX.ONE.
Как восстановить историю в яндексе после удаления?
Как убрать историю поисковых запросов?
Александр
В 1998 году — первое знакомство с компьютером. С 2002 года постоянно развиваюсь и изучаю компьютерные технологии и интернет. Сейчас военный пенсионер. Занимаюсь детьми, спортом и этим проектом.
Сейчас военный пенсионер. Занимаюсь детьми, спортом и этим проектом.
Задать вопрос
( 1 оценка, среднее 5 из 5 )
Anleitung zum Löschen des Browserverlaufs in Windows-Betriebssystemen
Windows 11
Hinweis : Internet Explorer предназначен для новой версии Betriebssystem от Microsoft.
Для Firefox и Chrome.
Таким образом, вы можете использовать браузер в FirefoxFirefox, который может быть установлен на дизельном топливе.
- Дрюкен Зи Strg-Umschalt-Entf zum Aufrufen der Optionen zum Löschen von Verlaufsdaten.
- Es wird eine Liste dessen angezeigt, was Sie löschen können und was nicht. Нажмите Sie auf den Pfeil Details, wenn Sie eine detailliertere Liste wünschen. Sie können auch einen Zeitraum zum Löschen auswählen. Die Optionen umfassen die letzte Stunde, die letzten 2 Stunde, die letzten 4 Stunden, den letzten vollen Tag oder alles.

- Wählen Sie Jetzt löschen aus.
- Drücken Sie Strg-Umschalt-Entf в Chrome и Sie erhalten die Google-Optionschirm auf dem.
- Aktivieren Sie die Kontrollkästchen neben den Kategorien, die Sie löschen möchten. Überprüfen Sie unbedingt alle Optionen im Drop-Down-Menü oben. В diesem Menu können Sie auswählen, wie viel Ihres Verlaufs Sie löschen möchten. Sie können die letzte Stunde, den vergangenen Tag, die vergangene Woche oder den letzten Monat oder die Menge los werden.
- Wählen Sie Browserdaten löschen aus.
Führen Sie für Edge die folgenden Schritte aus:
Hinweis : Hub ist ein Symbol
(с drei Horizontal Stripes) в браузере, das Sie mit Browserverlauf, Favoriten, Leselisten und aktuellen Downloads verbindet.
- Наконечник или щелчок Sie auf das Hub-Symbol und wählen Sie Verlauf aus.
- Wählen Sie dann Alle Verlauf löschen aus, damit Sie auswählen können, welche Daten und welche Dateien Sie von Ihrem Computer entfernen möchten.
- Sobald Sie Ihre Auswahl getroffen haben, wählen Sie Löschen aus, um den Vorgang abzuschließen.
Windows 10
Удалите все, что нужно для Vista для Internet Explorer, версии 7-9.
Для Internet Explorer, Firefox и Chrome.
Таким образом, вы можете использовать Internet Explorer- Wenn Sie Ihren Browserverlauf в Internet Explorer отключен, это новая комбинация Strg-Umschalt-Löschen.
- Daraufhin wird ein Dialogfeld geöffnet, in dem Sie angeben können, был Sie behalten и был Sie entfernen möchten.
- Aktivieren Sie die Kontrollkästchen neben den Kategorien, die Sie entfernen möchten.

- Klicken Sie auf Löschen.
Доступ к версии 10 для версии 10:
- Доступ к Internet Explorer для компьютера.
- Тип или щелчок Sie auf die Schaltfläche «Extras» , zeigen Sie auf Sicherheit и тип oder klicken Sie anschließend auf Browserverlauf löschen .
- Aktivieren Sie das Kontrollkästchen neben jeder Kategorie von Daten, die Sie löschen möchten, und tippen oder klicken Sie auf Лёшен .
Firefox, который может быть установлен на дизельном топливе.
- Drücken Sie Strg-Umschalt-Entf zum Aufrufen der Optionen zum Löschen von Verlaufsdaten.
- Es wird eine Liste dessen angezeigt, was Sie löschen können und was nicht. Нажмите Sie auf den Pfeil Details, wenn Sie eine detailliertere Liste wünschen.
 Sie können auch einen Zeitraum zum Löschen auswählen. Die Optionen umfassen die letzte Stunde, die letzten 2 Stunde, die letzten 4 Stunden, den letzten vollen Tag oder alles.
Sie können auch einen Zeitraum zum Löschen auswählen. Die Optionen umfassen die letzte Stunde, die letzten 2 Stunde, die letzten 4 Stunden, den letzten vollen Tag oder alles. - Wählen Sie Jetzt löschen aus.
Chrome вместо дизельного двигателя в сочетании с Internet Explorer.
- Drücken Sie Strg-Umschalt-Entf в Chrome и Sie erhalten die Google-Optionen auf dem Bildschirm.
- Wie bei IE aktivieren Sie die Kontrollkästchen neben den Kategorien, die Sie löschen möchten. Überprüfen Sie unbedingt alle Optionen im Drop-Down-Menü oben. В diesem Menu können Sie auswählen, wie viel Ihres Verlaufs Sie löschen möchten. Sie können die letzte Stunde, den letzten Tag, die letzte Woche oder den letzten Monat löschen oder Sie können alles löschen.
- Wählen Sie Browserdaten löschen aus.

Führen Sie für den neuen Browser Edge die folgenden Schritte aus:
Hinweis : Hub ist ein Symbol (с drei Horizontal Stripes) в браузере, das Sie mit Browserverlauf, Favoriten, Leselisten und aktuellen Downloads verbindet.
- Наконечник или щелчок Sie auf das Hub-Symbol und wählen Sie Verlauf австр.
- Wählen Sie dann Alle Verlauf löschen aus, damit Sie auswählen können, welche Daten und welche Dateien Sie von Ihrem Computer entfernen möchten.
- Sobald Sie Ihre Auswahl getroffen haben, wählen Sie Löschen aus, um den Vorgang abzuschließen.
Windows 8 и 8.1
Удалите все, что нужно для Vista, для Internet Explorer, версии 7 до 9. Firefox и Chrome bleiben ebenfalls gleich.Для Internet Explorer, Firefox и Chrome.
 Так удалено в Internet Explorer
Так удалено в Internet Explorer - Wenn Sie Ihren Browserverlauf в Internet Explorer удалено, это неизменная комбинация Strg-Umschalt-Löschen.
- Daraufhin wird ein Dialogfeld geöffnet, in dem Sie angeben können, был Sie behalten и был Sie entfernen möchten.
- Aktivieren Sie die Kontrollkästchen neben den Kategorien, die Sie entfernen möchten.
- Klicken Sie или Löschen.
Führen Sie für Version 10 die folgenden Schritte aus.
Таким образом, вы можете отключить браузер в Internet Explorer 10 на Startbildschirm.- Wischen Sie vom rechten Bildschirmrand aus über den Bildschirm. Bei Verwendung der Maus setzen Sie diese in die obere rechte Ecke des Bildschirms und bewegen den Mauszeiger nach unten.
- Совет или нажмите кнопку Sie dann auf Einstellungen .

- Совет или нажмите кнопку Sie auf Internetoptionen .
- Unter Browserverlauf löschen können Sie auf Löschen подсказка или клик.
- Доступ к Internet Explorer для компьютера.
- Tippen oder klicken Sie auf die Schaltfläche „Extras“ , zeigen Sie auf Sicherheit и подсказка или щелчок Sie anschließend auf Browserverlauf löschen .
- Aktivieren Sie das Kontrollkästchen neben jeder Kategorie von Daten, die Sie löschen möchten, und tippen oder klicken Sie auf Löschen .
Firefox может быть установлен на дизельном топливе Комбинация настроек для браузеров с IE и Chrome.
- Drücken Sie Strg-Umschalt-Entf zum Aufrufen der Optionen zum Löschen von Verlaufsdaten.

- Es wird eine Liste dessen angezeigt, was Sie löschen können und was nicht. Нажмите Sie auf den Pfeil Details, wenn Sie eine detailliertere Liste wünschen.
- Sie können auch einen Zeitraum zum Löschen auswählen. Die Optionen umfassen die letzte Stunde, die letzten 2 Stunde, die letzten 4 Stunden, den letzten vollen Tag oder alles.
- Wählen Sie Jetzt löschen ав.
Chrome с дизельным двигателем в сочетании с Internet Explorer.
- Drücken Sie Strg-Umschalt-Entf в Chrome и Sie erhalten die Google-Optionen auf dem Bildschirm.
- Wie bei IE aktivieren Sie die Kontrollkästchen neben den Kategorien, die Sie löschen möchten. Überprüfen Sie unbedingt alle Optionen im Drop-Down-Menü oben. В diesem Menu können Sie auswählen, wie viel Ihres Verlaufs Sie löschen möchten. Sie können die letzte Stunde, den letzten Tag, die letzte Woche oder den letzten Monat löschen oder Sie können alles löschen.

- Wählen Sie
g dataОчистить Просмотр aus.
Windows 7
Удалите все, что нужно для Vista для Internet Explorer, версии 7 до 10. Firefox и Chrome bleiben ebenfalls gleich.Для Internet Explorer, Firefox и Chrome.
Так удалено в Internet Explorer- Wenn Sie Ihren Browserverlauf в Internet Explorer удалено, это точная комбинация комбинаций Strg-Umschalt-Löschen.
- Daraufhin wird ein Dialogfeld geöffnet, in dem Sie angeben können, был Sie behalten и был Sie entfernen möchten.
- Aktivieren Sie die Kontrollkästchen neben den Kategorien, die Sie entfernen möchten.
- Klicken Sie auf Löschen.
Firefox, который может быть установлен на дизельном топливе.
- Drücken Sie Strg-Umschalt-Entf zum Aufrufen der Optionen zum Löschen von Verlaufsdaten.
- Es wird eine Liste dessen angezeigt, was Sie löschen können und was nicht. Нажмите Sie auf den Pfeil Details, wenn Sie eine detailliertere Liste wünschen.
- Sie können auch einen Zeitraum zum Löschen auswählen. Die Optionen umfassen die letzte Stunde, die letzten 2 Stunde, die letzten 4 Stunden, den letzten vollen Tag oder alles.
- Wählen Sie
Jetzt löschen aus.
Chrome вместо дизельного двигателя в сочетании с Internet Explorer.
- Drücken Sie Strg-Umschalt-Entf в Chrome и Sie erhalten die Google-Optionen auf dem Bildschirm.
- Wie bei IE aktivieren Sie die Kontrollkästchen neben den Kategorien, die Sie löschen möchten. Überprüfen Sie unbedingt alle Optionen im Drop-Down-Menü oben.
 В diesem Menu können Sie auswählen, wie viel Ihres Verlaufs Sie löschen möchten. Sie können die letzte Stunde, den letzten Tag, die letzte Woche oder den letzten Monat löschen oder Sie können alles löschen.
В diesem Menu können Sie auswählen, wie viel Ihres Verlaufs Sie löschen möchten. Sie können die letzte Stunde, den letzten Tag, die letzte Woche oder den letzten Monat löschen oder Sie können alles löschen. - Wählen Sie Browserverlauf löschen aus.
Windows Vista
Для Internet Explorer, Firefox и Chrome.
Так удалено в Internet Explorer- Wenn Sie Ihren Browserverlauf в Internet Explorer удалено, это неизменная комбинация Strg-Umschalt-Löschen.
- Daraufhin wird ein Dialogfeld geöffnet, in dem Sie angeben können, был Sie behalten и был Sie entfernen möchten.
- Aktivieren Sie die Kontrollkästchen neben den Kategorien, die Sie entfernen möchten.
- Klicken Sie auf Löschen.
Firefox может быть установлен на дизельном топливе Комбинация из списка браузеров для IE и Chrome.
- Drücken Sie Strg-Umschalt-Entf zum Aufrufen der Optionen zum Löschen von Verlaufsdaten.
- Es wird eine Liste dessen angezeigt, was Sie löschen können und was nicht. Нажмите Sie auf den Pfeil Details, wenn Sie eine detailliertere Liste wünschen.
- Sie können auch einen Zeitraum zum Löschen auswählen. Die Optionen umfassen die letzte Stunde, die letzten 2 Stunde, die letzten 4 Stunden, den letzten vollen Tag oder alles.
- Wählen Sie Jetzt löschen aus.
Chrome для дизельного двигателя в сочетании с Internet Explorer.
- Drücken Sie Strg-Umschalt-Entf в Chrome и Sie erhalten die Google-Optionen auf dem Bildschirm.
- Wie bei IE aktivieren Sie die Kontrollkästchen neben den Kategorien, die Sie löschen möchten.
- Überprüfen Sie unbedingt alle Optionen im Drop-Down-Menü oben.
 В diesem Menu können Sie auswählen, wie viel Ihres Verlaufs Sie löschen möchten. Sie können die letzte Stunde, den letzten Tag, die letzte Woche oder den letzten Monat löschen oder Sie können alles löschen.
В diesem Menu können Sie auswählen, wie viel Ihres Verlaufs Sie löschen möchten. Sie können die letzte Stunde, den letzten Tag, die letzte Woche oder den letzten Monat löschen oder Sie können alles löschen. - Нажмите Sie на Browserdaten löschen.
Очистить кэш, файлы cookie и историю веб-браузера
Очистить кэш, файлы cookie и историю веб-браузераНа этой странице:
- Прежде чем начать
- Альтернативные способы устранения неполадок
- Мобильные браузеры
- Андроид
- Chrome для Android
- Сафари для iOS
- Chrome для iOS
- Настольные браузеры
- Хром
- Фаерфокс
- Microsoft Edge
- Опера
- Safari 8 и более поздние версии (macOS)
- Если вы не можете получить доступ к некоторым веб-сайтам или онлайн-сервисам IU
Прежде чем начать
Очистка кэша, файлов cookie и истории веб-браузера может привести к удалению следующих данных:
- Сохраненные пароли
- Подсказки адресной строки
- Содержимое корзины и т.
 д.
д.
Хотя вам следует периодически очищать кеш, файлы cookie и историю веб-браузера, чтобы предотвратить или устранить проблемы с производительностью, вы можете сначала записать некоторую сохраненную информацию. Если вы не можете этого сделать, см. раздел «Альтернативы устранения неполадок» ниже.
Подробные сведения о кэше браузера, файлах cookie и истории см. по адресу:
- Веб-кэш
- HTTP-куки
- Интернет история просмотров
Альтернативные способы устранения неполадок
Если вам нужно очистить кеш, файлы cookie и историю для устранения неполадок, но вы еще не готовы потерять содержимое, указанное выше, вы можете рассмотреть возможность использования приватного окна просмотра в предпочитаемом вами браузере в качестве временного решения:
- Приватный просмотр (Firefox)
- Частный просмотр в режиме инкогнито (настольный компьютер Chrome и Android)
- Просмотр InPrivate в Microsoft Edge
- Использование приватного просмотра в Safari на Mac
- Включение и отключение приватного просмотра на iPhone, iPad или iPod touch
Мобильные браузеры
Android
Действия по очистке кэша, файлов cookie и истории могут различаться в зависимости от модели вашего устройства Android и предпочитаемого браузера, но вы должны иметь возможность очистить кэш и данные из управления приложениями меню настроек:
- Перейдите в «Настройки» и выберите «Приложения» или «Диспетчер приложений».

- Перейдите на вкладку «Все».
- В списке установленных приложений найдите и коснитесь веб-браузера. Нажмите «Очистить данные», а затем «Очистить кэш».
- Закройте/закройте все окна браузера и снова откройте браузер.
Chrome для Android
- Коснитесь меню Chrome > Настройки.
- Коснитесь (Дополнительно) Конфиденциальность.
- В раскрывающемся меню «Диапазон времени» выберите «Все время».
- Проверьте файлы cookie и данные сайта, а также кэшированные изображения и файлы.
- Нажмите «Очистить данные».
- Закройте/закройте все окна браузера и снова откройте браузер.
Safari для iOS
- Откройте приложение «Настройки».
- Коснитесь Safari.
- Нажмите «Очистить историю и данные веб-сайта» и подтвердите.
- Закройте/закройте все окна браузера и снова откройте браузер.
Chrome для iOS
- Коснитесь меню Chrome > Настройки.

- Коснитесь Конфиденциальность.
- Коснитесь «Очистить данные браузера».
- Выберите тип данных, которые вы хотите очистить.
- Коснитесь «Очистить данные браузера».
- Закройте/закройте все окна браузера и снова откройте браузер.
Настольные браузеры
Chrome
- В строке браузера введите:
хром: // настройки/clearBrowserData
- В верхней части окна «Очистить данные браузера» нажмите «Дополнительно».
- Выберите следующее:
- История просмотров
- История загрузок
- Файлы cookie и другие данные сайта
- Кэшированные изображения и файлы
В раскрывающемся меню «Диапазон времени» вы можете выбрать период времени, за который вы хотите очистить кэшированную информацию. Чтобы очистить весь кеш, выберите Все время.
- Щелкните ОЧИСТИТЬ ДАННЫЕ.
- Закройте/закройте все окна браузера и снова откройте браузер.

Firefox
- В меню «История» выберите «Очистить последние».
История.
Если строка меню скрыта, нажмите
Alt, чтобы сделать ее видимый. - Из диапазона времени для очистки: в раскрывающемся меню выберите нужный диапазон; чтобы очистить весь кеш, выберите Все.
- Рядом с пунктом «Подробности» щелкните стрелку вниз, чтобы выбрать элементы истории для очистки; чтобы очистить весь кеш, выберите все элементы.
- Щелкните Очистить сейчас.
- Закройте/закройте все окна браузера и снова откройте браузер.
Microsoft Edge
Важно:
Поддержка Microsoft Edge Legacy закончилась 9 марта 2021 г. Если у вас все еще есть Edge Legacy, UITS рекомендует установить новый Microsoft Edge на основе Chromium, запустив Центр обновления Windows.
- В правом верхнем углу щелкните значок Hub (выглядит как звезда с тремя горизонтальными линиями).
- Щелкните значок «История» (в виде часов) и выберите «Очистить всю историю».

- Выберите История просмотров, затем Файлы cookie и сохраненные данные веб-сайтов, а затем Кэшированные данные и файлы. Щелкните Очистить.
- После сигнала «Все чисто!» появляется сообщение, закройте/закройте все окна браузера и снова откройте браузер.
Opera
- В меню Opera выберите «Настройки», затем «Конфиденциальность и безопасность», а затем «Очистить данные браузера»….
- В открывшемся диалоговом окне в раскрывающемся меню «Удалить следующие элементы из:» выберите «Начало времени».
- Выберите следующее:
- История просмотров
- История загрузок
- Файлы cookie и другие данные сайта
- Кэшированные изображения и файлы
- Щелкните Очистить данные просмотра.
- Закройте/закройте все окна браузера и снова откройте браузер.
Safari 8 и более поздние версии
- В меню Safari выберите «Очистить историю…» или «Очистить историю и веб-сайт».
 Данные….
Данные…. - Выберите нужный диапазон времени и нажмите «Очистить историю».
- Перейдите в Safari > Выйти из Safari или нажмите
Command-Q, чтобы полностью выйти из браузера.
Если вы не можете получить доступ к некоторым веб-сайтам или онлайн-службам IU
Если у вас возникли проблемы с доступом к защищенному веб-сайту или службе IU, воспользуйтесь этими советами по устранению неполадок.
Это документ или в базе знаний.
Последнее изменение: 24.03.2022 11:28:19 .
Очистить кэш, файлы cookie и историю веб-браузера
Очистить кэш, файлы cookie и историю веб-браузераНа этой странице:
- Прежде чем начать
- Альтернативные способы устранения неполадок
- Мобильные браузеры
- Андроид
- Chrome для Android
- Сафари для iOS
- Chrome для iOS
- Настольные браузеры
- Хром
- Фаерфокс
- Microsoft Edge
- Опера
- Safari 8 и более поздние версии (macOS)
- Если вы не можете получить доступ к некоторым веб-сайтам или онлайн-сервисам IU
Прежде чем начать
Очистка кэша, файлов cookie и истории веб-браузера может привести к удалению следующих данных:
- Сохраненные пароли
- Подсказки адресной строки
- Содержимое корзины покупок и т.
 д.
д.
Хотя вам следует периодически очищать кеш, файлы cookie и историю веб-браузера, чтобы предотвратить или устранить проблемы с производительностью, вы можете сначала записать некоторую сохраненную информацию. Если вы не можете этого сделать, см. раздел «Альтернативы устранения неполадок» ниже.
Подробные сведения о кеше браузера, файлах cookie и истории см. по адресу:
- Веб-кэш
- HTTP-куки
- Интернет история просмотров
Альтернативные варианты устранения неполадок
Если вам необходимо очистить кэш, файлы cookie и историю для устранения неполадок, но вы еще не готовы потерять перечисленное выше содержимое, вы можете рассмотреть возможность использования окна приватного просмотра в предпочитаемом вами браузере в качестве временное решение:
- Приватный просмотр (Firefox)
- Частный просмотр в режиме инкогнито (настольный компьютер Chrome и Android)
- Просмотр InPrivate в Microsoft Edge
- Использование приватного просмотра в Safari на Mac
- Включение и отключение приватного просмотра на iPhone, iPad или iPod touch
Мобильные браузеры
Android
Действия по очистке кэша, файлов cookie и истории могут различаться в зависимости от модели вашего устройства Android и предпочитаемого браузера, но вы должны иметь возможность очистить кэш и данные из управления приложениями меню настроек:
- Перейдите в «Настройки» и выберите «Приложения» или «Диспетчер приложений».

- Перейдите на вкладку «Все».
- В списке установленных приложений найдите и коснитесь веб-браузера. Нажмите «Очистить данные», а затем «Очистить кэш».
- Закройте/закройте все окна браузера и снова откройте браузер.
Chrome для Android
- Коснитесь меню Chrome > Настройки.
- Коснитесь (Дополнительно) Конфиденциальность.
- В раскрывающемся меню «Диапазон времени» выберите «Все время».
- Проверьте файлы cookie и данные сайта, а также кэшированные изображения и файлы.
- Нажмите «Очистить данные».
- Закройте/закройте все окна браузера и снова откройте браузер.
Safari для iOS
- Откройте приложение «Настройки».
- Коснитесь Safari.
- Нажмите «Очистить историю и данные веб-сайта» и подтвердите.
- Закройте/закройте все окна браузера и снова откройте браузер.
Chrome для iOS
- Коснитесь меню Chrome > Настройки.

- Коснитесь Конфиденциальность.
- Коснитесь «Очистить данные браузера».
- Выберите тип данных, которые вы хотите очистить.
- Коснитесь «Очистить данные браузера».
- Закройте/закройте все окна браузера и снова откройте браузер.
Настольные браузеры
Chrome
- В строке браузера введите:
хром: // настройки/clearBrowserData
- В верхней части окна «Очистить данные браузера» нажмите «Дополнительно».
- Выберите следующее:
- История просмотров
- История загрузок
- Файлы cookie и другие данные сайта
- Кэшированные изображения и файлы
В раскрывающемся меню «Диапазон времени» вы можете выбрать период времени, за который вы хотите очистить кэшированную информацию. Чтобы очистить весь кеш, выберите Все время.
- Щелкните ОЧИСТИТЬ ДАННЫЕ.
- Закройте/закройте все окна браузера и снова откройте браузер.

Firefox
- В меню «История» выберите «Очистить последние».
История.
Если строка меню скрыта, нажмите
Alt, чтобы сделать ее видимый. - Из диапазона времени для очистки: в раскрывающемся меню выберите нужный диапазон; чтобы очистить весь кеш, выберите Все.
- Рядом с пунктом «Подробности» щелкните стрелку вниз, чтобы выбрать элементы истории для очистки; чтобы очистить весь кеш, выберите все элементы.
- Щелкните Очистить сейчас.
- Закройте/закройте все окна браузера и снова откройте браузер.
Microsoft Edge
Важно:
Поддержка Microsoft Edge Legacy закончилась 9 марта 2021 г. Если у вас все еще есть Edge Legacy, UITS рекомендует установить новый Microsoft Edge на основе Chromium, запустив Центр обновления Windows.
- В правом верхнем углу щелкните значок Hub (выглядит как звезда с тремя горизонтальными линиями).
- Щелкните значок «История» (в виде часов) и выберите «Очистить всю историю».

- Выберите История просмотров, затем Файлы cookie и сохраненные данные веб-сайтов, а затем Кэшированные данные и файлы. Щелкните Очистить.
- После сигнала «Все чисто!» появляется сообщение, закройте/закройте все окна браузера и снова откройте браузер.
Opera
- В меню Opera выберите «Настройки», затем «Конфиденциальность и безопасность», а затем «Очистить данные браузера»….
- В открывшемся диалоговом окне в раскрывающемся меню «Удалить следующие элементы из:» выберите «Начало времени».
- Выберите следующее:
- История просмотров
- История загрузок
- Файлы cookie и другие данные сайта
- Кэшированные изображения и файлы
- Щелкните Очистить данные просмотра.
- Закройте/закройте все окна браузера и снова откройте браузер.
Safari 8 и более поздние версии
- В меню Safari выберите «Очистить историю…» или «Очистить историю и веб-сайт».
 Данные….
Данные…. - Выберите нужный диапазон времени и нажмите «Очистить историю».
- Перейдите в Safari > Выйти из Safari или нажмите
Command-Q, чтобы полностью выйти из браузера.
Если вы не можете получить доступ к некоторым веб-сайтам или онлайн-службам IU
Если у вас возникли проблемы с доступом к защищенному веб-сайту или службе IU, воспользуйтесь этими советами по устранению неполадок.
Это документ или в базе знаний.
Последнее изменение: 24.03.2022 11:28:19 .
Очистить кеш, файлы cookie и историю веб-браузера
Очистите кеш, файлы cookie и историю веб-браузера.На этой странице:
- Прежде чем начать
- Альтернативные способы устранения неполадок
- Мобильные браузеры
- Андроид
- Chrome для Android
- Сафари для iOS
- Chrome для iOS
- Настольные браузеры
- Хром
- Фаерфокс
- Microsoft Edge
- Опера
- Safari 8 и более поздние версии (macOS)
- Если вы не можете получить доступ к некоторым веб-сайтам или онлайн-сервисам IU
Прежде чем начать
Очистка кэша, файлов cookie и истории веб-браузера может привести к удалению следующих данных:
- Сохраненные пароли
- Подсказки адресной строки
- Содержимое корзины покупок и т.
 д.
д.
Хотя вам следует периодически очищать кеш, файлы cookie и историю веб-браузера, чтобы предотвратить или устранить проблемы с производительностью, вы можете сначала записать некоторую сохраненную информацию. Если вы не можете этого сделать, см. раздел «Альтернативы устранения неполадок» ниже.
Подробные сведения о кеше браузера, файлах cookie и истории см. по адресу:
- Веб-кэш
- HTTP-куки
- Интернет история просмотров
Альтернативные варианты устранения неполадок
Если вам необходимо очистить кэш, файлы cookie и историю для устранения неполадок, но вы еще не готовы потерять перечисленное выше содержимое, вы можете рассмотреть возможность использования окна приватного просмотра в предпочитаемом вами браузере в качестве временное решение:
- Приватный просмотр (Firefox)
- Частный просмотр в режиме инкогнито (настольный компьютер Chrome и Android)
- Просмотр InPrivate в Microsoft Edge
- Использование приватного просмотра в Safari на Mac
- Включение и отключение приватного просмотра на iPhone, iPad или iPod touch
Мобильные браузеры
Android
Действия по очистке кэша, файлов cookie и истории могут различаться в зависимости от модели вашего устройства Android и предпочитаемого браузера, но вы должны иметь возможность очистить кэш и данные из управления приложениями меню настроек:
- Перейдите в «Настройки» и выберите «Приложения» или «Диспетчер приложений».

- Перейдите на вкладку «Все».
- В списке установленных приложений найдите и коснитесь веб-браузера. Нажмите «Очистить данные», а затем «Очистить кэш».
- Закройте/закройте все окна браузера и снова откройте браузер.
Chrome для Android
- Коснитесь меню Chrome > Настройки.
- Коснитесь (Дополнительно) Конфиденциальность.
- В раскрывающемся меню «Диапазон времени» выберите «Все время».
- Проверьте файлы cookie и данные сайта, а также кэшированные изображения и файлы.
- Нажмите «Очистить данные».
- Закройте/закройте все окна браузера и снова откройте браузер.
Safari для iOS
- Откройте приложение «Настройки».
- Коснитесь Safari.
- Нажмите «Очистить историю и данные веб-сайта» и подтвердите.
- Закройте/закройте все окна браузера и снова откройте браузер.
Chrome для iOS
- Коснитесь меню Chrome > Настройки.

- Коснитесь Конфиденциальность.
- Коснитесь «Очистить данные браузера».
- Выберите тип данных, которые вы хотите очистить.
- Коснитесь «Очистить данные браузера».
- Закройте/закройте все окна браузера и снова откройте браузер.
Настольные браузеры
Chrome
- В строке браузера введите:
хром: // настройки/clearBrowserData
- В верхней части окна «Очистить данные браузера» нажмите «Дополнительно».
- Выберите следующее:
- История просмотров
- История загрузок
- Файлы cookie и другие данные сайта
- Кэшированные изображения и файлы
В раскрывающемся меню «Диапазон времени» вы можете выбрать период времени, за который вы хотите очистить кэшированную информацию. Чтобы очистить весь кеш, выберите Все время.
- Щелкните ОЧИСТИТЬ ДАННЫЕ.
- Закройте/закройте все окна браузера и снова откройте браузер.

Firefox
- В меню «История» выберите «Очистить последние».
История.
Если строка меню скрыта, нажмите
Alt, чтобы сделать ее видимый. - Из диапазона времени для очистки: в раскрывающемся меню выберите нужный диапазон; чтобы очистить весь кеш, выберите Все.
- Рядом с пунктом «Подробности» щелкните стрелку вниз, чтобы выбрать элементы истории для очистки; чтобы очистить весь кеш, выберите все элементы.
- Щелкните Очистить сейчас.
- Закройте/закройте все окна браузера и снова откройте браузер.
Microsoft Edge
Важно:
Поддержка Microsoft Edge Legacy закончилась 9 марта 2021 г. Если у вас все еще есть Edge Legacy, UITS рекомендует установить новый Microsoft Edge на основе Chromium, запустив Центр обновления Windows.
- В правом верхнем углу щелкните значок Hub (выглядит как звезда с тремя горизонтальными линиями).
- Щелкните значок «История» (в виде часов) и выберите «Очистить всю историю».

- Выберите История просмотров, затем Файлы cookie и сохраненные данные веб-сайтов, а затем Кэшированные данные и файлы. Щелкните Очистить.
- После сигнала «Все чисто!» появляется сообщение, закройте/закройте все окна браузера и снова откройте браузер.
Opera
- В меню Opera выберите «Настройки», затем «Конфиденциальность и безопасность», а затем «Очистить данные браузера»….
- В открывшемся диалоговом окне в раскрывающемся меню «Удалить следующие элементы из:» выберите «Начало времени».
- Выберите следующее:
- История просмотров
- История загрузок
- Файлы cookie и другие данные сайта
- Кэшированные изображения и файлы
- Щелкните Очистить данные просмотра.
- Закройте/закройте все окна браузера и снова откройте браузер.
Safari 8 и более поздние версии
- В меню Safari выберите «Очистить историю…» или «Очистить историю и веб-сайт».
 Данные….
Данные…. - Выберите нужный диапазон времени и нажмите «Очистить историю».
- Перейдите в Safari > Выйти из Safari или нажмите
Command-Q, чтобы полностью выйти из браузера.
Если вы не можете получить доступ к некоторым веб-сайтам или онлайн-службам IU
Если у вас возникли проблемы с доступом к защищенному веб-сайту или службе IU, воспользуйтесь этими советами по устранению неполадок.
Это документ или в базе знаний.
Последнее изменение: 24.03.2022 11:28:19 .
Очистить кеш, файлы cookie и историю веб-браузера
Очистите кеш, файлы cookie и историю веб-браузера.На этой странице:
- Прежде чем начать
- Альтернативные способы устранения неполадок
- Мобильные браузеры
- Андроид
- Chrome для Android
- Сафари для iOS
- Chrome для iOS
- Настольные браузеры
- Хром
- Фаерфокс
- Microsoft Edge
- Опера
- Safari 8 и более поздние версии (macOS)
- Если вы не можете получить доступ к некоторым веб-сайтам или онлайн-сервисам IU
Прежде чем начать
Очистка кэша, файлов cookie и истории веб-браузера может привести к удалению следующих данных:
- Сохраненные пароли
- Подсказки адресной строки
- Содержимое корзины покупок и т.
 д.
д.
Хотя вам следует периодически очищать кеш, файлы cookie и историю веб-браузера, чтобы предотвратить или устранить проблемы с производительностью, вы можете сначала записать некоторую сохраненную информацию. Если вы не можете этого сделать, см. раздел «Альтернативы устранения неполадок» ниже.
Подробные сведения о кеше браузера, файлах cookie и истории см. по адресу:
- Веб-кэш
- HTTP-куки
- Интернет история просмотров
Альтернативные варианты устранения неполадок
Если вам необходимо очистить кэш, файлы cookie и историю для устранения неполадок, но вы еще не готовы потерять перечисленное выше содержимое, вы можете рассмотреть возможность использования окна приватного просмотра в предпочитаемом вами браузере в качестве временное решение:
- Приватный просмотр (Firefox)
- Частный просмотр в режиме инкогнито (настольный компьютер Chrome и Android)
- Просмотр InPrivate в Microsoft Edge
- Использование приватного просмотра в Safari на Mac
- Включение и отключение приватного просмотра на iPhone, iPad или iPod touch
Мобильные браузеры
Android
Действия по очистке кэша, файлов cookie и истории могут различаться в зависимости от модели вашего устройства Android и предпочитаемого браузера, но вы должны иметь возможность очистить кэш и данные из управления приложениями меню настроек:
- Перейдите в «Настройки» и выберите «Приложения» или «Диспетчер приложений».

- Перейдите на вкладку «Все».
- В списке установленных приложений найдите и коснитесь веб-браузера. Нажмите «Очистить данные», а затем «Очистить кэш».
- Закройте/закройте все окна браузера и снова откройте браузер.
Chrome для Android
- Коснитесь меню Chrome > Настройки.
- Коснитесь (Дополнительно) Конфиденциальность.
- В раскрывающемся меню «Диапазон времени» выберите «Все время».
- Проверьте файлы cookie и данные сайта, а также кэшированные изображения и файлы.
- Нажмите «Очистить данные».
- Закройте/закройте все окна браузера и снова откройте браузер.
Safari для iOS
- Откройте приложение «Настройки».
- Коснитесь Safari.
- Нажмите «Очистить историю и данные веб-сайта» и подтвердите.
- Закройте/закройте все окна браузера и снова откройте браузер.
Chrome для iOS
- Коснитесь меню Chrome > Настройки.

- Коснитесь Конфиденциальность.
- Коснитесь «Очистить данные браузера».
- Выберите тип данных, которые вы хотите очистить.
- Коснитесь «Очистить данные браузера».
- Закройте/закройте все окна браузера и снова откройте браузер.
Настольные браузеры
Chrome
- В строке браузера введите:
хром: // настройки/clearBrowserData
- В верхней части окна «Очистить данные браузера» нажмите «Дополнительно».
- Выберите следующее:
- История просмотров
- История загрузок
- Файлы cookie и другие данные сайта
- Кэшированные изображения и файлы
В раскрывающемся меню «Диапазон времени» вы можете выбрать период времени, за который вы хотите очистить кэшированную информацию. Чтобы очистить весь кеш, выберите Все время.
- Щелкните ОЧИСТИТЬ ДАННЫЕ.
- Закройте/закройте все окна браузера и снова откройте браузер.

Firefox
- В меню «История» выберите «Очистить последние».
История.
Если строка меню скрыта, нажмите
Alt, чтобы сделать ее видимый. - Из диапазона времени для очистки: в раскрывающемся меню выберите нужный диапазон; чтобы очистить весь кеш, выберите Все.
- Рядом с пунктом «Подробности» щелкните стрелку вниз, чтобы выбрать элементы истории для очистки; чтобы очистить весь кеш, выберите все элементы.
- Щелкните Очистить сейчас.
- Закройте/закройте все окна браузера и снова откройте браузер.
Microsoft Edge
Важно:
Поддержка Microsoft Edge Legacy закончилась 9 марта 2021 г. Если у вас все еще есть Edge Legacy, UITS рекомендует установить новый Microsoft Edge на основе Chromium, запустив Центр обновления Windows.
- В правом верхнем углу щелкните значок Hub (выглядит как звезда с тремя горизонтальными линиями).
- Щелкните значок «История» (в виде часов) и выберите «Очистить всю историю».

- Выберите История просмотров, затем Файлы cookie и сохраненные данные веб-сайтов, а затем Кэшированные данные и файлы. Щелкните Очистить.
- После сигнала «Все чисто!» появляется сообщение, закройте/закройте все окна браузера и снова откройте браузер.
Opera
- В меню Opera выберите «Настройки», затем «Конфиденциальность и безопасность», а затем «Очистить данные браузера»….
- В открывшемся диалоговом окне в раскрывающемся меню «Удалить следующие элементы из:» выберите «Начало времени».
- Выберите следующее:
- История просмотров
- История загрузок
- Файлы cookie и другие данные сайта
- Кэшированные изображения и файлы
- Щелкните Очистить данные просмотра.
- Закройте/закройте все окна браузера и снова откройте браузер.
Safari 8 и более поздние версии
- В меню Safari выберите «Очистить историю…» или «Очистить историю и веб-сайт».
 Данные….
Данные…. - Выберите нужный диапазон времени и нажмите «Очистить историю».
- Перейдите в Safari > Выйти из Safari или нажмите
Command-Q, чтобы полностью выйти из браузера.
Если вы не можете получить доступ к некоторым веб-сайтам или онлайн-службам IU
Если у вас возникли проблемы с доступом к защищенному веб-сайту или службе IU, воспользуйтесь этими советами по устранению неполадок.
Это документ или в базе знаний.
Последнее изменение: 24.03.2022 11:28:19 .
Очистить кеш, файлы cookie и историю веб-браузера
Очистите кеш, файлы cookie и историю веб-браузера.На этой странице:
- Прежде чем начать
- Альтернативные способы устранения неполадок
- Мобильные браузеры
- Андроид
- Chrome для Android
- Сафари для iOS
- Chrome для iOS
- Настольные браузеры
- Хром
- Фаерфокс
- Microsoft Edge
- Опера
- Safari 8 и более поздние версии (macOS)
- Если вы не можете получить доступ к некоторым веб-сайтам или онлайн-сервисам IU
Прежде чем начать
Очистка кэша, файлов cookie и истории веб-браузера может привести к удалению следующих данных:
- Сохраненные пароли
- Подсказки адресной строки
- Содержимое корзины покупок и т.
 д.
д.
Хотя вам следует периодически очищать кеш, файлы cookie и историю веб-браузера, чтобы предотвратить или устранить проблемы с производительностью, вы можете сначала записать некоторую сохраненную информацию. Если вы не можете этого сделать, см. раздел «Альтернативы устранения неполадок» ниже.
Подробные сведения о кеше браузера, файлах cookie и истории см. по адресу:
- Веб-кэш
- HTTP-куки
- Интернет история просмотров
Альтернативные варианты устранения неполадок
Если вам необходимо очистить кэш, файлы cookie и историю для устранения неполадок, но вы еще не готовы потерять перечисленное выше содержимое, вы можете рассмотреть возможность использования окна приватного просмотра в предпочитаемом вами браузере в качестве временное решение:
- Приватный просмотр (Firefox)
- Частный просмотр в режиме инкогнито (настольный компьютер Chrome и Android)
- Просмотр InPrivate в Microsoft Edge
- Использование приватного просмотра в Safari на Mac
- Включение и отключение приватного просмотра на iPhone, iPad или iPod touch
Мобильные браузеры
Android
Действия по очистке кэша, файлов cookie и истории могут различаться в зависимости от модели вашего устройства Android и предпочитаемого браузера, но вы должны иметь возможность очистить кэш и данные из управления приложениями меню настроек:
- Перейдите в «Настройки» и выберите «Приложения» или «Диспетчер приложений».

- Перейдите на вкладку «Все».
- В списке установленных приложений найдите и коснитесь веб-браузера. Нажмите «Очистить данные», а затем «Очистить кэш».
- Закройте/закройте все окна браузера и снова откройте браузер.
Chrome для Android
- Коснитесь меню Chrome > Настройки.
- Коснитесь (Дополнительно) Конфиденциальность.
- В раскрывающемся меню «Диапазон времени» выберите «Все время».
- Проверьте файлы cookie и данные сайта, а также кэшированные изображения и файлы.
- Нажмите «Очистить данные».
- Закройте/закройте все окна браузера и снова откройте браузер.
Safari для iOS
- Откройте приложение «Настройки».
- Коснитесь Safari.
- Нажмите «Очистить историю и данные веб-сайта» и подтвердите.
- Закройте/закройте все окна браузера и снова откройте браузер.
Chrome для iOS
- Коснитесь меню Chrome > Настройки.

- Коснитесь Конфиденциальность.
- Коснитесь «Очистить данные браузера».
- Выберите тип данных, которые вы хотите очистить.
- Коснитесь «Очистить данные браузера».
- Закройте/закройте все окна браузера и снова откройте браузер.
Настольные браузеры
Chrome
- В строке браузера введите:
хром: // настройки/clearBrowserData
- В верхней части окна «Очистить данные браузера» нажмите «Дополнительно».
- Выберите следующее:
- История просмотров
- История загрузок
- Файлы cookie и другие данные сайта
- Кэшированные изображения и файлы
В раскрывающемся меню «Диапазон времени» вы можете выбрать период времени, за который вы хотите очистить кэшированную информацию. Чтобы очистить весь кеш, выберите Все время.
- Щелкните ОЧИСТИТЬ ДАННЫЕ.
- Закройте/закройте все окна браузера и снова откройте браузер.

Firefox
- В меню «История» выберите «Очистить последние».
История.
Если строка меню скрыта, нажмите
Alt, чтобы сделать ее видимый. - Из диапазона времени для очистки: в раскрывающемся меню выберите нужный диапазон; чтобы очистить весь кеш, выберите Все.
- Рядом с пунктом «Подробности» щелкните стрелку вниз, чтобы выбрать элементы истории для очистки; чтобы очистить весь кеш, выберите все элементы.
- Щелкните Очистить сейчас.
- Закройте/закройте все окна браузера и снова откройте браузер.
Microsoft Edge
Важно:
Поддержка Microsoft Edge Legacy закончилась 9 марта 2021 г. Если у вас все еще есть Edge Legacy, UITS рекомендует установить новый Microsoft Edge на основе Chromium, запустив Центр обновления Windows.
- В правом верхнем углу щелкните значок Hub (выглядит как звезда с тремя горизонтальными линиями).
- Щелкните значок «История» (в виде часов) и выберите «Очистить всю историю».

- Выберите История просмотров, затем Файлы cookie и сохраненные данные веб-сайтов, а затем Кэшированные данные и файлы. Щелкните Очистить.
- После сигнала «Все чисто!» появляется сообщение, закройте/закройте все окна браузера и снова откройте браузер.
Opera
- В меню Opera выберите «Настройки», затем «Конфиденциальность и безопасность», а затем «Очистить данные браузера»….
- В открывшемся диалоговом окне в раскрывающемся меню «Удалить следующие элементы из:» выберите «Начало времени».
- Выберите следующее:
- История просмотров
- История загрузок
- Файлы cookie и другие данные сайта
- Кэшированные изображения и файлы
- Щелкните Очистить данные просмотра.
- Закройте/закройте все окна браузера и снова откройте браузер.
Safari 8 и более поздние версии
- В меню Safari выберите «Очистить историю…» или «Очистить историю и веб-сайт».




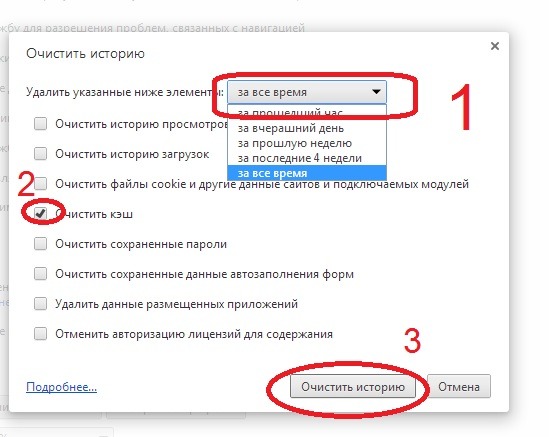
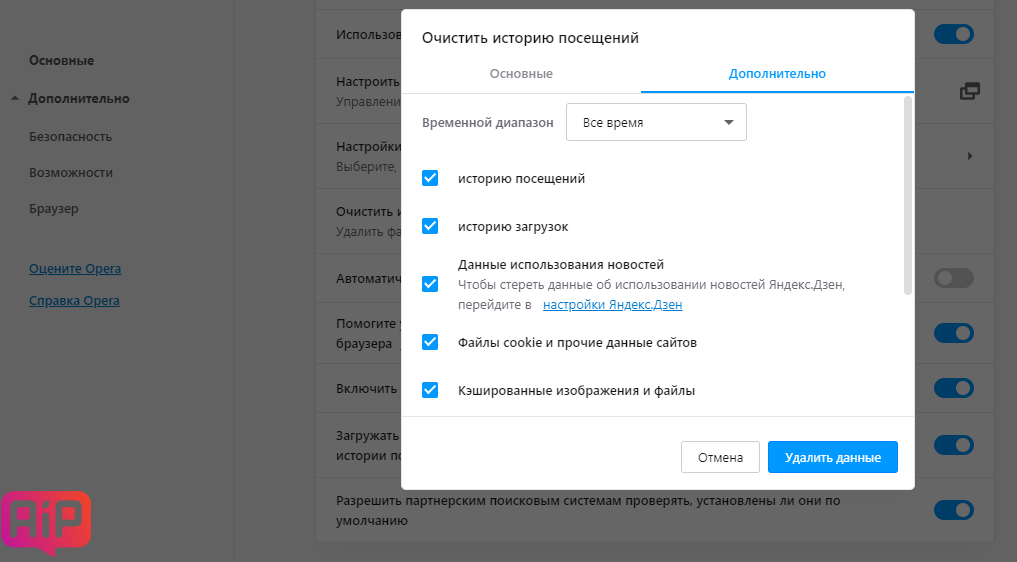

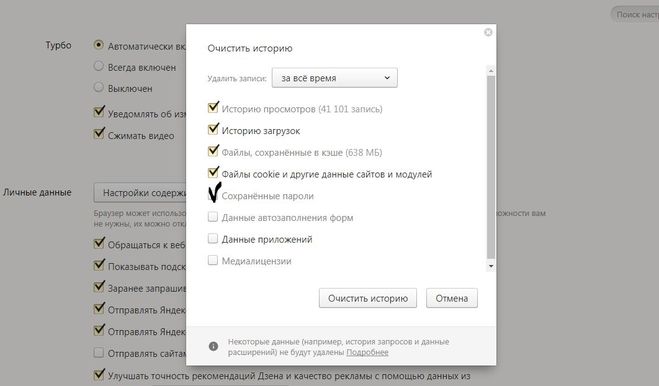
 Заходим в настройки Яндекс браузера (в правом верхнем углу) ⇒ находим и выбираем пункт ИСТОРИЯ ⇒ и жмем еще раз ИСТОРИЯ.
Заходим в настройки Яндекс браузера (в правом верхнем углу) ⇒ находим и выбираем пункт ИСТОРИЯ ⇒ и жмем еще раз ИСТОРИЯ.

 Sie können auch einen Zeitraum zum Löschen auswählen. Die Optionen umfassen die letzte Stunde, die letzten 2 Stunde, die letzten 4 Stunden, den letzten vollen Tag oder alles.
Sie können auch einen Zeitraum zum Löschen auswählen. Die Optionen umfassen die letzte Stunde, die letzten 2 Stunde, die letzten 4 Stunden, den letzten vollen Tag oder alles.



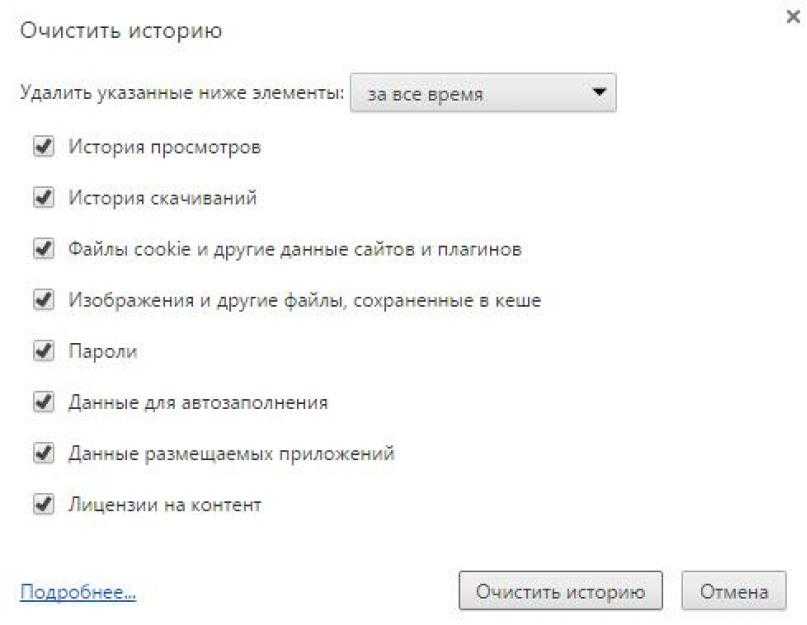 В diesem Menu können Sie auswählen, wie viel Ihres Verlaufs Sie löschen möchten. Sie können die letzte Stunde, den letzten Tag, die letzte Woche oder den letzten Monat löschen oder Sie können alles löschen.
В diesem Menu können Sie auswählen, wie viel Ihres Verlaufs Sie löschen möchten. Sie können die letzte Stunde, den letzten Tag, die letzte Woche oder den letzten Monat löschen oder Sie können alles löschen. В diesem Menu können Sie auswählen, wie viel Ihres Verlaufs Sie löschen möchten. Sie können die letzte Stunde, den letzten Tag, die letzte Woche oder den letzten Monat löschen oder Sie können alles löschen.
В diesem Menu können Sie auswählen, wie viel Ihres Verlaufs Sie löschen möchten. Sie können die letzte Stunde, den letzten Tag, die letzte Woche oder den letzten Monat löschen oder Sie können alles löschen. д.
д.


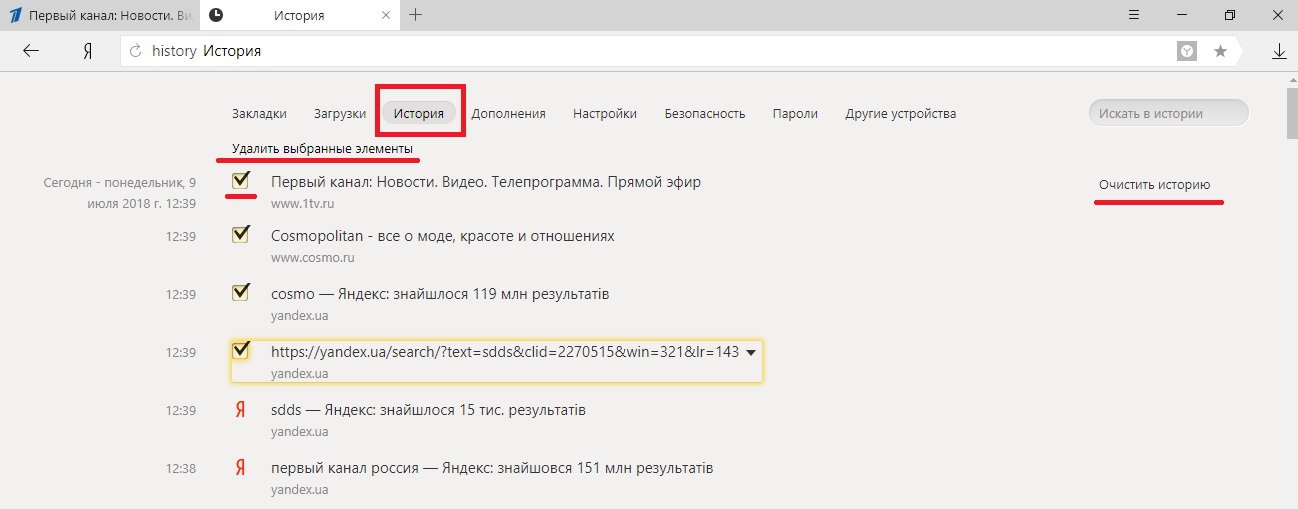
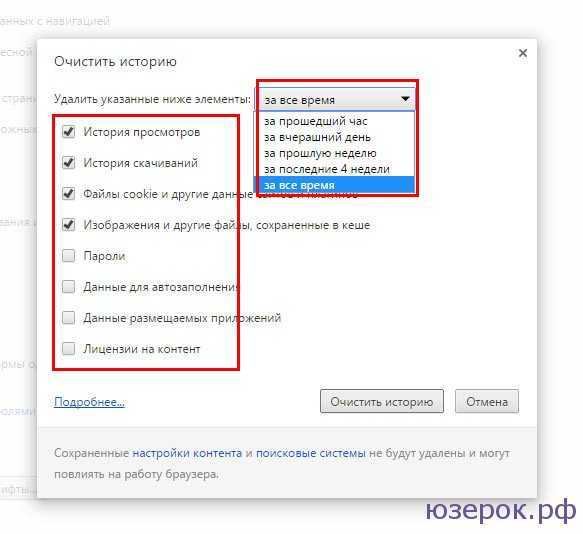 Данные….
Данные….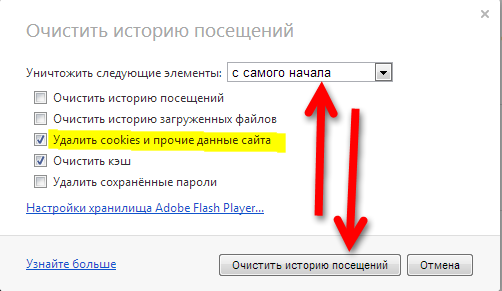 д.
д.


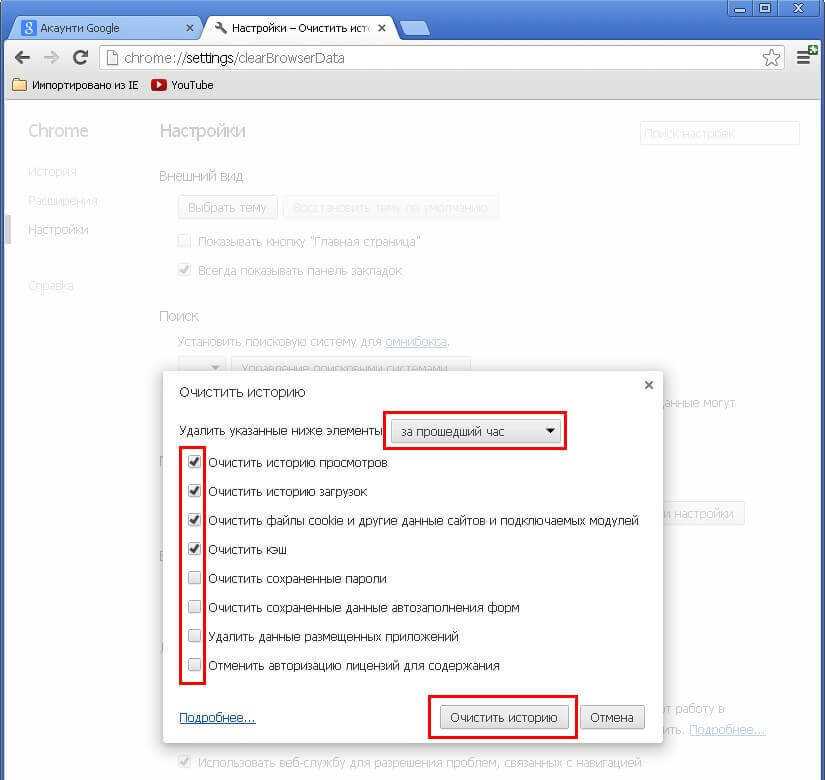
 Данные….
Данные…. д.
д.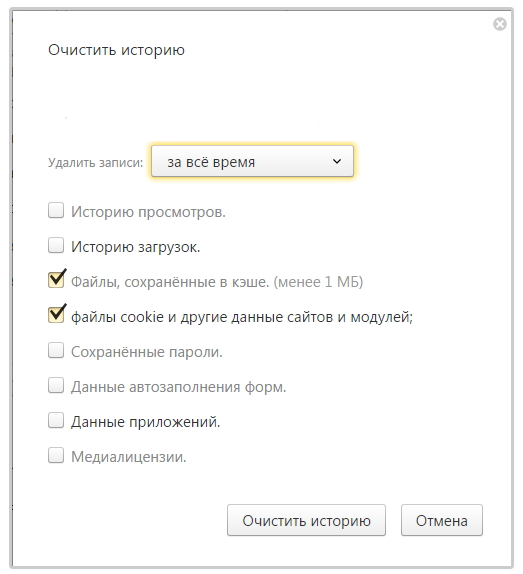
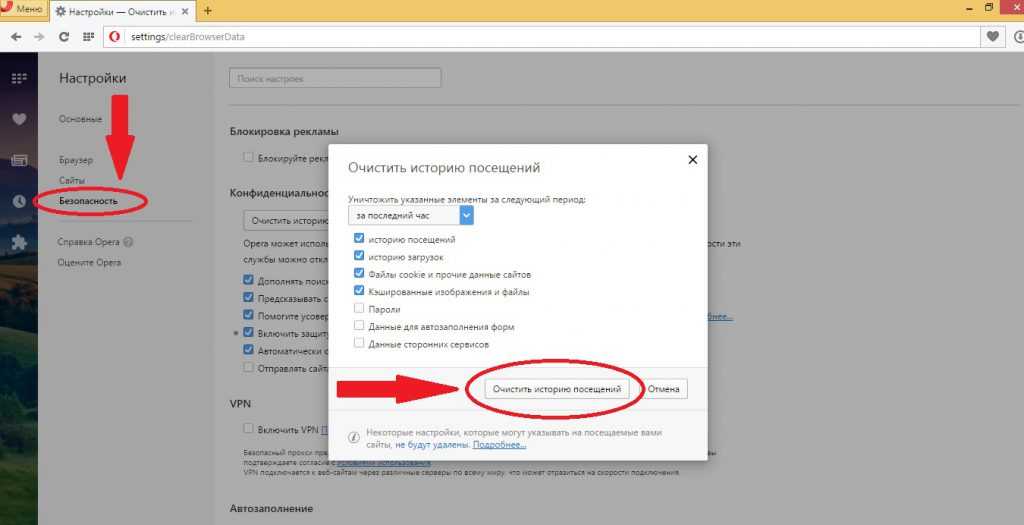


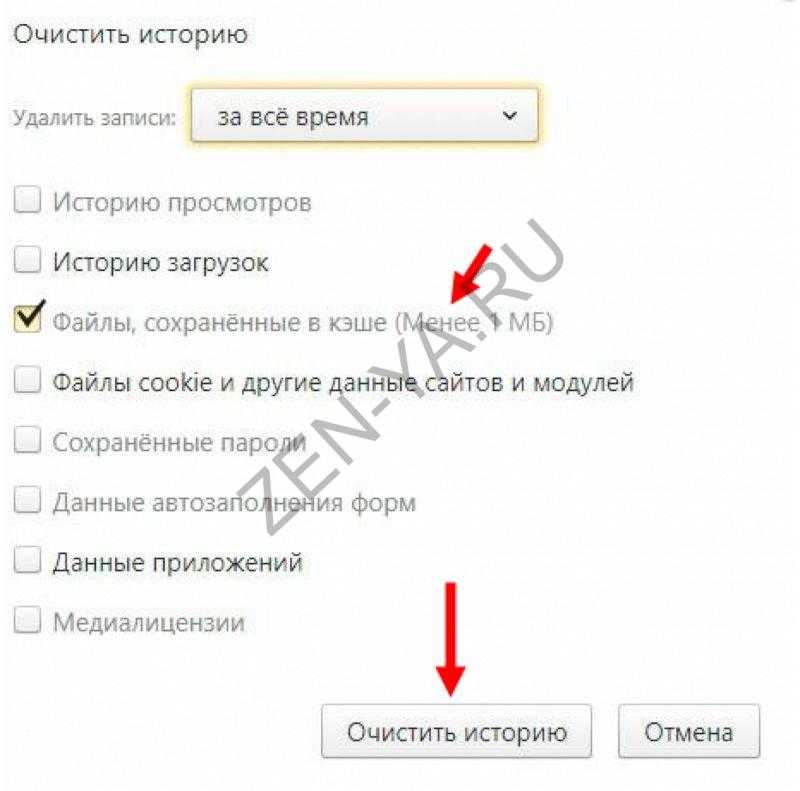 Данные….
Данные…. д.
д.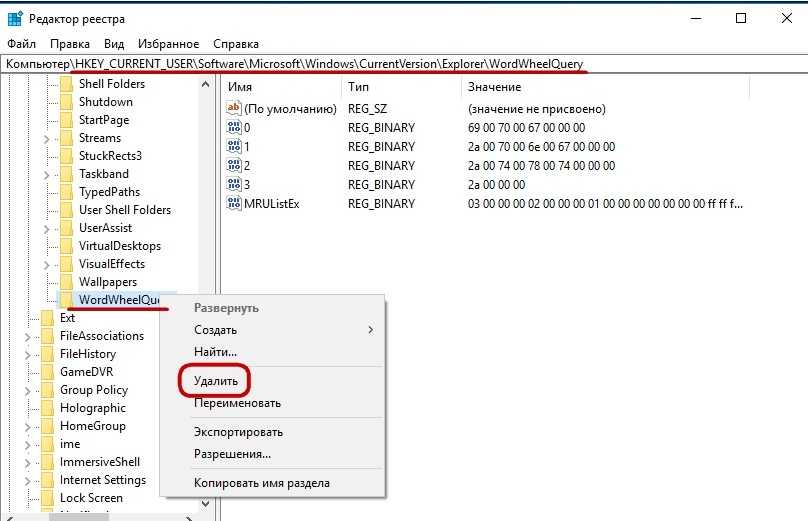
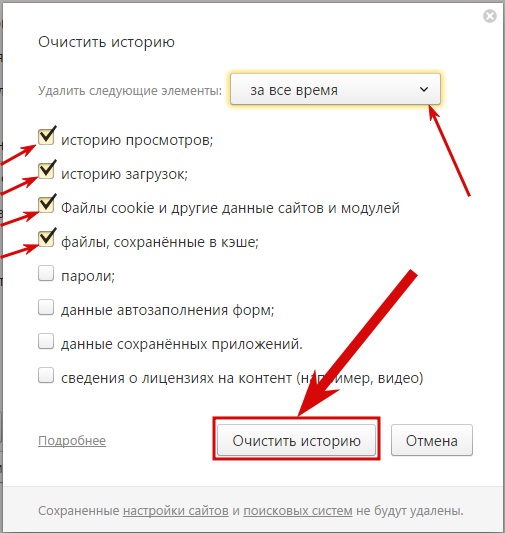


 Данные….
Данные….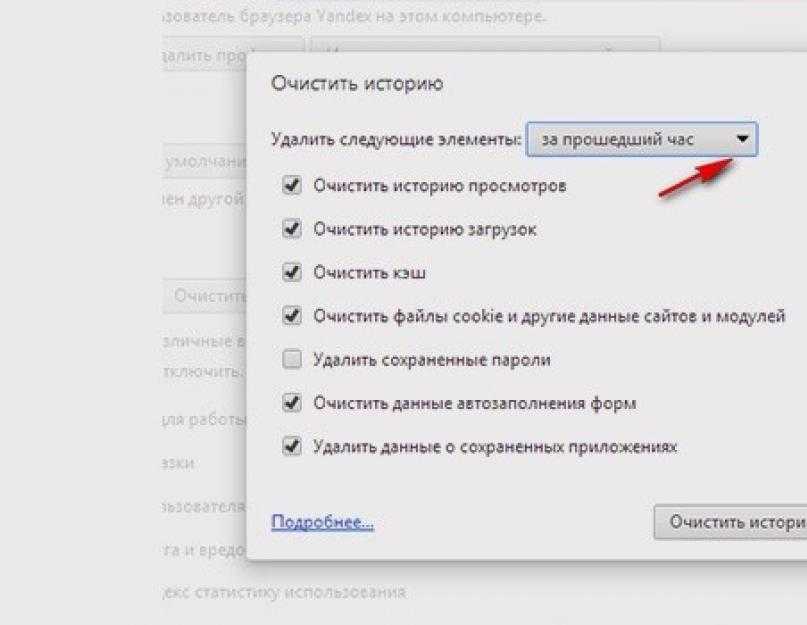 д.
д.