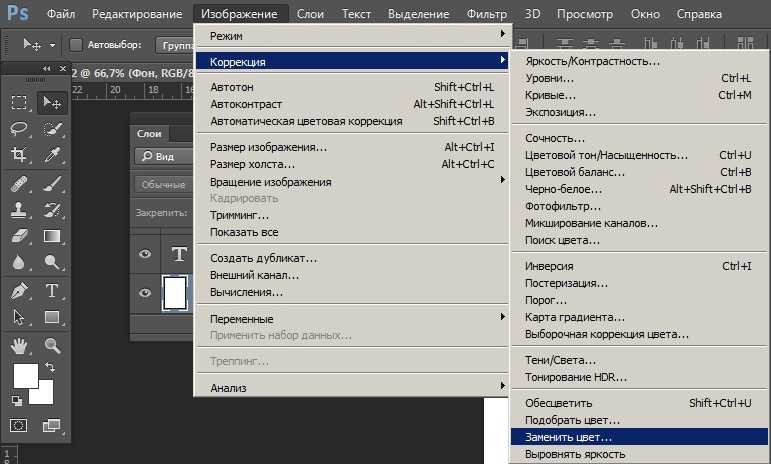Оптимизация изображений. Уровни сжатия JPG
- Базовый (“стандартный”). Эта версия позволяет использовать формат, который распознает большинство интернет-браузеров.
- Базовый оптимизированный. Этот формат создаст JPEG-изображение с оптимизированным цветом, а также немного уменьшит его размер.
- Прогрессивный. Такой формат позволяет загружать изображения в браузере (на веб-сайтах) постепенно, с постоянным улучшением качества самого изображения. То есть, загрузка происходит по мере поступления данных. В разделе “Количество шагов” можно выбрать детализацию изображения — 3, 4, 5.
Продолжаем начатый разговор об оптимизации изображений. Оптимизировать (сжимать) мы можем не только сторонние изображения, с которыми что-то сделали или те изображения авторами которых мы являемся, но и просто открывать их в Фотошоп с одной лишь целью — оптимизации.
Это могут быть, например, памятные фотографии с праздника или отдыха, которые мы хотим хранить на диске самого компьютера или съёмных носителях (флэш-накопители, жёсткие внешние диски).
Разговор об оптимизации ни в коем случае не является призывом, вернувшись из отпуска или каникул бросаться оптимизировать (сжимать) фотоснимки (графические данные). Но, может быть и есть смысл в том, чтобы эти самые снимки в процессе оптимизации поучаствовали. Разумно ли создавать и пополнять электронный фотоальбом фотографиями, размер которых при переводе в физические меры длины исчисляется метрами? В общем, давайте над этим поразмыслим, когда появится для этого настроение.
Фотошоп является программой, удовлетворяющей потребности в обработке и создании изображений различной степени сложности. В Фотошоп как и во многих других программах, да и в компьютерных программах вообще, многие процессы происходят самостоятельно. Но мы как пользователи можем вносить некоторые корректировки в эти самые процессы, что бесспорно удобно.
Итак, изображение в Фотошоп готово к сохранению в формате отличном от формата Фотошоп, то есть оптимизации. Если во вкладке «Файл» верхнего меню мы выберем опцию «Сохранить», то, допустим это наше творение, сохранится в формате PSD, то есть файл будет «фотошоповским». Но выбрав другую опцию, которая присутствует в подавляющем большинстве компьютерных программ и именуется «Сохранить как», то в этом случае у нас появляется возможность выбора, — каким типом файла быть нашему творению за пределами Фотошоп:
Сделав выбор из перечня типов, предлагаемого редактором, формат файла поименованный JPG, мы имеем возможность отрегулировать уровень сжатия (оптимизации) в специальном техническом окошке, которое появится в автоматическом режиме, стоит только выбрать этот самый формат (тип) JPG:
Это окошко откроется перед нами с уже установленными самим Фотошоп настройками.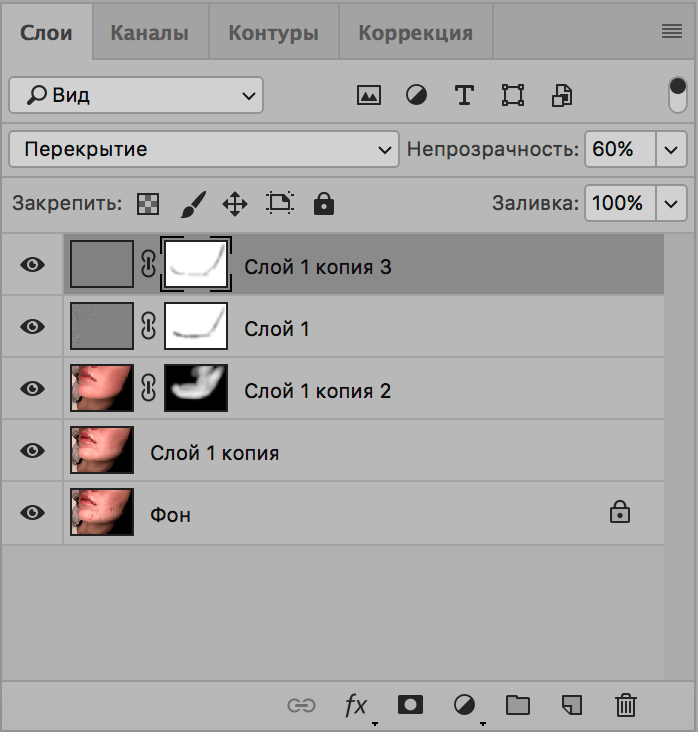 Мы можем, ничего не предпринимая, с ними согласиться нажатием кнопки «Ок». И при таких наших действиях мы можем «спать спокойно» (юмор), процедура оптимизации прошла успешно. А можем в процессе оптимизации и поучаствовать. Давайте увеличим масштаб видимости до 200%, закрыв предварительно открытое окошко регулировки уровня сжатия:
Мы можем, ничего не предпринимая, с ними согласиться нажатием кнопки «Ок». И при таких наших действиях мы можем «спать спокойно» (юмор), процедура оптимизации прошла успешно. А можем в процессе оптимизации и поучаствовать. Давайте увеличим масштаб видимости до 200%, закрыв предварительно открытое окошко регулировки уровня сжатия:
(Расположение кнопки выбора масштаба для версий CS4, CS5).
Теперь нам снова придётся пройти путь до появления окошка регулировки уровня сжатия (оптимизации). Если мы увидим для себя полезность оптимизации изображений, становясь при этом главными действующими лицами процесса (регулируем собственноручно), то в будущем масштабировать изображения будем в первую очередь с целью избежать повторных действий.
Изменение масштаба видимости было произведено для того, чтобы лучше видеть, что происходит с изображением, когда мы меняем настройки. Можем процент масштаба сделать ещё больше, а можем и вовсе этого не делать.
Итак, окно настроек перед глазами и мы можем преступать к сжатию изображения:
Для того чтобы видеть как меняется объём файла (изображения) нам нужно, щелчком левой кнопки мыши, поставить галочку в пустом квадратике рядом с надписью «Просмотр». После чего, всё теми же щелчками мыши, выбирать поочерёдно то одну то другую разновидность формата (Базовый стандартный, Базовый оптимизированный, Прогрессивный), дополнительно изменяя и количество шагов (3,4,5):
После чего, всё теми же щелчками мыши, выбирать поочерёдно то одну то другую разновидность формата (Базовый стандартный, Базовый оптимизированный, Прогрессивный), дополнительно изменяя и количество шагов (3,4,5):
При всём том, что мы делаем, нам не следует забывать и о самом изображении. Ведь эти регулировки ради него. Поэтому мы не концентрируем всё своё внимание лишь на показателе объёма, а смотрим и на изменения, которые происходят с изображением.
Наши действия по выбору формата оптимизации (сжатия) могут быть дополнены изменением и других параметров изображения:
И опять у нас есть возможность на одном из нескольких параметров остановить свой выбор: Это может быть Низкий, Средний или Высокий, а может и Наилучший. Достаточно одного щелчка кнопкой мышки и варианты к нашим услугам. Мы можем и не раскрывать перечень вариантов, а просто подвигать ползунок — это будет тем же самым выбором из перечня вариантов параметра:
Следя за изменениями изображения и объёма файла, в то время, когда меняем параметры изображения и разновидность формата, мы прекращаем регулировку в тот момент, когда сочтём нужным.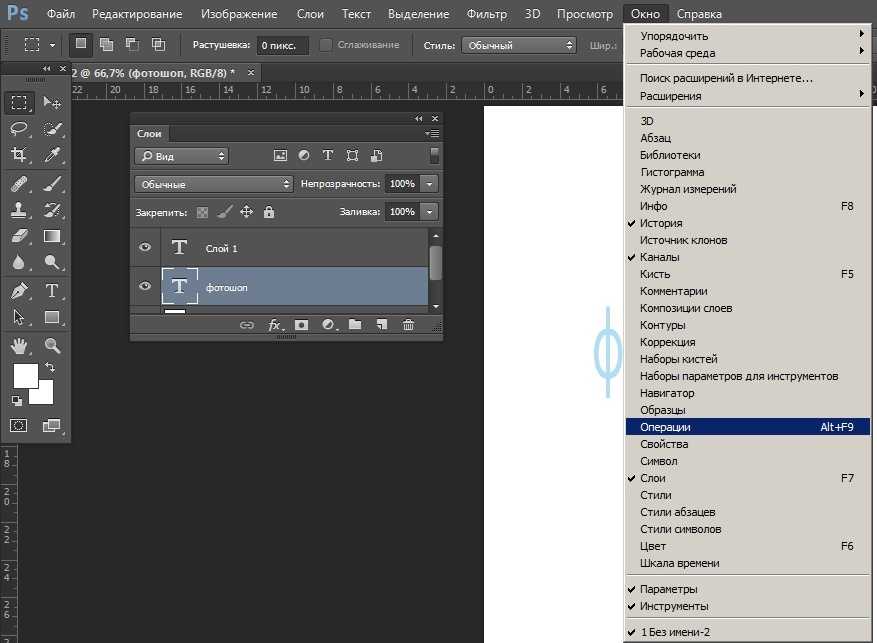 То есть тогда, когда по нашему мнению и объём файла достаточно уменьшился и видимой потери качества картинки не произошло. Ну и далее жмём кнопку «Ок», в этом же окошке.
То есть тогда, когда по нашему мнению и объём файла достаточно уменьшился и видимой потери качества картинки не произошло. Ну и далее жмём кнопку «Ок», в этом же окошке.
Если откатиться в своих действиях назад и остановиться на том моменте, когда окошко регулировки уровня сжатия только открылось, и посмотреть на слои, то мы увидим, что они объединились в один общий слой, чего не происходит с многослойным изображением, остающимся файлом типа PSD.
Все файлы имеют свою кодировку (код) и именно по коду они и распознаются различными программами и операционными системами. То есть у файлов-изображений свой код, а у файлов-текстов свой, ну и так далее. Эти коды различными программами и операционными системами воспринимаются не одинаково, по этим самым причинам мы можем видеть незначительные отклонения в отображении значений параметров.
Например, мы сжали (оптимизировали) изображение и его объём в Фотошоп таков:
Оптимизированный файл JPG (изображение) я сохраню на рабочем столе компьютера.
Оставить комментарий
Drupal
WordPress
Word
Excel
PowerPoint
Movie Maker
Все разделы
Домашний мини сервер Shuttle
Как сохранить файл в JPG в Photoshop: пошаговая инструкциия с фото
Photoshop
10 октября, 2021
1 248
Во время работы в Photoshop каждому пользователю рано или поздно может понадобиться функция сохранения файла в формате JPG. Этот формат картинок и фотографий является одним из самых популярных и распространенных. JPG поддерживается на различных операционных системах, как настольных (Windows, MacOS), так и мобильных (iOS и Android).
В статье подробно разберем, как правильно сохранить файл в JPG-формате в программе Photoshop.
Оглавление
Как сохранить файл в JPG в Photoshop
Закончив работу с изображением в Photoshop (или просто открыв изображение в программе), в левом верхнем углу находим раздел “Файл” и нажимаем на него.
Открывается внушительный список опций. Выбираем нужную нам — “Сохранить как..”.
На следующем этапе сохранения появляется окно. В разделе “Тип файла” выбираем формат JPEG (*JPG, *JPEG, *JPE).
Здесь же можно указать, в какую папку сохранится изображение.
Открывается еще одно маленькое окно, которое позволяет выбрать параметры изображения. Настраиваем нужные параметры, если это требуется и нажимаем “ОК”.
Теперь изображение появится в выбранной вами папке в формате JPG.
Обратите внимание:
Существует упрощенный вариант, чтобы быстро перейти к сохранению файл в Photoshop. Достаточно нажать комбинацию клавиш — Shift+Ctrl+S.
Параметры JPG (JPEG) при сохранении в Photoshop
На последнем этапе сохранения файла в формате JPG появляется окном с настройкой ряда основных параметров. В этом разделе поговорим о каждом из них, чтобы разобраться, для чего они применяются.
Подложка
Эта функция позволяет выбрать цвет подложки, которым будут заменены прозрачные области на изображении.
Например, у вас есть прозрачные слои на созданном изображении. Как известно, формат JPG не сохраняет прозрачность изображения (например, как формат PNG). Соответственно, по умолчанию подложка (то есть прозрачные слои) будет заменена белым цветом. Но можно при помощи данной опции выбрать для нее другой цвет.
Параметры изображения
При помощи функции “Параметры изображения” пользователь может задать желаемое качество изображения. Передвигая ползунок, можно выбрать любой вариант — от низкого до наилучшего качества. Либо ввести цифры от 0 до 12 в текстовом поле.
Обратите внимание:
Чем ниже качество изображения, тем меньше его вес, но и ниже качество.
Если вы планируете использовать сохраненное изображение в социальных сетях, то устанавливайте параметр на уровень не выше 8-10. Большинство соцсетей используют алгоритмы сжатия при загрузке изображений пользователем. Соответственно, слишком высокое качество изображения к улучшению результата в соцсети не приведет — оно все равно будет сжато. Однако, из-за большего веса, загрузка продлится дольше.
Однако, из-за большего веса, загрузка продлится дольше.
Разновидность формата
Любой из пунктов в разделе “Разновидность формата” задает формат для нашего JPEG-изображения.
Можно применить один из трех вариантов:
Обратите внимание:
Не все браузеры поддерживают оптимизированный или прогрессивный формат изображений.
Форматы файлов Photoshop — Краткое руководство
Автор сценария Стив Паттерсон.
Если вы один из многих, многих людей, которые были поражены огромным количеством форматов файлов , которые Photoshop
Верно, из 25 типов файлов, найденных в диалоговом окне Photoshop «Сохранить как», на самом деле лишь немногие из них будут использоваться большинством из нас. В этом кратком руководстве мы кратко рассмотрим основные форматы, которые нам нужно знать или, по крайней мере, знать, включая плюсы и минусы каждого из них, а также ситуации, когда его использование имеет смысл!
Фотошоп .PSD
Из всех форматов файлов, которые поддерживает Photoshop, формат PSD, вероятно, является наиболее важным. PSD означает «Документ Photoshop», и, как следует из названия, это родной формат файла Photoshop
 д. Он также служит вашим рабочим файлом . Когда мы открываем изображение в Photoshop, независимо от того, какой тип файла изначально использовалось, Photoshop временно преобразует его в файл PSD за кулисами, чтобы мы могли работать с ним со всеми инструментами, командами и функциями Photoshop, имеющимися в нашем распоряжении.
д. Он также служит вашим рабочим файлом . Когда мы открываем изображение в Photoshop, независимо от того, какой тип файла изначально использовалось, Photoshop временно преобразует его в файл PSD за кулисами, чтобы мы могли работать с ним со всеми инструментами, командами и функциями Photoshop, имеющимися в нашем распоряжении. PSD-файлы — ваш лучший выбор для использования в качестве мастер-файлов и для архивирования на компакт-диск, DVD или внешний жесткий диск для безопасного хранения. Если вы выполняли какую-либо работу по редактированию изображения и есть хоть малейший шанс, что вам придется вернуться к нему снова в какой-то момент в будущем, сохраните свою работу в виде PSD-файла Photoshop. Качество изображения не потеряется независимо от того, сколько раз вы повторно открываете и сохраняете PSD-файл, и все ваши слои, маски слоев, корректирующие слои и т. д. будут сохранены как часть файла, что позволит вам вернуться назад. в любое время и внесите изменения в изображение или продолжите работу с того места, на котором остановились.
Вы можете легко печатать изображения дома с помощью Photoshop прямо из файла PSD, и многие коммерческие принтеры теперь также могут принимать файлы PSD, хотя некоторым по-прежнему может потребоваться версия файла в формате EPS или TIFF, поэтому всегда лучше обратитесь к своему принтеру, чтобы убедиться, что вы предоставляете им нужный формат. Одно из новых преимуществ PSD-файлов заключается в том, что теперь их можно импортировать непосредственно в Adobe InDesign, что дает вам полный доступ к отдельным слоям в файле при разработке макетов страниц. Вы даже можете повторно открыть PSD-файл в Photoshop прямо из InDesign, внести изменения в файл, сохранить его, и эти изменения немедленно обновятся в вашем макете!
Единственным реальным недостатком PSD-файлов является то, что размер файла может стать очень большим, особенно если вы работаете с изображением с сотнями или даже тысячами слоев. Но с учетом того, что в наши дни жесткие диски и память компьютеров настолько дешевы, это небольшая цена за творческую свободу, которую дает нам Photoshop и его родной формат файла PSD.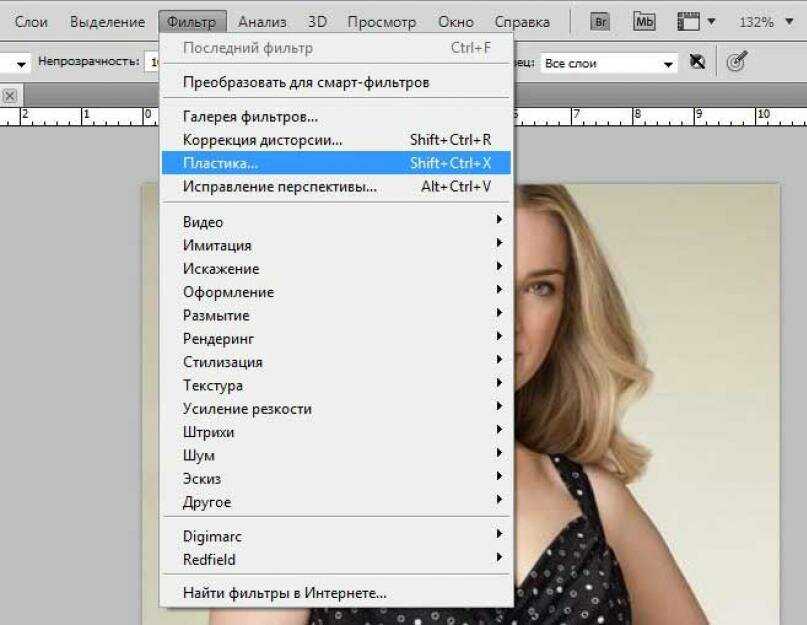 Суть в том, что ваш PSD-файл — это самый важный файл, который у вас может быть, поэтому обязательно сохраните себе мастер-копию своей работы в виде PSD-файла, чтобы вы всегда могли вернуться к нему в Photoshop, когда он вам понадобится!
Суть в том, что ваш PSD-файл — это самый важный файл, который у вас может быть, поэтому обязательно сохраните себе мастер-копию своей работы в виде PSD-файла, чтобы вы всегда могли вернуться к нему в Photoshop, когда он вам понадобится!
JPEG
Формат JPEG (Joint Photographic Expert Group) существует уже почти 20 лет и стал самым популярным и широко используемым файловым форматом для просмотра и обмена цифровыми фотографиями . Он поддерживает 24-битный цвет, что означает, что он может воспроизводить примерно 16,7 миллиона цветов, и даже самые дешевые цифровые камеры могут захватывать изображения в виде файлов JPEG. Большинство высококачественных цифровых зеркальных камер позволяют снимать изображения в формате JPEG или RAW.
Однако важно не путать «популярный» и «широко используемый» с «профессиональным качеством». JPEG — это то, что называется форматом файлов с потерями , потому что он сжимает изображения, что, по сути, означает, что он берет часть информации об изображении и выбрасывает ее в виртуальное окно, чтобы ее больше никогда не видели.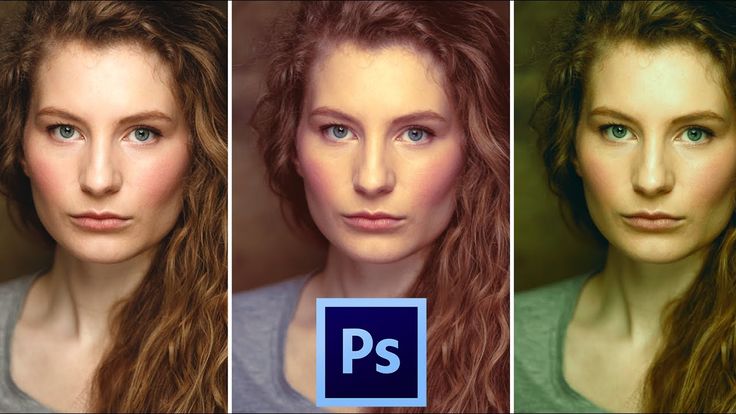 Это делается для уменьшения размера файла, но чем сильнее вы используете сжатие, тем хуже выглядят ваши изображения. Вы управляете степенью сжатия, применяемой к файлу, с помощью параметра «Качество», который появляется в Photoshop при его сохранении. Достаточно высокое качество позволяет создавать великолепные изображения, но размер файла будет больше. Низкие настройки качества могут привести к очень маленькому размеру файлов, но установите значение 9.0037 слишком низкое , и вы увидите уродливые и очевидные артефакты сжатия.
Это делается для уменьшения размера файла, но чем сильнее вы используете сжатие, тем хуже выглядят ваши изображения. Вы управляете степенью сжатия, применяемой к файлу, с помощью параметра «Качество», который появляется в Photoshop при его сохранении. Достаточно высокое качество позволяет создавать великолепные изображения, но размер файла будет больше. Низкие настройки качества могут привести к очень маленькому размеру файлов, но установите значение 9.0037 слишком низкое , и вы увидите уродливые и очевидные артефакты сжатия.
Самая большая сила файлов JPEG — удобство. Обычно они достаточно малы, чтобы их можно было легко загружать и отображать на веб-страницах или на сайтах обмена фотографиями, таких как Facebook и Flickr, а также отправлять по электронной почте семье и друзьям. Службы онлайн-печати обычно требуют, чтобы ваши фотографии были загружены в виде файлов JPEG. Недостатком файлов JPEG является то, что снижение качества, вызванное сжатием изображения, означает, что они не являются хорошим выбором для печати, когда качество изображения является вашей главной задачей, и они также не являются хорошим выбором для архивирования ваших оригиналов.
Если вы записываете файлы JPEG на свою камеру, убедитесь, что вы снимаете максимально большие изображения самого высокого качества. Обратитесь к руководству по эксплуатации вашей камеры, чтобы узнать, где в системе меню вашей камеры находится параметр качества изображения. Настройка самого высокого качества обычно помечается как «Большой».
По возможности следует избегать многократного повторного сохранения файлов JPEG. Каждый раз, открывая и пересохраняя его, вы добавляете к изображению еще больше сжатия, и вскоре все становится уродливым. Как только детали изображения исчезнут, вы никогда не сможете их вернуть (если, конечно, вы не прочитали первую часть этой статьи и не сохранили мастер-копию оригинала в виде PSD-файла Photoshop).
GIF
Формат файла GIF, который расшифровывается как Graphics Interchange Format, существует даже дольше, чем JPEG, и это предпочтительный формат для веб-графики . Заметьте, я сказал web , графика , а не web , фото .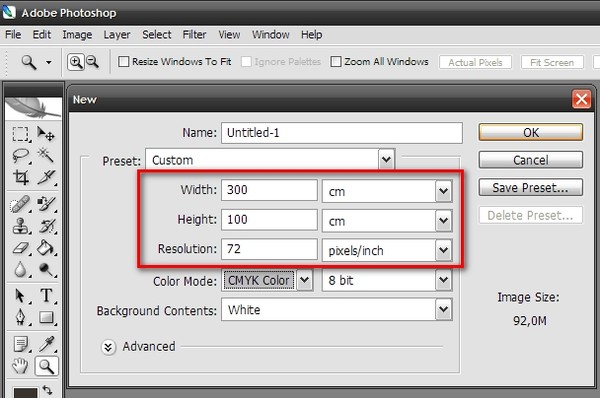 Файлы GIF могут отображать только до 256 цветов, что намного меньше, чем тысячи цветов, необходимых для убедительного воспроизведения фотографического изображения (и еще меньше, чем миллионы цветов, поддерживаемые форматом JPEG).
Файлы GIF могут отображать только до 256 цветов, что намного меньше, чем тысячи цветов, необходимых для убедительного воспроизведения фотографического изображения (и еще меньше, чем миллионы цветов, поддерживаемые форматом JPEG).
Когда дело доходит до веб-дизайна, формат GIF незаменим. Файлы хорошо подходят для макетов веб-страниц, баннеров и кнопок, особенно если они содержат большие области сплошного цвета. Все основные веб-браузеры поддерживают файлы GIF, и их файлы небольшого размера быстро загружаются на экран. GIF также позволяет веб-дизайнерам создавать простые анимации. Одним из основных преимуществ GIF по сравнению с форматом JPEG и еще одной причиной, по которой он так важен для веб-дизайнеров, является то, что он поддерживает прозрачность , хотя он поддерживает только один уровень прозрачности, что означает, что пиксель либо прозрачен, либо нет. Это может привести к резким краям вокруг графики, если цвет края отличается от цвета фона, на который он помещен. Для более качественных эффектов прозрачности лучшим выбором является формат PNG.
Для более качественных эффектов прозрачности лучшим выбором является формат PNG.
PNG
PNG (Portable Network Graphics) изначально предназначался для замены формата GIF (PNG также означает «PNG, а не GIF»). Этого никогда не происходило, и файлы GIF по-прежнему широко используются сегодня, однако формат PNG превосходит формат GIF почти во всех отношениях. Он даже лучше формата JPEG. В то время как файлы JPEG поддерживают 24-битный цвет (16,7 миллиона цветов), файлы PNG поддерживают до 48-битного цвета, что дает нам более 1 миллиарда возможных цветов! Это может звучать впечатляюще, но даже файлы JPEG поддерживают больше цветов, чем может увидеть человеческий глаз, поэтому любые реальные различия между 24-битным и 48-битным цветом в лучшем случае минимальны.
Самым большим преимуществом по сравнению с JPEG является то, что PNG представляет собой формат файла без потерь , а это означает, что, хотя он по-прежнему сжимает изображения для уменьшения размера файла, используемый метод сжатия не приводит к потере качества изображения.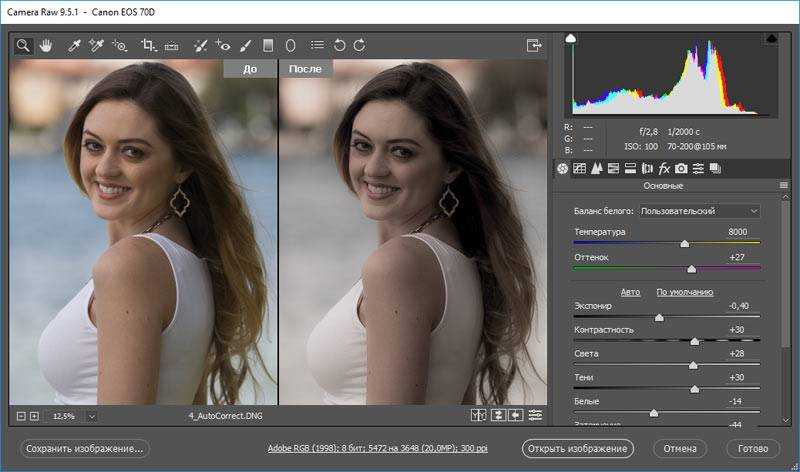 Вы даже можете повторно сохранить один и тот же файл PNG несколько раз без ухудшения его качества, в то время как файлы JPEG выглядят хуже при каждом повторном сохранении. PNG с более чем миллиардом возможных цветов и сжатием без потерь — отличный выбор для сохранения цифровых фотографий в качестве оригиналов высокого качества. Недостатком, однако, является то, что PNG не так широко поддерживается, как формат JPEG, а PNG не поддерживает цвет CMYK, а это означает, что коммерческие принтеры не могут их использовать. Для повседневного просмотра и обмена цифровыми фотографиями формат JPEG по-прежнему более полезен и удобен, даже если качество изображения не такое хорошее.
Вы даже можете повторно сохранить один и тот же файл PNG несколько раз без ухудшения его качества, в то время как файлы JPEG выглядят хуже при каждом повторном сохранении. PNG с более чем миллиардом возможных цветов и сжатием без потерь — отличный выбор для сохранения цифровых фотографий в качестве оригиналов высокого качества. Недостатком, однако, является то, что PNG не так широко поддерживается, как формат JPEG, а PNG не поддерживает цвет CMYK, а это означает, что коммерческие принтеры не могут их использовать. Для повседневного просмотра и обмена цифровыми фотографиями формат JPEG по-прежнему более полезен и удобен, даже если качество изображения не такое хорошее.
PNG по сравнению с файлами GIF, помимо значительного превышения предела GIF в 256 цветов, заключается в том, что он может воспроизводить полные 256 уровней прозрачности по сравнению с одним уровнем GIF, что дает нам плавные переходы по краям, не беспокоясь о совпадении краев с цвет фона.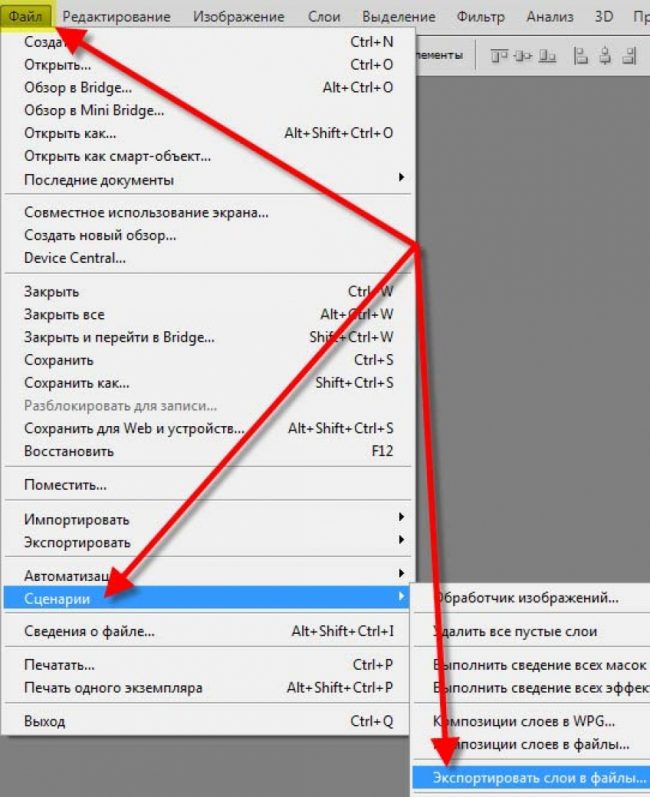 Файлы PNG также обычно меньше, чем файлы GIF, поэтому они будут загружаться в веб-браузере еще быстрее. К сожалению, старые веб-браузеры могут не поддерживать формат PNG, а это означает, что GIF по-прежнему остается самым безопасным выбором, когда вам важнее всего совместимость с браузером. Кроме того, GIF поддерживает анимацию, а PNG — нет. Файлы PNG чаще всего используются в мультимедийных программах, таких как Flash, а также в презентациях Keynote и PowerPoint.
Файлы PNG также обычно меньше, чем файлы GIF, поэтому они будут загружаться в веб-браузере еще быстрее. К сожалению, старые веб-браузеры могут не поддерживать формат PNG, а это означает, что GIF по-прежнему остается самым безопасным выбором, когда вам важнее всего совместимость с браузером. Кроме того, GIF поддерживает анимацию, а PNG — нет. Файлы PNG чаще всего используются в мультимедийных программах, таких как Flash, а также в презентациях Keynote и PowerPoint.
ТИФФ
Как и PSD-файлы, TIFF (формат файла изображения с тегами) является одним из немногих типов файлов, поддерживающих все функции Photoshop, и является еще одним отличным выбором для архивирования изображений со сжатием без потерь, позволяющим сохранять фотографии с максимально возможным качеством изображения. . Однако за качество приходится платить, поскольку файлы TIFF могут быть очень большими, особенно по сравнению с файлами JPEG. TIFF является общепринятым стандартом для изображений, предназначенных для коммерческой печати и совместим практически со всеми программами верстки, такими как QuarkXPress и InDesign.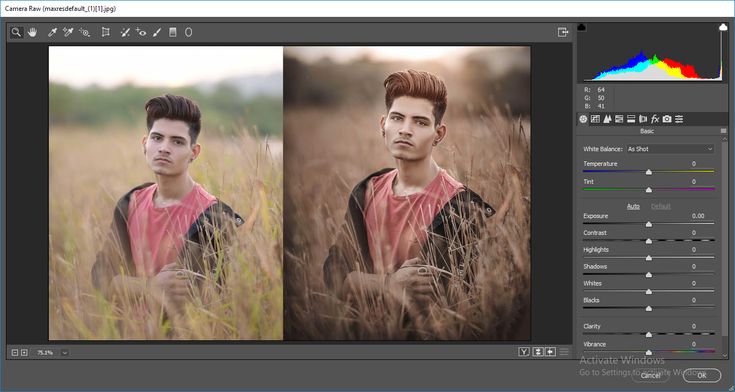
Несмотря на то, что файлы TIFF могут хранить все слои, корректирующие слои и другие элементы, добавленные вами в Photoshop, обычно рекомендуется сохранять все эти элементы в основном PSD-файле, а затем использовать формат TIFF для сохранения сведенного изображения. вариант изображения для печати. Это позволяет легко определить, просто взглянув на расширение файла, какая версия вашего изображения является основным рабочим файлом (.psd), а какая — сглаженной, готовой к печати версией (.tif). Кроме того, многие коммерческие принтеры будут запрашивать сглаженную версию вашего файла TIFF.
Теперь, когда InDesign может импортировать многослойные PSD-файлы Photoshop и работать с ними напрямую, а форматы PSD и PDF набирают популярность в печатном сообществе, формат TIFF уже не так важен, как раньше, но остается стандартом полиграфической промышленности. и пользуется широкой поддержкой.
EPS
EPS (Encapsulated PostScript) — это еще один стандартный формат полиграфической промышленности, который существует уже довольно давно, но с годами его использование сокращается. Файлы EPS на самом деле не являются файлами изображений в традиционном смысле. Вместо этого они содержат ряд инструкций о том, как принтер должен воспроизводить изображение. Их можно импортировать в большинство программ макетирования страниц, но «инкапсулированная» часть означает, что файлы по существу заблокированы и больше не могут быть изменены, если они не будут повторно открыты в Photoshop. Изображение для предварительного просмотра должно быть встроено в файл EPS при его сохранении в Photoshop, если вы хотите, чтобы его можно было просматривать на экране при работе в программе макета страницы, иначе вы не сможете его увидеть, пока макет не будет напечатан. Хотя EPS остается отраслевым стандартным форматом, вы, вероятно, не будете использовать его очень часто, если это не формат, специально запрошенный вашей коммерческой типографией.
Файлы EPS на самом деле не являются файлами изображений в традиционном смысле. Вместо этого они содержат ряд инструкций о том, как принтер должен воспроизводить изображение. Их можно импортировать в большинство программ макетирования страниц, но «инкапсулированная» часть означает, что файлы по существу заблокированы и больше не могут быть изменены, если они не будут повторно открыты в Photoshop. Изображение для предварительного просмотра должно быть встроено в файл EPS при его сохранении в Photoshop, если вы хотите, чтобы его можно было просматривать на экране при работе в программе макета страницы, иначе вы не сможете его увидеть, пока макет не будет напечатан. Хотя EPS остается отраслевым стандартным форматом, вы, вероятно, не будете использовать его очень часто, если это не формат, специально запрошенный вашей коммерческой типографией.
ПДФ
Наконец, в то время как большинство людей знакомы с файлами PDF для просмотра, обмена и печати электронных документов (отсюда и название Portable Document Format), PDF также набирает популярность как отличный выбор для сохранения изображений, предназначенных для печати. Подобно форматам PSD и TIFF, PDF поддерживает и сохраняет все функции Photoshop, включая возможность использования плашечных цветов, чего формат EPS не поддерживает. PDF дает вам выбор между сжатием JPEG с настройкой качества для баланса качества изображения и размера файла или сжатием ZIP без потерь. А преимущество формата PDF в том, что любой, у кого на компьютере установлена бесплатная программа Adobe Reader, может просмотреть изображение.
Подобно форматам PSD и TIFF, PDF поддерживает и сохраняет все функции Photoshop, включая возможность использования плашечных цветов, чего формат EPS не поддерживает. PDF дает вам выбор между сжатием JPEG с настройкой качества для баланса качества изображения и размера файла или сжатием ZIP без потерь. А преимущество формата PDF в том, что любой, у кого на компьютере установлена бесплатная программа Adobe Reader, может просмотреть изображение.
Самое главное, о чем следует помнить, это сохранить рабочий файл Photoshop в виде несвернутого PSD-файла, чтобы использовать его в качестве основной копии, которая сохранит все ваши слои, каналы и т. д. в исходном формате файла Photoshop, что позволит вам вернуться к исходному формату. работать в любое время. Оттуда вы можете сохранить копию своего изображения в одном из шести других форматов в зависимости от того, куда направляется изображение (печать, Интернет или мультимедийная программа) или какой формат запросил ваш принтер. И вот оно!
Получите все наши уроки Photoshop в формате PDF! Загрузите их сегодня!
Наиболее часто используемые типы файлов в Photoshop
Меня так много раз спрашивали, «в каком формате я могу отправить эти файлы», «как я должен сохранить это как .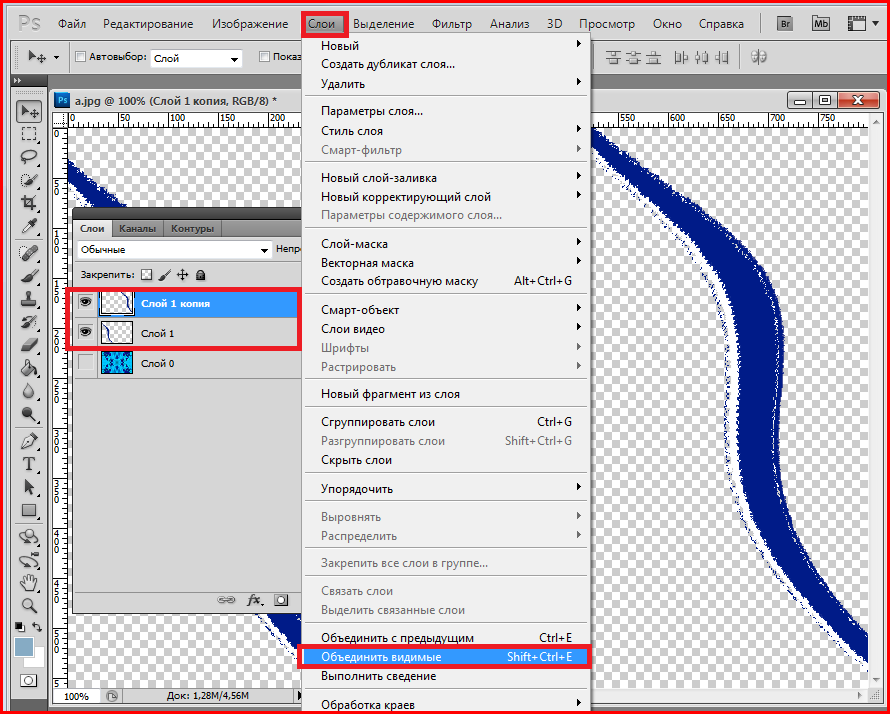 ..» и т. д. В чем разница между PSD, PSB, Tiff, Jpg, GIF и PNG? В этом руководстве объясняются основные форматы и рассказывается, для чего они используются.
..» и т. д. В чем разница между PSD, PSB, Tiff, Jpg, GIF и PNG? В этом руководстве объясняются основные форматы и рассказывается, для чего они используются.
Существуют и другие форматы файлов, на самом деле их МНОГО. Но это наиболее часто используемые. Мы ориентируемся на рабочие форматы для Photoshop. Это те, в которые вы будете сохранять проекты.
57
АКЦИИ
PSD (документ Photoshop)
Это основной формат файла для Photoshop. Лучше всего использовать его в качестве рабочего файла. Он поддерживает цветовые пространства RGB, CMYK, LAB и Duotone. Это отлично подходит для архивирования и рабочей формы, поскольку поддерживает все функции Photoshop. В PSD сохраняются все слои, маски, каналы, пути и т. д.
Если при сохранении включен параметр «Максимальная совместимость», в файл также будет сохранена плоская версия. Это позволяет открывать в предыдущей версии Photoshop или встраивать в другие программы, отличные от Adobe.
Вот больше информации, чем вы, вероятно, хотели бы знать о PSD:
PSD разделен на 5 частей
Заголовок: размеры, #каналы, глубина цвета и режим
Данные цветового режима: Только индексированные и двухцветные изображения
Ресурсы изображений: Оттенки серого, информация о многоканальных и цветных полутонах, миниатюры, контуры, фрагменты, композиции слоев, соотношение сторон, группы слоев, тонирование HDR, сетки, миниатюры, точка схода и т. д.
Информация о слоях и масках: Количество слоев, имена слоев, информация о каналах, режимы наложения, непрозрачность, группы отсечения, корректирующие слои, стили слоев, текстовые слои, градиенты, шаблоны, векторная маска,
Данные изображения: Само изображение сохраняет в файл данных. Объединенная информация (только если включена максимальная совместимость).
PSB (Photoshop Big)
Psd аналогичен PSD, но поддерживает файлы большего размера.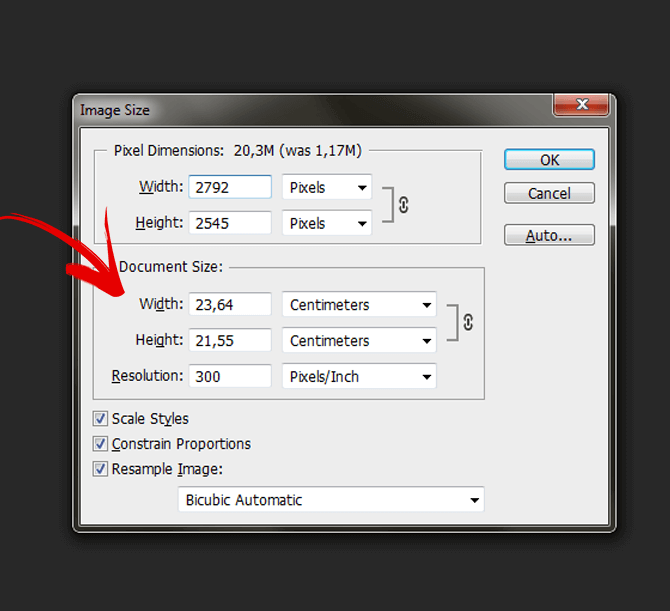 PSD имеет ограничение на размер файла 30 000 пикселей или 2 Гб. Если вам нужен файл большего размера, сохраните его как PSB (Photoshop Big) , который поддерживает 300 000 пикселей или 4 экзабайта. Эксабайты = 1024 петабайта, 1 петабайт равен 1024 терабайтам.
PSD имеет ограничение на размер файла 30 000 пикселей или 2 Гб. Если вам нужен файл большего размера, сохраните его как PSB (Photoshop Big) , который поддерживает 300 000 пикселей или 4 экзабайта. Эксабайты = 1024 петабайта, 1 петабайт равен 1024 терабайтам.
TIFF (формат файла изображения с тегами)
Во многом похож на PSD и поддерживает большинство функций Photoshop (Tiff v6).
Tiff также можно использовать в качестве архивного формата, это формат без потерь, поэтому размеры файлов могут быть большими. Также поддерживает RGB, CMYK. Обтравочные контуры, прозрачность альфа-каналов. Я предпочитаю PSD для своего рабочего файла, потому что, когда я вижу PSD, я знаю, что это мой многослойный файл, а мой Tiff — это мои файлы для печати.
Tiff чаще всего используется для печати. Очень часто отправляют TIFF для офсетной печати. Кроме того, когда я закончил редактировать свои изображения для локальной печати на принтере Epson, я сохраняю основной файл печати в формате Tiff без потерь.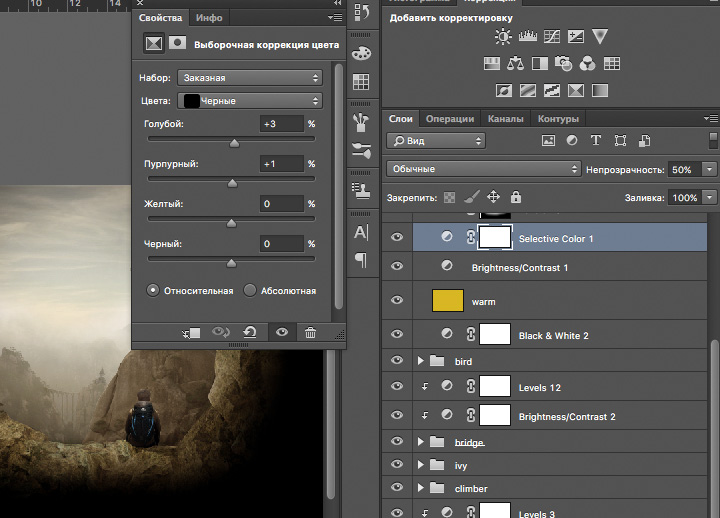
Jpg- (Joint Photographic Experts Group)
Jpg — наиболее распространенный формат для сохранения фотографий, когда вам нужен файл меньшего размера. Когда вам нужно отправить фотографию по электронной почте, загрузить ее на веб-сайт социальной сети, поделиться на мобильном телефоне и т. д. Большинство фотографий, которые вы видите в Интернете, имеют формат jpg.
Поскольку они сжаты, они страдают от потери поколений. Это означает, что если вы будете сохранять файл jpg снова и снова, его качество ухудшится. Это формат доставки. Поэтому я предлагаю работать с вашим PSD и сохранять новый jpg каждый раз, когда вы вносите изменения. Когда вы сохраните jpg, вы увидите ползунок качества. Более высокое качество выглядит лучше, но это также большой размер файла. Более низкое качество делает файл меньше, но качество будет хуже. Обычно около 70% дают наилучший баланс качества и размера. При 70% вы вряд ли увидите снижение качества, но файл будет намного меньше, чем при 100%.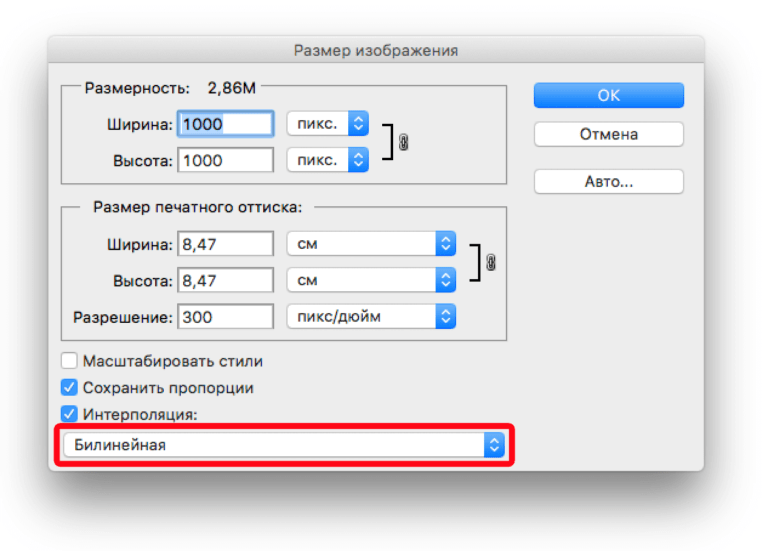 Посмотрите видео выше, чтобы увидеть демонстрацию.
Посмотрите видео выше, чтобы увидеть демонстрацию.
gif (формат обмена графикой)
Файл gif также используется в Интернете. Он сжимает, уменьшая количество цветов в изображении до 256. Он создает cLUT (таблицу поиска цветов) из 256 цветов и повторно сопоставляет все цвета изображения с этим цветовым индексом. Он сдвигает цвета в сторону наиболее близкого совпадения. Из-за этого вы увидите постеризацию фотографий. Тем не менее, штриховой рисунок и сплошные цвета очень хорошо подходят для GIF. Тем не менее, основное применение для gif — это небольшие анимационные файлы. Вы видели анимированные GIF-файлы, будь то в Интернете или в электронных письмах. GIF-файлы также поддерживают базовую прозрачность, а jpg-файлы — нет.
png 8 (Portable Network Graphics)
png (произносится как «ping») 8 похож на gif, но имеет меньший размер файла и не поддерживает анимацию. Он имеет ту же поддержку базовой прозрачности, что и gif. Он либо прозрачный, либо непрозрачный, но не полупрозрачный. Aso лучше всего подходит для текста, штриховой графики и сплошных цветов.
Aso лучше всего подходит для текста, штриховой графики и сплошных цветов.
png 24 (Portable Network Graphics)
Png 24 — это формат высокого качества без потерь, поддерживающий уровень прозрачности 256. Это была бы хорошая альтернатива jpg, за исключением того, что файлы намного больше. Он поддерживает сжатие без потерь, чтобы не было потери качества. Этот формат используется в Интернете, но чаще используется для программного обеспечения и приложений. Высококачественная прозрачность также делает его отличным форматом для сохранения наложений, таких как нижние трети, ошибки, логотипы и т. д., которые используются в видео, мультимедиа и печати.
PDF (Portable Document Format)
Стоит упомянуть PDF. (формат переносимого документа). Это наиболее распространенный способ вывода высококачественных файлов для печати, содержащих фотографии и текст, и основной выходной формат, используемый графическими дизайнерами. (Это заменяет EPS).
RAW + DNG (Digital Negative)
Хотя это не рабочий формат, а скорее формат захвата, я упомяну его здесь, потому что получил очень много отзывов о нем. Многие цифровые камеры и даже мобильные устройства имеют возможность захвата файла RAW. Необработанный файл больше и содержит все необработанные данные с датчика камеры, а также метаданные и предварительный просмотр в формате jpg. Предварительный просмотр позволяет увидеть изображение на экране камеры. В метаданные записываются такие настройки, как баланс белого, резкость и цветовой профиль.
Необработанное фото нельзя просматривать напрямую, поэтому создается предварительный просмотр в формате jpg. Вам понадобится конвертер RAW, например Adobe Camera Raw, OnONE Raw, CaptureONE или Lightroom, чтобы преобразовать данные в изображение. Преимуществом файла Raw является более широкий динамический диапазон (детализация в тенях и светах), чем у большинства других форматов. А также возможность изменить многие настройки, такие как баланс белого, в программном обеспечении.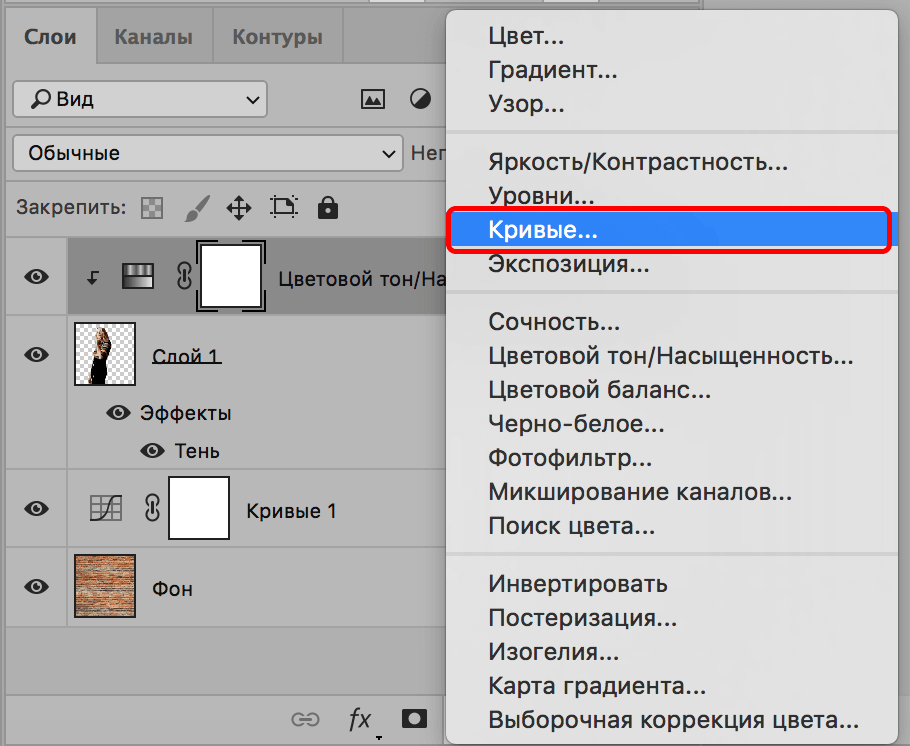 Файл RAW обеспечивает наилучшее качество для фотографических целей.
Файл RAW обеспечивает наилучшее качество для фотографических целей.
Вы не можете записать файл (сохранить). в большинство проприетарных необработанных форматов, таких как CR2 (Canon), Nef (Nikon), ARW (SONY) или RAF (Fuji). Вот почему для каждого изображения создается дополнительный файл (xmp), который отправляет инструкции в необработанный файл.
Компания Adobe создала формат DNG. Это файл, в который можно записывать, и ему не нужен сайдкар, потому что все находится внутри файла. Adobe создала DNG как универсальный формат с открытым исходным кодом, который может использоваться любым поставщиком камер. DNG также защищает формат от устаревания. Вы можете создать DNG из Lightroom, (ACR) Adobe Camera Raw или Bridge. Это хороший формат для архивирования ваших фотографий. Когда вы работаете в Photoshop, вы не будете сохранять свои рабочие файлы в RAW, хотя PSD может хранить в себе файл RAW (как смарт-объект), а также слои, маски и другую информацию.
Надеюсь, эта информация была вам полезна.