Как набирать Æ, €, #, @, © и другие специальные символы на Mac
Если вы только что перешли с ПК на Mac и обнаружили, что клавиши « и @ находятся не там, где вы ожидали, или вам приходится вводить какие-то необычные символы или акценты на клавиатуре Mac, мы здесь, чтобы помочь.
Расположение символов может зависеть от того, в какой точке мира вы находитесь: раскладка клавиатуры различается в зависимости от страны, при этом определенные символы занимают более видное место на клавиатуре людей, которые их используют больше. Вы найдете QWERTY-клавиатуру для англоговорящих, в то время как франкоговорящие получают клавиатуру AZERTY, немцы, например, получают QWERTZ.
Американская и британская клавиатуры имеют ряд удивительных отличий. Австралийцы, как правило, используют американскую раскладку клавиатуры.
Программы для Windows, мобильные приложения, игры — ВСЁ БЕСПЛАТНО, в нашем закрытом телеграмм канале — Подписывайтесь:)
Еще одним источником путаницы является тот факт, что некоторые клавиатуры Mac обозначают клавишу Alt как Option, в то время как другие называют клавишу Option Alt (в зависимости от вашей точки зрения). Это означает, что в некоторых руководствах, которые вы прочитаете, будет рассказано о клавише Option или Alt, которую вы не видите на своем Mac. Ключ один и тот же. См. Где находится клавиша Option.
Это означает, что в некоторых руководствах, которые вы прочитаете, будет рассказано о клавише Option или Alt, которую вы не видите на своем Mac. Ключ один и тот же. См. Где находится клавиша Option.
Как ввести °$€@®©# £€¢™ и Æ
Это не затаенное бранное слово! Это все символы, которые вам, возможно, придется вводить снова и снова, и все же они скрыты от просмотра на клавиатуре вашего Mac. Не волнуйтесь, мы сообщим вам, что вам нужно сделать, чтобы напечатать их.
Прежде чем мы начнем, это удобный обзор скрытых символов, которые вы можете набирать с помощью Alt (клавиши могут немного отличаться, если вы не используете британскую клавиатуру).
Æ
Мы начнем с этого, потому что его популяризировали Илон Маск и Граймс, когда они назвали свое детище Æ A-12 Musk.
Если вы хотите ввести Æ, просто нажмите и удерживайте клавишу A. В поле появится ряд вариантов — просто выберите нужный или нажмите 5.
€
По понятным причинам в европейской клавиатуре больше внимания уделяется знаку евро — он находится на клавише E.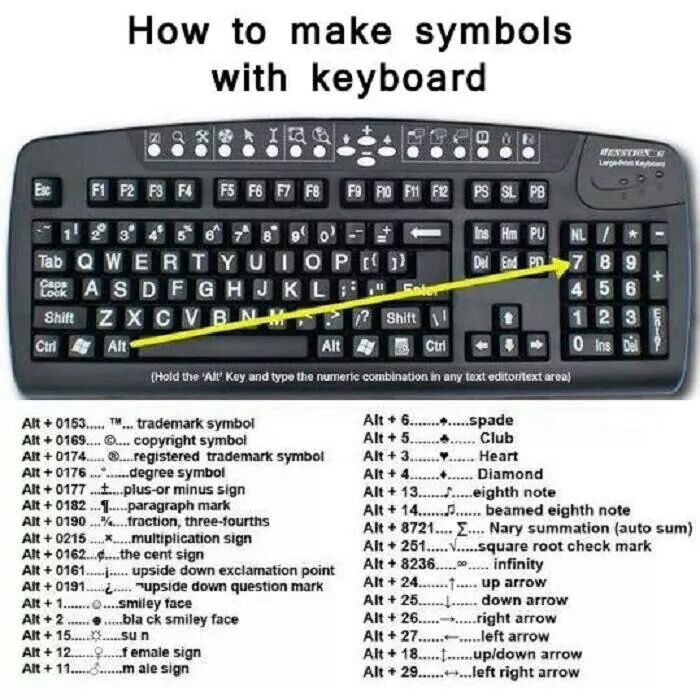 Но на раскладке клавиатуры для Великобритании и США € находится в другом месте. На самом деле расположение € на британской клавиатуре Mac отличается от его расположения на клавиатуре США, просто чтобы запутать дело!
Но на раскладке клавиатуры для Великобритании и США € находится в другом месте. На самом деле расположение € на британской клавиатуре Mac отличается от его расположения на клавиатуре США, просто чтобы запутать дело!
На британской клавиатуре, чтобы набрать €, вы должны нажать:
На американской клавиатуре для ввода € нужно нажать:
#
Это еще один признак того, что набор текста будет зависеть от клавиатуры. Если вы находитесь в Великобритании, знак хэштега разделяет клавишу 3 со знаком фунта (£), но на клавиатурах других стран знак Великобритании £ находится в другом месте (мы вернемся к этому далее).
На британской клавиатуре для ввода # нужно нажать:
На клавиатуре США, чтобы набрать #, вам нужно всего лишь нажать:
£
Мы упомянем здесь знак британского фунта стерлингов для всех, кто использует небританскую клавиатуру, поскольку его расположение на британской клавиатуре не является загадкой (хорошо, если вы все еще ищете, он находится на клавише 3).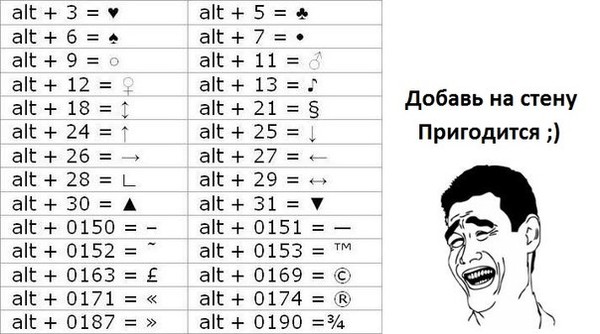
На клавиатуре США вам нужно набрать £, вам нужно нажать:
Простой способ запомнить, как набирать # или £ в зависимости от того, где вы живете, — это отметить, что оба символа называются знаком фунта. Поэтому, если вы видите одну или другую клавишу на клавише, нажатие Alt / Option приведет к другой клавише.
$ и ¢
$ очевиден, но как насчет ¢?
Вы найдете ¢ на 4 на клавиатурах США и Великобритании:
@
Эта клавиша @ сбивает с толку пользователей ПК, переходящих на клавиатуру Mac, потому что клавиши » и @ меняются местами.
На британской или американской клавиатуре вы найдете клавишу @ на клавише 2, а клавиша « будет внизу справа от клавиши ‘. Для нас, пользователей Mac, эта раскладка имеет больше смысла, мы не можем себе представить, почему «и» были бы разделены пространством клавиатуры.
© ® и ™
Различные знаки авторского права и товарных знаков могут широко использоваться в определенных направлениях работы. К счастью, есть простой способ ввести их на клавиатуре Mac.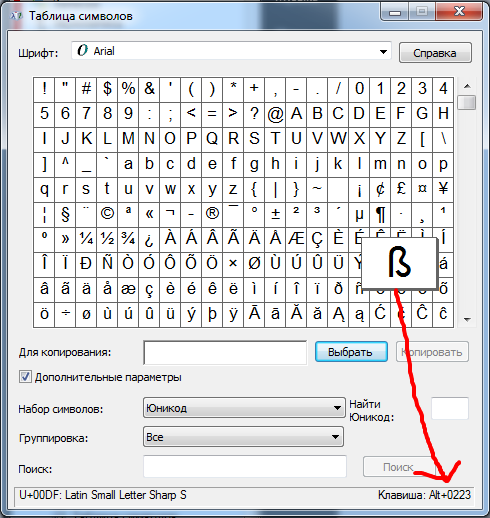
Вы можете подумать, что по логике вещей знак авторского права должен быть скрыт на клавише C, но вы ошибаетесь. Клавиша C является домом для различных акцентированных C. Если вы хотите ввести ©, вам нужно нажать Alt/Option и G.
Если вы хотите ввести символ зарегистрированного товарного знака без Option/Alt и R:
Что касается ™, то, как вы печатаете, зависит от клавиатуры:
На британской клавиатуре для ввода ™ необходимо нажать:
На американской клавиатуре для ввода ™ нужно нажать:
Степени
Если там, где вы находитесь, становится жарко, возможно, вам захочется рассказать кому-нибудь. В этом случае может пригодиться знак градуса. Вот как набрать °
- Shift-Alt/Option-8 = °
Вы можете задаться вопросом, какие обстоятельства заставят вас ввести логотип Apple, но, поскольку Apple называет несколько продуктов символом Apple, возможно, вам нужно ввести TV или Watch. Если вы это сделаете, комбинация клавиш будет следующей:
Читайте: Как набрать на iPhone.
Галочка или галочка
Это удобно — буква V выглядит почти как галочка, добавьте Option/Alt и вот что вы получите.
Другие ключи
Есть несколько ключей, которые спрятаны на виду. Мы упомянем их здесь на всякий случай, если вы изо всех сил пытаетесь их найти:
~ (знак тильды) — слева от клавиши Shift
/ — справа по клавише Shift
— справа над клавишей Shift
| — нажать шифт и
Ввод акцентов на клавиатуре Mac
Если вы пытаетесь набирать акценты на английской клавиатуре, это может быть немного сложно — если вы используете клавиатуру, предназначенную для этого языка, по очевидным причинам будет значительно проще набирать акценты. Чтобы напечатать букву с акцентом, достаточно нажать и удерживать соответствующую клавишу. Когда вы это сделаете, появится меню с различными символами с диакритическими знаками на выбор.
Например, если вы нажмете и будете удерживать клавишу E, вы в конечном итоге увидите всплывающее меню. Вы можете выбрать версию с помощью указателя или нажав соответствующую цифру.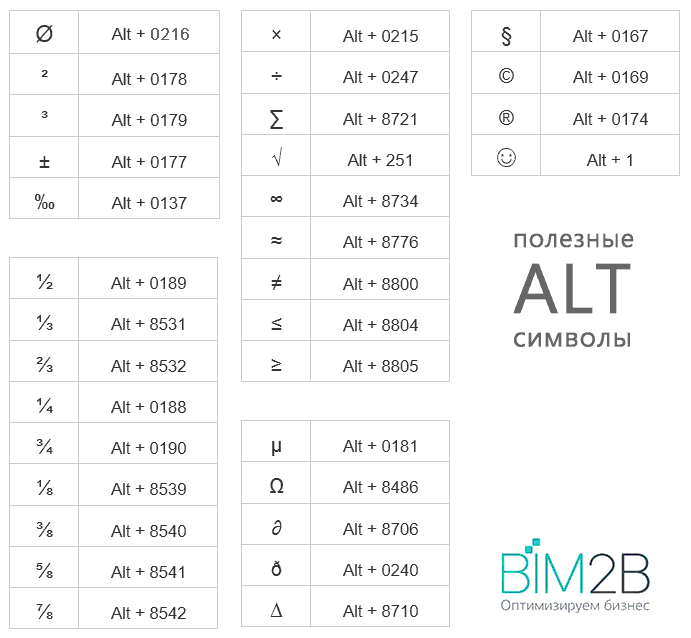
Вы найдете акценты, связанные со следующими клавишами: e, y, u, i, o, a, s, l, z, c, n.
Ввод эмодзи на Mac
Вы можете подумать, что эмодзи можно использовать только на iPhone и iPad, но это не так. На вашем Mac можно получить доступ к смайликам. Когда вы используете текстовый процессор или аналогичную программу, вы можете нажать Control-Command-Space, чтобы открыть панель Emoji.
Прочтите наше руководство по использованию Emoji на Mac здесь.
Ввод других символов на Mac
Возможно, вы помните средство просмотра символов — инструмент, который можно расширить, чтобы найти различные символы для добавления в текстовые документы. Он предшествовал Emoji, и с тех пор, как Emoji появился, он, кажется, был спрятан, но он все еще там.
Как и выше, нажмите Control-Command-Space, чтобы открыть палитру Emoji, затем щелкните значок в правом верхнем углу поля Emoji, чтобы открыть средство просмотра символов. Здесь вы найдете больше, чем эмодзи: есть также стрелки, другие символы валюты, математические символы и многое другое.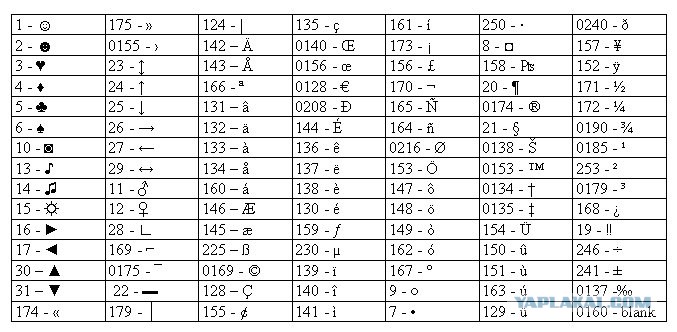
Здесь вы найдете символы валюты, такие как ¥ ¢ ₽ ₩ ₱ ₹ ﷼
Математические символы, такие как xxx ∄ ℇ ℏ ≥ ≯ ∑ √ ∱≉
Есть также некоторые пиктограммы, которые предшествуют смайликам, включая все эти
Как увидеть скрытые символы на клавиатуре
Если вам интересно узнать, какие символы скрыты под клавишами на вашей клавиатуре, вы можете использовать средство просмотра клавиатуры.
- Чтобы отобразить средство просмотра клавиатуры, вам сначала нужно перейти в «Системные настройки» и выбрать «Клавиатура».
- Затем установите флажок рядом с Показать клавиатуру и средства просмотра смайликов в строке меню.
- Теперь вы увидите значок в строке меню (он включает значок команды). Если вы нажмете на нее, вы увидите варианты «Показать смайлики и символы» и «Показать средство просмотра клавиатуры».
- Выберите «Показать средство просмотра клавиатуры».
- Когда вы нажмете клавиши Shift и Options, вы увидите различные доступные вам параметры.
 Вы можете просто нажать на клавишу, как показано на клавиатуре на экране.
Вы можете просто нажать на клавишу, как показано на клавиатуре на экране.
Бонусом является тот факт, что когда вы печатаете с помощью этого средства просмотра клавиатуры, вы увидите различные предлагаемые слова автозаполнения, которые вы хотите использовать ночью.
Если вы обнаружите, что часто используете разные символы, вы можете попробовать приложение, такое как PopChar X от Ergonis. Приложение позволяет очень легко получить доступ к различным символам, доступным в различных шрифтах на вашем Mac. Вы можете купить его здесь за 29,99 евро.
Хотите знать, как копировать и вставлять на Mac?
Программы для Windows, мобильные приложения, игры — ВСЁ БЕСПЛАТНО, в нашем закрытом телеграмм канале — Подписывайтесь:)
Как называются символы компьютерной клавиатуры на английском языке? — Таълим / Образование
А задумывались ли Вы когда-то, как называются на английском различные символы, которыми мы пользуемся каждый день, сидя прямо за нашими компьютерами? Как назвать по-английски «собачку», «тире» или «нижнее подчеркивание»? Если Вам интересно и хочется узнать названия всех символов, которые Вы легко сможете найти прямо на своей клавиатуре, тогда Вам стоит прочитать этот пост!
Мы видим эти символы каждый день, и, не смотря на то, что мы ими свободно пользуемся в повседневной жизни, многие из нас не знают как же они называются на английском языке.

источник
Похожие темы
🔥6.3 K раз просмотрено
english,Ingliz tili,ingliz tilini o’rganish,keyboard,klaviatura,английский язык,изучаем английский язык,инглиз тили,инглиз тилини ўрганамиз,инглиз тилини урганиш,клавиатура,клавиатура на английском языке,компьютер
- ← Ответы на важные вопросы по аттестации педагогов (#3)
- Можно ли удерживать налог из заработной платы без заявления сотрудника? →
Как в Windows получить доступ к расширенным символам клавиатуры, таким как знаки ударения?
Как в Windows получить доступ к расширенным символам клавиатуры, таким как знаки ударения? Этот контент был заархивирован и больше не поддерживается Университетом Индианы.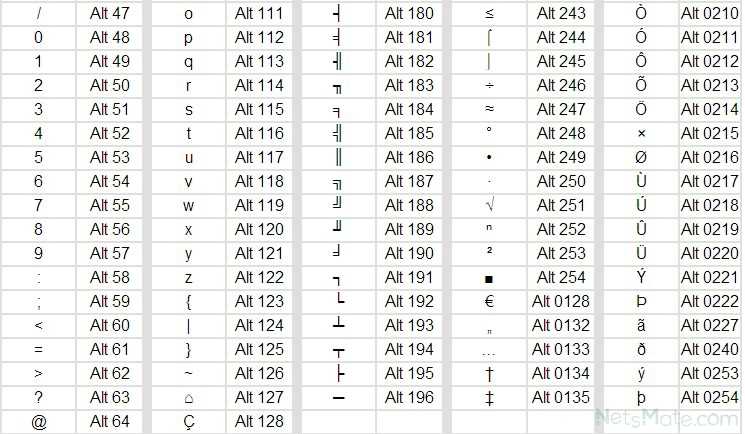 Информация здесь может быть неточной, а ссылки могут быть недоступны или ненадежны.
Информация здесь может быть неточной, а ссылки могут быть недоступны или ненадежны.
Примечание: Для графического представления всех возможных расширенных
символы клавиатуры, откройте карту символов Windows. В Windows 8,
в области навигации в правой части экрана выберите
Поиск; затем в поле поиска введите Персонаж
Карта и щелкните ее, чтобы открыть. В более ранних версиях
Windows, в меню «Пуск» выберите «Программы», затем
Аксессуары; щелкните папку «Системные инструменты», чтобы открыть
карта персонажей.
Большинство текстовых редакторов и текстовых процессоров позволяют вводить специальные символы, которых нет на клавиатуре, включая иностранные языки характеры и акценты.
Для доступа к ним используйте цифровую клавиатуру с правой стороны вашего
клавиатура. Убедитесь, что клавиша Клавиша Alt . Удерживая Alt , используйте
цифровой клавиатуры, чтобы ввести одно из трехзначных чисел, перечисленных ниже.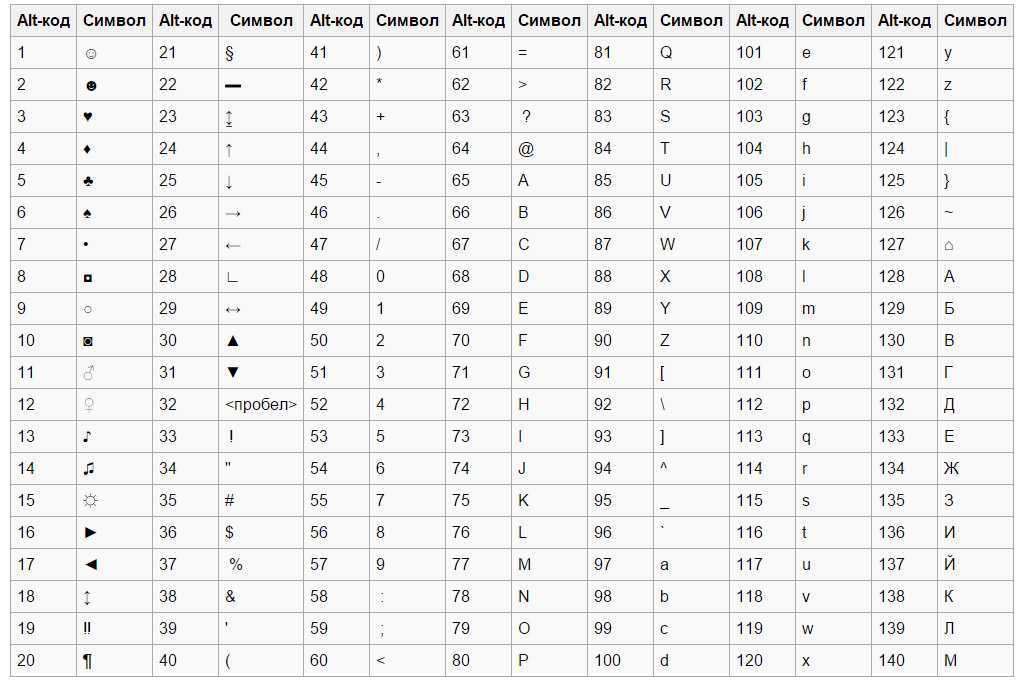 Когда вы закончите печатать, отпустите клавишу
Когда вы закончите печатать, отпустите клавишу Alt , и
появится соответствующий расширенный символ.
| Код | Символ | Код | Символ | |
|---|---|---|---|---|
| 129 | ü | 149 | х | |
| 130 | и | 150 | х | |
| 131 | — | 151 | х | |
| 132 | и | 152 | ÿ | |
| 133 | и | 153 | … | |
| 134 | х | 154 | О | |
| 135 | и | 155 | ¢ | |
| 136 | ê | 156 | £ | |
| 137 | — | 157 | ¥ | |
| 138 | и | 159 | ƒ | |
| 139 | ï | 160 | а | |
| 140 | î | 161 | и | |
| 141 | х | 162 | — | |
| 142 | Ä | 163 | ú | |
| 143 | Å | 164 | – | |
| Э | 165 | С | ||
| 145 | æ | 168 | À | |
| 146 | Æ | 173 | ¡ | |
| 147 | х | 174 | « | |
| 148 | или | 175 | » |
Это документ aihp в базе знаний.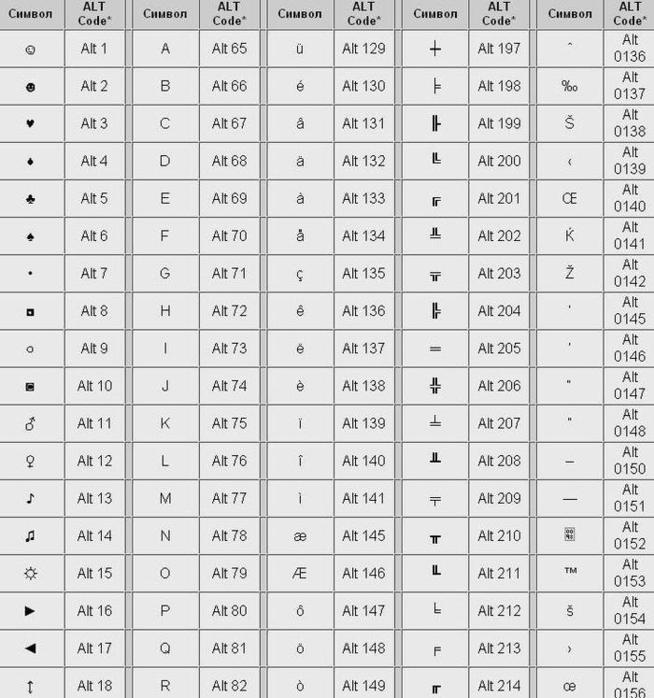
Последнее изменение 2018-01-18 12:41:20
Как исправить ввод неправильных символов с клавиатуры в Windows 10
Вы когда-нибудь печатали что-то на своем компьютере, используя систему Windows 10, и искали кучу ерунды? Это связано с тем, что клавиши на клавиатуре внезапно не совпадают с тем, что набирается.
Хотите верьте, хотите нет, но это происходит часто, но почему это проблема? Что вызывает это? Но самое главное: как починить клавиатуру, печатающую неправильные символы в Windows 10?
Исправить клавиатуру, которая печатает неправильные символы в Windows 10, не так уж сложно. Есть несколько причин, по которым это тоже может произойти. В любом случае, давайте посмотрим, что мы можем сделать с , исправляя вашу клавиатуру, печатающую неправильные клавиши в Windows 10.
Клавиатуры довольно надежны, поэтому проблемы с вводом неправильных символов случаются нечасто.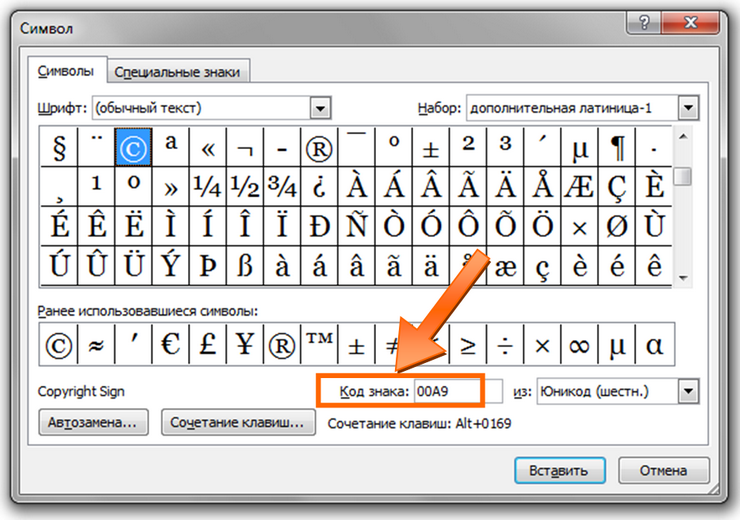 Однако, когда это произойдет, не паникуйте.
Однако, когда это произойдет, не паникуйте.
Перейти к решению:
- 1. Проверьте языковые настройки
- 2. Проверьте настройки автозамены
- 3. Убедитесь, что NumLock выключен
- Дополнительные способы исправления ввода с клавиатуры неправильных символов в Windows 10
1. Проверьте языковые настройки
Это очень просто. Иногда ваша клавиатура может быть настроена на неправильный язык, из-за чего вы печатаете на языке, который вы не узнаете. Вот как решить эту проблему:
- Перейдите в Панель управления и выберите группу Часы, Язык, Регион .
- Выберите язык и выберите
- Найдите параметр Переопределить метод ввода по умолчанию и выберите предпочитаемый язык в раскрывающемся меню.
- Установите параметр Override for Windows Display Language e на тот же язык , нажмите OK и перезагрузите компьютер.

2. Проверьте настройки автозамены
Иногда из-за настроек автозамены может показаться, что клавиатура сходит с ума. Если ваша клавиатура нормально печатает в другом месте, но у вас возникают проблемы при использовании Word, это, вероятно, виновник. Вот как это исправить:
- Откройте Word , перейдите в File и выберите Options .
- Перейдите к Проверка и выберите Параметры автозамены .
- Проверьте наличие записей автозамены, которые заменяют обычный текст на что-то другое. Будет список записей. Изучите каждый из них и удалите любой из них, который вам не нужен.
3. Убедитесь, что NumLock выключен
Это кажется маловероятным, но, хотите верьте, хотите нет, такое случается часто. Случайно включить NumLock очень легко. Все, что вам нужно сделать, это выключить его, нажав на него. Однократное нажатие включает и выключает его.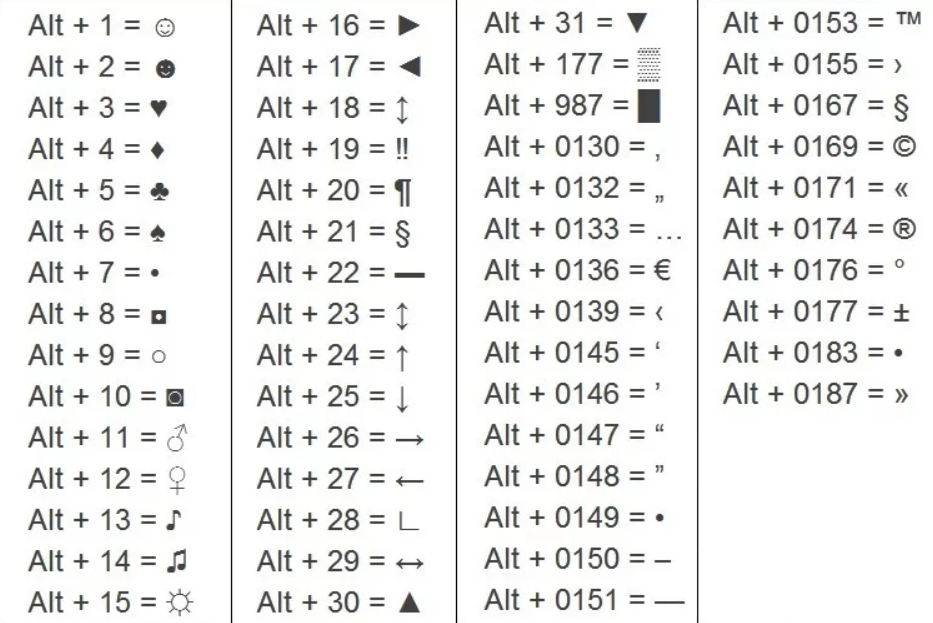 Это расстраивает, но не является реальной проблемой.
Это расстраивает, но не является реальной проблемой.
Дополнительные способы исправления ввода с клавиатуры неправильных символов в Windows 10
- Запустите средство устранения неполадок клавиатуры. В Windows 10 есть специальный инструмент для устранения неполадок, который позволяет пользователям устранять распространенные проблемы, которые могут повлиять на их компьютеры. Перейдите в «Настройки
- Как всегда, сканируйте на наличие вирусов, вредоносных программ и т. д. Вирусы могут быть источником многих проблем. Ваша клавиатура может вводить неправильные символы из-за заражения вредоносным ПО. Помните, 9Кейлоггеры 0005 распространены, и они могут изменить настройки вашей клавиатуры.
 Кейлоггеры часто остаются незамеченными, но они могут вызывать различные проблемы с клавиатурой. Ознакомьтесь с хорошим руководством по антивирусам для получения рекомендаций по программному обеспечению.
Кейлоггеры часто остаются незамеченными, но они могут вызывать различные проблемы с клавиатурой. Ознакомьтесь с хорошим руководством по антивирусам для получения рекомендаций по программному обеспечению. - Удалите драйверы клавиатуры. Обычно вам никогда не потребуется этого делать, но иногда может помочь простое обновление драйверов клавиатуры или их удаление и переустановка. Перейдите в «Пуск»> введите «Диспетчер устройств»> дважды щелкните первый параметр . Найдите драйвер клавиатуры, щелкните правой кнопкой мыши и выберите «Удалить». Не переустанавливайте драйвер. Перезагрузите компьютер. Драйвер должен установить его самостоятельно. Проверьте, устраняет ли это проблему.
Заключение
Это основные проблемы, из-за которых клавиатура может вводить неправильные символы. Вполне вероятно, что одно из этих действий решит проблему с клавиатурой.
Имейте в виду, что если вы когда-либо проливали какую-либо жидкость на клавиатуру, и даже если вы успешно вылили всю жидкость, в какой-то момент это может повлиять на клавиатуру.

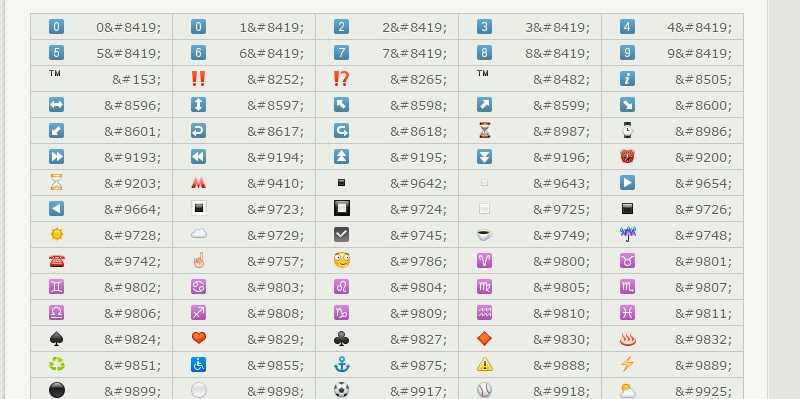 Вы можете просто нажать на клавишу, как показано на клавиатуре на экране.
Вы можете просто нажать на клавишу, как показано на клавиатуре на экране.
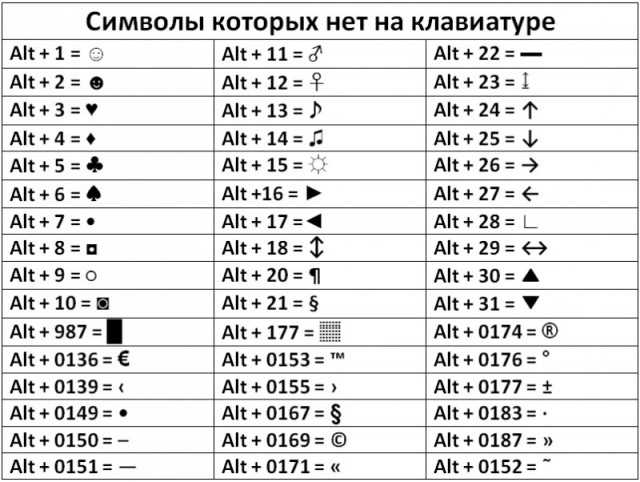 Кейлоггеры часто остаются незамеченными, но они могут вызывать различные проблемы с клавиатурой. Ознакомьтесь с хорошим руководством по антивирусам для получения рекомендаций по программному обеспечению.
Кейлоггеры часто остаются незамеченными, но они могут вызывать различные проблемы с клавиатурой. Ознакомьтесь с хорошим руководством по антивирусам для получения рекомендаций по программному обеспечению.