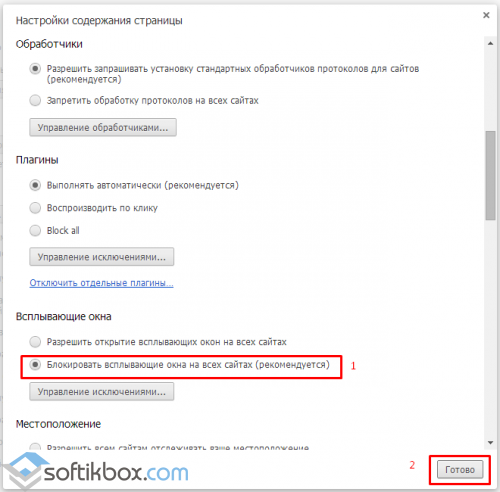|
Сведения, содержащиеся на этой странице, мы адресуем, прежде всего, пользователям Microsoft Internet Explorer 5.х и 6.х. — самых распространенных браузеров в сети Internet. Важно отметить, что наш сайт адекватно отображается и в других браузерах. Однако, на наш взгляд, сторонники Mozilla Firefox и Opera являются энтузиастами и знатоками передового программного обеспечения, а поэтому не нуждаются в советах по его настройке. Всплывающее окно («Pop-up») — это дополнительное окно браузера (как правило, по размеру меньше чем основное), появляющееся поверх или позади просматриваемого окна. Они могут открываться самопроизвольно при начале загрузки какой-либо из страниц посещаемого Вами сайта. Такой подход используется при рекламе товаров и услуг. Именно такие «pop-up» — окна многих раздражают. Другими всплывающими окнами пользователь может управлять сам — открывать и закрывать их. К сожалению, некоторые всплывающие окна могут включать недопустимое содержимое, или же из-за них можно случайно загрузить на компьютер опасные программы (называемые программами-шпионами или рекламными программами). Благодаря давним, но, к сожалению, еще не устраненным уязвимостям, сетевые мошенники могут подменить содержимое адресной или статусной строки во всплывающих окнах. Таким образом, пользователь, просматривающий несколько сайтов, может быть введен в заблуждение, что выскочившее всплывающее окно принадлежит солидному и уважаемому сайту. Эти факты порождает потенциальную угрозу для компьютера пользователя! Именно поэтому в браузерах предусмотрена возможность блокирования всплывающих окон. Браузер Internet Explorer из поставки Windows XP Service Pack 2 (SP2) позволяет предотвратить появление большинства окон, всплывающих поверх страниц во время работы в Интернете. Мы используем всплывающие окна для работы «Системы интерактивной помощи» и при построении нашего каталога продукции. Стандартные настройки Microsoft Internet Explorer для управления всплывающими окнами (если не установлен Windows XP Service Pack 2 )  ..» («Internet Options…») . ..» («Internet Options…») .
Настройка Microsoft Internet Explorer для управления всплывающими окнами (если у Вас установлен Windows XP Service Pack 2 )
В Windows XP Service Pack 2 есть возможность разрешить всплывающие окна для отдельных сайтов. Войдите в меню «Сервис» («Tools») навигационной панели Microsoft Internet Explorer, а затем выберите пункт «Свойства обозревателя…» («Internet Options…») .
|
Как постоянно разрешать всплывающие окна в Chrome
Всплывающие окна традиционно рассматриваются как один из самых раздражающих и разочаровывающих аспектов просмотра интернета
, Однако не все всплывающие окна плохие, и могут быть случаи, когда вы хотите или должны включить их.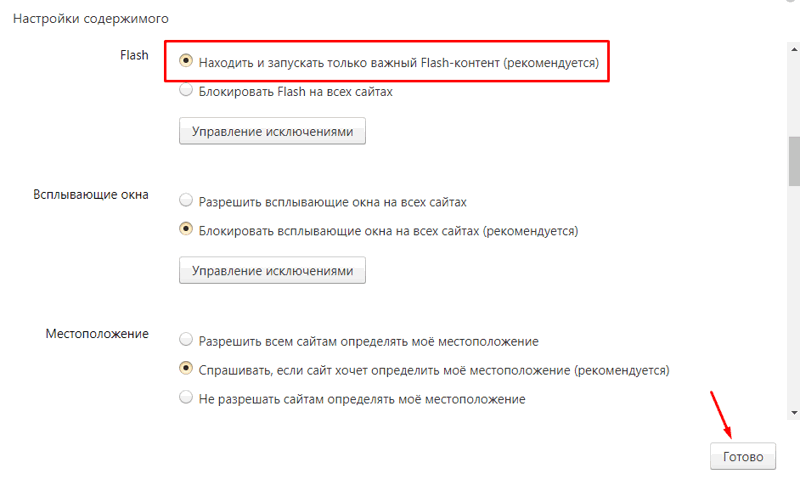
Откуда взялись всплывающие окна?
Феномен всплывающей рекламы начался, когда Интернет стал массовым в середине-конце 1990-х годов. Первоначально разработанный одним из первых созданных пользователями сайтов контента — названным Tripod.com, — их создатель Итан Цукерман позже извинился за непредвиденное неудобство, которым они стали.
Opera часто упускается из виду как серьезный браузер
Тем не менее, это был первый крупный браузер с встроенной блокировкой всплывающих окон. К тому времени, когда в 2004 году Microsoft Internet Explorer последовал их примеру с Windows XP с пакетом обновления 2 (SP2), все ведущие программы для просмотра веб-страниц имели эту функцию. Сегодня реклама в Интернете с вредоносных сайтов и других вредоносных источников в основном отказалась от использования всплывающих окон, вместо этого они предпочли другие методы, такие как плавающая реклама, однако функция блокировки всплывающих окон в большинстве браузеров остается на месте.
Зачем вам всплывающие окна?
Так почему вы хотите включить всплывающие окна? Хотя в настоящее время вредоносная реклама в основном использует другие средства, все еще существует множество регулярных рекламных объявлений, использующих всплывающие окна, рекламы, которых большинство пользователей захотят избегать.
Ответ заключается в том, что некоторые сайты используют всплывающие окна в качестве законного способа доставки контента. Известно, что банки, авиакомпании, установщики программного обеспечения и новостные сайты используют всплывающие окна для выполнения транзакции или передачи важной информации пользователю.
По умолчанию Chrome блокирует все всплывающие окна. Вы знаете, что всплывающее окно было заблокировано появлением значка в адресной строке браузера (см. Выше). Если вы хотите разрешить отдельное всплывающее окно, вы можете нажать на предупреждение и щелкнуть ссылку всплывающего окна, которое вы хотите просмотреть. Используя этот метод, вы также можете постоянно включать всплывающие окна для определенного сайта — просто нажмите на предупреждение и выберите «Всегда показывать всплывающие окна с [сайта]».
Как вы постоянно включаете все всплывающие окна?
Несмотря на возможность разрешать всплывающие окна на разовой основе, вы также можете постоянно включать всплывающие окна.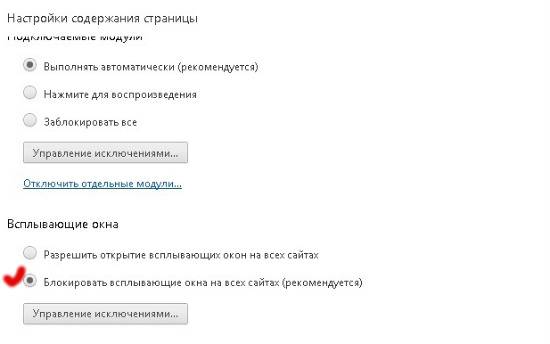
Учитывая некоторые риски, связанные с этим, Chrome не делает выбор особенно простым. Вот как ты это делаешь …
1) Откройте настройки вашего браузера Chrome. Это можно сделать двумя способами: либо нажмите кнопку меню Chrome (три горизонтальные линии в верхнем правом углу окна), либо введите chrome: // settings в адресную строку.
2) Прокрутите до конца основные настройки и нажмите «Показать дополнительные настройки». Меню настроек будет расширено.
3) Прокрутите вниз, пока не найдете раздел «Конфиденциальность». Оказавшись там, нажмите на кнопку «Настройки содержимого…».
4) Вам будет представлено новое окно. Еще раз прокрутите вниз, пока не найдете раздел «всплывающие окна».
5) Чтобы навсегда включить всплывающие окна, нажмите «Разрешить сайтам показывать всплывающие окна».
Помните, что разрешение всплывающих окон сделает вашу машину восприимчивой к вирусам, а некоторые сайты затруднят закрытие их всплывающих окон.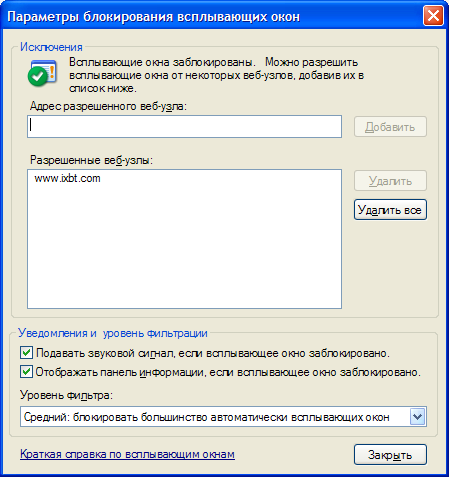 В зависимости от ваших потребностей, лучшим решением может быть отключение параметра — как рекомендовано Chrome — и добавление некоторых исключений.
В зависимости от ваших потребностей, лучшим решением может быть отключение параметра — как рекомендовано Chrome — и добавление некоторых исключений.
Для этого сначала выполните шаги 1-4, как описано выше. Затем вместо того, чтобы нажимать «Разрешить сайтам показывать всплывающие окна», вместо этого нажмите кнопку с надписью «Управление исключениями…». Использовать эту функцию достаточно просто, просто добавьте URL-адреса любых сайтов, для которых вы хотите разрешить постоянное использование всплывающих окон, убедитесь, что для поведения установлено значение «Разрешить», и нажмите «Готово».
Вышеуказанный процесс также может быть выполнен в обратном порядке. Например, если вы хотите разрешить всем сайтам использовать всплывающие окна, вы можете использовать функцию управления исключениями для блокировки отдельных сайтов. Просто убедитесь, что для поведения установлено значение «Блокировать», а не разрешать.
Ваши мысли о всплывающих окнах
Мы хотели бы услышать от вас, если вы обычно разрешаете всплывающие окна, или, возможно, вы нашли некоторые сайты, которые нуждаются в всплывающих окнах для правильной работы. Знаете ли вы какие-либо альтернативные методы для фильтрации хороших всплывающих окон от плохих или их полной остановки?
Знаете ли вы какие-либо альтернативные методы для фильтрации хороших всплывающих окон от плохих или их полной остановки?
? Дайте нам знать в комментариях ниже!
Как разрешить или заблокировать всплывающие окна на компьютере Mac с Safari?
Узнайте, как заблокировать или разрешить всплывающие окна и перенаправление на веб-сайте в браузере Safari Mac. Всплывающее окно и перенаправление вводят в заблуждение, поэтому рекомендуется заблокировать.
Вы нажимаете на экран или любую ссылку, и появляется новое неактуальное окно. Как раздражает! Иногда всплывающие окна могут проверить ваше терпение. Эти всплывающие окна в основном используются для отображения рекламы и перенаправления веб-сайтов. Это приводит к вводящему в заблуждение веб-сайту, который может содержать вирусы, вредоносное ПО и т. Д.!
Позавчера мой сосед по комнате работал над важным документом, который требовал большого исследования. Она работала над ним без перерыва около 4 часов с утра. Иногда я слышал ее ворчание и вздыхал от раздражения. Когда это было вне моей терпимости, я спросил ее, что случилось. Она ответила, указав на всплывающие окна на экране своего ноутбука.
Иногда я слышал ее ворчание и вздыхал от раздражения. Когда это было вне моей терпимости, я спросил ее, что случилось. Она ответила, указав на всплывающие окна на экране своего ноутбука.
Поскольку она уже была в таком стрессе с утра, я подумал, что должен ей помочь. По крайней мере, это немного облегчило бы ее работу. Потратив полчаса или около того, я смог придумать решение, которое блокировало бы всплывающие окна на Mac.
Браузер Safari на Mac имеет возможность блокировать эти всплывающие окна и перенаправлять. Все, что вам нужно, это включить или отключить эту опцию в соответствии с вашими требованиями.
Как заблокировать всплывающие окна и перенаправления в Safari Mac?
Мы часто видим, что всплывающее окно на Mac может перенаправить нас на сайты со спамом или вредоносным ПО, которые могут нанести вред нашим мобильным телефонам или ноутбукам. Таким образом, необходимо знать, как блокировать перенаправления на сафари.
Вот шаги, чтобы заблокировать всплывающие окна на Mac и перенаправить для всех веб-сайтов в Safari:
- Запустите приложение браузера Safari на компьютере Mac.

- Выберите Safari из опций меню.
- Выберите «Настройки…» в меню Safari.
- Перейдите на вкладку «Сайты» во всплывающем окне «Настройки».
- Выберите всплывающие окна на боковой панели.
- Внизу выпадающего списка – При посещении других сайтов выберите Заблокировать.
Это полностью заблокирует отображение всплывающих окон на веб-сайтах и даже остановит перенаправления в браузере Safari.
Как разрешить всплывающие окна и перенаправления на компьютере Safari?
Из-за существования нескольких веб-сайтов, содержащих спам, мы не можем отнести все веб-сайты к одному домену. Следовательно, будет лучше, если мы будем мудро выбирать то же самое.
Вот шаги, чтобы разрешить всплывающие окна на Mac и перенаправления на компьютере сафари:
- Запустите приложение Safari на компьютере Mac.
- Выберите Safari из опций меню.
- Выберите «Настройки…» в меню Safari.
- Перейдите на вкладку «Веб-сайт» во всплывающем окне «Настройки».

- Выберите всплывающие окна на боковой панели.
- Внизу выпадающего списка – При посещении других сайтов выберите Разрешить.
Это разрешит всплывающие окна и перенаправление для всех веб-сайтов в браузере Safari.
Итог: всплывающие окна в Mac Safari
Благодаря новому способу привлечения пользователей к веб-сайтам, использование всплывающих окон быстро увеличилось. Всплывающие окна могут очень раздражать, когда вы работаете над чем-то важным и вас постоянно перенаправляют на спам-сайты. Они также отнимают ваше время без причины.
Я смог успешно помочь своему соседу по комнате, узнав, как блокировать всплывающие окна на Mac. Она смогла хорошо сосредоточиться на своей работе и закончить ее вовремя. К счастью, ее хрюканье тоже прекратилось. Позже она также угостила меня пиццей.
Точно так же вы также можете заблокировать всплывающие окна на Safari iPhone или iPad. Вы также можете разрешить всплывающие окна на полезном сайте с помощью переключателя на странице настроек Apple Safari.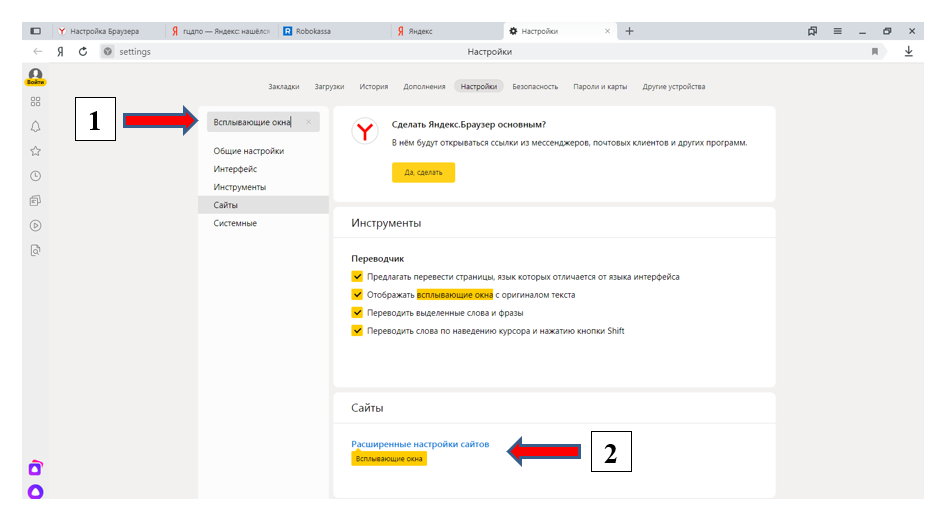
Я надеюсь, что эта статья поможет вам наилучшим образом, чтобы вы могли просматривать веб-сайты без перебоев. Это также поможет сэкономить ваше драгоценное время. Вы можете больше сосредоточиться и меньше беспокоиться!
Наконец, вот рекомендуемые веб-браузеры для вашего компьютера и мобильного телефона, которые вам стоит попробовать.
Разрешить или заблокировать всплывающие окна в Chrome, Firefox, Edge, Opera, Internet Explorer
Всплывающая реклама – это небольшие, а иногда и большие окна, которые автоматически открываются на вашем экране, когда вы просматриваете веб-страницы. Это могут быть всплывающие окна или всплывающие окна. Всплывающие окна открываться перед активным окном браузера, тогда как Поп-под откройте в браузере, и только когда вы закроете браузер, вы увидите всплывающее окно.
Нет ничего более раздражающего, чем всплывающие окна в браузере, когда вы просматриваете Интернет. Однако в наши дни в большинстве современных браузеров есть надежные блокировщики всплывающих окон, которые помогают блокировать всплывающие окна в Windows, и они включены по умолчанию. Хотя могут быть некоторые всплывающие окна которые полезны и важны – некоторые могут быть раздражающими рекламными объявлениями, рекламным ПО, фишинговыми всплывающими окнами, всплывающими окнами, заставляющими вас покупать поддельные оптимизаторы или программное обеспечение безопасности, всплывающие окна загрузки или всплывающие окна, которые устанавливают вредоносное ПО при закрытии их.
Хотя могут быть некоторые всплывающие окна которые полезны и важны – некоторые могут быть раздражающими рекламными объявлениями, рекламным ПО, фишинговыми всплывающими окнами, всплывающими окнами, заставляющими вас покупать поддельные оптимизаторы или программное обеспечение безопасности, всплывающие окна загрузки или всплывающие окна, которые устанавливают вредоносное ПО при закрытии их.
Всплывающее окно может открываться, когда вы открываете веб-сайт, или оно может запускаться, когда вы открываете какую-либо ссылку на веб-странице. В таких случаях открываются два окна: одно – ваша ссылка, а другое – всплывающая реклама. Если всплывающая реклама открывается, даже когда вы не просматриваете страницы, вполне возможно, что ваш компьютер с Windows может быть заражен шпионским ПО или на нем установлено рекламное ПО.
Управление всплывающими окнами в браузерах
Большинство программ безопасности сегодня включают надежную функцию защиты от всплывающих окон. Обычно он включен по умолчанию, но убедитесь, что вы действительно включили его в своем антивирусном программном обеспечении. Но много раз, даже несмотря на все наши анти-неожиданно возникнуть функции на месте, вы иногда видите, что они проскальзывают. Если вам нужна дополнительная защита, вы можете установить расширение браузера для блокировки всплывающих окон или рассмотреть возможность установки бесплатного программного обеспечения для блокировки всплывающих окон. Они довольно агрессивно блокируют всплывающие и всплывающие окна.
Но много раз, даже несмотря на все наши анти-неожиданно возникнуть функции на месте, вы иногда видите, что они проскальзывают. Если вам нужна дополнительная защита, вы можете установить расширение браузера для блокировки всплывающих окон или рассмотреть возможность установки бесплатного программного обеспечения для блокировки всплывающих окон. Они довольно агрессивно блокируют всплывающие и всплывающие окна.
Каждый раз, когда всплывающее окно блокируется вашим браузером, вы увидите соответствующее уведомление. Вам также будут предложены варианты: – Разрешить всплывающее окно или Заблокировать всплывающее окно – На этот раз или Всегда. В этом посте мы увидим, как можно заблокировать раздражающие всплывающие окна в браузерах Edge, Chrome, Firefox, Internet Explorer, Opera в Windows 10/8/7.
Блокировать всплывающие окна в Chrome
Запустите Chrome, введите в адресной строке следующее и нажмите Enter:
chrome://settings/content/popups
Здесь вы можете управлять, разрешать или блокировать всплывающие окна.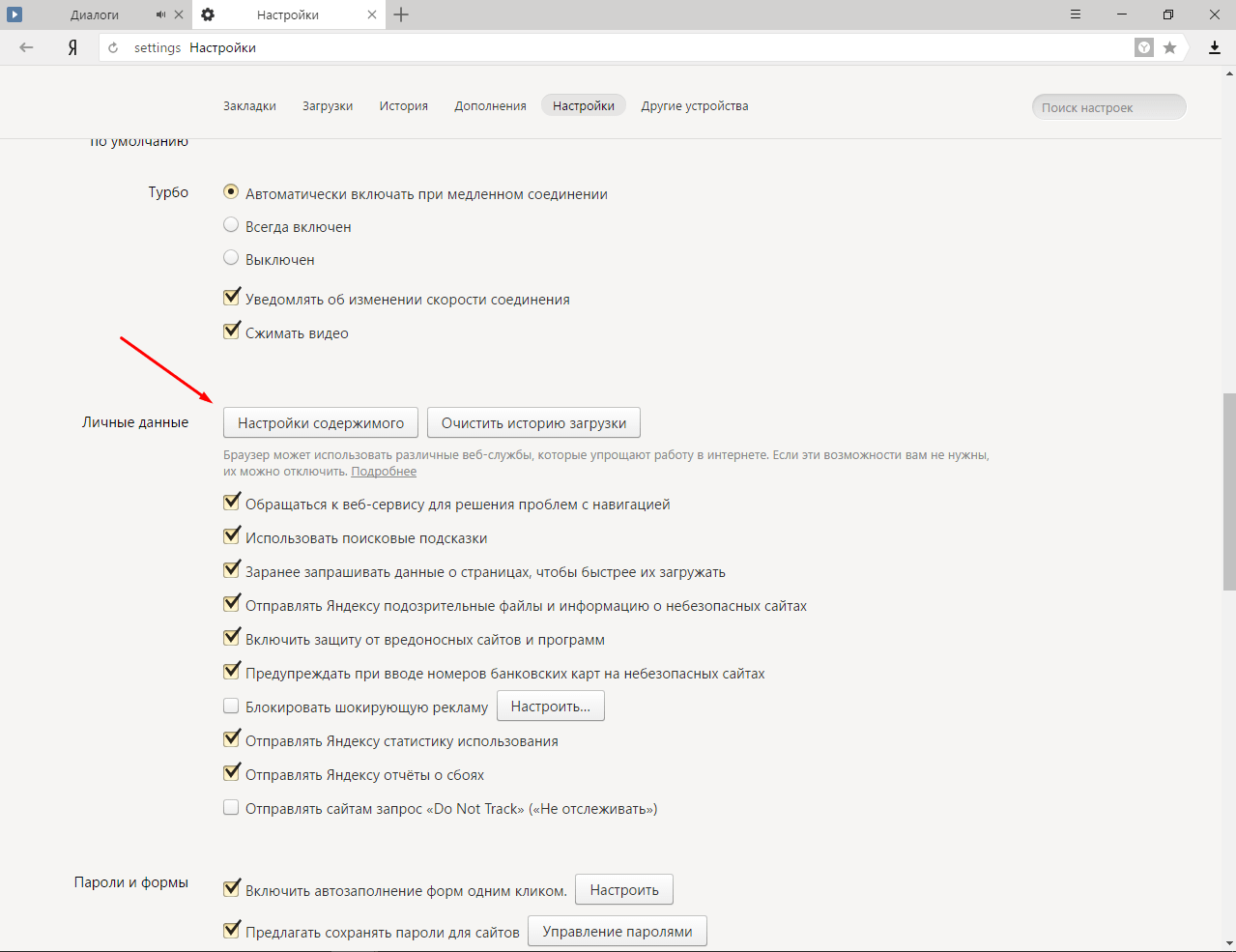
Блокировать всплывающие окна в Firefox
Запустите Firefox и перейдите к следующему параметру с помощью адресной строки:
about:preferences#privacy
Здесь вы можете:
- Разрешить сайты
- Удалить сайт
- Удалить все сайты.
Блокировать всплывающие окна в Opera
Запустите Opera, введите в адресной строке следующее и нажмите Enter:
settings/content/popups
Здесь вы можете управлять, разрешать или блокировать всплывающие окна.
Управление всплывающими окнами в Microsoft Edge
Запустите Edge (Chromium), введите это в адресную строку и нажмите Enter:
edge://settings/content/popups
Здесь вы можете управлять всплывающими окнами, разрешать или блокировать их.
Блокировать всплывающие окна в Internet Explorer
Откройте Свойства обозревателя> вкладку Конфиденциальность. В настройках блокировщика всплывающих окон вы можете установить или снять флажок Включите блокировку всплывающих окон Установите флажок, чтобы включить или выключить блокировщик всплывающих окон.
Нажав на кнопку «Настройки», вы сможете добавлять или удалять веб-сайты, на которых должны быть разрешены всплывающие окна. Вы также можете выбрать уровень блокировки: высокий, средний или низкий. Параметр «Средний» подходит для большинства пользователей.
К вашему сведению, блокировщик всплывающих окон отличается от SmartScreen, поскольку он ограничивает только большинство всплывающих окон на сайтах. SmartScreen, с другой стороны, проверяет сайты, которые вы посещаете, и файлы, которые вы загружаете, на наличие угроз вашей безопасности.
Надеюсь, это тебе поможет. Через несколько дней мы увидим, как избежать появления вредоносных всплывающих окон в вашем браузере.
Как блокировать всплывающие окна в Safari на Mac и iPhone
Один из самых надоедливых элементов на современных сайтах – всплывающие окна. Баннеры с видео или какой-то информацией могут мешать просмотрю основного контента или появляться в самом неудобном месте экрана.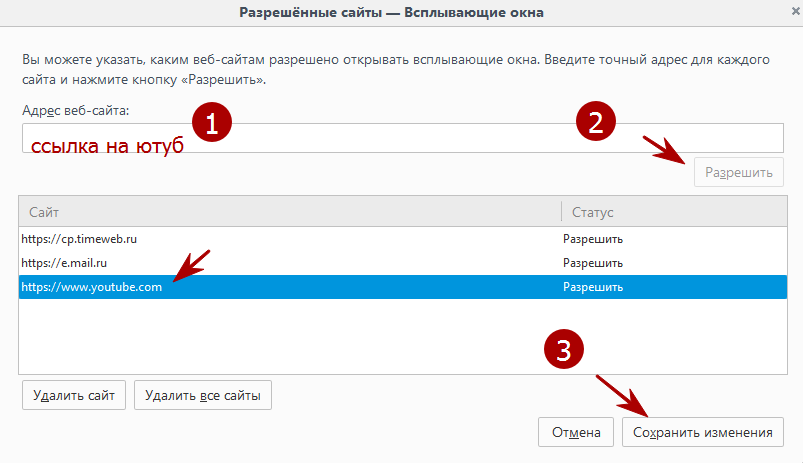
Есть способ быстро заблокировать просмотр таких окон как на Mac, так и на iPhone.
📌 Спасибо re:Store за полезную информацию. 👌
Как блокировать всплывающие окна на iPhone
На смартфоне делается все достаточно просто. Всего одна настройка включает и отключает блокировку в Safari.
1. Перейдите в Настройки – Safari.
2. Найдите раздел Основные.
3. Активируйте переключатель Блок. всплывающие окна.
После этого раздражающие элементы не будут доставать во время серфинга.
Как блокировать всплывающие окна на Mac
Настольная операционная система Apple имеет больше параметров и позволяет более гибко управлять блокировкой всплывающих окон.
1. Перейдите в Настройки браузера Safari.
2. Откройте раздел Веб-сайты.
3. В боковом меню выберите раздел Всплывающие окна.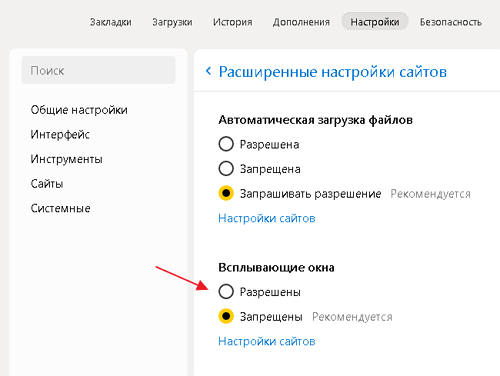
4. Можете установить общее правило для всех сайтов в правом нижнем углу экрана.
Если указать значение Блокировать вместо Блокировать и оповещать, то при посещении сайтов с всплывающими окнами вы не увидите надоедливые баннеры с диалоговым окном.
Кроме этого можно задать персональные настройки для каждого сайта отдельно. Если хотите разрешить каком-либо ресурсу отображение всплывающих окон, просто задайте персональный параметр в данном разделе настроек.
🤓 Хочешь больше? Подпишись на наш Telegram. … и не забывай читать наш Facebook и Twitter 🍒 В закладки iPhones.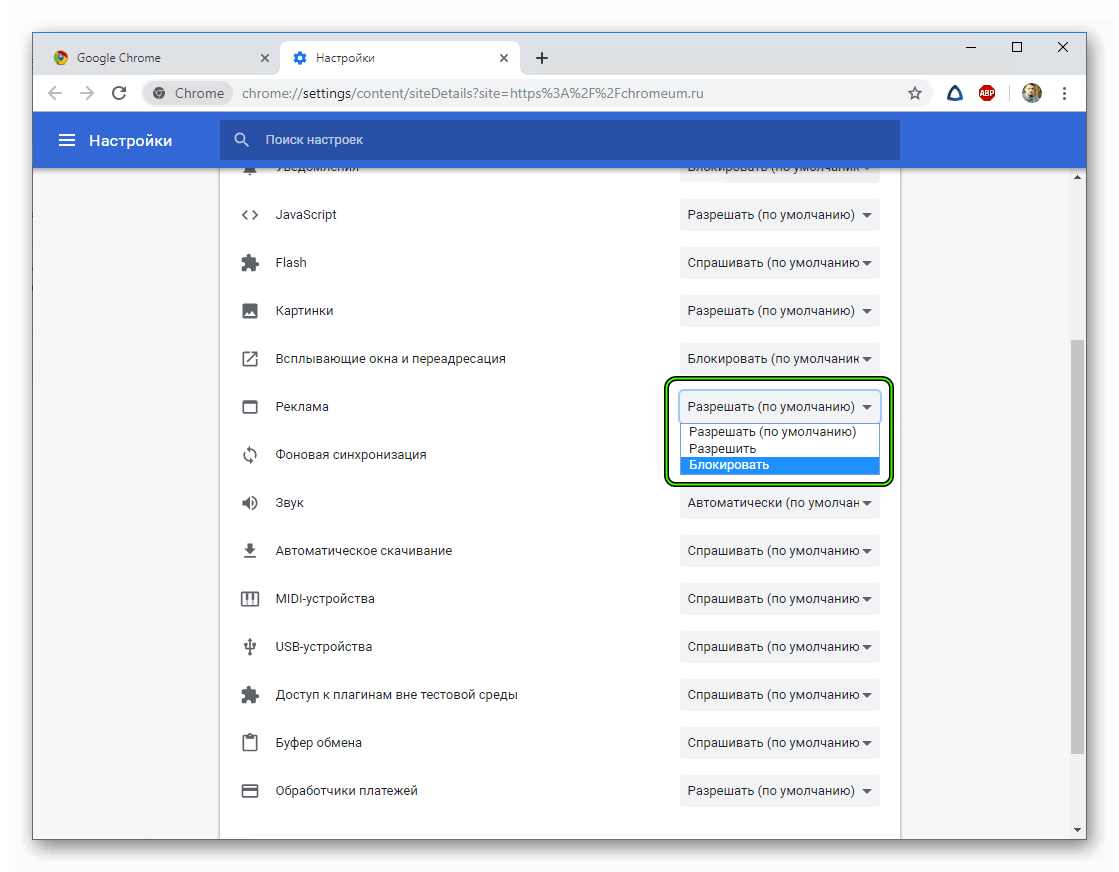 ru
Отключили и забыли.
ru
Отключили и забыли.Артём Суровцев
@artyomsurovtsevЛюблю технологии и все, что с ними связано. Верю, что величайшие открытия человечества еще впереди!
- До ←
15 полезных товаров с AliExpress. Бесконечная пупырка
- После →
Представлен электрический внедорожник Hummer. Ездит по диагонали с запасом хода до 500 км
Блокировать (или разрешать) всплывающие окна с определенного веб-сайта в Firefox — Браузер
Когда дело доходит до всплывающих окон, Firefox имеет довольно эффективный встроенный блокировщик всплывающих окон, который может блокировать ненужные всплывающие окна с рекламой и отображать уведомление прямо под вкладкой браузера, в котором говорится, что «всплывающие окна заблокированы».
Но если вы хотите навсегда заблокировать (или разрешить) всплывающие окна с определенного сайта и, возможно, также блокируете файлы cookie, эта статья покажет вам, как это сделать. Как вы, возможно, знаете, файлы cookie — это фрагменты текста, хранящиеся в вашем браузере, которые помогают быстрее загружать часто посещаемые веб-страницы. Они также используются для отслеживания целей и имеют важные последствия, когда речь заходит о конфиденциальности пользователей.
Вот шаги, чтобы заблокировать всплывающие окна и / или куки с определенного веб-сайта в Firefox.
Давайте facebook в качестве примера для этого урока. После того, как вы зашли на Facebook в Firefox, вам нужно нажать на его значок в адресной строке браузера, как показано на скриншоте ниже. Вы получите небольшую коробку с надписью «Дополнительная информация». Нажмите здесь.
Нажмите здесь.
Когда вы нажимаете «Дополнительная информация», открывается новое окно, которое содержит различную информацию об этом веб-сайте, которая хранится в вашем браузере. Информация организована в 4 вкладки — Общие, Медиа, Разрешения и Безопасность.
Как вы видите на скриншоте выше, вы можете просмотреть отдельные куки, сохраненные этим сайтом в браузере, а также сохраненные пароли, если таковые имеются.
Теперь, чтобы заблокировать или разрешить всплывающие окна или файлы cookie с этого сайта, нам нужно нажать на вкладку «Разрешения» вверху.
Здесь вы можете снять флажок «Использовать по умолчанию» и настроить параметры «Открыть всплывающие окна», «Установить файлы cookie», «Предоставить общий доступ» и другие.
Вы даже можете разрешить куки для определенного сеанса сайта. Если вы выберете эту опцию, после перезапуска браузера и повторного посещения сайта параметр «Установить файлы cookie» вернется к настройкам по умолчанию.
Знаете о каких-либо других взломах конфиденциальности Firefox? Поделитесь ими в комментариях.
Как разрешить всплывающие окна в приложении Chrome для iPhone
Настольные веб-браузеры годами блокируют всплывающие окна, и эта привычка перешла и в мобильные браузеры. Но если страница не загружается и ваш браузер блокирует ссылку, вам может потребоваться узнать, как разрешить всплывающие окна в приложении Chrome для iPhone.
Всплывающие окна имеют плохую репутацию из-за нечестивого использования в прошлом, поэтому многие веб-сайты и создатели контента прекратили их использовать. Из-за своего потенциально опасного характера большинство веб-браузеров по умолчанию блокируют всплывающие окна, поэтому вам нужно сделать все возможное, если вы хотите использовать сайт, требующий использования всплывающих окон.
Если вам нужно просмотреть такой сайт на своем мобильном устройстве, вам нужно будет разрешить всплывающие окна. В нашем руководстве ниже показано, где найти этот параметр в приложении Chrome для iPhone, чтобы вы могли выполнить текущую задачу, которая зависит от доступности всплывающих окон.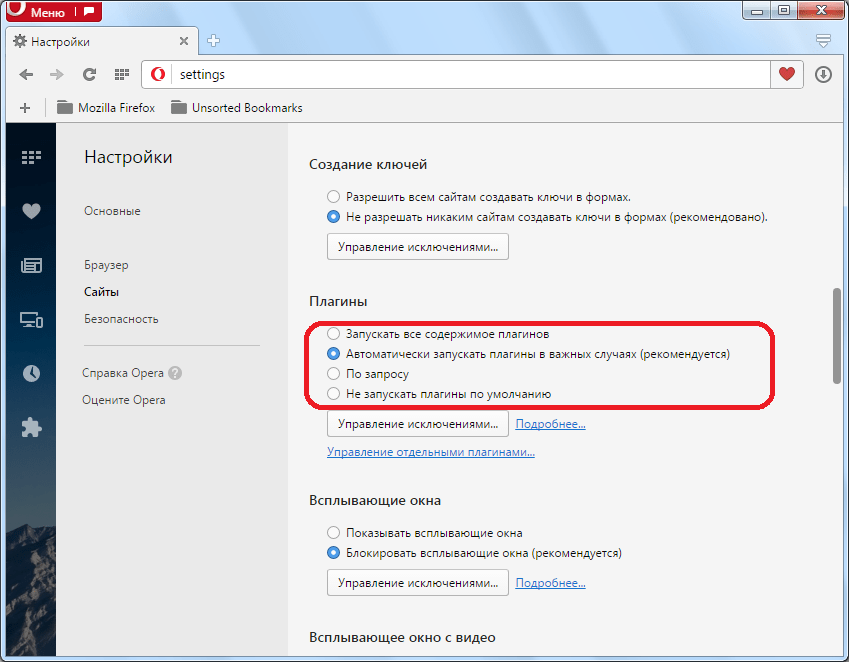
Как отключить блокировщик всплывающих окон в приложении Chrome для iPhone (новые версии Chrome)
- Откройте Chrome.
- Коснитесь трех точек.
- Выберите “Настройки”.
- Выберите «Настройки содержимого».
- Коснитесь Блокировать всплывающие окна.
- Выключи.
Наша статья продолжается ниже с дополнительной информацией об отключении блокировщика всплывающих окон Chrome на iPhone.
Как отключить блокировщик всплывающих окон Google Chrome на iPhone 7 (старые версии Chrome)
Действия, описанные в этой статье, были выполнены на iPhone 7 Plus с iOS 10.3.3. Эти шаги предполагают, что Chrome в настоящее время настроен на блокировку всплывающих окон, но вам необходимо разрешить всплывающие окна. Обратите внимание, что эти шаги применимы только к Chrome. В других браузерах есть свои собственные настройки всплывающих окон. Вы можете отключить блокировщик всплывающих окон Safari, например, выбрав «Настройки»> «Safari»> «Блокировать всплывающие окна».
Шаг 1. Откройте браузер Chrome.
Шаг 2: Нажмите кнопку меню в правом верхнем углу экрана.
Шаг 3: Выберите параметр «Настройки».
Шаг 4: Выберите параметр «Параметры содержимого».
Шаг 5: Нажмите кнопку «Блокировать всплывающие окна».
Шаг 6: Нажмите кнопку справа от «Блокировать всплывающие окна», чтобы отключить его, затем нажмите кнопку «Готово» в правом верхнем углу экрана.
Часто, если вы отключаете блокировщик всплывающих окон в своем веб-браузере, это временная корректировка. Обязательно вернитесь к настройкам Chrome и снова включите блокировку всплывающих окон, чтобы вы могли продолжать блокировать всплывающие окна для будущих сеансов просмотра.
Вы хотите использовать вкладку приватного просмотра в браузере Chrome на своем iPhone, но не знаете, как это сделать? Узнайте, как запустить сеанс частного просмотра в Chrome, чтобы ваши действия в Интернете не сохранялись после выхода из сеанса частного просмотра.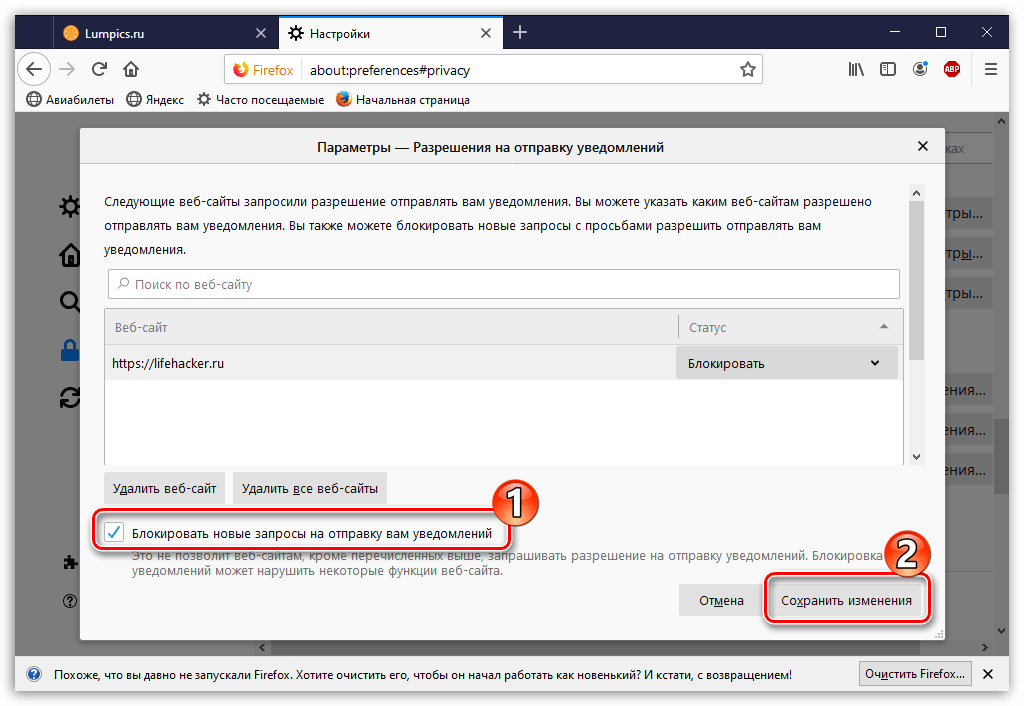
Дополнительные источники
Заявление об ограничении ответственности: большинство страниц в Интернете содержат партнерские ссылки, в том числе некоторые на этом сайте.
Как разрешить всплывающие окна в Safari: HelloTech How
Никому не нравится, когда на него засыпают всплывающими объявлениями, но время от времени они вам действительно нужны. Некоторые сайты по-прежнему требуют, чтобы вы добавляли информацию во всплывающее окно. Или, может быть, вы не можете просматривать видео или страницу, потому что они блокируются блокировщиком всплывающих окон Safari. Независимо от причины, вот как разрешить всплывающие окна в Safari.
Как отключить блокировку всплывающих окон на рабочем столе Safari
Следующий метод будет работать только для настольных компьютеров Mac и ноутбуков с Safari.
- Откройте Safari .
- Щелкните «Safari» в меню Apple в верхнем левом углу экрана. . Чтобы получить доступ к этому меню, вам необходимо находиться в приложении Safari.

- Затем щелкните Настройки . Вы также можете получить доступ к настройкам Safari с помощью сочетания клавиш Command + запятая. Список наиболее полезных сочетаний клавиш для Mac можно найти в нашей предыдущей статье здесь.
- Щелкните вкладку «Веб-сайты» в верхней части окна «Настройки» .
- На левой боковой панели щелкните Всплывающие окна .
- Наконец, щелкните раскрывающееся меню в правом нижнем углу окна и выберите Разрешить. Это заставит Safari разрешить все всплывающие окна. Вы также можете заблокировать все всплывающие окна или уведомлять вас каждый раз, когда они блокируются.
Если вы не хотите разрешать отображение всех всплывающих окон в Safari, вы можете установить исключения для определенных веб-сайтов или веб-страниц, которые у вас открыты в данный момент. В том же окне настроек щелкните раскрывающееся меню рядом с веб-сайтом и выберите Разрешить.
Примечание. Чтобы добавить исключения, сначала необходимо выбрать «Блокировать» или «Блокировать и уведомлять» в раскрывающемся меню. Это включит блокировку всплывающих окон.
Чтобы добавить исключения, сначала необходимо выбрать «Блокировать» или «Блокировать и уведомлять» в раскрывающемся меню. Это включит блокировку всплывающих окон.
Как разрешить всплывающие окна на iPhone
Если у вас есть устройство iPhone или iOS, Safari — ваш браузер по умолчанию. Если ты хочешь чтобы узнать, как заблокировать всплывающие окна на вашем iPhone или iPad, выполните следующие действия.
- Откройте приложение «Настройки» . Это приложение установлено на вашем устройстве и не может быть удалено.Он имеет значок в виде шестеренки.
- Прокрутите вниз и коснитесь Safari. Это будет значок, похожий на ваше приложение Safari.
- Наконец, включите переключатель рядом с Блокировать всплывающие окна. Вы узнаете, что он горит, когда он зеленый.
Теперь, когда вы знаете, как разрешить всплывающие окна в Safari, узнайте, как очистить кеш на вашем iPhone, прочитав нашу предыдущую статью здесь.
Как разрешить всплывающие окна на Mac
Некоторые всплывающие окна могут представлять потенциальную угрозу для вашего ПК, в то время как другие совершенно безвредны и даже полезны.Всякий раз, когда вы хотите получать уведомления с любимого веб-сайта или открывать важные веб-страницы, блокировщики всплывающих окон могут доставить неудобства. Но как вы можете включить всплывающие окна на сайтах, которым доверяете, и в то же время отключить их на других сайтах?
Мы покажем вам, как включить всплывающие окна на Mac, независимо от того, какой браузер вы используете.
Включить всплывающие окна в SafariБраузер по умолчанию на вашем Mac упрощает управление всплывающими окнами. Вот что делать:
Шаг 1 : При активном Safari щелкните Safari , расположенный в верхнем левом углу, а затем выберите Настройки в раскрывающемся меню.
Шаг 2 : Во всплывающем окне щелкните вкладку Веб-сайты вверху, а затем запись Всплывающее окно Windows слева.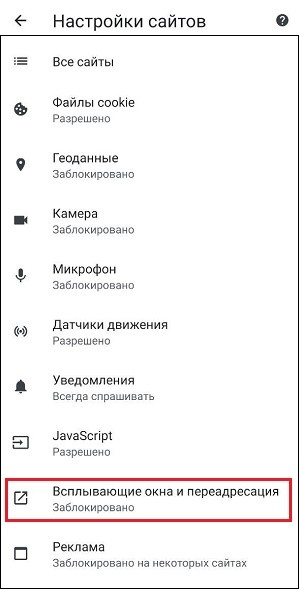
Шаг 3 : Чтобы включить всплывающие окна на определенном веб-сайте, щелкните раскрывающееся меню рядом с названием веб-сайта и нажмите Разрешить . Если вы хотите разрешить всплывающие окна на всех веб-сайтах , выберите Разрешить в раскрывающемся меню рядом с При посещении других веб-сайтов , расположенном внизу .
Наконец, когда Safari активно блокирует всплывающее окно, в адресной строке браузера появляется небольшое уведомление, чтобы вы знали, что это произошло. Если вам нужно это всплывающее окно для включения функции, вы можете быстро его восстановить. Просто нажмите на уведомление, и Safari предоставит вам возможность просмотреть всплывающее окно.
Это не лучший способ управлять всплывающими окнами в целом, но он полезен, если вы время от времени просматриваете всплывающие окна, но не хотите постоянно менять какие-либо настройки.
Включить всплывающие окна в Firefox Firefox также является очень распространенным браузером для пользователей Mac, особенно после его модернизации Quantum.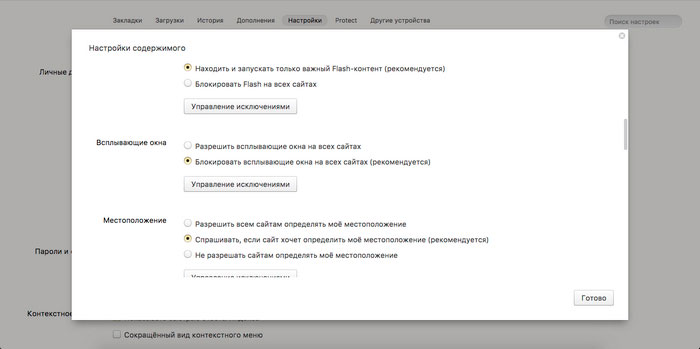 Если вы используете Firefox, посмотрите, как можно включить всплывающие окна в популярном браузере Mozilla:
Если вы используете Firefox, посмотрите, как можно включить всплывающие окна в популярном браузере Mozilla:
Шаг 1 : В окне Firefox выберите Firefox в верхнем левом углу, а затем выберите Настройки в появившемся раскрывающемся меню.
Шаг 2 : На новой вкладке Preferences щелкните Privacy & Security , перечисленный слева, и прокрутите вниз до раздела Permissions .
Шаг 3: Снимите флажок рядом с Блокировать всплывающие окна Windows , чтобы разрешить всплывающие окна для всех веб-сайтов.
Шаг 4 : Если вы не хотите включать все всплывающие окна , используйте вместо этого кнопку Исключения . Откроется новое окно, в котором вы можете вручную ввести адрес веб-сайта — используйте метод копирования / вставки — и нажмите кнопки Разрешить и Сохранить изменения . Вы можете добавить любое количество веб-сайтов в исключения и удалить их по мере необходимости, когда закончите.
Chrome — популярный браузер как для владельцев Android, так и для Mac.Шаги, проиллюстрированные ниже, объясняют, во-первых, как Chrome управляет всплывающими окнами, а во-вторых, как вы можете справиться с ними вручную, не говоря уже о том, что есть несколько отличных методов блокировки:
Шаг 1 : В открытом окне браузера Chrome щелкните Chrome , указанный в верхнем левом углу, а затем выберите Настройки в раскрывающемся меню.
Шаг 2: Откроется новая вкладка Настройки . Справа вы должны увидеть список опций, среди которых Privacy and Security .Нажмите здесь.
Шаг 3 : Прокрутите вниз и щелкните Всплывающие окна и перенаправления . Вы увидите новую страницу с возможностью переключения между Заблокировано (рекомендуется) и Разрешено . Переключитесь на Разрешено для включения всех всплывающих окон.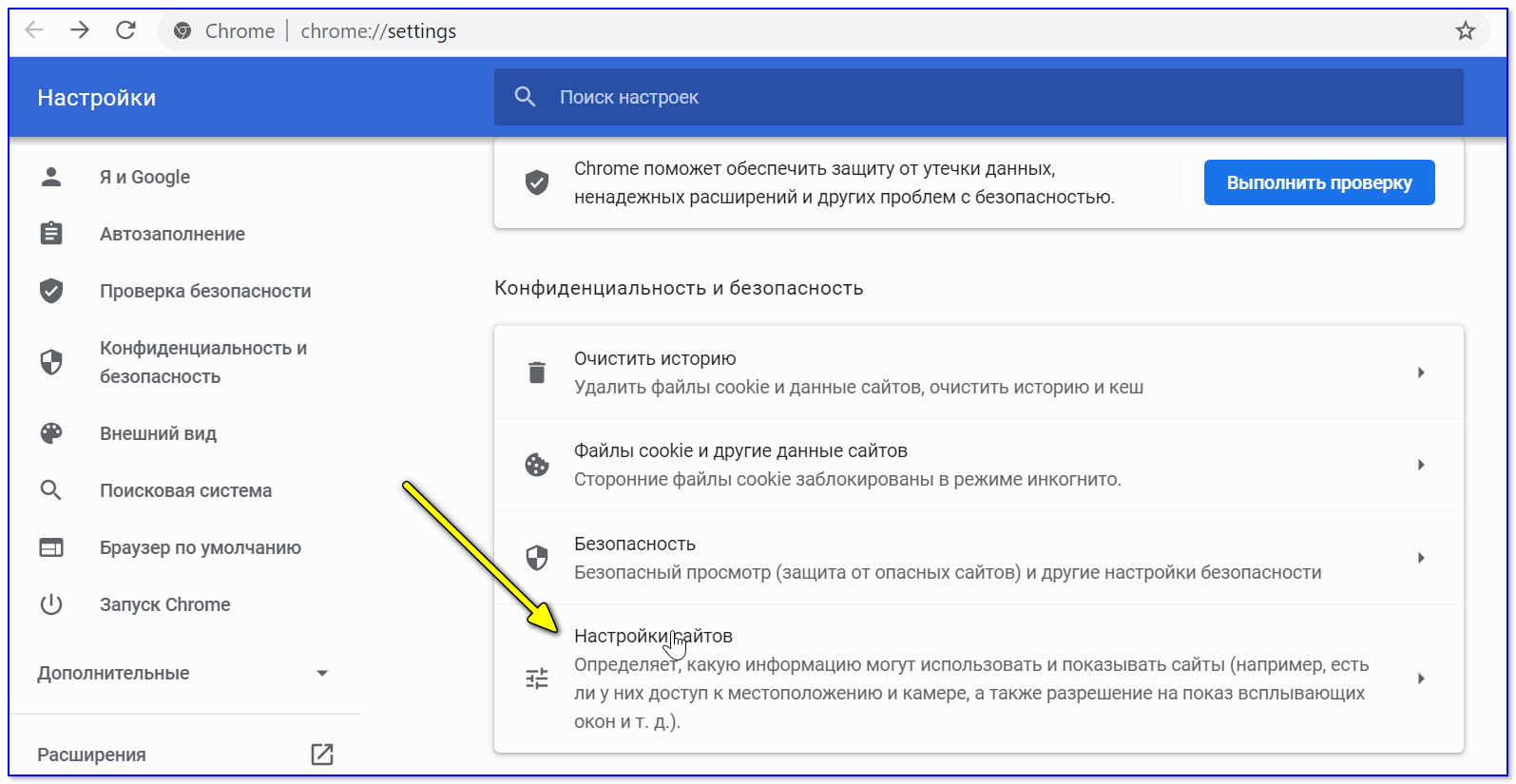
Шаг 4 : В разделе Разрешить вы можете вручную добавить отдельные сайты во всплывающий список разрешенных. Это хорошо работает, если у вас есть другой список разрешенных сайтов, который вы можете скопировать и вставить в Chrome и сохранить.
Шаг 5 : У вас также есть возможность автоматически разрешать всплывающие окна с любого сайта, который вы посещаете в Chrome. Когда страница в Chrome блокирует всплывающие окна, вы увидите небольшой значок в адресной строке под названием Pop Up Blocked , который выглядит как окно с X на нем. Вы можете щелкнуть этот значок, чтобы разрешить всплывающее окно, или разрешить всплывающие окна с этого конкретного сайта.
Примечание: Вы также можете получить доступ к настройкам всплывающих окон, введя chrome: // settings / content / popups в адресной строке.
А сторонние приложения? Сторонние приложения для блокировки рекламы, такие как Adblock Plus, избавляются от рекламы и всплывающих окон.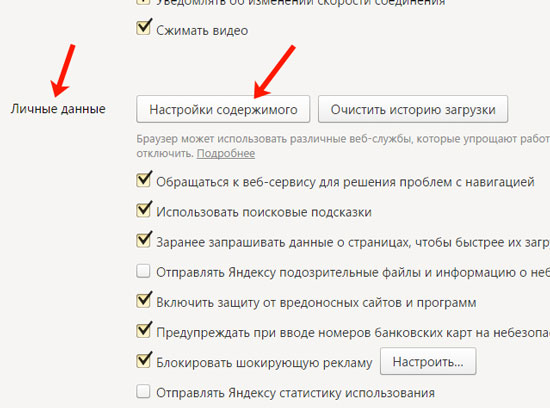 Как вы можете видеть на изображении, внешние приложения предоставляют визуальный индикатор текущего количества заблокированной рекламы.
Как вы можете видеть на изображении, внешние приложения предоставляют визуальный индикатор текущего количества заблокированной рекламы.
Однако вам может потребоваться включить всплывающие окна и в этих приложениях, поскольку они могут неправильно определять и блокировать невинные всплывающие окна. Когда вы посещаете сайт, на котором вам нужны всплывающие окна, нажмите значок AdBlock и найдите способ добавить сайт в свой белый список или отключить блокировку для этого конкретного сайта.Вы должны помнить об этом при использовании этих сторонних приложений, поскольку большинство из них обладают такой возможностью.
Рекомендации редакции
Как разрешить всплывающие окна на IPad путем отключения блокировщика всплывающих окон
- Хотя всплывающие окна часто раздражают и нежелательны, иногда вы можете разрешить всплывающие окна в браузере Safari на iPad.
- Всплывающие окна могут быть важной частью веб-страницы, например, когда финансовые сайты используют всплывающие окна для отображения сохраненных документов.

- В iPad по умолчанию включена блокировка всплывающих окон. Это предотвращает появление большинства видов всплывающих окон.
- Если вам нужно разрешить всплывающие окна на iPad, вы можете отключить блокировку всплывающих окон в разделе Safari приложения «Настройки».
- Посетите домашнюю страницу Business Insider, чтобы узнать больше.
В вашем iPad есть удобная функция, которая улучшает работу в Интернете: он включает блокировщик всплывающих окон, который предотвращает появление многих видов всплывающих окон на веб-страницах в Safari.
Блокировщик всплывающих окон включен по умолчанию, и в большинстве случаев это именно то, как вы должны его оставить. Но могут быть ситуации, в которых вы захотите разрешить всплывающие окна.
Некоторые веб-сайты полагаются на всплывающие окна для правильной работы, особенно некоторые финансовые сайты, такие как банки и сайты кредитных карт. Другие сайты используют всплывающие окна, чтобы просить вас подписаться на такие услуги, как информационные бюллетени. Если вы хотите зарегистрироваться, вам может потребоваться действительно увидеть всплывающее окно.
Другие сайты используют всплывающие окна, чтобы просить вас подписаться на такие услуги, как информационные бюллетени. Если вы хотите зарегистрироваться, вам может потребоваться действительно увидеть всплывающее окно.
Вы можете разрешить всплывающие окна на iPad всего парой касаний.Вы не можете указать список сайтов, для которых вы хотите всегда разрешать всплывающие окна, поэтому вам нужно отключить блокировщик всплывающих окон для любого просмотра веб-страниц. Мы предлагаем временно разрешить всплывающие окна, когда вам это нужно, и снова включить эту функцию, когда вы закончите.
Обратите внимание на продукты, упомянутые в этой статье:iPad (от 329 долларов в Apple)
Как разрешить всплывающие окна на iPad1. Запустите приложение «Настройки».
2. На панели слева нажмите «Safari».
3. В разделе «Общие» отключите «Блокировать всплывающие окна», сдвинув переключатель влево.
Включите всплывающие окна, отключив параметр «Блокировать всплывающие окна.» Дэйв Джонсон / Business Insider
Теперь вы разрешили всплывающие окна в Safari, пока не вернетесь в «Настройки» и снова не включите эту функцию. Чтобы снова включить блокировку всплывающих окон, просто сдвиньте переключатель вправо.
Как настроить блокировку всплывающих окон в веб-браузере — Центр поддержки
Обзор Что такое всплывающее окно? Всплывающие окна — это новое окно веб-браузера, открываемое веб-сайтом. Браузеры Internet Explorer, Firefox и Safari различаются по своему поведению при нажатии для доступа к назначениям суперсайта и при переходе по ссылке на новое всплывающее окно.Некоторые браузеры переносят информацию в начало главного окна (страницы), в то время как другие браузеры могут перезагружать контент или открывать новую вкладку. Иногда всплывающие окна с содержимым задания вообще не открываются. Настройки блокировщика всплывающих окон. Суперсайты VHL будут работать более эффективно, если в вашем интернет-браузере установлены определенные настройки. |
Отключить блокировку всплывающих окон в настройках Edge
Open Edge.
Щелкните значок с тремя точками Дополнительные действия , затем щелкните Параметры в раскрывающемся меню.
Прокрутите вниз до Расширенные настройки и щелкните Просмотр дополнительных настроек .
Под Блокировать всплывающие окна сдвиньте настройку на На .
Если веб-страница пытается отправить вам всплывающее окно, когда ваш блокировщик включен, в вашей адресной строке появится значок с красным крестиком.
Щелкнув значок, вы сможете:
1. Откройте Chrome.
2. Щелкните меню Chrome в правом верхнем углу.
3. Щелкните Настройки в раскрывающемся меню.
4. Внизу страницы щелкните Показать дополнительные настройки … .
5. В Конфиденциальность щелкните Параметры содержимого … .
6.В разделе Всплывающие окна выберите Разрешить всем сайтам показывать всплывающие окна .
7. Щелкните Готово в правом нижнем углу.
Если веб-страница пытается отправить вам всплывающее окно, когда ваш блокировщик включен, в верхней части окна браузера появится информационная панель.
Нажав кнопку Options на информационной панели, вы сможете:
Разрешить всплывающие окна с этого сайта
Измените параметры блокировки всплывающих окон
Никогда не показывать информационную панель, когда всплывающие окна заблокированы
Показать заблокированное всплывающее окно
1.
 Откройте Firefox.
Откройте Firefox.2. Щелкните меню Firefox в правом верхнем углу.
3. Щелкните Параметры в раскрывающемся меню.
4. На левой панели навигации щелкните Содержимое .
5. В разделе Всплывающие окна снимите флажок Блокировать всплывающие окна .
Когда ваш блокировщик включен, нет очевидного предупреждения о том, что всплывающее окно было заблокировано.Итак, вам нужно зайти в настройки Safari, чтобы отключить блокировку.
Откройте Safari.
В верхнем левом углу окна щелкните Safari
Щелкните Настройки в раскрывающемся меню.
Щелкните вкладку Security в верхнем ряду.

В разделе Веб-контент снимите флажок Блокировать всплывающие окна .
Отключение блокировщика всплывающих окон на веб-странице
Если веб-страница пытается отправить вам всплывающее окно, когда ваш блокировщик включен, в вашей адресной строке появится значок с красным крестиком.
Щелкнув значок, вы сможете:
Откройте Chrome.
Щелкните меню Chrome в правом верхнем углу
Щелкните Настройки в раскрывающемся меню.
Внизу страницы щелкните Показать дополнительные настройки … .
В разделе Конфиденциальность щелкните Параметры содержимого … .
В разделе Всплывающие окна выберите Разрешить всем сайтам показывать всплывающие окна .

Щелкните Готово в правом нижнем углу.
Если веб-страница пытается отправить вам всплывающее окно, когда ваш блокировщик включен, в верхней части окна браузера появится информационная панель.
Нажав кнопку Preferences на информационной панели, вы сможете:
Разрешить всплывающие окна с этого сайта
Измените параметры блокировки всплывающих окон
Никогда не показывать информационную панель, когда всплывающие окна заблокированы
Показать заблокированное всплывающее окно
1.Откройте Firefox.
2. Щелкните меню Firefox в правом верхнем углу.
3. Щелкните Настройки в раскрывающемся меню.
4. На левой панели навигации щелкните Содержимое .
5. В разделе Всплывающие окна снимите флажок Блокировать всплывающие окна .
Разрешение веб-сайтам открывать всплывающие окна Windows (Mac и Windows)
http: //kb.ttsd.k12.or.us/articles/view/79
Последнее изменение 03.04.2020
Как разрешить определенным веб-сайтам, таким как Synergy, загружать всплывающие окна, чтобы они могли работать правильно.
Некоторые веб-сайты должны иметь возможность открывать всплывающие окна для правильной работы. Synergy, например, должна иметь возможность открывать всплывающие окна для запуска отчетов и загрузки некоторых экранов. В этой статье показано, как разрешить всплывающие окна на определенных веб-сайтах на примере Synergy.
Разблокировка всплывающих окон
FireFox
- Откройте FireFox «Настройки» (меню FireFox на Mac) или «Параметры» (меню «Инструменты» на ПК).
- Щелкните значок «Содержимое» в открывшемся окне.
- Чтобы полностью отключить блокировку всплывающих окон, просто снимите флажок «Блокировать всплывающие окна» и выберите OK (ПК) или закройте окно (Mac).
- Чтобы добавить всплывающее исключение для веб-сайта Synergy, щелкните «Исключения»… «кнопка.
- В открывшемся окне введите sis-tigardtualatin.cascadetech.org и нажмите кнопку «Разрешить».
- Нажмите кнопку «Закрыть» на ПК или закройте окно на Mac, нажав красную кнопку закрытия в верхнем левом углу окна.
- Выйдите и снова войдите в Synergy.
Internet Explorer
- Нажмите на значок шестеренки в правом верхнем углу окна и выберите «Параметры Интернета».
- Перейдите на вкладку «Конфиденциальность»
- Чтобы полностью отключить блокировщик всплывающих окон, снимите флажок рядом с «Включить блокировку всплывающих окон» и нажмите кнопку «ОК».
- Чтобы добавить исключение для веб-сайта Synergy, нажмите кнопку «Настройки».
- В открывшемся окне введите sis-tigardtualatin.cascadetech.org и нажмите кнопку «Добавить». Щелкните кнопку «Закрыть», затем кнопку «ОК».
- Выйдите и снова войдите в Synergy.
Хром
- Перейти к экрану входа в Synergy.
- Если вы блокируете всплывающие окна, в адресной строке браузера вы увидите значок.Щелкните по этому значку.
- Выберите кнопку «Всегда разрешать всплывающие окна с sis-tigardtualatin.cascadetech.org », а затем нажмите кнопку «Готово».
загрузка …
Как разрешить всплывающие окна на вашем компьютере
Обычно пользователи хотят, чтобы их браузеры блокировали всплывающие окна, но бывают случаи, когда всплывающие окна абсолютно необходимы. Иногда веб-формы будут пытаться открыть диалоговое окно, которое ваш браузер будет рассматривать как угрозу и уничтожить до того, как оно дойдет до вас.В таких случаях единственный способ выполнить поставленную задачу — покопаться в настройках и отключить блокировку всплывающих окон. Вот как разрешить всплывающие окна в Google Chrome, Internet Explorer, Opera и Microsoft Edge.
Почему разрешены всплывающие окна?
Может показаться, что нет причин когда-либо хотеть всплывающих окон, но определенно бывают моменты, когда вам нужно, чтобы они были активными. На некоторых веб-сайтах диалоговые окна входа в систему отображаются во всплывающих окнах. Другие используют всплывающие окна в качестве компонентов для веб-форм или страниц опросов, но часто форма не может быть правильно заполнена, если эти всплывающие окна не могут появляться.
Для всего этого разрешение всех всплывающих окон — лучший способ обеспечить отображение правильных всплывающих диалоговых окон, чтобы вы могли выполнять все, что вам нужно.
Как проверить блокировку всплывающих окон
Существует ряд веб-сайтов, посвященных исключительно проверке работы вашего браузера с различными типами всплывающих диалоговых окон.
Поскольку мы пытаемся убедиться, что они действительно появляются, вы можете использовать простейшую версию этого теста, которая заключается в том, чтобы увидеть, появляется ли небольшое отдельное окно браузера без адресной строки.
Вы можете выбрать любой веб-сайт для всплывающего тестирования, который вам нравится, но для целей этого пошагового руководства мы будем использовать первый тест PopupTest: «Multi-PopUp Test».
Как включить всплывающие окна в Chrome
Вот как включить всплывающие окна в браузере Chrome.
Откройте Chrome и выберите три вертикально выровненных точки в правом верхнем углу. Затем выберите Настройки .
Прокрутите вниз и выберите Advanced внизу.
Выберите Конфиденциальность и безопасность на левой панели, а затем Настройки сайта в главном окне.
Выберите Pop-ups и перенаправляет в разделе Contents.
Выберите переключатель Заблокировано (рекомендуется) и установите его в положение «Разрешено».
Как включить всплывающие окна в Opera
Opera, являясь форком того же базового браузера, что и Chrome, имеет структуру настроек, аналогичную Chrome.
Выберите значок меню в верхней части браузера Opera.
Прокрутите меню вниз и выберите Перейти к настройкам браузера .
Прокрутите вниз и выберите Advanced внизу экрана настроек.
Выберите Настройки сайта .
Прокрутите вниз и выберите всплывающих окон и перенаправляет .
Выберите переключатель Разрешено , чтобы выключить его.
Как разрешить всплывающие окна в Microsoft Edge
Выберите значок с тремя горизонтальными точками и выберите Настройки в открывшемся меню.
Выберите Конфиденциальность и безопасность .
Прокрутите вниз и выберите Блокировать всплывающие окна , чтобы отключить его.
Как разрешить всплывающие окна в Internet Explorer
Откройте Internet Explorer и выберите Settings cog вверху экрана.
Выберите вкладку Конфиденциальность в диалоговом окне Свойства обозревателя .
Выберите Включить блокировку всплывающих окон , чтобы снять флажок и отключить его.
Спасибо, что сообщили нам об этом!
Расскажите, почему!
Другой Недостаточно подробностей Сложно понятьРазрешить всплывающие окна для интернет-банкинга
Интернет-банк Meriwest
Наш безопасный портал онлайн-банкинга требует, чтобы вы разрешили всплывающие окна в вашем веб-браузере для успешной навигации по различным параметрам на веб-сайте.
При посещении страницы, заблокированной блокировщиком всплывающих окон вашего браузера, ищите предупреждающее сообщение в верхней или нижней части браузера, которое дает вам возможность разрешить всплывающие окна для этого веб-сайта.
Если вы не видите это предупреждающее сообщение в своем браузере, следуйте приведенным ниже инструкциям, чтобы вручную разрешить всплывающие окна для Meriwest Online Banking:
IE Веб-браузер:
- Щелкните «Инструменты» в меню в правом верхнем углу браузера.Похоже на маленькую шестеренку (значок круглого колеса).
- В раскрывающемся меню выберите «Свойства обозревателя».
- Выберите вкладку «Конфиденциальность» (третья вкладка) и нажмите кнопку «Настройки» в разделе «Блокировщик всплывающих окон».
- Введите https://meriwestonline.meriwest.com в поле «Адрес веб-сайта для разрешения:»
- Нажмите кнопку «Добавить» в правой части окна. Введенный вами адрес должен появиться в списке «Разрешенные сайты». Щелкните «Закрыть».Закройте этот раздел и нажмите ОК.
- Перезагрузите браузер перед повторным входом в онлайн-банк.
Веб-браузер Chrome:
- Щелкните параметр «Настройка и управление Chrome» на панели инструментов браузера в правом верхнем углу (обратите внимание на три точки).
- Выберите «Настройки».
- Прокрутите страницу вниз и нажмите «Дополнительно».
- Прокрутите страницу вниз до раздела «Конфиденциальность и безопасность», нажмите «Настройки содержимого».(маленький направленный вниз треугольник означает, что вы можете развернуть меню, чтобы отобразить параметры)
- Выберите параметр «Всплывающие окна», чтобы открыть параметры. (маленький направленный вниз треугольник означает, что вы можете развернуть меню, чтобы отобразить параметры)
- В разделе «Разрешить» выберите «ДОБАВИТЬ» справа.
- Введите https://meriwestonline.meriwest.com в окне и выберите ДОБАВИТЬ. Введенный вами адрес должен появиться в списке «Разрешить».
- Перезагрузите браузер перед повторным входом в онлайн-банк.
Веб-браузер Firefox:
- Нажмите кнопку «Открыть меню» на панели инструментов браузера в правом верхнем углу.
- В раскрывающемся меню выберите «Параметры».
- Выберите «Конфиденциальность и безопасность» в меню слева.
- Прокрутите страницу вниз до раздела «Разрешения» и «Блокировать всплывающие окна». Нажмите кнопку «Исключения».
- Введите https://meriwestonline.meriwest.com в окне «Адрес веб-сайта».Нажмите кнопку «Разрешить» справа.
- Выберите «Сохранить изменения»
- Перезагрузите браузер перед повторным входом в онлайн-банк.
Веб-браузер Safari:
Браузер для настольных ПК:
- Щелкните Safari в меню браузера, расположенном вверху экрана.
- Выберите «Настройки» в раскрывающемся меню и выберите вкладку «Безопасность».


 При установке SP2 блокирование всплывающих окон в Internet Explorer включается и настраивается на средний уровень безопасности. Это означает, что заблокированы будут большинство автоматических всплывающих окон. Настройки по умолчанию блокирования всплывающих окон позволяют увидеть всплывающие окна, которые открываются, если щелкнуть ссылку или нажать кнопку на веб-узле. При блокировании всплывающего окна также будет раздаваться звуковой сигнал и появляться сообщение на панели информации. Можно настроить параметры, чтобы блокирование всплывающих окон работало так, как вам удобно.
При установке SP2 блокирование всплывающих окон в Internet Explorer включается и настраивается на средний уровень безопасности. Это означает, что заблокированы будут большинство автоматических всплывающих окон. Настройки по умолчанию блокирования всплывающих окон позволяют увидеть всплывающие окна, которые открываются, если щелкнуть ссылку или нажать кнопку на веб-узле. При блокировании всплывающего окна также будет раздаваться звуковой сигнал и появляться сообщение на панели информации. Можно настроить параметры, чтобы блокирование всплывающих окон работало так, как вам удобно.


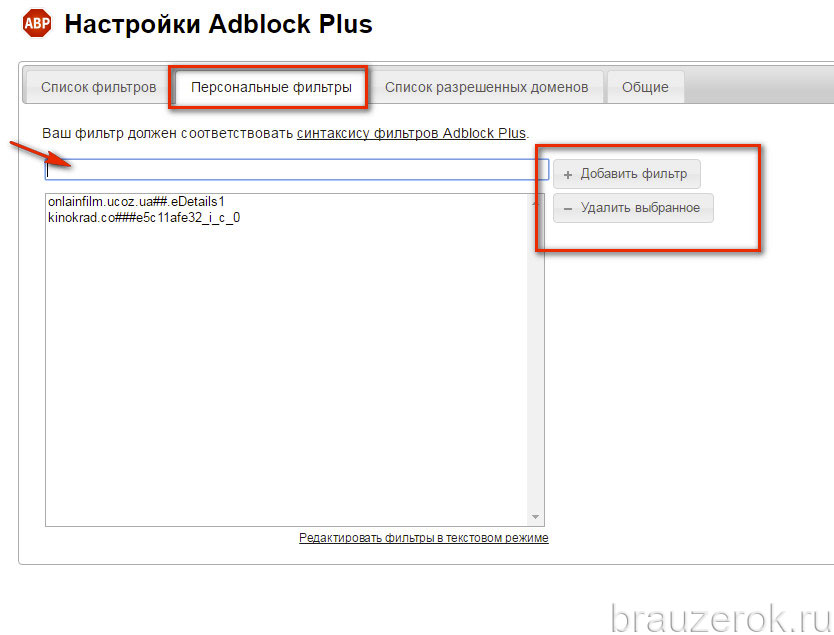

 Некоторые типы загружаемого контента, такие как реклама, изображения, музыка и формы, могут вызывать всплывающие окна. Многие веб-сайты используют всплывающие окна для отображения информации, не прерывая текущую открытую страницу. Например, если вам нужно заполнить форму на веб-странице и вам потребуются дополнительные инструкции, всплывающее окно может предоставить необходимую информацию, не вызывая потери уже введенных данных.
Некоторые типы загружаемого контента, такие как реклама, изображения, музыка и формы, могут вызывать всплывающие окна. Многие веб-сайты используют всплывающие окна для отображения информации, не прерывая текущую открытую страницу. Например, если вам нужно заполнить форму на веб-странице и вам потребуются дополнительные инструкции, всплывающее окно может предоставить необходимую информацию, не вызывая потери уже введенных данных. Для всех поддерживаемых браузеров должны быть разрешены «всплывающие окна» с суперсайта для просмотра всей информации на сайте.
Для всех поддерживаемых браузеров должны быть разрешены «всплывающие окна» с суперсайта для просмотра всей информации на сайте. Откройте Firefox.
Откройте Firefox.