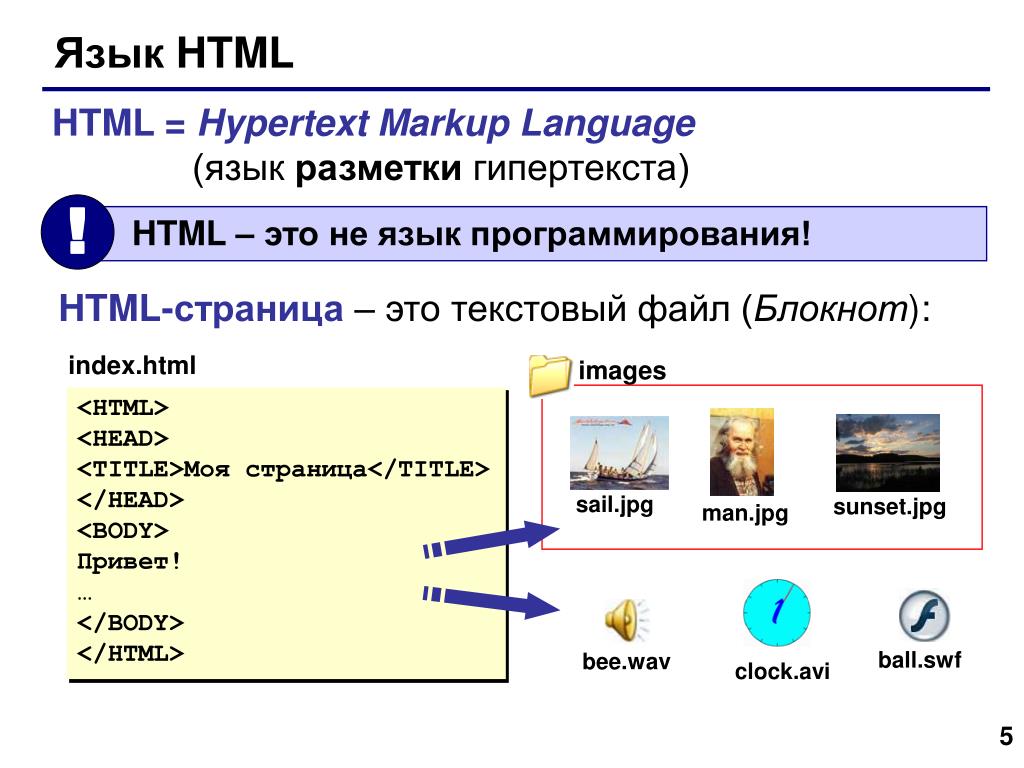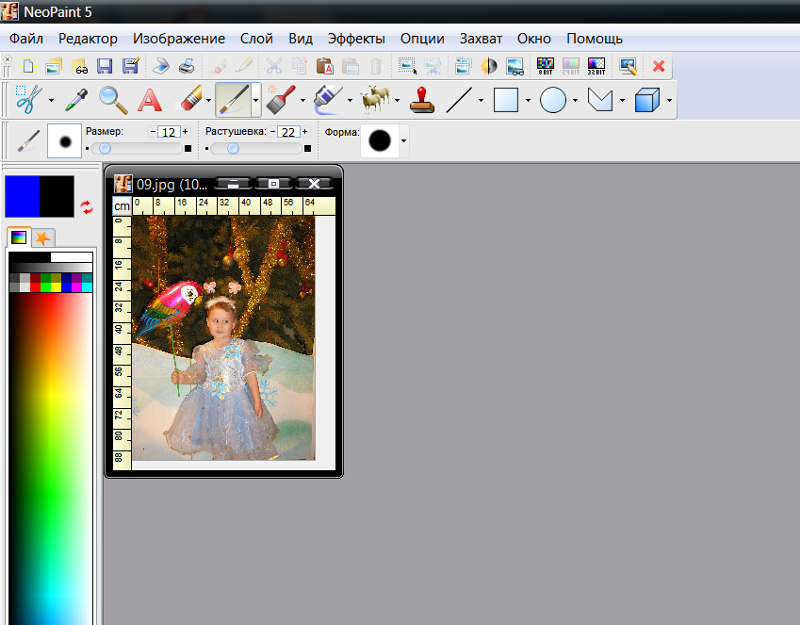Как отредактировать JPG на Mac, чтобы сделать ваши фотографии интересными
Файл JPG — это изображение, сохраненное в компактном формате изображения, стандартизованном JPEG. Это обычное дело для сохранения цифровых фотографий или камер для архивирования изображений. Сегодня файлы JPG преобладают в типах изображений, и нам всегда нужно обрезать, изменять размер, вращать или редактировать их. Вы можете спросить: как я могу отредактировать изображение JPG на Mac?
У пользователей Mac есть множество встроенных инструментов для настройки изображений, таких как предварительный просмотр. Если вы хотите обрезать изображения, импортировать их в Photoshop или настроить цвет и насыщенность, мы объединили простые способы КАК редактировать JPG на Mac.
Интересно, что вы можете безнаказанно идти на это, если у вас есть оригинал.
Содержание: Часть 1. Используйте приложение предварительного просмотра Mac для редактирования JPG Часть 2: Как редактировать JPG на Mac с помощью приложения Apple PhotosЧасть 3. Сторонние фоторедакторыЧасть 4: Заключение
Сторонние фоторедакторыЧасть 4: Заключение
Часть 1. Используйте приложение предварительного просмотра Mac для редактирования JPG
Обрезка
Прежде чем кадрировать фотографию, удалите ту часть фотографии, которую хотите сохранить. Вам понадобится инструмент выделения с четырехсторонней рамкой. По умолчанию он включен; все, что вам нужно, это щелкнуть и дергать мышью над соответствующей частью, чтобы выделить ее.
Бросьте взгляд на размеры выделенной области на краю курсора. Переместите выделенную область простым щелчком и перетащите в другое место. Далее нажмите Инструменты> Обрезка чтобы удалить кремом выделенную область и вместо этого сохранить остаток, нажмите Правка> Инвертировать выделение.
Изменить размер или повернуть
Перейдите в Инструменты> Настроить размер чтобы изменить размер вашего JPG. Окно инструментов позволяет изменять размер JPG до различных предустановленных размеров и выбранных пользовательских значений.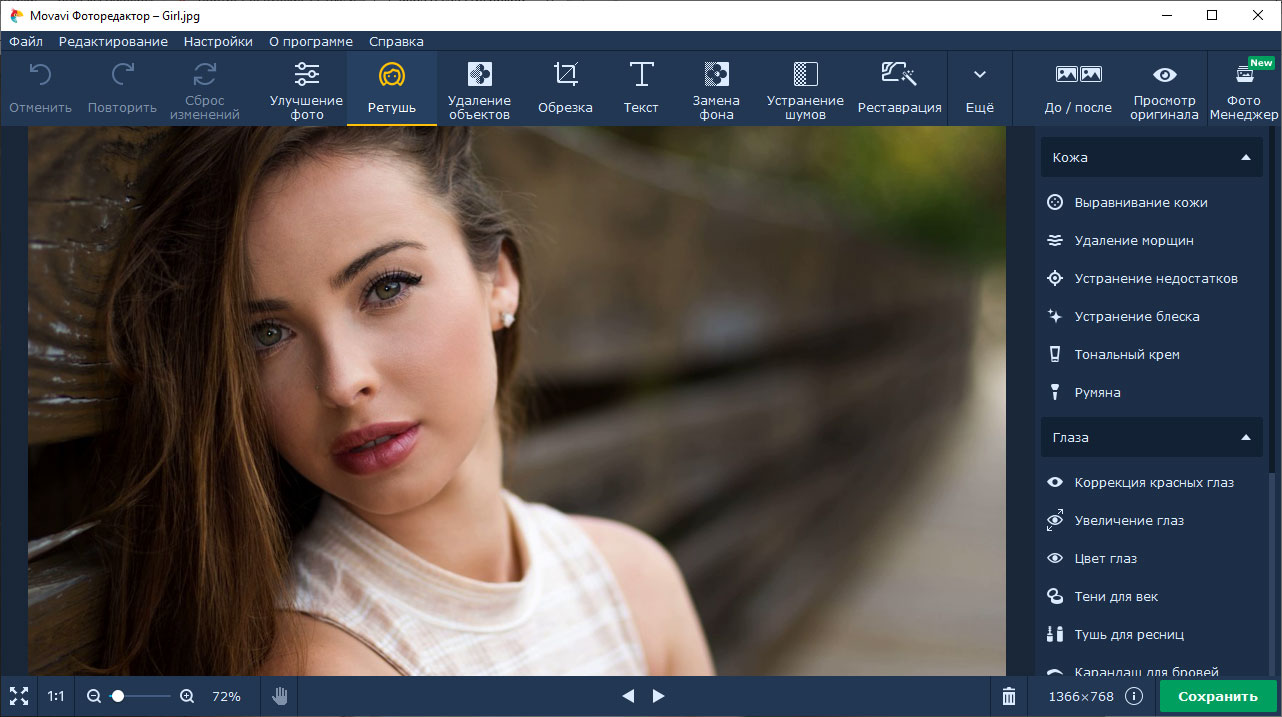 Он также вычисляет размер изображения с показаниями до и после изменения размера.
Он также вычисляет размер изображения с показаниями до и после изменения размера.
Инструмент изменения размера пропорционально масштабирует файл, по умолчанию передискретизируя его. После изменения размера настроек нажмите кнопку ОК, чтобы активировать действие. Чтобы вращать и переворачивать, перейдите в меню «Инструменты». Основная панель инструментов имеет Поворот кнопку.
Пакетное изменение размера
Предварительный просмотр включает в себя возможность реструктурировать несколько фотографий до определенных размеров. Выделите файлы в Finder и перетащите их на значок Preview Dock для просмотра. Инструмент отображает эскизы всех выделенных файлов на боковой панели предварительного просмотра.
Выделите все, нажав Редактировать> Выберите Всё или удерживая Cmd + A. Инструмент изменения размера устанавливает аналогичные размеры изображения. Затем нажмите кнопку ОК в окне, предварительный просмотр изменяет размер всех файлов. Этот трюк с пакетным редактированием также позволяет экспортировать файлы в общий формат.
Этот трюк с пакетным редактированием также позволяет экспортировать файлы в общий формат.
Настроить цвета изображения
Предварительный просмотр может похвастаться возможностями регулировки света и цвета с помощью Инструменты> Регулировать Цвет. Цветовой инструмент включает в себя ползунки для настройки различных параметров, таких как экспозиция, насыщенность или контраст. Используйте их для создания изображений в оттенках серого, изображений в оттенках сепии, а также для создания более теплых или холодных фотографий.
Ярлык к лучшему продукту — кнопка Auto Levels. Он устраняет несколько распространенных проблем с цветом или экспозицией.
Помимо возможностей редактирования строки меню, вызовите панель инструментов разметки. По умолчанию он скрыт, и вы можете получить к нему доступ, нажав кнопку «Показать панель инструментов разметки» слева от поля поиска на главной панели инструментов. Он поддерживает основные действия редактирования, такие как кадрирование, настройка размера и Настроить цвет.
Он поддерживает основные действия редактирования, такие как кадрирование, настройка размера и Настроить цвет.
Часть 2: Как редактировать JPG на Mac с помощью приложения Apple Photos
Шаг 1. Отрегулируйте яркость с помощью фотографий
Запустите приложение «Фотографии», выберите фотографию для редактирования и дважды щелкните ее. Выберите Edit опция на гербе панели навигации. Переместите ползунок «Свет» влево или вправо, чтобы настроить яркость.
Шаг 2. Отрегулируйте насыщенность цвета
В открытом приложении «Фотографии» закрепите файл, который хотите отредактировать, дважды щелкните его и нажмите кнопку «Изменить» на верхней панели навигации. Потяните Цвет ползунок для изменения яркости изображения. Ударил Готово в правом верхнем углу окна приложения.
Шаг 3. Создание черно-белых изображений
Откройте приложение «Фотографии», выберите фотографию, которую хотите отредактировать, дважды щелкните и выберите функцию «Редактировать» на верхней панели навигации. Перетащите ползунок «Черно-белое» вправо или влево, чтобы включить и настроить тон изображения.
Перетащите ползунок «Черно-белое» вправо или влево, чтобы включить и настроить тон изображения.
Выберите Нейтральные, Tone или зерна для черно-белого фото. Нажмите Готово в правом верхнем углу окна приложения.
Шаг 4: отрегулируйте резкость
В приложении «Фото» наведите курсор на фотографию, которую хотите отредактировать, дважды щелкните и выберите параметр «Редактировать» на верхней панели навигации. Щелкните стрелку рядом с Точить на право. Перетащите ползунок вправо или влево, чтобы настроить резкость изображения.
У вас есть возможность нажать «Авто», чтобы настроить инструмент для автоматического повышения резкости изображения. Выберите Готово в правом верхнем углу окна фотографий.
Поиграйте с инструментом, чтобы познакомиться с другими автоматическими действиями, такими как зеркальное отражение, поворот, выпрямление и кадрирование. Например, отрегулируйте Определение, выполнив указанные выше действия.
Часть 3. Сторонние фоторедакторы
Photoshop предлагает лучшее программное обеспечение для улучшения цифровой фотографии. Удалите эффект красных глаз, обрежьте лишние части или увеличьте резкость оттенков. Другие содержат невероятный набор инструментов для современного редактирования. За некоторыми инструментами скрывается платная стена, поэтому к ним имеют доступ только подписчики.
Ищите полнофункциональное программное обеспечение с отличными инструментами редактирования и функциями улучшения изображений для преобразования файлов JPG.
Полезный совет: мощный поиск похожих изображений устраняет дубликаты
Подобный Image Finder от iMyMac PowerMyMac может похвастаться новейшей технологией обратного поиска фотографий, используемой гигантскими браузерами для максимальной точности. Множество дубликатов занимают драгоценное дисковое пространство, делая их источником перегруженной памяти и снижения производительности. Он поставляется с тщательно разработанным алгоритмом и предварительным просмотром файлов, которые можно безопасно удалить.
Копаться в массовых изображениях для поиска дубликатов вручную — задача, изнуряющая мозг. Поиск похожих изображений автоматизирует процесс для обеспечения точности, эффективности и простоты. Соберите все дубликаты JPG, как летучая мышь из ада, чтобы освободить очищаемое пространство и избегайте поиска «иголка в стоге сена».
Получите бесплатную пробную версию прямо сейчас!
Попробуйте, если у вас есть обширная коллекция фото-библиотеки для сортировки избыточных файлов.
Часть 4: Заключение
В целом, приложения Preview и Photos на Mac скрываются в вашей системе как неизведанные жемчужины для редактирования изображений. Вы не поверите, чего они могут добиться, не прибегая к проприетарному программному обеспечению вроде Photoshop. Мы рекомендуем их, когда речь идет о базовых задачах редактирования фотографий.
Безупречные, изысканные и тонкие настройки подчеркивают привлекательное совершенство изображения. Познакомьтесь с различными функциями, которые позволят вам отточить свои навыки моделирования и редактирования фотографий до изобразительного искусства. Однако для профессионального искусства может потребоваться стороннее программное обеспечение, такое как Photoshop, для расширенных функций редактирования.
Однако для профессионального искусства может потребоваться стороннее программное обеспечение, такое как Photoshop, для расширенных функций редактирования.
Получите бесплатную пробную версию прямо сейчас!
Присоединяйтесь к пользователям Mac и энтузиастам фотографии, чтобы поделиться своим опытом или узнать больше ниже.
Редактирование фотографий
Узнайте, как вносить в фото простые правки.
Быстрые действия в Creative Cloud Express позволяют быстро и просто редактировать фото. Вот несколько примеров таких быстрых действий:
Изменение размера изображения
Если вам нужно опубликовать изображение в Instagram, на Facebook, в YouTube или другой социальной сети, сделать из него баннер, листовку и т. д., вы можете изменить размер изображения на более подходящий.
Чтобы изменить размер изображения, сделайте следующее:
На главной странице в разделе Попробуйте быстрое действие > Редактируйте свои фотографии выберите Изменение размера изображения.

Выберите один из следующих вариантов:
- Перетащите изображение в зону перетаскивания.
- Выберите файл на своем устройстве.
- Выберите образец изображения. После выбора размера вы сможете загрузить собственное изображение.
Откроется окно «Изменение размера изображения».
В окне Изменение размера изображения:
- Выберите нужную вам социальную сеть в меню Подходящий размер для. Приложение автоматически выберет для изображения размер, который лучше всего подходит для выбранной вами социальной сети. Чтобы задать размер вручную, выберите вариант Пользовательский.
- Выберите один из четырех стандартных размеров: «История», «Квадрат», «Портрет» или «Пейзаж».
Задайте нужный масштаб изображения с помощью ползунка Масштаб изображения.
Загрузите изображение.
Удаление фона
Чтобы одним щелчком убрать с изображения фон, сделайте следующее:
На главной странице в разделе Попробуйте быстрое действие > Редактируйте свои фотографии выберите Удалить фон.

Выберите один из следующих вариантов:
- Перетащите изображение в зону перетаскивания.
- Выберите файл на своем устройстве.
- Выберите образец изображения. Впоследствии вы сможете загрузить свое изображение.
Приложение Creative Cloud Express удалит с изображения фон и сгладит края.
Загрузите изображение.
На главной странице Express вас ждет целая коллекция стильных фонов, любой из которых вы можете добавить в свои изображения! Помимо этого, вы можете добавлять в изображения фигуры, цвета, графику и т. д.
Конвертация в JPG
Конвертер изображений Creative Cloud Express позволяет преобразовать формат PNG в JPG, чтобы уменьшить размер файла и повысить качество изображения при просмотре в Интернете.
На главной странице в разделе Попробуйте быстрое действие > Редактируйте свои фотографии выберите Преобразовать в JPG.

Перетащите или выберите нужное изображение в формате PNG.
Щелкните Загрузить, чтобы загрузить изображение в качестве файла JPG.
Загруженный файл можно открыть в редакторе, чтобы добавить в него текст, графические объекты, фильтры и т. д. Для этого во всплывающем окне вам нужно выбрать Открыть в редакторе.
Преобразовать в PNG
При сохранении изображений в формате PNG их качество повышается. Кроме того, у вас появляется возможность добавить в них прозрачные области — с помощью быстрого действия в Creative Cloud Express.
На главной странице в разделе Попробуйте быстрое действие > Редактируйте свои фотографии выберите Преобразовать в PNG.
Перетащите или выберите нужное изображение в формате PNG.
Щелкните Загрузить, чтобы загрузить изображение в качестве файла PNG.

Загруженный файл можно открыть в редакторе, чтобы добавить в него текст, графические объекты, фильтры и т. д. Для этого во всплывающем окне вам нужно выбрать Открыть в редакторе.
Вход в учетную запись
Войти
Управление учетной записьюRaw против JPEG для редактирования фотографий
Автор сценария Стив Паттерсон.
В этом учебном пособии, первом в серии по редактированию и ретушированию изображений с помощью Adobe Camera Raw, мы кратко рассмотрим основные различия между двумя наиболее популярными форматами файлов, используемыми цифровыми камерами сегодня — raw и JPEG — и узнаем, почему один из них имеет большое преимущество перед другим, когда речь идет о редактировании и ретушировании изображений.
Сегодня многие цифровые камеры, включая как цифровые зеркальные камеры, так и компактные камеры более высокого класса, позволяют сохранять изображения либо в виде необработанных файлов, либо в виде файлов JPEG.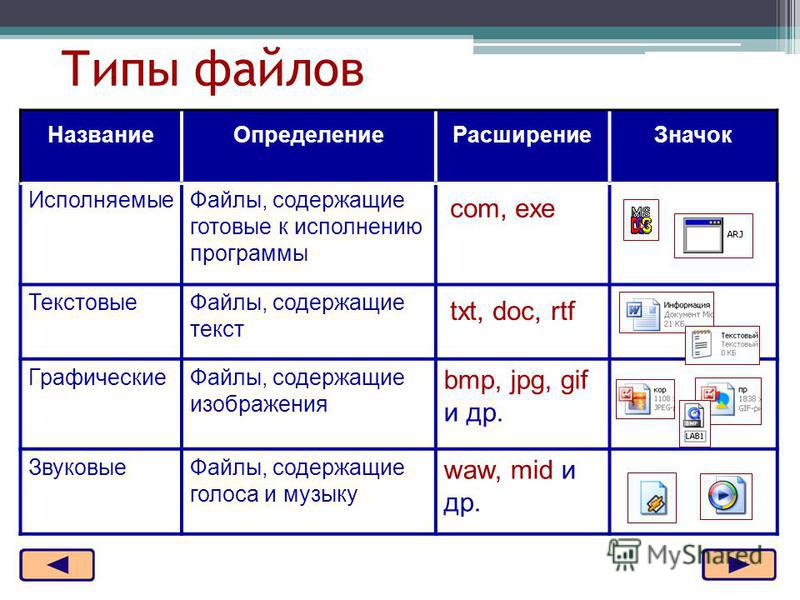
Вы, наверное, заметили, что я пишу «сырой» строчными буквами, а «JPEG» заглавными, и на то есть причина. В большинстве форматов файлов буквы в названии формата на самом деле что-то обозначают. В этом случае термин «JPEG» является сокращением от Joint Photographic Experts Group, названия организации, создавшей стандарт (точно так же, как «GIF» означает формат обмена графикой, а «TIFF» — формат файла изображения с тегами). «Сырое», с другой стороны, ничего не означает. Это просто обычное слово, и оно означает (по крайней мере, в случае цифровых изображений), что файл содержит

Что это значит и чем отличается от JPEG? Во многих отношениях съемка ваших фотографий в формате JPEG похожа на отправку рулона пленки в фотолабораторию для проявления ваших изображений для вас, и в итоге вы получите то, что получите. При съемке в формате JPEG ваша камера становится фотолабораторией, обрабатывая изображение в несколько этапов, включая настройку баланса белого, настройку контрастности и насыщенности цветов, повышение резкости, а затем сжатие изображения для уменьшения размера файла (процесс, известный как «сжатие с потерями», поскольку он приводит к потере качества изображения). Да, вы можете отредактировать и отретушировать фотографию самостоятельно в Photoshop, но вы начинаете с изображения, которое уже было обработано, с постоянными изменениями, уже внесенными в его пиксели (и большая часть информации об исходном изображении уже отброшена). Не было бы лучше, если бы вы могли каким-то образом получать информацию об изображении прямо с сенсора камеры
Вот тут-то и приходит на помощь необработанный файл.

Основное преимущество захвата изображений в виде необработанных файлов по сравнению с файлами JPEG заключается в том, что у нас есть намного больше информации об изображении для работы, включая гораздо более широкий динамический диапазон (количество уровней яркости в изображении) и большее цветовое пространство, а это означает, что мы можем продвинуть изображения намного дальше, чем мы могли бы с JPEG, выявляя и спасая скрытые детали в самых темных тенях и самых ярких светах, детали, которые часто отбрасываются и теряются навсегда в процессе преобразования JPEG камеры.
Чтобы показать вам, что я имею в виду, давайте быстро рассмотрим пример того, как, просто работая с необработанными файлами вместо JPEG, мы можем получить гораздо лучшие результаты с нашими изображениями. Здесь я использовал Adobe Bridge (в данном случае CS6) для перехода к папке на рабочем столе, содержащей два изображения. На первый взгляд, просто взглянув на миниатюры, может показаться, что оба изображения одинаковы, но есть одно важное отличие. Версия слева представляет собой необработанный файл, а версия справа — файл JPEG. Необработанный файл имеет расширение «.CR2» в конце своего имени, которое является расширением необработанного файла Canon (другие производители камер используют другие расширения для своих необработанных файлов), в то время как JPEG имеет традиционное расширение «.jpg»:
Версия слева представляет собой необработанный файл, а версия справа — файл JPEG. Необработанный файл имеет расширение «.CR2» в конце своего имени, которое является расширением необработанного файла Canon (другие производители камер используют другие расширения для своих необработанных файлов), в то время как JPEG имеет традиционное расширение «.jpg»:
Необработанная (слева) и JPEG (справа) версии одной и той же фотографии.
Прежде чем я открою эти изображения в Camera Raw, мы должны сначала рассмотреть еще одно важное различие между необработанными файлами и файлами JPEG, а именно размер файла . Вся эта дополнительная информация об изображении, упакованная в необработанные файлы, имеет свою цену, а это означает, что сами файлы намного больше, чем то, что мы обычно видим в JPEG. Я выберу необработанную версию изображения слева, нажав на его миниатюру:
Выбор необработанного файла в Adobe Bridge.
С выбранным необработанным файлом, если мы посмотрим на его метаданные на панели Метаданные в правом столбце Bridge, мы увидим, что размеры изображения в пикселях составляют 3744 x 5616, а размер файла — колоссальные 26,84 МБ . Это может показаться не таким «огромным» по сравнению, скажем, с диском Blu-ray емкостью 50 ГБ, но по сравнению с файлом JPEG, как мы вскоре увидим, он огромен:
Это может показаться не таким «огромным» по сравнению, скажем, с диском Blu-ray емкостью 50 ГБ, но по сравнению с файлом JPEG, как мы вскоре увидим, он огромен:
Панель метаданных, показывающая, среди прочего, размер изображения как в пикселях, так и в мегабайтах (МБ).
Затем я нажму на версию фотографии в формате JPEG, чтобы выбрать ее:
Переключение на файл JPEG.
Панель метаданных в Bridge теперь показывает нам ту же информацию, но на этот раз для файла JPEG, и здесь мы видим, что версия JPEG имеет те же размеры в пикселях (3744 x 5616), что и необработанный файл. И все же размер версии JPEG на диске составляет всего 2,88 МБ , что составляет почти десятую часть размера необработанного файла:
Версия в формате JPEG имеет тот же размер в пикселях, но занимает гораздо меньше места на жестком диске.
Конечно, размеры файлов ваших собственных изображений могут отличаться и будут в значительной степени зависеть от количества мегапикселей (МП) вашей камеры, но одна вещь, которая не изменится, это то, что необработанный файл всегда будет значительно больше, чем то же изображение, сохраненное в формате JPEG. Это большое дело? Не так много, когда вы обрабатываете изображение на своем компьютере. В наши дни Photoshop может легко обрабатывать файл размером 20-30 МБ, а жесткие диски компьютеров достаточно большие и достаточно дешевые, так что нехватка места для хранения обычно не является проблемой. Однако дополнительный размер может создать проблему, когда вы снимаете свои изображения. Необработанные файлы занимают гораздо больше места на карте памяти вашей камеры, а это означает, что на карте будет храниться меньше фотографий, чем если бы вы снимали в формате JPEG. Кроме того, если вы экшн-фотограф или спортивный фотограф, которому нужно делать как можно больше снимков в секунду, съемка в формате RAW может замедлить вас, поскольку вашей камере требуется больше времени для сохранения этих больших необработанных файлов на карту памяти. Однако для большинства из нас повышенное качество изображения и возможности редактирования необработанных изображений намного перевешивают любые опасения по поводу размера файла, поэтому давайте откроем эти два изображения в Camera Raw и посмотрим, насколько велика разница.
Это большое дело? Не так много, когда вы обрабатываете изображение на своем компьютере. В наши дни Photoshop может легко обрабатывать файл размером 20-30 МБ, а жесткие диски компьютеров достаточно большие и достаточно дешевые, так что нехватка места для хранения обычно не является проблемой. Однако дополнительный размер может создать проблему, когда вы снимаете свои изображения. Необработанные файлы занимают гораздо больше места на карте памяти вашей камеры, а это означает, что на карте будет храниться меньше фотографий, чем если бы вы снимали в формате JPEG. Кроме того, если вы экшн-фотограф или спортивный фотограф, которому нужно делать как можно больше снимков в секунду, съемка в формате RAW может замедлить вас, поскольку вашей камере требуется больше времени для сохранения этих больших необработанных файлов на карту памяти. Однако для большинства из нас повышенное качество изображения и возможности редактирования необработанных изображений намного перевешивают любые опасения по поводу размера файла, поэтому давайте откроем эти два изображения в Camera Raw и посмотрим, насколько велика разница.
Photoshop фактически позволяет нам открывать и редактировать не только необработанные файлы, но также файлы JPEG и TIFF в Camera Raw, поэтому я открою оба этих изображения, сначала щелкнув изображение слева, чтобы выбрать его, затем удерживая нажатой клавишу Shift на клавиатуре и щелкнув изображение справа. Это выбирает сразу оба изображения в Bridge (оба выделены):
Выбор обеих фотографий одновременно.
Выбрав обе фотографии, я открою их в Camera Raw, щелкнув значок 9.0005 Значок Open In Camera Raw в верхней части экрана:
Щелкните значок «Открыть в Camera Raw».
При этом открывается диалоговое окно Camera Raw с необработанной версией изображения, открытой в большой области предварительного просмотра в центре. Мы можем просматривать только одно изображение за раз в Camera Raw, но мы можем видеть, что оба изображения, которые я открыл, отображаются в виде миниатюр в представлении диафильма слева. Выделенное изображение является активным в данный момент:
.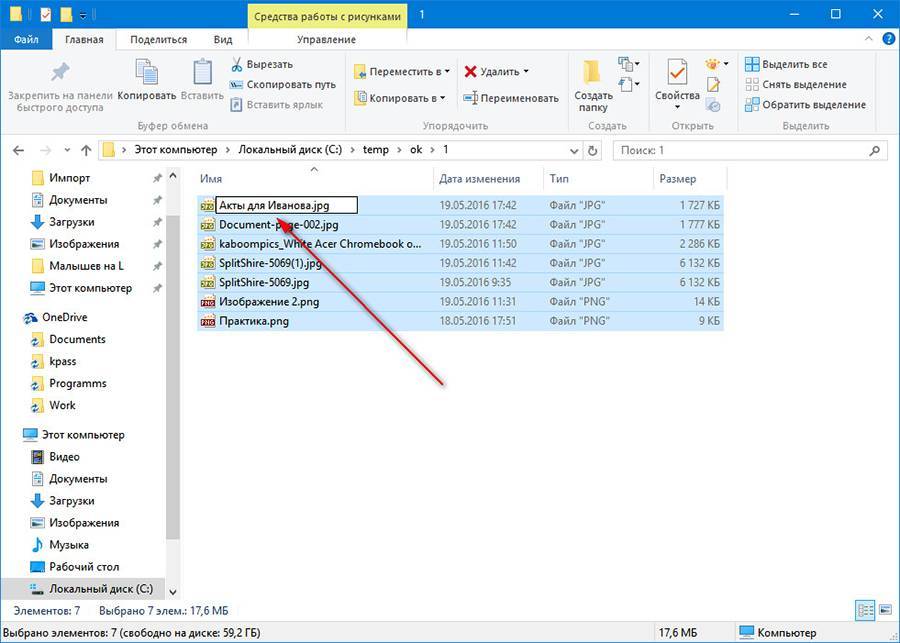
Диалоговое окно Camera Raw, отображающее необработанную версию изображения.
Я нажму на миниатюру версии JPEG слева, чтобы переключиться на нее, и теперь мы можем видеть версию изображения в формате JPEG в центральной области предварительного просмотра. На данный момент как необработанная версия, так и версия в формате JPEG выглядят очень похоже. И под «похожими» я подразумеваю, что они оба выглядят переэкспонированными:
Переключение на версию в формате JPEG, нажав на его миниатюру слева.
В правом верхнем углу диалогового окна Camera Raw находится гистограмма , которая показывает нам текущий тональный диапазон нашего изображения, начиная с чистого черного в крайнем левом углу и постепенно увеличивая яркость до чисто белого в крайнем правом углу. Чем выше столбцы появляются в определенной области гистограммы, тем больше информации мы имеем в этой области яркости изображения. Вот как выглядят текущие гистограммы: необработанная версия слева и JPEG справа. Как и сами изображения, они выглядят почти одинаково, большая часть деталей сосредоточена в светлых участках, как мы и ожидали увидеть на переэкспонированных изображениях:
Как и сами изображения, они выглядят почти одинаково, большая часть деталей сосредоточена в светлых участках, как мы и ожидали увидеть на переэкспонированных изображениях:
Гистограммы пока не показывают большой разницы между необработанной (слева) и JPEG (справа) версиями.
Из того, что мы видели до сих пор, было бы трудно оправдать увеличенный размер необработанного файла, когда он выглядит не лучше, чем JPEG, но это скоро изменится. Я собираюсь вернуться к необработанной версии изображения, щелкнув его миниатюру слева:
.Щелчок по миниатюре необработанной версии.
Теперь, это не должно быть подробным руководством по обработке изображений в Camera Raw, но мы можем быстро сделать, чтобы Camera Raw сама предположила, как улучшить изображение. Если вы посмотрите под гистограммой в правом столбце диалогового окна, вы увидите, что по умолчанию Camera Raw открывает 9Панель 0005 Basic , на которой мы находим большинство элементов управления, необходимых для настройки баланса белого, экспозиции, контрастности и насыщенности цвета всего изображения. Вместо того, чтобы перетаскивать ползунки и вносить изменения в эти элементы управления самостоятельно, я позволю Camera Raw попытаться исправить изображение для меня, просто нажав кнопку Auto прямо над ползунком экспозиции. В очередной раз работаю над сырой версией образа:
Вместо того, чтобы перетаскивать ползунки и вносить изменения в эти элементы управления самостоятельно, я позволю Camera Raw попытаться исправить изображение для меня, просто нажав кнопку Auto прямо над ползунком экспозиции. В очередной раз работаю над сырой версией образа:
Нажатие кнопки «Авто» на панели «Основные».
Вот что придумала Camera Raw. Здесь важно обратить внимание на небо, а также на заснеженную вершину горы. Минуту назад эта область казалась размытой и неинтересной, но теперь, с необработанной версией изображения, мы видим множество мельчайших деталей в светлых участках. Необработанные файлы содержат так много информации об изображении, что часто области, которые сначала казались полностью размытыми, на самом деле содержат множество деталей, которые мы можем спасти:
Необработанная версия теперь выглядит намного лучше, с большим количеством деталей в светлых участках.
Конечно, тени теперь выглядят слишком темными, но для наших целей я не буду о них беспокоиться. Давайте перейдем к версии JPEG. Я нажму на его миниатюру слева, чтобы выбрать его, затем, как и в случае с необработанным файлом, я просто нажму кнопку Auto на панели «Основные» справа, чтобы позволить Camera Raw попытаться исправить изображение для меня. На этот раз все обстоит не так хорошо, и разница между JPEG и RAW становится более очевидной. Подсветка выглядит немного лучше, чем изначально, но не намного и не так впечатляюще, как в необработанной версии. Причина в том, что файл JPEG просто не содержит достаточной информации об изображении. Большая часть деталей в светлых участках была потеряна в процессе конвертации в JPEG, и как только они исчезли, они исчезли:
Давайте перейдем к версии JPEG. Я нажму на его миниатюру слева, чтобы выбрать его, затем, как и в случае с необработанным файлом, я просто нажму кнопку Auto на панели «Основные» справа, чтобы позволить Camera Raw попытаться исправить изображение для меня. На этот раз все обстоит не так хорошо, и разница между JPEG и RAW становится более очевидной. Подсветка выглядит немного лучше, чем изначально, но не намного и не так впечатляюще, как в необработанной версии. Причина в том, что файл JPEG просто не содержит достаточной информации об изображении. Большая часть деталей в светлых участках была потеряна в процессе конвертации в JPEG, и как только они исчезли, они исчезли:
Версия JPEG после нажатия кнопки Авто.
Давайте еще раз посмотрим на гистограммы, где мы теперь видим разницу между ними. Обратите внимание, что гистограмма необработанной версии слева по-прежнему выглядит красиво и гладко после редактирования. Это означает, что у нас все еще есть непрерывный тон по всему изображению, а цвета и уровни яркости плавно переходят от более темного к более светлому. Однако версия в формате JPEG справа тоже не выдерживает критики. Видите этот «гребенчатый» узор в светлых участках справа с промежутками между уровнями яркости? Пробелы означают, что теперь у нас осталось мало деталей в этих ярких областях изображения. Другими словами, сделав версию в формате JPEG немного лучше, мы в то же время сделали ее хуже:
Однако версия в формате JPEG справа тоже не выдерживает критики. Видите этот «гребенчатый» узор в светлых участках справа с промежутками между уровнями яркости? Пробелы означают, что теперь у нас осталось мало деталей в этих ярких областях изображения. Другими словами, сделав версию в формате JPEG немного лучше, мы в то же время сделали ее хуже:
Гистограмма версии JPEG справа теперь показывает пропуски недостающей информации в светлых участках.
Мы можем увидеть это более четко, увеличив область неба на каждом изображении. Вот крупный план неба в необработанном виде, с большим количеством деталей и плавными непрерывными переходами яркости:
Необработанная версия выглядит хорошо.
Сравните это с крупным планом той же области в версии JPEG. Он не только все еще выглядит переэкспонированным, но и помните эти пробелы в светлых участках гистограммы? Если вы внимательно посмотрите на облака, вы действительно сможете увидеть проблему. Отсутствие деталей в светлых участках привело к уродливым резким переходам между уровнями яркости, широко известным как «постеризация». Если бы я затемнил экспозицию еще больше, постеризация стала бы еще более очевидной. Что бы я ни делал с этой версией JPEG, она никогда не будет выглядеть так же хорошо, как необработанная версия:
Если бы я затемнил экспозицию еще больше, постеризация стала бы еще более очевидной. Что бы я ни делал с этой версией JPEG, она никогда не будет выглядеть так же хорошо, как необработанная версия:
Улучшение экспозиции версии JPEG выявило большие проблемы в светлых участках.
Работа с необработанными файлами по сравнению с JPEG имеет больше преимуществ, чем то, что я описал здесь, и, конечно же, обработка изображений в Camera Raw дает гораздо больше, чем просто нажатие кнопки «Авто». Я расскажу все, что вам нужно знать о работе с Camera Raw, в этой серии руководств, но я надеюсь, что на данный момент я, по крайней мере, дал вам представление о том, насколько больше возможностей для редактирования и ретуширования изображений появляется, когда вы переключаетесь с JPEG на захват и редактирование изображений в формате RAW.
И вот оно! Это наш взгляд на различия между JPEG и необработанными изображениями! Загляните в наш раздел «Ретуширование фотографий», чтобы узнать больше об уроках по редактированию изображений в Photoshop!
Получите все наши уроки Photoshop в формате PDF! Загрузите их сегодня!
Как редактировать файлы JPEG в Adobe Lightroom CC: пошаговое руководство
Независимо от того, неисправна ли SD-карта вашей камеры или вы просто не хотите тратить много времени на настройку изображений, файлы JPEG позволяют легко редактировать. Что еще лучше, так это то, что у вас гораздо больше гибкости, когда дело доходит до настройки ваших изображений на ходу.
Что еще лучше, так это то, что у вас гораздо больше гибкости, когда дело доходит до настройки ваших изображений на ходу.
Несколько платформ могут помочь вам эффективно редактировать файлы JPEG, но Adobe Lightroom CC, пожалуй, лучшая. Вы можете получить доступ к нескольким удобным функциям, таким как цветокоррекция и коррекция объектива. Кроме того, вы можете изменять свои фотографии со своего смартфона, планшета или компьютера.
Сегодня мы дадим вам пошаговое руководство по редактированию файлов JPEG с помощью Adobe Lightroom CC.
Как получить Adobe Lightroom CC
Прежде чем мы рассмотрим, как редактировать фотографии JPEG в Adobe Lightroom CC, мы покажем вам, как получить программу. Вам понадобится учетная запись Adobe Creative Cloud, и мы рекомендуем проверить, что включает в себя Adobe CC, прежде чем продолжить.
Lightroom CC доступен в рамках плана Photography, стоимость которого начинается от 9,99 долл. США в месяц, а также включает Photoshop и Lightroom Classic. Кроме того, вы можете приобрести подписку Lightroom по той же цене.
Кроме того, вы можете приобрести подписку Lightroom по той же цене.
Чтобы приобрести Lightroom CC:
- Перейдите на план Adobe Creative Cloud.
- Нажмите Купить сейчас , когда увидите план, который хотите приобрести. Нажмите ту же кнопку на следующей странице, когда появится всплывающее окно.
- Нажмите Продолжить , когда вы видите страницу с дополнительными услугами.
- Прежде чем продолжить, введите свой адрес электронной почты.
- Выберите предпочтительный способ оплаты и начните покупку. Ваша подписка начнется немедленно.
Если вы выберете полный пакет Creative Cloud, попробуйте выполнить несколько простых шагов, чтобы освоить Adobe CC.
Как редактировать фотографии JPEG в Adobe Lightroom CC
Купив Lightroom, вы готовы приступить к редактированию изображений JPEG. Мы разбили следующие разделы на разные подкатегории, чтобы вам было легче следить за ними.
1.
 Передача фотографий с камеры
Передача фотографий с камерыНезависимо от того, переносите ли вы фотографии с iPhone на ПК или выбираете альтернативу для редактирования изображений, у вас есть множество вариантов. Одна из возможностей — загрузить удаленное приложение вашей камеры и импортировать изображения через Bluetooth. Процесс может отличаться в зависимости от вашего производителя, но затем вы можете добавить их в Lightroom из фотопленки.
Кроме того, вы можете перейти к Файл > Добавить фотографии (рабочий стол) или значок с тремя точками > Добавить фото (смартфон/планшет). Выберите изображения, которые вы хотите импортировать, и подтвердите свой выбор.
Lightroom CC не позволяет предварительно просматривать изображения, и это одно из многих различий между Lightroom Classic и Creative Cloud, которые следует учитывать.
2. Добавление предустановки
Предустановки — отличная отправная точка для редактирования цветов и яркости в файлах Lightroom JPEG, и позже вы можете отрегулировать любые ползунки, которые вам не нравятся. Вы можете добавить как свои собственные пресеты (но обратите внимание, что они не будут автоматически перенесены из Lightroom Classic), так и множество других, созданных Adobe и другими пользователями.
Вы можете добавить как свои собственные пресеты (но обратите внимание, что они не будут автоматически перенесены из Lightroom Classic), так и множество других, созданных Adobe и другими пользователями.
Вот как добавить предустановку к файлам JPEG в Lightroom CC:
- Перейдите к значку Presets , который находится прямо под параметром ползунков на правой панели инструментов.
- Выберите предустановку, которую хотите добавить. В этом случае мы выберем один из рекомендуемых вариантов.
- Нажмите Готово , когда будете довольны своим выбором.
3. Восстановление
Иногда на фотографиях появляются пятна — и это может произойти как с файлами RAW, так и с файлами JPEG. В большинстве случаев это происходит из-за проблем с объективом, таких как частицы пыли или капли воды. К счастью, вы можете настроить их в Lightroom CC.
- Щелкните значок Исцеление , который находится под Урожай .

- Переместите ползунок Размер кисти , чтобы отрегулировать размер восстанавливающей кисти.
- Убедитесь, что вы выбрали Исцелить из синего выпадающего меню.
- Коснитесь той части фотографии, которую хотите исправить. Нажмите Уточнить , если вам нужно внести дополнительные корректировки, затем нажмите Готово , когда закончите.
- На главной Вкладка «Исцеление », нажмите «Готово» еще раз.
4. Редактирование на основе освещения
В Lightroom можно исправить несколько распространенных проблем с камерой, в том числе проблемы, которые могут возникнуть при недоэкспонировании или переэкспонировании фотографий. Приложение позволяет настраивать экспозицию, контрастность, блики и многое другое. Кроме того, вы можете настроить диаграмму кривой тона в соответствии с вашими потребностями.
Чтобы внести эти изменения освещения в Lightroom, следуйте этим инструкциям:
- Коснитесь значка ползунков , который находится в верхней части правой панели инструментов.

- Разверните раздел Light .
- Отрегулируйте ползунки в соответствии со своими предпочтениями. Коснитесь инструмента кривой , чтобы настроить эту область изображения.
5. Регулировка цвета
После того, как вы выполнили основные настройки экспозиции вашего JPEG и т. д., вы можете внести различные изменения в цвета вашего изображения. Помимо настройки яркости и насыщенности (как в целом, так и для отдельных цветов), вы можете выполнить цветокоррекцию изображения.
Начнем с рассмотрения того, как можно изменить яркость и насыщенность изображения в целом:
- Щелкните значок ползунков и разверните Цвет .
- Переместите ползунки Vibrance и Saturation как хотите. Вы также можете сместить Temp и Tint .
Чтобы изменить оттенок, насыщенность и яркость отдельных цветов, разверните Color Mix . Вы можете настроить каждый цвет, нажав на него.
Вы можете настроить каждый цвет, нажав на него.
Для цветокоррекции выполните следующие действия:
- Перейдите к ползунку значка , затем Цвет и нажмите Цветокоррекция .
- Отрегулируйте каждое колесо так, как считаете нужным.
6. Последние штрихи
Прежде чем экспортировать фотографию, стоит внести окончательные корректировки, которые сделают ваши файлы JPEG действительно выделяющимися. Чтобы обрезать изображение, перейдите к значку кадрирования и разверните Aspect , чтобы выбрать размеры изображения. Для Instagram выберите 4 x 5,9.0003
Тем временем вы можете выпрямить свою фотографию, нажав значок в разделе Выпрямить .
Чтобы удалить хроматическую аберрацию, выберите Оптика > Удалить CA . Здесь вы также найдете Enable Lens Corrections .
В разделе Деталь вы найдете:
- Резкость
- Шумоподавление
- Цветное шумоподавление 9000 6 .

Отрегулируйте ползунки для каждого из вышеперечисленных параметров, пока не будете удовлетворены результатом.
Если вы хотите замаскировать области резкости вашего изображения, проведите Маскирование , удерживая изображение, чтобы увидеть области, на которые вы влияете; см. скриншот ниже в качестве примера.
7. Экспорт вашего файла
После того как вы отредактировали свои фотографии, вы готовы экспортировать их и поделиться своими изображениями со всем миром. Вы также можете продолжить редактирование, если хотите.
Чтобы экспортировать файл JPEG из Lightroom CC с планшета или смартфона:
- Нажмите на значок Сохранить в верхней части экрана.
- Выберите Экспорт в фотопленку . Кроме того, вы можете нажать Edit в Photoshop , если у вас загружено это приложение.
Если вы хотите изменить настройки экспорта, перейдите к Экспортировать как… и выберите качество изображения, размеры и тип файла.