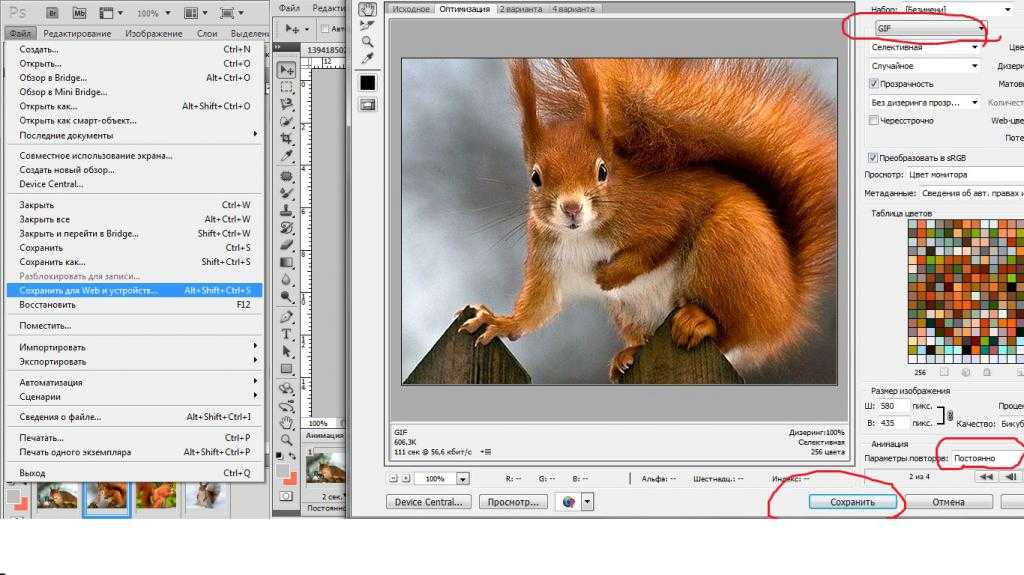Чем редактировать GIF-анимацию | Топ-7 программ для обрезки GIF
Когда на форуме или в соцсети встречаешь симпатичную анимацию, то хочется сохранить ее себе – на память или чтобы использовать в собственных проектах. Однако чаще всего приходится сначала редактировать GIF-изображение, так как оно слишком длинное или неряшливо склеено. Либо же хочется добавить или, наоборот, удалить кадры, надпись, какой-то визуальный эффект.
Давайте разберем, как правильно и аккуратно обрезать GIF, отредактировать их, добавить или удалить элементы. В этом нам помогут как онлайн-сервисы, так и стационарные программы – выбирайте, что больше нравится.
Программа | Плюсы | Минусы |
|---|---|---|
| Movavi Видеоредактор | Детальная настройка GIF: цвет, текст, фильтры и т. д. | Бесплатна только пробная версия |
| Анимайзер | Простой интерфейс на русском языке | Зачастую выдает ошибку |
| Ezgif | Готовые настройки соотношений сторон, автоматическое удаление пустого места на GIF | Отсутствие русскоязычного интерфейса |
| GIF Animator | Дополнительные эффекты: рамки, анимации | Ограничение максимального размера GIF в 15 MB |
| Gifs | Дополнительные функции: размытие изображения, поворот | Для экспорта нужно зарегистрироваться |
| iLoveIMG | Максимально простой интерфейс обрезки, множество функций для обработки изображений | В бесплатной версии есть реклама, но её немного |
| Inettools | Одновременная работа с несколькими файлами | Очень базовый интерфейс |
Показать все программы Свернуть таблицу |
Какая программа лучше всего подходит для обработки гифок? Все зависит от задачи. Для конвертации или изменения соотношения сторон подойдут одни программы, для добавления элементов или фильтров – другие. Например, для изменения размера картинки достаточно даже самого простого инструмента. Мы постарались составить обзор из разных сервисов, чтобы каждый пользователь нашел подходящий инструмент под свои потребности. Обратите внимание, что очередность программ в обзоре произвольна.
Для конвертации или изменения соотношения сторон подойдут одни программы, для добавления элементов или фильтров – другие. Например, для изменения размера картинки достаточно даже самого простого инструмента. Мы постарались составить обзор из разных сервисов, чтобы каждый пользователь нашел подходящий инструмент под свои потребности. Обратите внимание, что очередность программ в обзоре произвольна.
Скачать бесплатно
Скачать бесплатно
Скачать
Скачать
Movavi Видеоредактор – это стационарная программа, которую можно скачать на свой компьютер. Она предназначена для обработки медиа, включая возможности обрезать ГИФ по времени, создавать анимированные файлы и их редактировать: менять цвета, добавлять и удалять текст, фильтры и многое другое. Богатый инструментарий приложения позволяет добавлять к исходному изображению другие медиафайлы, получая уже, по сути, новые гифки.
Если нужно сделать просто обрезку GIF-картинки, перетащите ее в рабочую область, отрегулируйте рамки и нажмите Применить.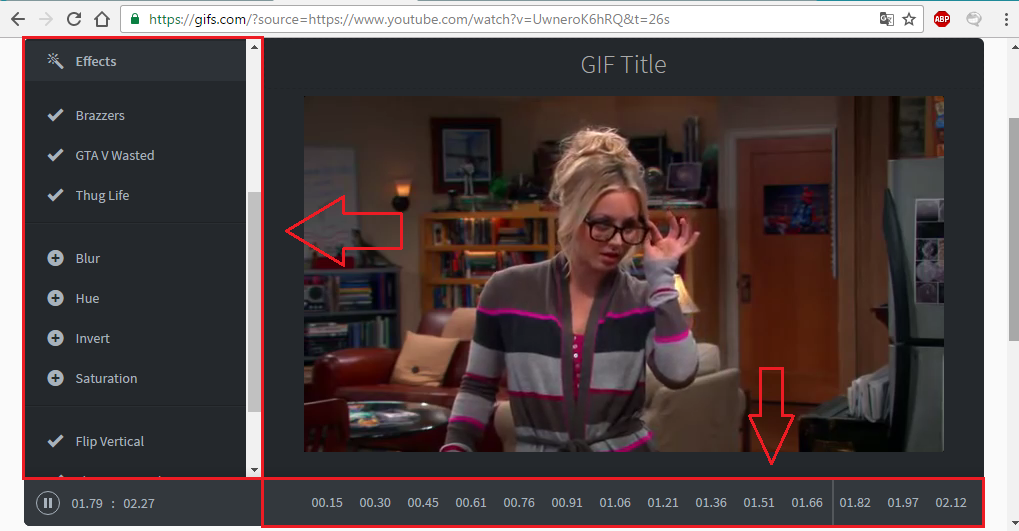 При необходимости настройте другие визуальные параметры (обрезка по длине, поворот, изменение скорости и др.). Этот редактор работает не только с форматом GIF, но и любыми другими популярными видеоформатами.
При необходимости настройте другие визуальные параметры (обрезка по длине, поворот, изменение скорости и др.). Этот редактор работает не только с форматом GIF, но и любыми другими популярными видеоформатами.
Анимайзер
Онлайн-редактор Анимайзер предлагает обширный инструментарий для работы с изображениями. Сервис обрабатывает анимацию в форматах GIF и APNG, умеет редактировать картинки, перекрашивать их, менять фоны и скорость смены кадров, инвертировать оттенки, а также – переворачивать изображения и многое другое. Получившуюся в результате обработки картинку можно скачать на свой компьютер.
Англоязычный онлайн-сервис Ezgif не имеет русской версии, но в нем легко разобраться. Тут можно выполнить редактирование GIF, загруженной с ПК, или же добавить картинку по ссылке с другого сайта. Размер изображения можно настроить вручную при помощи сетки, или же ввести нужные значения в соответствующие поля. Также можно выбрать другое соотношение сторон файла при обрезке.
Дополнительный функционал весьма широк. Сервис позволяет сделать разворот изображения, изменить скорость анимации, добавить надписи: на выбор несколько десятков шрифтов, богатая палитра цветов, центровка текста и возможность задать диапазон фреймов, где надпись будет появляться и пропадать.
Сервис предлагает большой перечень эффектов: фильтры, изменение цветовой палитры, трансформация по любой оси и т. д. Здесь также анимацию легко обрезать по длительности, предварительно разбив на фреймы, и оптимизировать исходную картинку с помощью различных опций. Полученное изображение можно сохранить на свой компьютер.
GIF Animator
Русскоязычный сервис GIF Animator доступен онлайн. На него можно загрузить для обработки одно или сразу несколько изображений, единственное ограничение – их совокупный размер не должен превышать 15 MB. Весь процесс обработки изображения сопровождается подсказками и комментариями по выполнению каждой операции.
В этом редакторе можно настраивать интервал между кадрами, параметры длины и высоты изображения, видимость/невидимость картинки в галерее сайта.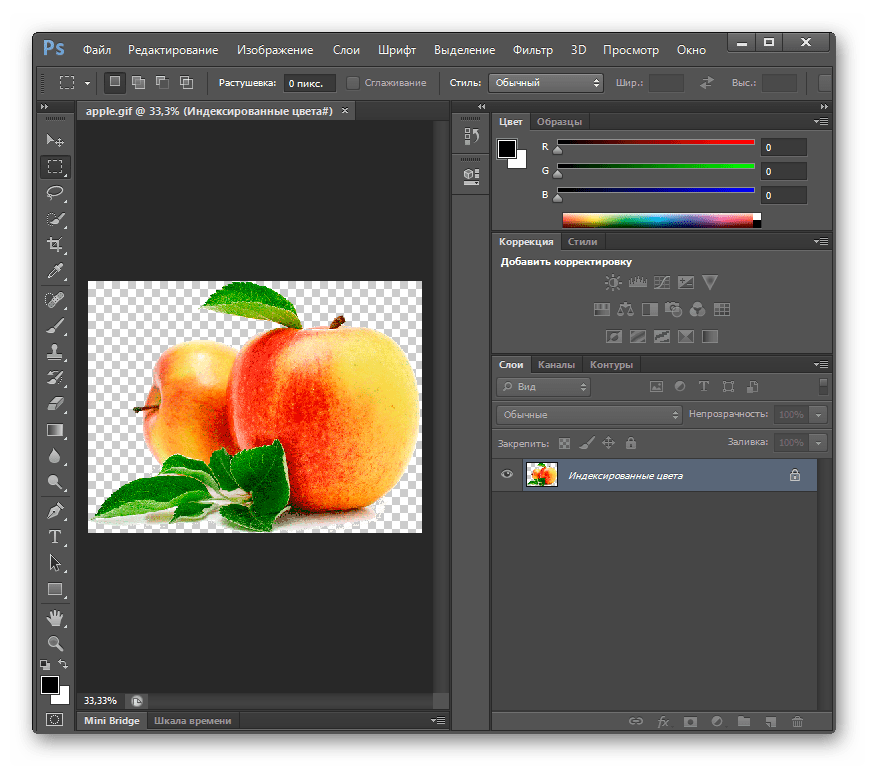 Можно сделать изображение повторяемым («зациклить») или же настроить остановку анимации после одного показа. Сервис предлагает снабдить изображение эффектами: на выбор несколько рамок, анимированные сердечки и черно-белая версия изображения.
Можно сделать изображение повторяемым («зациклить») или же настроить остановку анимации после одного показа. Сервис предлагает снабдить изображение эффектами: на выбор несколько рамок, анимированные сердечки и черно-белая версия изображения.
Онлайн-площадка Gifs способна работать с файлами, загруженными с ПК или по ссылке. Чтобы обрезать анимированное изображение, просто выберите область, которую желаете сохранить, и нажмите кнопку Создать. Доступны такие опции редактирования, как размытие изображения, поворот, некоторые другие эффекты. Как они будут смотреться в результате, вы можете узнать благодаря опции предпросмотра. Итоговую картинку можно сохранять на компьютер или делиться ею в соцсетях. Для экспорта изображения понадобится регистрация. Кстати, на этом сайте можно посмотреть гифки, созданные другими пользователями.
iLoveIMG
iLoveIMG – это многофункциональный онлайн-сервис, где есть инструментарий не только для обработки анимированных картинок. Чтобы сделать обрезку GIF, загрузите файл на вкладку Обрезать изображение. Вы сможете изменить размер картинки, выставив необходимые параметры вручную, или же перетащив рабочую область при помощи мыши. Полученное после обрезки изображение можно скачать на диск компьютера. Весь функционал предоставляется бесплатно, регистрация не нужна.
Вы сможете изменить размер картинки, выставив необходимые параметры вручную, или же перетащив рабочую область при помощи мыши. Полученное после обрезки изображение можно скачать на диск компьютера. Весь функционал предоставляется бесплатно, регистрация не нужна.
Inettools
Еще одна онлайн-платформа, где можно обрезать ГИФ по размеру, – Inettools. Нужный файл можно загрузить с ПК или перетащить в поле сервиса. Задавайте финальный размер, прописав цифры в каждом из соответствующих полей, или указывайте нужные области, перетащив на них сетку при помощи мыши. Тут можно сделать обрезку без потери качества по краям, задать сохранение пропорций одним кликом и сразу скачать на компьютер обработанный файл.
В нашей статье мы познакомили вас с самыми известными и популярными инструментами для редактирования GIF. Некоторые из них позволяют выполнять только базовые операции – это очень удобно, когда большего и не требуется. Другие, как например Movavi Видеоредактор, дают возможность собрать из исходных картинок баннеры, анимационные изображения для презентаций и даже целые видеоролики.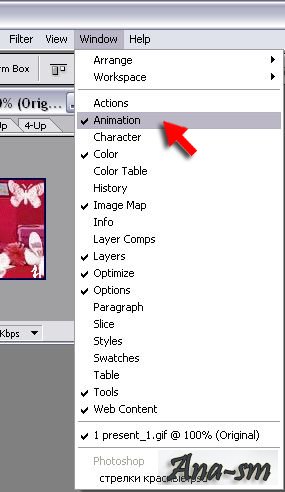 Попробуйте на практике эти сервисы и программы, чтобы понять, что вам подойдет лучше всего.
Попробуйте на практике эти сервисы и программы, чтобы понять, что вам подойдет лучше всего.
Movavi Видеоредактор
Создавайте видео. Творите. Вдохновляйте.
Валерия Кручина
Штатный контент-менеджер сайта Movavi: пишет и редактирует веб-тексты, переводит статьи с английского. Занимается переводом текстов IT-тематики более 4 лет. Выпускница Факультета иностранных языков Томского государственного университета, также училась по обмену в университете г. Дарем, Великобритания. Финалист конкурса переводов «Как это по-русски?» от агентства Palex. Увлекается видеомонтажом и созданием субтитров к коротким видео.
Изменить размер GIF изображения беплатно онлайн с выскоим качеством
Изменить размер GIF изображения беплатно онлайн с выскоим качествомИзмените размер GIF изображений с помощью современного браузера, такого как Chrome, Opera и Firefox.
При поддержке aspose.com и aspose.cloud
Перетащите или выберите ваши файлы*
Введите URL
Dropbox
* Загружая файлы или используя наш сервис, вы соглашаетесь с нашими Условиями предоставления услуг и Политикой конфиденциальностиПроцент
Размеры
Размер, %
Ширина
Высота
Сохранять пропорции
Цвет фона
Тип масштабирования
Алгоритм масштабирования высокого качества
Сохранить как
Поделиться в Facebook
Поделиться в Twitter
Поделиться в LinkedIn
Другие приложения
Cloud API
GitHub
Оставить отзыв
Добавить в закладки
Нажмите Ctrl + D, чтобы добавить эту страницу в избранное, или Esc чтобы отменить действие
Aspose.
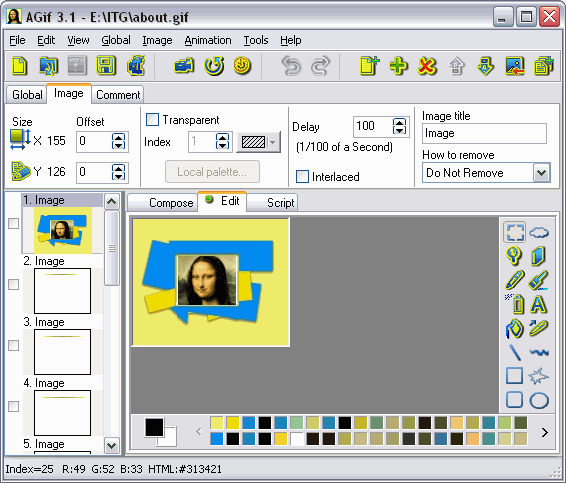 Imaging Изменение размера
Imaging Изменение размера
Интегрируйте функцию изменения размера GIF в свои собственные проекты
Этот бесплатный инструмент изменения размера основан на Aspose.Imaging for .NET, быстром API для обработки изображений, включая, помимо прочего, изменение размера изображений.
Вы можете использовать его в собственных приложениях и интегрировать функцию изменения размера изображения в свои проекты на C# .NET. Aspose.Imaging for .NET подходит для следующих сценариев:
- Высокопроизводительное изменение размера изображения с помощью собственных API-интерфейсов
- Интегрируйте функцию изменения размера изображения в свой проект/решение
- 100% приватные локальные API-интерфейсы. Ваши файлы обрабатываются на ваших собственных серверах
- Кроссплатформенное развертывание
Пожалуйста, посетите страницу https://products.aspose.com/imaging/net/resize/gif чтобы попробовать Aspose.Imaging for .NET в своих приложениях.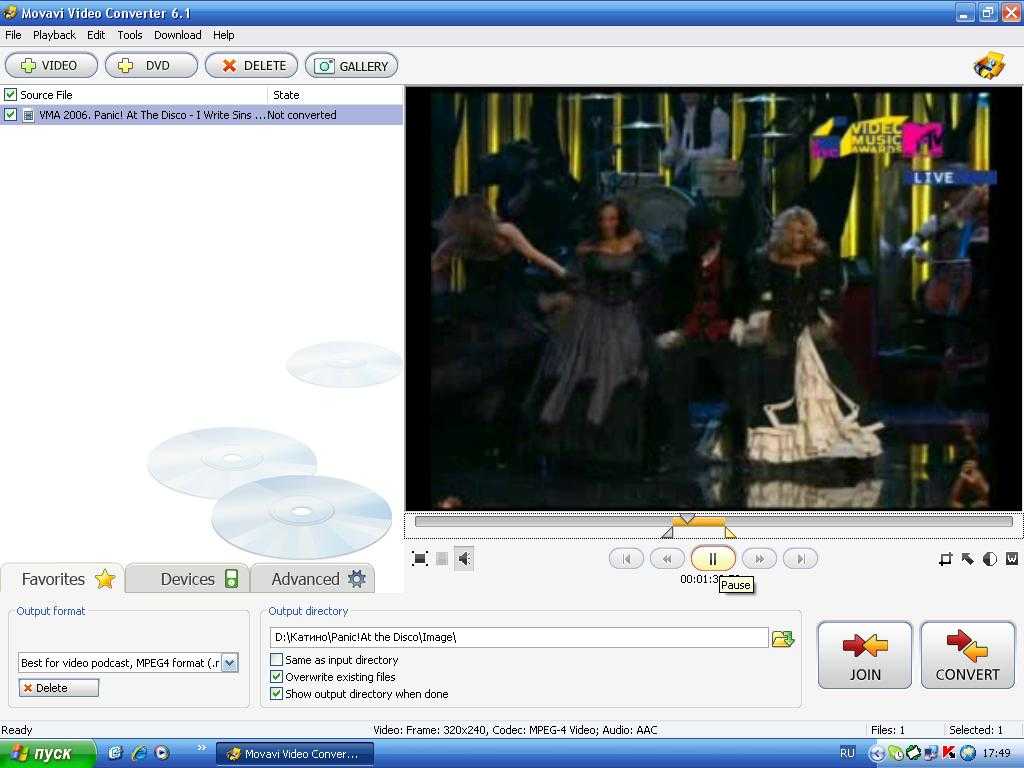
Для Java-разработчиков мы предлагаем собственный Aspose.Imaging for Java API для использования в ваших Java-приложениях. Пожалуйста, посетите страницу https://products.aspose.com/imaging/java/resize/gif чтобы попробовать.
Как изменить размер GIF изображения с помощью Aspose.Imaging Изменение размера
- Кликните внутри области перетаскивания файла, чтобы загрузить GIF файл, или перетащите туда GIF файл.
- Вы можете загрузить максимум 10 файлов для операции
- Введите желаемый размер для вашего изображения GIF
- При необходимости измените тип масштабирования и формат получаемого изображения.
- Ссылка для скачивания обработанных изображений будет доступна сразу после завершения операции.
- Вы также можете отправить ссылку на готовый файл на свой адрес электронной почты
- Обратите внимание, что файл будет удален с наших серверов через 24 часа, а ссылки для скачивания перестанут работать по истечении этого периода времени.

Часто задаваемые вопросы
❓ Как изменить размер GIF файла?
Во-первых, вам нужно добавить файл для изменения размера GIF: перетащите файл или кликните внутри панели, чтобы выбрать файл. Затем нажмите кнопку «Изменить размер». После завершения процесса обработки можно загрузить готовый файл.
🛡️ Безопасно ли изменять размер изображений с помощью бесплатного приложения Aspose.Imaging «Изменение размера»?
Да, ссылка для загрузки файлов результатов будет доступна мгновенно после завершения операции. Мы удаляем загруженные файлы через 24 часа, и ссылки на скачивание перестанут работать по истечении этого периода времени. Никто не имеет доступа к вашим файлам. Изменение размера изображения абсолютно безопасно.
Когда пользователь загружает свои файлы из сторонних сервисов, они обрабатываются таким же образом.
Единственное исключение из вышеуказанных политик возможно, когда пользователь решает поделиться своими файлами через форум, запросив бесплатную поддержку, в этом случае только наши разработчики имеют доступ к ним для анализа и решения проблемы.

💻 Можно ли изменить размер изображений на Linux, Mac OS или Android?
Да, вы можете использовать бесплатное приложение Aspose.Imaging «Изменить размер» на любой операционной системе с веб-браузером. Наш сервис работает онлайн и не требует установки программного обеспечения.
🌐 Какой браузер следует использовать для изменения размера?
Для изменения размера вы можете использовать любой современный браузер, например, Google Chrome, Firefox, Opera, Safari.
❓ Могу ли я использовать полученное изображение в коммерческих целях?
Несмотря на то, что наши приложения бесплатны, вы не ограничены в коммерческом использовании полученных изображений, избегая при этом нарушения прав третьих лиц на исходные изображения. Например, вы можете создать NFT (не взаимозаменяемый токен) из своего изображения и попытаться продать его на торговых площадках NFT.
Error explanation placeholder
Email:
Сделайте этот форум закрытым, чтобы он был доступен только вам и нашим разработчикам
Вы успешно сообщили об ошибке, Вы получите уведомление по электронной почте, когда ошибка будет исправлена Click this link to visit the forums.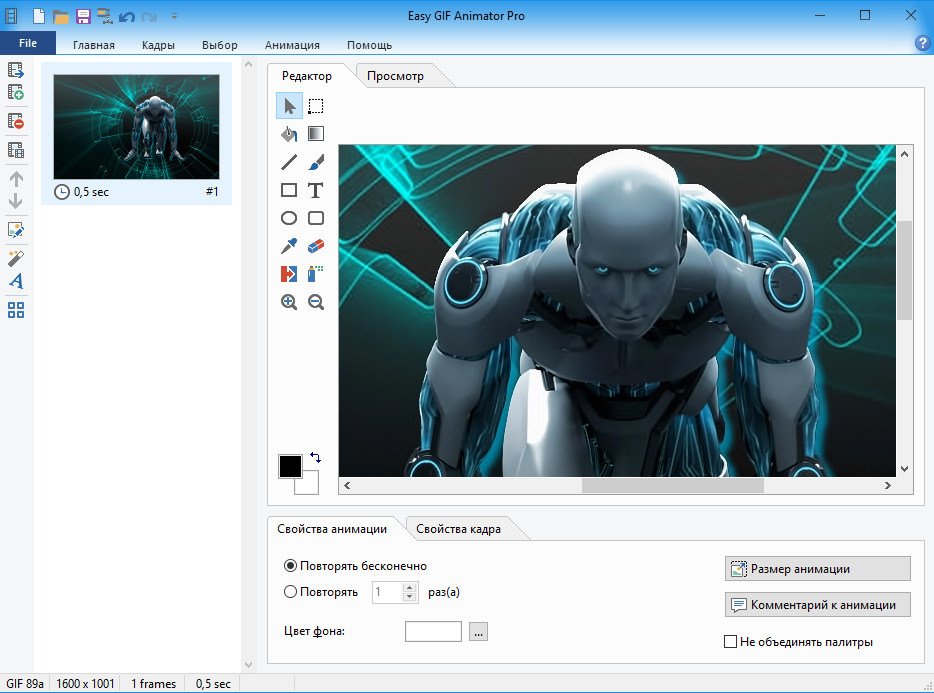
изучите способы с лучшими редакторами GIF
В настоящее время в цифровом мире широко распространено использование анимированных GIF-файлов. Они делают преобразование забавным и захватывающим. GIF-файлы должны быть всеобъемлющими, чтобы они были привлекательными. Обнаружить как редактировать гифку используя заслуживающие похвалы редакторы GIF, прочитав сегодняшний пост.
- Часть 1. Редактируйте анимированный GIF с помощью лучшего редактора GIF
- Часть 2. Простое редактирование GIF на мобильном телефоне [iPhone и Android]
- Часть 3. Быстрое редактирование GIF в Paint
- Часть 4. Профессиональное редактирование GIF в Photoshop
- Часть 5. Свободное редактирование GIF онлайн
- Часть 6. Часто задаваемые вопросы о том, как редактировать GIF
Часть 1. Редактируйте анимированный GIF с помощью лучшего редактора GIF
Если вы ищете универсальный инструмент для редактирования, Видео конвертер Ultimate пригодится.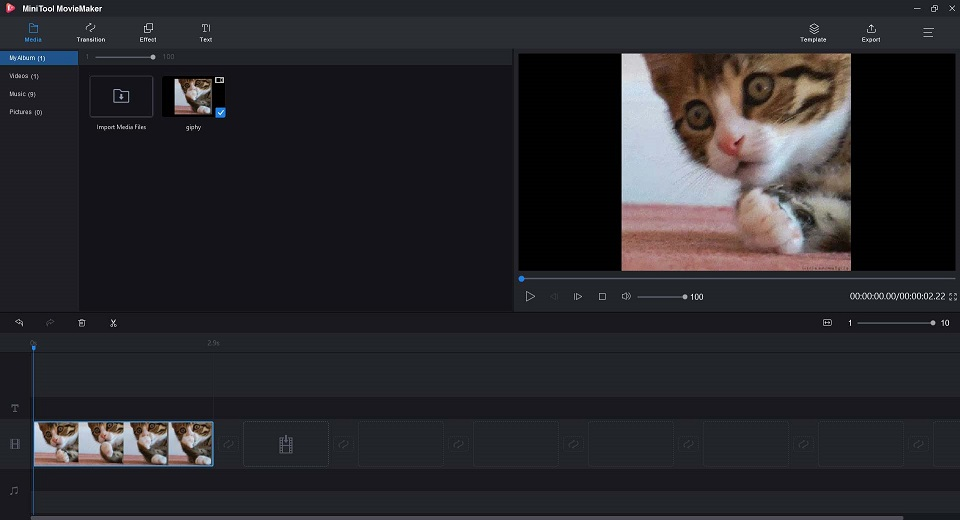 Это не только позволит вам конвертировать различные аудио- и видеоформаты, но вы также можете разделять, обрезать, обрезать, переворачивать, реверсировать, вращать и добавлять текст в свой анимированный GIF. Все, что вам нужно сделать, это запустить программу на рабочем столе. Узнайте, как редактировать GIF с текстом, не беспокоясь о медленном интернет-соединении, потому что этот инструмент отлично работает в автономном режиме. С таким волнением, вот шаги ниже о том, как редактировать GIF кадр за кадром.
Это не только позволит вам конвертировать различные аудио- и видеоформаты, но вы также можете разделять, обрезать, обрезать, переворачивать, реверсировать, вращать и добавлять текст в свой анимированный GIF. Все, что вам нужно сделать, это запустить программу на рабочем столе. Узнайте, как редактировать GIF с текстом, не беспокоясь о медленном интернет-соединении, потому что этот инструмент отлично работает в автономном режиме. С таким волнением, вот шаги ниже о том, как редактировать GIF кадр за кадром.
Главные преимущества
- 1. Оснащен в 70 раз более быстрой технологией преобразования с лучшим качеством вывода.
- 2. Изменяйте свои клипы, обрезая, обрезая, разделяя, поворачивая и добавляя специальные эффекты.
- 3. Сжимайте свои медиафайлы в более чем 500+ форматах видео и аудио.
- 4. Воспроизведение преобразованных файлов на многих операционных системах и устройствах.
Шаг 1
Запустите редактор GIF
Чтобы начать редактирование анимированного GIF, вы должны сначала загрузить инструмент. Перейдите на главную страницу Video Converter Ultimate. Загрузите и запустите программу на рабочем столе.
Перейдите на главную страницу Video Converter Ultimate. Загрузите и запустите программу на рабочем столе.
Шаг 2
Импорт анимированного GIF
После успешного запуска инструмента перейдите к конвертер вкладка и нажмите Плюс (+) кнопку, чтобы импортировать GIF из вашей папки. Для быстрого импорта перетащите анимированный GIF-файл в центр интерфейса.
Шаг 3
Подготовьтесь к редактированию GIF
Затем нажмите Редактировать кнопку со звездочкой, чтобы начать процесс редактирования GIF. После выбора этого появится новая страница. Здесь вы можете обрезать, поворачивать и добавлять эффекты к анимированному GIF.
Шаг 4
Начните обрезать GIF
Перейдите в Повернуть и обрезать tab, с помощью курсора обрежьте GIF вручную по нужной длине. В противном случае вы можете изменить соотношение сторон GIF на Соотношение сторон выпадающее меню.
Шаг 5
Начните вращать GIF
На этой же странице найдите Вращение раздел, чтобы повернуть ваш GIF.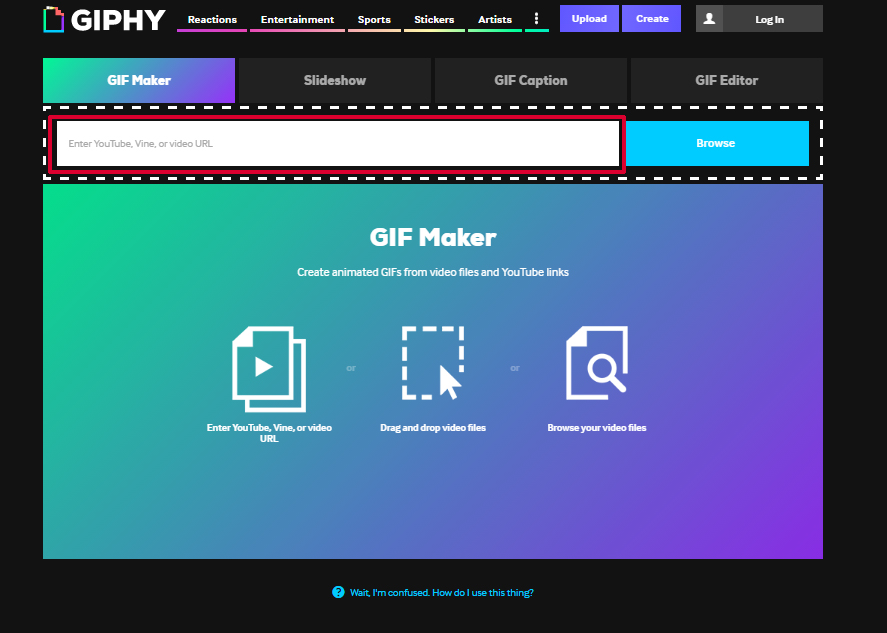 Ты сможешь Повернуть влево, Правый поворот, Горизонтальный флип или Вертикальный флип медиафайл по своему вкусу.
Ты сможешь Повернуть влево, Правый поворот, Горизонтальный флип или Вертикальный флип медиафайл по своему вкусу.
Примечание: Хорошая вещь в программе, у нее есть панель предварительного просмотра, где вы можете видеть изменения в вашем выводе в реальном времени. Вы можете мгновенно выбрать Сброс если вас не устраивают изменения.
Шаг 6
Добавьте эффекты в свой GIF
Далее, чтобы добавить эффекты к GIF, перейдите в Эффект и фильтр. Затем найдите Основной эффект и отрегулируйте контрастность, насыщенность, яркость и оттенок GIF. В правой части интерфейса также есть предустановленные фильтры. Вы можете щелкнуть предпочтительный эффект, а затем настроить его с помощью Основной эффект раздел, пока не будет достигнут желаемый результат.
Чтобы сохранить все изменения, нажмите кнопку OK кнопка. После нажатия кнопки вы вернетесь к основному интерфейсу.
Шаг 7
Экспорт файла
Перед экспортом файла необходимо проверить выходной формат GIF. Для этого нажмите кнопку Формат значок.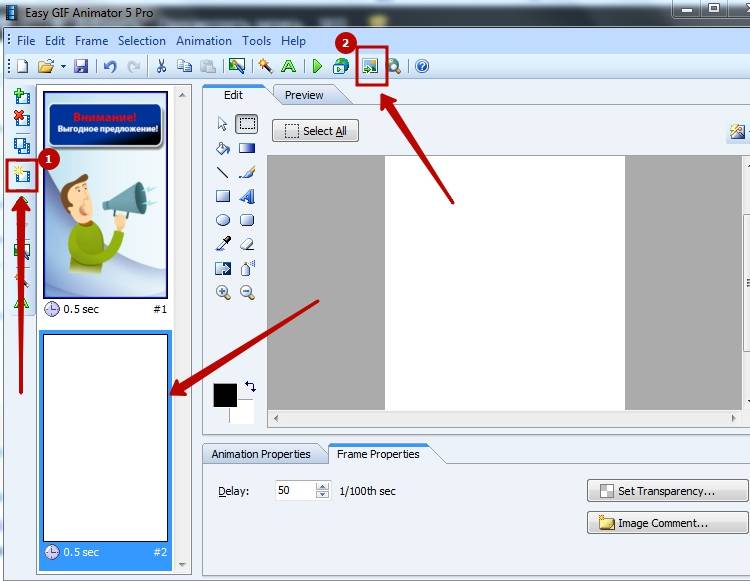 Нажмите на Вкладка «Видео» > «GIF» > «Большой GIF».
Нажмите на Вкладка «Видео» > «GIF» > «Большой GIF».
Наконец, нажмите Конвертировать все экспортировать анимированный GIF. После экспорта вы можете поделиться им с друзьями в своих самых любимых учетных записях в социальных сетях!
Часть 2. Простое редактирование GIF на мобильном телефоне [iPhone и Android]
Использование телефонов для редактирования GIF-файлов сделает его более удобным для нас. Если вы хотите знать, как редактировать GIF на Android и iPhone, Giphy — лучшее решение. Giphy — это загружаемый инструмент на мобильные телефоны. Вы можете создать и изменить свой GIF здесь. Тем не менее, вам нужно сначала создать учетную запись, прежде чем максимизировать приложение. Посмотрите на шаги ниже, чтобы отредактировать GIF на iPhone.
Шаг 1
Сначала откройте приложение Giphy. Затем, на Поиск bar, найдите нужный GIF, который хотите отредактировать, и сохраните его в своей галерее.
Шаг 2
Затем загрузите GIF. После импорта откроется инструмент редактирования.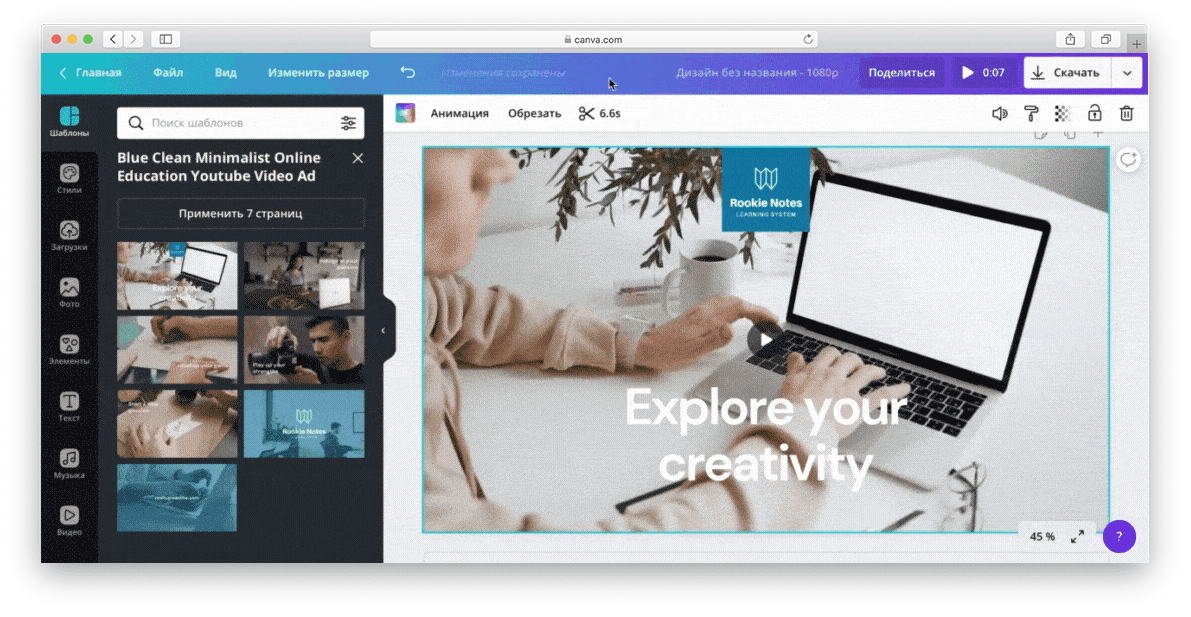 Нажмите на Ножничные значок. Здесь вы можете обрезать GIF и удалить ненужные области в GIF. Затем, чтобы добавить текст в ваш GIF, нажмите кнопку Текстзначок. Когда закончите, нажмите Проверьте чтобы сохранить изменения.
Нажмите на Ножничные значок. Здесь вы можете обрезать GIF и удалить ненужные области в GIF. Затем, чтобы добавить текст в ваш GIF, нажмите кнопку Текстзначок. Когда закончите, нажмите Проверьте чтобы сохранить изменения.
Шаг 3
Наконец, теперь вы можете нажать Сохранить видео or Сохранить GIF На вашем телефоне.
Часть 3. Быстрое редактирование GIF в Paint
Paint — универсальное встроенное приложение для Windows. Он имеет много замечательных функций, поскольку позволяет пользователям объединять, поворачивать, изменять размер изображений и добавлять текст всего за несколько нажатий. Большинство пользователей использовали это для базового цифрового рисования. Вот почему большинство профессионалов предпочитают использовать другой инструмент, поскольку Paint поддерживает только базовое редактирование и не предоставляет фильтры и параметры ретуширования. Ниже приведены шаги по редактированию GIF в Paint.
Шаг 1
Сначала найдите анимированный GIF в папке, щелкните правой кнопкой мыши и выберите Открыть с помощью Paint. После нажатия GIF будет автоматически загружен во встроенный инструмент.
После нажатия GIF будет автоматически загружен во встроенный инструмент.
Шаг 2
Теперь вы можете добавить текст в свой GIF, нажав кнопку Добавить текст значок. Введите желаемую подпись, которую вы хотите отобразить в своем GIF.
Затем, если вы хотите обрезать видео, найдите кадрирование. Выберите между прямоугольным выделением или выделением произвольной формы. Затем обрежьте видео вручную с помощью руля. Чтобы завершить обрезку видео, нажмите урожай Кнопка на верхней панели интерфейса.
После этого измените размер анимированного GIF до нужного размера, нажав кнопку Изменение размера кнопку в строке меню. Вы можете изменить размер GIF в процентах или пикселях. Введите желаемое значение в поле. Когда все настроено, нажмите OK кнопку.
Шаг 3
Наконец, нажмите Файл в строке меню, чтобы экспортировать файл. Затем нажмите Сохранить как > GIF-изображение. Теперь вы можете поделиться своим анимированным GIF с друзьями!
Часть 4.
 Профессиональное редактирование GIF в Photoshop
Профессиональное редактирование GIF в PhotoshopPhotoshop — еще один редактор GIF, который помогает обрезать, обрезать, разделять, добавлять фильтры и эффекты к анимированному GIF. Это одна из наиболее часто используемых программ в мире благодаря широкому набору передовых инструментов редактирования. Тем не менее, если вы новичок в редактировании, вы можете быть ошеломлены его сложным интерфейсом. А пока посмотрите на приведенные ниже методы редактирования GIF в Photoshop.
Шаг 1
Запустите Photoshop на рабочем столе. Затем, чтобы загрузить GIF, найдите Файл и выберите Импортировать кнопка. После импорта перетащите GIF на временную шкалу.
Шаг 2
Убедитесь, что вы можете просматривать анимацию GIF, выбрав Windows > Timeline. Далее в левой части интерфейса нажмите кнопку Инструмент прямоугольного выделения чтобы обрезать GIF до прямоугольной формы или нажать Инструмент для обрезки обрезать его свободно. После этого используйте курсор, переместите его через руль и вручную обрежьте GIF.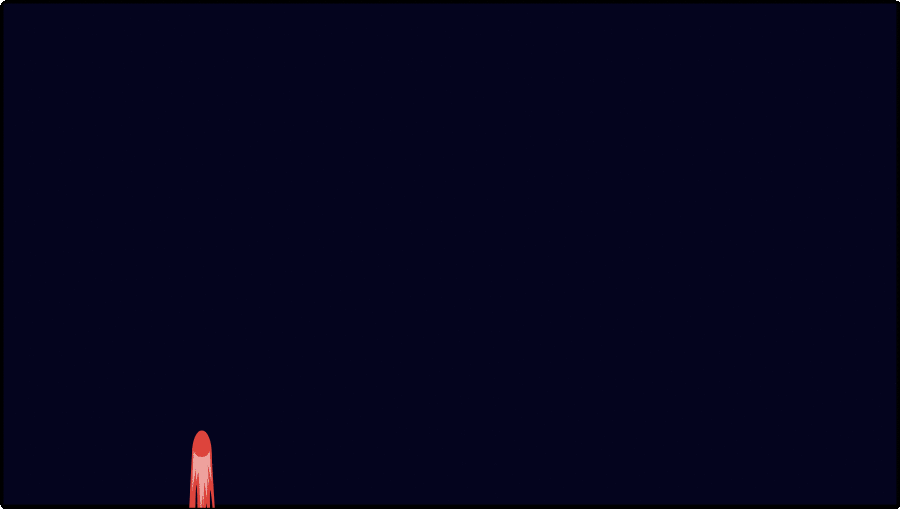
После обрезки вы можете приступить к добавлению текста в свой GIF. Ударь Инструмент горизонтального типа и начните вводить желаемую подпись. Измените текст, изменив размер шрифта, цвет и стиль, чтобы сделать его более заметным и привлекательным.
Шаг 3
Наконец, когда вы закончите редактирование GIF, выберите Экспортировать Кнопка в правом углу интерфейса. Теперь вы знаете, как редактировать GIF-файл в Photoshop.
Часть 5. Свободное редактирование GIF онлайн
GIFGIFS.COM — один из самых ценных редакторов GIF, которые пользователи используют в настоящее время. Это поможет вам сразу же вырезать и обрезать анимированный GIF. Более того, вы можете изменить свой GIF, например изменить размер, перевернуть, добавить текст и разделить его. Однако будьте терпеливы при экспорте, потому что процесс может быть медленным из-за нестабильного интернет-соединения. А пока взгляните на то, как редактировать GIF онлайн с помощью GIFGIFS.
Шаг 1
Перейдите на Gifgif, посетив его официальную страницу.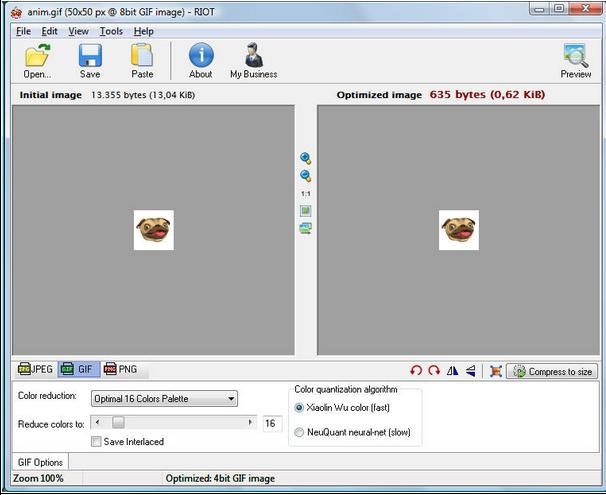 Запустите его в своем браузере. Далее нажмите ЗАГРУЗИТЬ ГИФКУ чтобы импортировать нужный GIF, который вы хотите отредактировать.
Запустите его в своем браузере. Далее нажмите ЗАГРУЗИТЬ ГИФКУ чтобы импортировать нужный GIF, который вы хотите отредактировать.
Шаг 2
После импорта GIF найдите раздел «Инструменты» и нажмите Добавить текст в GIF. Затем введите текст, который вы хотите вставить в ТЕКСТ НА ГИФКЕ коробка. Вы можете изменить цвет шрифта, размер, угол и тень соответственно.
Шаг 3
После импорта GIF найдите раздел «Инструменты» и нажмите Добавить текст в GIF. Затем введите текст, который вы хотите вставить в ТЕКСТ НА ГИФКЕ коробка. Вы можете изменить цвет шрифта, размер, угол и тень соответственно.
Расширенное чтение
Top 5+ Free GIF Player — Просмотр анимированных GIF-файлов на компьютере и телефоне
5 лучших средств записи GIF для захвата экрана и создания анимированных GIF-файлов
Часть 6. Часто задаваемые вопросы о том, как редактировать GIF
1. Сложно ли редактировать GIF?
Редактировать GIF не так сложно. Вам нужно найти правильный редактор GIF. Ищите простую в использовании программу с отличными функциями редактирования. Ты можешь использовать Видео конвертер Ultimate. Он имеет простой интерфейс и предлагает множество отличных инструментов для редактирования.
Ищите простую в использовании программу с отличными функциями редактирования. Ты можешь использовать Видео конвертер Ultimate. Он имеет простой интерфейс и предлагает множество отличных инструментов для редактирования.
2. Могу ли я воспроизвести GIF в обратном порядке?
Да, но вы не можете автоматически перевернуть GIF на своем компьютере или смартфоне. Вы можете скачать стороннее приложение, которое может быстро перевернуть ваш GIF.
3. Как один раз воспроизвести GIF с помощью Photoshop?
Хит Окно вкладку и выберите временную шкалу. После этого ищите Навсегда вариант и нажмите Как только. Затем нажмите OK. Это заставит ваш GIF воспроизвести один раз.
Заключение
Сделанный! Мы предоставили вам различные отличные редакторы GIF и шаги, которые необходимо выполнить, чтобы легко редактировать свой GIF. Теперь вы можете обрезать, обрезать, добавлять эффекты, применять переходы и многое другое. Если хотите 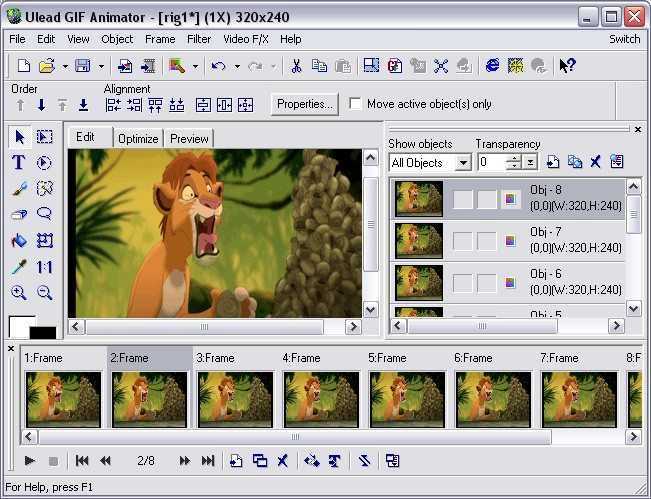 Установите его сейчас и попробуйте!
Установите его сейчас и попробуйте!
Что вы думаете об этом посте.
- 1
- 2
- 3
- 4
- 5
Прекрасно
Рейтинг: 5 / 5 (300 голосов)
Редактор GIF — простой и бесплатный онлайн-аниматор GIF
Редактируйте GIF-файлы в веб-браузере с помощью наших мощных и простых в использовании инструментов
Видеоредактор GIFоживить свои истории в Instagram, TikTok или видео на YouTube? Flixier может помочь! Наш онлайн-редактор видео поставляется со встроенной библиотекой GIF-файлов, предоставленной Giphy, а также позволяет импортировать и редактировать свои собственные!
Благодаря нашему облачному инструменту редактирования вы можете вносить любые изменения в свои GIF без мощного компьютера, все в браузере и без замедлений.
Получите идеальную петлю Вы можете вырезать и обрезать свои GIF-файлы с помощью Flixier, чтобы получить идеальную петлю! Наша временная шкала дает вам полный контроль над вашими медиафайлами и позволяет делать точные сокращения до точного кадра, упрощая создание GIF-файлов, которые идеально зацикливаются и создают иллюзию идеальной непрерывности.
Используйте Flixier для создания мемов прямо в веб-браузере! Наш онлайн-редактор видео позволяет добавлять анимированный или статический текст в GIF или видео и дает вам полный контроль над шрифтом, цветом, размером, интервалами и многим другим. Все это так же просто, как перетаскивание! Не нужно быть опытным редактором, чтобы всех рассмешить.
Добавление звука к вашим GIF-файламПоскольку наш онлайн-редактор GIF может автоматически преобразовывать ваши GIF-файлы в файлы MP4, чтобы обеспечить более высокое качество и меньший размер файла, его также можно использовать для добавления музыки или других видов аудио в GIF! Вы можете записать собственное аудио, создать закадровый текст или импортировать трек из Soundcloud, скопировав и вставив ссылку.
Объединение GIF-файлов вместе Вы когда-нибудь хотели объединить несколько GIF-файлов? Или, может быть, вставить их в другое видео, чтобы сделать TikTok или мем.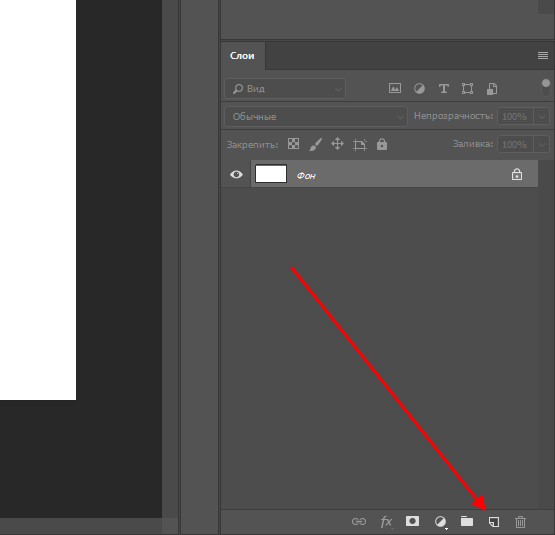 Flixier делает это возможным прямо в вашем веб-браузере! Наш онлайн-редактор видео позволяет легко загружать видео, GIF-файлы и аудиофайлы, или вы можете использовать нашу интеграцию Giphy для поиска ваших любимых GIF-файлов прямо из редактора.
Flixier делает это возможным прямо в вашем веб-браузере! Наш онлайн-редактор видео позволяет легко загружать видео, GIF-файлы и аудиофайлы, или вы можете использовать нашу интеграцию Giphy для поиска ваших любимых GIF-файлов прямо из редактора.
Как редактировать GIF:
Загрузить
Чтобы начать, просто нажмите кнопку «Начать» выше и выберите файл, который хотите отредактировать, на своем компьютере или в других местах, таких как Google Диск, Dropbox и многие другие.
Редактировать
После добавления GIF-файла в библиотеку Flixier перетащите его вниз на временную шкалу, чтобы начать процесс редактирования. Вы можете легко вырезать GIF, перетаскивая указатель воспроизведения и нажимая кнопку «Вырезать», добавлять статический или анимированный текст на вкладке «Текст», накладывать изображения, добавлять музыку, озвучку и многое другое!
Экспорт
После того, как вы закончите собирать все вместе, нажмите кнопку «Экспорт» в правом верхнем углу экрана.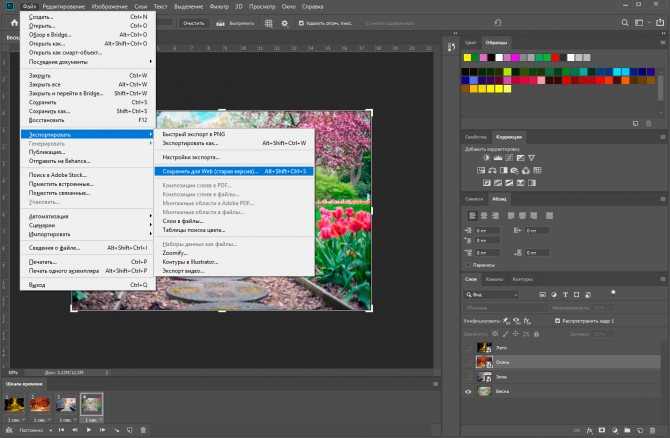 В следующем окне выберите GIF в качестве формата, а затем нажмите «Экспорт и загрузка».
В следующем окне выберите GIF в качестве формата, а затем нажмите «Экспорт и загрузка».
Зачем использовать Flixier для редактирования GIF?
Простота в использованииОдна из первых вещей, которую вы заметите при запуске Flixier, это то, насколько легко все делать! Для работы в нашем редакторе не требуется опыта редактирования видео.
Создание GIF-файлов в браузереFlixier не требует установки или загрузки для создания или редактирования GIF-файлов! Просто откройте его в веб-браузере и выполните работу за считанные минуты.
Не нужно беспокоиться о типах файлов Flixier совместим со всеми популярными форматами видео, изображений и аудио, поэтому вам не нужно использовать конвертеры ни для чего. Если вы выберете это, вы также можете преобразовать свои GIF-файлы в MP4, чтобы убедиться, что вы можете просматривать их на любом устройстве, и что они имеют меньший размер, что упрощает их совместное использование.
Бесплатный тарифный план нашего редактора дает вам доступ к тем же функциям, что и платные тарифные планы. Поскольку длина видео является единственным ограничением, вы сможете создавать десятки или даже сотни GIF-файлов, прежде чем истечет ваш месячный лимит.
Я годами искал такое решение, как Flixier. Теперь, когда я и моя виртуальная команда можем вместе редактировать проекты в облаке с помощью Flixier, производительность моей компании увеличилась втрое! Супер простой в использовании и невероятно быстрый экспорт.
Стив Мастроянни — RockstarMind.com
Моим главным критерием для редактора был знакомый интерфейс и, самое главное, чтобы рендеринг был в облаке и был очень быстрым. Гибкость больше, чем в обоих случаях. Теперь я использую его ежедневно для редактирования видео в Facebook для моей страницы подписчиков 1M.
Евгений Коган
Я так рада, что нашла Flixier. У меня есть канал на YouTube с более чем 700 тысячами подписчиков, и Flixier позволяет мне беспрепятственно сотрудничать с моей командой, они могут работать с любого устройства в любое время, плюс рендеры выполняются в облаке и очень быстро работают на любом компьютере.

Аня Винтер, владелец, LearnGermanWithAnja
Часто задаваемые вопросы.
Часто задаваемые вопросы
Если у вас есть дополнительные вопросы, свяжитесь с нашей дружной командой
Если у вас есть дополнительные вопросы, свяжитесь с нашей дружной командой
Можете ли вы редактировать GIF?
Конечно! Будучи типом изображения, GIF-файлы можно легко редактировать с помощью чего-то вроде Photoshop. Если вы хотите упростить редактирование GIF, вы можете использовать видеоредактор на основе браузера, такой как Flixier, чтобы редактировать их так же, как и любой другой клип.
Можно ли превратить GIF в видео?
Преобразование GIF-файлов в видео — это простой и плавный процесс, который значительно уменьшает размер файла при одновременном улучшении качества. Чтобы превратить GIF в видео, просто загрузите его в свою библиотеку Flixier, перетащите на временную шкалу, а затем нажмите кнопку «Экспорт», чтобы сохранить его как клип MP4. Короткие клипы MP4 имеют лучшее качество и гораздо меньший размер файла, что означает, что они загружаются быстрее, когда вы отправляете их своим друзьям или делитесь ими в Интернете.
Короткие клипы MP4 имеют лучшее качество и гораздо меньший размер файла, что означает, что они загружаются быстрее, когда вы отправляете их своим друзьям или делитесь ими в Интернете.
Можно ли редактировать файлы GIF бесплатно?
Существует множество бесплатных инструментов, позволяющих редактировать файлы GIF. Flixier, например, совершенно бесплатен и позволяет добавлять текст, музыку, вырезать, обрезать, обрезать или комбинировать GIF-файлы прямо в веб-браузере.
Ваш браузер не поддерживает видео тег.
Ваш браузер не поддерживает видео тег.
Ваш браузер не поддерживает видео тег.
Другое
Простой в использовании редактор GIF
Инструменты
Статьи, инструменты и советы
Статьи, инструменты и советы
Раскройте потенциал своего ПК
Легко создавайте, сотрудничайте и публикуйте видео на любом компьютере, чтобы расширить свою аудиторию и увеличить свои доходы!
Как быстро и легко редактировать GIF (пошаговое руководство)
GIF — один из самых популярных способов выражения чувств.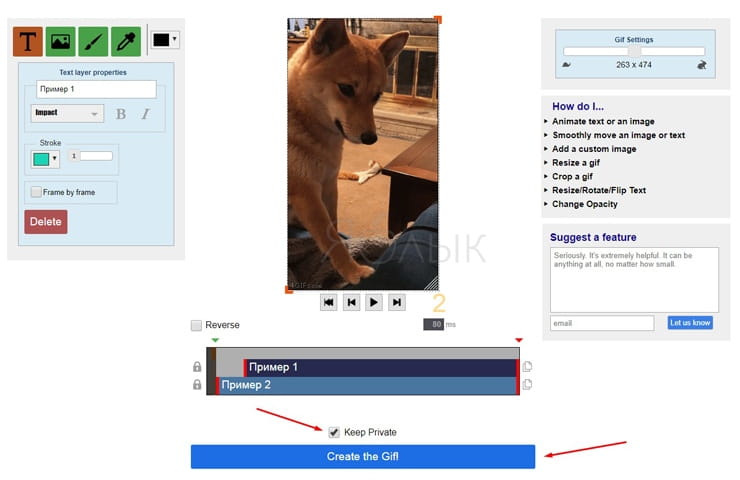 Вы можете найти множество GIF-файлов в Интернете. Конечно, вы также можете сделать GIF самостоятельно (чтобы сделать GIF, попробуйте MiniTool MovieMaker, разработанный MiniTool). В этом посте мы научим вас редактировать GIF и предоставим 8 лучших редакторов GIF. Проверьте этот пост!
Вы можете найти множество GIF-файлов в Интернете. Конечно, вы также можете сделать GIF самостоятельно (чтобы сделать GIF, попробуйте MiniTool MovieMaker, разработанный MiniTool). В этом посте мы научим вас редактировать GIF и предоставим 8 лучших редакторов GIF. Проверьте этот пост!
GIF, официально известный как Graphics Interchange Format, представляет собой формат растрового изображения. Но вы не можете напрямую редактировать GIF-файлы, такие как изображения, на своем компьютере или телефоне. Чтобы редактировать GIF, вам нужно использовать программное обеспечение для редактирования GIF. В этом посте показано, как редактировать GIF на компьютере/телефоне/в сети, и представлены 8 лучших редакторов GIF.
Часть 1: Как редактировать GIF
В первой части рассказывается, как редактировать GIF на компьютере/телефоне/в сети.
Как редактировать GIF на компьютере
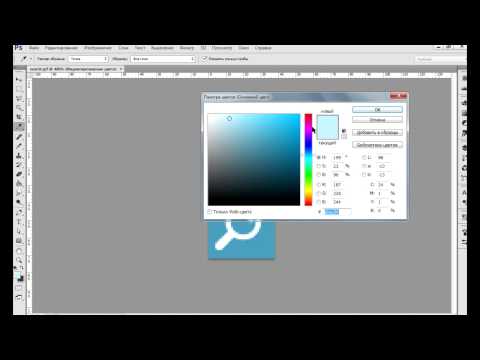
MiniTool MovieMaker
MiniTool MovieMaker — бесплатная и чистая программа для редактирования и создания GIF. Вы можете использовать его для добавления текста в GIF, обрезки GIF, разделения GIF и изменения разрешения GIF. Кроме того, он позволяет конвертировать видео в GIF и наоборот.
Кроме того, этот инструмент также является конвертером видео. С его помощью вы можете конвертировать VOB в MP4, WMV в MP3, MP4 в WebM, MKV в MP4 и т. д.
Ниже приведены подробные инструкции по редактированию GIF с помощью MiniTool MovieMaker.
Шаг 1: Загрузите и установите MiniTool MovieMaker.
Скачать бесплатно
Шаг 2. Запустите программу и закройте окно шаблона фильма, чтобы войти в его основной интерфейс.
Шаг 3. Нажмите Импорт медиафайлов , чтобы добавить целевой GIF в медиатеку .
Шаг 4. Перетащите GIF на временную шкалу.
1. Удалите несколько кадров из GIF
Шаг 1.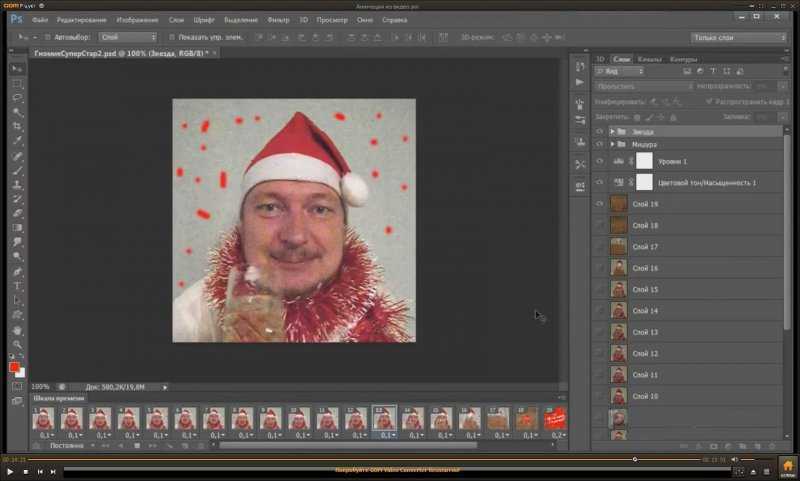 Переместите ползунок туда, где вы хотите разделить, и щелкните значок ножниц, чтобы разделить GIF.
Переместите ползунок туда, где вы хотите разделить, и щелкните значок ножниц, чтобы разделить GIF.
Шаг 2. Выберите клип, который хотите удалить, и щелкните его правой кнопкой мыши, чтобы выбрать параметр Удалить .
2. Добавьте текст в GIF
Шаг 1. Перейдите на вкладку Text . Этот редактор GIF предлагает множество подписей, выберите ту, которая вам нравится.
Шаг 2. Наведите указатель мыши на подписи, чтобы просмотреть их, и выберите понравившуюся подпись из этого списка.
Шаг 3. Перетащите нужный заголовок на временную шкалу текста и введите текст. Вы можете изменить цвет, размер и тип шрифта. Или переместите текст на GIF в нужное место.
Шаг 4. Когда вы закончите, нажмите OK , чтобы применить это изменение.
Шаг 5. Если вы хотите настроить продолжительность текста, вы можете переместить одну сторону влево или вправо.
Шаг 6. Нажмите Экспорт , чтобы продолжить.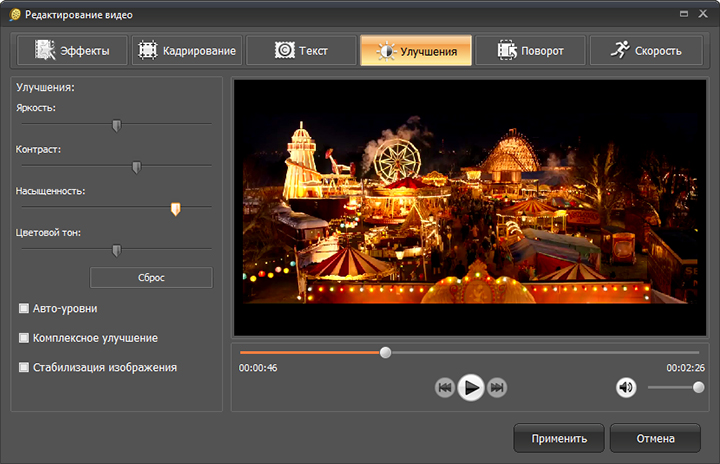 Формат MP4 отмечен по умолчанию, поэтому вам нужно выбрать формат GIF из списка.
Формат MP4 отмечен по умолчанию, поэтому вам нужно выбрать формат GIF из списка.
Шаг 7. Наконец, нажмите Экспорт , чтобы экспортировать отредактированный GIF без водяного знака.
Если вас интересует, как удалить водяные знаки с видео, см. этот пост: Как эффективно удалить водяной знак с видео и фото.
С MiniTool MovieMaker я могу свободно редактировать GIF! Нажмите, чтобы твитнуть
Photoshop
Если на вашем компьютере установлен Photoshop, вы можете задаться вопросом, могу ли я редактировать GIF в Photoshop. Да, ты можешь. Давайте посмотрим, как редактировать GIF с помощью профессионального графического редактора Photoshop.
Шаг 1. Запустите Photoshop на компьютере и импортируйте файл GIF.
Шаг 2. Окно временной шкалы отображается в нижней части экрана. Здесь вы можете установить GIF на цикл. Чтобы зациклить GIF, щелкните этот значок, чтобы установить GIF в цикл, если хотите.
Шаг 3.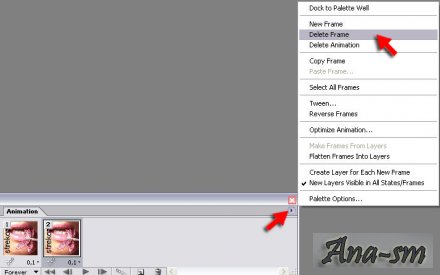 Кроме того, вы можете нажать значок text на левой панели инструментов, чтобы добавить текст в GIF.
Кроме того, вы можете нажать значок text на левой панели инструментов, чтобы добавить текст в GIF.
Шаг 4. Когда вы закончите, нажмите File и выберите опцию Save for Web (legacy) из списка, нажав кнопку Export .
Если размер файла GIF слишком велик, вы можете уменьшить его размер. Прочтите этот пост, чтобы узнать, как изменить размер GIF: 5 лучших программ для изменения размера GIF в 2020 году (на компьютере и в Интернете).
Как редактировать GIF на телефоне
После того, как вы узнали, как редактировать GIF на компьютере, в этой части рассказывается, как использовать приложение для редактирования GIF на вашем телефоне. С его помощью вы можете редактировать GIF в любое время в любом месте.
Здесь рекомендуем самое популярное приложение для редактирования GIF – GIF Maker & GIF Editor. Это бесплатное приложение GIF. Он позволяет создавать и редактировать GIF без водяных знаков.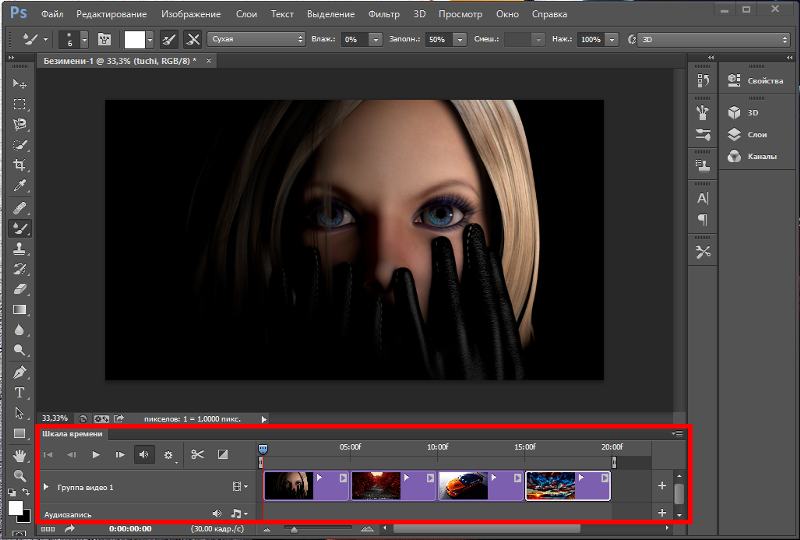 Кроме того, он поддерживает преобразование видеоклипов в GIF.
Кроме того, он поддерживает преобразование видеоклипов в GIF.
Вот как:
Шаг 1. Загрузите и установите GIF Maker & GIF Editor.
Шаг 2. Откройте приложение на телефоне и получите основной интерфейс.
Шаг 3. Нажмите Edit GIF и выберите GIF, который хотите отредактировать.
Шаг 4. После этого вы можете сохранить его на свой телефон.
Как редактировать GIF онлайн
Хотите редактировать GIF без какого-либо программного обеспечения? Эта часть предлагает вам самый мощный и популярный онлайн-редактор GIF — Ezgif.com и подробное руководство по использованию этого инструмента.
Шаг 1. Откройте браузер и перейдите на EZgif.com.
Шаг 2. Затем вы увидите различные инструменты для редактирования GIF на панели инструментов. Просто выберите тот, который вам нравится, например, цензорный GIF.
Шаг 3. Наведите указатель мыши на Эффекты и выберите опцию Продолжительность вырезания из всплывающего списка.
Шаг 4. Нажмите Выберите Файл , чтобы добавить GIF и нажмите Загрузить! кнопка .
Шаг 5. Отредактируйте число на вкладке Параметры резки и нажмите Продолжительность резки! Кнопка для продолжения.
Шаг 6. Прокрутите страницу вниз и найдите кнопку СОХРАНИТЬ . Затем нажмите на него, чтобы загрузить GIF.
Часть 2: 8 лучших редакторов GIF
Вот 8 лучших редакторов GIF в 2020 году
- MiniTool MovieMaker
- EZgif.com
- Лунапик
- Изображение Online.co
- Gifntext.com
- GifMaker
- Создатель и редактор GIF
- GIF Maker – Видео в GIF
Часть 2 представляет основные функции 8 редакторов GIF, взгляните!
№1. MiniTool MovieMaker
MiniTool MovieMaker — это не только видеоредактор, но и программа для редактирования GIF. Он имеет простой и понятный интерфейс, который позволяет вам легко редактировать видео или GIF.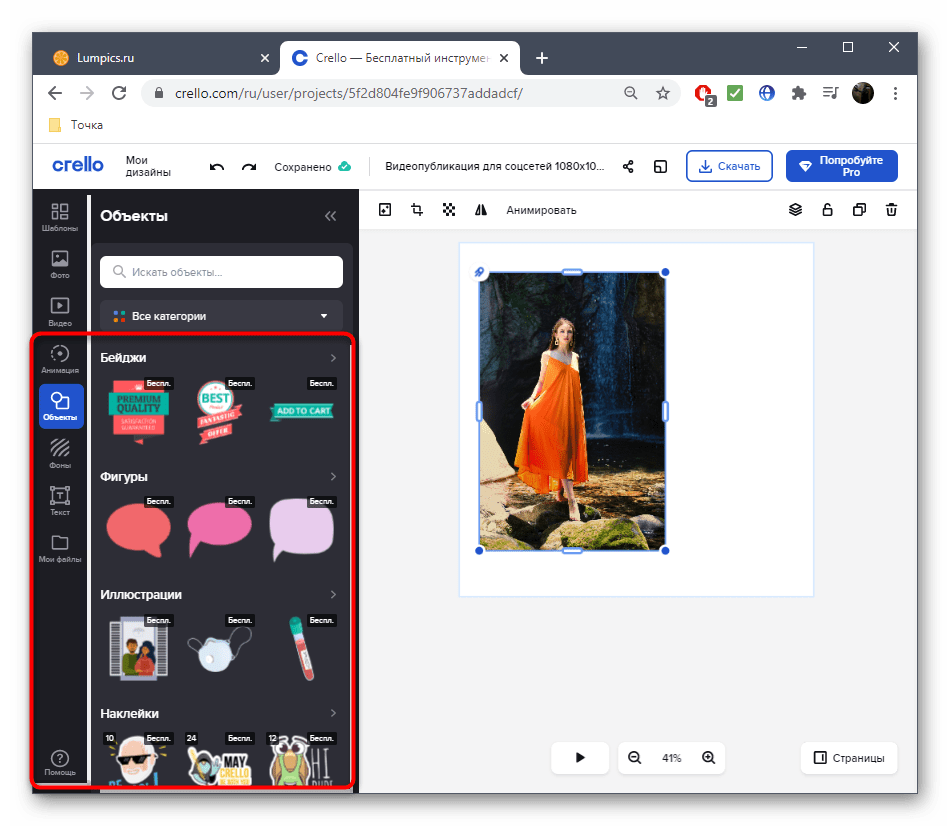 Кроме того, он предлагает множество переходов, эффектов и надписей. Кроме того, он позволяет вам создавать классные видео за считанные секунды с помощью шаблонов фильмов.
Кроме того, он предлагает множество переходов, эффектов и надписей. Кроме того, он позволяет вам создавать классные видео за считанные секунды с помощью шаблонов фильмов.
Основные характеристики
- Это бесплатно, без водяных знаков, пакетов и рекламы.
- Поддерживает GIF, MKV, MP4, WMV, AVI, RMVB, VOB, MOV и т. д.
- Позволяет редактировать GIF и конвертировать MP4 в GIF.
- Он предлагает потрясающие переходы, эффекты, подписи и заголовки.
- Вы можете легко создать видео с помощью крутых шаблонов фильмов.
- Это триммер и разделитель видео.
- Может работать в Windows 7/Windows 8.1/Windows 10.
№2. EZgif.com
EZgif.com — это онлайн-редактор GIF, предлагающий набор инструментов для редактирования GIF. С его помощью вы можете создавать, обрезать, оптимизировать, изменять размер, разделять, реверсировать, поворачивать и применять фильтры к GIF-файлам. Более того, видеоклип можно конвертировать в GIF.
Основные характеристики
- Это бесплатный онлайн-редактор GIF.
- Позволяет конвертировать видео в GIF.
- Позволяет изменять размер, оптимизировать, разделять и записывать текст поверх GIF.
- Его можно использовать для сохранения GIF-файлов из твиттера.
№3. Lunapic
Lunapic — это онлайн-редактор изображений с множеством функций. Что еще более важно, вы можете использовать этот инструмент для редактирования GIF-анимации.
Основные характеристики
- Может изменить скорость GIF. Чтобы узнать больше, см. этот пост: 5 лучших программ для изменения скорости GIF, которые помогут вам изменить скорость GIF.
- Вы можете просматривать полноразмерные кадры и удалять ненужные кадры.
- Позволяет установить задержку кадра и контактный лист кадров.
- Оптимизация GIF также разрешена.
№4. Image Online.co
Это бесплатное веб-приложение, не содержащее скрытых платежей. Этот инструмент прост в использовании, и вы можете редактировать GIF онлайн без потери качества.
Этот инструмент прост в использовании, и вы можете редактировать GIF онлайн без потери качества.
Основные характеристики
- Простой в использовании интерфейс.
- Он поддерживает преобразование GIF в JPG и PNG.
- Позволяет извлекать изображения из GIF и объединять GIF.
- Вы можете вращать и переворачивать GIF по своему усмотрению.
- Он предлагает дополнительные функции, такие как фильтры изображений, инструменты обработки изображений и инструменты преобразования изображений.
- Регистрация не требуется.
#5. Gifntext.com
Этот онлайн-редактор GIF позволяет добавлять движущийся текст поверх GIF и предлагает некоторые основные инструменты редактирования GIF. Кроме того, если вы не знаете, как редактировать GIF с помощью Gifntext.com, вы можете просмотреть предоставленные ими учебные пособия.
Основные характеристики
- Вы можете вставить URL-адрес GIF и редактировать его онлайн.

- Позволяет добавлять движущийся текст в GIF и добавлять движущиеся изображения поверх GIF.
- Позволяет добавлять подписи и субтитры к GIF.
- Предоставляет другие функции редактирования, такие как настройка цвета и контура текста.
- Можно анимировать текст и добавить изображение в формате GIF.
- Можно использовать бесплатно.
#6. GifMaker
GifMaker — это приложение для редактирования GIF, с помощью которого вы можете создавать GIF из своего видеоклипа. Вы также можете напрямую опубликовать свой GIF на Facebook, Twitter, Imgur, Gipphy, Instagram и т. д.
Основные характеристики
- Вы можете вырезать видео перед созданием GIF-файлов.
- Он содержит более 200 изображений и 100 наклеек, которые помогут вам создавать GIF-файлы.
- Он может добавить метку с текстовым стилем и цветом в GIF.
- Вы можете поделиться своим GIF со всеми.
- В этом приложении вы можете просматривать забавные GIF-файлы.

#7. GIF Maker & GIF Editor
GIF Maker & GIF Editor поддерживает 22 языка. Используя это бесплатное приложение для редактирования GIF, вы можете редактировать GIF, изображения, видео и записи экрана без водяных знаков.
Основные характеристики
- Он может объединять несколько изображений в один GIF.
- Может помочь записывать видео и конвертировать его в GIF. Для записи видео вам могут понравиться: 4 лучших бесплатных потоковых видеомагнитофона на 2020 год.
- Позволяет создавать GIF-файлы с фоном и изменять GIF-файлы, например изменять размер, скорость и т. д.
- Позволяет сжимать GIF и делиться ими в социальных сетях.
#8. GIF Maker – Видео в GIF
Приложение совершенно бесплатно. С помощью этого инструмента вы сможете быстро создавать анимированные GIF-файлы.
Основные характеристики
- Поддерживает преобразование видео в GIF и изображений в GIF.

- Это также инструмент для создания мемов.
- Вы можете добавлять или удалять кадры из GIF.
- Предоставляет все функции, необходимые для редактирования GIF-файлов, такие как обрезка, отражение, реверс и т. д.
Заключение
Подводя итог, этот пост дает вам подробное руководство по редактированию GIF и 8 лучших редакторов GIF. Если вам понравился этот пост, не забудьте поделиться им с другими.
Если у вас есть какие-либо вопросы по редактированию GIF-файлов, оставьте комментарий ниже.
Как редактировать GIF FAQ
📮 Как редактировать GIF файл?
- Загрузите и установите MiniTool MovieMaker. Затем запустите его.
- Импортируйте GIF и добавьте его на временную шкалу.
- Вы можете вращать и разделять его по своему усмотрению. После этого нажмите Экспорт , чтобы открыть окно экспорта.
- Нажмите Экспорт , чтобы экспортировать отредактированный GIF.

🎉 Как редактировать GIF-файл на моем iPhone?
- Скачайте и установите на свой телефон программу GIF Maker.
- Импортируйте GIF и отредактируйте его.
- Когда закончите, сохраните только что отредактированный GIF-файл на телефоне.
🎨 Могу ли я редактировать GIF в Photoshop?
Конечно, можно. Photoshop позволяет ускорить или замедлить GIF, разделить GIF и даже установить задержку кадра. Кроме того, вы можете уменьшить размер файла GIF с помощью фотошопа.
📢 Как превратить видео в GIF?
- Загрузите и установите MiniTool MovieMaker и запустите его.
- Импорт видео. Затем перетащите его на временную шкалу.
- Щелкните Export и выберите формат GIF в поле Format .
- Нажмите кнопку Export , чтобы преобразовать видео в GIF.
- Твиттер
- Линкедин
- Реддит
Как редактировать кадры GIF с помощью 4 онлайн-программ для создания GIF и Photoshop
Вы случайно обнаружили забавный GIF, но на нем не было подписи, а цвет, зацикленная анимация и т. д. были не такими, как вы хотели. . Итак, как вы можете это исправить?
д. были не такими, как вы хотели. . Итак, как вы можете это исправить?
Не беспокойтесь! Давайте отредактируем кадры этой GIF-ки, чтобы превратить камни в бриллианты.
Мы протестировали несколько удобных онлайн-программ для создания GIF-файлов и Adobe Photoshop и объединили их лучшие функции для редактирования GIF-кадров. Поэтому, пожалуйста, пройдитесь с нами, чтобы узнать, как легко редактировать GIF-кадры существующего GIF, используя различные онлайн-программы для создания GIF и Adobe Photoshop.
Вот чему вы научитесь :
Как легко редактировать кадры GIF с помощью 4 онлайн-программ для создания GIF
FlexClip Эзгиф Гифгит Veed
Как редактировать кадры GIF в Photoshop
Заключительные мысли
Как легко редактировать кадры GIF с помощью онлайн-программ для создания GIF
Что ж, зацикленный анимированный GIF состоит из нескольких кадров или изображений. Таким образом, для редактирования GIF, например добавления подписей или изменения его скорости, цвета или обратной анимации, разделения и обрезки GIF и т. д., вам необходимо либо отредактировать отдельный кадр GIF, либо настроить несколько, даже все кадры GIF одновременно. .
д., вам необходимо либо отредактировать отдельный кадр GIF, либо настроить несколько, даже все кадры GIF одновременно. .
К счастью, с помощью бесплатных и универсальных онлайн-программ для создания GIF вы можете редактировать кадры GIF по своему усмотрению. Итак, давайте выясним отличительные особенности различных онлайн-производителей GIF, когда дело доходит до редактирования GIF-кадров.
1. FlexClip
FlexClip — это многофункциональный онлайн-редактор видео с идеальной интеграцией с новейшими ресурсами GIF от GIPHY. Другими словами, вы можете не только загружать свои GIF-файлы во FlexClip для редактирования, но и напрямую собирать популярные GIF-файлы GIPHY и анимированные стикеры в программе FlexClip GIF maker.
Использование FlexClip GIF Maker для редактирования GIF-кадров
Редактировать GIF сейчас
Отличительными особенностями редактирования кадров GIF в FlexClip являются то, что вы можете легко применять фильтры к GIF; изменить размер и обрезать GIF в круг или квадрат; добавлять несколько GIF-файлов в видео или размещать один или несколько GIF-файлов в качестве слоев поверх другого GIF-файла; вы также можете добавить созданную дизайнером текстовую анимацию или добавить музыку в свой GIF, если вам нужно преобразовать зацикленный GIF в файл MP4 для публикации в Instagram.
Добавление анимированных текстов в кадры GIF
Анимированные тексты добавлены во все кадры GIF с помощью FlexClip
Как это сделать :
Получите доступ к FlexClip GIF maker > загрузите свои GIF-файлы или просмотрите ресурсы GIF-файлов GIPHY и добавьте их в раскадровку для редактирования > найдите «Текст » на левой боковой панели > выберите готовую текстовую анимацию и настройте ее цветовую схему, стиль, шрифт, движение, выравнивание, продолжительность и т. д.
Добавьте текстовую анимацию в кадры GIF и настройте их
Редактировать GIF сейчас
Добавить фильтры ко всем кадрам GIF
Хотите, чтобы ваши GIF-файлы выделялись из толпы и соответствовали тону вашего настроения? Затем добавьте фильтры ко всем кадрам GIF. Вам доступен 21 фильтр. Вы можете мгновенно придать своим GIF-файлам винтажную или кинематографическую атмосферу.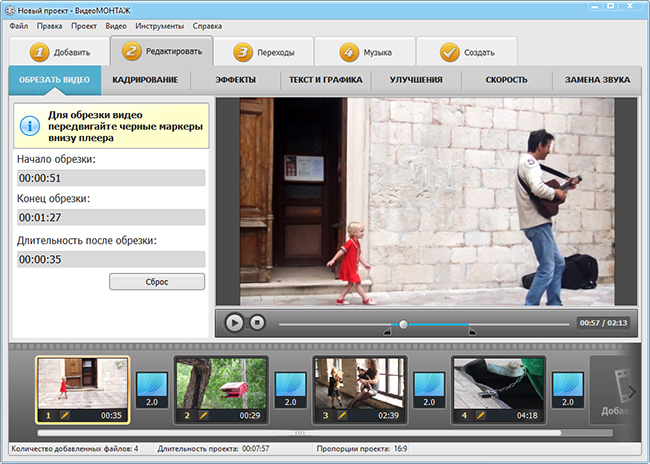 Или вы можете вручную настроить контрастность, яркость, насыщенность, оттенок, виньетки и т. д. всех ваших GIF-кадров одним щелчком мыши.
Или вы можете вручную настроить контрастность, яркость, насыщенность, оттенок, виньетки и т. д. всех ваших GIF-кадров одним щелчком мыши.
Добавить фильтры ко всем кадрам GIF
Редактировать GIF сейчас
Добавление звуковых эффектов к частям или ко всем кадрам GIF
Добавить звук в GIF? Да, мы знаем, что это звучит странно, потому что GIF — это формат изображения, который не предназначен для поддержки какого-либо звука. Но, если вы собираетесь опубликовать GIF в историях Instagram. Видеоверсия (MP4) GIF — единственный выход. Таким образом, это позволяет добавлять звуковые эффекты к частям или целым кадрам GIF.
Добавление звуковых эффектов к кадрам GIF
Редактировать GIF сейчас
Как это сделать :
Для этого сначала загрузите свой GIF во FlexClip или найдите GIF из бесплатных GIF-ресурсов GIPHY во FlexClip > добавьте GIF в раскадровку > перейдите в раздел «Музыка» на левой боковой панели > найдите бесплатные звуковые эффекты в обширной музыкальной библиотеке FlexClip > добавьте их в редактор > обрежьте продолжительность музыки, чтобы звуковые эффекты появлялись именно в тех кадрах GIF, которые вам нужны.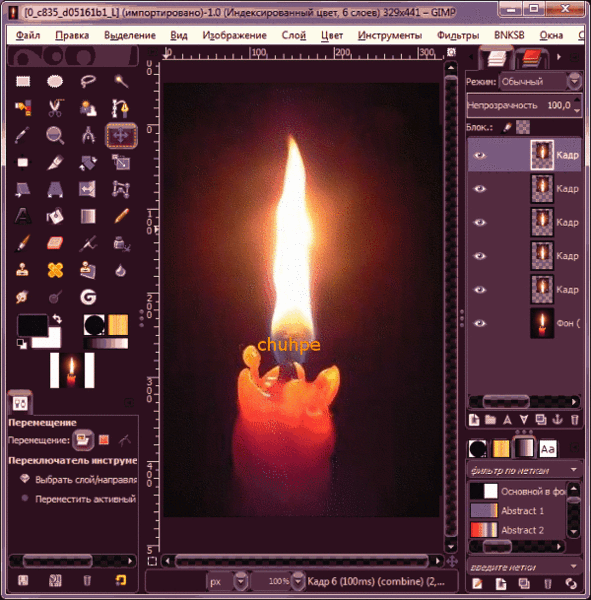 Довольно просто. Узнайте, как опубликовать GIF в Instagram.
Довольно просто. Узнайте, как опубликовать GIF в Instagram.
Добавление одного или нескольких файлов GIF в качестве наложения поверх файла GIF
Вы можете не только добавить GIF поверх видео, но также можете добавить один или несколько GIF в качестве оверлеев поверх GIF. С FlexClip вы делаете это одним щелчком мыши.
4 GIF-файла были добавлены поверх GIF с помощью FlexClip. перетащите первый GIF в качестве фона> поместите другие GIF в нужное место> используйте инструмент «Adust Time» в правом верхнем углу, чтобы установить время, когда появляются GIF, или используйте инструмент «Motion», чтобы добавить направление движения и стиль для GIF появляется или исчезает поверх другого GIF или видео. Вот и все. Воспроизведите и экспортируйте его в формате GIF с помощью FlexClip.
Поиск и настройка нескольких кадров GIF
Редактировать GIF сейчас
2.
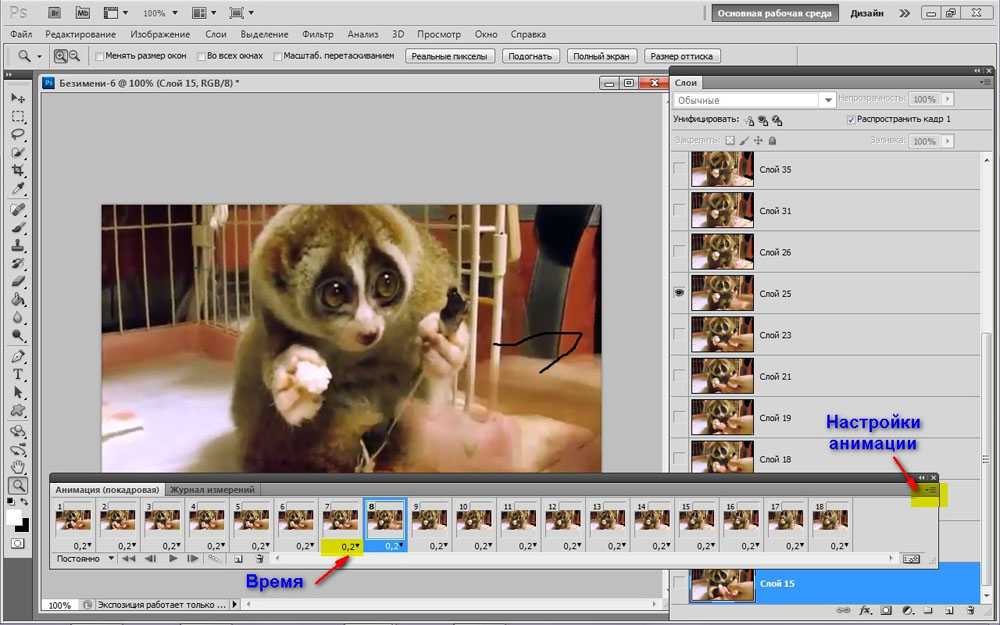 Ezgif
EzgifEzgif — еще один простой в использовании онлайн-генератор GIF. В отличие от FlexClip, где все редактирование выполняется в видеоредакторе и с бесшовной интеграцией с ресурсами GIF GIPHY, Ezgif — это исключительно инструмент редактирования GIF, который разбивает все свои функции редактирования GIF на различные небольшие инструменты.
Используйте Ezgif для редактирования GIF-кадров
После того, как вы загрузите GIF в Ezgif, вы можете обрезать, изменить размер и сжать все кадры GIF, изменить последовательность кадров GIF, добавить текст в отдельный кадр, ускорить или замедлять кадры GIF, добавлять другой GIF в качестве наложения или добавлять мозаику к частям кадров и т. д. Итак, мы рассмотрим некоторые из его удобных функций.
Добавление текста в один кадр GIF
После нажатия на инструмент «Текст» исходный анимированный GIF будет разделен на несколько неподвижных изображений. И вы добавляете точные тексты в определенные кадры GIF в соответствии с вашими потребностями. Кроме того, шрифты, размер, рамки, граница и цвет, а также выравнивание настраиваются.
Кроме того, шрифты, размер, рамки, граница и цвет, а также выравнивание настраиваются.
Обрезать все кадры, чтобы удалить водяной знак
Если в углу вашего загруженного GIF-файла есть раздражающий водяной знак, вы можете использовать инструменты обрезки Ezgif, чтобы легко удалить водяной знак. Просто загрузите GIF в Ezgif> Нажмите на инструмент «Обрезка»> перетащите, чтобы выбрать квадрат, чтобы выбрать область обрезки> нажмите «Обрезать изображение». Сделанный. Проверьте 5 лучших обрезчиков GIF онлайн.
Изменить скорость всех кадров GIF
Чтобы изменить темп вашего GIF, щелкните значок «Скорость», затем вы можете настроить процент текущей скорости GIF, чтобы ускорить или замедлить скорость цикла GIF-кадров.
Обратные кадры GIF
Нажмите на значок «Обратный», вы можете зарезервировать все кадры или позволить GIF добежать до конца и вернуться к началу, что создаст забавные эффекты для сцены действия. Или вы можете изменить время цикла для GIF.
Инверсия кадров GIF для достижения потрясающих эффектов воспроизведения
Добавление мозаики в GIF-фреймы
Если части кадров GIF являются спорными или не предназначены для публичного показа, нажмите кнопку «Цензура», Ezgif позволит вам перетаскивать, чтобы выбрать части GIF и добавить к ним сплошной черный цвет или размыть его, как вы хотите. Довольно полезно.
Добавление сплошного цвета к блочным частям кадров GIF
3. Gifgit
Gifgit — еще один удобный онлайн-редактор GIF, так сказать, упрощенная версия Ezgif. Загрузите свой GIF, тогда анимированный GIF будет разбит на множество статических изображений. Вы можете дублировать или удалять отдельные кадры GIF, обрезать все кадры GIF или добавлять к ним тексты. В опции «Эффекты» вы можете размыть кадры GIF, отрегулировать их яркость, насыщенность, изменить цвета и т.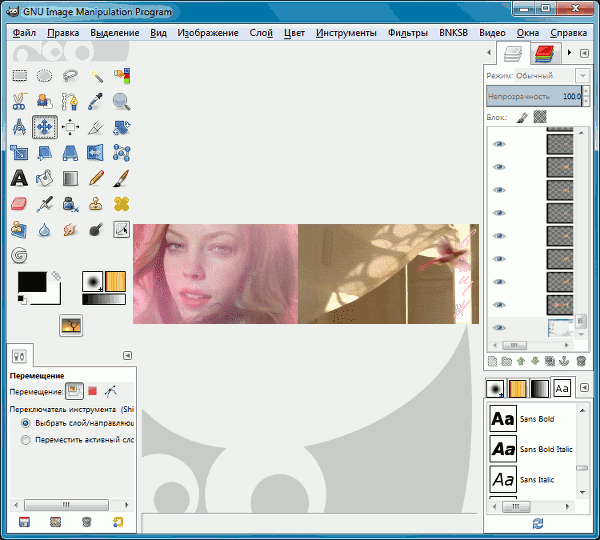 д. В целом, Gifgit — это быстрый и полезный онлайн-конструктор GIF для мгновенного редактирования кадров GIF. Расширенная функция недоступна.
д. В целом, Gifgit — это быстрый и полезный онлайн-конструктор GIF для мгновенного редактирования кадров GIF. Расширенная функция недоступна.
Редактирование кадров GIF с помощью Gifgit
4. Veed
Компания Veed, базирующаяся в Лондоне, является одним из новейших онлайн-редакторов видео с гибкими инструментами редактирования GIF. Он использует временную шкалу для редактирования GIF и видео. Вы можете легко добавить GIF поверх видео и добавить тексты, фильтры, изменить скорость, чтобы улучшить кадры GIF. Единственным недостатком является то, что при экспорте GIF в верхнем левом углу для бесплатных пользователей будет водяной знак. Однако стоит упомянуть о трех его отличительных чертах:
Разделите кадры GIF и используйте хроматический ключ для удаления зеленого фона
Использование инструмента рисования для маркировки частей кадров GIF
Как только вы загрузите GIF в Veed, он будет добавлен на временную шкалу. Нажмите на значок «Нарисовать», вы можете выбрать мазок, чтобы отметить части кадров GIF собственными цветами.
Нажмите на значок «Нарисовать», вы можете выбрать мазок, чтобы отметить части кадров GIF собственными цветами.
Разделить GIF-кадры
Просмотрите указатель воспроизведения, чтобы решить, где вырезать кадры GIF; затем нажмите на инструмент «Разделить», вы можете мгновенно разрезать целые кадры GIF на два, что позволяет легко разделить длинный GIF на разные интересные сегменты.
Использование хроматического ключа для удаления фона GIF
Если ваш загруженный GIF-файл имеет сплошной цвет, например черный и зеленый, на фоне, и вы хотите его удалить. Просто нажмите на опцию «Chroma Key» и используйте пипетку, чтобы попробовать цвет этого цвета фона GIF. Затем у вас будет совершенно новый GIF с удаленным фоном.
Как редактировать кадры GIF в Photoshop
Являясь мощным средством редактирования изображений, Adobe Photoshop также отлично подходит для создания и редактирования кадров GIF. Если вы часто используете Photoshop для ретуширования и редактирования фотографий, то редактирование кадров GIF в Photoshop должно быть для вас естественным.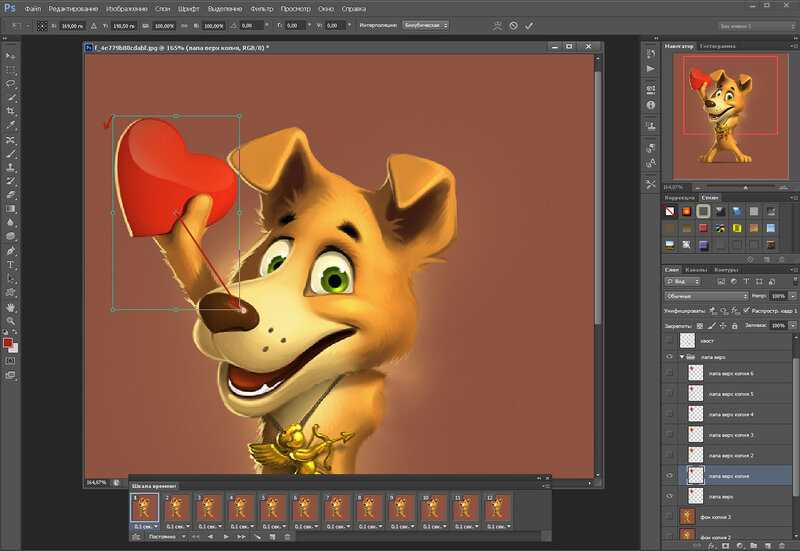 Все, что вам нужно, это простой учебник. Узнайте, как создать GIF из изображений и видео в Photoshop.
Все, что вам нужно, это простой учебник. Узнайте, как создать GIF из изображений и видео в Photoshop.
Изменить скорость зацикливания GIF в Photoshop
Запустите Photoshop > перейдите в «Файл» > откройте > выберите папку для импорта GIF > импортированный GIF станет каждым отдельным слоем в Photoshop, а отдельный кадр появится на временной шкале > удерживайте клавишу Shift, чтобы выбрать все кадры в временная шкала> сбросить время задержки (чем больше число, тем медленнее скорость цикла GIF, и наоборот> воспроизведение> экспорт> сохранить для Интернета (устаревший)> выберите GIF в качестве формата и установите «Loop Option» как навсегда> нажмите кнопка сохранения
Сброс задержки кадра GIF для изменения скорости GIF
Изменение цвета фреймов GIF в PhotoShop
После импорта GIF в Photoshop в виде разных слоев > удерживайте клавишу Shift, чтобы выбрать все слои справа > используйте инструмент «Выбор цвета», «Цветовой баланс» или «Кривая», чтобы настроить цветовой тон всех кадров изображения.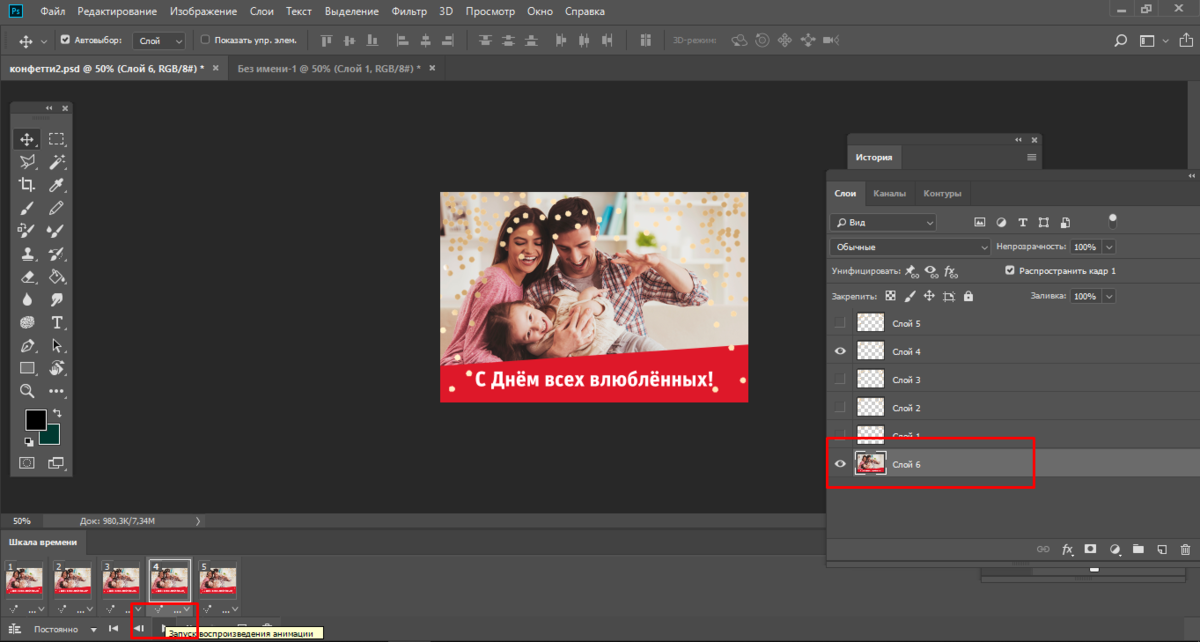 GIF > Экспортировать как GIF.
GIF > Экспортировать как GIF.
Настройка цвета всех кадров GIF в Photoshop
Заставьте GIF-кадры двигаться вперед и назад в Photoshop
Перевернутый GIF: Енот прыгает вперед и назад
Как это сделать :
После импорта GIF в Photoshop > перейдите на временную шкалу и выберите кадры между первым и последним кадрами (скажем, ваш GIF есть 51 кадр, вы выбираете кадры со 2-го по 50-й)> щелкните значок 4 строки> выберите «Копировать кадры»> щелкните левой кнопкой мыши последний кадр и щелкните значок 4 строки> выберите «Вставить кадры»> нажмите «Вставить после выделения » > снова щелкните значок с 4 линиями > выберите «Обратные кадры». Теперь, когда вы воспроизводите GIF, он будет идти до конца и обратно в начало.
Обратные части кадров GIF для создания забавных GIF-файлов в Photoshop
Добавление нескольких текстов в разные кадры GIF в Photoshop
После импорта Gif в Photoshop > используйте текстовый инструмент, чтобы добавить один текст в середине слоев (скажем, у вас есть 60, вы добавляете этот текст примерно к 30-му слою).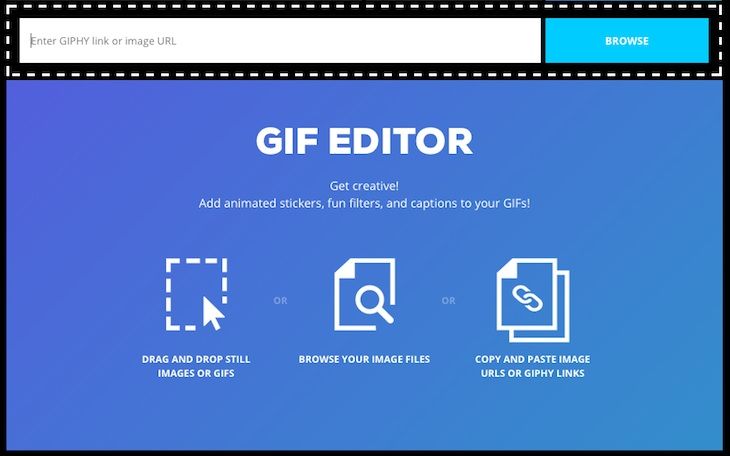 Затем нам нужно добавить второй слой текста прямо перед концом всех фреймов, но скрыть его от просмотра в первых 30 слоях. Итак, перейдите в «Окно»> выберите «Временная шкала»> удерживайте клавишу Shift, чтобы выбрать примерно половину кадров (от 1 до 33 кадров)> перейдите ко второму текстовому слою> снимите флажок со значка глаза> затем воспроизведите GIF. Два текста будут появляться один за другим.
Затем нам нужно добавить второй слой текста прямо перед концом всех фреймов, но скрыть его от просмотра в первых 30 слоях. Итак, перейдите в «Окно»> выберите «Временная шкала»> удерживайте клавишу Shift, чтобы выбрать примерно половину кадров (от 1 до 33 кадров)> перейдите ко второму текстовому слою> снимите флажок со значка глаза> затем воспроизведите GIF. Два текста будут появляться один за другим.
Как добавить несколько текстов в разные кадры GIF в Photoshop
Заключительные мысли
Итак, чтобы оживить существующий GIF, лучше всего отредактировать разные кадры этого GIF, чтобы добавить свой стиль. Если вы хотите изменить скорость GIF-файла или заставить его работать до конца и вернуться назад, или добавить профессиональный текст и новый цвет, вышеупомянутые онлайн-создатели GIF и Photoshop предлагают вам множество вариантов.