Лучшие приложения для изменения размера изображений на Android
смартфоны Они становятся все более универсальными инструментами не только для удовольствия в свободное время, но и для работы. На самом деле, во многих случаях нам не нужно носить с собой компьютер, чтобы задачи что мы могли бы легко сделать с любым мобильным телефоном, например с приложениями для изменения размера изображений и их изменения.
Это, в дополнение к тому факту, что растет разнообразие различные приложения и которые улучшаются с точки зрения оптимизация и ресурсы, это означает, что у нас всегда есть в кармане небольшой компьютер, с помощью которого можно выполнять практически любую задачу. Одна из этих задач — изменить размер изображения, либо загрузить его в социальную сеть, либо применить подходящий формат и использовать его позже в проект. Поэтому предлагаем вам список с
Поэтому предлагаем вам список с
Индекс
- 1 Фото сжать и изменить размер
- 2 Photoczip — сжать, изменить размер
- 3 Измените размер фотографий
- 4 Измени меня! Pro — Photo & Picture resizer
- 5 Размер фото — изменение размера фото
- 6 Фото Resizer
- 7 Photo Compress 2.0 — без рекламы
- 8 XnConvert
- 9 Уменьшение и сжатие фотографий
- 10 Photo Resizer
- 11 Изменить размер фотографий
- 12 PicTools Множественное изменение размера фотографий
- 13 Image & Photo Resizer — изменение размера изображений
- 14 Фото Resizer
- 15 Photo Resizer HD — приложение для изменения размера
- 16 Изменить размер фото: сжать изображение, уменьшить
Фото сжать и изменить размер
Это приложение, разработанное Lit Photo, позволяет нам изменить размер размер изображений без терять качество. Вы можете сжать много и изменить их вес, а также предложить нам исключительную простоту использования. Наверное, это один из Топ приложения из Play Store, которые могут выполнять эту функцию бесплатно.
Вы можете сжать много и изменить их вес, а также предложить нам исключительную простоту использования. Наверное, это один из Топ приложения из Play Store, которые могут выполнять эту функцию бесплатно.
Фото сжать и изменить размер
Стоимость: Это Бесплатно
Photoczip — сжать, изменить размер
Это приложение позволяет нам изменение размера изображения быстро благодаря возможности добавления виджет на главном экране мобильного телефона, чтобы получить доступ к камере одним щелчком мыши и автоматически редактировать ее с помощью этого приложения. Есть и другие функции как конвертировать из PNG в JPG, добавить водяные знаки, сохраняйте форматы и сжимайте фотографии, чтобы уменьшить их вес.
Подпишитесь на наш Youtube-канал
Photoczip — сжать, изменить размер
Разработчик: Эсон Ю
Стоимость: Это Бесплатно
Измените размер фотографий
Это приложение в своей версии PROПозволяет удалить автоматически Дубликаты изображений с меньшим размером, позволяют настроить размер нескольких фотографий в пакете и предлагают нам большее количество opciones изменить размер изображений.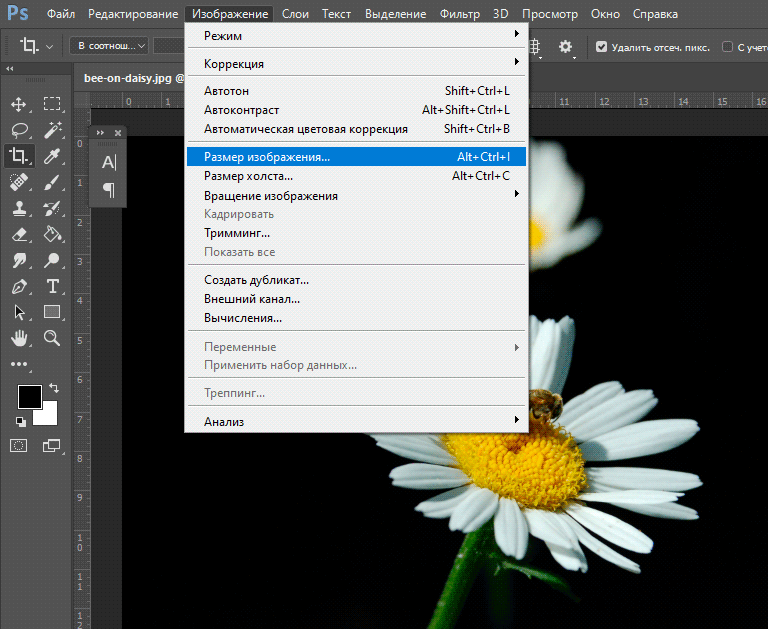 Кроме того, он позволяет хранить данные геолокации GPS, который был у фотографии после редактирования.
Кроме того, он позволяет хранить данные геолокации GPS, который был у фотографии после редактирования.
Измените размер фотографий
Разработчик: Olive labs
Стоимость: 1,99 €
Измени меня! Pro — Photo & Picture resizer
Измените размер! Pro — одно из этих приложений для изменения размера, которое несколько раз проходило через предложения Google Play, с помощью которого мы можем настроить Обычный размер чтобы изменить размер изображения, он позволяет нам вращать, обрезать и держать Форматы JPEG или PNG, а также теги EXIF. Он также поддерживает данные GPS изображения и позволяет нам установить их как 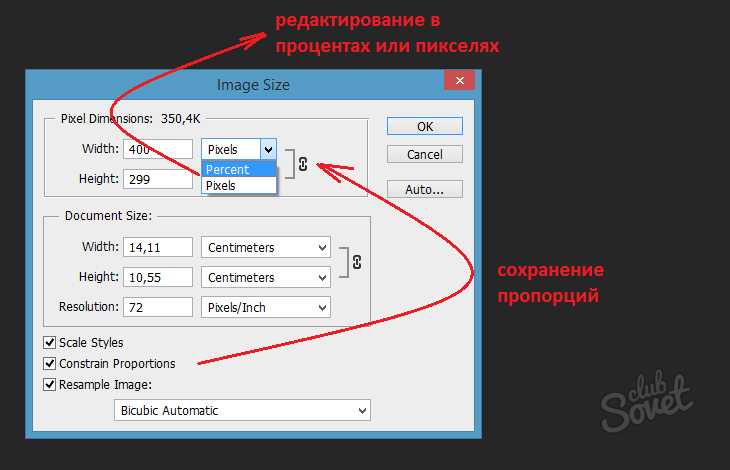 Это просто и удобно.
Это просто и удобно.
Изменить размер! Pro — Photo resizer
Разработчик: XnView
Стоимость: 1,59 €
Размер фото — изменение размера фото
С помощью этого приложения мы можем настроить размер фотографий. сохранение la соотношение сторон фиксированный, или мы можем свободно регулировать размер. Мы можем открывать изображения из галереи или напрямую делать фото через приложение. Кроме того, это позволяет нам быстро отправлять изображения по почте или другим способом.
Размер фото — изменение размера фото
Разработчик: Кодения
Стоимость: Это Бесплатно
Фото Resizer
Это приложение предлагает нам простой пользовательский интерфейс и простой в использовании. Возможны вариации в размерах в партии без потери качество, сравните изображения (до и после) и сохраните оба, чтобы не потерять оригинал, установить предопределенные разрешения чаще всего используется в том случае, если мы всегда работаем с одним и тем же форматом и разрешением, а также совместим со многими различными форматами изображений.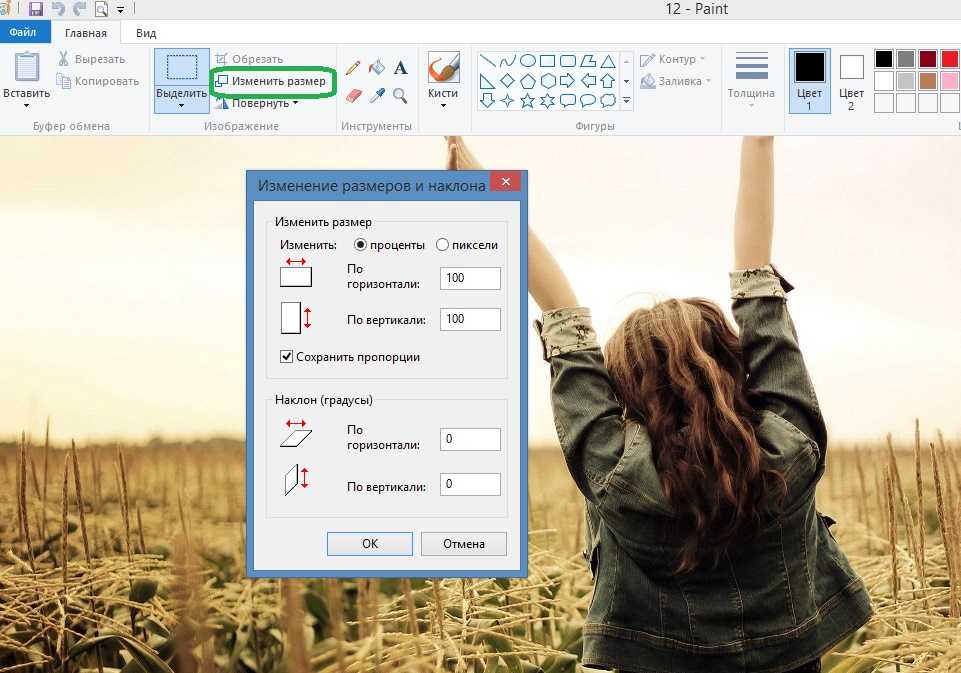
Изменение размера фото: Обрезать, Изменить
Разработчик: Z Mobile Apps
Стоимость: Это Бесплатно
Photo Compress 2.0 — без рекламы
Это приложение бесплатно, хотя есть версия Pro это открывает нам некоторые функции дополнительный. Однако в бесплатной версии мы сможем выполнять большинство необходимых нам функций: сжимать, изменять размер, обрезать, поддерживать качество, выбирать путь для хранения изображений, сохранять различные форматы и расширения и многое другое. В
Фото Компресс 2.0
Разработчик: Saawan Apps
Стоимость: Это Бесплатно
XnConvert
Это приложение позволяет нам перерабатывать el формат изображений, измененных в формат JPG, PNG или даже WEBP, на случай, если мы хотим загрузить их в блог или на веб-страницу в Интернете с уменьшенным весом и оптимальным качеством.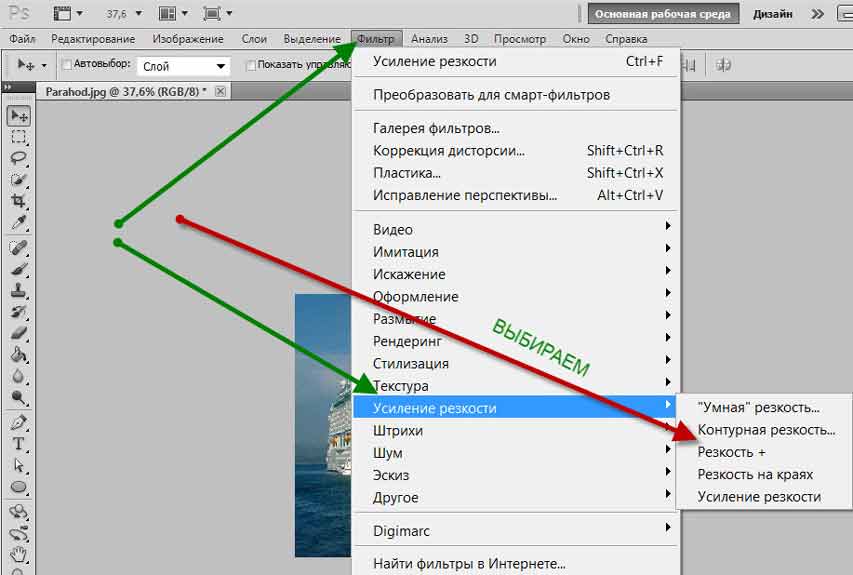
XnConvert
Разработчик: XnView
Стоимость: Это Бесплатно
Уменьшение и сжатие фотографий
Благодаря этому приложению мы можем reducir легко размер фотографий нашего смартфона до Отправить их больше легко через такие платформы, как WhatsApp, Telegram или даже по почте. Приложение создает новую папку в системе, в которой сохраняются все отредактированные изображения, а originales
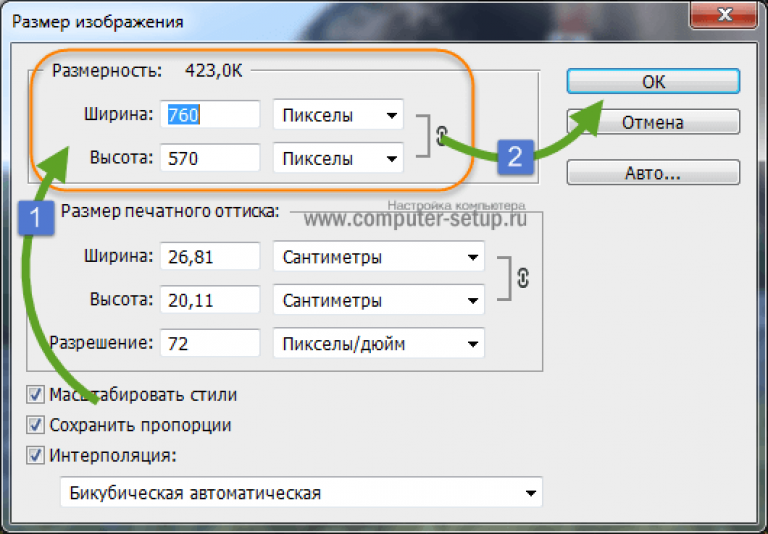
https://youtu.be/FOXDsEWL5p4
Photo & Picture Resizer
Разработчик: Приложения и игры Farluner
Стоимость: Это Бесплатно
Photo Resizer
С Photo Resizer мы можем изменить размер фотографий в 4 предустановленных режима: 1024 × 768, 800 × 600, 640 × 480, 480 × 320, которые являются наиболее распространенными при обработке изображений в разрешении для веб-сайтов и онлайн-платформ. это
Photo Resizer — Изменить размер
Разработчик: Xllusion
Стоимость: Это Бесплатно
Изменить размер фотографий
Приложение Resize Photos очень полезно, так как позволяет уменьшить размер с локальных или удаленных носителей, таких как  Мы также можем легко уменьшить размер фотографий или видео и поделиться ими в одном из совместимых приложений или социальных сетях.
Мы также можем легко уменьшить размер фотографий или видео и поделиться ими в одном из совместимых приложений или социальных сетях.
Изменить размер фотографий
Разработчик: GetProf
Стоимость: Это Бесплатно
PicTools Множественное изменение размера фотографий
Это одно из приложений для изменения размера, которое позволяет изменять размер изображения с помощью нескольких функций для одновременной обработки изображения или изображений. Кроме того, он содержит другие утилиты для конвертировать изображения в PDF, сжимайте их, чтобы занимать меньше места, или поддержку в автономном режиме, чтобы не зависеть от мобильных данных или Wi-Fi. Для изменения размера у него есть несколько форматов размеров.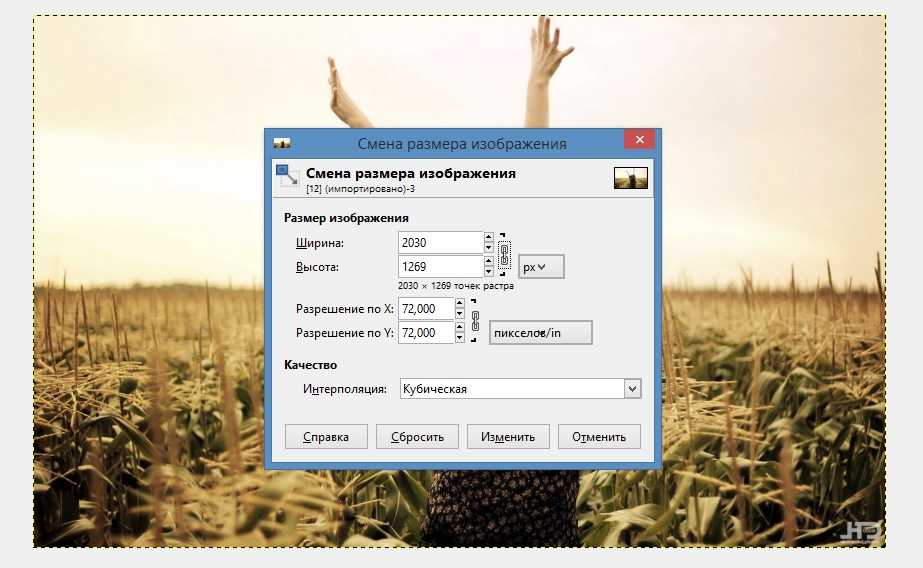
PicTools Изменить размер
Разработчик: Омкар Тенкале
Стоимость: Это Бесплатно
Image & Photo Resizer — изменение размера изображений
Это одно из приложений для изменения размера с очень простым интерфейсом и тремя основными инструментами. Эти три инструмента используются для сжатия изображения, изменения его размера и обрезки. Чтобы отрегулировать размер или сжать его, мы можем настроить такие параметры, как размер или качество изображения. Также он имеет несколько масштабов.
Изменение размера изображения и фото: Уменьшить
Разработчик: AVS Family Pvt. Ltd.
Стоимость: Это Бесплатно
Фото Resizer
Как и предыдущее приложение, это еще одно приложение для изменения размера, которое помимо изменения размера изображения содержит несколько функций. Таким образом, можно выполнять другие задачи, такие как сжатие изображений, преобразование в другой формат, обрезка фотографии и некоторые другие параметры.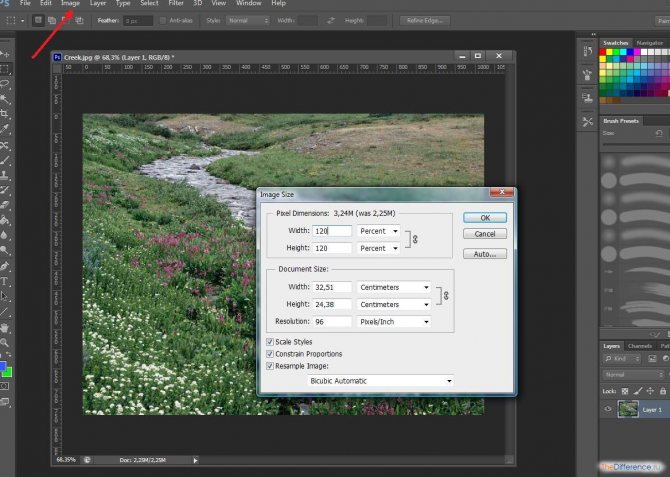
Фото Resizer
Разработчик: аппетитно
Стоимость: Это Бесплатно
Photo Resizer HD — приложение для изменения размера
Это приложение содержит более устаревший интерфейс с меньшим количеством функций, но, помимо изменения размера изображения, деталь, которая больше всего характеризуется способностью изменять размер нескольких изображений партиями, что значительно облегчает работу, если их несколько. мы хотим изменить размер, или это фотосессия.
Изменение размера фото HD
Разработчик: mp4андроид
Стоимость: Это Бесплатно
Изменить размер фото: сжать изображение, уменьшить
Это приложение для изменения размера изображения, которое может быстро уменьшить размер изображения без ущерба для качества или разрешения изображения. Это приложение для изменения размера изображений — идеальный выбор для пользователей, которые хотят публиковать свои изображения в различных приложениях социальных сетей, но из-за проблемы с размером им приходится обрезать фотографию или терять качество изображения.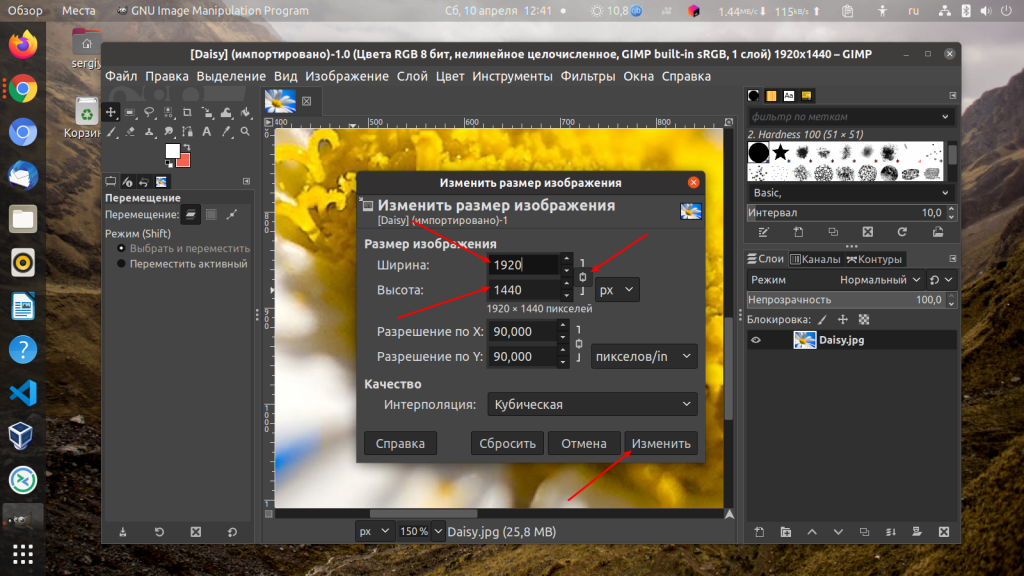
изменить размер фото
Разработчик: Тета App Studios
Стоимость: Это Бесплатно
Как в фотошопе изменить размер вставленного объекта
Главная » Разное » Как в фотошопе изменить размер вставленного объекта
Как изменить размер объекта в Фотошопе
Изменение размера объектов в Фотошопе – один из главных навыков, которым должен владеть порядочный фотошопер. Конечно, этому можно научиться и самостоятельно, но с посторонней помощью это сделать быстрее и эффективнее.
В этом уроке обсудим способы изменения размера объектов в Фотошопе.
Скачать последнюю версию Photoshop
Допустим, имеем вот такой объект:
Изменить его размер можно двумя способами, но с одним результатом.
Первый способ это воспользоваться меню программы.
Ищем на верхней панели инструментов вкладку «Редактирование» и наводим курсор на пункт «Трансформирование».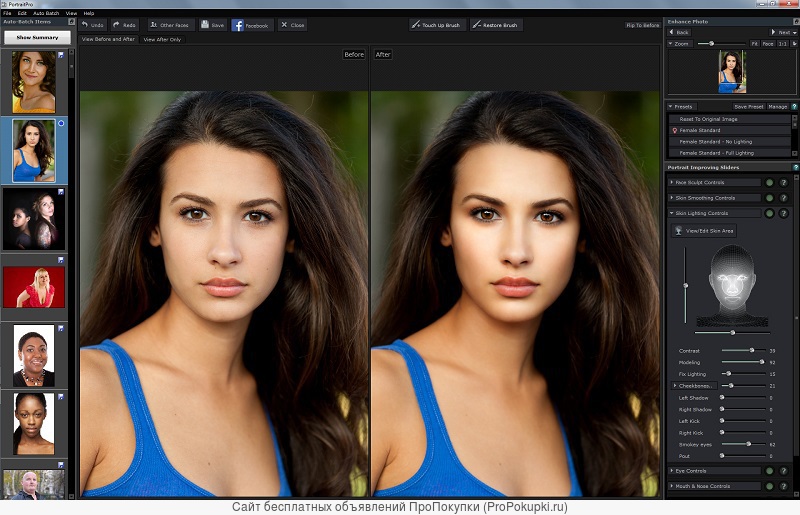 Из выпавшего меню нас интересует в данном случае только один пункт – «Масштабирование».
Из выпавшего меню нас интересует в данном случае только один пункт – «Масштабирование».
После нажатия на выделенном объекте появляется рамка с маркерами, потянув за которые можно растянуть или сжать объект в любом направлении.
Зажатая клавиша SHIFT позволяет сохранить пропорции объекта, а если во время трансформирования зажать еще и ALT, то весь процесс будет происходить относительно центра рамки.
Не всегда бывает удобно лезть в меню за данной функцией, тем более что делать это приходится довольно часто.
Разработчики Фотошопа придумали универсальную функцию, вызываемую горячими клавишами CTRL+T. Называется она «Свободное трансформирование».
Универсальность заключается в том, что при помощи этого инструмента можно не только менять размеры объектов, но и вращать их. Кроме того, при нажатии правой кнопкой мыши появляется контекстное меню с дополнительными функциями.
Для свободного трансформирования действуют те же клавиши, что и для обычного. Это все, что можно сказать об изменении размера объектов в программе Фотошоп. Мы рады, что смогли помочь Вам в решении проблемы. Опишите, что у вас не получилось. Наши специалисты постараются ответить максимально быстро.
Мы рады, что смогли помочь Вам в решении проблемы. Опишите, что у вас не получилось. Наши специалисты постараются ответить максимально быстро.
Помогла ли вам эта статья?
ДА НЕТ
Как в Фотошопе изменить размер слоя
Вам понадобится
- — программа Photoshop;
- — файл, состоящий из нескольких слоев.
Инструкция
Размер объекта, находящегося на любом слое кроме фонового, можно изменить при помощи опций Free Transform меню Edit и Scale группы Transform, находящейся в том же меню. Для уменьшения или увеличения картинки примените любую из этих опций и потяните за узел или боковую часть рамки, окружающей изображение. Если вам нужно поменять размер объекта, сохранив соотношение его сторон, передвигайте рамку, зажав клавишу Shift. После нажатия на клавишу Enter трансформация будут применена.
Величина изображения, лежащего на слое, может превышать размер холста документа. В этом случае рамка трансформации окажется в скрытой области.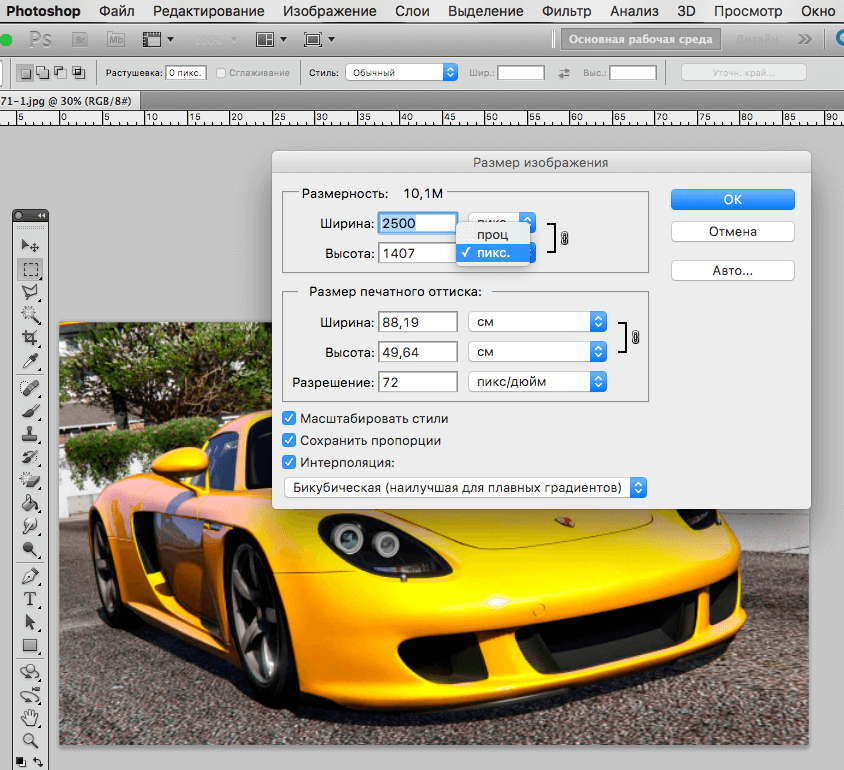 Чтобы увидеть эту рамку, уменьшите масштаб просмотра картинки. Для этого воспользуйтесь палитрой Navigator так, чтобы между границами документа и окна, в котором он открыт, осталось свободное пространство.
Чтобы увидеть эту рамку, уменьшите масштаб просмотра картинки. Для этого воспользуйтесь палитрой Navigator так, чтобы между границами документа и окна, в котором он открыт, осталось свободное пространство.
Поменять размер содержимого слоя можно, введя величину изменения в одно из полей панели настроек трансформации. Для независимого изменения ширины и высоты изображения введите новую высоту в процентах в поле H, а ширину в поле W. Если вам требуется сохранить соотношение сторон редактируемого объекта, включите опцию Maintain aspect ratio в панели настроек. По умолчанию она отключена.
Величину картинки, находящейся на фоновом слое, можно изменить, разблокировав изображение. Для этого дважды кликните по слою или примените опцию Layer from Background меню Layer. Размер объекта, находящегося на разблокированном слое, можно менять, используя инструменты трансформации.
В Photoshop существует возможность в одинаковой степени изменить размер изображений, лежащих на разных слоях. Для этого перед применением трансформации выделите все эти слои, зажав клавишу Ctrl.
Для этого перед применением трансформации выделите все эти слои, зажав клавишу Ctrl.
Для одновременного изменения размера всех слоев в документе можно воспользоваться опциями Image Size и Canvas Size меню Image. В первом случае поменяется величина документа и объектов, находящихся на всех его слоях. После применения опции Canvas Size изменится размер документа, содержащихся в нем корректировочных слоев и слоев с заливкой. Величина объектов, находящихся на других слоях, останется прежней.
Источники:
- Как использовать Свободную трансформацию
- как в фотошопе изменить фото
При изменении размеров изображения в графическом редакторе Adobe Photoshop пропорционально изменяются все его слои. Ссылка на эту операцию помещена в раздел «Изображение» меню редактора. Но если надо изменить размеры не всей картинки, а только одного отдельного слоя, то надо пользоваться опциями из раздела «Редактирование».
Вам понадобится
- Графический редактор Adobe Photoshop
Инструкция
Чтобы иметь возможность выбрать слой, с которым нужно проделать какую-то операцию, следует открыть палитру слоев.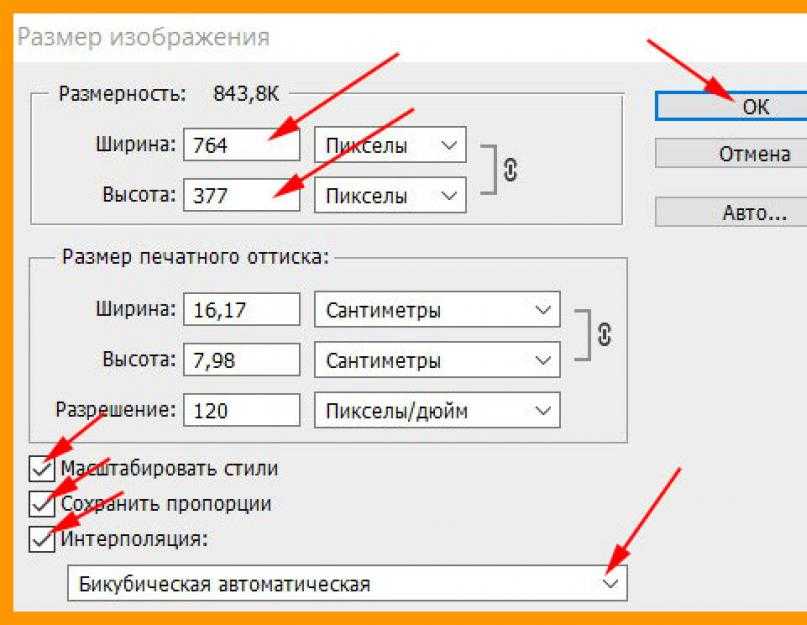 Для этого в меню надо раскрыть раздел «Окно» и щелкнуть пункт «Слои». Этому действию соответствует нажатие «горячей клавиши» F7. В палитре слоев выделите щелчком мышки тот, размеры которого надо изменить.
Для этого в меню надо раскрыть раздел «Окно» и щелкнуть пункт «Слои». Этому действию соответствует нажатие «горячей клавиши» F7. В палитре слоев выделите щелчком мышки тот, размеры которого надо изменить.
Теперь включите режим трансформирования изображения. Ссылки на него помещены в раздел «Редактирование» меню редактора. Но можно воспользоваться сочетанием клавиш CTRL + T.
В результате вокруг картинки этого слоя появится прямоугольник, обозначающий ее размеры. В каждом его углу и на середине каждой стороны квадратиками отмечены узловые точки, перемещая которые мышкой можно менять величину и форму выделенного изображения. Чтобы изменить размер слоя нажмите клавишу SHIFT и, не отпуская ее, переместите любую из четырех узловых точек в углах прямоугольника. Это же можно сделать другим способом — с помощью панели параметров. Сначала щелкните пиктограмму с изображением звеньев цепи между полями «Ш» и «В», чтобы Фотошоп при изменении, например, ширины, менял пропорционально и высоту. Затем щелкните число 100% в любом из этих полей («Ш» или «В») и с помощью клавиш со стрелками вверх и вниз уменьшайте или увеличивайте размер картинки этого слоя. Меняя таким же способом значения в других полях панели параметров, вы можете перемещать содержимое выделенного слоя по горизонтали («X») и вертикали («Y»), наклонять изображение по горизонтали («Г») и вертикали («V»). Кроме того, картинку в этом слое можно поворачивать вокруг центральной точки. По умолчанию она помещена в центр прямоугольника, но вы можете перетащить ее мышкой в любое место как внутри картинки, так и за ее периметром.
Затем щелкните число 100% в любом из этих полей («Ш» или «В») и с помощью клавиш со стрелками вверх и вниз уменьшайте или увеличивайте размер картинки этого слоя. Меняя таким же способом значения в других полях панели параметров, вы можете перемещать содержимое выделенного слоя по горизонтали («X») и вертикали («Y»), наклонять изображение по горизонтали («Г») и вертикали («V»). Кроме того, картинку в этом слое можно поворачивать вокруг центральной точки. По умолчанию она помещена в центр прямоугольника, но вы можете перетащить ее мышкой в любое место как внутри картинки, так и за ее периметром.
Видео по теме
В операционной системе Windows окна могут быть открыты в полноэкранном режиме или быть любого размера, заданного пользователем. В правом верхнем углу любого окна есть три кнопки управления. Левая — свернуть окно на панель задач, правая — закрыть окно, средняя — переключение между полноэкранным режимом и размером и положением окна, заданные пользователем.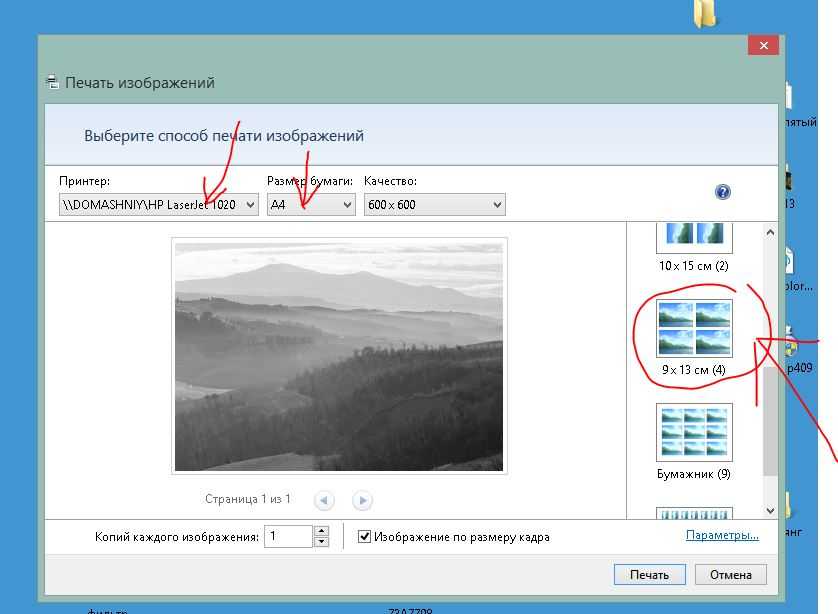
Инструкция
Для того, чтобы автоматически изменить размер окна, нажмите на среднюю кнопку управления. Чтобы задать свой размер окна, наведите курсор мыши на любую его границу, изображение курсора должно измениться, вместо стрелки в одну сторону появиться стрелка с двумя наконечниками. Нажмите и удерживайте левую кнопку мыши и передвигая мышь влево/вправо, вверх/вниз измените размер окна.
Видео по теме
Полезный совет
Для того, чтобы переместить окно на экране наведите мышь на его верхнюю панель и удерживая левую кнопку мыши переместите в нужное место.
Мощный графический редактор AdobePhotoshop сегодня очень популярен и установлен на многих даже домашних персональных компьютерах. С его помощью можно редактировать растровые изображения. В том числе, и изменять их размер. Часто эта операция может потребоваться, когда нужно уменьшить изображения большого объема для того, чтобы переслать по электронной почте, выложить их для просмотра на сайт, где существуют ограничения по размеру для файлов с изображениями и прочее.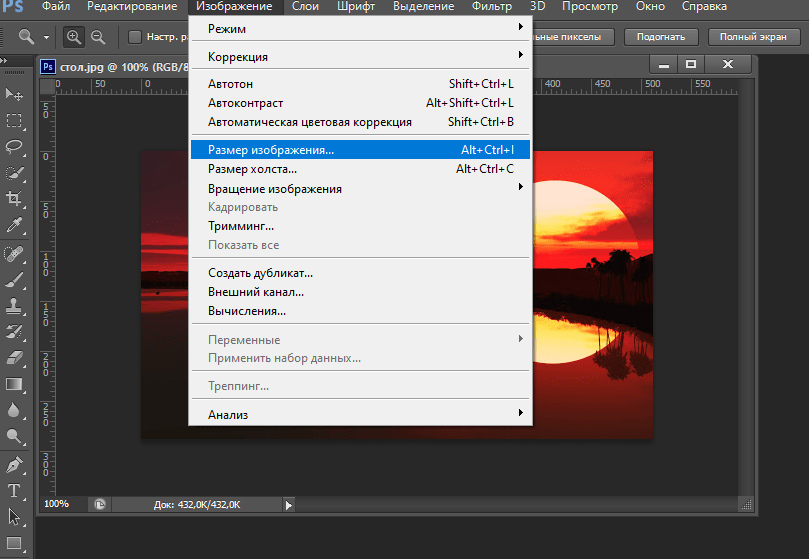
Инструкция
Запустите приложение AdobePhotoshop и в главном меню загрузите изображение, размеры которого вы хотите изменить. Иногда для того, чтобы изменить размер изображения, достаточно просто обрезать его по краям, тем более если от этого фотография даже выиграет в композиционном плане. Для этого достаточно применить инструмент «Рамка», который расположен на панели инструментов. Нажмите на соответствующую клавишу, выделите прямоугольную область и с помощью стрелочек произведите необходимое уменьшение размеров. Если необходимо оставить само изображение без изменений, а изменить только его размеры, то есть занимаемый им объем, то перейдите в меню «Изображение», которое находится вверху, на главной панели. Выберите пункт «Размер изображения». В открывшемся окне вы увидите все текущие параметры вашего изображения, начиная от его объема: ширину, высоту и разрешение. Изменяя их так, как вам это требуется, вы измените и размер исходной картинки. При этом изменение можно производить с сохранением стилей масштабирования и пропорциональных размеров. Для этого установите флажки, отметив соответствующие пункты меню. Для того, чтобы сохранить пропорциональное соотношение длины, ширины и разрешения, отметьте флажком пункт меню «Интерполяция».
Для этого установите флажки, отметив соответствующие пункты меню. Для того, чтобы сохранить пропорциональное соотношение длины, ширины и разрешения, отметьте флажком пункт меню «Интерполяция».
Видео по теме
Обратите внимание
Качество картинки не повысится, если вы просто зададите большее значение разрешения.
Как в фотошопе изменить размер объекта? Для чего и когда это бывает нужно
Доброго времени суток всем фотошоперам! Сегодня небольшая, но полезная для начинающих пользователей программы тема, связанная с изменением размеров объекта на фото. В выпуске мы будем рассматривать простые и легкие примеры:
Ведь менять размеры приходится практически постоянно. Причем, изменяются размеры не только самих картинок, но и находящихся на них наложенных изображениях. Причем, если вы делаете коллаж, накладывая изображения, то менять размер их приходится так или иначе. Вначале посмотрим, как изменить размер самого изображения.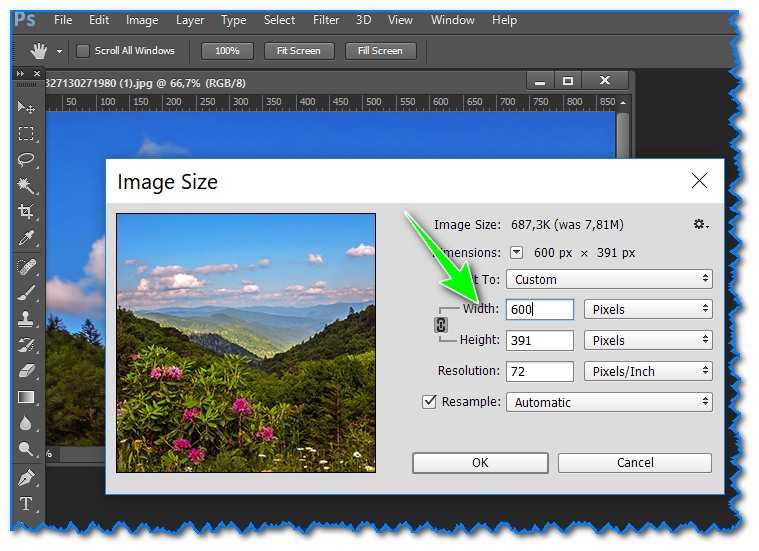 Загружаем нужную картинку, далее идем «Изображение» – «Размер изображения».
Загружаем нужную картинку, далее идем «Изображение» – «Размер изображения».
Выбрав функцию, откроется окно, в котором можно изменить размер картинки.
Что здесь видим. Первое – надпись размеры со стрелкой выпадающего меню. Если нажмем на него, то увидим разное выражение размеров исходной картинки. Выбрав любое из них можно узнать размер изображения в пикселях, сантиметрах, процентах и т.д.
Следующее меню –»Подогнать под…» Выбрав его, в раскрывающемся окне можно увидеть варианты, под которые сразу, как шаблон подгоняется размер картинки.
Если же Вам нужны свои размеры, которых нет в вышеприведенном списке, тогда переходим к следующей строке, где указана ширина и высота картинки. По умолчанию она задается в пикселях. Но, если вам нужны другие единицы измерения, то выбираем их в списке рядом.
Например, изменяем по пикселям. Очень часто нам говорят: «Изображение должно быть столько на столько пикселей». Это и есть оно. Выставляем нужное значение, скажем 640х480. Когда вы вводите одно значение, второе автоматически проставляется. Это связано с тем, что значения закреплены и выставляются пропорционально, что бы картинка не растягивалась.
Когда вы вводите одно значение, второе автоматически проставляется. Это связано с тем, что значения закреплены и выставляются пропорционально, что бы картинка не растягивалась.
Если вам не нужно пропорциональное масштабирование, щелкаем на значок между надписями ширина и высота и линии связывающие их исчезают. Значения размеров перестали быть закрепленными. Можно произвольно задавать размер.
Но нам надо пропорциональное изменение, а потому выставляем то значение, которое нужно нам более всего: или по высоте, или по ширине, и жмем ОК. Картинка тут же или уменьшилась, или увеличилась, в зависимости от того, какие значения вы ввели по отношению к исходному изображению. Итак, это было изменение размеров всей картинки.
Но можно увеличить какой-либо фрагмент картинки без изменения размеров самого изображения. Для этого заходим в пункты верхнего меню программы «Редактирование» – «Трансформирование» – «Масштабирование». По углам картинки и по середине, появились квадратики-направляющие.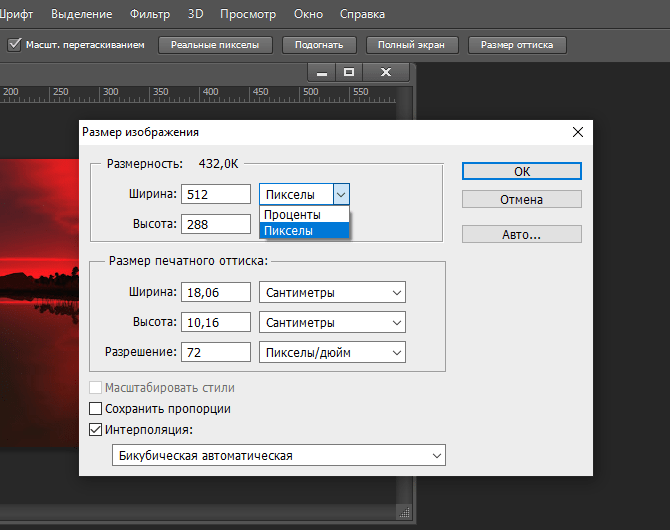 Потянув за которые можно увеличить, или уменьшить картинку.
Потянув за которые можно увеличить, или уменьшить картинку.
Если Вам не нужно пропорциональное изменение размеров, то просто наводим курсор на уголок картинки и, зажав левую клавишу мыши растягиваем картинку. При пропорциональном изменении размеров, делаем это с зажатой клавишей Shift. Часть изображения ушла за край картинки и стала невидимой.
Теперь, если сохранить картинку, мы увидим только оставшееся увеличенное изображение. Этот способ используется, если необходимо на какой-то фотографии или изображении увеличить небольшой объект. Однако качество увеличения зависит от размеров картинки в пикселях. Чем оно больше, тем качество будет, соответственно лучше.
Как в фотошоп менять размер изображения на слое, сохраняя пропорции?
Теперь посмотрим, как изменить размер изображения на слое. В принципе, вставляя любое изображение, оно отображается на отдельном слое. Так устроен Photoshop, что если Вы делаете коллаж из 10 фото то и слоев будет как минимум 10.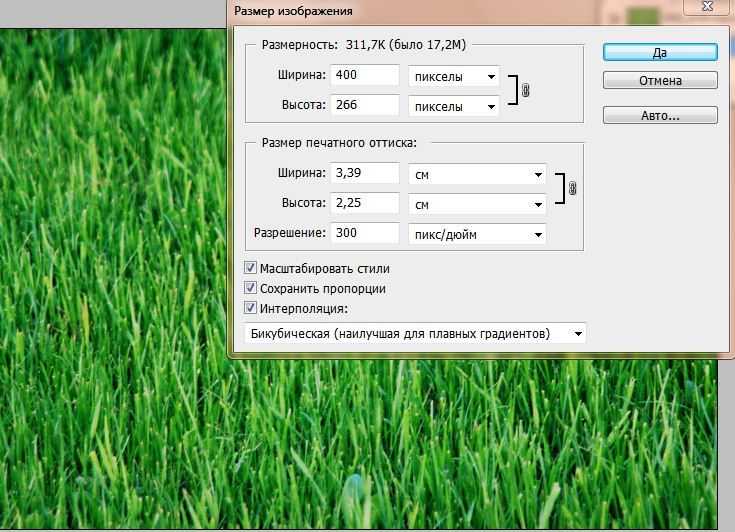 А когда сохраняете коллаж в Jpg, то эти слои сводятся в один и получается фото.
А когда сохраняете коллаж в Jpg, то эти слои сводятся в один и получается фото.
Продолжим. Вставив объект, приходиться или уменьшать его размеры, или, наоборот, увеличивать. Делается это все достаточно просто. Выбираем в меню «Редактирование» – «Трансформирование» – «Масштабирование». Не забываем при этом активировать нужный слой.
Вокруг изменяемого изображения появляется рамка с маркерами. Теперь потянув за любой из них, можно изменить размер картинки. Чтобы пропорции картинки сохранялись, необходимо одновременно держать нажатой клавишу shift.
Изменяем размер вставленного объекта на слое
Изменить размер картинки, можно также через меню «Свободное трансформирование» во вкладке «Редактирование». Здесь так же вокруг объекта появится рамка с маркерами, потянув за которые можно уменьшить или увеличить размер вставленного объекта.
Можно сделать это и вручную вводя значения в настройках масштабирования, которые находятся на верхней панели – буквы «В» (высота) и «Ш» (ширина).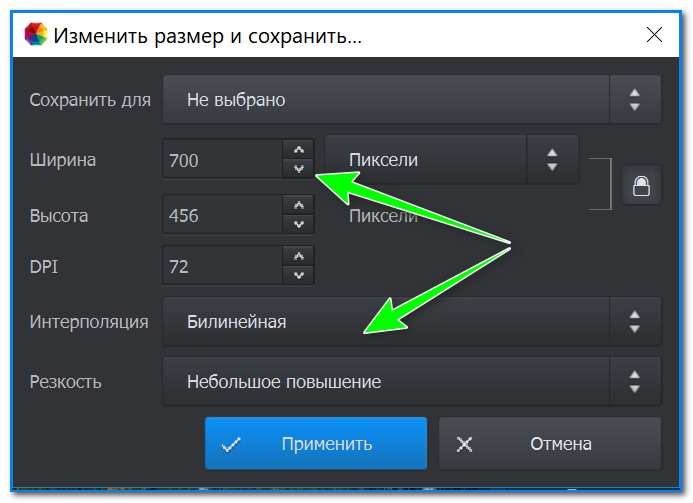 Здесь значения показаны в процентах. Вводим свои цифры и картинка меняет размер согласно им. Это удобно, если нужны точные параметры.
Здесь значения показаны в процентах. Вводим свои цифры и картинка меняет размер согласно им. Это удобно, если нужны точные параметры.
Как видите, все очень просто. Не нужно боятся фотошопа, когда начинаешь разбираться — нет ничего сложного. Начинайте с простых примеров и все у Вас получится! Вот, пожалуй и все по данной функции. Удачи в работе!
Как в фотошопе изменить размер слоя
Размер видимого фрагмента слоя любого графического документа Photoshop одинаков с размером всего искомого холста документа. Следовательно, изменить его можно просто поменяв размер исходного документа. Но в Фотошопе еще есть стандартные инструменты для редактирования размера фрагмента. Для того, чтобы самостоятельно научится менять размер фрагмента вам понадобится открыть в Photoshop файл, в котором несколько фрагментов.
Инструкция
- Изменить масштаб любого объекта в файле можно при помощи команды Free Transform, она находится в меню Edit либо использовать опцию Scale, найти ее можно в этом же меню в списке Transform.
 Выбрав одну из вышеуказанных опций, потяните за край рамки в котором находится изменяемый объект. Если при изменении масштаба слоя вам необходимо сохранить пропорции размера объекта, во время растяжения либо сжатия удерживайте нажатой клавишу Shift. Для сохранения размера нажмите Ввод на клавиатуре.
Выбрав одну из вышеуказанных опций, потяните за край рамки в котором находится изменяемый объект. Если при изменении масштаба слоя вам необходимо сохранить пропорции размера объекта, во время растяжения либо сжатия удерживайте нажатой клавишу Shift. Для сохранения размера нажмите Ввод на клавиатуре. - В некоторых случаях размер изображения на одном из слоев может быть больше, чем размер основного фона документа. В таком случае границы фона этого изображения будут выходить за рамки всего документа. Чтобы увидеть границы этого фона нужно воспользоваться инструментом Navigator и с помощью его уменьшить масштаб всего документа, до тех размеров, при которых будут видны границы большего объекта.
- Если вам нужно установить конкретный размер слоя, нужно вручную ввести необходимые данные в поля значений трансформации. Чтобы независимо друг от друга изменить высоту и ширину объекта введите данные о высоте в графу H, а о ширине в графу W. Данные вводятся в процентах от исходных размеров.
 Для того, чтобы размер менялся пропорционально исходному, нужно в панели настроек включить опцию Maintain aspect ratio.
Для того, чтобы размер менялся пропорционально исходному, нужно в панели настроек включить опцию Maintain aspect ratio. - В случае, если картинка, размер которой нужно изменить, находится на главном фоне, следует разблокировать изображение. Для этого используется функция Layer from Background. Найти ее можно в меню Layer, либо просто дважды щелкните по слою. Далее размер меняется так же, как и в случае, описанном выше.
- Если вам нужно изменить размеры нескольких изображений, находящихся на разных слоях с сохранением исходных пропорций. Тогда просто выделите необходимые объемы удерживая клавишу Ctrl.
- Далее следует воспользоваться функцией Image Size либо Canvas Size, находятся они в меню Image. При использовании первой опции изменится масштаб объектов на всех слоях. При второй опции будет изменен размер корректировочных слоев, а также слоев, содержащих заливку. Остальные слои останутся без изменений.
Совет 2
Во время изменения масштаба изображения в Фотошопе, изменяется масштаб всех слоев, из которых состоит документ.![]() Эту опцию можно найти в разделе «Изображение». В случае, когда вам нужно изменить размер не всего документа, а конкретного слоя, то нужно пользоваться функциями раздела «редактирование».
Эту опцию можно найти в разделе «Изображение». В случае, когда вам нужно изменить размер не всего документа, а конкретного слоя, то нужно пользоваться функциями раздела «редактирование».
Инструкция
- Перед началом редактирования конкретного слоя необходимо выбрать этот слой. Для этого нужно найти пункт «Слои», который находится в меню, в разделе «Окно». Откроется окно палитры слоев. Также это действие выполняется нажатием клавиши F7.
- Далее в окне палитры вам нужно выбрать тот слой, масштаб которого вы хотите изменить.
- Далее необходимо перейти в режим трансформирования, найти его можно в разделе «Редактирование», Переход в режим трансформирования
либо нажмите на клавиши CTRL+T.
- После того, как вы выполните вышеописанные действия, необходимый вам слой документа будет выделен прямоугольником. На границах этого прямоугольника расположены специальные точки в виде черных квадратов, потянув за которые мышкой изменятся размер и форма нужного вам объекта.

Изменение размера объекта
- При изменении масштаба объекта, перетягиванием точки, при этом нужно удерживать зажатой клавишу SHIFT.
- Выше описанные действия так же можно выполнить с помощью панели инструментов. Для этого необходимо выбрать пиктограмму, на которой изображены звенья цепи, между значениями ширины и высоты, это служит для пропорционального изменения масштаба. Пропорциональное изменение масштаба
Далее следует нажатием левой кнопки мыши выделить значение в поле ширины либо высоты и с помощью клавиш на клавиатуре «вверх» или «вниз» менять размер объекта.
- В этом окне также имеются поля, вводя определенные данные в них, вы можете перемещать выбранный вами слой по горизонтали и вертикали. Еще есть возможность, выбранный объект наклонять, вводя нужные данные в соответствующие поля. Во время наклона точка, относительно которой производится наклонение, находится в центре выделенного слоя. Изменить ее положение можно просто, перетянув ее мышкой в нужное место.

Мы всегда советуем использовать в работе только лицензионную версию данной программы. Ее вы можете купить у нас со скидкой нажав здесь.
Видео: Как изменить размер фотографии
Как изменить размер сразу нескольких изображений?
- Изменение размера изображений через Windows
- Программы для изменения размера картинок
- Редактирование изображений онлайн
- Облачное хранилище
При работе с большим количеством фотографий часто возникает необходимость обработки на компьютере сразу нескольких изображений. Изменить размер, качество и разрешение каждой картинки можно отдельно, но придется потратить массу времени. Для облегчения и ускорения процесса существует несколько способов, которые помогут обрабатывать несколько изображений одновременно.
Изменить размер, качество и разрешение каждой картинки можно отдельно, но придется потратить массу времени. Для облегчения и ускорения процесса существует несколько способов, которые помогут обрабатывать несколько изображений одновременно.
Перед началом работы с картинками, создайте новую папку и переместите туда копии фотографий, которые будут редактироваться. Так будет гарантия сохранения исходных файлов.
Изменение размера изображений через Windows
Первый стандартный способ работы с изображениями через приложение, входящее в состав пакета Microsoft Office. Программа Microsoft Office Picture Manager используется для работы с картинками, отобранными в отдельную папку. Делаем это так:
- Правой кнопкой мышки кликаем по изображению.
- Выбираем «Открыть с помощью».
- Жмем на Microsoft Office Picture Manager.
- В левом верхнем углу выбираем опцию «Представление эскизов».
- Выбираем картинку, которые будем изменять.

- Нажимаем «Изменить рисунки».
- В правом нижнем углу выбираем «Изменение размера».
- В высветившимся окне отмечаем «Произвольные длину и высоту».
- В пустые поля вписываем необходимые данные в пикселях.
- Далее «Ок».
- Сохраняем, нажав «Файл» — «Сохранить все».
Программы для изменения размера картинок
Есть масса программ, которые осуществляют пакетную обработку файлов. Рассмотрим несколько таких вариантов.
XnView — специальная бесплатная программа, которая используется для редактирования изображений. Это очень удобная и простая в управлении утилита работает с высокой скоростью и имеет русскоязычную версию.
- Открываем папку с фото, которые будем редактировать с использованием клавиш Ctrl+O.
- Через Ctrl + А выделяем все файлы.
- Жмем на «Преобразование».
- В «Пакетной обработке» укажите папку для последующего сохранения измененных файлов.

- Нажимаем «Преобразование».
- Выбираем необходимый параметр, например, «Изменения размера».
- Жмем кнопку «Добавить».
- В правом окне задаем параметры изменения (ширину и высоту). Сделать это можно самостоятельно или выбрав из предложенных программой (в этом случае не забудьте снять галочку возле «поменять высоту с шириной»).
- Нажимаем «Выполнить».
- После завершения процесса проверяем результат в конечной папке.
Fast Stone Image Viewer — еще одна бесплатная программа, которая позволяет изменять изображения и сохранять их в «облаке», создавая виртуальные архивы. Софт имеет массу дополнительных возможностей, легко устанавливается и управляется:
- Открываем папку с отобранными фотографиями в программе.
- Выделяем картинки, которые будут редактироваться через «преобразовать выбранное».
- Из высветившихся с левой стороны файлов, которые есть на компьютере, выбираем и перетаскиваем в правое окно путем нажатия «добавить» те, которые необходимы для обработки (чтобы редактировать все файлы, можно сразу нажать «Добавить все»).

- Далее выбираем настройки.
- Выбираем «Изменить настройки и размеры» «дополнительно».
- Выбираем «Изменить размер» и ставим отметку.
- Устанавливаете необходимые параметры в открывшемся окне.
- Предварительный просмотр с помощью значка с изображением листика с лупой.
- Нажимаем «Старт».
Отредактированные файлы сохранятся в указанной в настройках папке.
IrfanView обладает широкими возможностями пакетной обработки. Пользуется большой популярностью, очень компактная, работает с хорошей скоростью и переведена на русский язык. Для редактирования изображений с помощью IrfanView необходимо сделать следующее:
- Запустите программу и откройте меню File.
- Выбираем Batch conversion.
- В левом верхнем углу поставьте отметку на batch conversion.
- Выберите формат, в котором будут сохранены файлы.
- Определите параметры редактирования.

- Выберите папку для сохранения готовых фото.
- Нажмите Start Batch.
Программа сама отредактирует и сохранит в выбранной папке все выбранные картинки.
Редактирование изображений онлайн
Существует масса онлайн сервисов, используя которые можно в считанные секунды отредактировать изображения, без установки каких-либо дополнительных приложений на компьютер. Для этого требуется перетащить картинку в окно соответствующего сервиса и произвести настройку. Один из таких сайтов — iloveimg.com.
Еще один онлайн ресурс, с помощью которого можно обработать фото — photo-resizer.ru. Его панель управления выглядит так:
В интернете достаточно много таких «помощников». Подобрать можно по своему усмотрению. Принцип их работы практически одинаковый:
- Загружаете фото в окно.
- С помощью панели управления устанавливаете необходимые параметры.
- Нажимаете «Создать».
- Готовую картинку скачиваете на компьютер.

Облачное хранилище
Любой носитель информации в виде DVD диска, флешки или жесткий диск, может со временем выйти из строя или просто устареть. Это приведет к потере, хранящейся на нем информации, в числе которой может быть и ваш семейный архив. Для того чтобы обезопасить себя, рекомендуем делать копии и размещать их на виртуальном сервере. Таких предложений сегодня достаточно много Dropbox, Яндекс-Диск, Google Диск, Облако Mail.ru. Вы получаете большое по объему (на некоторых серверах до 16 ГБ) хранилище бесплатно.
Как это работает, предлагаем рассмотреть на примере Облака Mail.ru.
- Регистрируем себе почтовый ящик на mail.ru
- На главной странице mail.ru заходим во вкладку «Все проекты» «Облако»
- Для удобства работы, устанавливаем на компьютер приложение «Облако@mail.ru»
- Вход осуществляем, используя свою почту и пароль
- Выбираем папку, в которой будем сохранять фото для облака.
- Заходим в созданную папку и перемещаем туда наши измененные картинки.

- Ждем синхронизации папки с виртуальным сервером.
В итоге, наши фото хранятся одновременно и на жестком диске, и на виртуальном. При этом если случайно, по каким- то причинам они исчезнут с жесткого диска, их всегда можно будет получить с облака, ведь там они сохранены.
Как обрезать фотографии и изменять их размер на iPhone и iPad
(Изображение предоставлено iMore)Одним из самых простых и эффективных инструментов редактирования, которые вы можете использовать на iPhone и iPad, является инструмент кадрирования. Обрезка фотографий меняет их размер и форму, помогая создавать медиафайлы для определенных изданий, таких как Instagram или TikTok, а также удалять ненужные элементы с краев кадра. Это можно сделать с фотографиями, снятыми на ваше устройство, или с фотографиями, которые вы редактируете с другой камеры, например с зеркальной камеры. Вот все, что вам нужно знать.
Как автоматически обрезать фотографии в программе «Фото» на iPhone и iPad
- Запустите приложение « Фото» .

- Найдите фото , которое вы хотите обрезать.
- Нажмите Редактировать .
- Нажмите кнопку кадрирования в правом нижнем углу. Он выглядит как квадрат с двумя стрелками вокруг него.
- Коснитесь кнопки кадрирования в правом верхнем углу. Выглядит как три прямоугольника в одном.
- Коснитесь соотношения сторон , до которого вы хотите обрезать фотографию.
- Выберите, нужно ли вы хотите вертикальной или горизонтальной обрезки .

- Нажмите Готово .
Это все, что нужно сделать. Только имейте в виду, что кадрирование сохранится поверх оригинальной версии фотографии. Если вы хотите снова вернуть исходное изображение, просто снова измените коэффициент обрезки на исходный.
Как вручную обрезать фото в Фото на iPhone и iPad
Другой вариант — вручную нажать и перетащить границу обрезки и вручную изменить ее размер или форму. Ручная обрезка может быть полезна, если вы пытаетесь уместить рамку или границу определенного размера.
- Запустить приложение Photos .
- Найдите фото , которое вы хотите обрезать.
- Нажмите Редактировать .
- Коснитесь значка урожая в правом нижнем углу.
 Он выглядит как квадрат с двумя стрелками вокруг него.
Он выглядит как квадрат с двумя стрелками вокруг него. - Нажмите и перетащите углы и края фотографии, чтобы обрезать ее вручную.
- Нажмите Готово когда вы довольны своим окончательным изображением.
Как изменить размер фотографий на вашем iPhone и iPad
Если вы хотите обрезать и изменять размер фотографий, вы можете обрезать их в приложении «Фотографии», но не сможете изменить размер. Вот почему загрузка лучшего приложения для редактирования фотографий, такого как Image Size, вероятно, является лучшим способом получить изображение идеального размера.
- Запустите Размер изображения с главного экрана.
- Коснитесь значка изображения в правом верхнем углу. Это похоже на фотографию.
- Коснитесь изображения , размер которого вы хотите изменить.
- Коснитесь Выберите в правом нижнем углу.
- Выберите вариант изменения размера изображения в верхней части страницы. У вас есть такие параметры, как пиксель, миллиметр, сантиметр и дюйм. Вы также можете вручную добавить размер изображения.
- Нажмите кнопку Загрузить в правом нижнем углу, чтобы сохранить изменение размера изображения.

Размер изображения автоматически сохранит изображение в фотопленку.
(откроется в новой вкладке)
Размер изображения
Размер изображения дает вам несколько вариантов изменения размера изображения на вашем iPhone или iPad.
Скачать с: App Store (открывается в новой вкладке)
Easy peasy
Если вам нужно обрезать и изменить размер фотографий на вашем iPhone, как на iPhone 13 Pro или даже на вашем лучшем iPad, то выполните следующие действия. сделать это. Мы же говорили вам — это легко-выжимка лимона! Мы бы хотели, чтобы приложение «Фотографии» позволяло вам изменять размер изображений, но, по крайней мере, есть бесплатные приложения, которые помогут вам сделать это.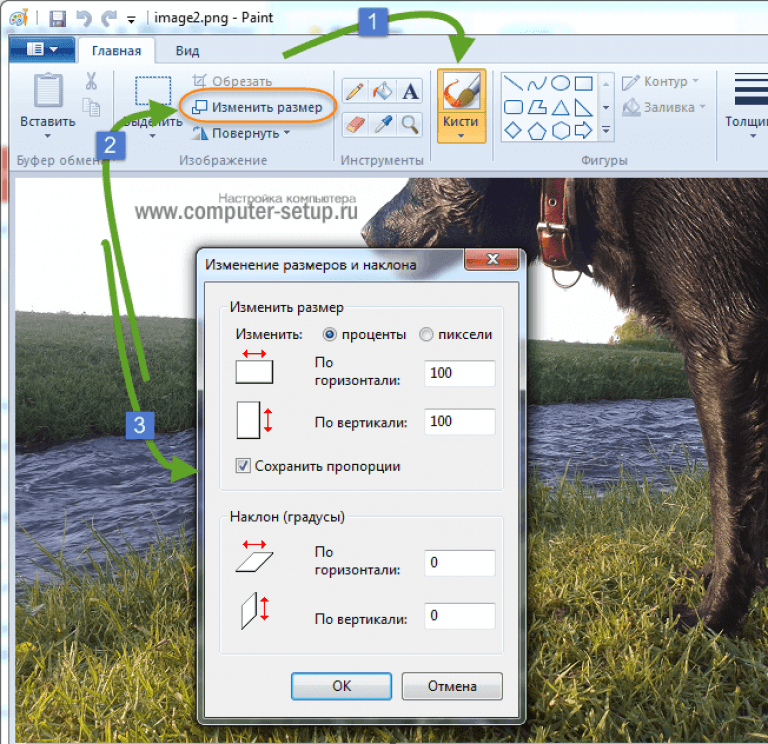
Обновлено в августе 2022 г.: Обновлено для последних версий iOS.
Кристин Ромеро-Чан ранее была старшим редактором iMore. Она уже более десяти лет пишет о технологиях, в частности об Apple, на различных веб-сайтах. В настоящее время она является частью команды Digital Trends и использует смартфон Apple с момента выхода первого iPhone в 2007 году. Хотя ее основная специализация — iPhone, она также при необходимости занимается Apple Watch, iPad и Mac.
Когда Кристин не пишет об Apple, ее часто можно найти в Диснейленде в Анахайме, Калифорния, поскольку она является пропуском и одержима всем, что связано с Disney, особенно «Звездными войнами». Кристина также любит кофе, еду, фотографирование, механические клавиатуры и проводит как можно больше времени со своей новой дочерью.
Как изменить размер изображения на ПК с Windows или Mac
Мы все сталкивались с этим: пытались загрузить изображение, иногда как часть большой формы, и веб-сайт, на который вам нужно загрузить его, имеет раздражающее ограничение на размер файла. Это может быть понятным ограничением — в конце концов, изображения занимают много места, поэтому их сжатие может быть важным. Но это означает, что теперь вам нужно изменить размер изображения самостоятельно, и мы здесь, чтобы показать вам, как вы можете сделать это на ПК с Windows или Mac.
Это может быть понятным ограничением — в конце концов, изображения занимают много места, поэтому их сжатие может быть важным. Но это означает, что теперь вам нужно изменить размер изображения самостоятельно, и мы здесь, чтобы показать вам, как вы можете сделать это на ПК с Windows или Mac.
Чтобы было ясно, способов изменения размера изображений на ПК нет недостатка, но прежде чем вы продолжите и загрузите какой-нибудь сторонний инструмент, о котором вы никогда не слышали, неплохо было бы взглянуть на доступные вам инструменты. коробки. Давайте рассмотрим ваши варианты.
Перейдите по этой статье:
- Изменение размера изображений на ПК с Windows
- Использование приложения «Фотографии»
- Использование Paint
- Массовое изменение размера изображений
- Изменение размера изображений на Mac 0
- Откройте изображение, размер которого вы хотите изменить, с помощью приложения «Фотографии».
- Нажмите кнопку с многоточием в строке меню вверху, нажмите Изменить размер .
- Выберите один из вариантов размера по умолчанию. Вы также можете выбрать Определить специальные размеры , если хотите установить определенный размер.
- Выбор нестандартных размеров также позволяет изменить соотношение сторон изображения и установить окончательное качество изображения, при этом более высокое качество приводит к увеличению размера файла.

- Выбор нестандартных размеров также позволяет изменить соотношение сторон изображения и установить окончательное качество изображения, при этом более высокое качество приводит к увеличению размера файла.
- Выберите место для сохранения нового изображения.
- В проводнике щелкните правой кнопкой мыши изображение, размер которого нужно изменить, и выберите Открыть с помощью , а затем выберите Раскрасить из раскрывающегося списка.
- В верхней строке меню выберите параметр «Изменить размер» (см.
 ниже).
ниже). - Вы можете изменить размер изображения в процентах от исходного размера или использовать абсолютные значения в пикселях, если вам нужен более конкретный размер. Вы можете нажать кнопку цепочки, чтобы выбрать, хотите ли вы сохранить исходное соотношение сторон. Paint также дает вам возможность исказить изображение, если вы хотите исказить его по какой-либо причине. Нажмите OK, чтобы увидеть результаты.
- Если вас устраивает изображение, вы можете щелкнуть значок «Сохранить» в верхней части окна, чтобы обновить исходный файл. Если вы хотите сохранить копию, нажмите Файл , затем Сохранить как и выберите другое имя файла или место для сохранения нового изображения в отдельном файле.
- Загрузите последнюю версию PowerToys, доступную на GitHub, и установите ее.
- Запустите PowerToys и перейдите на вкладку Image Resizer . Убедитесь, что функция включена.
- Если вы хотите настроить средство изменения размера изображения таким образом, чтобы оно всегда использовало определенные размеры, вы можете настроить предлагаемые им предустановки размера. Вы можете изменить существующие пресеты или добавить новый. Когда вы изменяете размер изображения, вы также можете каждый раз задавать пользовательские размеры, поэтому вам решать, какие размеры вы хотите получить быстрее.

Примечание : Когда вы изменяете размер изображения с помощью этого инструмента, оно будет изменено в соответствии с указанными вами максимальными размерами. Если соотношение сторон изображения отличается от выбранного вами размера, ширина или высота будут меньше выбранного вами размера.- На этой странице также можно изменить дополнительные параметры кодирования и параметры формата имени файла.
- На этой странице также можно изменить дополнительные параметры кодирования и параметры формата имени файла.
- После того, как вы все настроили здесь, вы можете закрыть окно PowerToys и перейти в папку, где находятся ваши изображения. Выберите все изображения, размер которых вы хотите изменить, и щелкните их правой кнопкой мыши.
- Если вы используете Windows 11, нажмите кнопку Показать дополнительные параметры в контекстном меню, затем нажмите Изменить размер изображений . В Windows 10 эта опция доступна сразу.
- Выберите один из предустановленных размеров или установите пользовательские размеры.
 Вы также можете выбрать, хотите ли вы заменить существующие изображения или создать копии, удалить метаданные изображения и т. д.
Вы также можете выбрать, хотите ли вы заменить существующие изображения или создать копии, удалить метаданные изображения и т. д. - Нажмите Изменить размер , и размер изображений изменится.
- В Finder откройте изображение, размер которого вы хотите изменить. Если предварительный просмотр не используется по умолчанию для открытия изображений, щелкните правой кнопкой мыши файл изображения, затем выберите Открыть с помощью и выберите приложение Предварительный просмотр .
- При открытом предварительном просмотре выберите параметр Инструменты в верхней строке меню, затем выберите Настроить размер .
- Вы увидите окно для выбора целевого размера вашего изображения. Доступно несколько предустановок, но вы также можете выбрать собственный размер. Вы можете изменить его размер в процентах от исходного разрешения или переключиться на абсолютные значения с помощью раскрывающегося меню.
 Вы также можете выбрать плотность пикселей конечного изображения, если предпочитаете этот метод.
Вы также можете выбрать плотность пикселей конечного изображения, если предпочитаете этот метод. - Нажмите OK , и ваше изображение будет сохранено с новым разрешением.
- Small может иметь ширину 150 пикселей.
- Medium может иметь ширину 300 пикселей.
- Большой может быть полной шириной основного столбца или не менее 600 пикселей.
Как изменить размер изображения на ПК с Windows
Сразу после установки Windows предоставляет несколько инструментов для изменения размера изображений.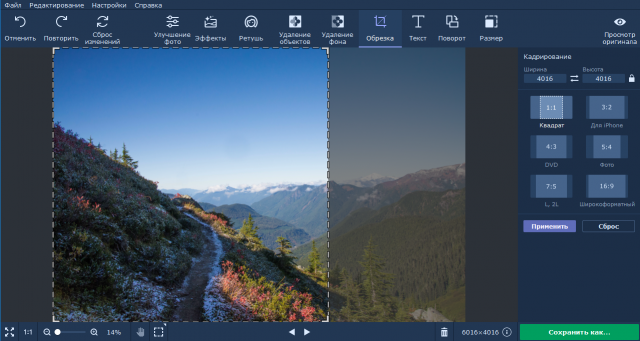 Кроме того, производитель вашего ноутбука может даже включить свои собственные инструменты для такого рода вещей, но мы сосредоточимся на тех, которые включены в любую версию Windows.
Кроме того, производитель вашего ноутбука может даже включить свои собственные инструменты для такого рода вещей, но мы сосредоточимся на тех, которые включены в любую версию Windows.
Как изменить размер изображения с помощью приложения «Фотографии»
Приложение «Фотографии», вероятно, является самым простым способом изменения размера любого изображения. Это очень быстро и просто, если вы просто хотите изменить размер нескольких изображений. Вот что вам нужно сделать:
Вот и все, если вам нужен быстрый способ изменить размер изображений с помощью приложения «Фотографии». Вы можете сохранить изображение с тем же именем файла, если хотите перезаписать существующий файл, но вы также можете сохранить исходную версию в высоком качестве.
Использование Paint
Если вы по какой-либо причине действительно ненавидите приложение «Фотографии», Paint также позволяет довольно легко изменять размер изображений. Основным преимуществом этого способа является то, что вы можете увидеть окончательный результат перед сохранением файла. Вы также можете отменить изменения, пока приложение открыто. Вот что нужно делать, если вы хотите использовать этот метод:
Это еще один простой метод изменения размера изображений, который я лично использовал чаще всего в течение длительного времени.
Массовое изменение размера изображений
Два приведенных выше метода хорошо работают, если вы просто хотите изменить размер одного или двух изображений, но если у вас есть папка с кучей больших изображений, через некоторое время это утомит.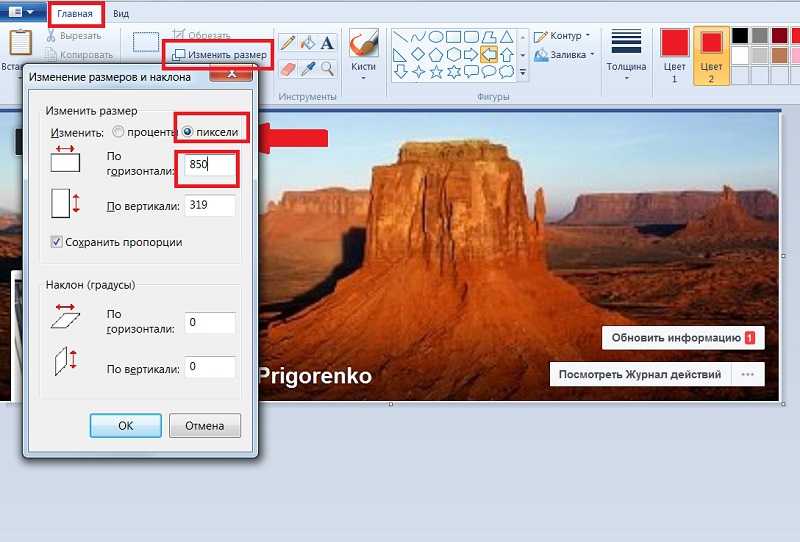 Если вы хотите изменить размер нескольких изображений одновременно, вы можете загрузить несколько инструментов, которые помогут вам в этом.
Если вы хотите изменить размер нескольких изображений одновременно, вы можете загрузить несколько инструментов, которые помогут вам в этом.
Мой личный фаворит — PowerToys, который также издается Microsoft и разработан в сотрудничестве с сообществом разработчиков открытого исходного кода. PowerToys на самом деле имеет гораздо больше инструментов, чем изменение размера изображения, но это то, на чем мы сейчас сосредоточимся. Вот что вам нужно сделать:
Вот и все способы изменения размера изображения на ПК с Windows. Если вы не видите возможность изменить размер изображений в своем контекстном меню, вам может потребоваться убедиться, что PowerToys запущен. Запустите приложение и, если хотите, настройте его на запуск при запуске, чтобы вам больше не приходилось об этом думать.
Как изменить размер изображения на Mac
Если вы используете Mac, все на самом деле немного проще, поскольку единственный необходимый вам инструмент встроен прямо в macOS. Операционная система Apple поставляется с приложением под названием Preview, которое позволяет изменять размер изображений по отдельности и в пакетном режиме.
Прежде чем делать это, следует отметить, что предварительный просмотр всегда заменяет исходные файлы изображений при изменении их размера.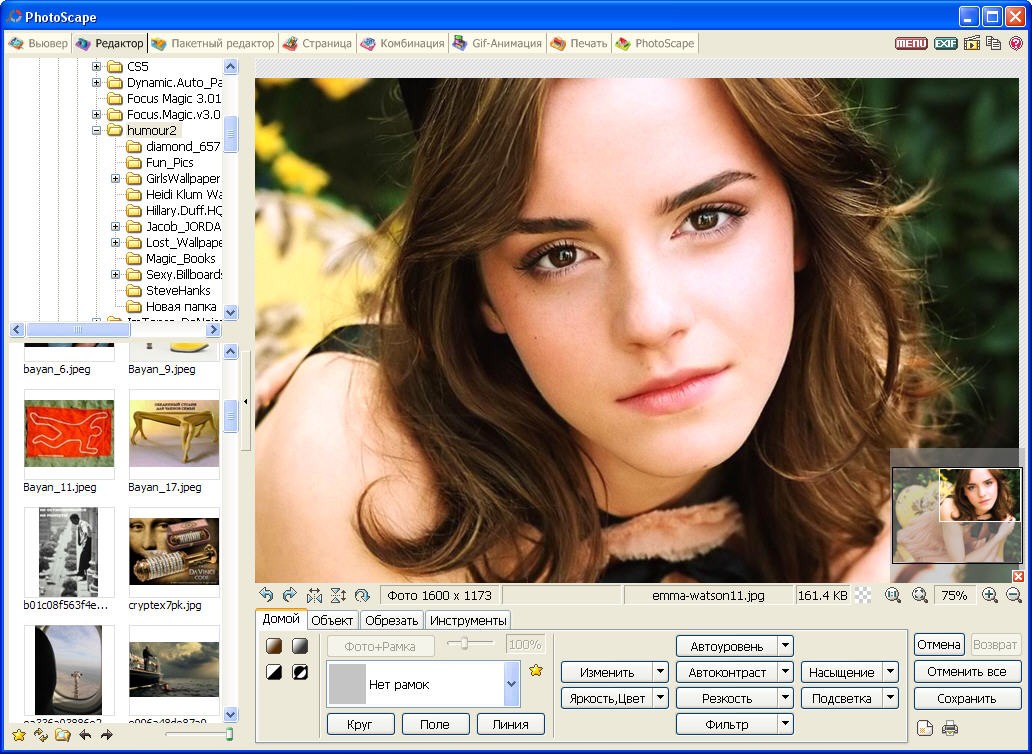 Если вы хотите сохранить исходные файлы, сначала продублируйте их, затем измените размер дубликатов и оставьте исходные изображения нетронутыми.
Если вы хотите сохранить исходные файлы, сначала продублируйте их, затем измените размер дубликатов и оставьте исходные изображения нетронутыми.
Вот как это сделать, если вы хотите изменить размер одного изображения:
Если вы хотите массово изменить размер изображений, процесс аналогичен, но есть несколько вещей, на которые нужно обратить внимание. Сначала выберите все нужные изображения в Finder и откройте их в режиме предварительного просмотра. Затем в предварительном просмотре убедитесь, что вы выбрали миниатюры для всех изображений, размер которых вы хотите изменить, прежде чем использовать параметр «Настроить размер».
И это все. По общему признанию, это немного проще сделать в macOS, но в любом случае это не сложный процесс. Как пользователь Windows, теперь PowerToys — мой выбор для изменения размера изображений, поскольку я могу работать с несколькими изображениями всего несколькими щелчками мыши. Это немного сложнее настроить в первый раз, но это сэкономит вам много времени в долгосрочной перспективе.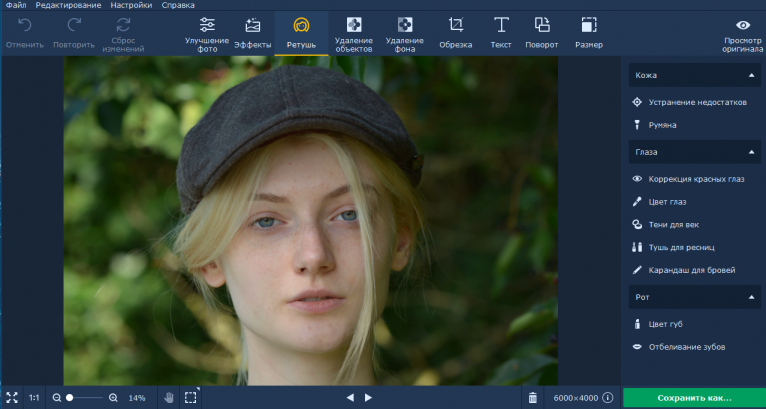 Есть много других вариантов как для Windows, так и для macOS, если вы хотите использовать сторонние инструменты, но это, вероятно, проще для большинства людей.
Есть много других вариантов как для Windows, так и для macOS, если вы хотите использовать сторонние инструменты, но это, вероятно, проще для большинства людей.
Хотите узнать больше о редактировании изображений? Ознакомьтесь с нашим обзором лучших инструментов для редактирования изображений для Windows и загляните в наш список лучших ноутбуков для редактирования фотографий, если вы хотите заниматься этим более профессионально.
Быстрое редактирование фотографий с помощью Photoshop Express Editor
Редактирование фотографий — одна из самых больших проблем для блогов малого бизнеса. Изображения уже являются неотъемлемой частью онлайн-маркетинга. Я думаю, что изменение их размера станет базовым интернет-навыком, таким же, как печать веб-страницы и прокрутка. Мы всегда рекомендуем нашим клиентам обрезать и изменять размер изображений перед их загрузкой в WordPress. Проблема в том, что не все знакомы со всеми доступными инструментами для этого.
На большинстве компьютеров уже установлена какая-либо программа для редактирования изображений.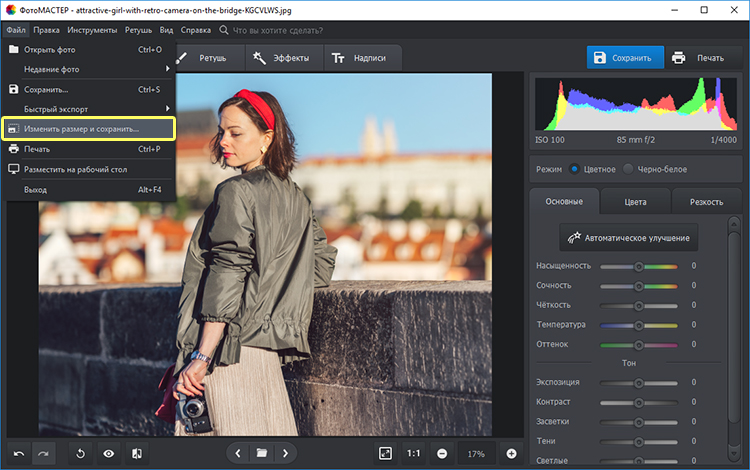 Для Mac лучше всего подходит программа Preview для быстрого изменения размера и обрезки. Кроме того, кто будет искать что-то под названием Preview, когда они хотят редактировать изображения? А в Microsoft Windows есть Paint. Я уверен, что в Windows есть и другие инструменты, просто они слишком глубоко спрятаны в системе, чтобы их можно было использовать. И вы всегда можете выложить большие деньги за Photoshop. Или нет. К счастью, в Интернете есть несколько бесплатных альтернатив. Лучшее, что я нашел, на самом деле создано создателями Photoshop и называется Photoshop Express Editor.
Для Mac лучше всего подходит программа Preview для быстрого изменения размера и обрезки. Кроме того, кто будет искать что-то под названием Preview, когда они хотят редактировать изображения? А в Microsoft Windows есть Paint. Я уверен, что в Windows есть и другие инструменты, просто они слишком глубоко спрятаны в системе, чтобы их можно было использовать. И вы всегда можете выложить большие деньги за Photoshop. Или нет. К счастью, в Интернете есть несколько бесплатных альтернатив. Лучшее, что я нашел, на самом деле создано создателями Photoshop и называется Photoshop Express Editor.
Это бесплатный инструмент, который работает прямо в вашем веб-браузере. Программное обеспечение не нужно скачивать, и вы можете получить к нему доступ с любого компьютера, имеющего доступ в Интернет.
Обрезка изображения с помощью Photoshop Express Editor
После загрузки изображения оно должно отображаться в большом размере справа. С левой стороны находится ящик с инструментами, основные инструменты находятся вверху.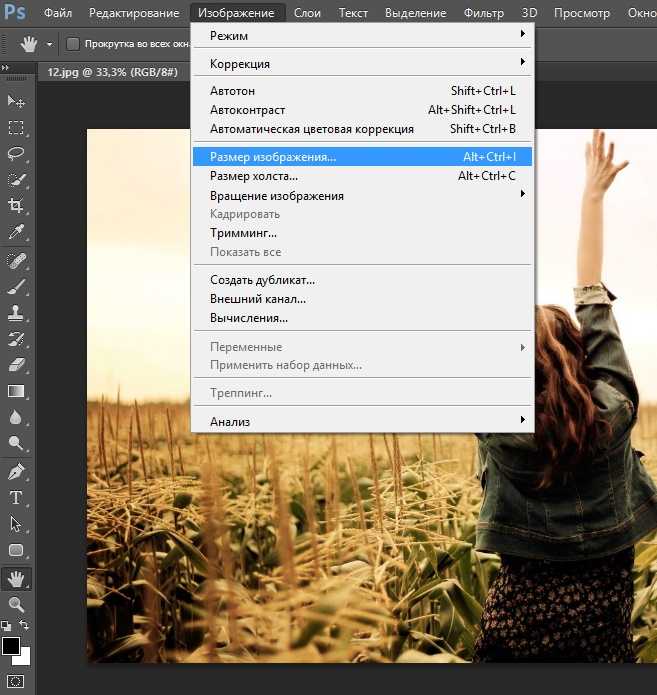
Вы найдете кнопку «Щелкнуть, обрезать и повернуть» вверху списка. В раскрывающемся меню «Размеры обрезки» можно выбрать соотношение (в основном квадратное или прямоугольное). Редактор использует поле с сеткой, наложенное на ваше изображение, чтобы показать, что будет обрезано. Все, что находится внутри поля, будет сохранено, все, что находится за пределами поля и выделено серым цветом, будет удалено. Когда вы будете удовлетворены своим выбором, выберите другой инструмент в левом ящике, чтобы продолжить. Или нажмите «Готово», чтобы немедленно загрузить новое изображение и закрыть редактор.
Кадрирование действительно полезно для создания модных изображений квадратной формы или выборочного удаления такого-то и такого-то в конце группового изображения с закрытыми глазами. Гуфбол.
Изменение размера изображения с помощью редактора Photoshop Express Editor
Нажмите «Изменить размер» вверху списка, чуть ниже «Обрезать и повернуть». Есть четыре предустановленных размера, которые я считаю совершенно бесполезными. Игнорируй их. Нажмите кнопку «Пользовательский».
Игнорируй их. Нажмите кнопку «Пользовательский».
Изменение размера изображений для социальных сетей и веб-сайтов требует некоторых знаний о пикселях и типичной «ширине столбцов» веб-сайтов. Photoshop Express Editor измеряет изображения в пикселях, строительных блоках изображений, отображаемых на экранах. Кнопка «Пользовательский» позволяет ввести точные размеры в пикселях, чтобы редактор применил их к изображению. В Интернете ширина является самым важным параметром. Изображения и веб-страницы всегда могут быть выше, но часто существуют ограничения по ширине в пикселях.
Общая ширина многих веб-сайтов составляет 960 пикселей. Веб-сайты с «боковой панелью» и основным столбцом могут использовать ширину основного столбца от 640 до 800 пикселей и выше. Вы хотите изменить размер изображений, чтобы они соответствовали ширине основного столбца вашего веб-сайта. В противном случае они выйдут за границы столбца. Эти огромные изображения также замедлят время загрузки вашего сайта, отпугивая посетителей.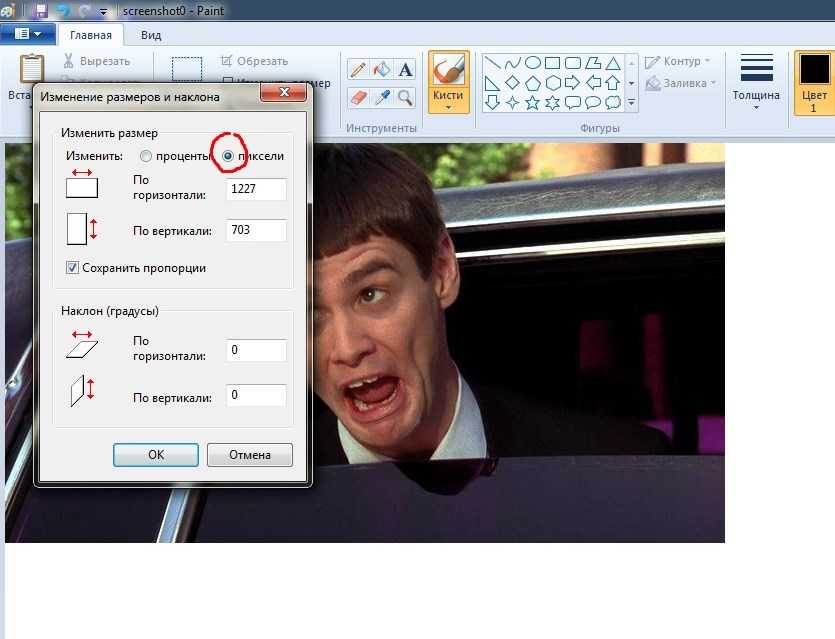
Когда вы знаете ширину своего веб-сайта, попробуйте определить подходящую малую, среднюю и большую ширину для изображений. Например:
В Photoshop Express Editor введите выбранную ширину в поле «Ширина». Высота будет автоматически регулироваться, чтобы сохранить соотношение сторон, и изображение автоматически изменит размер. Как только вы нашли подходящий размер, выберите другой инструмент в левом ящике, чтобы продолжить. Или нажмите «Готово», чтобы загрузить изображение.
В этом инструменте есть множество других простых в использовании функций. Вы можете играть с яркостью и контрастностью, удалять эффект красных глаз и вносить другие основные изменения. Я позволю вам изучить их самостоятельно. Просто постарайтесь не сойти с ума с эффектом Hue. Однако, если вам нужно превратить свой персонал в зеленокожих инопланетян, в нижней части каждого экрана есть кнопка «Отменить».
Отменить ошибки
Как вы могли догадаться, нажмите кнопку Отменить, чтобы вернуться на один шаг назад. Redo снова приведет вас вперед. А Reset вернет ваше изображение в исходное состояние. Если вы действительно облажались, не стесняйтесь закрывать вкладку в браузере. Поскольку исходный файл все еще находится на вашем компьютере, вы ничего не потеряете, кроме тех изменений, которые вы все равно хотели оставить. Или нажмите «Отмена», чтобы вернуться к начальному экрану, где вы можете повторно загрузить изображение и начать заново.
Что бы вы ни делали, не покупайте дорогое программное обеспечение для графического дизайна. Если вы занимаетесь маркетингом самостоятельно, приобретите полную версию Photoshop. Но для простого и быстрого управления вашим веб-сайтом отлично подойдет бесплатный инструмент, такой как Photoshop Express Editor. Еще один бесплатный онлайн-редактор — Pixlr Express. Или найдите iPhoto (Mac), Picasa (Mac и ПК) или подобное программное обеспечение, уже установленное на вашем компьютере.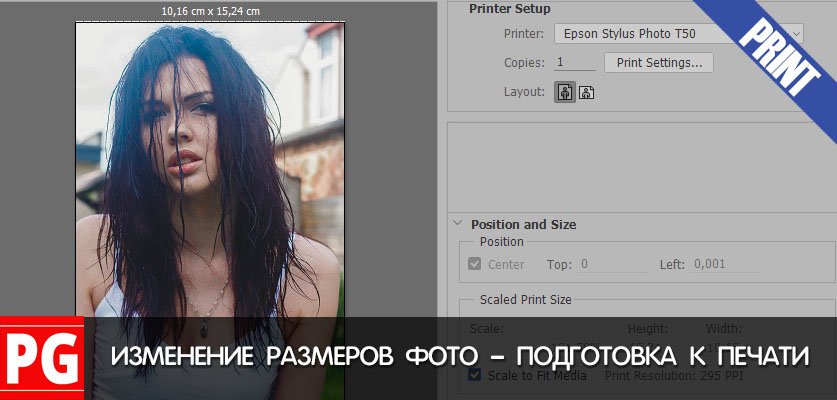

 Выбрав одну из вышеуказанных опций, потяните за край рамки в котором находится изменяемый объект. Если при изменении масштаба слоя вам необходимо сохранить пропорции размера объекта, во время растяжения либо сжатия удерживайте нажатой клавишу Shift. Для сохранения размера нажмите Ввод на клавиатуре.
Выбрав одну из вышеуказанных опций, потяните за край рамки в котором находится изменяемый объект. Если при изменении масштаба слоя вам необходимо сохранить пропорции размера объекта, во время растяжения либо сжатия удерживайте нажатой клавишу Shift. Для сохранения размера нажмите Ввод на клавиатуре.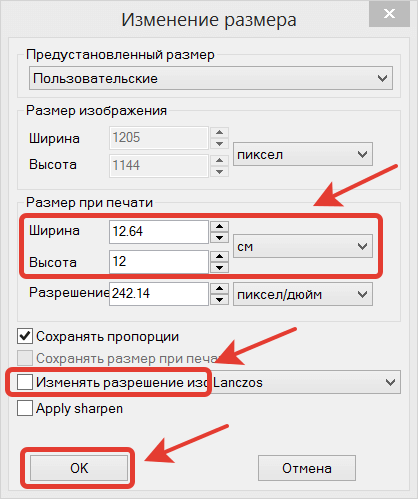 Для того, чтобы размер менялся пропорционально исходному, нужно в панели настроек включить опцию Maintain aspect ratio.
Для того, чтобы размер менялся пропорционально исходному, нужно в панели настроек включить опцию Maintain aspect ratio.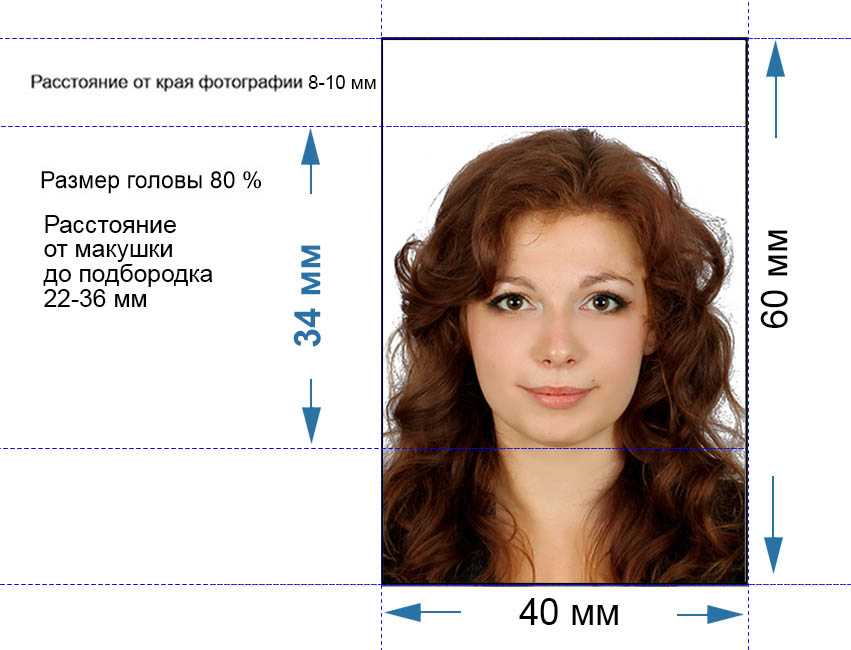


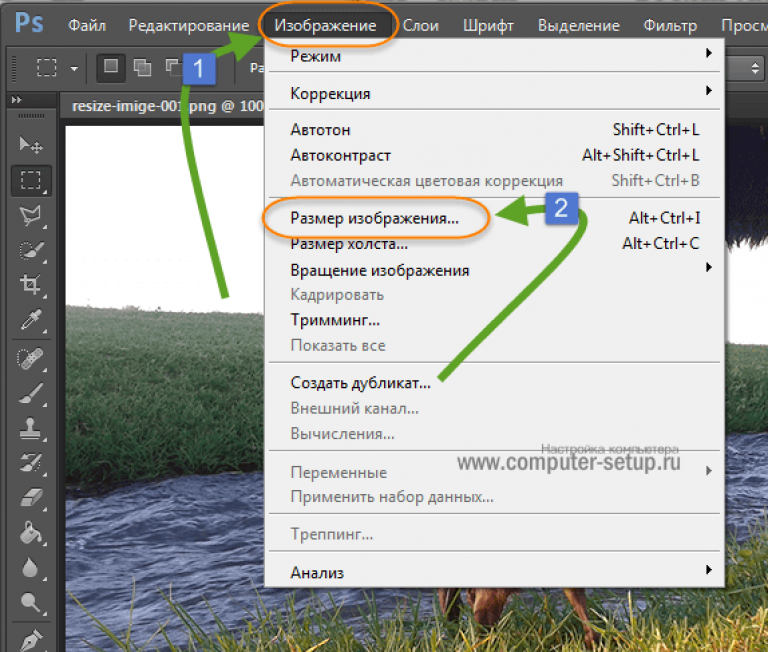
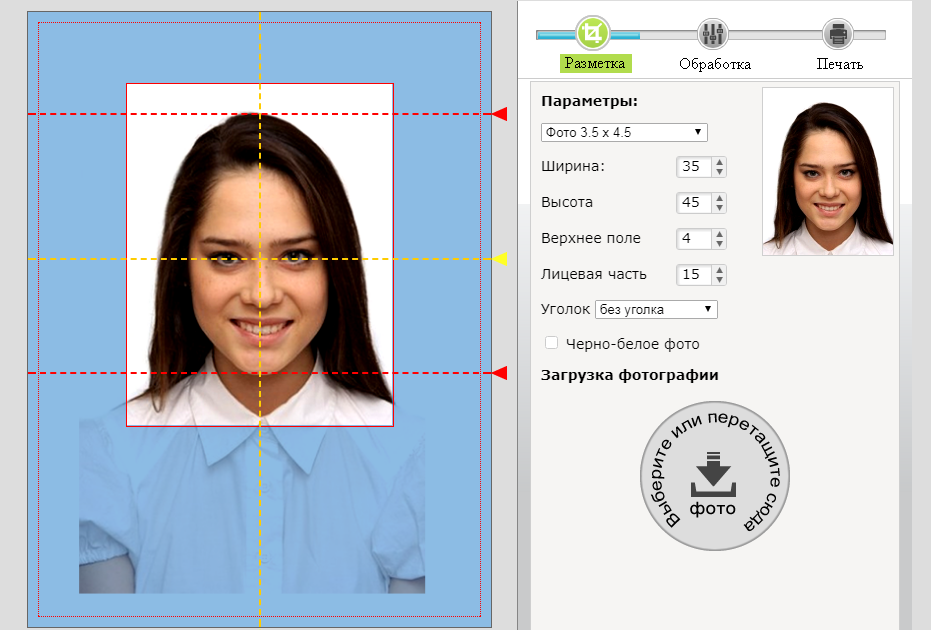



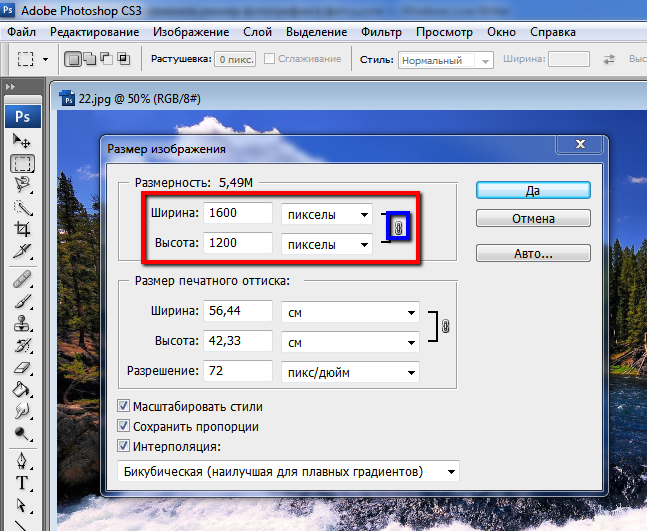
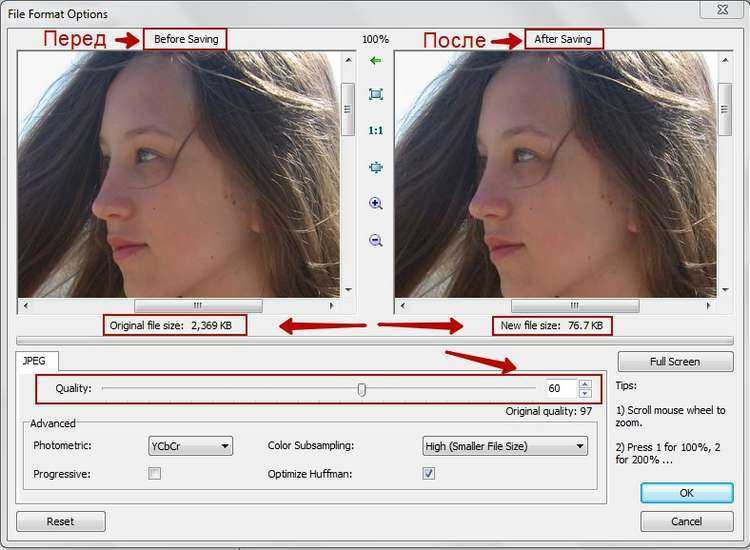 Он выглядит как квадрат с двумя стрелками вокруг него.
Он выглядит как квадрат с двумя стрелками вокруг него.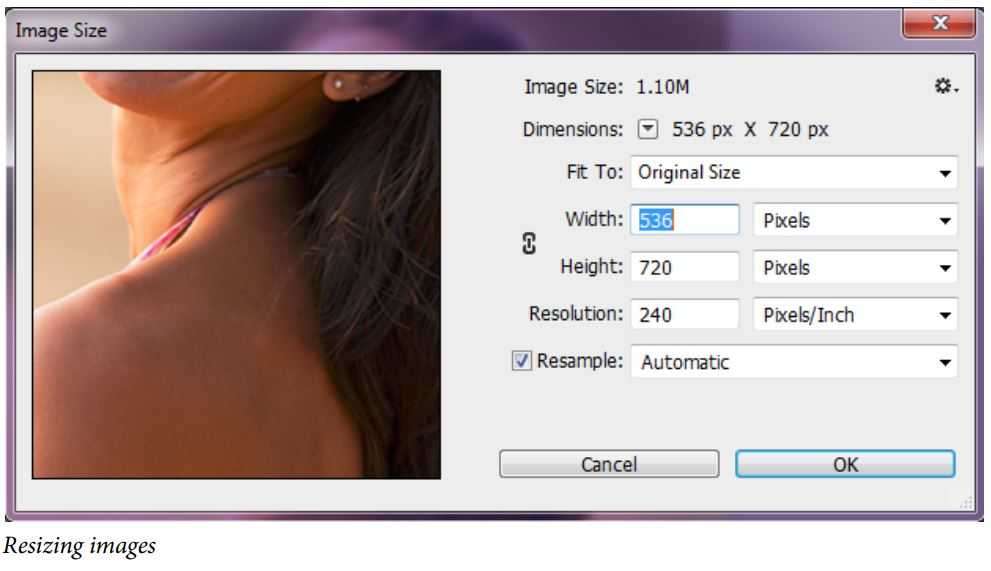

 ниже).
ниже). 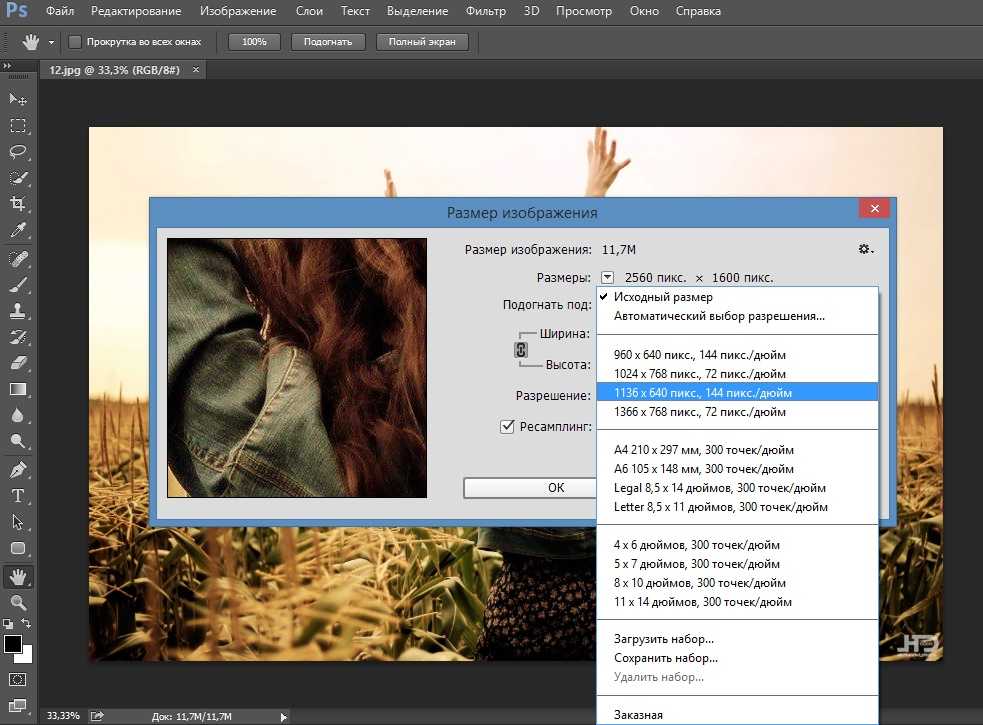
 Вы также можете выбрать, хотите ли вы заменить существующие изображения или создать копии, удалить метаданные изображения и т. д.
Вы также можете выбрать, хотите ли вы заменить существующие изображения или создать копии, удалить метаданные изображения и т. д. 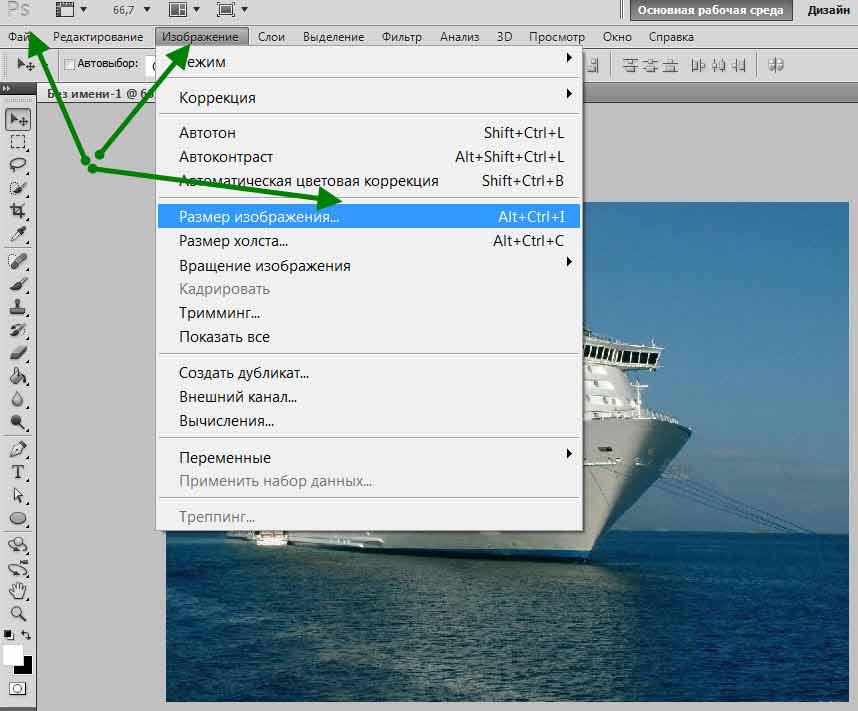 Вы также можете выбрать плотность пикселей конечного изображения, если предпочитаете этот метод.
Вы также можете выбрать плотность пикселей конечного изображения, если предпочитаете этот метод.