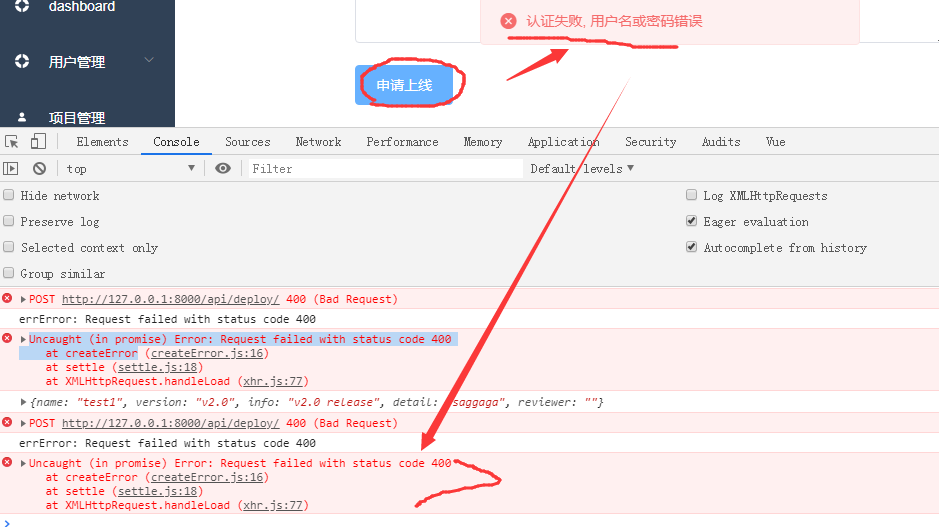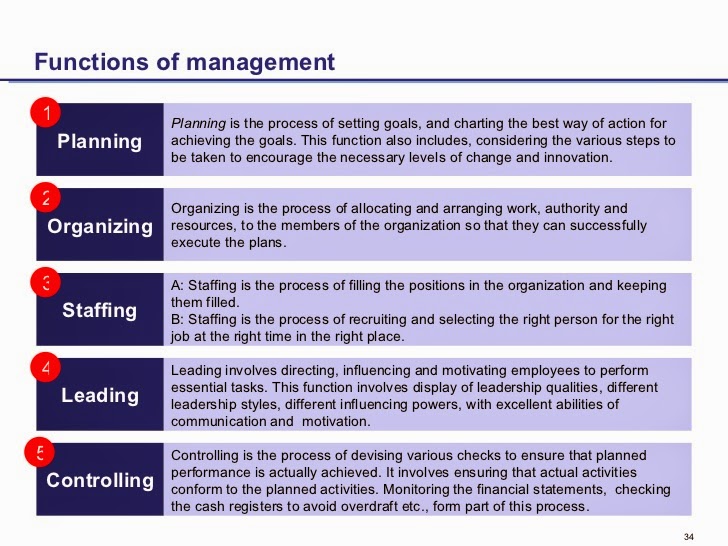3 способа исправить «403 Запрещенный запрос запрещен административными правилами»
Запрещен доступ к вашему собственному веб-сайту WordPress?
Это разочаровывает, и большую часть времени вы обнаружите, что пробуете ряд решений, которые не работают. Это связано с тем, что причины и решения для ошибки 403 различаются в зависимости от различных обстоятельств.
Тем временем ваши посетители видят неработающий веб-сайт, и вы можете оказаться заблокированным на своем веб-сайте.
Не волнуйтесь. В этом руководстве мы покажем вам, как обнаружить и исправить «403 запрещенный запрос, запрещенный административными правилами».
1 Почему вы видите «403 Запрещенный запрос, запрещенный административными правилами»?
3 Как исправить ошибку «403 Запрещенный запрос запрещен административными правилами»
3.1
1. Использование cPanel для устранения ошибки 403 Forbidden Request
Использование cPanel для устранения ошибки 403 Forbidden Request
3.2 2. Использование FTP для устранения ошибки 403 Forbidden Request
4 Дополнительные советы: 403 Forbidden Request все еще появляется
5 Что дальше?
Почему вы видите «403 Запрещенный запрос, запрещенный административными правилами»?403 Ошибка запрещенного запроса — это один из многих HTTP-кодов, указывающих на проблемы с сервером или веб-сайтом. Например, есть внутренняя ошибка сервера HTTP 500 и ошибки 404. Каждый код означает что-то свое.
Так что же такое 403 запрещенная ошибка запроса? Это означает, что когда вы пытаетесь получить доступ к странице, у вас нет прав доступа для этого. Говоря более технически, это означает, что ваш веб-сервер понимает ваш запрос, но отказывается обслуживать вас на странице, потому что распознает вас как неавторизованного.
Но это же ваш сайт, так почему бы вам не получить к нему доступ?
Для этого есть две основные причины:
- Ваш веб-хост установил права доступа. Определенные действия могут активировать эти настройки разрешений. Например, если вы вошли в систему с нескольких вкладок в своем браузере или если вы вошли в систему слишком много раз за короткий промежуток времени, ваш веб-хостинг мог настроить автоматическую систему, чтобы помечать этот вид активности как подозрительно, так как это может быть хакер или плохой бот. Это заблокирует ваш IP-адрес, и вы увидите код ошибки 403.
- В ваших файлах WordPress может быть неправильная конфигурация .
В обоих случаях решить проблему несложно, если у вас есть четкие инструкции, как это сделать. Это то, что мы даем вам в следующем разделе.
СОВЕТ ПРОФЕССИОНАЛА: С ошибкой 403 Forbidden Request Error, скорее всего, эта ошибка появляется только у вас, в то время как для ваших посетителей это может быть нормально. Введите URL вашего сайта на downforeveryoneorjustme.com. Вы можете увидеть, работает ли ваш сайт так, как ожидалось, для ваших посетителей или нет.
Введите URL вашего сайта на downforeveryoneorjustme.com. Вы можете увидеть, работает ли ваш сайт так, как ожидалось, для ваших посетителей или нет.
Есть несколько приемов, которые вы можете попробовать, чтобы преодолеть ошибку 403 Forbidden Request, прежде чем приступать к устранению проблемы:
1. Обновите страницуЭто кажется таким простым, но в большинстве случаев это работает. Поэтому первый шаг, который мы рекомендуем вам сделать, — это обновить страницу. Вы можете использовать клавишу F5 на клавиатуре, чтобы обновить страницу браузера, или нажать кнопку Refresh.
2. Очистите кешСледующим шагом, который мы рекомендуем попробовать, является удаление файлов cookie и кеша браузера.
Вы можете сделать это на вкладке Настройки в вашем браузере. В разделе Очистить историю или Очистить данные просмотра, убедитесь, что вы выбрали Кэш и файлы cookie.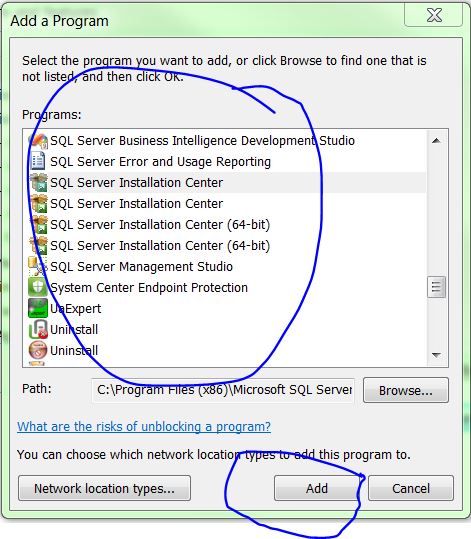
Если вы используете плагин кеширования на своем сайте WordPress, мы предлагаем вам также очистить кеш от этого плагина.
Вы выйдете из всех учетных записей, в которые вы вошли. Это также удалит все сохраненные данные и даст вам возможность начать все сначала.
Теперь посетите свой сайт WordPress, чтобы увидеть, исчез ли 403 Forbidden Request. Следуйте нашему руководству о том, как очистить кеш для получения более подробной информации.
3. Попробуйте другой браузерЭта ошибка может быть связана с конфликтом между разными вкладками или проблемой с настройками вашего браузера. Попробуйте получить доступ к тому же URL-адресу с помощью другого браузера. Вы можете использовать различные браузеры, такие как Google Chrome, Mozilla Firefox, Safari, Opera или Qwant.
4. Восстановите резервную копию Если у вас есть резервная копия вашего сайта WordPress, мы рекомендуем вам восстановить ее..png) Это еще один шаг, который, скорее всего, поможет немедленно разрешить «403 запрещенный запрос, запрещенный административными правилами».
Это еще один шаг, который, скорее всего, поможет немедленно разрешить «403 запрещенный запрос, запрещенный административными правилами».
Если на вашем сайте установлен такой плагин, как BlogVault, вы можете восстановить резервную копию
из независимой панели инструментов BlogVault. Если вы полагаетесь на свой веб-хостинг для резервного копирования, вы можете восстановить резервную копию из своей учетной записи веб-хостинга.
Если это сработает, вам все равно нужно понять, что пошло не так. Вы можете сделать это, устранив неполадки с помощью мер, которые мы упомянули ниже.
5. Свяжитесь с веб-хостомУточните у своего веб-хостинга, не исходит ли ошибка с его стороны. Если это проблема с недавним обновлением их сервера или их разрешений, они исправят это для вас.
Если они вернутся к вам и скажут, что с их стороны все в порядке, вы можете выполнить описанные ниже меры, чтобы исправить ошибку на своем сайте WordPress.
Как исправить ошибку «403 Запрещенный запрос запрещен административными правилами» ВНИМАНИЕ: Некоторые из этих шагов требуют технических знаний.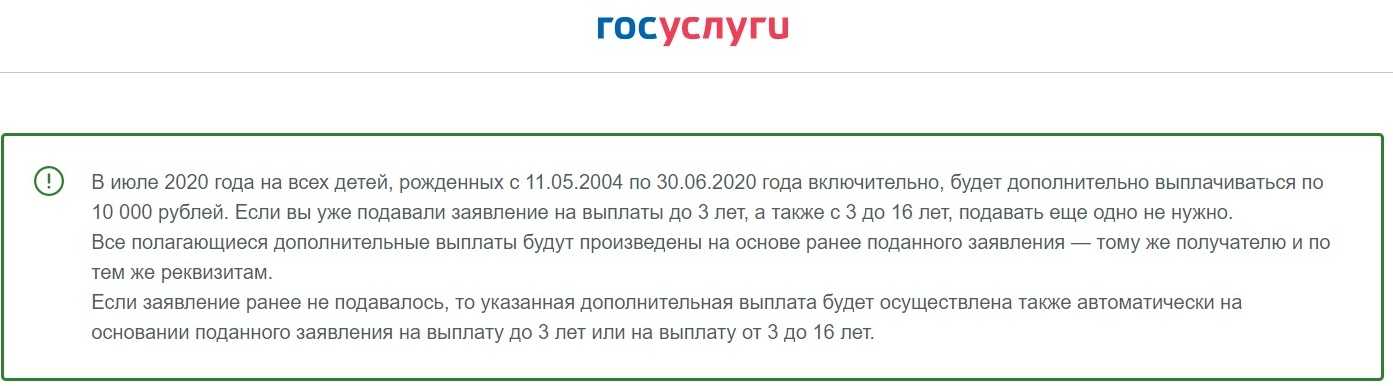 Мы настоятельно рекомендуем сделать резервную копию вашего сайта WordPress, прежде чем пытаться исправить ошибку. Если у вас есть доступ к wp-admin, установите надежный плагин для резервного копирования, такой как BlogVault, который автоматически создаст резервную копию для вас. Если у вас нет доступа к wp-admin, узнайте у своего хоста, предоставляют ли они резервные копии, или следуйте нашему руководству по резервному копированию вашего сайта вручную.
Мы настоятельно рекомендуем сделать резервную копию вашего сайта WordPress, прежде чем пытаться исправить ошибку. Если у вас есть доступ к wp-admin, установите надежный плагин для резервного копирования, такой как BlogVault, который автоматически создаст резервную копию для вас. Если у вас нет доступа к wp-admin, узнайте у своего хоста, предоставляют ли они резервные копии, или следуйте нашему руководству по резервному копированию вашего сайта вручную.
Есть три способа исправить ошибку 403, и мы перечислили их в порядке наиболее вероятной работы в первую очередь.
1. Отключите файл .htaccess
2. Отключите ваши плагины
3. Проверьте права доступа к файлам WordPress
Вы можете легко выполнить все три действия, используя cPanel в своей учетной записи веб-хостинга. Но если вы используете управляемый хост WordPress, такой как FlyWheel или Kinsta, у вас не будет доступа к cPanel. В этих случаях вы можете использовать FTP или протокол передачи файлов.
Ниже мы подробно описали меры как для cPanel, так и для FTP.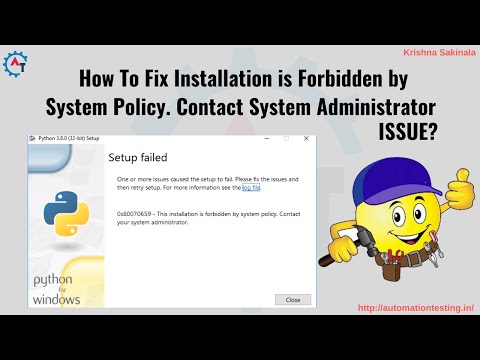
Работая с WordPress более десяти лет, мы сталкивались с ошибкой 403 множество раз.
В большинстве случаев ошибка кроется в файле .htaccess. Итак, это первое место, с которого стоит начать.
Прежде чем вы удалите или отключите этот файл, мы должны предупредить вас, что файл .htaccess является конфиденциальным и очень важен для функционирования вашего веб-сайта.
Поэтому загрузите копию файла .htaccess, прежде чем вносить какие-либо изменения.
Шаг 1: Чтобы получить доступ к файлу .htaccess, войдите в свою учетную запись веб-хостинга. Перейдите в cPanel > Диспетчер файлов, и откройте папку с именем public_html.
Шаг 2: Внутри папки public_html вы должны увидеть три другие папки с именами wp-admin, wp-content и wp-includes вместе с такими файлами, как index.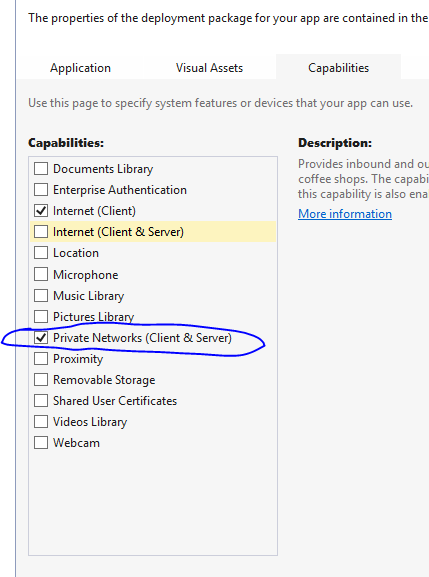 php и wp-config.php. Вы также можете найти файл .htaccess. Если вы его не видите, перейдите к Настройки и выберите Показать скрытые файлы. Это покажет файл .htaccess.
php и wp-config.php. Вы также можете найти файл .htaccess. Если вы его не видите, перейдите к Настройки и выберите Показать скрытые файлы. Это покажет файл .htaccess.
Шаг 3: Выберите и загрузите файл .htaccess в качестве резервной копии.
Шаг 4: Затем выберите и удалите файл .htaccess.
Теперь зайдите на свой веб-сайт и посмотрите, было ли устранено запрещенное сообщение об ошибке. Если это так, то это проблема с вашим файлом .htaccess.
Чтобы создать новый файл .htaccess, войдите в свою панель управления wp-admin. Перейти к Настройки > Постоянные ссылки и просто нажмите Сохранить изменения. Это автоматически создаст для вас новый файл .htaccess.
Возможно, вам будет интересно узнать больше о файле .htaccess.
B. Проверить права доступа к файлам Каждый файл и папка на вашем сайте WordPress имеет набор разрешений.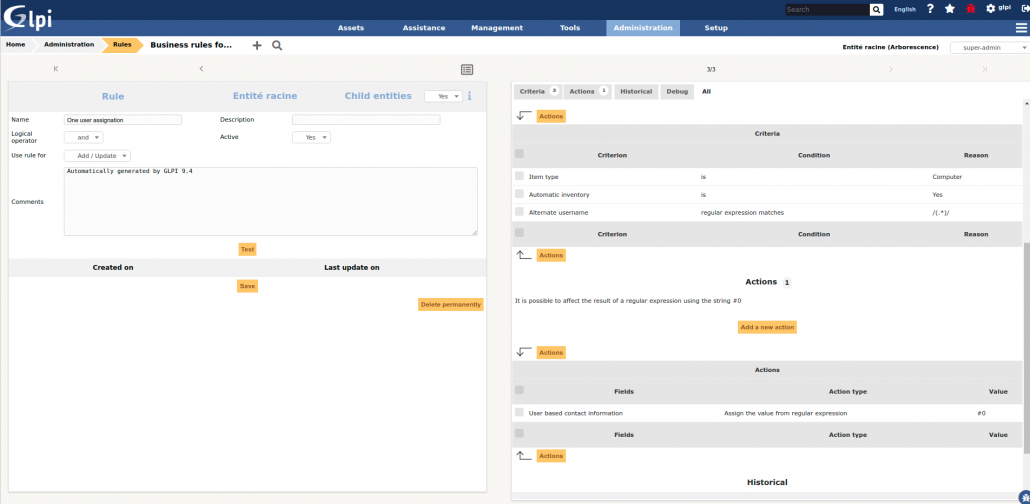 Это определяет, кто может получить доступ к этим файлам и кто может вносить изменения.
Это определяет, кто может получить доступ к этим файлам и кто может вносить изменения.
Существует три настройки разрешений:
- Чтение — Пользователь может только просматривать данные и содержимое файла или папки
- Запись — Пользователь может изменять, добавлять или удалять файлы
- и выполнять файлы и выполнять функции и команды.
Если эти разрешения настроены неправильно, это может вызвать ряд ошибок, включая 403 Forbidden Request.
Чтобы исправить права доступа к файлам WordPress, выполните следующие действия:
Шаг 1: Перейдите в cPanel > Диспетчер файлов, и откройте папку с именем public_html.
Шаг 2: Теперь ручная проверка прав доступа для каждого файла и папки утомительна. Вместо этого вы можете сначала просмотреть права доступа к файлам коллективно.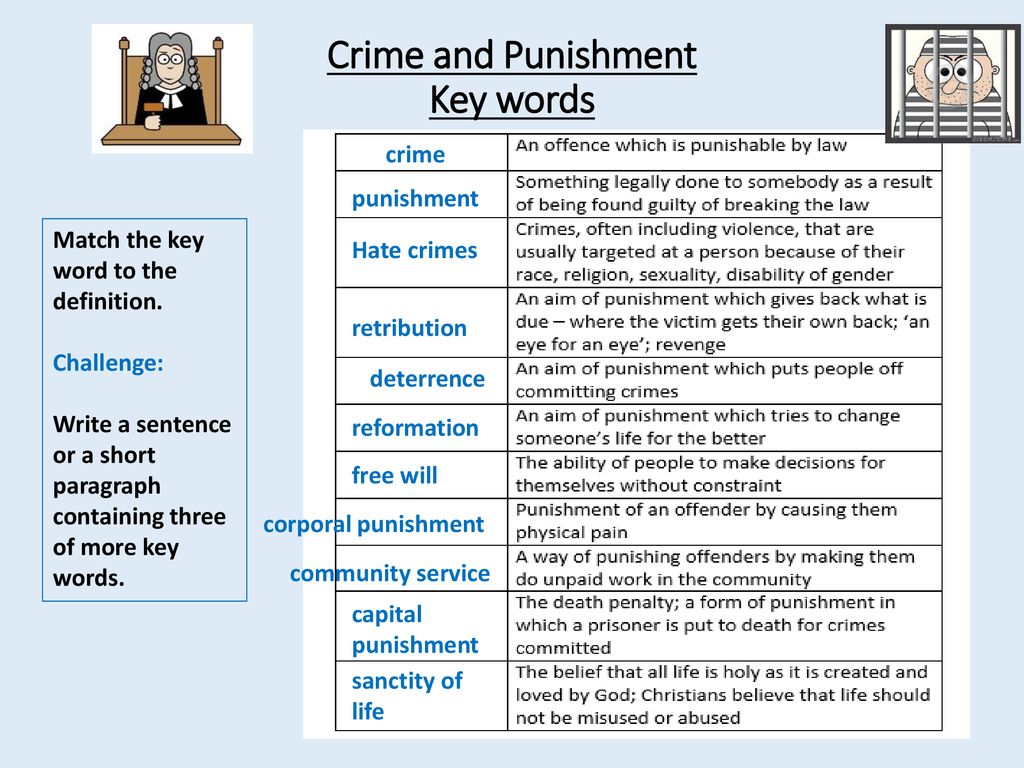
Внутри папки public_html, вы увидите, что последний столбец отображает права доступа к файлам, которые представляют собой 3-значное число:
WordPress рекомендует следующие права доступа к файлам:
- Файлы — 644 или 640
- Каталоги — 755 или 750
Если вы видите, что эти разрешения неверны, вы можете исправить это, выбрав файл или папку, а затем выбрав Разрешения.
Откроется окно с настройками разрешений, которое представляет собой трехзначный код:
Далее вам нужно применить разрешения к вашим файлам WordPress. Убедитесь, что вы придерживаетесь рекомендуемых прав доступа к файлам, которые составляют 644 или 640 для файлов WordPress и 755 или 750 для каталогов или папок.
Вы можете узнать больше о настройках разрешений в нашем подробном руководстве по разрешениям файлов WordPress.
C. Отключить плагины Плагины предлагают интересные функции и могут улучшить производительность и внешний вид вашего сайта.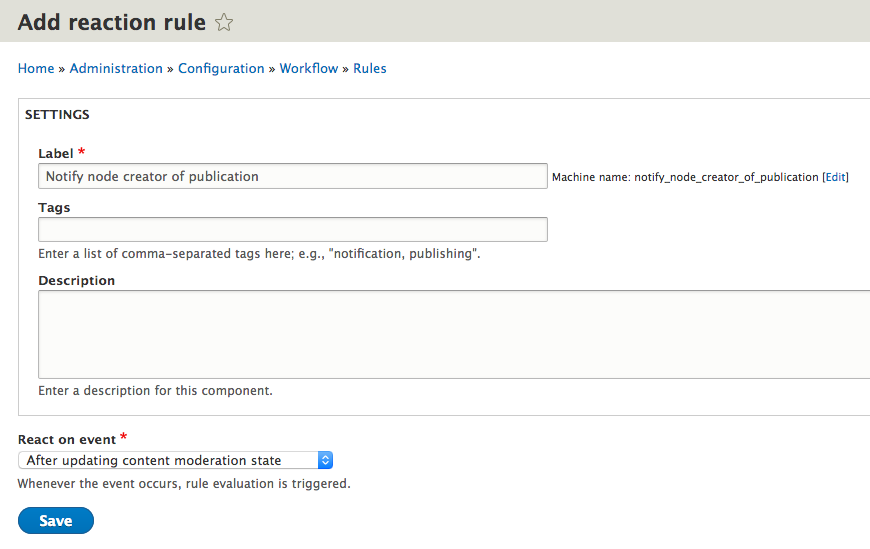 Но часто плагин может стать несовместимым с ядром WordPress. Это может произойти, особенно если вы какое-то время не обновляли свои плагины.
Но часто плагин может стать несовместимым с ядром WordPress. Это может произойти, особенно если вы какое-то время не обновляли свои плагины.
Шаг 1: Войдите в свою учетную запись хостинга и перейдите в cPanel > Диспетчер файлов.
Шаг 2: Откройте public_html и откройте папку wp-contents .
Шаг 3: Найдите папку Plugins и переименуйте ее в Plugins_Disable.
Шаг 4: Теперь проверьте ваш веб-сайт, чтобы убедиться, что ошибка 403 устранена. Если это проблема плагина, мы рекомендуем вам войти в wp-admin.
Шаг 5: Затем активируйте плагины по одному. Каждый раз, когда вы активируете плагин, перезагружайте свой сайт, чтобы проверить, повторяется ли ошибка. Это поможет вам определить, какой плагин вызывает ошибку.
Возможно, вам потребуется обновить подключаемый модуль, чтобы устранить проблему, или связаться с разработчиком подключаемого модуля для решения проблемы.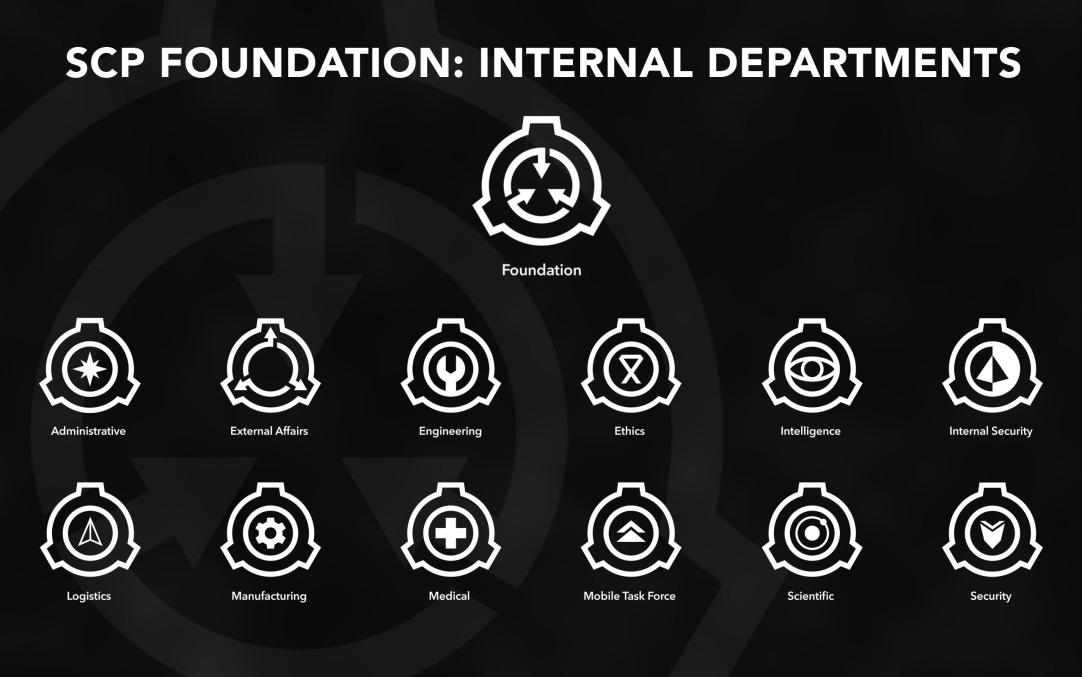 Если это обнуленный плагин, мы советуем вам немедленно удалить его со своего сайта и выбрать надежную альтернативу из репозитория WordPress.
Если это обнуленный плагин, мы советуем вам немедленно удалить его со своего сайта и выбрать надежную альтернативу из репозитория WordPress.
Один из этих шагов должен устранить ошибку 403 Forbidden Request на вашем веб-сайте. В случае, если вы все еще сталкиваетесь с ошибкой, мы подробно описали несколько вариантов, которые вы можете использовать для получения дополнительной помощи в следующем разделе.
2. Использование FTP для устранения ошибки 403 Forbidden RequestFTP или протокол передачи файлов — это сетевой протокол, используемый для передачи файлов с клиента на сервер с использованием системы папок. Вы можете использовать его для подключения к вашему веб-серверу для доступа к вашим файлам и папкам WordPress.
Чтобы использовать FTP, выполните следующие действия:
1. Вам необходимо загрузить FTP-клиент , например FileZilla.
2. После установки FileZilla вам необходимо ввести свои учетные данные FTP.
Эти учетные данные гарантируют, что только авторизованные пользователи имеют доступ к вашим файлам и папкам WordPress. Вы можете получить учетные данные FTP из своей учетной записи веб-хостинга. Следуйте нашему руководству по поиску учетных данных FTP для получения более подробной информации.
3. Как только вы введете правильные учетные данные и нажмете Quickconnect, FileZilla установит соединение с вашим веб-сервером. Вы увидите четыре панели, а на правой панели будут заполнены папки.
4. Левая панель — это ваш локальный компьютер, а правая панель — каталог вашего сайта. На правой панели выберите папка public_html.
Теперь вы готовы устранить ошибку 403 Forbidden Request на своем сайте.
A. Отключите файл .htaccess Шаг 1: Внутри папки public_html вы можете найти файл .htaccess. Если вы его не видите, перейдите на сервер и выберите Принудительно показывать скрытые файлы.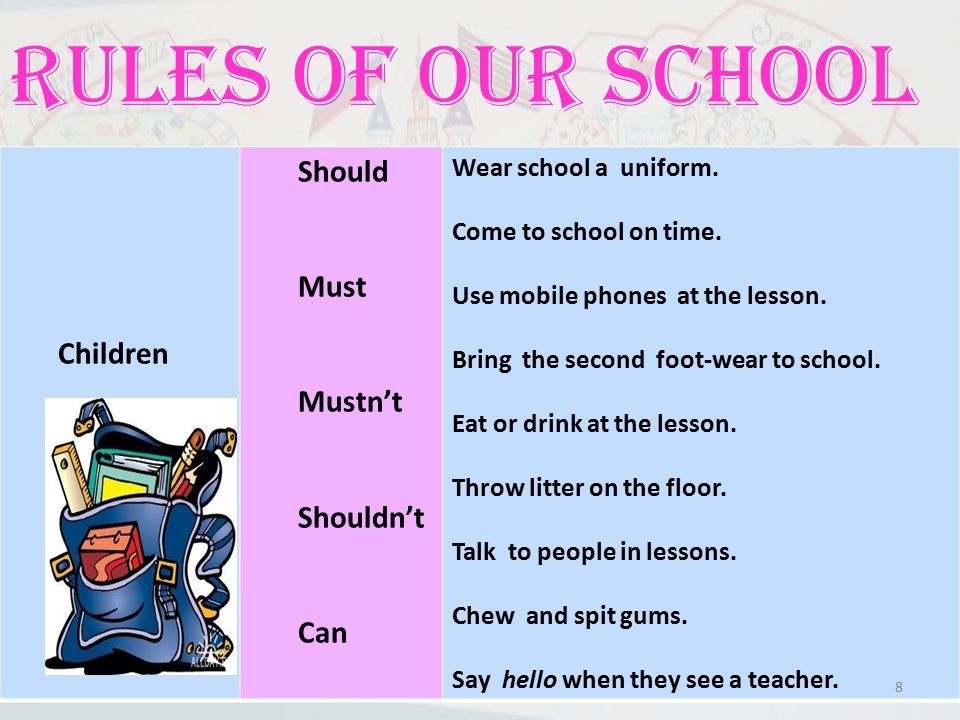 Это покажет файл .htaccess.
Это покажет файл .htaccess.
Шаг 2: Выберите файл .htaccess, щелкните правой кнопкой мыши и скачать. Будет служить резервной копией.
Шаг 3: Затем щелкните правой кнопкой мыши и удалите файл .htaccess.
Теперь зайдите на свой веб-сайт и посмотрите, устранена ли ошибка. Если это так, то это проблема с вашим файлом .htaccess.
Далее вам нужно создать новый файл .htaccess. Войдите в свою панель управления wp-admin и перейдите в Настройки > Постоянные ссылки. Здесь нажмите Сохранить изменения. Больше ничего делать не нужно. Новый файл .htaccess будет создан автоматически.
Если вы хотите узнать больше о .htaccess, следуйте нашему руководству по файлу .htaccess.
B. Проверка прав доступа к файлам Ваши файлы WordPress защищены настройками разрешений, которые определяют, какие пользователи имеют доступ к чтению файлов, внесению изменений и выполнению команд на вашем сайте.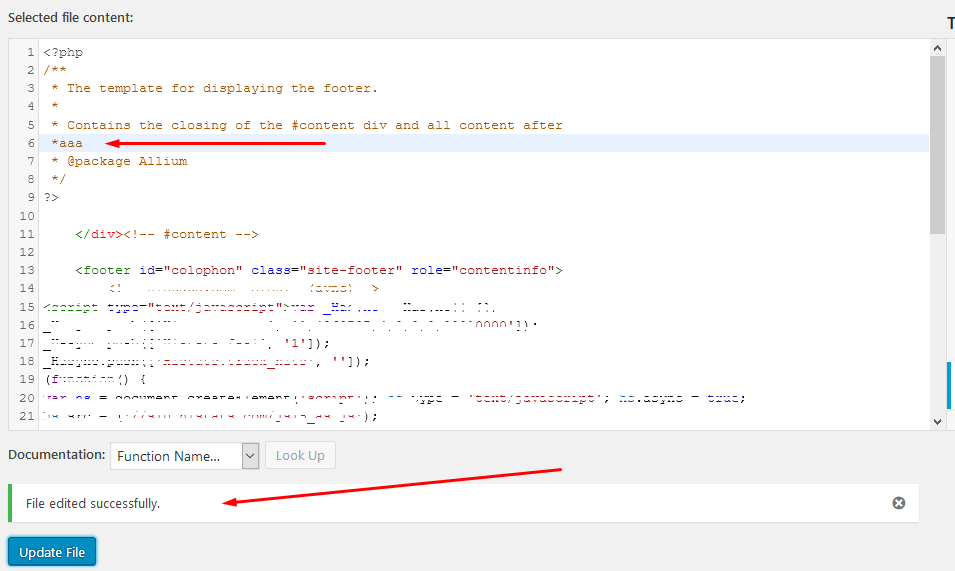
В WordPress есть три настройки прав доступа к файлам:
- Чтение — Пользователь может только просматривать данные и содержимое файла или папки
- Запись — Пользователь может вносить изменения, добавлять или удалять файлы
- Выполнять — Пользователь может запускать и выполнять файлы, а также выполнять функции и команды
Эти разрешения представлены 3-значным числом .
Если эти разрешения настроены неправильно, это может вызвать ряд ошибок, включая 403 Forbidden Request. Чтобы исправить права доступа к файлам WordPress, выполните следующие действия:
Шаг 1: Внутри public_html, вы можете увидеть права доступа к файлам, отображаемые для каждого файла и папки.
Шаг 2: Мы рекомендуем проверить права доступа к файлам, чтобы убедиться, что они установлены правильно.
Рекомендуемые права доступа к файлам WordPress:
- Файлы — 644 или 640
- Каталоги — 755 или 750
Шаг 3: выбрав эти разрешения, вы можете исправить их неправильно файл или папку, а затем выбрав Разрешения.
Откроется окно с настройками разрешений:
Шаг 5: Далее вам нужно применить разрешения к вашим файлам WordPress. Убедитесь, что вы придерживаетесь рекомендуемых прав доступа к файлам: 644 или 640 для файлов WordPress и 755 или 750 для каталогов или папок.
В FTP у вас есть возможность сбросить разрешения для всех файлов и всех папок. Установите значение разрешения файла, а затем выберите Recurse в подкаталоги. Здесь вы можете выбрать Применить только к файлам и Применить только к каталогам в соответствии с установленным вами разрешением.
Если вы хотите узнать больше о настройках разрешений и их значении, обратитесь к нашему подробному руководству по разрешениям файлов WordPress.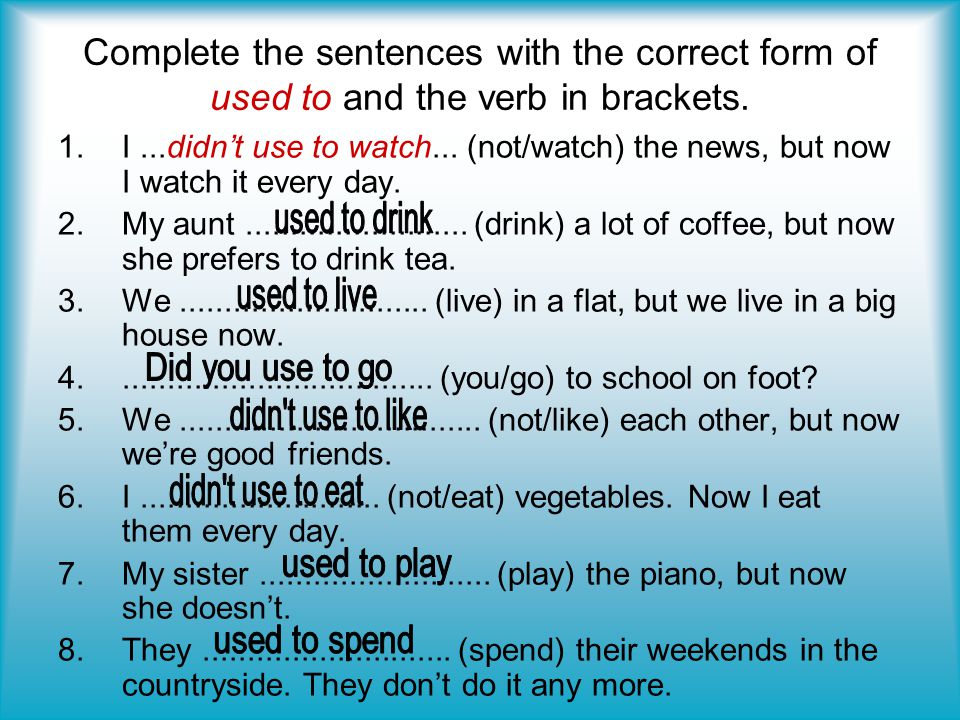
Иногда плагины могут вызывать проблемы на вашем сайте, если они становятся несовместимыми с ядром WordPress или вызывают конфликт с вашей темой. Если вы давно не обновляли свои плагины, вполне вероятно, что плагин вызывает ошибку. Вам нужно отключить папку с плагинами.
Шаг 1: Откройте public_html и откройте папку wp-contents .
Шаг 2: Найдите папку Plugins и переименуйте ее в Plugins_Disable.
Шаг 3: Теперь проверьте ваш веб-сайт, чтобы убедиться, что ошибка 403 устранена. Если это проблема плагина, мы рекомендуем вам войти в wp-admin.
Затем активируйте свои плагины по одному. Каждый раз, когда вы активируете плагин, перезагружайте свой сайт, чтобы проверить, повторяется ли ошибка. Это поможет вам определить, какой плагин вызывает ошибку.
Возможно, вам потребуется обновить подключаемый модуль, чтобы устранить проблему, или связаться с разработчиком подключаемого модуля для решения проблемы.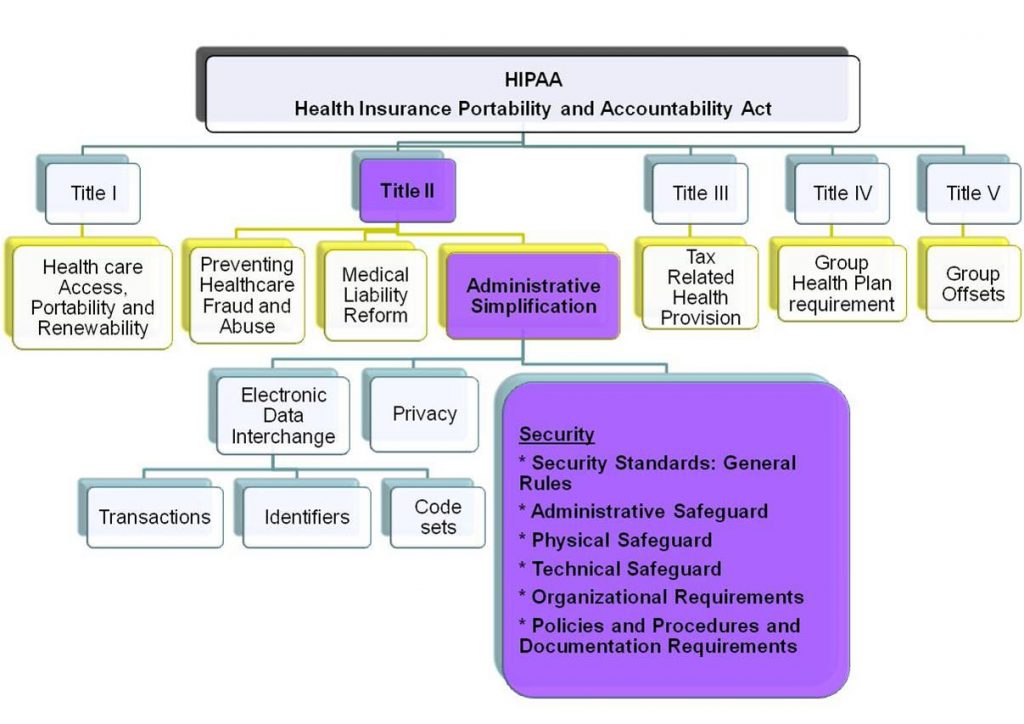 Если это обнуленный плагин, мы советуем вам немедленно удалить его со своего сайта и выбрать надежную альтернативу из репозитория WordPress.
Если это обнуленный плагин, мы советуем вам немедленно удалить его со своего сайта и выбрать надежную альтернативу из репозитория WordPress.
Мы уверены, что одна из этих мер помогла устранить ошибку 403 Forbidden Request на вашем сайте. Теперь ваш сайт должен вернуться в нормальное состояние.
СОВЕТ ПРОФЕССИОНАЛА: Всегда делайте резервные копии вашего сайта WordPress, чтобы быть готовым к подобным ситуациям. Рекомендуется использовать надежный плагин для резервного копирования, такой как BlogVault, который предоставляет вам независимую панель управления. Таким образом, даже если вы потеряете доступ к своей панели администратора wp, вы все равно сможете получить доступ к своей резервной копии и восстановить свой сайт.
Дополнительные советы: 403 Forbidden Request все еще появляетсяВ тех редких случаях, когда вы все еще видите 403 Forbidden Request на своем сайте WordPress, вот что вы можете сделать:
- Разместите свой запрос в службе поддержки WordPress Форум — у WordPress есть форум поддержки, где другие пользователи WordPress задают вопросы и помогают решать проблемы друг друга.
 Разработчики также отвечают на запросы и обеспечивают поддержку своих тем и плагинов. Вы можете опубликовать подробную информацию о проблеме, с которой вы столкнулись, и кто-то поможет вам разобраться в ней.
Разработчики также отвечают на запросы и обеспечивают поддержку своих тем и плагинов. Вы можете опубликовать подробную информацию о проблеме, с которой вы столкнулись, и кто-то поможет вам разобраться в ней.
- Проверьте другие популярные форумы — Существует также ряд других форумов, на которые вы можете обратиться за помощью, таких как Reddit, Quora и StackExchange. Опубликуйте подробности своей проблемы и решения, которые вы уже пробовали.
403 Запрещенный запрос — это только одна из ошибок, которые могут появиться на вашем сайте. Существует длинный список ошибок HTTP, которые могут появиться на вашем сайте WordPress.
У каждой ошибки есть куча разных решений. Однако, если вы регулярно делаете резервные копии своего сайта WordPress, вы можете быть готовы к любой ошибке.
В таких ситуациях резервная копия служит вашей страховкой и позволяет быстро вернуть сайт в нормальное состояние.
Не забывайте использовать подключаемый модуль, такой как BlogVault, который имеет независимую панель инструментов. Когда что-то пойдет не так, вы сможете восстановить свою резервную копию, даже если у вас нет доступа к вашему wp-admin.
Резервное копирование вашего сайта с помощью плагина резервного копирования BlogVault
- Фейсбук
- Твиттер
- Более
Размещено в:
Безопасность
Поделиться:
Мелинда,
Мелинда — энтузиаст WordPress, и ей нравится делиться своим опытом. с коллегами-энтузиастами. В блоге MalCare Мелинда выделяет мудрость, полученная при создании плагинов для решения проблем безопасности, которые лица админов.
403 Запрещено или нет разрешения на доступ — База знаний
Вероятно, вы столкнулись с ошибкой 403 при работе в Интернете.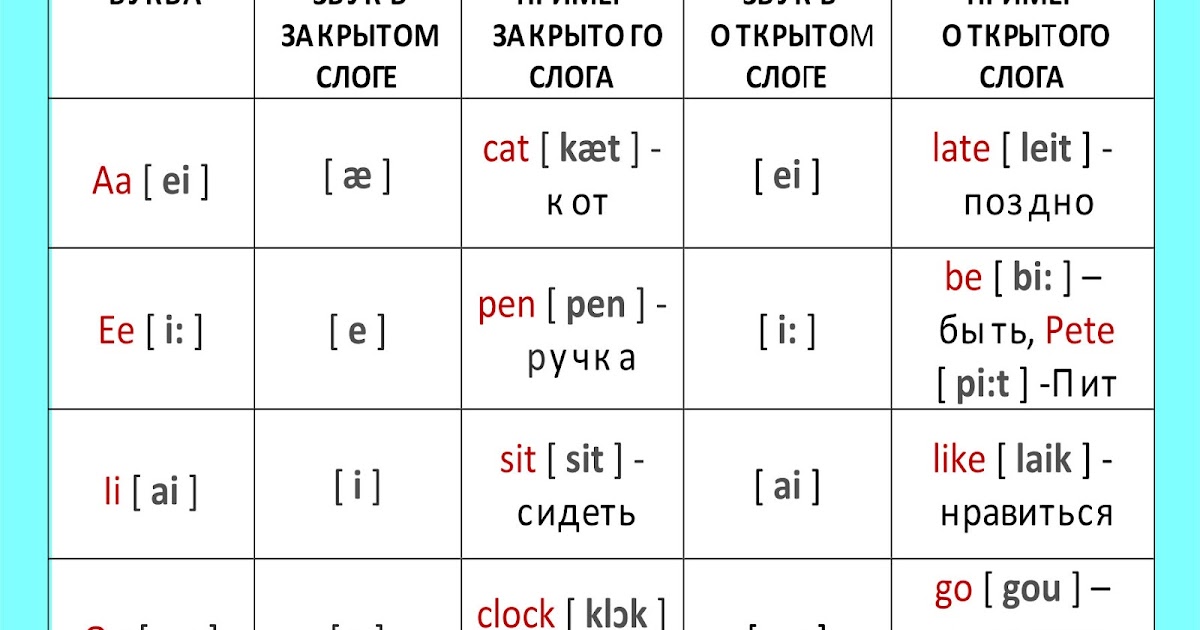 Вы ввели URL-адрес в браузере или щелкнули ссылку, но вместо загрузки на страницу вы получили сообщение об ошибке: Запрещено: у вас нет разрешения на доступ к [каталог] на этом сервере или соответствующему сообщению.
Вы ввели URL-адрес в браузере или щелкнули ссылку, но вместо загрузки на страницу вы получили сообщение об ошибке: Запрещено: у вас нет разрешения на доступ к [каталог] на этом сервере или соответствующему сообщению.
Ошибка 403 запрещена — это типичный код состояния ответа HTTP , который люди часто получают при работе в Интернете. Здесь мы рассмотрим, что означает ошибка, что ее вызывает и как ее можно устранить.
Что такое ошибка 403 Forbidden?Ошибка 403 запрещена — это код ответа сервера , когда клиент запрашивает запрещенный ресурс. Это сигнализирует о том, что пользователь не имеет права доступа к странице или ресурсу .
Браузер подключается к серверу, но отказывается от доступа к странице, поскольку у вас нет прав на просмотр запрошенной страницы. В отличие от ошибки 401, которую сервер возвращает, когда пользователь имеет
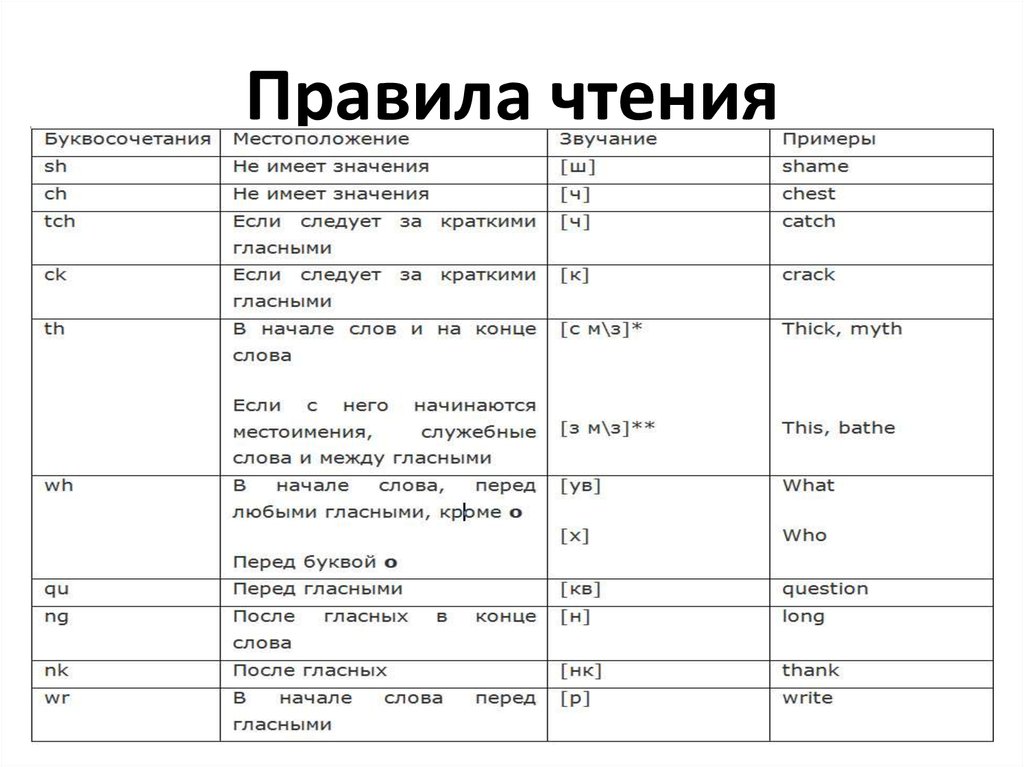
Ошибка означает, что сервер уже успешно аутентифицировал посетителя, но отказал в доступе к просмотру ресурса или страницы.
Вы можете получить другой оттенок этого сообщения об ошибке, и некоторые из них включают:
- Запрещено: у вас нет разрешения на доступ к [каталогу] на этом сервере
- Ошибка 403
- 403 Запрещено
- Доступ запрещен: у вас нет разрешения на доступ
- 403 запрещенный запрос запрещен административными правилами
- Ошибка HTTP 403 — запрещено
Сервер может возвращать эту ошибку по нескольким причинам. Вот некоторые из распространенных причин:
- Веб-файлы и папки имеют разрешения , которые определяют, кто их читает, редактирует или выполняет.

- Плагины WordPress помогают пользователям расширить возможности своего веб-сайта , но установка несовместимых плагинов может вызвать ошибку.
- Файл .htaccess — это файл конфигурации сервера , который позволяет пользователям изменять настройки своего сервера. Ввод неправильных настроек в файл приводит к тому, что сайт выдает ошибку 403.
- Блок IP-адреса
Ошибка 403 может быть пугающей; к сожалению, универсального решения для устранения ошибки не существует. Убедитесь, что вы используете правильную ссылку, очистите кеш браузера и повторите попытку. Если проблема не устранена, следуйте этим советам, чтобы устранить неполадки и исправить ошибку.
Проверьте файл .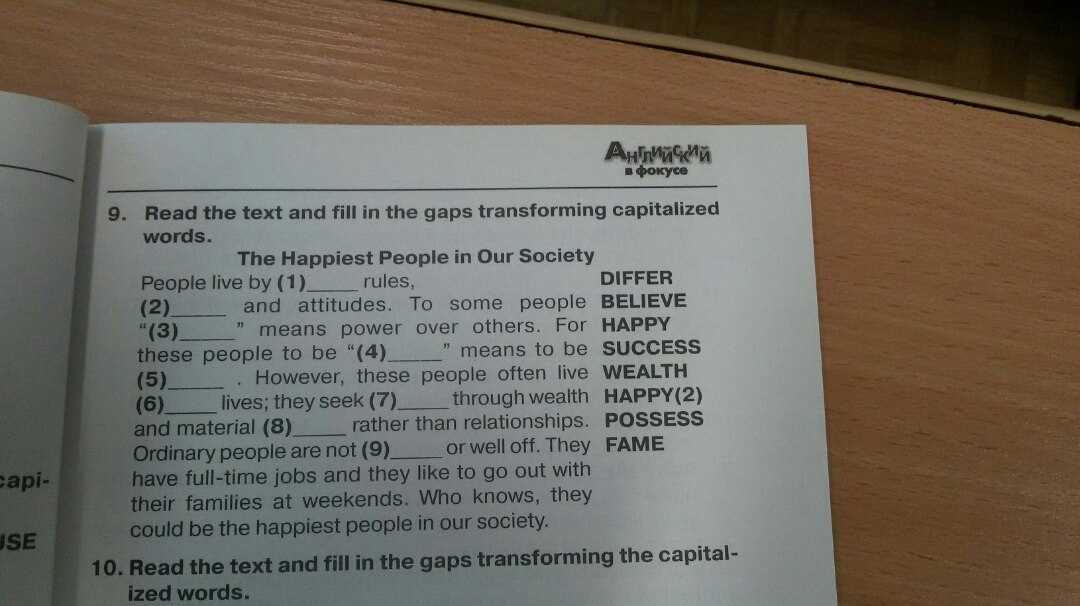 htaccess
htaccess Как указывалось ранее, неправильные настройки файла .htaccess могут вызвать ошибку 403. Чтобы установить, является ли файл .htaccess виновником , удалите файл через загрузка резервной копии копирование , затем повторно посетите страницу. Если он загружается нормально, это означает, что ваш файл .htaccess был поврежден.
Выполните следующие действия, чтобы устранить неполадки с файлом .htaccess. Войдите в свою учетную запись SPanel — универсальная панель управления Scala Hosting.
Перейдите к разделу ФАЙЛЫ на панели управления и нажмите Диспетчер файлов .
SPanel открывает новую вкладку, где вы увидите все папки вашего домена и поддомена. Выберите папку, в которой вы хотите устранить неполадки с .htaccess. Выберите public_html , если вы хотите получить доступ к файлу для корневого домена.
Найдите файл .htaccess, щелкните левой кнопкой мыши, чтобы выбрать файл, затем щелкните значок Download , чтобы сохранить копию файла на своем компьютере.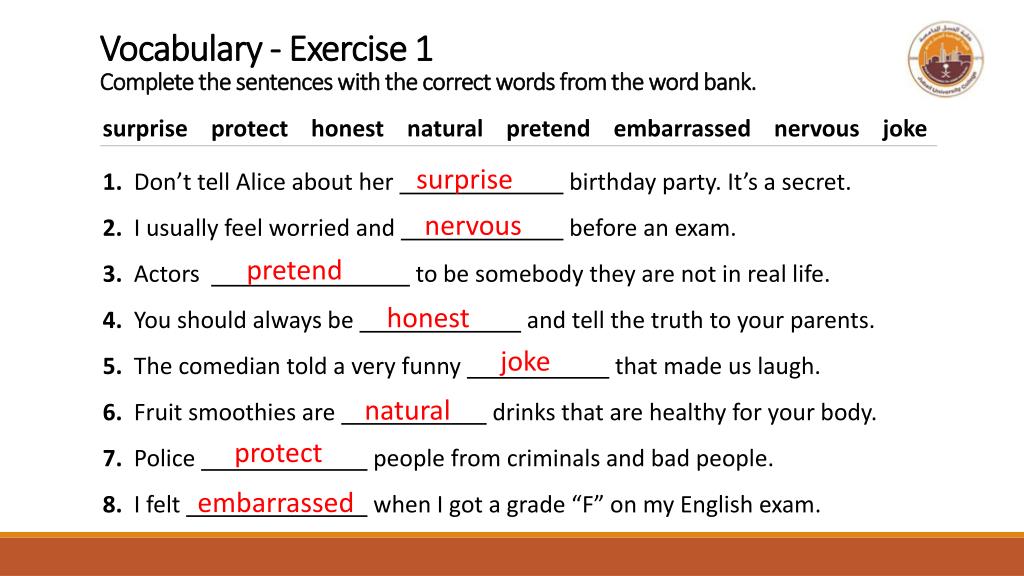
Когда вы загружаете файл .htaccess, щелкните его правой кнопкой мыши и выберите Удалить , чтобы навсегда удалить его из файлового менеджера и с вашего сервера.
После удаления посетите страницу, чтобы проверить, нормально ли она работает.
Если страница по-прежнему не загружается корректно, значит, проблема не в файле .htaccess — загрузить скачанный файл обратно в файловый менеджер . Но если страница работает нормально, то .htaccess был поврежден, и вам нужно создать новый свежий. Выполните следующие шаги, чтобы сделать это.
Войдите в панель администратора WordPress, нажмите Настройки > Постоянные ссылки > Сохранить изменения без внесения каких-либо изменений на странице.
Затем WordPress автоматически создает новый файл .htaccess для веб-сайта. Чтобы создать файл вручную, войдите в диспетчер файлов, откройте предпочитаемую папку домена, щелкните значок «Новый файл/папки» и выберите «Новый файл».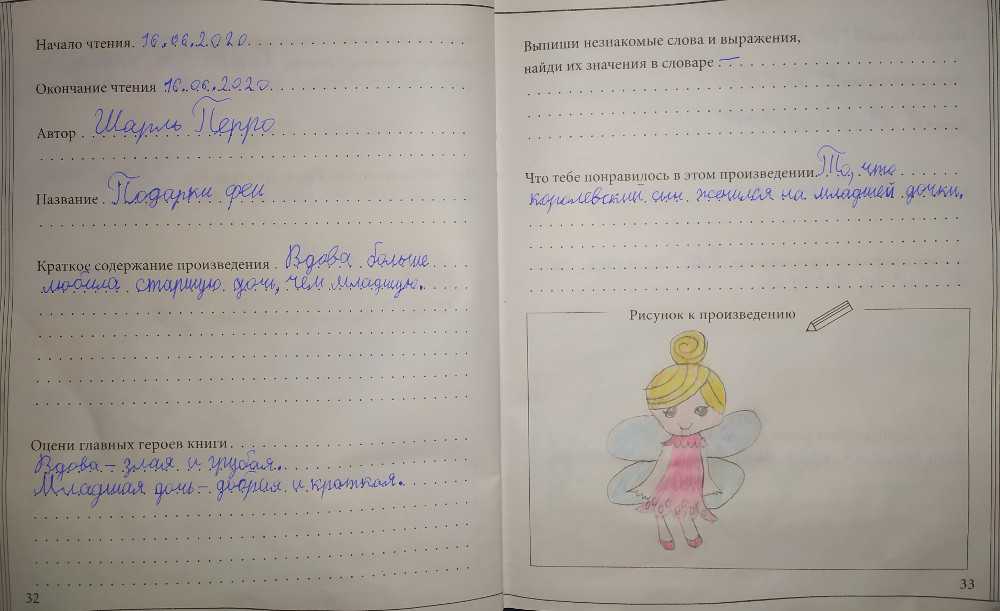
Создайте файл с именем .htaccess и сохраните его.
Сбросить права доступа к файлуЕсли удаление файла .htaccess не помогло устранить ошибку, сбросьте права доступа к файлу.
Каждый создаваемый вами файл имеет определенные разрешения по умолчанию , которые контролируют, как вы читаете, записываете и выполняете файл. Чтобы начать работу с , войдите в SPanel, откройте файловый менеджер и войдите в папку вашего домена . Затем прокрутите до файла, который возвращает ошибку, и щелкните его правой кнопкой мыши.
Нажмите CHMOD в меню, установите права доступа к файлу и сохраните.
Отключить плагины WordPress Если проблема остается нерешенной, вероятно, причиной является несовместимый плагин, и его отключение должно помочь. Но до подтвердите, что причиной ошибки является подключаемый модуль, деактивируйте все свои подключаемые модули и посетите веб-сайт, чтобы убедиться, что он работает нормально.
Если это устранит ошибку, повторно активируйте плагины и отключайте их по одному, пока не найдете виновника. Выполните следующие действия, чтобы устранить неполадки с плагинами. Войдите в SPanel, откройте папку вашего домена и найдите папку
Откройте папку, щелкните правой кнопкой мыши папку плагинов и выберите Переименовать .
Добавьте .old в конце имени папки и сохраните, чтобы деактивировать все плагины в папке.
Посетите страницу, чтобы убедиться, что она теперь работает нормально. Если нет, повторно активируйте плагины, вернув старое имя.
Но если деактивация всех подключаемых модулей устраняет ошибку, выполните следующие действия, чтобы определить подключаемый модуль, вызвавший ошибку.
- Повторно активируйте все плагины.
- Откройте папку плагинов и отключите первый плагин в списке, переименовав его.

- Проверьте страницу, чтобы убедиться, что она работает нормально.
- Если да, то это наш парень — удалите плагин, щелкнув правой кнопкой мыши и выбрав Удалить .
- Но если это не решит проблему, повторно активируйте плагин и отключите следующий.
- Продолжайте процесс, пока не найдете виновника. Затем удалите плагин и выйдите из SPanel.
Мы понимаем, что устранение неполадок может быть затруднено, и устранить ошибку 403 запрещено , поэтому, если вам нужна помощь в устранении ошибки, обратитесь в нашу службу поддержки, и мы будем рады помочь.
Какая у тебя сегодня цель?
1. Найдите подходящее решение для веб-хостинга
Если вам нужна лучшая в отрасли скорость, простота использования и надежность Попробуйте ScalaHosting с безусловной гарантией возврата денег.
2. Сделайте ваш сайт быстрым
Мы гарантируем, что ваш сайт WordPress загрузится менее чем за 2 секунды на управляемом VPS с помощью ScalaHosting или вернем ваши деньги.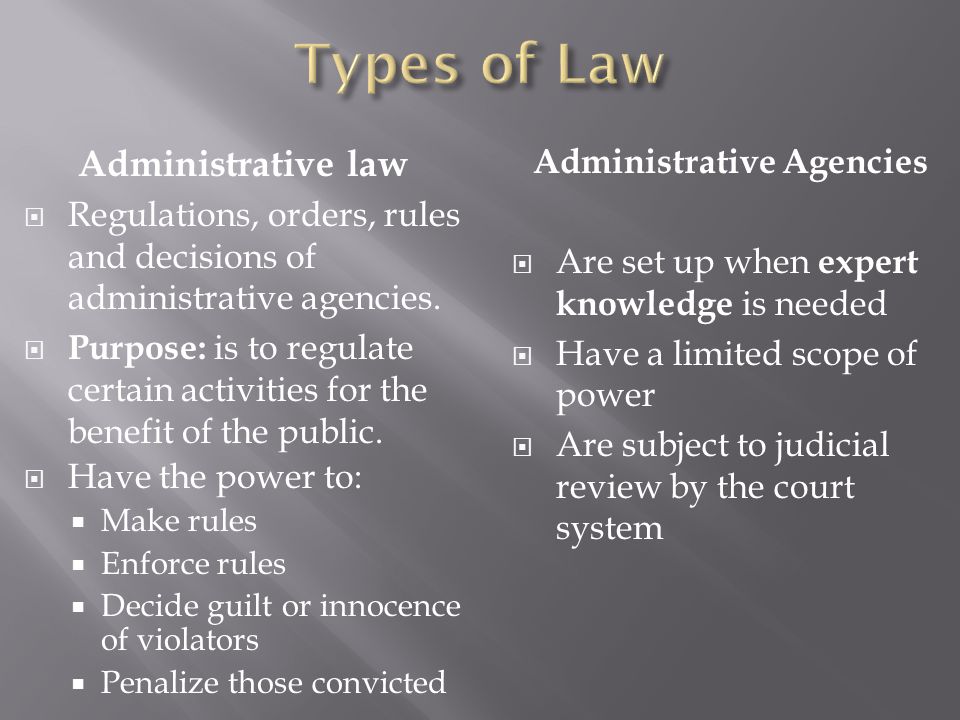
Ваше имя*
Пожалуйста, введите действительное имя
Ваш адрес электронной почты:*
Пожалуйста, введите действующий адрес электронной почты
URL вашего веб-сайта*
Пожалуйста, введите действительный веб-сайт
Этот сайт защищен reCAPTCHA, к нему применяются Политика конфиденциальности и Условия обслуживания Google.
3. Оптимизируйте хостинг для ваших клиентов
Если вы веб-студия или агентство по разработке, размещающее более 30 веб-сайтов, запланируйте звонок с Владом, нашим соучредителем и техническим директором, и узнайте, как мы можем предоставить непревзойденную ценность для обоих ваш бизнес и ваши клиенты.
Нужен индивидуальный кластер или совет специалиста?
Запишитесь на встречу и получите бесплатную 30-минутную консультацию с Владом, соучредителем и техническим директором Scala Hosting, который поможет вам выбрать, спроектировать и построить правильное решение — от кластера с одним центром обработки данных до мультирегионального кластер высокой доступности с несколькими центрами обработки данных с сотнями серверов.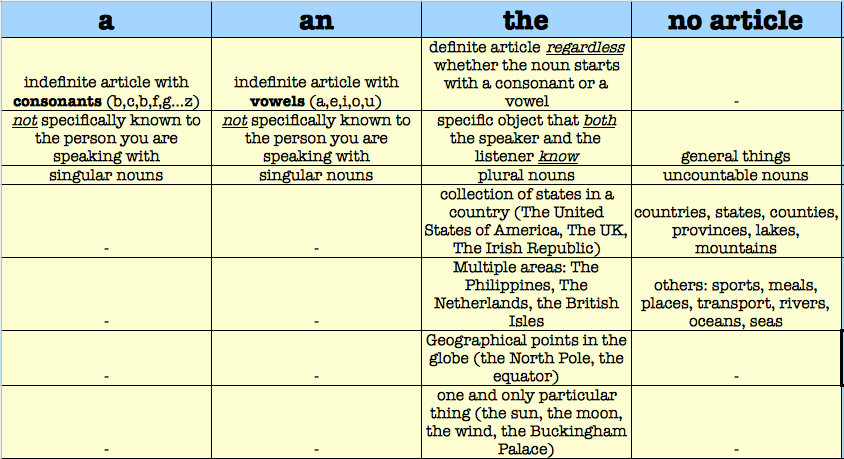

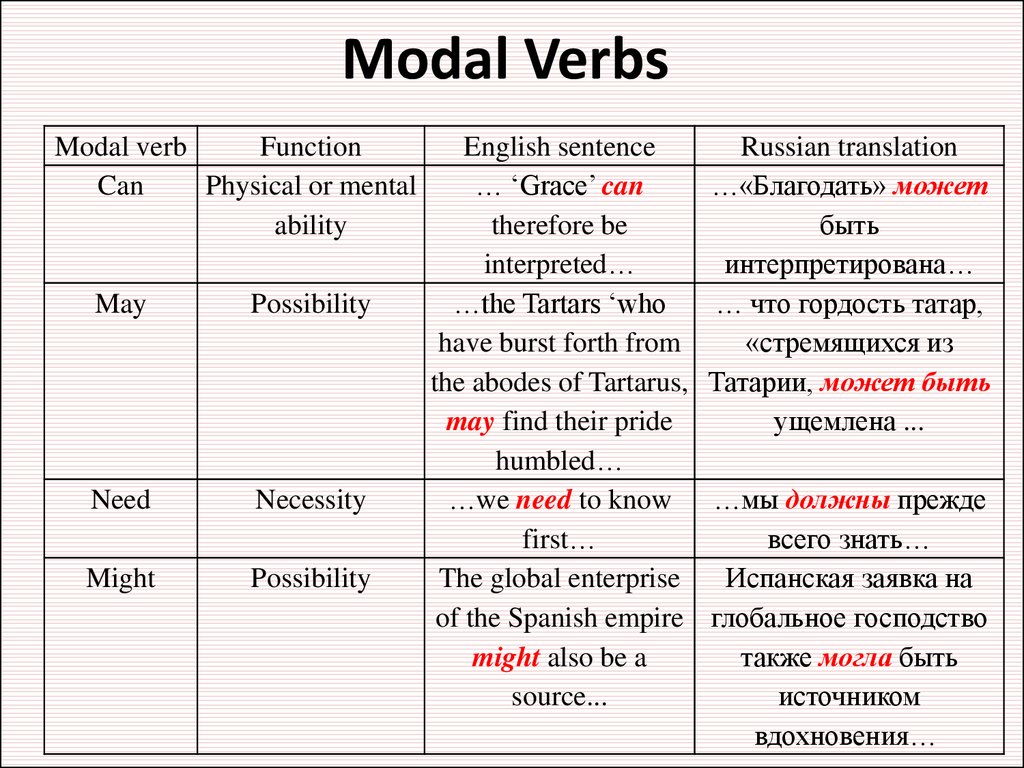 Разработчики также отвечают на запросы и обеспечивают поддержку своих тем и плагинов. Вы можете опубликовать подробную информацию о проблеме, с которой вы столкнулись, и кто-то поможет вам разобраться в ней.
Разработчики также отвечают на запросы и обеспечивают поддержку своих тем и плагинов. Вы можете опубликовать подробную информацию о проблеме, с которой вы столкнулись, и кто-то поможет вам разобраться в ней.