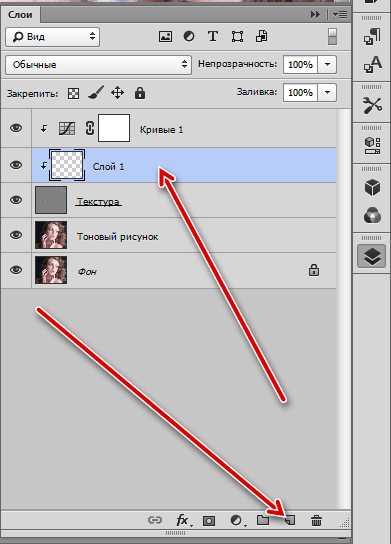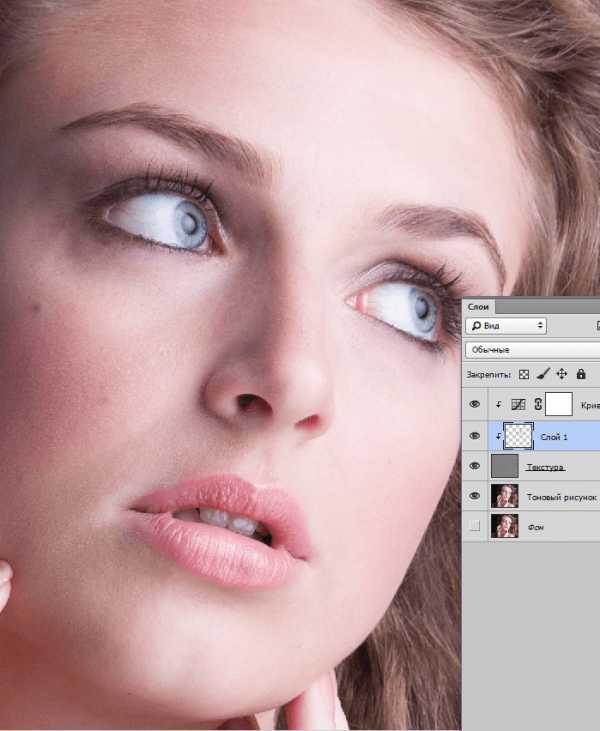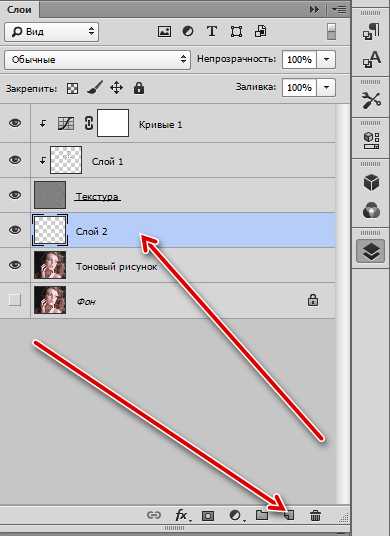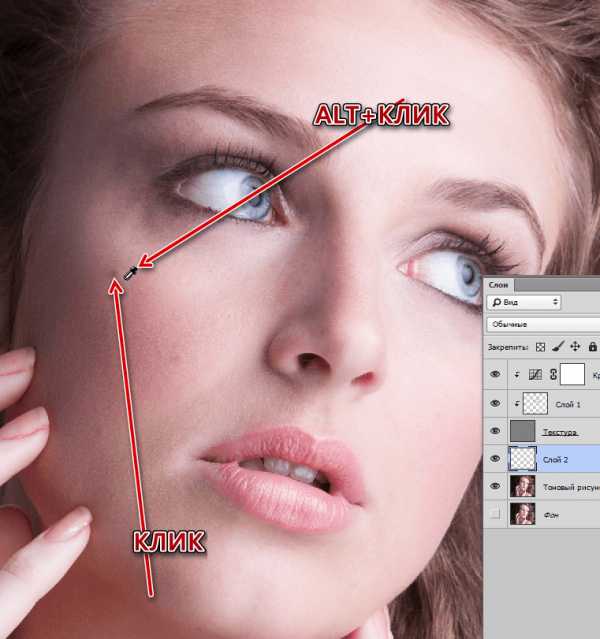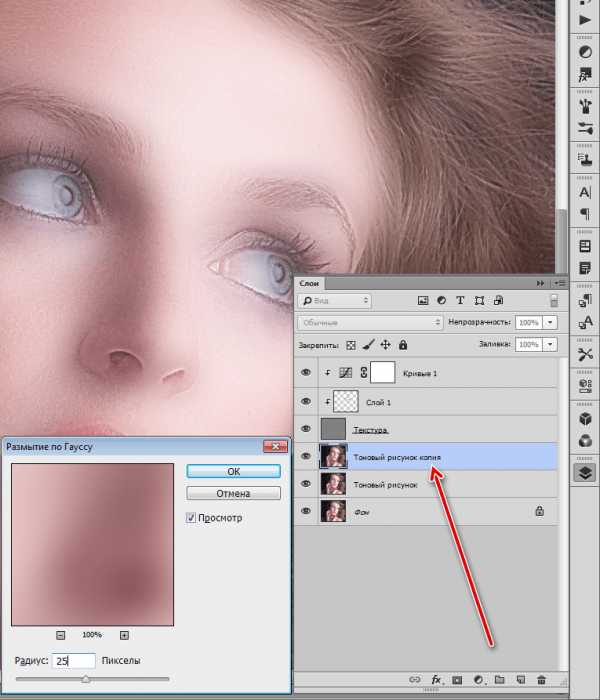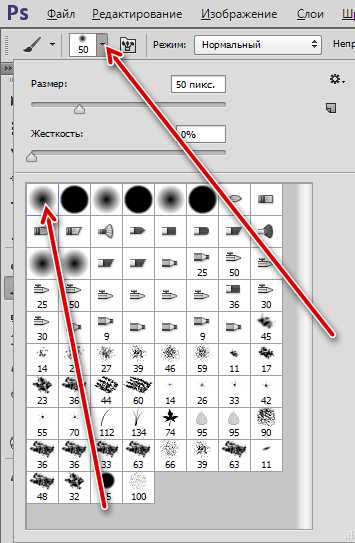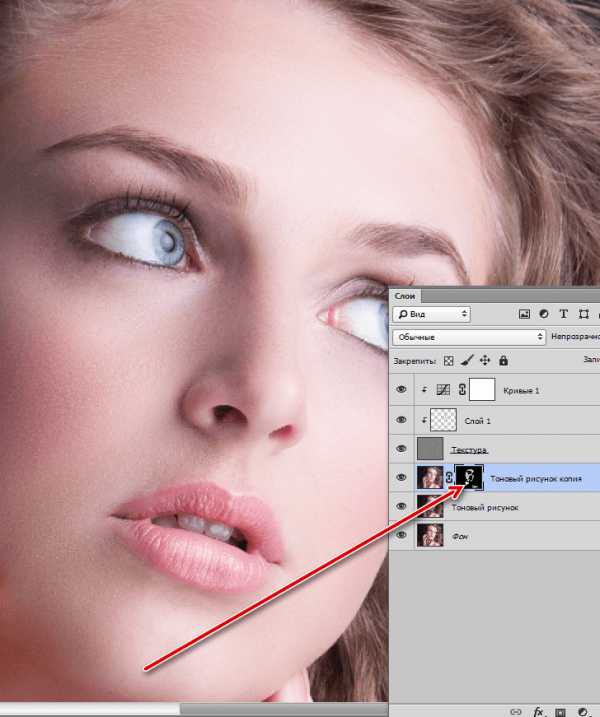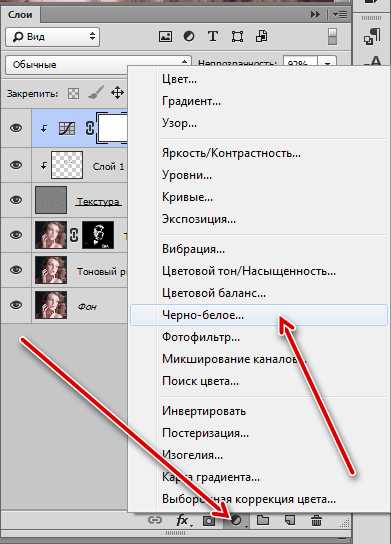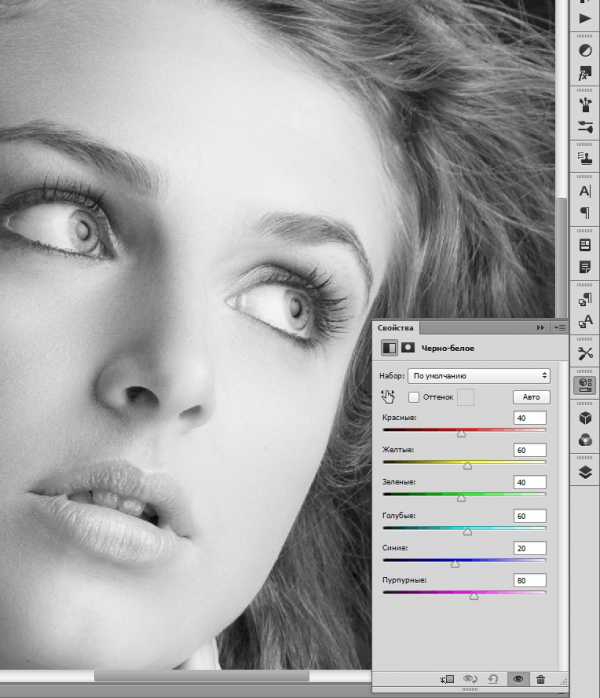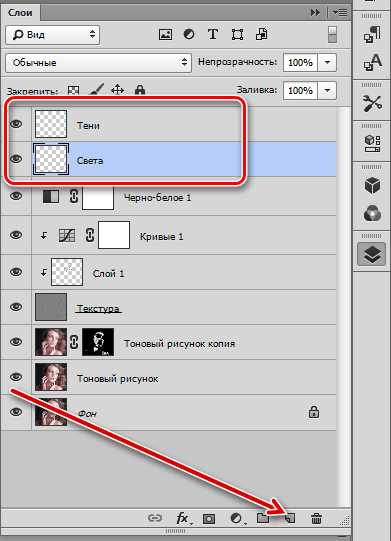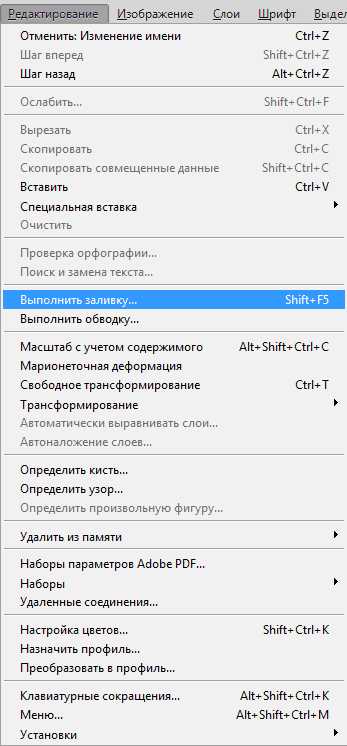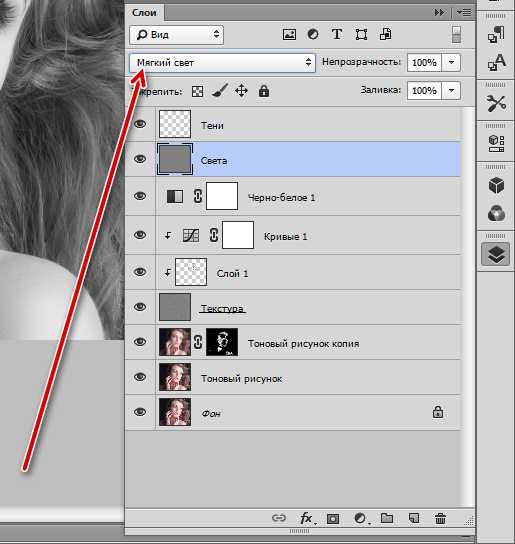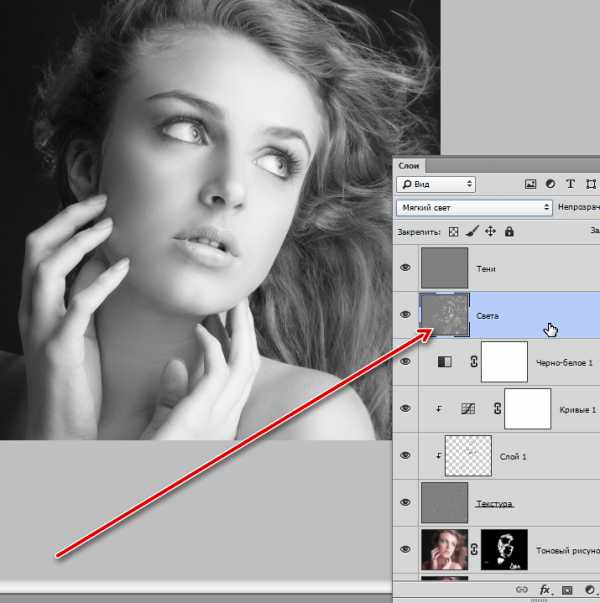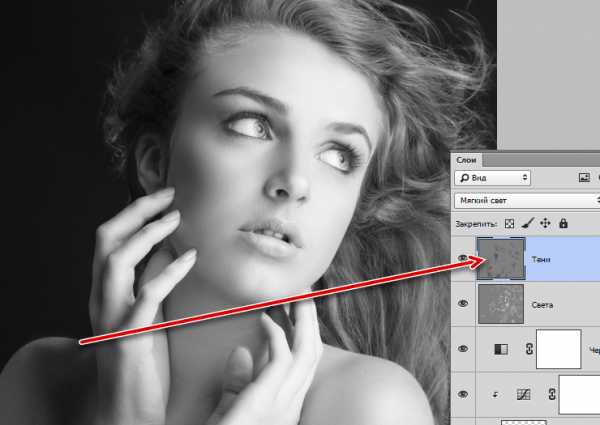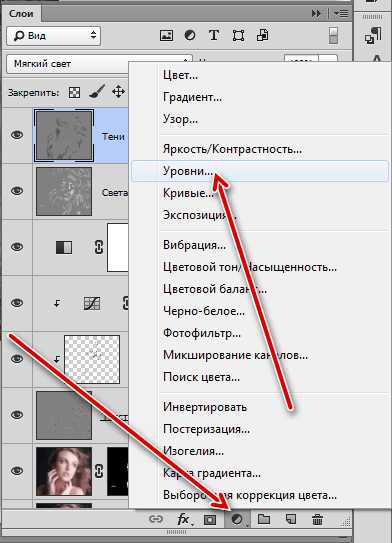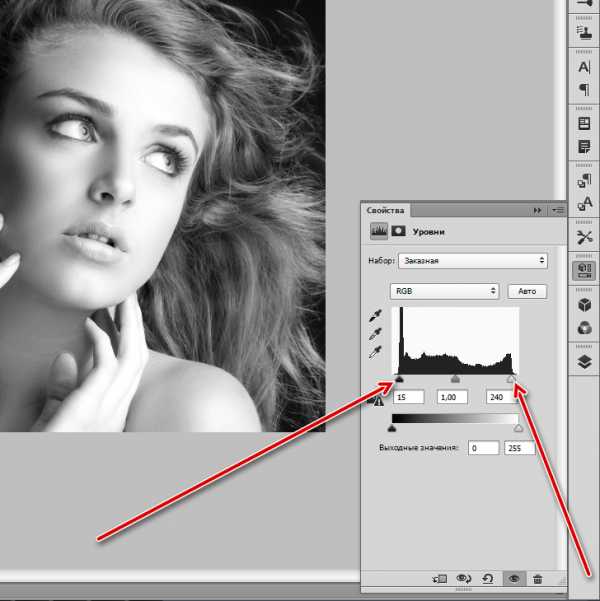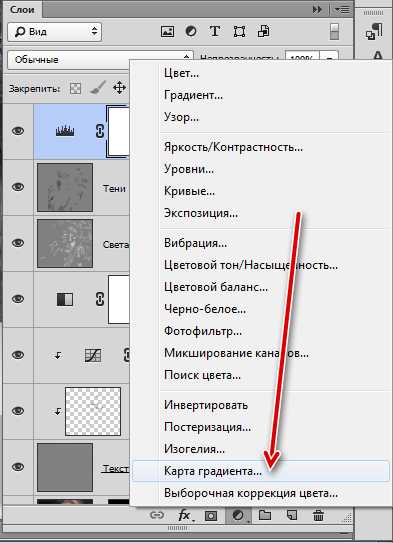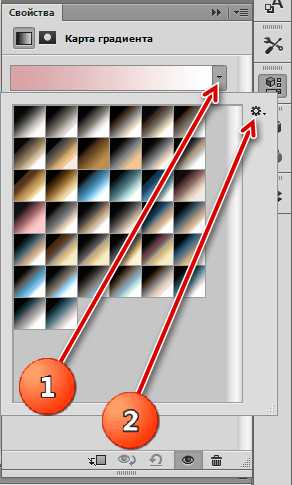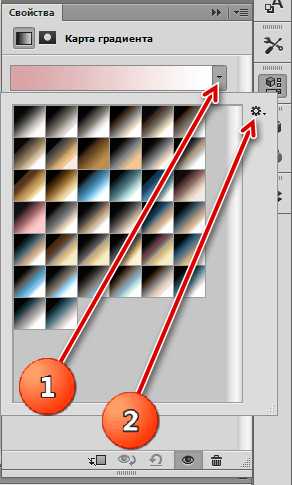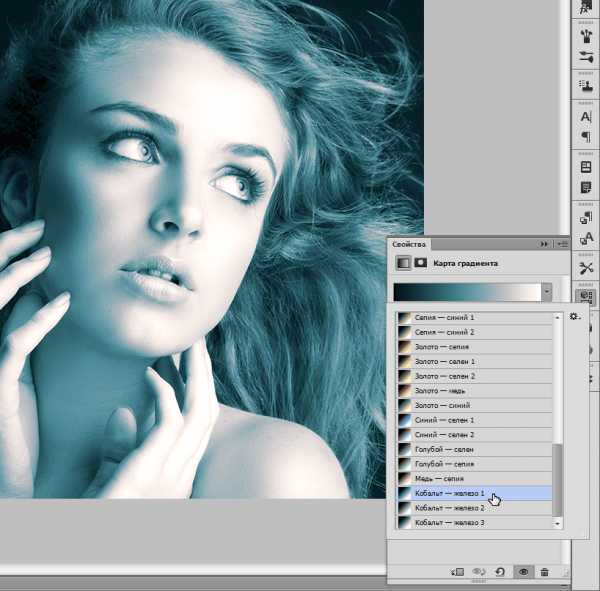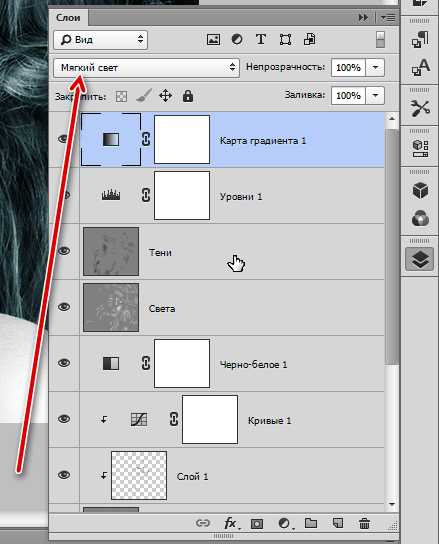Ретуширование фото: спасаем старинные фотографии
Сегодня мы рассмотрим с вами одну из самых интересных тем в обработке фотографий с Photoshop — ретуширование фотографий. Ретушь вообще очень увлекательное занятие. Чертовски интересно и приятно, когда, казалось бы, из совершенно негодной, испорченной фотографии получается нечто реальное и осязаемое, проявляется прошлая эпоха, люди и судьбы.
Как раз недавно один из моих знакомых попросил восстановить найденную им старую семейную фотографию почти столетней давности. Состояние ее, сами понимаете, было весьма далеко от совершенства. Лишний раз приходится убеждаться в преимуществе цифры перед пленкой, хотя бы в плане сохранности фотоматериалов…
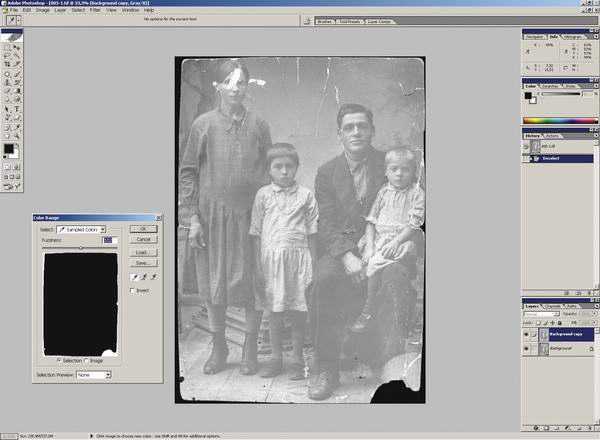
Итак, начнем ретуширование фото. Первым делом нужно отсканировать нашу «старушку». Как правило, почти все старые фотографии имеют на своем теле «шрамы» — изломы, отсутствие фрагментов (например, потерянные уголки при вырывании из альбомов), просто выцветание и многое другое. Данная работа обладала всеми вышеперечисленными «достоинствами». Отсканирована фотография при разрешении 600 dpi. В принципе для подобных работ при печати вполне достаточно и 300 dpi, но для ретуширования желательно иметь большее разрешение, для уменьшения искажений. Выходной файл формата TIFF и весьма желательно 12 или 16 бит. Контраст при сканировании нужно уменьшить, потом, в процессе обработки фотографии, мы его восстановим. Сканировать желательно в режиме RGB, даже если фотография черно-белая. Затем выбрать из трех каналов один с наименьшими повреждениями, удалив остальные. Как правило, самый шумный канал обычно синий. Тем самым мы получаем исходное монохромное изображение. Поскольку размер файла при монохромном снимке существенно меньше, это значительно ускоряет его обработку. Я выделяю два метода подхода к ретушированию сложных фотографий.
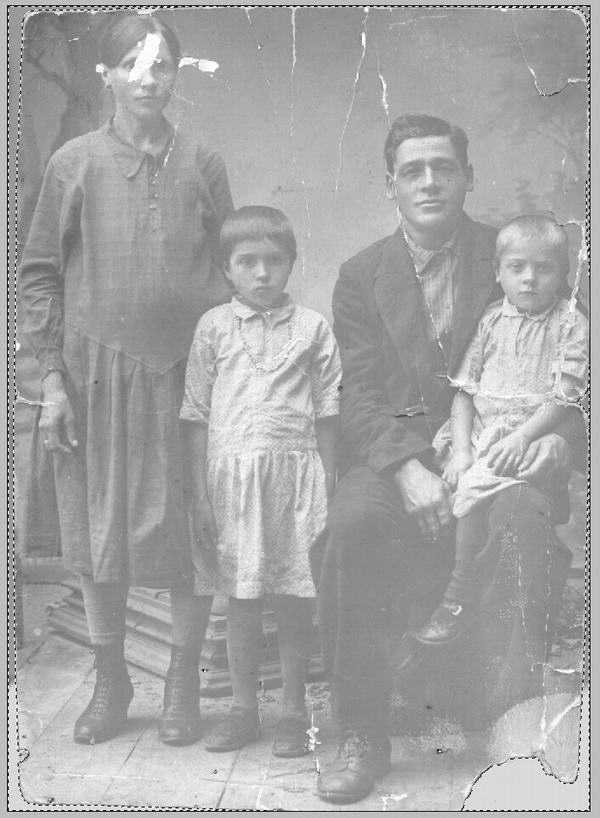
Вначале мы делаем наиболее простые операции, постепенно переходя к самым проблемным участкам. При этом (особенно если вы занимаетесь этим редко, от случая к случаю) вы на простых операциях «набиваете руку», подходя к сложным участкам уже с большим опытом. И по мере хода простой ретуши, фотография начинает улучшаться на глазах, что весьма сильно вдохновляет на дальнейший труд. Или же начинаем с самого трудного (больше подходит для весьма опытных пользователей), оставляя мелочь «на потом».
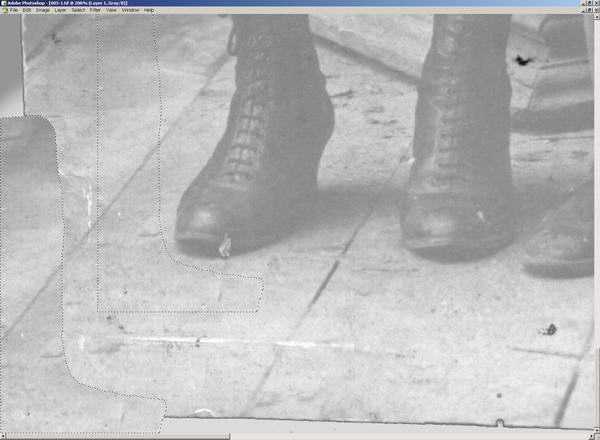
Остановимся на первом варианте ретуширования фото. Попробуем составить для себя некий примерный план работы по ретушированию, чтобы не бегать по фотографии из угла в угол в поисках дефектов. Поскольку кадрировать нашу работу дальше уже некуда, необходимо восстановить кромки нашего холста, устранить заломы и крупные царапины, попытаться восстановить «оторванную» ногу у мужчины, ретушь лица женщины (самое сложное), подчистить оставшуюся мелочь, также необходима общая коррекция экспозиции и окончательное тонирование.
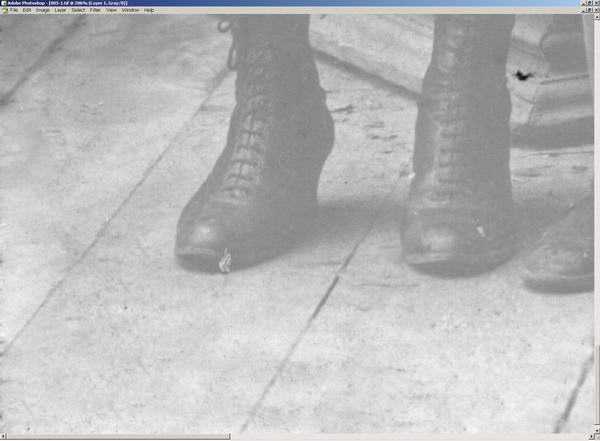
Конечно, для восстановления кромок холста можно воспользоваться разными методами обработки фотографий. В данном случае я сделал следующее. Как вы помните, мы отсканировали фотографию с весьма низким контрастом, сейчас это будет очень кстати. Внутренняя крышка сканера имеет, как правило, черную подложку. Если этого нет, то накройте фотографию черным листом бумаги и, по возможности, прижмите ее плотнее к стеклу, для выравнивания заломов.
Теперь уровень черного на вашей работе будет при сканировании соответствовать именно подложке сканера, как это видно на фотографии выше. Делаем копию слоя (Ctrl+J), затем правой кнопкой мыши (пера) выбираем Color Range (цветовой диапазон) и выделяем наш черный контур, где не было фотографии. При этом ползунком Fuzziness определяем диапазон выделения. Затем, выбрав рисующий инструмент, например кисть, клавишей B, нажав клавишу Alt, выбираем пипеткой на самой картине тон рисующего инструмента. Сначала выберем тон в области пола (более светлый) и закрасим им выделенную черную область напротив пола. Затем выбираем средний тон для остальной кромки (более темный) и закрашиваем остальную выделенную черную область. Для чего нужна такая сложность — для корректной работы нашего чудо инструмента Patch (заплатка).
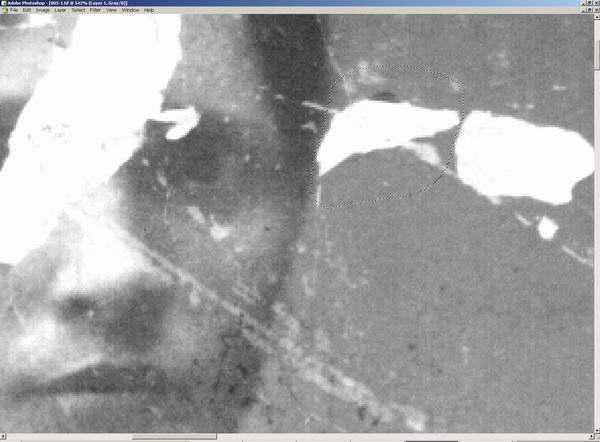
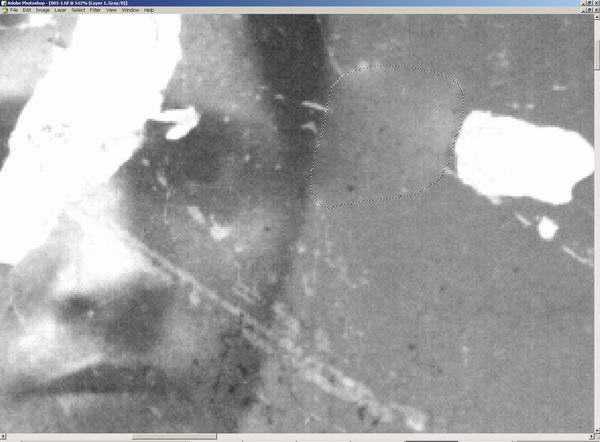
Выбираем инструмент клавишей J. Данная функция содержит в себе три инструмента: Patch, Healing Brush и Replace Color, которые переключаются между собой клавишами Shift+J. Чем так хорош этот инструмент обработки фотографий. Он позволяет заменить фактуру выделенного участка при сохранении его яркостной и цветовой составляющих. Покажу это на примере увеличенного фрагмента пола около ноги женщины.
Выделим пером участок, который мы собираемся «лечить», это будет кромка фотографии, которую мы закрасили тоном, взятым за образец с пограничной области картинки. Главное — не торопиться, следуя правилу — лучше меньше да лучше. Поскольку нам требуется восстановить фактуру пола, то сдвигаем выделенную область пером в ту зону, откуда будем брать образец фактуры, наблюдая за выравниванием образца по отношению к выбранному участку (в данном случае по щели между досками). После выравнивания поднимаем перо (отпускаем левую кнопку мышки). Результат поразительный — никаких следов сшивки фрагментов. Подобным образом обрабатываем весь участок. Надо добавить, что инструмент имеет несколько режимов работы. Source (источник) — в этом режиме мы выделяем область, которую лечим. Destination (цель) — в этом режиме мы выделяем область, которой лечим (образец фактуры). При установке флажка Transpa-rent (прозрачность) образец фактуры влияет на прозрачность заменяемого фрагмента (применяется довольно редко). Наиболее оптимальным и удобным я считаю режим Source.
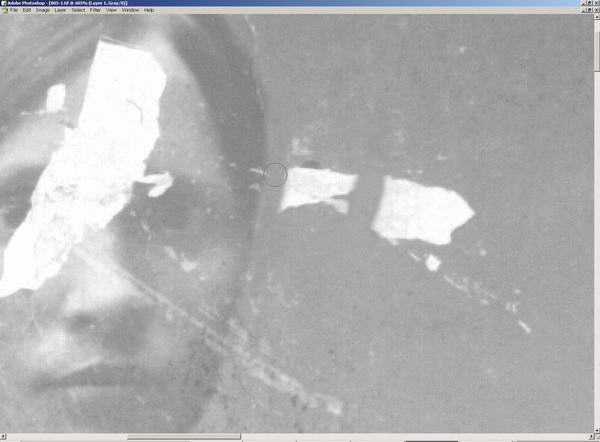
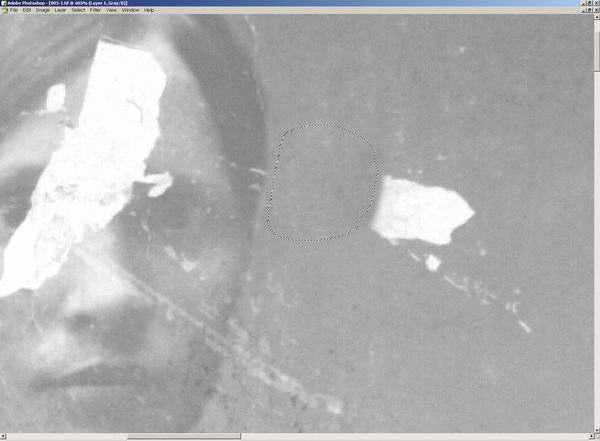
Показанный ниже результат обработки фотографии получен за восемь шагов. Если бы мы не выровняли нашу недостающую кромку фотографии предыдущими операциями выделения и закраски по тону с самой фотографией, то яркость заменяемого фрагмента менялась бы от основного к черному. То есть наша фотография имела бы размытую черную окантовку, что недопустимо. Чем точнее вы подберете тон на недостающих кромках, тем лучше будет конечный результат. Для возврата к некоторым «судьбоносным» этапам ретуширования настоятельно рекомендую создавать Snapshot этих этапов. После этого можно спокойно очистить палитру History (история) для высвобождения оперативной памяти, если у вас ее недостаточно.


Подобным образом работаем со всей кромкой. Работа кропотливая, но результат того стоит! Заломы и крупные царапины устраняются точно так же, с помощью инструмента Patch и Stamp. Мелкие точки и царапинки проще и быстрее удалять при помощи инструмента Healing Brush (заживляющая кисть). Работа инструмента абсолютно аналогична предыдущему и очень похожа на работу инструмента Stamp (штамп), хорошо вам знакомого. Только с той разницей, что Healing Brush берет с образца только фактуру, а яркость и цвет с «ремонтируемого» участка. Следует учитывать некоторые особенности его применения. Инструменты Patch и Healing Brush имеют некоторое размытие границ относительно контура выделения, поэтому их нельзя применять на границах резких яркостных переходов — результат обработки фотографии будет не очень удачным.
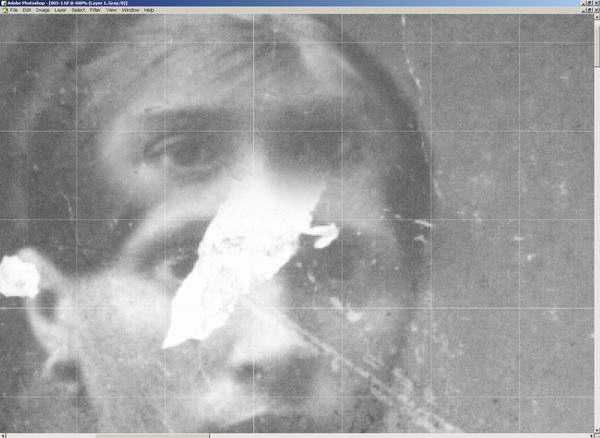
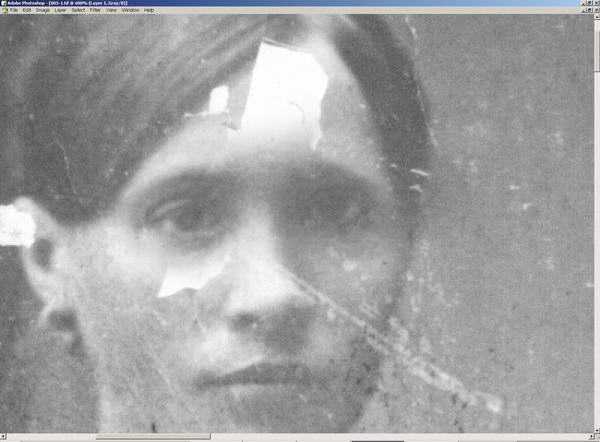
Как видите, результат ретуширования фото совсем другой. Если вы четко поймете принцип работы данных инструментов, то успех вам обеспечен!
Теперь беремся за самое трудное и тонкое дело в обработке фотографии — реставрация лица женщины. Здесь все несколько сложнее, но не безнадежно. Самое сложное — это восстановить глаза и область носа. Лоб мы сделаем потом привычными инструментами. Можно попытаться «просто» нарисовать глаза, но художник из меня явно никакой, так что не будем и пробовать. Можно только дорисовать мелкие детали, но не более. Остается позаимствовать глаза в другом месте, как бы кощунственно это ни звучало.
Внимательно изучив всех персонажей фотографии я нашел, что у ее дочери глаза, в принципе, очень похожи. Значит, дочь у нас будет «донором». Включаем лассо клавишей L, выделаем область глаз и носа на лице дочери (опять с небольшим припуском), делаем растушевку около 10 пикс, копируем, вставляем на новый слой и перетаскиваем фрагмент к новому месту. Для начала нужно сравнить расстояние между глазами с оригиналом. Естественно, что у ребенка оно несколько меньше. Поэтому трансформируем фрагмент до нужного размера. Для точности включим сетку (Ctrl+«). Затем ставим глаза на место.
Останется слегка поработать ластиком над бровями и с глазами можно считать покончено. Самая, казалось бы, сложная операция в обработке фотографии далась нам достаточно легко. Естественно, что в случае отсутствия «донора» на исходном снимке, можно воспользоваться другой подходящей фотографией. Все во власти вашей фантазии, главное — это не пасовать перед трудностями. Дальше действуем по старому сценарию: «без шума, без пыли…», то есть, устраняем оставшиеся мелкие несущественные дефекты.

После того как мы устранили все (ну или почти все) дефекты изображения, нам нужно привести его в хороший вид: поднять контраст, тонировать.
Для начала приведем его гистограмму в норму с помощью корректирующего слоя Levels (уровни). Для того, чтобы произвести тонирование (если это нужно), то изображение необходимо перевести в режим RGB. После этого в корректирующем слое Hue/Saturation проводим тонирование. Прозрачностью этого слоя можно варьировать, изменяя силу тонирования. Более подробно к вопросу тонирования мы обратимся в одном из следующих номеров журнала.

На результат, который вы видите ниже, было потрачено примерно два часа рабочего времени. Скажу сразу, что мой знакомый был очень доволен полученным результатом!.. и принес еще кучу старых фотографий.
В заключение хочу сказать: относитесь как можно бережнее к чертам прошлого. Старайтесь, по возможности привносить меньше нового в старые фотографии, иначе получится «новодел». Мы сейчас умышленно рассмотрели довольно сложную ситуацию, когда пришлось восстанавливать недостающие элементы. Но, тем самым мы лишь лишний раз изучили возможности инструментов Photoshop в обработке фотографий. Перед тем как браться за подобную работу, особенно если вы это делаете не для себя, обязательно обсудите с заказчиком возможные последствия такой глубокой реставрации. Иногда некоторые моменты лучше оставить как есть, нежели исказить или добавить от себя — ведь это история!
rosphoto.com
Видео курс «Реставрация старых фотографий в Photoshop»
Автор: Накрошаев Олег. Дата публикации: . Категория: Обработка фотографий в фотошопе.
Видео курс
«Реставрация старых фотографий в Photoshop. Практические примеры восстановления снимков»
На сайте в течение 2-х месяцев шло рассмотрение интересной темы по реставрации старых фотографий.
Тема вызвала большой интерес у подписчиков и гостей сайта.
Мы рассмотрели:
- правильное сканирование фотографий
- изучение инструментария фотошопа для целей ретуши
- реставрация фотографий
- раскрашивание черно-белых снимков
Если кто-то пропустил эти уроки, то ниже можно найти ссылки на эти материалы.

Сканирование фотографий:
Изучение инструментария фотошопа для целей ретуши:
Вопросы реставрации фотографий:
Подборки фонов для старых фотографий:
Урок по подбору цветов Памятные цвета
Изучение темы реставрации старых фотографий завершилось большим курсом, который называется:
«Реставрация старых фотографий в Photoshop. Практические примеры восстановления снимков»

Курс состоит из 6 частей:
- 1 — 4 части посвящены практическому восстановлению конкретных снимков
- 5 часть – практические приемы по восстановлению фотографий
- 6 часть – раскрашивание черно-белых фотографий
Подробности о курсе:
1 часть курса.
Мы будем работать в первой части вот с такой фотографией, которую Вы уже видели в одном из уроков:
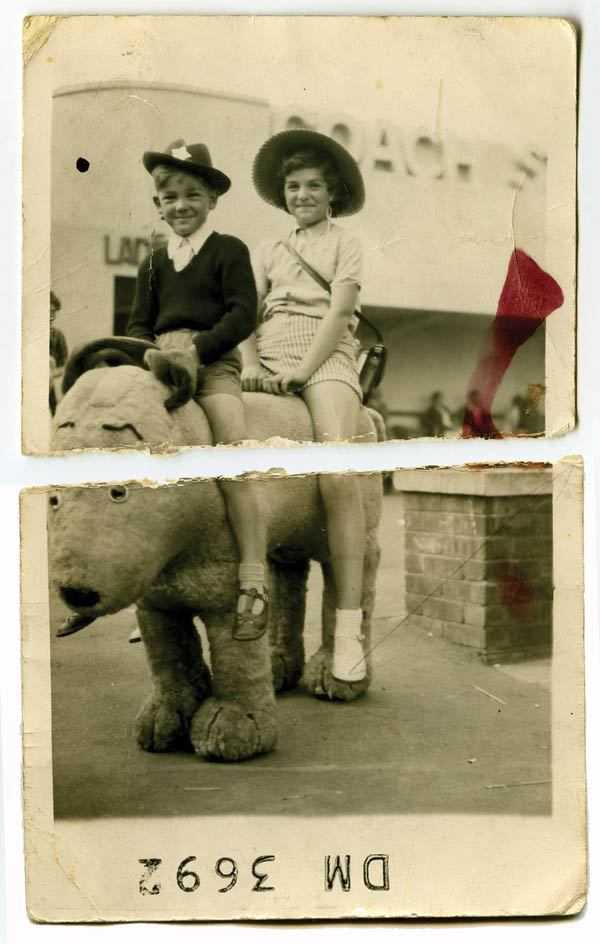
В результате реставрации этого снимка, мы получим вот такой результат:

Технические данные 1-й части курса:
- Количество уроков – 11
- Продолжительность курса – 2 часа 20 минут
- Размер архива с курсом – 830 Мб
- Версия Photoshop – СС2019
- Разрешение видео — 1920х1080 (Full HD)
- Формат видео — MP4
Перечень уроков первой части курса:
- Готовим фотографию к реставрации. Часть 1
- Готовим фотографию к реставрации. Часть 2
- Устраняем разрыв на фотографии. Часть 1
- Устраняем разрыв на фотографии. Часть 2
- Устраняем разрыв на фотографии. Часть 3
- Чистим фон. Часть 1
- Чистим фон. Часть 2
- Чистим фон. Часть 3
- Чистим фон. Часть 4. Работа с главными объектами съемки
- Работаем с лицами детей
- Заключительные штрихи восстановления снимка
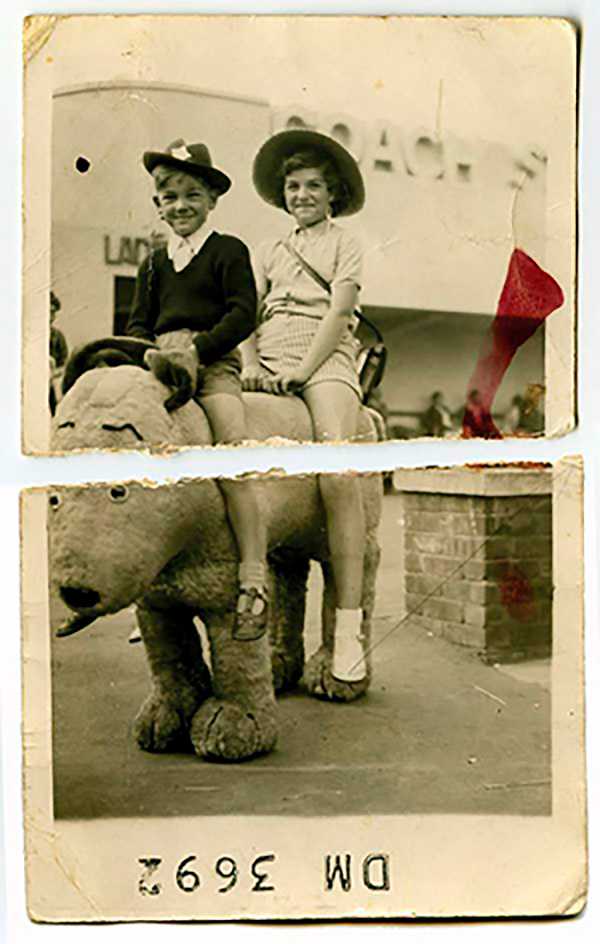

2 часть курса.
Мы будем работать во второй части видео курса вот с такой фотографией:
В результате реставрации этого снимка, мы получим вот такой результат:
Технические данные 2-й части курса:
- Количество уроков – 12
- Продолжительность курса – 1 часа 36 минут
- Размер архива с курсом – 700 Мб
- Версия Photoshop – СС2019
- Разрешение видео — 1920х1080 (Full HD)
- Формат видео — MP4
Перечень уроков второй части курса:
- Готовим фотографию к реставрации. Часть 1
- Готовим фотографию к реставрации. Часть 2
- Готовим фотографию к реставрации. Часть 3
- Готовим фотографию к реставрации. Часть 4
- Готовим фотографию к реставрации. Часть 5
- Готовим фотографию к реставрации. Часть 6
- Готовим фотографию к реставрации. Часть 7
- Чистим фон вокруг главного объекта съемки. Часть 1
- Чистим фон вокруг главного объекта съемки. Часть 2
- Восстанавливаем недостающие части фотографии. Часть 1
- Восстанавливаем недостающие части фотографии. Часть 2
- Восстанавливаем лицо главного объекта съемки
3-я часть курса
Мы будем работать в третьей части видео курса вот с такой фотографией:
В результате реставрации этого снимка, мы получим вот такой результат:
Технические данные 3-й части курса:
- Количество уроков – 16
- Продолжительность курса – 3 часа
- Размер архива с курсом – 965 Мб
- Версия Photoshop – СС2019
- Разрешение видео — 1920х1080 (Full HD)
- Формат видео — MP4
Перечень уроков третьей части курса:
- Готовим фотографию к реставрации: увеличиваем размер, записываем операцию для увеличения, выставляем размер для печати.
- Готовим фотографию к реставрации: восстанавливаем глаза у молодых людей, которые находятся в верхнем ряду.
- Готовим фотографию к реставрации: переводим фото в черно-белый режим и наводим порядок в светах и тенях.
- Реставрируем нижнюю часть снимка.
- Чистим фон.
- Работаем с мужчиной снизу слева.
- Восстанавливаем уши и лицо у стоящего мужчины слева.
- Восстанавливаем лицо у стоящего мужчины справа.
- Восстанавливаем рубашку и лицо у сидящего мужчины справа.
- Работаем с белой рубашкой.
- Приводим в порядок скамейку и обувь мужчин.
- Убираем пятна с брюк.
- Работаем с верхней одеждой мужчин.
- Переделываем лицо у стоящего мужчины слева.
- Дорабатываем лицо у мужчины, стоящего справа.
- Окончательные штрихи и перевод в сепию.
4 часть курса.
Мы будем работать в четвертой части видео курса вот с такой фотографией:
В результате реставрации этого снимка, мы получим вот такой результат:
Технические данные 4-й части курса:
- Количество уроков – 15
- Продолжительность курса – более 3-х часов
- Размер архива с курсом – 1,3 Гб
- Версия Photoshop – СС2019
- Разрешение видео — 1920х1080 (Full HD)
- Формат видео — MP4
Перечень уроков четвертой части курса:
- Подготавливаем снимок к реставрации. Часть 1.
- Подготавливаем снимок к реставрации. Часть 2.
- Удаляем женщину с заднего плана.
- Работаем с проемом двери.
- Восстанавливаем правую дверь. Часть 1.
- Восстанавливаем правую дверь. Часть 2.
- Работаем с платьем левой девочки.
- Работаем с платьем правой девочки.
- Работаем с одеждой левой девочки.
- Восстанавливаем лицо левой девочки.
- Чистим левую дверь.
- Работаем с одеждой правой девочки.
- Восстанавливаем лицо правой девочки.
- Очищаем пол.
- Завершающие штрихи восстановления снимка.
 Перечень уроков:
Перечень уроков:| Вводный урок | В уроке рассказано об основных этапах реставрации старых снимков и о содержании нового видео курса. |
1. Хитрости и полезные советы при сканировании фотографий
| 1. Сканирование черно-белой фотографии | В уроке показаны два приема сканирования, которые помогут отсканировать черно-белый снимок и получить на выходе практически полный тоновый диапазон фотографии, еще до начала работы в фотошопе. |
| 2. Сканирование цветной фотографии | В уроке показаны прием сканирования, который поможет отсканировать цветной снимок и получить на выходе практически полный тоновый диапазон цветной фотографии, еще до начала работы в фотошопе. |
| 3. Сканирование контрастной фотографии | В уроке показан прием, позволяющий расширить тоновый диапазон контрастного снимка. |
| 4. Двухходовое сканирование | В уроке показан прием сканирования, который позволяет на выходе получить фото с более полным тоновым диапазоном. |
| 5. Сканирование журнальных и газетных репродукций | В уроке показаны приемы сканирования изображений, имеющих полутоновый растр. |
2. Восстановление (коррекция) тонов (экспозиции)
1. Правило хорошей тональности | В уроке показано, как должно выглядеть фото и гистограмма снимка, имеющего полную тональность и рассказано об инструментах регулирования тональности, которые не рекомендуется использовать в этой работе. |
2. Осветление, затемнение, поднятие контрастности и «оживление» фотографии | В уроке показаны основные способы применения Кривой для улучшения тональности снимка и улучшения его внешнего вида. |
3. Работа с темными и светлыми областями фотографии | В уроке показаны способы применения кривой для того, чтобы можно было сделать разделение тонов и поднять там контрастность в очень темных и очень светлых областях картинки, при этом практически не затрагивая другие области фотоснимка. |
4. Одновременная работа с темными и светлыми областями фотографии | В уроке показано на практических примерах работа команды «Тени/Света». |
5. Три способа применения инструментов и команд изменения тональности изображения | В уроке показаны приемы применения кривых, команды «Тени/света», как по отдельности, так и в комплексе. |
6. Восстановление фотографии, имеющей области с разной экспозицией. Пример 1 | Пример исправления снимка, получившегося с разной экспозицией. |
7. Восстановление фотографии, имеющей области с разной экспозицией. Пример 2 | В уроке показан простой способ выравнивания экспозиции фотографии, имеющей очень темную и очень светлую области снимка. |
8. Коррекция снимка, имеющего неравномерную экспозицию (плотность) отдельных областей изображения | Показан способ устранения темных и светлых областей изображения, которые «раскиданы» по всей поверхности фото, а также придания лицам людей объема и светотеневого рисунка. |
9. Восстановление практически полностью передержанной и обесцвеченной фотографии | В уроке показано, как можно восстановить детали главного объекта съемки и цвета на снимке, на котором они практически полностью отсутствуют. |
10. Сильное увеличение контрастности (тона) без изменения цветов изображения | В уроке показано 4 способа сильного изменения тональности фотографии, в результате которых не меняется цвет изображения. |
11. Удаление грубых теней на лице | В уроке показано несколько способов ослабления грубых теней на лицах людей, которые получились в результате приведение изображения к полноконтрастному виду. |
12. Работа с контровым светом | В уроке показан практический прием, позволяющий сделать эффект вспышки на главный объект съемки, который оказался слишком темным. |
13. Рисование светом | Показан прием работы, который позволит Вам изменить «настроение» снимка и порисовать на нем светом для выделения необходимых областей изображения. |
3. Восстановление цвета
1. Говорим о цвете | В уроке рассказано о характеристиках цвета, принципах взаимосвязи тона и цвета, контрастности и насыщенности и о настройках пипеток Кривых. |
2. Восстановление цвета. Пример 1 | На практическом примере показано 4 способа восстановления цвета и тона выцветшей фотографии. |
3. Восстановление цвета. Пример 2 | Показано восстановление цвета фото полуавтоматическими способами фотошопа и применением режимов наложения. |
4. Работа с лицами: восстановление тона и цвета | В уроке показано, как контролировать в ходе коррекции точку черного и белого цветов, как убрать слишком сильную контрастность и цветовую пятнистость с лиц портретной фотографии. |
5. Работа с бликами и тенями на лице | На практическом примере показано устранение бликов и грубых теней на портретных фотографиях. |
6. Исправление фото, сделанного в солнечный день | В уроке показано, как можно быстро исправить цвет лиц на групповой портретной фотографии. |
7. Глобальная цветокоррекция. Пример 1 | Показана комбинация приёмов глобальной цветокоррекции темного снимка, имеющего сильный цветовой сдвиг. |
8. Исправление сильно выцветшего снимка | В уроке показан очень простой и эффективный прием улучшения контраста и цвета сильно выцветшего изображения. |
9. Глобальная цветокоррекция. Пример 2 | На практическом примере исправлен посторонний оттенок и изображение приведено к полноконтрастному виду, используя пипетки корректирующего слоя Кривые. |
10. Глобальная цветокоррекция. Пример 3. Автоматизация | В уроке показано, как можно средствами автоматической цветокоррекции исправить один снимок и быстро применить эту коррекцию ко все остальным изображениям. |
11. Работа пипетками на портретной фотографии | На примере портретного снимка, имеющего небольшой цветовой сдвиг, показана работа белой, черной и серой пипеток для устранения постороннего цветового оттенка и уменьшение насыщенности части изображения. |
12. Сравнение методов белой, черной точек и работой пипеток, устранение излишней насыщенности | В уроке произведено сравнение методов нахождения белой и черной точек и с помощью пипеток Кривых. Показано, как устранить излишнюю насыщенность, появляющуюся при увеличении контрастности картинки. |
13. Цветокоррекция по числам | Практический пример использования цифрового метода цветокоррекции изображения, имеющего посторонний цветовой оттенок. |
14. Глобальная и локальная цветокоррекции | В уроке показан пример обработки фотографии, имеющей излишний цветовой оттенок на фоне и имеющей посторонний цветовой оттенок на портретной фотографии. |
15. Устранение серьезных проблем в цветопередаче фотографии | В уроке показан пример начала обработки снимка, имеющего очень сильный цветовой сдвиг. |
16. Устранение серьезных проблем в цветопередаче фотографии. Пример 2 | Практический пример устранения сильного постороннего цветового оттенка с последующим поднятием контрастности снимка. |
17. Устранение серьезных проблем в цветопередаче фотографии. Пример 3 | Устранение излишнего постороннего цветового оттенка со старой фотографии. |
18. Восстановление цвета | В уроке показано применение нескольких простых приемов, позволяющих значительно улучшить цвет и детализацию старой фотографии. |
19. Устранение пятен | Для устранения пятен со старых фотографий удобно использовать другое цветовое пространство. |
4. Приемы восстановления поврежденных фотографий
1. Удаление цифровой пыли инструментом «Размытие» | В уроке показано, как работать инструментом «Размытие», какие настройки поставить, чтобы он работал правильно и как создать нужную структуру слоев в палитре «Слои». |
2. Удаление больших областей цифровой пыли на фотографии. Часть 1 | В уроке показан метод сдвига пикселей изображения для одновременного удаления большого количество точек с фотографии и процесс доработки снимка после использования этого метода. |
3. Удаление больших областей цифровой пыли на фотографии. Часть 1 | Рассказано о грамотном применении фильтра «Пыль и царапины» для удаления больших проблемных областей снимка с сохранением их текстуры. |
4. Какие инструменты использовать для удаление мелких недостатков на фото | В уроке рассказано о применении инструментов: кисть, восстанавливающая кисть, точечная восстанавливающая кисть, заплатка и штамп — в каких случаях и на каких областях лучше использовать. |
5. Практическая работа | В уроке показаны интересные приемы использования инструментов «Заплатка» и «Восстанавливающая кисть» для восстановления части фотографии. |
6. Уменьшение фактуры фотографии | В уроке показано, как с помощью хитрых приемов использования настроек сканера и работы в фотошопе значительно уменьшить фактуру или растр фотоснимка. |
7. Работа с текстурной фотографией | Практический пример восстановления снимка, имеющего явную текстуру. |
8. Работа с фотографией, покрытой мелкой пылью | Практический пример восстановления снимка, покрытого мелкой, бросающейся в глаза цифровой пылью, похожей на снег. |
9. Работаем с сканом журнальной фотографии | Практический пример устранения текстурного рисунка, который появляется на отпечатке после сканирования фотографий из журнала и книг. |
10. Удаляем муар | Практический пример удаления на фото цветовых переходов и муара. |
11. Приемы быстрой ретуши старых снимков | В уроке показаны практические приемы, которые позволяют буквально в несколько щелчков мыши, устранить длинные царапины на фото. |
12. Удаление посторонних предметов, на фото | В уроке показаны приемы удаления различных предметов, которые попали случайно в кадр и мешают восприятию фотографии. |
13. Замена неба и работа с лицами | Показан практический прием создания искусственного неба на фото, где оно отсутствует и прием увеличение насыщенности и контрастности на лицах главных объектов съемки. |
14. Практический пример восстановления фотографии, на которой много разных пятен | Вырезан главный объект съемки, создан новый фон с помощью фильтра и устранены все проблемные участки фото. |
15. Работа с фото, имеющей множественные трещины и перегибы. Вариант 1 | Удаление множества трещин путем применения ряда фильтров. |
16. Работа с фото, имеющей множественные трещины и перегибы. Вариант 2 | Применение резкости и применение нескольких фильтров для удаления механических повреждений (2 варианта) |
17. Работа с фото, имеющей множественные трещины и перегибы. Вариант 3 | Двойное применение фильтров с разными настройками для выделения трещин разного размера и дальнейшее их ослабление. |
18. Работа с потускневшими участками фотографии | В уроке показано два способа устранения постороннего цветового оттенка и возвращения цвета потускневшим областям изображения. |
19. Реставрация выцветшей фотографии, имеющей множество царапин | Устранение большого количества царапин на фото путем создания цветовой маски и применения команды «Вычисления». |
20. Перевод фото в черно-белый вариант путем применения двойного слоя «Черно-белое» | Двойное создание корректирующего слоя «Черно-белое» для перевода картинки в черно-белый вариант, применяя их к разным областям фотографии. |
21. Восстановление фотографии, имеющей множество царапин. Вариант 1 | Применение ряда приемов и фильтров, позволяющих удалить перед началом реставрации большинство царапин. |
22. Восстановление фотографии, имеющей множество царапин. Вариант 2 | Использование усиление цвета для выявления разницы между фоном и царапинами и доработка получившегося изображения с помощью микширования каналов. |
23. Устранение больших трещин путем многократного маскирования и фильтрации | Показан способ реставрации трещин, который позволяет постепенно убирать небольшие трещины, а потом, постепенно, все более и более крупные. |
24. Устранение плесени на фото | В уроке показан прием, который позволит Вам удалять очень качественно большие участки фотографии, покрытой плесенью на физическом отпечатке. |
Технические характеристики 5 части курса:
• Количество уроков – 62
• Продолжительность курса – 10 часов 20 минут
• Использовано фотографий — 69
• Размер архива с курсом – 4,3 Гб
• Размер архива с фото – 1,1 Гб
• Версия Photoshop – СС2019
• Разрешение видео — 1920х1080 (Full HD)
• Формат видео — MP4
6 часть курса.
В шестой части видео курса рассмотрен профессиональный способ раскраски черно-белых изображений.
Мы будем работать вот с такой фотографией:
В результате раскрашивания этого снимка, мы получим вот такой результат:
Технические данные 6-й части курса:
- Количество уроков – 10
- Продолжительность курса – 1 час 39 мин
- Размер архива с курсом – 574 Мб
- Версия Photoshop – СС2019
- Разрешение видео — 1920х1080 (Full HD)
- Формат видео — MP4
Перечень уроков шестой части курса:
- Подготавливаем снимок к раскрашиванию.
- Цветовое пространство LAB, основные сведения. Как находить нужные цвета для раскрашивания.
- Раскрашиваем лицо, руки и ноги.
- Раскрашиваем шорты.
- Раскрашиваем волосы.
- Наносим макияж.
- Раскрашиваем ювелирные украшения.
- Раскрашиваем небо.
- Работаем с ядерным грибом.
- Завершающие штрихи.
www.photoshopsunduchok.ru
Ретушь, профессиональная обработка черно-белых фотографий, фотомодельная внешность на фотографиях в уроке фотошопа
Обработка черно-белых фотографий, ретушь, исправление недостатков в фотошопе1. Открываем исходный файл. В данном случае мы будем ретушировать фотографию, сделанную изначально в ЧБ цвете.

2.Я выделю изначально недостатки, которые нам необходимо убрать: 1 – грязь на фоне 2 – многочисленные родинки, прыщики на коже, неровности 3 – круги под глазами 4 – коррекция фигуры

3. Приступаем. Создаем копию слоя , Alt + Ctrl + Shift + E, Теперь Берем инструмент Spot Healing Brush небольшого диаметра (но чтобы он превышал размер точек на фоне), и простым нажатием на точки убираем всю грязь с фона:
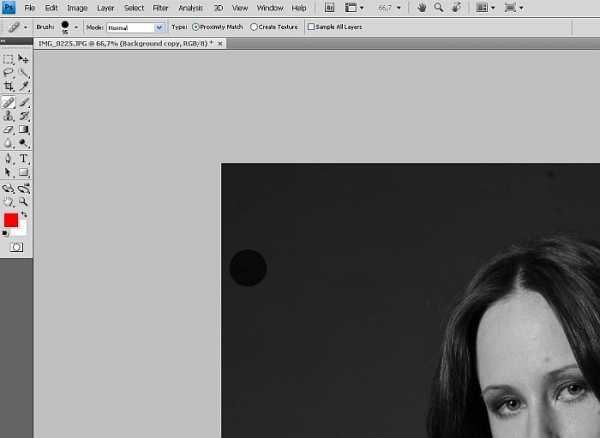
4. Тем же самым инструментом или Patch Tool (заплатка) убираем неровности на коже (прыщики, родинки (кому как, а меня они здесь не устраивают) круги под глазами), можно воспользоваться плагином Portraiture, но если будете «замыливать» кожу, стирайте ластиком края тела, волосы, глаза и т.д.и ставьте галочку Default , чтобы замыливания не было много.

Получаем:

5. После того как мы убрали всю грязь и неровности – приступим к коррекции фигуры. Идем в Filter – Liquify , выбираем инструмент Forward Warp Tool и «утягиваем» талию:
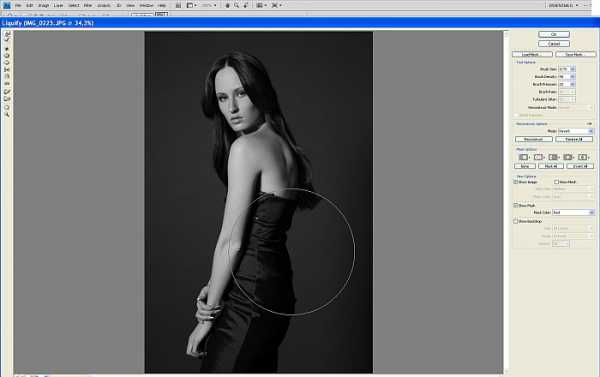
Настройки: Size – 1170 Density – 48 Pressure – 20 Тем же способом, только размер кисти уменьшаем до желаемого — убираем складочки на платье, так как они смотрятся не эстетично . «Сглаживаем их»:
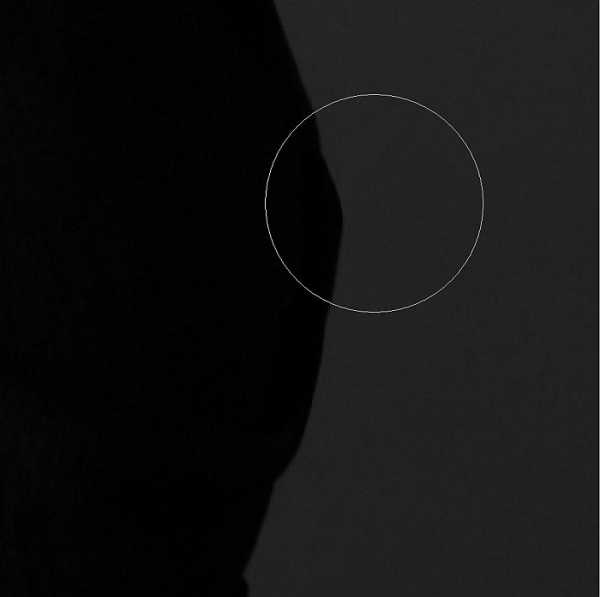
Можно еще чуток ручки тем же инструментом «уменьшить». Получаем:

6. Нажимаем Alt + Ctrl + Shift + E. Приступаем к работе Dodge и Burn Tool. Для начала я выделю то, что необходимо «закрасить» белым цветом, то есть Dodge Tool:

Настройки: Кисть только мягкая, Exposure — 10 %, Range – Midtones, диаметр кисти всегда меняется. В зависимости от того, где мы ею проводим. Не забудьте выбелить Dodge Tool –ом зрачки, белую часть глаз:
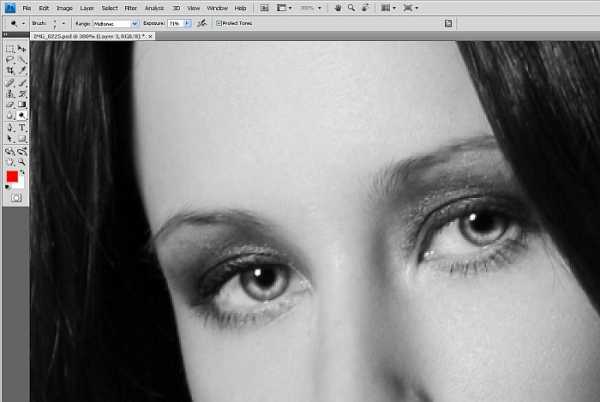
Если вы кистью нечаянно попадете на фон – стирайте ластиком. Получаем:

7. Далее мы будем добавлять блики, тем же инструментом, с теми же настройками , вот здесь (можно немного Dodge Tool пройтись по всем улицу, задать тон):
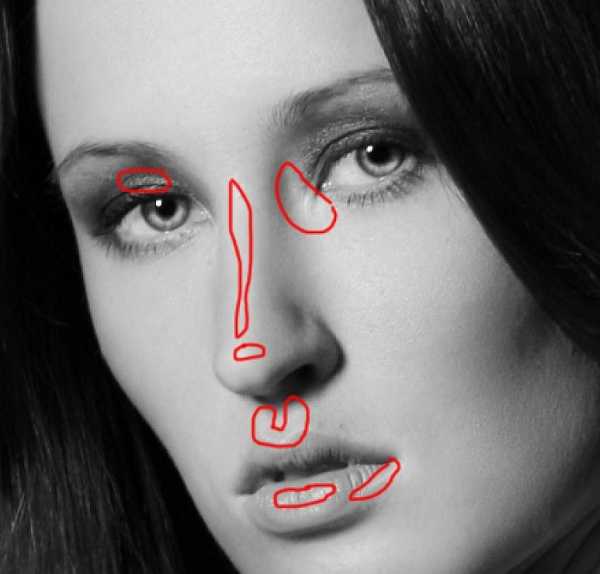
Получаем:

8. Теперь перейдем к теням. Берем инструмент Burn Tool. Настройки: Кисть только мягкая, Exposure — 10 %, Range – Midtones (запомните этот параметр, далее мы его поменяем), диаметр кисти всегда меняется. Будем затемнять вот здесь (старайтесь не затрагивать фон):

9. По выбранным участкам проводим несколько раз инструментом Burn Tool. Получаем:

10. Далее мы будем делать нарисованные тени более четкими. Инструмент остается тот же, с теми же настройками, меняем только Range на Shadows. Объясняю почему мы заранее так не сделали : этот параметр Shadows затемняет только черные участки, чтобы площадь темных участков сделать больше, нам нужно в параметре Range выбрать Midtones и затемнять им. Проводим кистью по всему телу модели, не затрагивая фон. Диаметр кисти лучше взять 300 единиц. (не переборщите!!!). Шею под подбородком и волосы возле лица лучше вообще сделать полностью черными. Получаем:

11. В принципе у нас все готово, мы можем оставить на этом этапе. Кому как нравится. Но меня смущает слишком выбеленное тело. Для этого я беру инструмент Burn Tool с теми же настройками, только Range – Midtones. Выбираю самый большой диаметр кисти и плавно провожу 1-2 раза по всей картинке.:

Вот и все!
уроке фотошоп, уроки фотошопа, урок Photoshop
megaobzor.com
Ретушь старых фотографий в фотошопе

Наверняка, у многих из вас в семейных альбомах есть старые фотографии, которые несут на себе отпечаток времени — потертости, разрывы, царапины, грязь, несмотря на это, они являются бесценными, поскольку передают память о прошлом новым поколениям. С появлением новых технологий и знаний люди научились восстанавливать потрепанные временем снимки и возвращать старым фотографиям былую привлекательность.
Сегодня мы с вами поговорим про ретушь старых фотографий в фотошопе. Ретушь старых фотографий дело немного трудоемкое, однако, результат вас должен порадовать, поскольку в фотошопе можно добиться практически полного восстановления фотографии до первоначального состояния, а возможно даже и улучшить фото-исходник.
Я нашла в интернете старое фото с видимыми дефектами, которое постараюсь восстановить при помощи ретуши в фотошопе.
Приступаем к работе
Открываем фотографию — Ctrl+O.
Для начала анализируем снимок: на фото есть крупные царапины, потертости, отсутствуют фрагменты фона, также есть мелкий мусор и шум, которые появились при сканировании фотографии, уголки оторваны или стерты.
Определяем задачи, которые перед нами стоят:
- Кадрирование
- Избавление от мелкого мусора и царапин
- Удаление крупных дефектов, восстановление частей изображения
- Цветокоррекция
- Повышение четкости
Кадрирование
Если на фото отсутствуют какие-то фрагменты, не несущие смысловой нагрузки и не участвующие в композиции, которыми легко можно пожертвовать, такие как: кусочки однородного фона, деревья, драпировки, и т.п. мы просто их кадрируем ради экономии времени и сил.
В моем случае у фотографии оторваны уголки с двух сторон, я решила избавиться от части фона, чтобы не достраивать изображение в местах, где нет смысловых элементов.
Берем инструмент Crop Tool (Рамка / Кадрирование), обводим рамкой область, которую хотим оставить, остальное отсекаем. Элементы, которые будут обрезаны, будут затемнены, регулируйте размеры рамки, пока не будете довольны результатом.
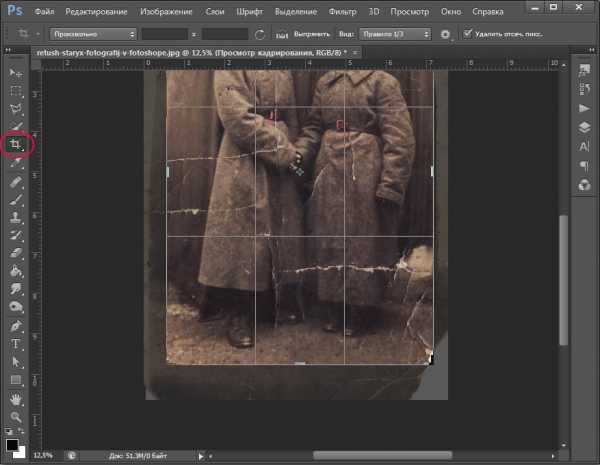
Возможно, в вашем случае вам не понадобится кадрировать изображение, обрезайте края только в случае, если это необходимо.
Избавление от мелкого мусора и царапин
Теперь избавимся от артефактов, которые добавились к изображению в ходе сканирования — пыль, волоски, мусор.
Заходим в палитру слоев — F7, копируем слой — Ctrl+J, чтобы не затрагивать редактированием оригинал и иметь возможность в дальнейшем сравнить исходник с результатом, полученным после ретуши.
Идем в меню Filter — Noise — Dust and Scratches (Фильтр — Шум — Пыль и царапины).
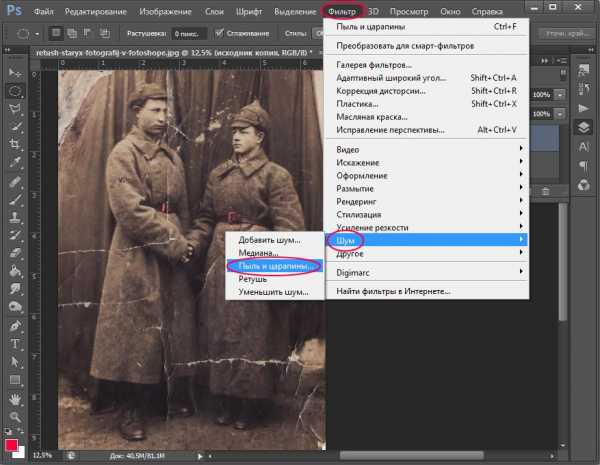
Ставим значения на глазок, таким образом, чтобы скрыть мелкие дефекты. Я поставила «радиус» 12 и «изогелия» 10. Убирайте галочку в окошке Preview (Просмотр), чтобы сравнить будущий эффект от фильтра и исходник. Чтобы применить фильтр, нажмите «Ок».
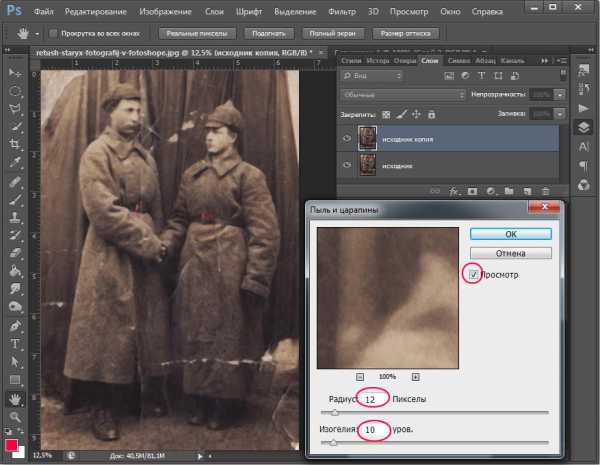
Применяем к слою маску. Для этого щелкните по иконке маски внизу палитры слоев. Рядом с миниатюрой слоя появится белая маска, основной цвет и цвет фона внизу палитры инструментов изменятся на черный и белый.
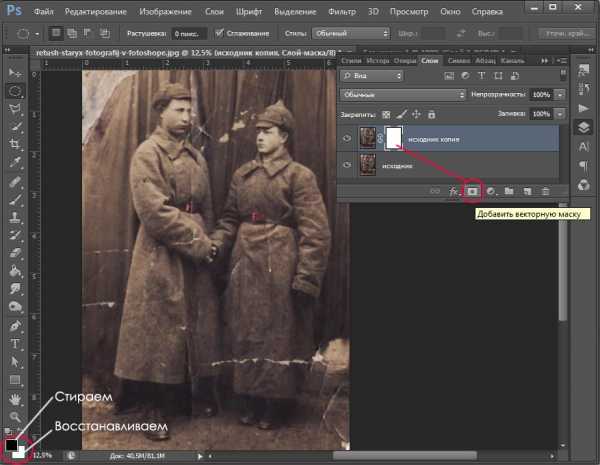
Берем инструмент Brush Tool (Кисть). Принцип работы с маской заключается в том, что вы можете быстро скрыть какие-то фрагменты изображения и также быстро их восстановить, если это необходимо.
Черным цветом мы стираем части изображения, белым цветом — наоборот, возвращаем все, что стерли в случае необходимости.
Выбираем черный цвет, я взяла стандартную круглую кисть с мягкими краями. Стираем части размытого изображения на значимых частях фото: лицах, складках одежды,границах крупных элементов, которые должны оставаться четкими. Если стерли лишнее, переключаемся между цветами и белым цветом восстанавливаем части изображения.
Вот что примерно у меня получилось на этом этапе:

От мелких дефектов мы избавились, теперь переходим к крупным царапинам и недостающим фрагментам. Воспользуемся для этого инструментами Healing Brush Tool (J) (Восстанавливающая кисть), Clone Stamp Tool (S) (Клонирующий штамп) и Path Tool (J) (Заплатка).
Удаление крупных дефектов
Делаем дубликат слоя Ctrl+J, применяем маску — щелкаем правой кнопкой по слою и жмем «Применить слой-маску».
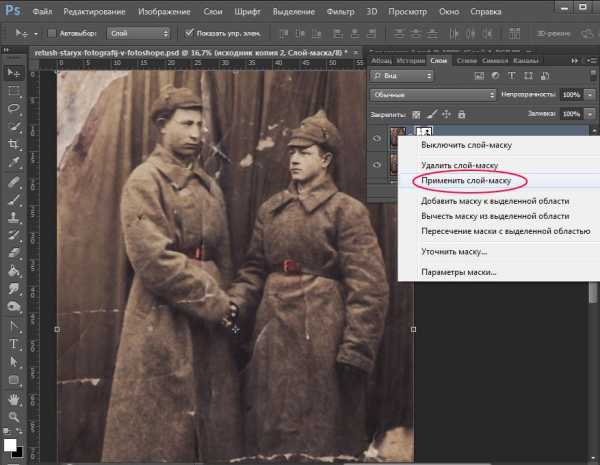
Идем на начальный слой-исходник, делаем его копию — Ctrl+J, перемещаем ее под копией слоя с маской, которую создали шагом раньше (теперь этот слой будет предпоследним). Выделяем верхний слой, жмем Ctrl+E, чтобы объединить копию слоя с маской с нижним слоем — копией исходника.
Выбираем инструмент Healing Brush Tool (Восстанавливающая кисть). Инструмент копирует образец указанного пользователем фрагмента изображения и накладывает на другой участок изображения с учетом содержания подложки, таким образом происходит незаметное слияние разных фрагментов друг с другом. Инструмент Clone Stamp Tool действует схожим образом, с одним лишь отличием: он не учитывает содержание нижнего слоя при наложении фрагментов один на другой.
Берем образцы целого фона вокруг царапин клавишей Alt, заполняем крупные царапины этими фрагментами. Берите для каждой царапины свой образец, поскольку разные участки по-разному освещены.
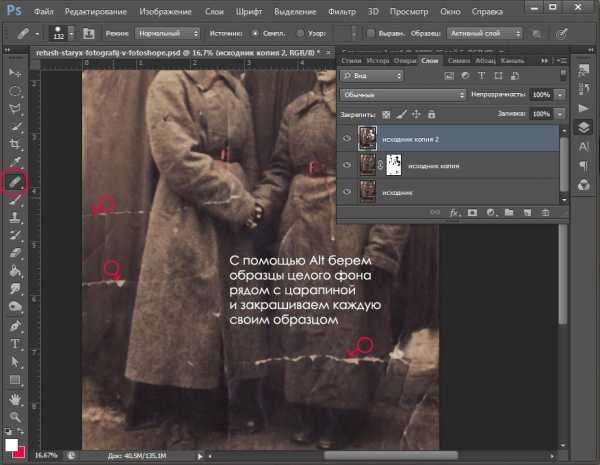
На участках, где отсутствуют большие фрагменты фото, «Восстанавливающую кисть» используем вместе с Clone Stamp Tool. Клонирующим штампом копируем близлежащий целый участок изображения — Alt, и заполняем этим кусочком недостающий фрагмент, затем проходимся Healing Brush Tool для сглаживания краев и однородности фона.
Вместо лечащей кисти можно воспользоваться заплаткой Path Tool (J), она действует по такому же принципу, что и Healing Brush Tool. При работе с заплаткой вы заранее очерчиваете область, которую необходимо заретушировать, а затем, удерживая левую клавишу мыши, смотрите какой участок изображения использовать в качестве заплатки,перемещая мышь по изображению. После того, как вы отпускаете мышь, фрагмент заполняется выбранным участком фона.
В сложных местах, там где нужна особая четкость и нельзя допускать смешивания граничных пикселей, делаем выделение с помощью Lasso Tool(L)(Лассо) или Polygonal Lasso Tool (Многоугольное лассо), а потом пользуемся восстанавливающей кистью в пределах выделения.
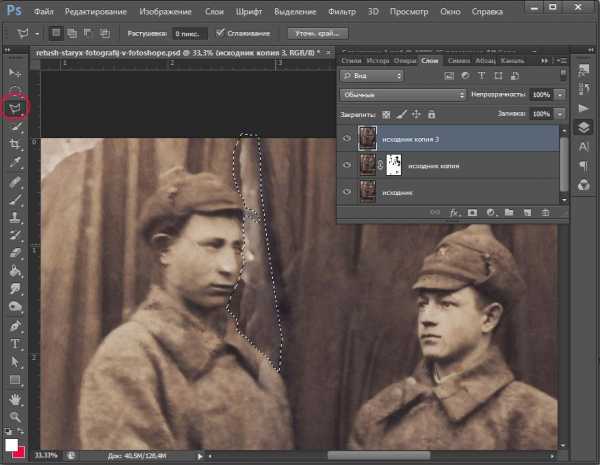
Трещины и основные дефекты я удалила, посмотрим что получилось:

Некоторые места на фото стали размытыми и потеряли свой характер, складки кое-где обрываются и не имеют продолжения. Сейчас постараемся до конца восстановить фон и отлепить персонажей от фона.
Чтобы восстановить обрывающиеся складки я воспользовалась инструментом Path Tool (J), просто перетянув складки с одного места на другое.

Утраченные элементы одежды я копировала у одного человека, трансформировала Ctrl+T и вставляла другому человеку.
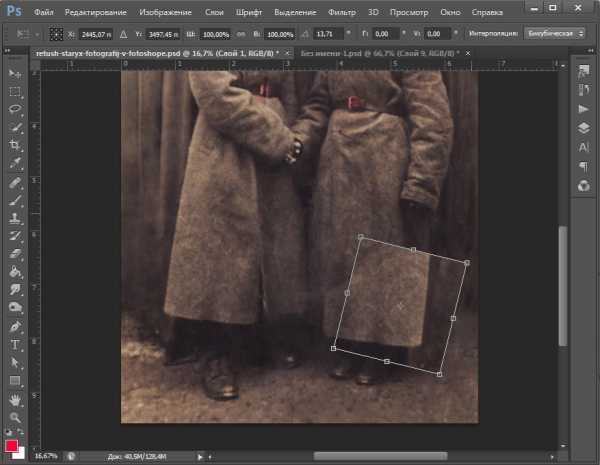
Чтобы повысить четкость изображения и оторвать предметы от фона, старайтесь добиваться краевого контраста важных элементов. Я добавила немного темного фона вокруг людей в некоторых местах при помощи выделения и комбинации восстанавливающей кисти с клонирующим штампом, чтобы усилить краевой контраст и создать глубину.
Также я создала выделение с помощью Polygonal Lasso Tool и залила его Paint Bucket Tool темным цветом на новом слое, чтобы усилить разницу между силуэтами людей и фоном.

Чтобы сгладить резкие границы, я сделала размытие по Гауссу с радиусом 25px. Filter- Blur — Gaussian blur.
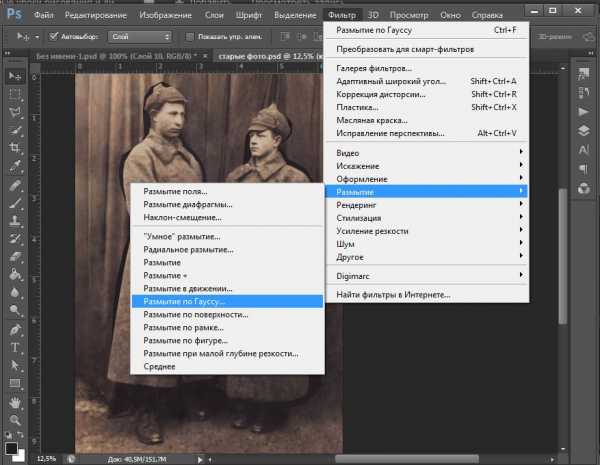
Меняем режим смешивания слоя на «Multiply» (Умножение), Opacity (Непрозрачность) слоя уменьшаем до 30%. Обрабатываем ластиком с мягкими краями грубые места размытого слоя.

Делаем копию всех слоев на новом слое — Ctrl+Shift+Alt+E. Переходим коррекции цвета.
Цветокоррекция
Я обесцветила изображение, чтобы избавиться от посторонних цветных элементов и набрать цвет заново — Ctrl+Shift+U.
Добавляем контрастности изображению Image — Adjustments- Brightness/Contrast (Изображение — Коррекция — Яркость/Контрастность). Я увеличила контраст до +50.
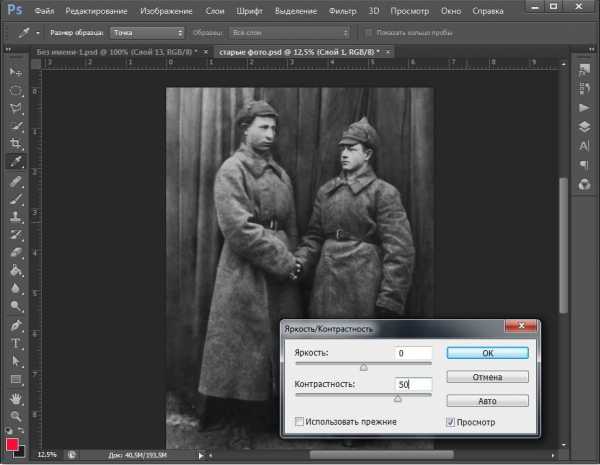
Возвращаем цвет — Image — Adjustments- Hue/Saturation. Ставим галочку напротив «Colorize» (Тонирование). Делаем настройки на свой вкус. В верхней строке выбираем цвет, во второй его степень его насыщенности.
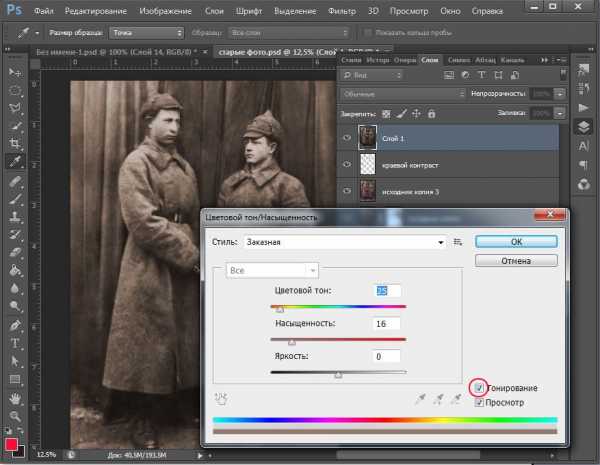
Я решила также подкрутить уровни — Ctrl+L, чтобы добиться еще большего контраста. Двигайте ползунки и экспериментальным путем приходите к нужному результату.

Повышаем резкость
Каким образом повысить четкость изображения — дело вкуса. Некоторые пользуются фильтрами резкости, но я люблю и пользуюсь всегда другим стандартным фильтром — Paint Daubs (Масляная живопись).
Filter — Filter Gallery -Paint Daubs (Фильтр -Галерея фильтров — Масляная живопись). Ставим в обоих настройках (размер кисти и резкость) единички.
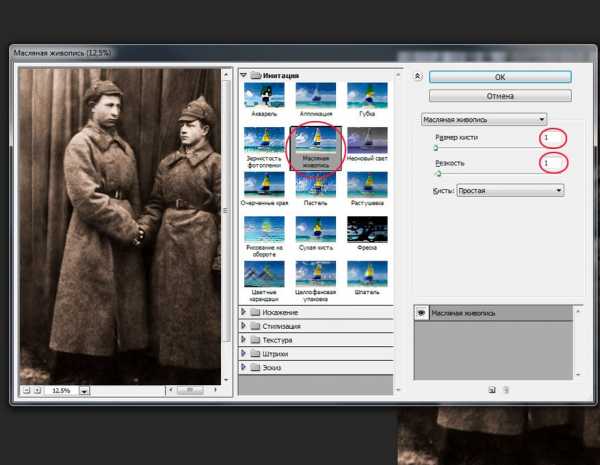
Обычно хватает однократного применения фильтра для повышения четкости изображения, но в моем случае я воспользовалась фильтром несколько раз. Чтобы повторить действие фильтра, использованного в предыдущей операции, нажмите Ctrl+F.
Все готово, вы можете выделить все редактируемые слои в палитре, зажав клавишу Shift и кликнув по крайним слоям(первый сверху и предпоследний). Нажмите Ctrl+G, чтобы объединить выделенные слои в группу. Теперь можете отключать/включать видимость группы слоев, нажав на иконку глаза, чтобы сравнить результат с исходником.
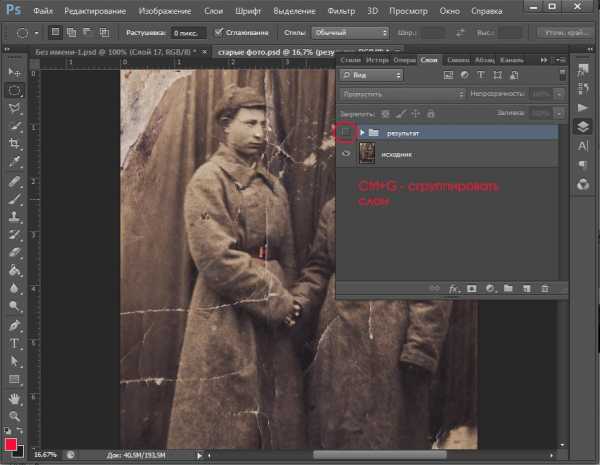
Мой результат:

В этом уроке мы посмотрели как делается ретушь старых фотографий в фотошопе. Надеюсь, вы узнали для себя что-то новое из урока.
arttopia.ru
Реставрация старых фотографий в Фотошопе

Старые фотографии помогают нам перенестись в то время, когда еще не было зеркалок, широкоугольных объективов и люди были добрее, а эпоха романтичнее.
Такие снимки чаще всего имеют низкий контраст и выцветшие краски, к тому же зачастую, при неаккуратном обращении на фото появляются заломы и другие дефекты.
При реставрации старой фотографии перед нами лежит несколько задач. Первая – избавиться от дефектов. Вторая – повысить контраст. Третья – усилить четкость деталей.
Исходный материал к данному уроку:

Как видим, все возможные недостатки на снимке присутствуют.
Для того чтобы лучше разглядеть их все, необходимо обесцветить фото, нажав комбинацию клавиш CTRL+SHIFT+U.
Далее создаем копию фонового слоя (CTRL+J) и приступаем к работе.
Устранение дефектов
Дефекты мы будем устранять двумя инструментами.
Для маленьких участков воспользуемся «Восстанавливающей кистью», а крупные отретушируем «Заплаткой».
Выбираем инструмент «Восстанавливающая кисть» и, зажав клавишу ALT кликаем по участку рядом с дефектом, имеющим похожий оттенок (в данном случае яркость), а затем переносим полученный образец на дефект и кликаем еще раз. Таким образом устраняем все мелкие дефекты на снимке.

Работа довольно кропотливая, поэтому наберитесь терпения.

Заплатка работает следующим образом: обводим курсором проблемную область и перетягиваем выделение на участок, где дефектов нет.

Заплаткой убираем дефекты с фона.

Как видим, на фото осталось еще довольно много шумов и грязи.
Создаем копию верхнего слоя и переходим в меню «Фильтр – Размытие – Размытие по поверхности».
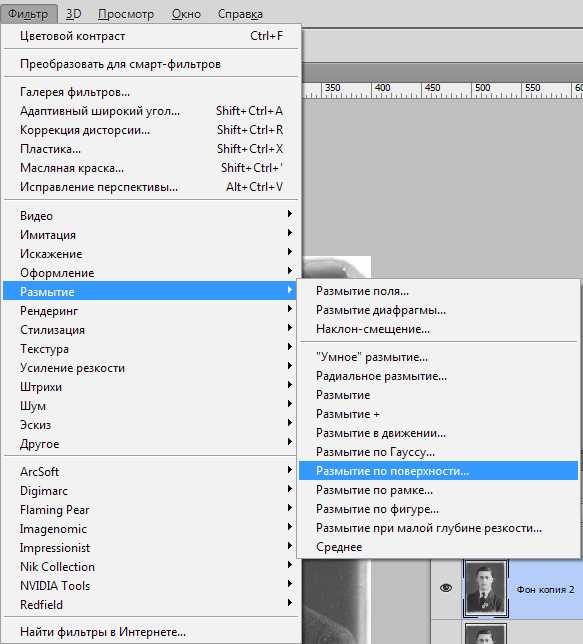
Настраиваем фильтр примерно, как на скриншоте. Важно добиться устранения шумов на лице и рубашке.
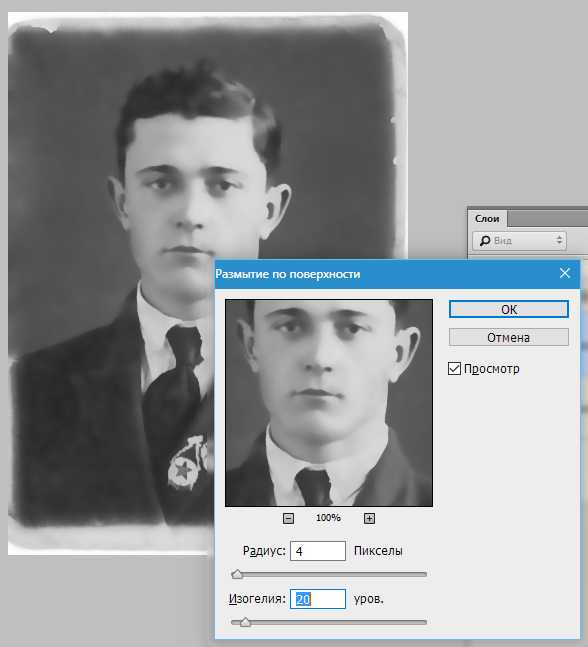
Затем зажимаем ALT и кликаем по значку маски в палитре слоев.
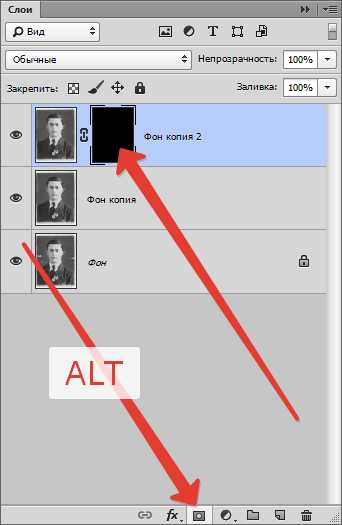
Далее берем мягкую круглую кисть с непрозрачностью 20-25 % и меняем основной цвет на белый.
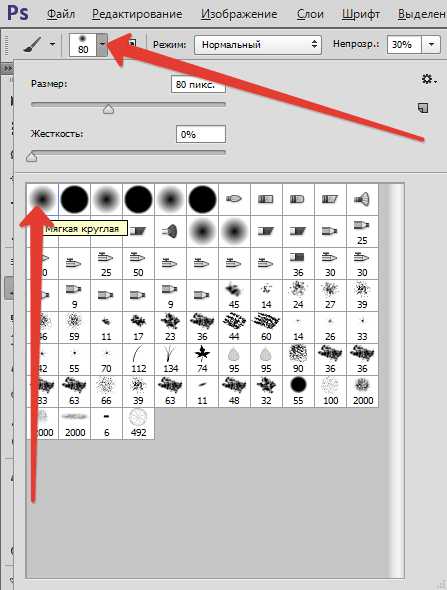
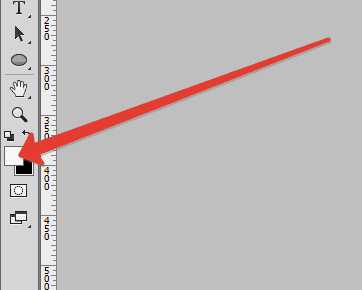
Этой кистью аккуратно проходимся по лицу и воротничку рубашки героя.
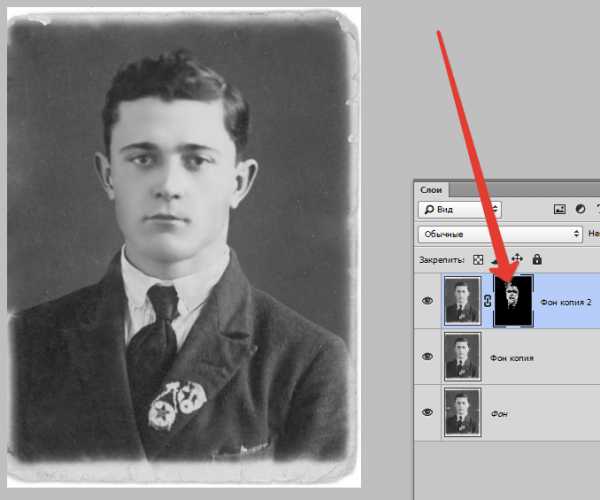
Если требуется устранение мелких дефектов на фоне, то лучшим решение будет полная его замена.
Создаем отпечаток слоев (CTRL+SHIFT+ALT+E) и создаем копию получившегося слоя.
Выделяем фон любым инструментом (Перо, Лассо). Для наилучшего понимания, как выделить и вырезать объект, обязательно прочитайте эту статью. Информация, содержащаяся в ней, позволит Вам легко отделить героя от фона, а мне не затягивать урок.
Итак, выделяем фон.

Затем нажимаем SHIFT+F5 и выбираем цвет.
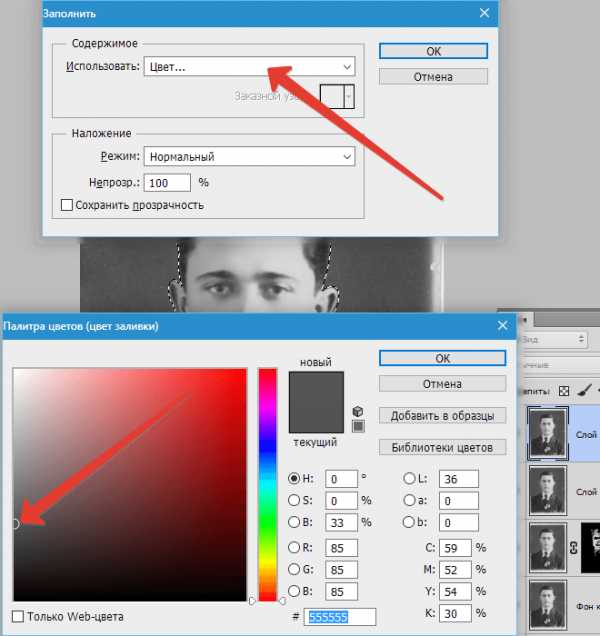
Нажимаем везде ОК и снимаем выделение (CTRL+D).
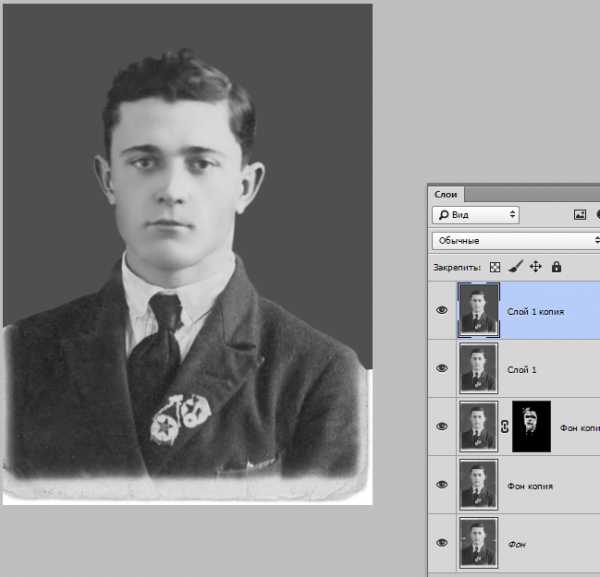
Повышаем контраст и четкость снимка
Для повышения контраста воспользуемся корректирующим слоем «Уровни».
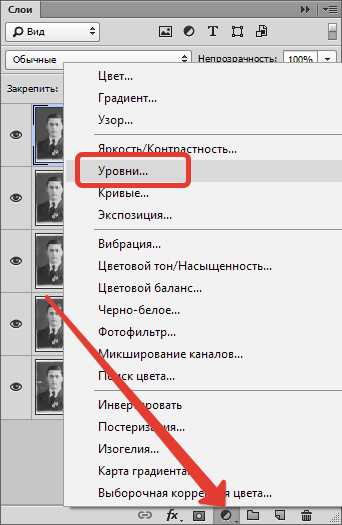
В окне настроек слоя тянем крайние ползунки к середине, добиваясь нужного эффекта. Также можно поиграться со средним ползунком.
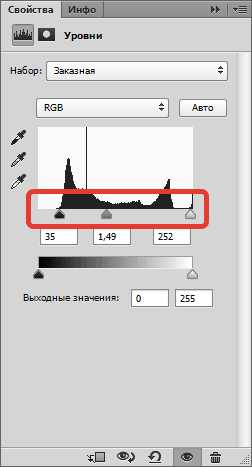

Четкость изображения будем повышать при помощи фильтра «Цветовой контраст».
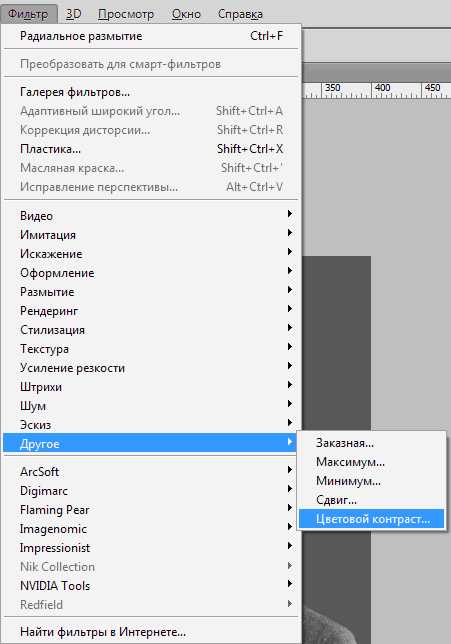
Снова создаем отпечаток всех слоев, создаем копию этого слоя и применяем фильтр. Настраиваем его так, чтобы проявились основные детали и жмем ОК.
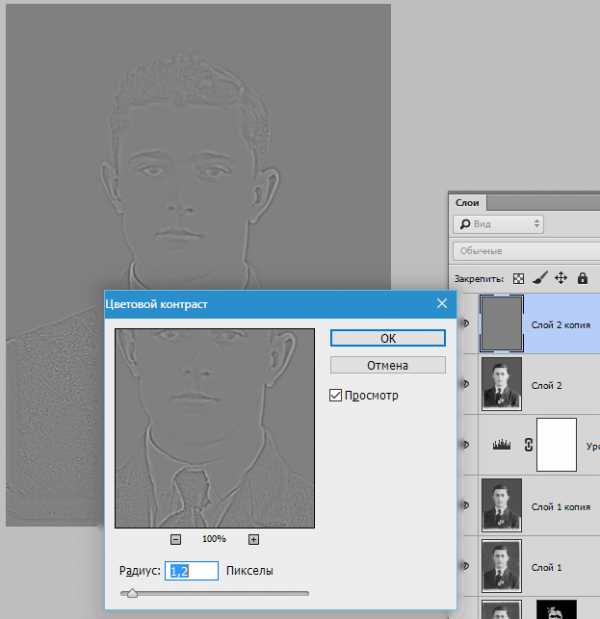
Меняем режим наложения на «Перекрытие», затем создаем черную маску для этого слоя (см. выше), берем такую же кисть и проходимся по ключевым участкам снимка.
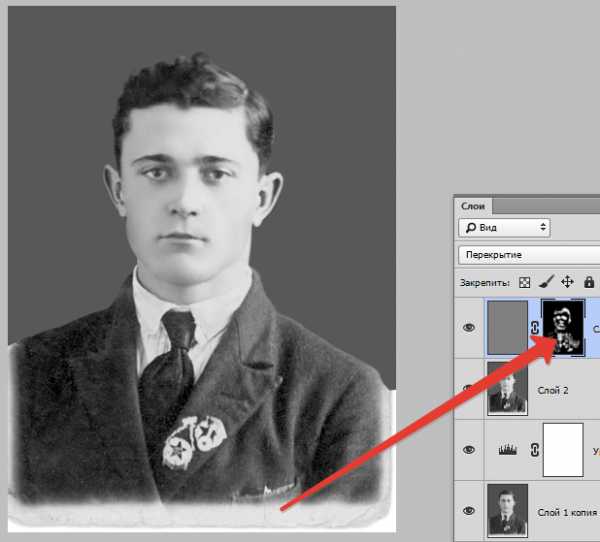
Осталось только откадрировать и затонировать фотографию.
Выбираем инструмент «Рамка» и отрезаем ненужные части. По завершению нажимаем ОК.
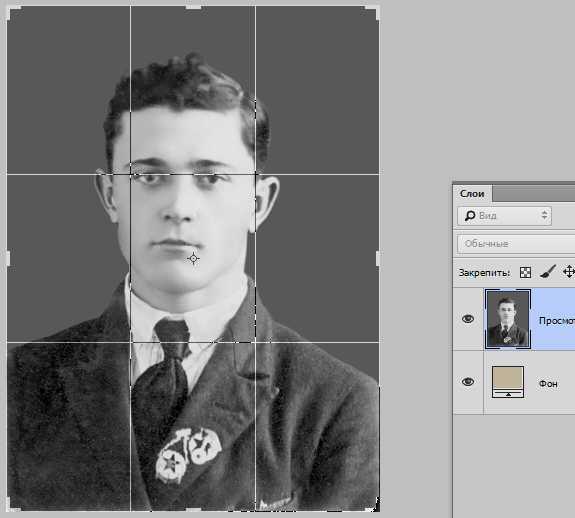
Тонировать фото мы будем при помощи корректирующего слоя «Цветовой баланс».
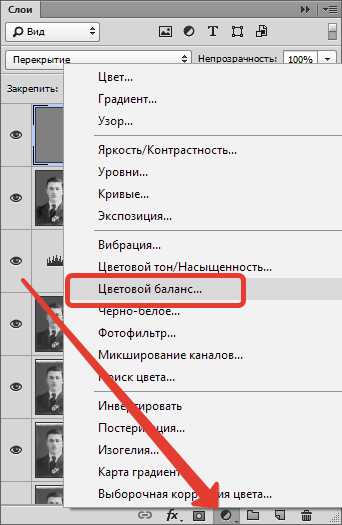
Настраиваем слой, добиваясь эффекта, как на скрине.
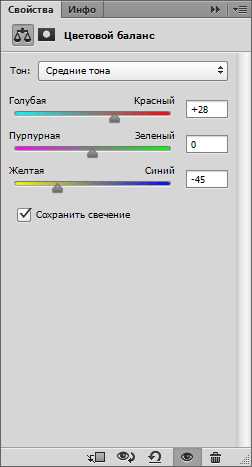

Еще одна маленькая хитрость. Для придания снимку большей естественности создадим еще один пустой слой, нажмем SHIFT+F5 и зальем его 50% серого.
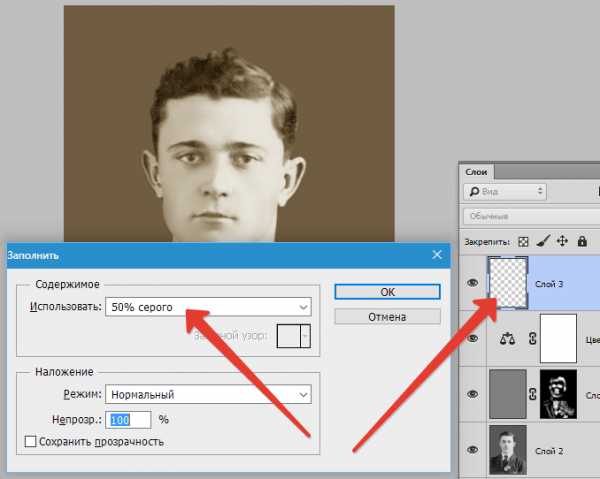
Применим фильтр «Добавить шум».
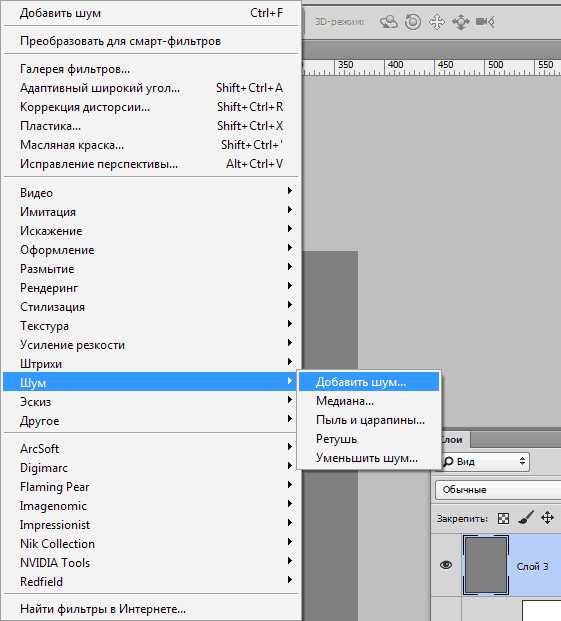
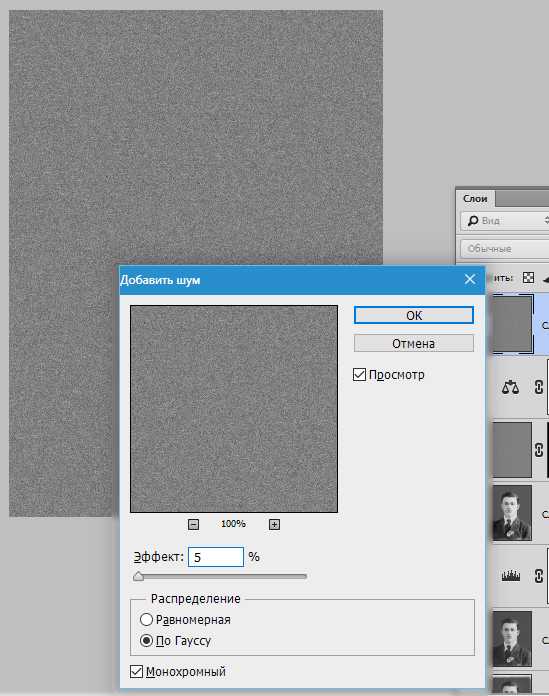
Затем меняем режим перекрытия на «Мягкий свет» и снижаем непрозрачность слоя до 30-40%.
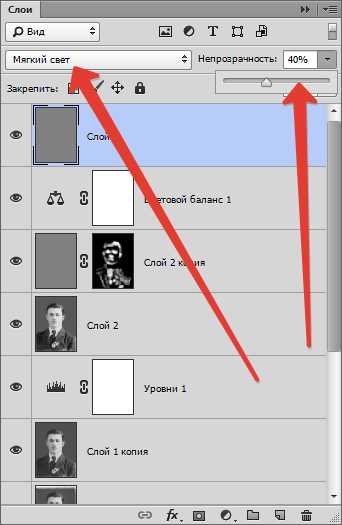
Взглянем на результаты наших стараний.

На этом можно остановиться. Фото мы отреставрировали.
В этом уроке были показаны основные приемы ретуши старых снимков. Используя их можно достаточно успешно восстанавливать фото бабушек и дедушек.
Мы рады, что смогли помочь Вам в решении проблемы.Опишите, что у вас не получилось. Наши специалисты постараются ответить максимально быстро.
Помогла ли вам эта статья?
ДА НЕТlumpics.ru
Обработка черно-белых фотографий в Фотошопе
Черно-белые снимки стоят особняком в искусстве фотографии, так как их обработка имеет свои особенности и нюансы. При работе с такими снимками стоит уделить особое внимание гладкости кожи, так как все дефекты будут бросаться в глаза. Кроме того, необходимо максимально подчеркнуть тени и свет.
Обработка черно-белого снимка
Исходное фото для урока:

Как уже было сказано выше, нам нужно устранить дефекты, и выровнять тон кожи модели. Воспользуемся методом частотного разложения, как наиболее удобным и эффективным.
Урок: Ретуширование снимков по методу частотного разложения.
Урок про частотное разложение необходимо изучить, так как это основы ретуши. После совершения предварительных действий палитра слоев должна выглядеть следующим образом:
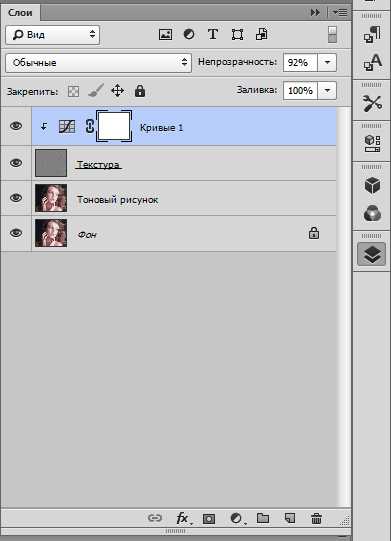
Ретушь
- Активируем слой «Текстура», создаем новый слой.

- Берем «Восстанавливающую кисть» и настраиваем ее (читаем урок по частотному разложению). Ретушируем текстуру (удаляем все дефекты с кожи, в том числе и морщинки).

- Далее переходим на слой «Тоновый рисунок» и снова создаем пустой слой.

- Берем в руки кисточку, зажимаем ALT и берем образец тона рядом с ретушируемым участком. Полученным образцом закрашиваем пятно. Для каждого участка необходимо брать свой образец.

Этим способом удаляем все контрастные пятна с кожи.
- Для выравнивания общего тона объединяем слой, на котором только что работали, с подлежащим (предыдущим),
создаем копию слоя «Тоновый рисунок» и сильно размываем ее по Гауссу.

- Выбираем мягкую кисть белого цвета.

Уменьшаем непрозрачность до 30-40%.
- Находясь на маске, аккуратно проходимся по лицу модели, выравнивая тон.

Создаем скрывающую (черную) маску для этого слоя, зажав ALT и кликнув по значку маски.
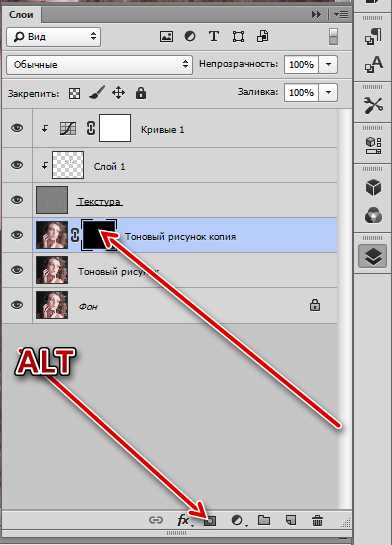
С ретушью мы справились, далее приступаем к преобразованию снимка в черно-белый и его обработке.
Преобразование в черно-белое
- Переходим в самый верх палитры и создаем корректирующий слой «Черно-белое».

- Настройки оставляем по умолчанию.

Контрастность и объем
Помните, в начале урока было сказано о подчеркивании света и тени на снимке? Для достижения нужного результата воспользуемся техникой «Dodge&Burn». Смысл техники заключается в осветлении светлых участков и затемнении темных, делая снимок контрастнее и объемнее.
- Находясь на верхнем слое, создаем два новых и даем им названия, как на скриншоте.

- Переходим в меню «Редактирование» и выбираем пункт «Выполнить заливку».

В окне настроек заливки выбираем параметр «50% серого» и жмем ОК.

- Режим наложения для слоя необходимо поменять на «Мягкий свет».

Такую же процедуру проделываем и со вторым слоем.
- Затем переходим на слой «Света» и выбираем инструмент «Осветлитель».
Значение экспонирования выставляем в 40%.
- Проходимся инструментом по светлым участкам снимка. Необходимо также осветлить и пряди волос.

- Для подчеркивания теней берем инструмент «Затемнитель» с экспонированием 40%,
и красим тени на слое с соответствующим названием.

- Придадим еще больше контрастности нашей фотографии. Применим для этого корректирующий слой «Уровни».

В настройках слоя сдвигаем крайние ползунки к центру.

Результат обработки:

Тонирование
- Основная обработка черно-белого фото завершена, но снимку можно (и даже нужно) придать больше атмосферности и затонировать его. Сделаем это при помощи корректирующего слоя «Карта градиента».

- В настройках слоя кликаем по стрелке рядом с градиентом, затем по значку шестеренки.

- Находим набор с названием «Фотографическое тонирование», соглашаемся с заменой.

- Для урока был выбран градиент «Кобальт-железо 1».

- Это еще не все. Переходим в палитру слоев и меняем режим наложения для слоя с картой градиента на «Мягкий свет».

Получаем вот такую фотографию:

На этом можно закончить урок. Сегодня мы научились основным приемам обработки черно-белых снимков. Хотя на фото и нет цветов, на деле это не добавляет простоты ретуши. Дефекты и неровности при конвертировании в черно-белое становятся очень выраженными, а неравномерность тона превращается в грязь. Именно поэтому при ретушировании таких фотографий на мастере лежит большая ответственность.
Мы рады, что смогли помочь Вам в решении проблемы.Опишите, что у вас не получилось. Наши специалисты постараются ответить максимально быстро.
Помогла ли вам эта статья?
ДА НЕТlumpics.ru
Ретушь старых фотографий в Photoshop — Vervekin.Ru
У большинства из нас в семье есть фотоальбомы с черно-белыми фотографиями родителей, родителей родителей и т.д. При этом, даже в случае, когда к семейному фотоархиву относятся предельно осторожно и бережно, часть фотографий по разным причинам приходит в негодность.
Некоторые из старых фото уже попадают в наши фотоальбомы в таком виде как наследство от наших ушедших в другие миры родственников. Некоторые – просто выцветают от времени, становясь хрупкими и ломкими, покрываясь трещинами, будучи изначально отпечатанными не в лучших условиях, не на лучших фотоматериалах. Другим фотографиям, однажды побывавшим в руках маленького и креативного чада, и вовсе грозит исчезновение.
Как правило, фотопленок и слайдов, с которых когда-то были сделаны приходящие в негодность ретро-снимки, нет. И заново отпечатать фото не с чего. Но некоторые фотографии не просто дороги нам как память, часто это единственное фото в большой семье, точнее – уже в нескольких семьях, живущих в разных городах, иногда – странах.
К счастью, в наш прогрессивный век, существует возможность восстановить и размножить старую фотографию. Так как ко мне в руки уже не однократно попадали старые фото на ретушь и распечатку, постараюсь вкратце рассказать здесь о том, как это сделать.
Последовательность шагов для ретуши старых фото будет в общем случае такой:
1. Сканирование фото. Для этого нам понадобится фото без ретуши, требующее восстановления, и сканер – устройство, позволяющее переводить бумажные документы в цифровые изображения. Подойдет для этих целей практически любой современный сканер с оптическим разрешением сканирующего элемента в 1200 dpi (точек на дюйм) по вертикали и горизонтали. Во многих случаях хороший исходник для последующей ретуши фото можно получить и на более низком разрешении. Приведенная в этой статье фотография сканировалась с разрешением 600х600 dpi.
В любом случае, сканирование старой фотографии следует производить на максимальных настройках разрешения в цветном режиме, чтобы избежать потерь. Если сканера нет дома, не беда. Этот аппарат почти наверняка есть у вас на работе. Кроме того, во многих организациях, предоставляющих услуги копирования, часто можно и отсканировать фото. Еще один вариант – сканирование фотографии в фотосалоне. Во многих фотосалонах, кстати, в прайсе значится ретушь старого фото в фотошопе. Но подобный вид услуг, требующий времени и определенных навыков от исполнителя, редко обходится дешево.
Если сканирование фотографий будет производиться не дома, а на стороне, следует взять с собой флэшку с достаточным объемом свободной памяти – носитель, на который и будут записаны результаты сканирования.
2. Обработка фото – ретушь в Photoshop или другом редакторе растровых изображений. Существуют и специализированные приложения и программы для ретуши фото, такие как AKVIS Retoucher, но зачастую их набор инструментов мало отличается от инструментов Photoshop, при этом они не столь интуитивно понятны. На мой взгляд, ретушь портретного фото в фотошоп способен выполнить практически любой пользователь, который хотя бы немного знаком с этой программой.
Основной принцип обработки старых фото в Photoshop – сохранение исходника и промежуточных результатов работы на отдельных, последовательно добавляемых, слоях. Сохраняя вновь создаваемые изменения на новом слое, можно быть уверенным в том, что всегда можно вернуться к цифровому оригиналу фото без ретуши или – к тому шагу, который нас полностью устраивает.
Перед началом процесса ретуширования фото рекомендую перевести фотографию в ч/б Режим – Коррекция – Черно-белое (Alt+Shift+Ctrl+B). Одно это действие позволит вам избавиться от некоторых артефактов. Делается это, разумеется, с копией слоя, как и все остальное.
Набор же основных используемых в процессе ретуши портретных фото инструментов невелик:
- Масшаб (Z или Alt+колесо мыши) – позволяет для максимально точной обработки временно увеличивать необходимые участки фотографии.
- Перо (P) – для выделения замкнутых областей на фото (меню правой кнопки мыши Образовать выделенную область), требующих соблюдения границ контура.
- Штамп (S) – инструмент, дающий возможность заменять дефектные участки старого фото участками изображений с соседних (полноценных) участков. Размер рабочей области (размер штампа) регулируется клавишами [ – уменьшение и ] – увеличение.
- Кисть (B) – требуется в основном для выравнивания, осветления или затемнения отдельных участков. Нажатие Alt в этом режиме активирует пипетку для выбора необходимого оттенка, затем выбираются необходимые прозрачность и степень нажима кисти, и на новом слое слегка осветляется или затемняется выбранный участок.
- Ластик (E) – нужен для удаления погрешностей, возникающих в результате обработки фото, и участков на отдельных слоях.
Ниже на всякий случай привожу расшифровку кнопок панели инструментов Photoshop:
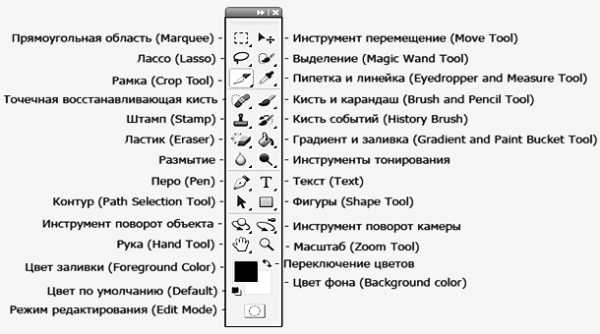
Из группы инструментов, объединенных в меню Изображение – Коррекция, вам также понадобятся, в большинстве случаев, лишь некоторые из них: Яркость/Контрастность, Уровни, Кривые, Экспозиция, Цветовой тон/Насыщенность, Цветовой баланс.
Полученный результат обязательно сохраняем в двух вариантах: базовом для редактора изображений Photoshop формате PSP и формате для печати фото JPG (с максимальным качеством).
3. Печать. Распечатываем фото в домашних условиях на струйном фотопринтере с использованием фотобумаги необходимого формата. Можно также отнести на флэшке полученный в результате ретуши старого фото в фотошопе JPG-файл в любую точку, где печатают фото. Как правило, при печати на стандартном размере 10х15 см качество отредактированного фото получается гораздо выше, чем у фото без ретуши.
Пример выполнения ретуши фото возрастом более 50 лет:

Исходный скан – неравномерное тонирование в результате выцветания, многочисленные неправильной формы и разного размера пятна, царапины и трещины, проходящие по лицу. Категория – сложная ретушь.

Результат – ретушь портретного фото в Photoshop. Примерное время обработки (для непрофессионала) – 3-5 часов.
Расскажите об этой статье в соцсетях:
vervekin.ru