Обработка фото, ретушь — Фотошоп (Photoshop)
В категории Обработка фото, ретушь в фотошопе находятся бесплатные онлайн видео уроки связанные с обработкой фотографий и методиками по ретуши кожи на фото в программе Adobe Photoshop. Ретушь (ретуширование) – это устранение ненужных деталей изображения, шумов, изменение композиции. Используется для того, чтобы убрать дефекты кожи (ретушь кожи, ретушь лица), пыль на одежде модели и т.д. Вы узнаете как делается профессиональная ретушь в фотошопе, ретушь лица, кожи или портрета, как придать коже нужный оттенок, устранить изъяны, сделать первоклассный макияж, отбелить зубы, как изменить цвет глаз в фотошопе, гламурная ретушь фото и многое другое. Все видеоуроки, представленные в категории Обработка фото, ретушь в фотошопе, Вы можете смотреть бесплатно в любое удобное время. К некоторым видео урокам прилагаются дополнительные материалы для обучения, которые можно скачать. Приятного Вам обучения!
Новые · Лучшие · Популярные
Смотреть урок онлайн
Как убрать морщины и омолодить кожу лица в фотошопе
В этом видео уроке рассказывается о том, как убрать морщины и омолодить кожу лица в фотошопе. Основной инструмент, который мы будем использовать для омоложения кожи лица, называется Заплатка. Выберем его и начнем удалять морщины под глазами у женщины, которая изображена на фотографии. Для этого область с морщинами нужно обвести и полученное выделение перенести на участок кожи, на котором нет морщин. Таким образом, область кожи с морщинами будет замещена на гладкую кожу. Чтобы все сделанное…
Основной инструмент, который мы будем использовать для омоложения кожи лица, называется Заплатка. Выберем его и начнем удалять морщины под глазами у женщины, которая изображена на фотографии. Для этого область с морщинами нужно обвести и полученное выделение перенести на участок кожи, на котором нет морщин. Таким образом, область кожи с морщинами будет замещена на гладкую кожу. Чтобы все сделанное…
Смотреть урок онлайн
Как убрать блики и жирный блеск с кожи лица на фото
Это видео посвящено вопросу о том, как убрать блики и жирный блеск с кожи лица на фотографии в Фотошопе. Делать это мы будем при помощи инструмента Кисть и инструментов редактирования. Выберем Кисть, поставим жесткость на 0, т.е. она должна быть с максимально размытыми границами. Размер кисти нужно указывать в зависимости от величины блика. Режим нужно поставить в значение Умножение либо Затемнение основы. Это зависит от обрабатываемой фотографии, и здесь Вы можете поэкспериментировать и.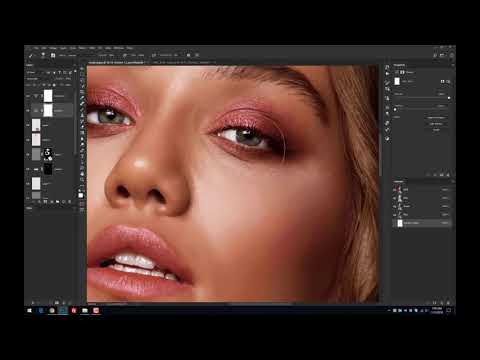
Смотреть урок онлайн
Как поменять цвет волос в фотошопе с блондинки в брюнетку
Этот онлайн урок посвящен вопросу о том, как поменять цвет волос в фотошопе с блондинки в брюнетку. Т.е. сейчас мы на фотографии с изображением девушки будем изменять светлые волосы на темные при помощи программы Adobe Photoshop. Вообще, покрасить волосы из светлого цвета в темный гораздо проще, чем наоборот. Давайте выделим волосы на фото, используя быструю маску. Нажмите по соответствующей кнопке внизу панели инструментов. Теперь черной кисточкой покрасим волосы, а белым цветом можно стереть…
Смотреть урок онлайн
Как придать цвет черно-белой фотографии
Видео «Как придать цвет черно-белой фотографии» посвящено вопросу о том, как сделать из черно-белого фото цветное. Существует несколько способов для покраски черно-белых изображений. В данном видео уроке мы рассмотрим способ раскраски через цветокоррекцию с использованием корректирующих слоёв и, второй способ, при помощи различных режимов наложения.
Смотреть урок онлайн
Повышение резкости изображения после уменьшения
Здесь рассматривается вопрос о том, как улучшить резкость изображения после уменьшения, например, для дальнейшего размещения его на сайте. Вы наверняка уже сталкивались с тем, что при уменьшении размера изображения ухудшается его качество и резкость. Если первоначально фотография выглядела хорошо, то его уменьшенная копия выглядит немного размазано и не четко. Сейчас Вы узнаете, как вернуть изображению его первоначальный вид. Для начала разберемся, почему при уменьшении размеров фотографии…
Смотреть урок онлайн
Делаем эффект бархатной кожи
В этом видео уроке по программе Adobe Photoshop рассказывается о том, как делать эффект бархатной кожи на фотографии. Для начала берём инструмент, который называется лечащая кисть, подбираем размер кисточки, нажимаем Alt, щелкаем мышкой на той части лица, где она считается относительно чистой, и переносим этот участок, который здесь мы взяли как образец, на новый, и щелкаем мышкой уже без клавиши Alt. Вот так, аккуратненько, некоторые части закрашиваем. Можно еще увеличить по крупней и…
Для начала берём инструмент, который называется лечащая кисть, подбираем размер кисточки, нажимаем Alt, щелкаем мышкой на той части лица, где она считается относительно чистой, и переносим этот участок, который здесь мы взяли как образец, на новый, и щелкаем мышкой уже без клавиши Alt. Вот так, аккуратненько, некоторые части закрашиваем. Можно еще увеличить по крупней и…
Смотреть урок онлайн
Ретушь портрета в Adobe Photoshop
В этом видео уроке рассказывается о том, как выполнять ретушь портрета в Adobe Photoshop. Откроем фотографию, которую будем ретушировать. В данном случае это фото девушки. Выберем инструмент Точечная восстанавливающая кисть. Жесткость кисти установим на 100 процентов, т.к. если выбрать жесткость 0 процентов, с размытыми краями, то в местах замены дефектных участков на изображении, вокруг кисточки будет появляться черный ореол. Интервал в нашем случае можно поставить 25 процентов, и выбрать…
Смотреть урок онлайн
Как отбелить зубы в фотошопе
Здесь рассказывается о том, как отбелить зубы в фотошопе.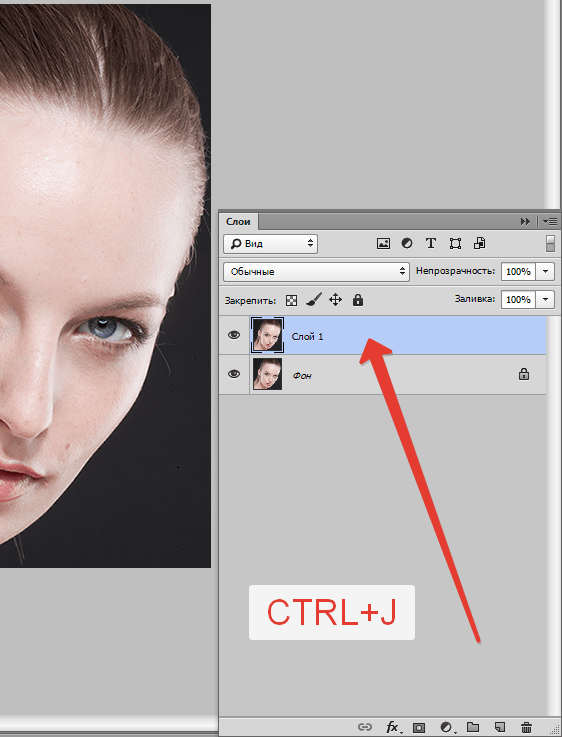 Откройте фотографию, в которой Вы хотите выполнить отбеливание зубов. Для удобства, приблизьте участок с которым Вы будете работать. Для этого в программе Adobe Photoshop предусмотрены горячие клавиши Ctrl +. Перед тем как отбелить зубы, их нужно выделить. Воспользуемся инструментом Прямолинейное Лассо. Выделим область с верхними зубами и, после этого, для сглаживания краев установим растушевку (Shift+F6) в значение 1 пиксель. Следующим…
Откройте фотографию, в которой Вы хотите выполнить отбеливание зубов. Для удобства, приблизьте участок с которым Вы будете работать. Для этого в программе Adobe Photoshop предусмотрены горячие клавиши Ctrl +. Перед тем как отбелить зубы, их нужно выделить. Воспользуемся инструментом Прямолинейное Лассо. Выделим область с верхними зубами и, после этого, для сглаживания краев установим растушевку (Shift+F6) в значение 1 пиксель. Следующим…
Смотреть урок онлайн
Гладкая кожа в фотошопе
В этом видео рассказывается о том, как сделать гладкую кожу в фотошопе. Вы узнаете еще один интересный способ ретуши кожи, который часто используется для ретуши моделей для глянцевых журналов. Откройте фотографию, которую будете ретушировать. В нашем примере это фото девушки, у которой достаточно чистая кожа, без больших дефектов, но, все же, имеются некоторые неровности и небольшие морщинки. Сейчас мы устраним эти дефекты и сделаем кожу девушки гладкой и красивой.
Смотреть урок онлайн
Как изменить цвет глаз в фотошопе
Урок «Как изменить цвет глаз в фотошопе» посвящен вопросу о том, как на фотографии при помощи программы Adobe Photoshop изменить цвет глаз быстрым и профессиональным способом. Чтобы поменять цвет радужной оболочки глаза, нужно её сначала выделить. Сделаем это, воспользовавшись инструментом Овальная область выделения. Для выделения второго глаза, чтобы не снялось первое, необходимо удерживать клавишу Shift. После этого применим растушевку (Shift+F6) и поставим радиус растушевки в значение…
1 2 3
Если у Вас есть качественные видео уроки, которых нет на нашем сайте, то Вы можете добавить их в нашу коллекцию. Для этого Вам необходимо загрузить их на видеохостинг (например, YouTube) и добавить код видео в форму добавления уроков. Возможность добавлять свои материалы доступна только для зарегистрированных пользователей.
35 курсов по «Фотошопу» — бесплатные уроки и платное обучение с нуля — Где Курс на vc.ru
Adobe Photoshop — универсальный графический редактор для самовыражения и воплощения творческих идей, персональных и корпоративных. Без навыков работы в Photoshop не может обойтись ни один специалист в сфере дизайна, архитектуры, SMM, таргетинга, иллюстрации, блогинга и, конечно, фотографии.
1449 просмотров
Последнее обновление: 3 февраля 2023 года.
В этой подборке онлайн-курсов по Photoshop мы сравнили предложения школ по нескольким параметрам и отобрали лучшие варианты для начинающих и опытных пользователей, для личного и профессионального применения. Мы поддерживаем подборку актуальной и обновляем информацию минимум 1 раз в месяц.
ТОП-7 курсов Adobe Photoshop в 2023 году
- «Photoshop с нуля» от Сreativo — самый полный и актуальный курс для новичков
- «Основы работы в Photoshop» от Interra — базовое обучение по демократичной цене
- «Веб-дизайн Figma и Photoshop для детей» от ClubPixel — лучший курс для детей и подростков
- «Adobe Photoshop для дизайна полиграфии и рекламы» от Бориса Поташника — лучший курс для коммерческих дизайнеров
- «Архитектурная подача в Photoshop» от Art Glück Education — лучший курс для архитекторов
- «Adobe Photoshop.
 Коммерческая ретушь» от Profile — лучший курс по ретуши
Коммерческая ретушь» от Profile — лучший курс по ретуши - «Архитектурная графика в Photoshop» от школы «Графиум»
Курсы Adobe Photoshop для начинающих
1. «Photoshop с нуля» — Сreativo
Полный курс по Adobe Photoshop с нуля до фотошоп-мастера, где вы будете изучать слои, выделять и вырезать, трансформировать и искажать, корректировать и применять фильтры. На практике вы попробуете свои силы в графическом дизайне и «акварельной живописи», создадите фотоколлаж, карточку для маркетплейса, креатив для рекламы и анимацию, а также обработаете портрет.
- Стоимость: 9 990 ₽
- Рассрочка: 1 665 ₽/мес. на 6 месяцев
- Продолжительность: в своем темпе
- Формат: видеолекции + практические задания + дополнительные материалы
- Домашние задания: с проверкой
- Документ об окончании: сертификат
Особенности и преимущества школы:
- Доступ к первым 4 урокам бесплатно.

- Обратная связь от автора и кураторов в комментариях.
- Актуализация материалов курса в соответствии с выходом свежих версий программы.
- Бонусные материалы в подарок.
- Доступ к материалам курса навсегда.
- 1 год подписки на premium-раздел Creativo (не все тарифы).
- Индивидуальная консультация с автором (не все тарифы).
- Курс в подарок (не все тарифы).
- Работы для портфолио.
- Гарантия возврата средств в течение 15 дней с момента покупки.
Недостатки школы:
- Отсутствуют.
→ Посмотреть программу курса
2. «Photoshop» — Айтигенио
Индивидуальное обучение для детей от 8 лет, где ребенок научится обрабатывать фотографии, составлять коллажи, рисовать, создавать дизайн сайтов и баннеров.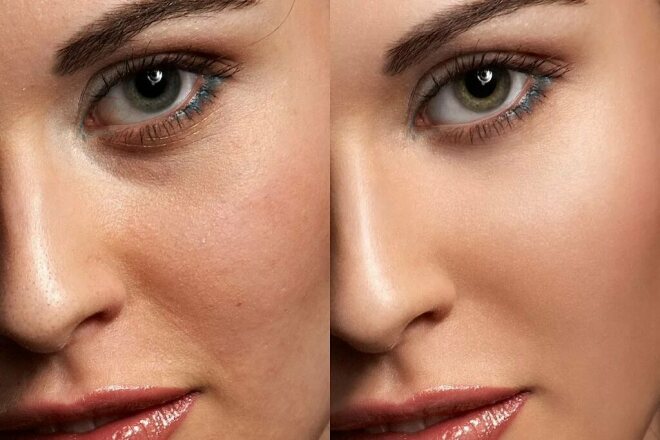 Доступно бесплатное пробное занятие, на котором преподаватель составит персональную программу обучения с учетом начального уровня знаний и интересов ребенка.
Доступно бесплатное пробное занятие, на котором преподаватель составит персональную программу обучения с учетом начального уровня знаний и интересов ребенка.
- Стоимость: от 590 ₽ за 1 занятие
- Рассрочка: от школы по запросу
- Продолжительность: от 20 часов
- Формат: онлайн-встречи + практические задания
- Домашние задания: с проверкой
- Документ об окончании: сертификат
Особенности и преимущества школы:
- Бесплатное пробное занятие.
- Доступ к материалам курса навсегда.
- Возможность участия в хакатонах и олимпиадах школы.
- Гарантия возврата средств.
- Программы лояльности.
- Курс адаптирован под возраст ребенка.
- Индивидуальный подход.

- Удобный график и возможность переноса занятий.
- Преподаватели имеют опыт работы с детьми.
- Возможность выбора преподавателя.
Недостатки школы:
- Отсутствуют.
→ Посмотреть программу курса
3. «Основы работы в Photoshop» — Interra
Мини-курс для новичков, где вы узнаете, как настраивать программу, работать с фигурами, текстом, слоями, smart-объектами и масками. Получите базовые навыки обработки фотографий и сможете создавать собственные шаблоны. Обучение предполагает обратную связь от кураторов.
- Стоимость: 450 ₽
- Рассрочка: отсутствует
- Продолжительность: в своем темпе
- Формат: видеолекции + практические задания
- Домашние задания: с проверкой
- Документ об окончании: сертификат
Особенности и преимущества школы:
- Гарантия возврата средств в течение 2 дней.

- Курс можно проходить в своем темпе.
- Обучение в любой момент без привязки к старту потока.
- Курс подходит для новичков.
- Работы для портфолио.
Недостатки школы:
- В отзывах присутствуют нарекания по вопросу качества обучающих материалов.
→ Посмотреть программу курса
4. «Adobe Photoshop. Коммерческая ретушь» — Profile
Качественный курс для становления профессионального ретушера. В практической части обучения отрабатываются все виды коммерческой ретуши: мужской, женский и бизнес-портрет, работа с тонированием, волосами и бьюти-снимками. По итогам обучения вы сможете быстро анализировать исходник и применять для решения конкретной задачи только эффективные инструменты Photoshop.
- Стоимость: 15 900 ₽
- Рассрочка: от школы на два платежа и кредит
- Продолжительность: 5 недель
- Формат: видеолекции + практические задания + онлайн-встречи
- Домашние задания: с проверкой
- Документ об окончании: сертификат
Особенности и преимущества школы:
- Постоянное обновление материалов курса.

- Свободный доступ к первому уроку курса.
- Обратная связь в формате «живых» вебинаров.
- Собственная платформа для обучения.
- Доступ к материалам курса навсегда.
- Мастерство и профессионализм автора подтверждаются множеством ученических отзывов.
- Работы для портфолио.
- Обилие бесплатных материалов.
Недостатки школы:
- Неудобные условия рассрочки.
- Привязка начала обучения к старту потока.
→ Посмотреть программу курса
Другие курсы Profile: «Adobe Photoshop. Творческая ретушь».
5. «Курсы создания 2D-персонажей в Adobe Photoshop» — Международная школа профессий
Курс полезен тем, кто желает освоить нужные навыки для старта в карьере 2D-художника. В рамках обучения вы освоите все инструменты Photoshop по созданию 2D-персонажей и окружения для кино, игр и рекламы. Ваше портфолио пополнится иллюстрациями со стилизованными героями в разных стилях.
Ваше портфолио пополнится иллюстрациями со стилизованными героями в разных стилях.
- Стоимость: 11 400 ₽ (без скидки 19 000 ₽)
- Рассрочка: отсутствует
- Продолжительность: 5 недель
- Формат: «живые» вебинары + интерактивные задания
- Домашние задания: с проверкой
- Документ об окончании: сертификат
Особенности и преимущества школы:
- Доступ к материалам курса на 3 месяца.
- Возможность обучения в рамках государственного социального контракта.
- Возможность оплаты обучения за счет средств материнского капитала.
- Обучение в формате «живых» вебинаров с обратной связью.
- Возможность получения налогового вычета.
- Любое занятие можно пройти в формате индивидуального мастер-класса с преподавателем.

- Работы для портфолио.
- Программы лояльности.
- Гибкий график обучения.
Недостатки школы:
- В отзывах присутствуют жалобы на работу организаторов и клиентской службы.
- Отсутствие рассрочки.
→ Посмотреть программу курса
Другие курсы Международной школы профессий: «Курсы рисования в Photoshop».
6. «Photoshop с нуля до PRO» — Skillbox
Насыщенный курс по освоению графического редактора для личных целей или старта в карьере дизайнера. Вы изучите базовые и продвинутые инструменты Photoshop: научитесь работать со слоями и масками, создавать сложные анимации, коллажи и использовать все возможности растровой графики, ретушировать изображения, работать с текстом и шрифтами, а также пользоваться скриптами для ускорения рабочего процесса.
- Стоимость: 27 299 ₽
- Рассрочка: 4 789 ₽/мес.
 на 6 месяцев
на 6 месяцев - Продолжительность: 2 месяца
- Формат: видеолекции + практические задания
- Домашние задания: с проверкой
- Документ об окончании: сертификат
Особенности и преимущества школы:
- Лайфхаки от практикующих экспертов.
- Доступ к материалам курса навсегда.
- Работы для портфолио.
- Обучение в своем темпе.
- Год английского языка бесплатно.
- Персональный куратор.
- Скидка при единовременной оплате.
- Практика на основе реальных кейсов.
Недостатки школы:
- Переплата при оплате курса в рассрочку.
- В отзывах присутствуют нарекания по поводу высокой загруженности кураторов.

- В отзывах присутствуют жалобы на работу организаторов.
→ Посмотреть программу курса
Другие курсы Skillbox: «Основы Photoshop для CG-специалистов», «Photoshop для архитекторов и дизайнеров интерьера».
7. «Архитектурная графика в Photoshop» — Графиум
В рамках 5-недельной программы вы научитесь создавать эффектные визуализации архитектурных и интерьерных проектов. Курс можно изучать самостоятельно или при поддержке преподавателей. В любом случае вы дополните портфолио качественными работами и по завершении курса сможете работать как с частными, так и крупными заказчиками.
- Стоимость: от 14 940 ₽
- Рассрочка: от 1 245 ₽/мес. до 12 месяцев
- Продолжительность: 5 недель
- Формат: видеолекции + практические задания + выпускная работа
- Домашние задания: в зависимости от тарифа
- Документ об окончании: диплом школы
Особенности и преимущества школы:
- Обучение на платформе GetCourse.

- 8 работ для портфолио.
- Практика на основе реальных кейсов.
- Личный куратор.
- Индивидуальная поддержка преподавателей.
- Качественная обратная связь.
- Возможность самостоятельного обучения.
- Помощь в установке программ и компонентов.
- Курс по моделированию в SketchUp в подарок.
- Доступ к бирже выпускников (не все тарифы).
- Возможность стать куратором курса (не все тарифы).
- Беспроцентная рассрочка.
- Программы лояльности для студентов.
- Закрытый чат с одногруппниками.
Недостатки школы:
- Отсутствие обратной связи в базовом тарифе.
- Доступ к материалам курса не навсегда, продление платное.

→ Посмотреть программу курса
8. «Adobe Photoshop с нуля» — Puzzlebrain
В рамках мини-курса для самостоятельного изучения вы освоите базовые навыки работы с Adobe Photoshop и сможете создавать красивые изображения. Курс можно пройти бесплатно или приобрести по символической цене в рамках частых акционных предложений.
- Стоимость: 199 ₽
- Рассрочка: отсутствует
- Продолжительность: в своем темпе
- Формат: видеолекции
- Домашние задания: отсутствуют
- Документ об окончании: сертификат
Особенности и преимущества школы:
- Низкая цена или бесплатный доступ.
- Обучение в любой момент без привязки к старту потока.
- Курс можно проходить в своем темпе.
- Гарантия возврата средств.

- Курс подходит для новичков.
Недостатки школы:
- Отсутствие обратной связи.
- В отзывах присутствуют жалобы на работу техподдержки.
→ Посмотреть программу курса
Другие курсы Puzzlebrain: «Ретушь фото в Adobe Photoshop для новичков», «Adobe Photoshop для соцсетей и типографии».
9. «Мастер Photoshop» — Центр обучения Шошина Ивана
Обучение по Skype в режиме реального времени с теорией и практической частью. В рамках курса вы на профессиональном уровне освоите растровую графику в Photoshop. Вас ждет работа с фоном, слоями, смарт-объектами, масками, а также ретушь.
- Стоимость: 1 950 ₽ за 1 занятие, минимальный пакет из 8 занятий
- Рассрочка: по запросу
- Продолжительность: в своем темпе
- Формат: видеолекции + практические задания + вебинары
- Домашние задания: с проверкой
- Документ об окончании: сертификат
Особенности и преимущества школы:
- Скидка при единовременной оплате и оплате 50/50%.

- Курс подходит для новичков.
- Обучение от простого к сложному.
- Обучение в мини-группах до 5 человек.
- Обучение в формате «живых» онлайн-встреч.
- Различные варианты оплаты.
Недостатки школы:
- Отсутствуют.
→ Посмотреть программу курса
10. «Photoshop для художника. Экспресс-курс» — Skills Up School
UPD: Курс снят с продажи. Мы сообщим, когда он снова будет доступен.
Интенсивное обучение в формате групповых онлайн-встреч, которые на 25% состоят из теории и на 75% — из практики. Материалы курса позволяют сделать первые профессиональные шаги в цифровой графике. Вы изучите все необходимые для эффективной работы 2D-художника инструменты: кисти, фильтры, эффекты и режимы.
- Стоимость: от 9 900 ₽
- Рассрочка: от 990 ₽/мес.
 до 10 месяцев
до 10 месяцев - Продолжительность: от 4 недель
- Формат: онлайн-встречи + практические задания
- Домашние задания: с проверкой
- Документ об окончании: сертификат
Особенности и преимущества школы:
- Индивидуальный график занятий.
- Курс подходит для новичков.
- Обучение от простого к сложному.
- Обучение в группах до 12 человек.
- Беспроцентная рассрочка.
- Работы для портфолио.
Недостатки школы:
- Начало обучения со стартом потока.
→ Посмотреть программу курса
11. «Курсы Adobe Photoshop» — Специалист
Учебный центр предлагает множество курсов для пользователей начального и продвинутого уровня с акцентом на практику под руководством сертифицированных инструкторов Adobe. Программы обучения актуализируются в соответствии с выходом свежих версий программы.
Программы обучения актуализируются в соответствии с выходом свежих версий программы.
- Стоимость: от 11 990 ₽
- Рассрочка: кредит от 640 ₽/мес.
- Продолжительность: от 20 академических часов
- Формат: видеолекции + практические задания + вебинары
- Домашние задания: с проверкой
- Документ об окончании: сертификат, удостоверение о повышении квалификации, диплом о профессиональной переподготовке
Особенности и преимущества школы:
- Работы для портфолио.
- Помощь в трудоустройстве.
- Обучение от простого к сложному.
- Программы лояльности.
- Гибкое расписание занятий, гарантированное расписание.
- Предварительное тестирование.
- Персональный куратор.

Недостатки школы:
- Доступ к материалам курса не навсегда.
- Начало обучения со стартом потока.
- В отзывах присутствуют жалобы на работу организаторов.
→ Посмотреть программу курса
Ещё 5 дополнительных курсов по работе в Adobe Photoshop
Далее в подборке несколько полезных курсов по обучению работе в Adobe Photoshop от популярных школ и опытных спикеров.
- Adobe Photoshop от ГЦДПО — обучение в формате онлайн-трансляций в режиме реального времени с демонстрацией экрана и возможностью получения оперативной обратной связи и поддержки; вы научитесь эффективно использовать инструменты Photoshop, работать со слоями и масками для получения естественного результата ретуши.
- Adobe Photoshop I+II=III от RealTime — в школе практикуется методика полного погружения, что предполагает ежедневное интенсивное обучение с 10 до 22 часов в течение 7 дней; курс проходит в формате диалога с инструктором и совместного выполнения практических заданий по направлениям: web, полиграфия, фотообработка, коллаж, рисунок, 3D-текстурирование, видео.

- Ретушь PRO от Максима Басманова — программа по ретуши фотографий в Photoshop позволяет пройти путь от новичка до продвинутого пользователя за 60 дней; секреты ретуши доносятся простым языком и на понятных примерах без жестких дедлайнов и обязательных домашних заданий.
- Adobe Photoshop 2022 — продвинутый уровень от Stepik — курс создан для пользователей, которые уже имеют базовые навыки работы в Photoshop; автор предлагает изучить продвинутые техники, приемы и секретные методы работы в редакторе; первый урок курса доступен для изучения бесплатно.
- Веб-дизайн Figma и Photoshop для детей от ClubPixel — в рамках индивидуальных или групповых занятий ребенок научится создавать макеты сайтов, дизайн лендинга, работать со шрифтами, цветом и изображениями; учебный процесс геймифицирован, ученики получают призы за достигнутый результат.
Курсы Adobe Photoshop для дизайнеров и архитекторов
В этом разделе представлены курсы по изучению Photoshop для профессионального использования архитекторами и дизайнерами различных специализаций.
1. Архитектурная подача в Photoshop от Art Glück Education
За 1 месяц обучения вы освоите 45+ приемов работы и научитесь создавать 3 вида подачи в Photoshop: реалистичную, концептуальную и оформление плана. Вас ждет работа с личным куратором, создание работ для портфолио и помощь в трудоустройстве. Обучение проводится в рамках ежемесячной подписки за 900 ₽/мес.
2. Photoshop для начинающих веб-дизайнеров от beONmax
Обучение для начинающих дизайнеров, верстальщиков и разработчиков для свободной и уверенной работе в программе. Теоретические лекции сопровождаются примерами и небольшим количеством практических заданий. Часть теории и практики доступна к изучению бесплатно, далее по подписке от 90 ₽/мес.
3. Adobe Photoshop для дизайна полиграфии и рекламы от Бориса Поташника
Курс оптимизирован под рабочие требования начинающих графических дизайнеров-верстальщиков для успешного старта в карьере. Видеолекции и обязательные к выполнению практические задания сопровождаются обратной связью преподавателя. Выполненные в рамках курса проекты можно приложить к портфолио.
Выполненные в рамках курса проекты можно приложить к портфолио.
Начните изучение с бесплатных вводных уроков курса.
4. Adobe Photoshop для дизайнеров интерьера от PentaSchool
2-месячный курс для изучения графического редактора Photoshop на уровне продвинутого пользователя. По итогам обучения вы сможете повысить стоимость своих услуг, получите удостоверение о повышении квалификации и дополните портфолио несколькими работами: реалистичной планировкой интерьера и интерьерными коллажами.
Другие курсы PentaSchool: «Adobe Photoshop: ретушь, обработка, коллажирование».
5. Photoshop для архитекторов. Подача проекта от проекта «Софт Культура»
Преподаватели курса расскажут, как использовать Photoshop для работы с 4 типами архитектурной подачи: планами, разрезами, фасадами и перспективой. На 7-недельном курсе вы изучите базовые и продвинутые инструменты программы, а практикующие специалисты поделятся реальным опытом.
Другие курсы проекта «Софт Культура»: «Photoshop: авторские стили».
Бесплатные курсы и уроки по Adobe Photoshop
Бесплатные уроки, мини-курсы и записи мастер-классов для самостоятельного изучения графического редактора Photoshop. Изучая бесплатные уроки, вы не только почерпнете знания для саморазвития, но и сможете пополнить копилку профессиональных инструментов.
1. «Основы Adobe Photoshop» — GeekBrains
В рамках бесплатного обучения вы познакомитесь с основным функционалом графического редактора Adobe Photoshop, научитесь использовать слои, маски и фильтры, а также инструменты редактирования. Видеоуроки сопровождаются практическими заданиями для самопроверки без обратной связи.
- Продолжительность обучения и количество уроков: 1 месяц, 12 уроков
- Доступ: с регистрацией
- Как проходит: видеоуроки
- Домашние задания: есть, для самопроверки
- Сертификат: нет
→ Пройти курс бесплатно на gb. ru
ru
Другие бесплатные курсы GeekBrains: «Adobe Photoshop. Коллажирование».
2. «Photoshop» — Skillbox
Сборник записей вебинаров по Photoshop для веб-дизайнеров. Изучая видеоуроки, вы узнаете, как быстро освоить инструменты редактора и зарабатывать на работе в нем. Спикеры поделятся методами экспресс-дизайна и секретными приемами работы.
- Продолжительность обучения и количество уроков: в своем темпе, 10 уроков общей продолжительностью около 19 часов
- Доступ: без регистрации
- Как проходит: видеоуроки
- Домашние задания: нет
- Сертификат: нет
→ Пройти курс бесплатно на skillbox.ru
3. «Основы Adobe Photoshop» — Нетология
Практический курс для освоения базовых инструментов Photoshop и их применения в реальных дизайнерских задачах. В качестве практических заданий авторы предлагают создать постер, GIF-анимацию и нарисовать простую иллюстрацию.
- Продолжительность обучения и количество уроков: в своем темпе, 7 модулей
- Доступ: с регистрацией
- Как проходит: видеоуроки, инструкции
- Домашние задания: есть, без проверки
- Сертификат: нет
→ Пройти курс бесплатно на netology.ru
4. «Уроки PhotoShop» — itProger
Авторы проекта предлагают уроки по Photoshop для абсолютных новичков. В процессе обучения вы освоите редактирование и обработку фото внутри программы, а также создадите несколько изображений. В рамках бесплатного доступа предлагается ограниченное количество практических заданий, для полного доступа необходимо оформить подписку от 387 ₽/мес.
- Продолжительность обучения и количество уроков: в своем темпе, 6 уроков
- Доступ: без регистрации
- Как проходит: видеоуроки, практические задания
- Домашние задания: есть
- Сертификат: нет
→ Пройти курс бесплатно на itproger.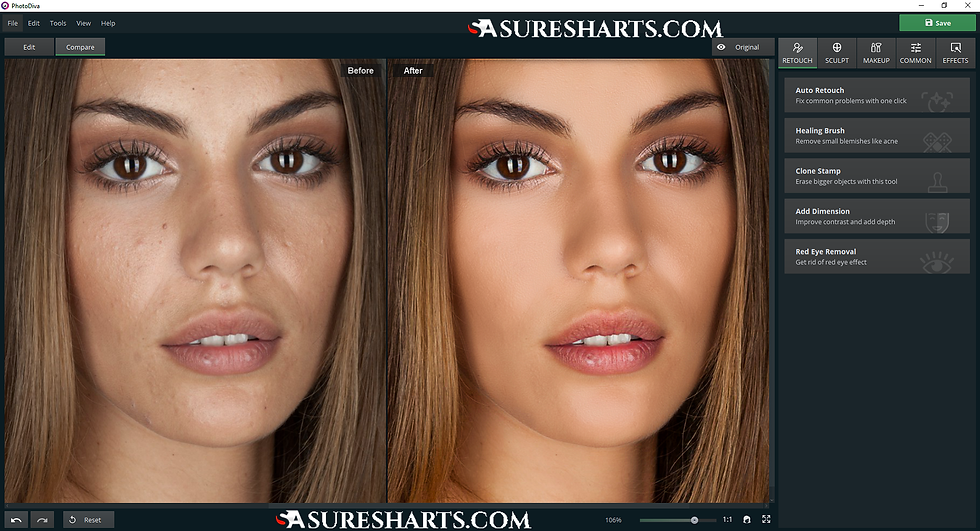 com
com
5. «Меганабор мини-курсов от проекта «Фотошоп-мастер»» — CloudLessons
В рамках предложения вас ждут 4 курса от экспертов, записанные в отличном качестве: «5 шагов к Photoshop», «Основы коммерческого веб-дизайна», «Photoshop для начинающих фотографов», «Photoshop — мечты сбываются».
- Продолжительность обучения и количество уроков: в своем темпе, 30 уроков
- Доступ: с регистрацией
- Как проходит: видеоуроки
- Домашние задания: нет
- Сертификат: нет
→ Пройти курс бесплатно на cloudlessons.ru
Далее несколько других хороших бесплатных курсов по Adobe Photoshop.
- «Знакомство с Photoshop» от Максима Басманова (5 блоков, доступ и бонусы после регистрации)
- «Архитектурный разрез в Photoshop» от школы «Графиум» (4-дневный онлайн-практикум, доступ после регистрации)
- «Уроки Photoshop» от videourokionline.
 ru (109 видеоуроков, дополнительные материалы, доступ без регистрации)
ru (109 видеоуроков, дополнительные материалы, доступ без регистрации) - «Пошаговое обучение Фотошопу» от Дмитрия Костина (31 текстовый урок, доступ без регистрации)
- «Уроки по Фотошопу» от проекта «Мир Фотошопа» (800+ текстовых уроков, доступ без регистрации)
Ещё 5 полезных курсов по Photoshop на YouTube.
- «Уроки Фотошоп для новичков» от Елены Бут (56 видеоуроков, доступ без регистрации)
- «Фотошоп. Полный курс» от Сергея Рожнова (44 видеоурока, доступ без регистрации)
- «Уроки фотошопа с нуля — Adobe Photoshop CC 2019-2021» от Victor Stork (46 видеоуроков, доступ без регистрации)
- «Уроки фотошопа для начинающих» от IT-PLANET (50+ видеоуроков, доступ без регистрации)
- «Photoshop. Полный курс» от Станислава Карпинского (30 видеоуроков, доступ без регистрации)
Редактор Adobe Photoshop постоянно обновляется и пополняется новыми полезными инструментами. В связи с этим осваивать базовый и продвинутый функционал программы лучше под руководством сертифицированных и практикующих экспертов Adobe. Это гарантирует актуальность знаний и эффективность обучения.
В связи с этим осваивать базовый и продвинутый функционал программы лучше под руководством сертифицированных и практикующих экспертов Adobe. Это гарантирует актуальность знаний и эффективность обучения.
При составлении программ авторы курсов ориентируются на запросы потенциальных учеников и предлагают варианты обучения, заточенные под разные профессиональные сферы деятельности и среди которых вы непременно найдете подходящий.
Если вы нашли неактуальную информацию в подборке или хотите добавить проверенный курс или школу в созданный нами перечень, напишите в комментариях под подборкой.
Photoshop Image Adjustments vs Adjustment Layers
Все еще используете настройки изображения Photoshop и повреждаете свои фотографии? Вот почему корректирующие слои — лучший, более гибкий и неразрушающий способ редактирования изображений.
Скачать PDF: Коррекция изображения и корректирующие слои
Автор сценария Стив Паттерсон.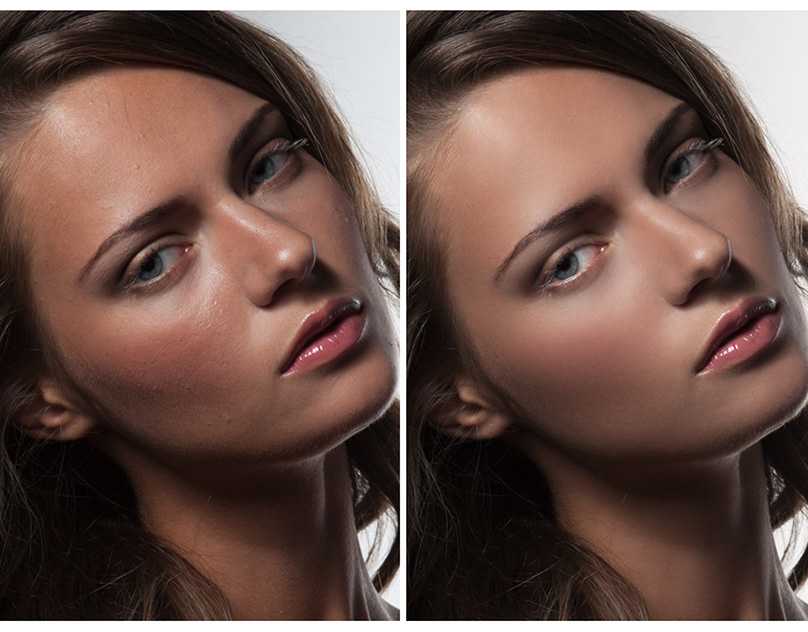
Photoshop включает в себя множество отличных настроек изображения, которые позволяют легко улучшить или просто изменить внешний вид изображения. И большинство этих корректировок бывают двух видов. У нас есть стандартные команды настройки изображения и корректирующие слои. Оба могут достичь одинаковых результатов.
Но в этом уроке мы сравним корректировку изображения с корректирующими слоями, чтобы понять, почему вам следует избегать использования команд корректировки изображения и почему корректирующие слои являются лучшим, более гибким и неразрушающим способом редактирования фотографий.
Какая версия Photoshop мне нужна?
Я использую Photoshop 2023, но это относится и к более старой версии.
Настройка документа
Я буду использовать это изображение из Adobe Stock, но вы можете использовать свое собственное изображение.
Исходное изображение.
На панели «Слои» изображение появляется на фоновом слое, который в настоящее время является единственным слоем в документе.
Панель слоев Photoshop.
Начнем!
Команды настройки изображения Photoshop
Мы начнем с краткого обзора стандартных корректировок изображения в Photoshop и того, как они работают, чтобы затем сравнить их с корректирующими слоями.
Где найти настройки изображения
Все настройки изображения Photoshop находятся в меню Изображение в строке меню, а затем в разделе Настройки .
Здесь мы находим настройки, такие как Уровни и Кривые , которые в основном используются для коррекции тона изображения. У нас есть настройки цвета, такие как Vibrance , Hue/Saturation и Color Balance . И есть настройки типа спецэффектов, такие как Posterize , Threshold и Карта градиента . Плюс многое другое.
Я не буду объяснять, как работает каждая корректировка изображения, потому что это не является целью этого урока. Вместо этого моя цель — показать вам, что есть лучший способ применить эти корректировки.
Вместо этого моя цель — показать вам, что есть лучший способ применить эти корректировки.
Команды настройки изображения Photoshop.
Применение настройки изображения
Чтобы увидеть, как работают корректировки изображения, я буду упрощать и выберу Оттенок/Насыщенность , который является одной из корректировок цвета в Photoshop.
Выбор настройки оттенка/насыщенности изображения.
Допустим, я хочу применить к изображению один цвет. Я выберу опцию Colorize в диалоговом окне. Затем я выберу цвет, перетащив ползунок Hue . Я установлю 200 для оттенка синего.
Раскрашивание изображения с помощью настройки оттенка/насыщенности.
Я нажму OK, чтобы закрыть диалоговое окно. И теперь изображение окрашено в синий цвет. Это было достаточно легко.
Результат после применения настройки Hue/Saturation.
Учебник по теме: Создание монохроматических цветовых эффектов в Photoshop
Проблема с использованием настроек изображения в Photoshop
Но на панели «Слои» есть проблема. Корректировка была применена непосредственно к моему изображению на фоновом слое. Это означает, что исходные цвета изображения исчезли.
Корректировка была применена непосредственно к моему изображению на фоновом слое. Это означает, что исходные цвета изображения исчезли.
Это то, что называется деструктивным редактированием , потому что оно внесло необратимое изменение в изображение. Если бы я сохранил свой документ в этот момент, а затем закрыл его, у меня не было бы возможности вернуть исходные цвета.
Настройка изображения была применена непосредственно к изображению.
Также нет возможности отредактировать настройку. Что делать, если мне не нравится этот синий цвет и я хочу попробовать другой цвет? Я мог бы перейти в меню Edit и выбрать Undo Hue/Saturation , но это только потому, что я больше ничего не делал с изображением. Как только я начну вносить больше правок или добавлять другие корректировки, возможность отмены этой корректировки будет похоронена в длинном списке шагов, которые мне нужно будет отменить, чтобы вернуться к этому моменту.
Команда «Отменить оттенок/насыщенность».
Таким образом, настройки изображения вносят в изображение постоянные и разрушительные изменения без возможности редактирования результатов. Я нажму Ctrl+Z или Command+Z на Mac, чтобы отменить настройку и вернуться к исходному изображению.
Исходное изображение возвращается.
Как применить корректировку изображения неразрушающим образом
Существует способ неразрушающего применения стандартных корректировок изображения Photoshop, применяя их к копия изображения.
Создание копии исходного образа
Я сделаю копию фонового слоя, нажав Ctrl+J на ПК с Windows или Command+J на Mac.
Копия изображения появляется над оригиналом.
Затем я дважды щелкну имя копии и переименую ее в Color
.
Переименование копии.
Применение настройки изображения к копии
Когда мой копирующий слой активен, я вернусь к Меню Image , вернитесь к Adjustments и выберите Hue/Saturation .
Повторный выбор настройки оттенка/насыщенности изображения.
Я применю ту же настройку цвета, что и раньше, щелкнув параметр Colorize , установив для параметра Hue значение 200 для синего, а затем нажав OK, чтобы закрыть диалоговое окно.
Применение той же корректировки.
Корректировка отделена от исходного изображения
Но на этот раз, поскольку корректировка была применена к копии моего изображения, если я отключу слой копирования, щелкнув значок видимости :
Отключение слоя с примененной корректировкой.
Исходное изображение все еще находится на фоновом слое со всеми исходными цветами. Корректировка применялась только к слою над ним.
Применение настройки к копии сохраняет исходное изображение неповрежденным.
Режим наложения и непрозрачность корректировки изображения
Наряду с сохранением исходного изображения другим преимуществом применения корректировок изображения к отдельным слоям является то, что теперь у нас есть доступ к режиму наложения и непрозрачности корректировки.
Так, например, если я хочу, чтобы моя корректировка оттенка/насыщенности влияла на цвета исходного изображения, но не на яркость, я могу изменить режим наложения слоя копии с «Нормальный» на «Цвет».
Режимы наложения изменяют то, как корректировка смешивается с изображением.
Получите мое полное руководство по режимам наложения слоев в формате PDF!
И если я хочу смягчить корректировку, чтобы новый цвет смешивался с исходными цветами, а не заменял их полностью, я могу уменьшить непрозрачность слоя копии . Я уменьшу его до 50 процентов.
Затемнение корректировки с параметром «Непрозрачность».
Вот результат настройки цвета, который теперь смешивается с исходным изображением.
Результат после настройки режима наложения и непрозрачности.
Коррекция по-прежнему недоступна для редактирования
Но что, если мы хотим отредактировать корректировку? Что, если я решу, что мне не нравится этот синий цвет и я хочу попробовать другой цвет? Мы можем работать неразрушающим образом, и это здорово, но мы по-прежнему сталкиваемся с проблемой, заключающейся в том, что корректировка внесла необратимые изменения в слой.
Чтобы попробовать другой цвет, мне нужно было бы либо отменить настройку оттенка/насыщенности (если бы это все еще было возможно), либо мне нужно было бы удалить слой, сделать еще одну копию, а затем вернуться в меню «Изображение», вернуться к настройкам. , снова выберите «Цветовой тон/Насыщенность» и на этот раз повторно примените его с другим параметром. Мне также нужно будет изменить режим наложения и снова уменьшить непрозрачность.
Таким образом, хотя применение настроек изображения к отдельным слоям лучше, чем их применение к исходному изображению, это все же не лучший способ работы, потому что нет возможности редактировать настройку после ее применения.
Работа с копией по-прежнему вносит постоянные изменения.
Размер файла документа
Еще одна проблема, на которую нам нужно обратить внимание, прежде чем переходить к корректирующим слоям, — это размер файла документа. В левом нижнем углу окна документа находится область состояния 9.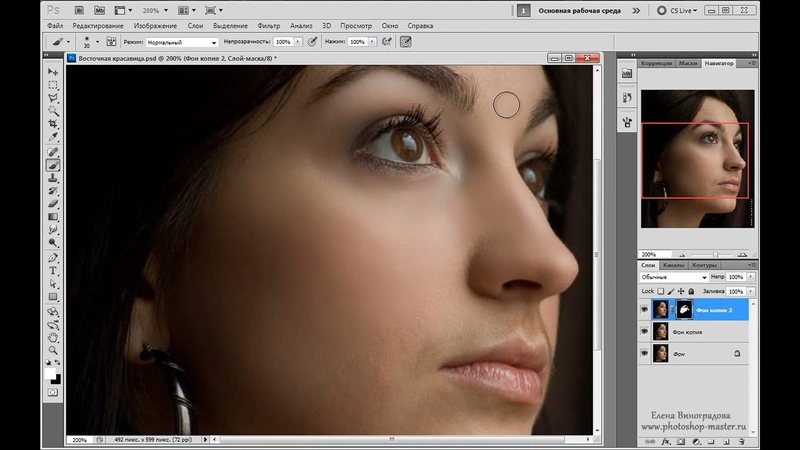 0038 показывает информацию о вашем документе. Щелкните стрелку, чтобы увидеть все типы информации, которые вы можете отображать. Затем выберите Document Sizes вверху, чтобы просмотреть текущий размер файла.
0038 показывает информацию о вашем документе. Щелкните стрелку, чтобы увидеть все типы информации, которые вы можете отображать. Затем выберите Document Sizes вверху, чтобы просмотреть текущий размер файла.
Установка информации о состоянии для размеров документов.
Почему есть два разных размера? Меньшее число слева — это размер файла, который был бы, если бы мы объединили все наши слои. А большее число справа — это текущий размер с неповрежденными слоями.
Обратите внимание, что при создании копии моего изображения, чтобы я мог применить свою настройку неразрушающим образом, размер файла увеличился вдвое со 125 МБ до 250 МБ.
Размер файла документа с (справа) и без (слева) слоями.
Если я сделаю несколько копий своего изображения, каждая для разных настроек:
Создание нескольких копий исходного слоя изображения.
Размер моего файла быстро увеличивается, со 125 МБ примерно до 750 МБ. В зависимости от вашего компьютера слишком большое количество слоев может замедлить работу Photoshop. Так что это еще один недостаток применения настроек к копиям слоя. Мы вернемся к размеру файла, как только научимся использовать корректирующие слои, что мы и сделаем дальше.
Так что это еще один недостаток применения настроек к копиям слоя. Мы вернемся к размеру файла, как только научимся использовать корректирующие слои, что мы и сделаем дальше.
Размер файла увеличивается с каждым новым слоем.
Корректирующие слои Photoshop
Итак, как мы можем применять корректировки изображения в Photoshop таким образом, чтобы это было неразрушающим, не вносило постоянных изменений, давало нам доступ к режиму наложения и непрозрачности корректировки, а также позволяло редактировать корректировку после ее применения? Это просто! Все, что нам нужно сделать, это прекратить использование настроек изображения и переключиться на использование корректирующих слоев . Вот как они работают.
Где найти корректирующие слои?
В отличие от стандартных настроек изображения, корректирующие слои Photoshop не находятся в меню «Изображение». Вместо этого их можно найти в меню Layer , а затем в New Adjustment Layer .
корректирующих слоя Photoshop в меню «Слой».
Не каждая корректировка изображения доступна в качестве корректирующего слоя. Если мы снова посмотрим на список настроек изображения, от Brightness/Contrast до Selective Color 9.0038 доступны в качестве корректирующего слоя. Но ниже этого значения от Shadows/Highlights до Equalize — нет. Это нормально, потому что те, которые доступны в качестве корректирующих слоев, — это те, которые мы используем чаще всего.
Настройки изображения доступны в виде корректирующих слоев.
Помимо того, что вы найдете их в меню «Слой», вы также найдете корректирующие слои на панели «Коррекция» . Вы можете навести курсор на значки, чтобы увидеть название настройки вверху.
Значки корректирующего слоя на панели «Коррекция».
Или вы можете щелкнуть значок меню панели и выбрать настройку из списка.
Просмотр списка корректирующих слоев в меню панели.
И третье место, где можно найти корректирующие слои, и то, которое я использую чаще всего, находится на панели «Слои» , щелкнув значок «Новый слой-заливка» или «Корректирующий слой » внизу.
Щелкните значок «Новый слой-заливка» или «Корректирующий слой».
Добавление корректирующего слоя
Первые три варианта сверху ( Сплошной цвет , Градиент и Узор ) не являются корректирующими слоями. Это так называемые слои заливки , потому что они заполняют документ сплошным цветом, градиентом или узором. Под ними находятся корректирующие слои. Я выберу ту же настройку, что и раньше: Hue/Saturation .
Добавление корректирующего слоя Hue/Saturation.
Photoshop добавляет корректирующий слой Hue/Saturation поверх изображения. В отличие от стандартных пиксельных слоев, которые отображают миниатюру предварительного просмотра , показывающую содержимое слоя, корректирующие слои отображают значок в зависимости от типа настройки. В данном случае это значок Hue/Saturation.
В данном случае это значок Hue/Saturation.
Корректирующий слой Hue/Saturation.
Настройки корректирующего слоя на панели свойств
Вместо всплывающего диалогового окна настройки корректирующего слоя отображаются на панели свойств Photoshop. Таким образом, я могу применить тот же цветовой эффект, что и раньше, выбрав Colorize , а затем выберите цвет, перетащив ползунок Hue .
Настройки корректирующего слоя на панели свойств.
Включение и выключение корректирующего слоя
Вернувшись на панель «Слои», я могу отключить корректирующий слой, чтобы увидеть исходное изображение под ним, что означает, что корректировка была применена неразрушающим образом.
Включение и выключение корректирующего слоя с помощью значка видимости.
Режим наложения и непрозрачность корректирующего слоя
Снова активировав корректирующий слой, мы получаем доступ к режиму наложения слоя и непрозрачности . Так что я могу изменить режим наложения на Цвет, как и раньше. И я могу смягчить корректировку, уменьшив непрозрачность.
Так что я могу изменить режим наложения на Цвет, как и раньше. И я могу смягчить корректировку, уменьшив непрозрачность.
Изменение режима наложения и снижение непрозрачности.
Теперь у меня точно такой же цветовой эффект, но на этот раз с использованием корректирующего слоя.
Тот же результат, но с корректирующим слоем.
Как редактировать настройки корректирующего слоя
Единственное, что мы не могли сделать раньше, это отредактировать корректировку после того, как мы ее применили. Но с корректирующими слоями мы можем. Просто убедитесь, что на панели слоев выбран корректирующий слой.
Выбор корректирующего слоя.
Затем вернитесь на панель свойств и внесите необходимые изменения.
Настройки корректирующего слоя остаются редактируемыми.
Маска корректирующего слоя
Обратите внимание, что корректирующие слои также включают встроенную маску слоя, обозначенную миниатюрой маски.
Маска корректирующего слоя на панели «Слои».
Если вы выбираете корректирующий слой на панели «Слои», а на панели «Свойства» отображаются параметры маски, а не корректировки, это означает, что у вас выбрана маска слоя.
Панель свойств, показывающая параметры маски слоя.
Чтобы переключиться с параметров маски на параметры настройки, щелкните значок настройки на самом корректирующем слое на панели «Слои».
Щелкните значок корректирующего слоя.
Или на панели свойств можно переключаться между настройками настройки и параметрами маски с помощью двух значков вверху.
Кнопки регулировки (слева) и маски слоя (справа).
Как использовать маску корректирующего слоя
Маску корректирующего слоя можно использовать для управления тем, какие области изображения ниже корректирующего слоя будут затронуты корректировкой. Поэтому, если я хочу, чтобы фон позади женщины был раскрашен, но не сама женщина, мне просто нужно выбрать ее.
Выполнение выбора с помощью Select Subject
В Photoshop 2023 (который я использую) один из лучших способов выбрать основной объект на изображении — использовать команду «Выбрать объект».
Итак, на панели инструментов я выберу инструмент «Выделение объекта», инструмент «Быстрое выделение» или инструмент «Волшебная палочка». Это единственные инструменты, которые дают нам доступ к кнопке «Выбрать тему» на панели параметров.
Выбор инструмента быстрого выбора на панели инструментов.
Затем на панели параметров я нажму стрелку рядом с кнопкой «Выбрать тему» и выберу новую опцию Cloud , которая запускает «Выбор темы» в облаке для получения лучших результатов. Этот параметр был впервые добавлен в августовский выпуск Photoshop 2022 и перенесен в Photoshop 2023.
Выбор параметра «Облако» для выбора темы.
Затем я нажму Выберите тему .
Нажатие кнопки «Выбрать тему».
Выполнение выбора объекта в облаке занимает немного больше времени, но теперь у нас есть выбранная женщина.
Выбран главный объект.
Заливка выделения черным цветом
Создав выделение, я переключусь на слой-маску на корректирующем слое.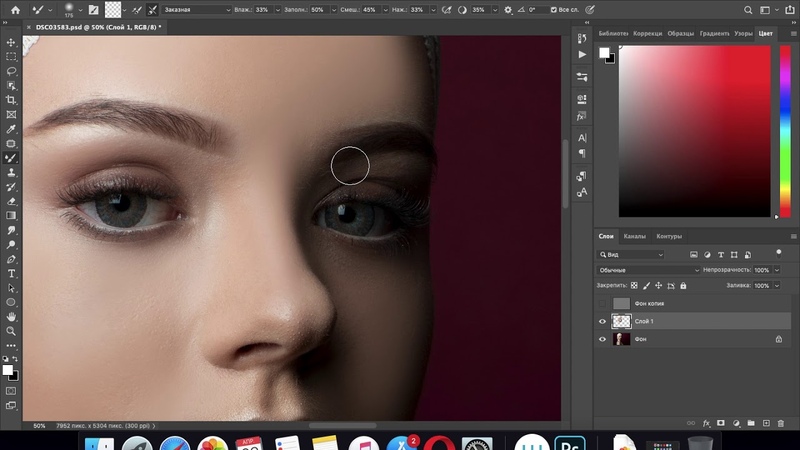
Активация маски слоя.
Затем я захожу в меню Edit и выбираю Fill .
Переходим к Правка > Заполнить.
В диалоговом окне я установлю Contents на Black и нажму OK.
Установка содержимого заливки на черный цвет.
Затем я удалю контур выделения, перейдя в меню Select и выбрав Deselect .
Собираюсь выбрать > Отменить выбор.
Теперь корректирующий слой применяется только к фону.
Результат после скрытия регулировки от основного объекта.
Глядя на миниатюру маски слоя, можно увидеть, что белая часть маски — это место, где корректировка влияет на изображение под ней, а черная область — это место, где корректировка скрыта. Конечно, вы всегда можете добавить маску слоя к копии изображения, но корректирующие слои включают их автоматически.
На маске слоя белый показывает корректировку, а черный скрывает.
Учебное пособие по теме: Как сделать изображение плавным до любого цвета фона.
Добавление нескольких корректирующих слоев к изображению
Еще одно преимущество корректирующих слоев заключается в том, что вы можете добавлять к изображению несколько корректировок, и каждая из них остается отдельной.
На панели «Слои» я снова щелкну значок New Fill или Adjustment Layer , и на этот раз я добавлю Levels 9.0038 корректировка.
Добавление корректирующего слоя «Уровни».
Корректирующий слой «Уровни» появляется над корректировкой «Цветовой тон/Насыщенность», что означает, что теперь у меня есть две корректировки, примененные к изображению, и каждая из них отделена от другой.
Каждая корректировка получает свой собственный слой.
Выбрав настройку «Уровни», я перехожу на панель «Свойства» и перетаскиваю ползунки черной точки и белой точки по направлению к гистограмме, чтобы увеличить контрастность изображения.
Регулировка контрастности с помощью ползунков черной и белой точек.
А вот и результат настройки Уровней.
Общий контраст стал намного сильнее.
Включение и выключение отдельных корректирующих слоев
Поскольку каждая корректировка находится на отдельном слое, я могу включать и выключать корректирующий слой «Уровни», чтобы сравнить результат, не затрагивая корректировку «Цветовой тон/Насыщенность». И я могу сделать то же самое с Hue/Saturation, включая и выключая его, не затрагивая настройку уровней над ним.
Корректирующие слои можно включать и выключать отдельно.
Корректирующие слои и размер файла документа
Наконец, давайте вернемся к проблеме размера файла, которую мы рассмотрели ранее. Помните, как с каждой добавленной копией слоя изображения мы видели большой скачок в размере файла документа? Обратите внимание, что даже с двумя добавленными корректирующими слоями размер моего документа со слоями (справа) лишь немного больше, чем размер, который был бы, если бы мы сгладили слои (слева).
Файл со слоями намного меньше, чем раньше.
На самом деле, я добавлю еще несколько случайных корректирующих слоев, чтобы посмотреть, что произойдет с размером файла.
Добавление дополнительных корректирующих слоев над изображением.
И обратите внимание, что даже при добавлении еще трех корректирующих слоев поверх исходных двух размер файла с корректировками совсем не увеличился. Таким образом, в отличие от стандартных пиксельных слоев, корректирующие слои не будут замедлять работу Photoshop, независимо от того, сколько мы их добавим.
Добавление дополнительных корректирующих слоев не увеличило размер файла.
И вот оно! Если вы все еще используете корректировку изображения, надеюсь, я убедил вас, что корректирующие слои — лучший и более гибкий способ работы.
Учебники по теме:
- Цветокоррекция изображений с помощью карты градиента
- Создавайте высококонтрастные черно-белые изображения с помощью корректировки карты градиента
- Как постеризировать изображение с помощью настройки Постеризация
Не забывайте, что все эти и другие учебные пособия теперь доступны для загрузки в формате PDF!
Получите все наши уроки Photoshop в формате PDF! Загрузите их сегодня!
лучших руководств по ретуши фотографий в Photoshop | Учебники
3,2 К Акции
Бесплатное обучение высококачественному редактированию фотографий, красоте и 9Ретушь кожи 0037 в уроках Photoshop. В лучших учебниках по ретушированию фотографий , подготовленных лучшими экспертами, есть все, что вам нужно, чтобы научиться удалять пятна, осветлять и затемнять, а также техникам портретной ретуши.
В лучших учебниках по ретушированию фотографий , подготовленных лучшими экспертами, есть все, что вам нужно, чтобы научиться удалять пятна, осветлять и затемнять, а также техникам портретной ретуши.
Мы уже опубликовали Более 2000 руководств по Photoshop для дизайнеров, фотографов и цифровых художников любого уровня. Все видеоуроков Photoshop научат вас, как использовать инструменты для редактирования фотографий, кисти и создавать удивительные портреты или фотографии, которые выглядят потрясающе. Photoshop — очень универсальный программный инструмент, будьте осторожны эксперты обучают руководствам по Photoshop и изучают редактирование изображений, ретуширование и методы редактирования фотографий, которые сделают ваши фотографии еще более потрясающими.
Обновление: Вы также можете проверить 50 лучших руководств по Adobe Photoshop 2019 года
Возможно, вас заинтересуют следующие статьи по теме.
- Лучший дизайн рукописного шрифта и типографики для вдохновения
- Дизайн визитных карточек — стильный дизайн, готовый к печати
- 25+ лучших адаптивных тем WordPress 2020
- Учебные пособия по Adobe Illustrator: 32 новых векторных руководства для изучения дизайна и иллюстрации
- 30 новых уроков рисования и иллюстраций
Неограниченное количество загрузок
Более 1 500 000+ шрифтов, мокапов, бесплатных и дизайнерских материалов
Скачать сейчас
Лучшее руководство по ретушированию фотографий и кожи в Photoshop
Если вам интересно узнать Как использовать Photoshop и как пользоваться инструментами Photoshop. Так что вы находитесь в правильном месте, чтобы изучить Photoshop. Так что не теряйте время, прокрутите вниз и начните учиться. Надеюсь, вам понравился список! поделитесь пожалуйста . Спасибо.
Надеюсь, вам понравился список! поделитесь пожалуйста . Спасибо.
 Узнайте, как ретушировать темную кожу в Photoshop. Учебное пособие
Узнайте, как ретушировать темную кожу в Photoshop. Учебное пособие Экшены ретуширования кожи для Photoshop
Экшены ретуширования кожи для Photoshop1. Узнай, как ретушировать и моделировать кожу высокого класса в Photoshop
Используя эту технику, вы не только сделаете кожу гладкой, но и сможете естественным образом удалить морщины, поднять скулы и обновить всю кожу. структура кожи с сохраненной текстурой кожи. Это метод «все в одном», хотите ли вы смягчить кожу или просто исправить определенные области или обесцвечивание.
2. Узнайте, как улучшить текстуру кожи с помощью ретуширования кожи в Photoshop. Урок
3. Как смягчить кожу в Photoshop и удалить дефекты, морщины, шрамы от угревой сыпи и темные пятна в PS Tuts
В этом уроке вы научитесь высококачественному смягчению/ретушированию кожи в Photoshop с использованием частотного разделения. Я покажу вам, как удалить пятна, морщины, шрамы от прыщей, темные пятна, угри с лица естественным путем в Photoshop. Это расширенная ретушь кожи и смягчение кожи с использованием простых фильтров в Photoshop. Удаляйте угри с носа, удаляйте темные круги, удаляйте белые угри, удаляйте морщины и удаляйте прыщи естественным образом в Photoshop.
Это расширенная ретушь кожи и смягчение кожи с использованием простых фильтров в Photoshop. Удаляйте угри с носа, удаляйте темные круги, удаляйте белые угри, удаляйте морщины и удаляйте прыщи естественным образом в Photoshop.
4. Удаление макияжа с помощью частотного разделения в Photoshop. Учебное пособие
В этом видео мы будем уменьшать масштаб макияжа (в данном случае тени для век) и заменять его оттенками кожи с помощью частотного разделения. Это отличная техника, если вы когда-нибудь захотите удалить макияж, такой как румяна или тени для век.
5. Лучшее руководство по ретуши кожи в Photoshop
В этом уроке мы рассмотрим весь процесс портретной ретуши, начиная с базовых настроек в Light-room и Photoshop и заканчивая экспортом конечного изображения. Выполните высококачественную косметическую ретушь в Photoshop! Откройте для себя возможности расширенного частотного разделения для безупречной ретуши кожи с гладкой кожей и удивительной текстурой.
6.
 Как создать сливочный эффект мягкого фокуса и малую глубину резкости в Photoshop
Как создать сливочный эффект мягкого фокуса и малую глубину резкости в PhotoshopСоздайте сливочный эффект мягкого фокуса и малую глубину резкости в Photoshop! Используя удивительную функцию добавления нескольких точек в галерею размытия, в этом уроке мы будем использовать размытие поля, чтобы выборочно применить размытие для имитации малой глубины резкости всего за одну минуту!
7. Как ретушировать глаза в Photoshop Учебное пособие
В этом уроке мы будем улучшать глаза, используя некоторые приемы ретуширования в Photoshop. По сути, мы добавим блики к глазам, затем добавим резкость, чтобы выделить детали, и, наконец, позаботимся об остальных оставшихся частях.
Ссылка на учебник
8. Создание реалистичной текстуры кожи в Photoshop. Учебное пособие
. В этом уроке по Photoshop вы изучите УДИВИТЕЛЬНУЮ технику создания текстуры кожи в Photoshop CC. (Также работает с Photoshop CS6!). Пользовательская текстура кожи поможет вам восстановить некоторые детали текстуры кожи, которые вы могли потерять из-за ретуши или освещения на портрете.
Ссылка на учебник
9. Как создать мягкую гладкую цифровую картину в Photoshop, учебник
В этом уроке премиум-класса вы узнаете, как создать классный эффект цифровой живописи на ваших фотографиях с помощью Photoshop CS6. Я также покажу вам, как изменить отражение на солнцезащитных очках и ретушировать кожу. Я покажу вам комбинацию фильтров и пользовательских настроек инструментов для создания этого плавного эффекта, похожего на цифровую живопись, который работает на любом портрете.
Ссылка на учебник
10. Узнайте, как ретушировать красоту кожи в Photoshop. Учебное пособие
Изучите высококачественную красоту и ретушь кожи в этом учебном пособии Photoshop. Мы поговорим о сохранении резкости кожи, удалении пятен, осветлении и затемнении и многом другом! Мастер-класс по ретуши кожи в фотошопе!
11. Простые приемы ретуширования в Photoshop, которые вам нужно знать — учебное пособие
Научитесь клонировать по кривой, просматривая, масштабируя и редактируя изображения вместе, добавляя текстуру кожи из ничего, больше не размываясь при ретушировании волос и кожи, и Маска резкости в Camera RAW немного помогает.
12. Узнайте, как ретушировать темную кожу в Photoshop. Учебное пособие.0015
15. Учебное пособие по Easy High End Beauty Retouch Photoshop
16. Осветление и затемнение контура в Photoshop — техника неразрушающего ретуширования
17. Изучение ретуши фотографий (самый простой способ) Учебное пособие Photoshop
18. Искусство осветления и Затемнение – Учебное пособие по ретушированию кожи в Photoshop
19. Как осветлить и затемнить – Учебное пособие по ретушированию кожи для бьюти-фотографии
В этом учебном пособии по Photoshop вы узнаете все об осветлении и затемнении, в частности, о том, как осветлить и затемнить в Photoshop. Я решил, наконец, сделать еще один немного более подробный урок, потому что у меня были люди, которые задавали вопросы относительно руководств по бьюти-фотографии и ретуши кожи.
20. Узнайте, как улучшить макияж кожи в Photoshop. Учебное пособие
21. Как добавить блеска и гламура коже в Photoshop.
 Учебное пособие. Узнайте, как сделать ваши плоские портреты более глубокими и формами, просто используя основные концепции Кривых, Смешивания-если и Маскирования.
Учебное пособие. Узнайте, как сделать ваши плоские портреты более глубокими и формами, просто используя основные концепции Кривых, Смешивания-если и Маскирования.22. Экшен Photoshop Fine Skin Retouch
Экшен Photoshop Fine Skin Retouch предназначен для того, чтобы помочь фотографам и ретушерам ускорить рабочий процесс ретуширования красоты, моды и портретов и повысить качество конечного продукта.
Загрузить Экшен для ретуширования фотографий
23. Экшены для ретуширования кожи для Photoshop
Экшены для ретуширования кожи — это самые совершенные в мире экшены для ретуширования кожи. Эти действия позволяют вам ретушировать портреты за короткое время, имея только начальные знания Photoshop. Вы можете матировать, ретушировать и лечить кожу, используя те же методы, которые используют профессионалы.
Загрузить экшен для ретуширования фотографий
24. 30 профессиональных экшенов для ретуширования портретов
Экшены Photoshop созданы для того, чтобы отлично смотреться на самых разных изображениях.

 Коммерческая ретушь» от Profile — лучший курс по ретуши
Коммерческая ретушь» от Profile — лучший курс по ретуши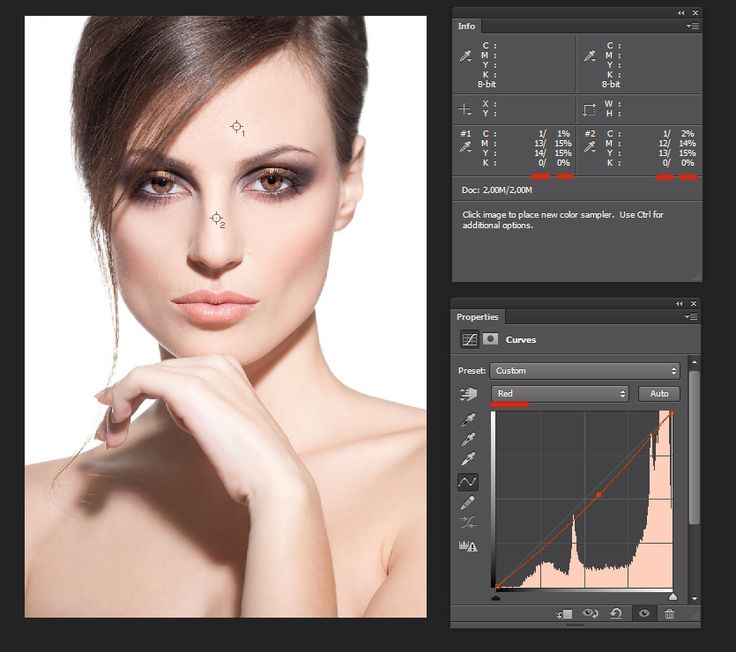

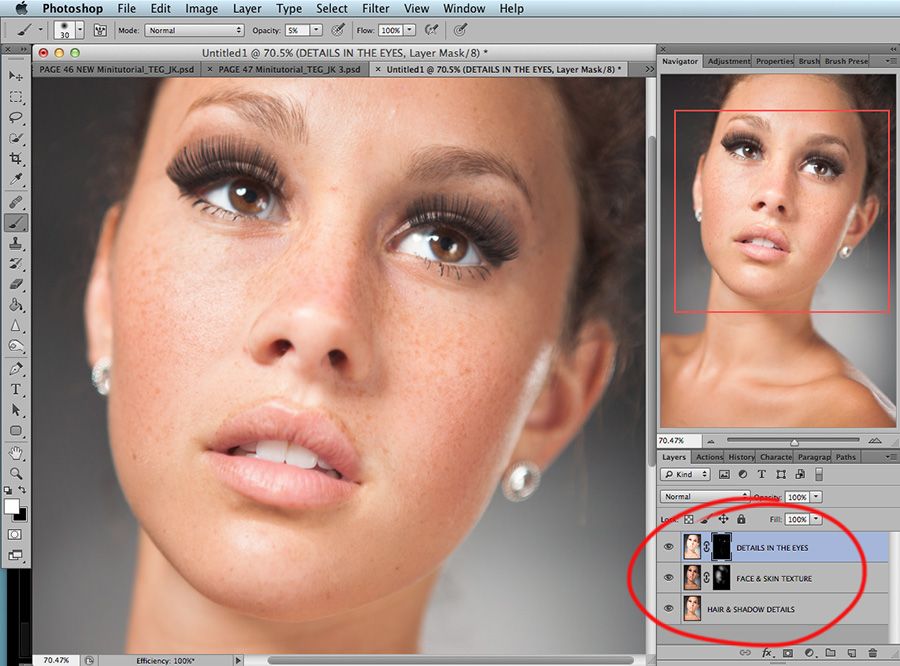


 на 6 месяцев
на 6 месяцев



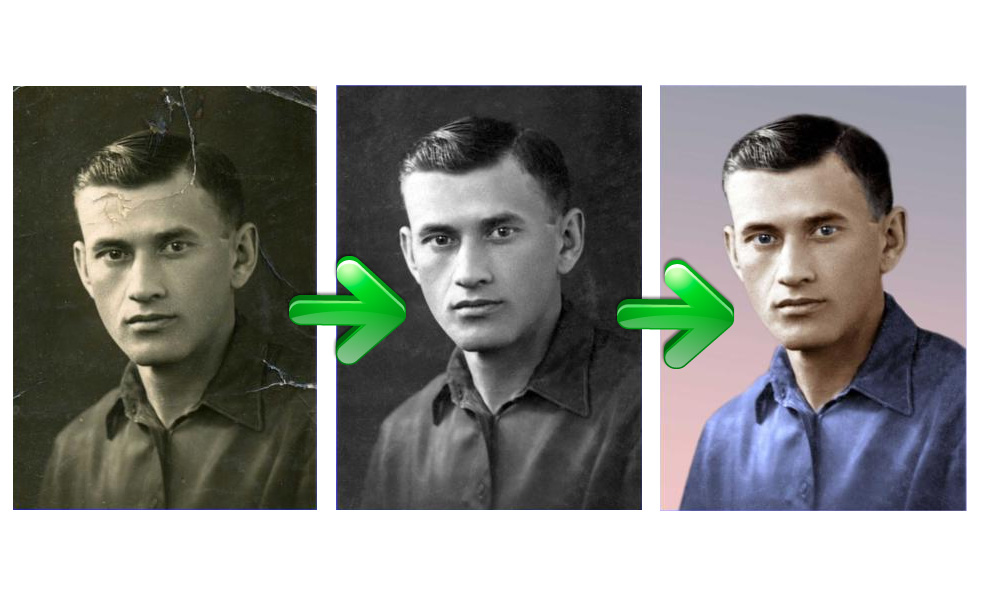
 до 10 месяцев
до 10 месяцев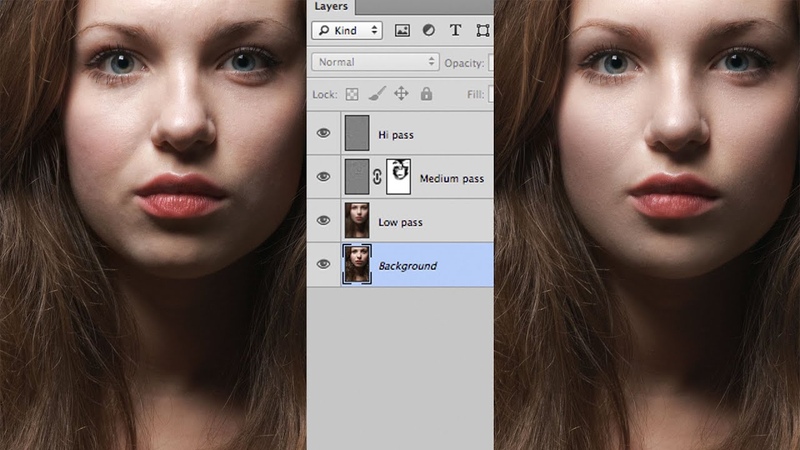
 ru (109 видеоуроков, дополнительные материалы, доступ без регистрации)
ru (109 видеоуроков, дополнительные материалы, доступ без регистрации)