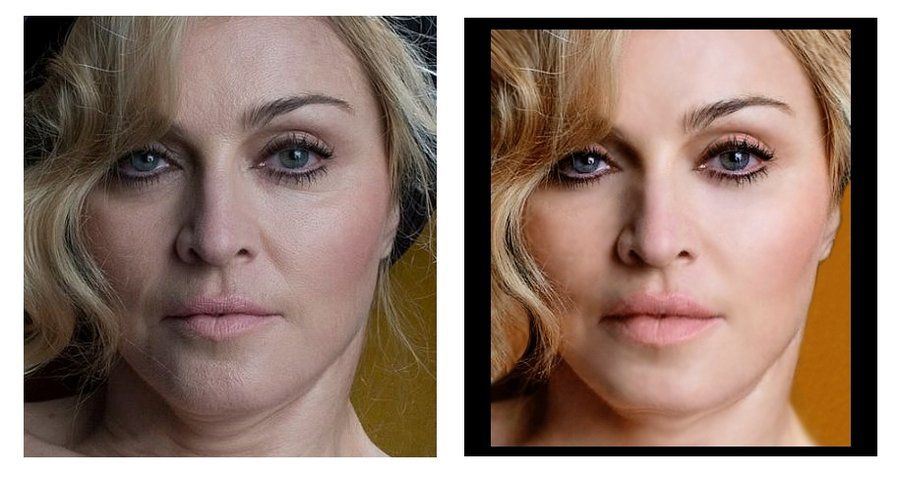Девять правил для натуральной ретуши фотографий
Девять правил для натуральной ретуши фотографий.
3 ноября, 2022 Фотография Статья
Сейчас уже никто не ретуширует, как в 2000-х. Стандарты красоты изменились — модели с глянцевой кожей и гиперпластикой теперь скорее кринж.
Один из самых главных трендов последних лет — естественность, добиться которой можно с помощью натуральной ретуши. Суть такой ретуши в том, чтобы сделать обработку незаметной, а фото — только «освежить». При натуральной ретуши на коже могут оставаться морщины, веснушки, и вообще — ей можно быть неидеальной.
Рассказываем, что такое натуральная ретушь и какие девять подходов нужно знать, чтобы применять ее на снимках.
Когда нужна ретушь
В мире fashion- и beauty-фотографии ретушь — финальная, но очень важная история. Идеальный кадр — только первый шаг к отличному изображению. Даже если в студии работали одни профи — «сырые» снимки все равно придется улучшать.
В целом можно выделить
- #1. Базовая — устраняет явные дефекты, фиксит контраст, тон, улучшает общее качество снимка (не путай базовую ретушь с редактированием, это технический процесс). Базовая ретушь применяется для частных или свадебных фото, интернет-каталогов (когда снимков очень много).
- #2. Профессиональная (или hi-end ретушь) — это всегда деликатная и глубокая проработка всего снимка. Чтобы использовать ее, нужны прокачанные скилы.
Hi-end решает сложные задачи, когда требуется сверхточная работа с цветом, светом и тоном. Такая ретушь обычно нужна в рекламе, журналах, fashion-кампейнах и крупных коммерческих проектах
Что ретушировать, а что — нет
Как и любое творчество, ретушь может быть субъективной. Два автора по-разному могут ретачить одно и то же фото. Что ретушировать, а что — нет, каждый решает сам. Но всегда нужно смотреть на контекст.
Но всегда нужно смотреть на контекст.
В случае с натуральной ретушью самое главное — правильно проанализировать снимок, а затем решить, какие дефекты (или особенности кожи — например, родинки) убрать, а какие — смягчить или оставить.
Оценивая фото, старайся:
- #1. Увидеть не модель, а текстуру, цвет и свет.
- #2. Приближать не сильно — чтобы увидеть только те дефекты, которые нужно устранить (грязь, пыль, царапины).
- #3. Фокусироваться на точках, которые выбиваются из общего фона (обычно то, что сильно привлекает внимание, нужно ретачить).
Чтобы понять, какие недостатки нужно убрать совсем, а какие — частично (или не трогать вообще), раздели их на две группы:
- — временные: царапины, грязь, покраснения, неравномерный загар надо убирать
- — естественные: веснушки, морщины, шрамы, родинки смягчай или не трогай
Точно надо убирать все, что портит эстетику фото, — пыль, грязь, прыщи, синяки, остатки еды на зубах.
С тем, что смягчать, — сложнее. Хорошо подумай, нужна ли ретушь в твоем случае, насколько интенсивной она должна быть. Потому что маленькие, но особенные детали могут делать портрет аутентичным. Здесь все зависит от твоего художественного взгляда и восприятия.
9 правил для натуральной ретуши в Photoshop
Лучше всего для натуральной ретуши подходит правило «меньше значит больше»: чем меньше вмешиваешься — тем лучше результат. Старайся
#1. Оставляй текстуру кожи. Первое и базовое правило — минимальная обработка текстуры кожи, старайся не ретушировать ее полностью. Чтобы устранить недостатки, возьми инструмент Healing brush tool с небольшим радиусом или Stamp.
Не делай кожу гладкой, а только избавься от явных дефектов, — так ты сохранишь ее естественный вид.
Если текстура кожи сильно режет глаз и ее нужно смягчить — используй инструмент Clone brush tool
Посмотреть эту публикацию в Instagram
Публикация от 🇺🇦 RETOUCHER (@yakovleva.retouch)
#2. Делай кисточку полупрозрачной. Инструмент Brush tool — альтернатива сложному и длительному ретушированию кожи, потому что позволяет локально дорисовывать эффекты. Используй Brush tool с прозрачностью ниже 50% — она позволит видеть половину оригинальных текстур и эффектов на коже.
Если сделать прозрачность кисточки выше 50% или вообще убрать — рискуешь получить эффект «шпаклевки», это испортит натуральные черты.
#3. Избегай частотного разложения. Инструмент Frequency separation в Photoshop позволяет разложить на два слоя текстуру изображения и цвет (чаще всего при работе с кожей) — и работать с каждым слоем отдельно.
Этот способ не нужно использовать для ретуши кожи лица, если хочешь придать ей эффект натуральности. Частотное разложение уничтожит микроконтраст на коже и сделает ее выглаженной и глянцевой. Это хуже всего для натуральной ретуши.
#4. Не переборщи с Dodge&Burn.
Но с Dodge&Burn будь осторожным:
- — не масштабируй фото слишком сильно (оптимально работать с масштабом 100%)
- — не трать на технику много времени (попробуй делать максимум 20–25 минут).

#5. Меньше ретушируй глаза и радужную оболочку. Ретушь цветной части глаза не должна быть заметной. Если сильно осветлить ее или наоборот — сделать слишком насыщенной, она будет нереалистичной и кукольной. Подчеркивай цвет радужной оболочки, но только минимально.
Не нужно много ретушировать кожу вокруг глаз — эта область очень важна для эффекта натуральности. Максимум — немного осветли ее и убери грубые морщинки или складки макияжа.
#6. Не используй Liquify. Выпрямлять нос модели или изменять форму лица, не говоря уже о пластике тела, — это не ок. Природные формы должны такими же и оставаться, особенно если ретушируешь снимок для hi-end.
Применяй Liquify только в крайних случаях, чтобы придать объем или изменить форму мелких элементов (например, ногтей).
#7. Выбирай Color Grading только при низком качестве фото. Используй инструмент Color Grading (необходим для цветокоррекции или тонкоррекции) только в том случае, если качество оригинала низкое. Если твоя основа качественная — цветокоррекцию, скорее всего, делать не придется.
Если твоя основа качественная — цветокоррекцию, скорее всего, делать не придется.
- — если правильно отредактировать фото в начале, то в конце не нужно будет корректировать цвета и тон
- — старайся делать цвет кожи естественным и более ярким (это один из ключевых моментов для естественного вида кожи)
Посмотреть эту публикацию в Instagram
Публикация от Annemarie Sterian (@annemariesterian)
#8. Оставляй на коже тени, блики и более светлые зоны. Если сглаживать или удалять каждую маленькую тень или отблеск (особенно когда они привлекают слишком много внимания) — это придаст коже пластиковый, почти двухмерный вид.
В идеале эти моменты должен фиксить фотограф в процессе съемки. Если с этим не ок — убирай блики, которые сильно бросаются в глаза, остальное пусть будет как есть.
#9. Оставляй недостатки. Старайся не убирать все недостатки внешности — в жизни люди не похожи на манекены. Не трогай капилляры на белках, маленькие морщинки вокруг глаз или родинки на подбородке — оставляй их для более натурального эффекта.
Посмотреть эту публикацию в Instagram
Публикация от Kristiāna Klekmane Retouching (@kristianaretouch)
Это касается и веснушек. В натуральной ретуши это особенность, а не дефект. Веснушки придают модели характер, подчеркивают индивидуальность образа. Короче, если есть веснушки — оставляй.
Если кратко
Натуральная ретушь должна быть незаметной и только освежать внешность модели. Чтобы понять, что ретушировать, а что нет, — подели все детали внешности на временные и естественные (временные — удаляй, естественные — слегка ретушируй или не трогай).
«Меньше значит лучше» — главное правило для натуральной ретуши. Чтобы видеть, насколько далеко ты зашел, чаще делай zoom out и сверяй результат с оригиналом. Для максимального эффекта натуральности:
- #1. Не ретушируй текстуру кожи слишком сильно.
- #2. Делай цвет кожи натуральным.
- #3. Не переборщи с ретушью глаз и кожи под глазами.
- #4. Оставляй большинство недостатков.
App Store: Peachy — Редактор лица и тела
Описание
Стремясь к совершенству во всем, Peachy является мощным и удобным профессиональным редактором фотографий, особенно для редактирования и ретуширования собственного тела, редактирования формы тела.
Все это отличный фотограф с помощью этого простого инструмента для ретуширования, он помогает вам найти лучшую версию, гладкую кожу, отбелить зубы, изменить лицо, исправить пятна, удалить морщины, стать выше, добавить макияж, татуировку, мышцы и фильтры и так далее ,
Peachy предоставляет множество функций редактирования портретов и самоуправлений. Скачайте и попробуйте!
Скачайте и попробуйте!
РЕТУШИРОВАНИЕ
·Удалите морщины и прыщи
·Гладкие и прояснился ваша кожа
·Уменьшите темные круги под глазами
·Отбеливайте зубы
·Добавьте объем и затемните свою бровь
ПЕРЕКРОИТЬ
·Измените структуру тела и лица
·Уточните конкретную область тела, например, руки или лица
·Взбейте свою грудь, увеличьте мышцы и функции лица
КОРРЕКЦИЯ ВЫСОТЫ
·Удлините ноги и станьте выше
·Увеличьте свое тело как в поперечном, так и в продольном направлении
ДОБАВИТЬ МЫШЦЫ
·Добавьте шестьбрюшных мышц
·Добавить грудную мышцу
ДОБАВИТЬ ТАТУИРОВКУ
·Добавьте творческие татуировки в свое тело
СВЕТОВЫЕ ЭФФЕКТЫ
·Улучшение световых эффектов самообслуживания или портрет
АКСЕССУАРЫ
·Украсьте свое самоуничтожение или портрет стильными аксессуарами
ФИЛЬТРЫ
·Высокомощные старинные фильтры, идеально подходящие для самообслуживания
РЕГУЛИРОВАТЬ
·Создавайте настраиваемые фильтры, настраивая яркость, контрастность и т. Д.
Д.
Совершенствуйте своих эгоистов или портреты в Peachy и делитесь с друзьями в Интернете, это может быть весело и вдохновляет!
Любые предложения или отзывы для Peachy (фото и редактор самообороны, инструмент ретуширования), пожалуйста, напишите нам по адресу peachy.ios@inshot.com. Мы вернемся к вам как можно скорее.
Peachy Pro Unlimited Subscription
— With an Peachy Pro Unlimited subscription, you have access to all features and paid editing options and materials. Advertisements will be removed automatically.
— Peachy Pro Unlimited subscription is billed annually. In addition, a one-time payment will be offered if needed, which is not one of the subscription plan.
— Payment will be charged to iTunes Account at confirmation of purchase.
— Subscription automatically renews unless auto-renew is turned off at least 24-hours before the end of the current period.
— Account will be charged for renewal within 24-hours prior to the end of the current period, and identify the cost of the renewal.
— Subscriptions may be managed by the user and auto-renewal may be turned off by going to the user’s Account Settings after purchase.
— Any unused portion of a free trial period, if offered, will be forfeited when the user purchases a subscription to that publication, where applicable.
-Terms of Use
https://inshot.cc/terms/terms_peachy.pdf
-Privacy Policy
https://inshot.cc/terms/privacy_peachy.pdf
Версия 1.40.0
— [Пересвет]: легкое осветление ваших фотографий
— [Фильтр]: Новый пакет фильтров «Яркий».
— [Одежда]: доступно больше выкроек.
— Исправления ошибок и другие улучшения
Спасибо за использование Персика. Ваши идеи и отзывы очень важны для нас!
> Свяжитесь с нами по адресу peachy.ios@inshot.com
> Подпишитесь на нас в инстаграме @peachyapp. official
official
Оценки и отзывы
Оценок: 115,1 тыс.
Тот же фейстюн , только бесплатный !!!!И лучше
Разработчики , вам браво 👏
Из недочетов , (которые простительны) из-за недавнего выпуска приложения , оно немного нагружает и при использовании питчей- подлагивает на шестерке…Но я уверен , с другими версиями исправите , в любом случае браво и прекрасного развития 👍
Отлично
Приложение классное платить не надо, Удобно но это мне всё не понадобилось лучше иметь настоящее тело чем делать искусственное
ПРОСТО КЛАСС!!
Супер , а не приложение . Главное не перебочить
Подписки
Peachy Pro — Ежегодно
Доступ ко всем про контент и инструментам.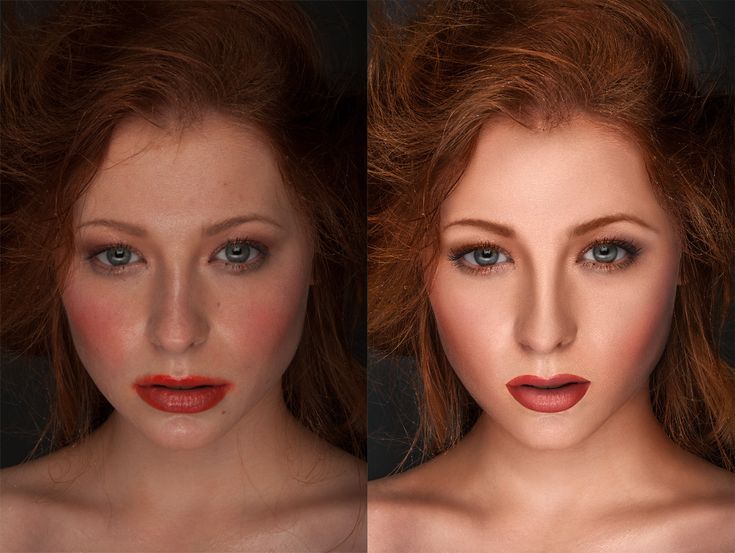
Пробная подписка
Разработчик SHANTANU PTE. LTD. указал, что в соответствии с политикой конфиденциальности приложения данные могут обрабатываться так, как описано ниже. Подробные сведения доступны в политике конфиденциальности разработчика.
Данные, используемые для отслеживания информации
Следующие данные могут использоваться для отслеживания информации о пользователе в приложениях и на сайтах, принадлежащих другим компаниям:
Не связанные с пользователем данные
Может вестись сбор следующих данных, которые не связаны с личностью пользователя:
- Идентификаторы
- Данные об использовании
- Диагностика
Конфиденциальные данные могут использоваться по-разному в зависимости от вашего возраста, задействованных функций или других факторов. Подробнее
Подробнее
Информация
- Провайдер
- SHANTANU PTE. LTD.
- Размер
- 169,9 МБ
- Категория
- Фото и видео
- Возраст
- 4+
- Copyright
- © InShot
- Цена
- Бесплатно
- Сайт разработчика
- Поддержка приложения
- Политика конфиденциальности
Поддерживается
Другие приложения этого разработчика
Вам может понравиться
Ретушь портретов в Photoshop: полное руководство
Ретушь портрета никогда не бывает легкой задачей.
 Требуется страсть и «глаза», чтобы извлечь выгоду из момента. Очистите свою фотографию, измените рамку и позвольте зрителям увидеть «героя» кадра… ваш портрет.
Требуется страсть и «глаза», чтобы извлечь выгоду из момента. Очистите свою фотографию, измените рамку и позвольте зрителям увидеть «героя» кадра… ваш портрет.В этом руководстве мы увидим, как выбрать правильный объектив, как очистить области и пятна, которые не подходят с помощью Photoshop, как сфокусироваться на глазах, на красном оттенке кожи и как улучшить общее наше портрет через цветокоррекцию. Мы также немного коснемся процесса осветления и затемнения, чтобы вы были проинформированы. Итак, начнем…
Когда вы ищете правильную комбинацию камеры и объектива, важно знать, какой объектив вам подходит. Существуют различные типы объективов, которые можно использовать в портретной фотографии. Тип объектива будет зависеть от стиля фотографии и предмета портрета. Портретная фотография требует другого набора навыков, чем обычная фотография. В этой статье объясняется, какой объектив следует использовать при съемке портретов.
Многие люди покупают цифровую камеру, а потом решают купить и хороший объектив.
 Для большинства людей объектив, который они покупают, является одним из основных факторов, которые они используют, чтобы сделать свои фотографии такими, какие они есть. Доступны три основных типа объективов: стандартный объектив, зум-объектив и сверхширокоугольный объектив. Эти три различных типа линз имеют множество различных целей. Вам нужно будет знать, что вы конкретно ищете, прежде чем пойти и начать покупать новый объектив.
Для большинства людей объектив, который они покупают, является одним из основных факторов, которые они используют, чтобы сделать свои фотографии такими, какие они есть. Доступны три основных типа объективов: стандартный объектив, зум-объектив и сверхширокоугольный объектив. Эти три различных типа линз имеют множество различных целей. Вам нужно будет знать, что вы конкретно ищете, прежде чем пойти и начать покупать новый объектив.Sony a7RIV и Sigma 85mm f/1.4 DG DN | Блог фотографов
Одна из самых важных вещей, которые люди должны знать, это то, что доступны три разных объектива. Некоторые из них дороже других, так что это может быть важным фактором при выборе объектива. Есть много различных качеств на выбор, включая цену, качество изображения и защиту от атмосферных воздействий. Хорошая идея — выяснить, какие качества наиболее важны для вас, прежде чем идти за покупками.
Качество изображения важно, если вы собираетесь фотографировать людей камерой.
 Объективы играют большую роль в фотографии, потому что они влияют на качество изображения фотографий, которые вы можете сделать. Цифровая фотография изменила то, как люди могут снимать свои изображения, потому что она дает вам возможность изменять настройки фокусировки, размытия и диафрагмы на вашей камере. У вас также есть возможность изменить скорость затвора, поэтому у вас больше контроля над тем, сколько света вы хотите выставить на изображение.
Объективы играют большую роль в фотографии, потому что они влияют на качество изображения фотографий, которые вы можете сделать. Цифровая фотография изменила то, как люди могут снимать свои изображения, потому что она дает вам возможность изменять настройки фокусировки, размытия и диафрагмы на вашей камере. У вас также есть возможность изменить скорость затвора, поэтому у вас больше контроля над тем, сколько света вы хотите выставить на изображение.Еще одна вещь, о которой стоит подумать, это фокусные расстояния. Фокусное расстояние относится к расстоянию между двумя фотографиями, которые делает камера. Например, чем короче фокусное расстояние объектива, тем короче скорость затвора, которую вам нужно использовать для захвата изображения. То же самое касается более длинных фокусных расстояний. Вы хотите получить как можно больше деталей на фотографии, поэтому фокус очень важен.
Защита от непогоды является важным фактором в фотографии, особенно в свадебной фотографии.
 Если вы используете штатив, вам понадобится резиновое уплотнение, чтобы камера не тряслась. Это может привести к тому, что ваши фотографии станут дрожащими. Этот фактор обычно лучше всего объясняется знанием разницы между цифровыми и пленочными камерами. Цифровая фотография дает вам возможность предварительного просмотра любых снимков, что позволяет вам настраивать освещение, экспозицию и т. д., чтобы результаты были максимально совершенными.
Если вы используете штатив, вам понадобится резиновое уплотнение, чтобы камера не тряслась. Это может привести к тому, что ваши фотографии станут дрожащими. Этот фактор обычно лучше всего объясняется знанием разницы между цифровыми и пленочными камерами. Цифровая фотография дает вам возможность предварительного просмотра любых снимков, что позволяет вам настраивать освещение, экспозицию и т. д., чтобы результаты были максимально совершенными.«Выбраковка» — сложный процесс | Блог фотографов
Отбор в Lightroom часто путают со стиранием, однако это очень разные вещи. На самом деле отбраковка — это метод поиска ваших хранителей из вашего каталога Lightroom и удаления ненужных изображений из вашей коллекции Lightroom. Из-за огромного количества изображений, снятых современными камерами, отбор изображений в Photoshop иногда может занять некоторое время, если вы точно не знаете, что делаете. Когда вы попытаетесь обработать изображение в Photoshop, вы увидите два отдельных изображения в файлах LR и PSD.
 Это не одно и то же изображение, и из-за того, что они так далеко друг от друга, вы не сможете восстановить исходное положение изображения в Lightroom.
Это не одно и то же изображение, и из-за того, что они так далеко друг от друга, вы не сможете восстановить исходное положение изображения в Lightroom.В Photoshop есть несколько различных вариантов выделения изображений, первым из которых является традиционный вариант выделения. Сначала вы выбираете параметр выделения, а затем вводите прямоугольную рамку над областью, из которой хотите удалить плохие изображения. Вы также можете сделать это с круглой рамкой и любой другой формой, если ее ширина равна высоте области выделения. После того, как вы сделаете свой выбор, следующим шагом будет выбор значка корзины, чтобы удалить плохие изображения.
Следующий шаг — открыть меню слоев, затем нажать «Кисти», затем нажать «Создать». Есть несколько разных кистей, которые вы можете использовать для очистки изображений, однако я предпочитаю «Тканевую щетку», которая находится на вашей палитре кистей. Это придаст вашим фотографиям тот деревенский вид мокрой бумаги, который вам нужен.
 Просто добавьте цвет или цвета, которые будут дополнять ваши изображения.
Просто добавьте цвет или цвета, которые будут дополнять ваши изображения.Следующий шаг — войти в настройки (расположенные внизу экрана). Это откроет панель эффектов линзы, где вы можете установить параметры эффектов линзы. Здесь вы можете настроить потерю фокуса, блокировку фокуса, размытие и т. д. После того, как вы это сделаете, вы можете перейти в модуль библиотеки объективов, где вы найдете ползунок «Стабильность». Этот ползунок определяет, насколько стабильны ваши изображения при их отбраковке в Lightroom.
Последний шаг — войти в модуль «Разработка» и нажать «морфология». Здесь вам нужно будет нажать на каждую из фигур, которые вы хотите отбраковать. Теперь просто нажмите на кнопку отбраковки изображений. Вы попадете на экран, где у вас есть несколько различных вариантов на выбор. Самый простой способ сделать это — просто скопировать выбранное изображение и вставить его в новый документ, затем открыть его в Microsoft Word и при необходимости изменить цвета.

Отбраковка изображений с помощью кистей — один из моих любимых способов избавиться от дефектов на фотографиях, над которыми я работаю. Я делаю это с помощью инструмента «Кисть» в Photoshop, чтобы избавиться от эффекта «красных глаз», повысить резкость изображения без использования инструмента «Нарезка» и применить к изображениям различное количество радиальных и тангенциальных градиентов. Эффекты градиента, такие как «Радиальное размытие» и «Занавес экрана», отлично подходят для устранения всех видов светового загрязнения. Screen Curtain создает тени, рисуя фон изображения поверх редактируемого объекта. Метод радиального градиента похож на инструмент градиента Photoshop, но обеспечивает большую гибкость при определении силы градиента. Если вы хотите узнать больше о советах и приемах работы с кистями Photoshop, подпишитесь на нашу бесплатную фотогалерею.
В противном случае, кроме Lightroom, вы можете использовать Bridge, и процесс отбора изображений выглядит следующим образом:
Откройте Adobe Bridge — перейдите к папке с изображениями — нажмите пробел и используйте клавиши со стрелками для навигации — нажмите любое число от 1 -5, чтобы поставить оценку изображению.
 Нажмите клавишу пробела еще раз, а затем нажмите клавишу ввода (это откроет изображение в CameraRaw или Photoshop).
Нажмите клавишу пробела еще раз, а затем нажмите клавишу ввода (это откроет изображение в CameraRaw или Photoshop).Когда вы выполняете работу по редактированию портрета, Photoshop предлагает две кисти для точечного восстановления, которые могут помочь вам упростить весь процесс. Первая кисть называется кистью «область», и она будет вашим основным назначением для ретуши. Вся работа, которую вы делаете с этой кистью, будет ограничена областью, по которой перемещается эта кисть. Вы сможете перемещать кисть, чтобы получить определенные части изображения там, где вы хотите, но дальше этого дело не пойдет.
Вторая точечная восстанавливающая кисть называется «кисть наложения», и когда вы выполняете работу по редактированию портрета, вы будете использовать ее для смешивания деталей фотографии с фоном. Это может быть полезно, если есть что-то, что кажется не совсем правильным с тем, как получилось ваше изображение, или с тем, как оно было изменено. Вы можете внести все необходимые изменения в фон, но когда вы сохраните изображение, вы обнаружите, что сделанные вами изменения не будут такими блестящими, как при создании снимка.
 Кисть на вынос в Photoshop предлагает простой способ решить эту проблему. Вам просто нужно выбрать маленький квадрат под маленьким символом света, который находится прямо над вашей фотографией в режиме редактирования.
Кисть на вынос в Photoshop предлагает простой способ решить эту проблему. Вам просто нужно выбрать маленький квадрат под маленьким символом света, который находится прямо над вашей фотографией в режиме редактирования.С помощью этих двух разных кистей вы сможете быстро и легко исправить все, что мешает редактированию фотографий. Это всего лишь два из многих различных аспектов Photoshop, которые можно использовать для быстрого исправления. Одна из самых популярных вещей, которую любят делать пользователи Photoshop, — это ретушь, потому что это такой быстрый способ внести небольшие изменения. Если вы хотите узнать больше о Photoshop, то единственный реальный способ узнать — это попробовать. Вы можете подписаться на планы подписки Photoshop, чтобы иметь доступ к учебным пособиям, оперативной поддержке и даже технической поддержке.
Разделение частот позволяет легко редактировать скины и цвета вашего изображения, не делая его клоном. Разделение частот позволяет вам создать новую «форму» вашего изображения с пикселями другого цвета, которые не являются частью исходного изображения.
 Например, если вы хотите сделать изображение похожим на цветок, все, что вам нужно сделать, это настроить его фоновый цвет, чтобы он соответствовал исходному фоновому цвету (с эффектом смешивания), и поместить новую фигуру поверх изображения. Разделение частот также позволяет быстро ретушировать изображение, не превращая его в пластиковую маску!
Например, если вы хотите сделать изображение похожим на цветок, все, что вам нужно сделать, это настроить его фоновый цвет, чтобы он соответствовал исходному фоновому цвету (с эффектом смешивания), и поместить новую фигуру поверх изображения. Разделение частот также позволяет быстро ретушировать изображение, не превращая его в пластиковую маску!Если вы хотите узнать, как применять действия Photoshop к своим портретам, или если вы хотите узнать, как использовать функции Photoshop для редактирования фотографий, вы можете сначала попробовать эти краткие учебные пособия:
Создайте квадратную фотографию путем обрезки передняя половина, чтобы соответствовать фону. Теперь примените действие под названием «Размытие по Гауссу», чтобы затемнить фон и сделать его светлее в нижней части квадрата. Вы также можете сделать квадратную фотографию темнее, сделав копию исходного изображения, затем перейдите на вкладку эффекта «Смешение» и выберите вариант квадрата. Теперь смешайте фон и тени, чтобы получить наилучший результат.

Чтобы попрактиковаться в ретушировании кожи лица, попробуйте создать размытый фон и высокочастотный оттенок кожи на новом слое кисти. Используйте высокую непрозрачность кисти, чтобы сделать изображение с высокочастотным оттенком кожи. Вы также можете использовать высокие тона с более низкими частотами и комбинировать их с помощью кисти с высокой непрозрачностью для смешивания при слабом освещении.
Теперь пришло время применить технику частотного разделения к вашим пятнам. Выберите инструмент «Free Dodge» в меню графических инструментов или аналогичный инструмент, такой как инструмент «Кисть», и выберите свое пятно. Используя большую мягкую кисть (из раздела «Кисти» на клавиатуре), начните с пятна, пока не дойдете до линии. Затем проведите бесплатный эксперимент с Dodge, слегка перемещая кисть вверх и вниз, и посмотрите, сможете ли вы избавиться от всех недостатков. Когда вы будете довольны своей техникой, сохраните фотографию и повторите процесс для всех своих пятен.

И последний совет: если вы хотите попрактиковаться в разделении высоких частот, но не хотите тратить больше времени на исправления, вы можете использовать функцию шумоподавления в Photoshop. Чтобы использовать эту функцию, выберите инструмент «Компенсация шума» в меню изображения. Это добавит шум в любые области, которые вы хотите удалить, поэтому итоговое изображение с высокими частотами будет намного более гладким. Более подробное руководство по шумоподавлению в Photoshop можно найти в разделе учебных пособий по Photoshop на веб-сайте. При достаточной практике вполне возможно освоить эту технику и превратить низкочастотный шум в прекрасное искусство.
Когда вам надоест фотографировать, вы можете попробовать метод Dodge and Burn. Это простой способ добавить интересные эффекты к вашим изображениям, даже если у вас мало базовых знаний. Вам могут понадобиться некоторые базовые навыки работы с камерой, чтобы наилучшим образом использовать эту технику, но это не сложно.
 Если вы действительно хотите научиться уклоняться и проложить себе путь к отличной карьере фотографа, попробуйте это.
Если вы действительно хотите научиться уклоняться и проложить себе путь к отличной карьере фотографа, попробуйте это.Метод Dodge and Burn в основном используется для осветления или затемнения определенных частей изображения. Приглушение часто используется, чтобы осветлить объект, а прожигание иногда используется, чтобы затемнить область. Вы можете применить практически любой узор или форму к выбранной области с помощью Dodge and Burn.
Самый распространенный метод для этого типа фотографии — разместить простую осветлительную полосу поверх текущего слоя. Это отключит функцию автоэкспозиции камеры, чтобы вы могли сохранить изображение относительно ярким без каких-либо дополнительных затемняющих элементов. Затем вы будете использовать инструменты записи (стрелки) поверх предыдущего уклонения. Когда вы посмотрите на изображение в программе редактирования, вы увидите, что теперь оно стало ярче. Кроме того, похоже, что он был сожжен, что также является хорошим изменением.

Использование этой техники не требует особых знаний компьютера. Требуется лишь немного практики и немного воображения. Для начала вы просто поместите Dodge и затемните текущий слой. Затем вы выберете «наложение» в меню программы редактирования. Выбрав наложение, вы теперь сможете изменять яркость и цвет изображения с помощью аэрографа.
Этот процесс особенно удобен, когда вы хотите создать блики или убрать блики. Вы даже можете использовать функцию Dodge and Burn с методами изгиба, включенными в Adobe Photoshop. Кривые позволяют создавать тонкие изменения в высококонтрастных областях. Существует множество опций, доступных с помощью инструмента Dodge и Burn Curve. Вы сможете выбирать между различной толщиной, шириной обводки, радиальными узорами, случайными кривыми и даже можете создать собственную кривую.
Эти техники можно использовать как в портретной, так и в натюрмортной фотографии. Вы можете создать портрет в стиле изобразительного искусства, используя технику Dodge and Burn на простом фоне.
 Или вы можете создать красивую фотографию пейзажа, которая включает в себя несколько разных цветов, как в примере здесь. Эту технику можно применить практически к любой фотографии, которую вы хотите улучшить.
Или вы можете создать красивую фотографию пейзажа, которая включает в себя несколько разных цветов, как в примере здесь. Эту технику можно применить практически к любой фотографии, которую вы хотите улучшить.Многие из нас пытались добиться правильного тонирования с помощью редактирования фотографий. Одно из лучших мест для этого — редактирование портрета. Обычно проще всего использовать это программное обеспечение, когда вы пытаетесь сделать портретный снимок, чтобы он выглядел наилучшим образом. Это потому, что все сделано за вас, от освещения до фона и всего, что между ними. Когда вы находитесь в портретном режиме, все остальное выходит из-под вашего контроля. Все, что вам нужно сделать, это нажать кнопку камеры и увидеть, как ваш объект появляется перед вашими глазами с той же улыбкой и выражением лица, что и оригинал.
Некоторые считают, что редактирование портрета — это то же самое, что добавление эффектов. Хотя в некоторых случаях это может быть правдой, это далеко не так.
 Профессиональные фоторедакторы могут оживить даже самое обыденное изображение. Они могут менять фон, устранять эффект красных глаз и создавать новые сложные формы. Для того, чтобы это произошло, вам нужно немного узнать о редактировании фотографий. Вам нужно будет узнать о свете, контрасте и формах.
Профессиональные фоторедакторы могут оживить даже самое обыденное изображение. Они могут менять фон, устранять эффект красных глаз и создавать новые сложные формы. Для того, чтобы это произошло, вам нужно немного узнать о редактировании фотографий. Вам нужно будет узнать о свете, контрасте и формах.Первый шаг к редактированию портрета — выяснить, как вы хотите, чтобы ваш объект выглядел в портретном режиме. Ваша цель будет заключаться в том, чтобы все выглядело как можно лучше. После того, как вы выясните, какой должна быть общая форма и оттенок объекта, вы можете использовать соответствующее программное обеспечение для редактирования фотографий для редактирования портрета.
Один из основных эффектов, который профессиональные фотографы используют в своих портретах, известен как эффект ореола. Такого эффекта добиться сложнее, чем вы думаете. Вам нужно будет осветить объект, чтобы создать эффект ореола. Для достижения наилучших результатов используйте очень мягкую вспышку самого яркого цвета.
 Если вы хотите, чтобы эффект был более драматичным, вы можете увеличить глубину резкости или приблизить глубину яркого цвета.
Если вы хотите, чтобы эффект был более драматичным, вы можете увеличить глубину резкости или приблизить глубину яркого цвета.Еще один эффект, который вы, возможно, захотите рассмотреть, называется эффектом деформации. Обычно это делается с помощью фотографии со смещением от центра в портретном режиме. Если у вас нет достаточного кадра, вы можете обрезать изображение по центру, а затем деформировать его влево или вправо. Чтобы сделать этот эффект, вам нужно будет открыть изображение в Photoshop и выбрать вкладку деформации. Выберите центральное изображение, а затем отмените выбор области деформации, чтобы создать новую форму.
Еще один эффект, которого можно добиться с помощью редактирования портрета, известен как эффект затемнения. С помощью этой техники вы затемните тени и осветлите блики на фотографии. Один из способов сделать это — использовать функцию маскирования изображения в Photoshop. Вы можете просто использовать панель инструментов, чтобы выбрать фигуру, которую вы хотите затемнить, а затем выбрать фоновое изображение, чтобы замаскировать его.
 Вы также можете выбрать тень, чтобы использовать белый холст, чтобы затемнить ее, а затем использовать инструмент заливки, чтобы заполнить все пробелы.
Вы также можете выбрать тень, чтобы использовать белый холст, чтобы затемнить ее, а затем использовать инструмент заливки, чтобы заполнить все пробелы.Изменение размера и отделка
Г-н Нино Батиста написал замечательную статью об изменении размера изображений для социальных сетей, которую стоит прочитать. Лично я изменяю размер изображения до 2100 пикселей по длинному краю, используя Размер изображения в Photoshop (CTr+ALT+I).
Instagram стал обязательным инструментом для всех фотографов, которые хотят создать свое портфолио и бренд. Веб-сайт очень прост в использовании и дает пользователям возможность сделать свои фотографии намного лучше, чем они привыкли. Это также позволяет пользователям делиться своими фотографиями со всем миром. Тем не менее, у многих фотографов по-прежнему возникают проблемы с получением максимальной отдачи от веб-сайта. Ниже приведены некоторые вещи, которые могут помочь вам улучшить свои навыки фотографирования в Instagram:
Узнайте, как отмечать людей на своих фотографиях.
 Один из самых простых и эффективных советов по фотографии в Instagram — научиться отмечать людей на своих изображениях. При этом вы сможете сообщить людям, кто вы, не переусердствуя. Если вы сможете это сделать, у вас будет больше шансов получить больше лайков от ваших подписчиков. Также, отмечая людей, всегда указывайте их имена. Убедитесь, что изображения, которыми вы делитесь, действительно сделаны с вашей камеры. Люди поверят в вас больше, если вы сможете показать, что вы настоящий фотограф и способны делать приличные фотографии даже с самым простым оборудованием. Не публикуйте ничего, что на самом деле вам не принадлежит, просто чтобы привлечь больше людей.
Один из самых простых и эффективных советов по фотографии в Instagram — научиться отмечать людей на своих изображениях. При этом вы сможете сообщить людям, кто вы, не переусердствуя. Если вы сможете это сделать, у вас будет больше шансов получить больше лайков от ваших подписчиков. Также, отмечая людей, всегда указывайте их имена. Убедитесь, что изображения, которыми вы делитесь, действительно сделаны с вашей камеры. Люди поверят в вас больше, если вы сможете показать, что вы настоящий фотограф и способны делать приличные фотографии даже с самым простым оборудованием. Не публикуйте ничего, что на самом деле вам не принадлежит, просто чтобы привлечь больше людей.Начните использовать штатив. Это важно не только для хорошей фотографии, но и для хорошего маркетинга в социальных сетях. Instagram в значительной степени зависит от участия пользователей, а сообщество строится на доверии. Если вы хотите, чтобы ваши подписчики поверили, что вы серьезный фотограф, вам нужно инвестировать в качественный штатив.
 Публикуйте изображения, которые, по вашему мнению, заинтересуют ваших подписчиков. Идея состоит в том, чтобы вызвать любопытство о вас и вашей работе с помощью ваших изображений. Благодаря этому вы сможете создать хорошую аудиторию для своего фотобизнеса.
Публикуйте изображения, которые, по вашему мнению, заинтересуют ваших подписчиков. Идея состоит в том, чтобы вызвать любопытство о вас и вашей работе с помощью ваших изображений. Благодаря этому вы сможете создать хорошую аудиторию для своего фотобизнеса.Используйте все возможности приложения. По мере того, как у вас будет больше подписчиков, вы сможете обновлять свой контент на лету. Это отличный способ сообщить вашим подписчикам, что нового и где вы были. Вы также можете публиковать любые фотографии, которыми хотите поделиться со своими подписчиками, чтобы они могли увидеть качество вашей работы. Создавайте учетные записи для своего фотобизнеса и личных сайтов. Не зацикливайтесь на одном магазине. Это не принесет вам никакой пользы. В Интернете есть много мест, где вы можете продавать свои изображения. Используйте эти учетные записи для продвижения всех ваших магазинов. Это поможет вам привлечь больше покупателей.
Следите за продажами и комментариями.
 Все любят комментировать. Будь то положительный или отрицательный комментарий, вы всегда должны их читать. Вы можете использовать это, чтобы оценить успех своих страниц в Instagram. Если ответы положительные, вы стали победителем! Если ответы отрицательные, вам нужно подумать, как вы можете улучшить свою страницу, чтобы привлечь больше клиентов.
Все любят комментировать. Будь то положительный или отрицательный комментарий, вы всегда должны их читать. Вы можете использовать это, чтобы оценить успех своих страниц в Instagram. Если ответы положительные, вы стали победителем! Если ответы отрицательные, вам нужно подумать, как вы можете улучшить свою страницу, чтобы привлечь больше клиентов.Итак, какие самые известные хэштеги светятся в портретной фотографии? (не верю, что ты думал, что я тебя так оставлю, а? ) : #portrait #photography #art #photooftheday #portraitphotography #model #love #photo #instagood #photographer #fashion #photoshoot #picoftheday #instagram #myself #beautiful #лайк #мне #стиль #следуй #bhfyp #портреты #красота #улыбка #природа #likeforlikes #canon #художник #счастливый #bhfyp
В качестве альтернативы (или вы можете смешать их) вы можете использовать эти : #селфи #рисунок #иг #девушка #милая #инстадейли #моделирование #натуральнаяфотография #макияж #черно-белое #жизнь #произведение искусства #следуй за мной #живопись #instalike #скетч # travelphotography #illustration #bnw #portraiture #vision #fitness #nikon #portraitmood #hair #lifestyle #summer #mood #artistssoninstagram #autoportrait
Итак, что нас ждет на следующем этапе? Сначала вам нужно попробовать наши пресеты, чтобы быстро и эффективно преобразовать ваши уличные изображения.
 После этого вы должны прочитать сообщения в блоге о чрезмерном редактировании ваших изображений, что является еще одной распространенной ошибкой, которую мы делаем, а затем прочитать наше руководство по редактированию портретной фотографии, поскольку вы можете найти дополнительные полезные материалы. Я надеюсь, что вы найдете полезными эти советы по редактированию пейзажной фотографии.
После этого вы должны прочитать сообщения в блоге о чрезмерном редактировании ваших изображений, что является еще одной распространенной ошибкой, которую мы делаем, а затем прочитать наше руководство по редактированию портретной фотографии, поскольку вы можете найти дополнительные полезные материалы. Я надеюсь, что вы найдете полезными эти советы по редактированию пейзажной фотографии.Спасибо!
Назад к блогу
Высококачественная быстрая ретушь в Photoshop
Главная Новости Photoshop
от Брэда Вендеса 3 комментария
3 комментария При обучении ретушированию кожи в Photoshop большинство людей начинают с частотного разделения. Сделала ли Adobe ретуширование кожи еще проще с помощью Neural Filters?
Сделала ли Adobe ретуширование кожи еще проще с помощью Neural Filters?
В этом видео Хесус Рамирес с канала Photoshop Training Channel приводит отличный пример того, как эффективно использовать новые нейронные фильтры в Photoshop, чтобы сделать высококачественную ретушь кожи еще быстрее. Это короткое видео знакомит вас с рабочим процессом Рамиреса, в котором используется нейронный фильтр сглаживания кожи в Photoshop, в то время как большинство из нас ранее использовали размытие по Гауссу. Это видео также является хорошим введением в режимы наложения для новичков в Photoshop и портретной ретуши. Я был впечатлен результатами и, вероятно, буду использовать эту технику для своих портретов в будущем.
Нейронные фильтры в Photoshop значительно улучшаются из года в год, и это отличный способ использовать фильтр «Смягчение кожи», который сам по себе далек от совершенства. Даже в эпоху фильтров лица в режиме реального времени в приложениях для социальных сетей и нездорового давления со стороны общества на то, чтобы выглядеть «идеально», важно не переусердствовать при редактировании портретов. Использование смарт-объектов и слоев в Photoshop – отличный способ увидеть, что работает, и вернуться к ним позже, если это необходимо.
Использование смарт-объектов и слоев в Photoshop – отличный способ увидеть, что работает, и вернуться к ним позже, если это необходимо.
Многие креативщики, которые проводят много времени в Photoshop , могут считать частотное разделение довольно простой техникой ретуширования, и существует множество различных рабочих процессов, которые можно использовать для создания такого же эффекта. Как человек, который использует Photoshop с конца 90-х годов, я часто ловлю себя на том, что делаю что-то определенным образом просто потому, что всегда так делал. Просмотр быстрых и простых руководств, подобных этому, действительно помогает мне вдохновиться тем, как эффективно использовать новые функции и изменения в Photoshop, а также что я могу добавить или изменить в своем собственном рабочем процессе, чтобы использовать достижения в области технологий. Я часто думаю, что некоторые функции нейронного фильтра в настоящее время бесполезны, но будущее ИИ в обработке изображений выглядит захватывающим.