App Store: Facelab — Ретушь Лица и Тела
Снимки экрана (iPhone)
Описание
Создай свой неповторимый образ с Facelab! Делай кожу гладкой и сияющей, убирай прыщи, отбеливай зубы, меняй цвет волос и многое другое! Лучшие инструменты для ретуши!
СИЛА ИСКУССТВЕННОГО ИНТЕЛЛЕКТА
Facelab знает, как скрыть недостатки и подчеркнуть красоту! Он распознаёт лицо, сканирует его для выявления проблем и решает их. Это незаменимый набор инструментов для любой обработки!
КОЖА
– Выравнивай тон и текстуру кожи.
– Избавляйся от морщинок и гусиных лапок.
– Убирай прыщи, шрамы и следы от акне.
– Избавляйся от жирного блеска и делай кожу матовой.
– Придай лицу мягкое свечение.
– Используй “Заплатку”, чтобы скрыть любые изъяны и недостатки.
ГУБЫ И УЛЫБКА
– Меняй размер и форму губ.
– Отбеливай зубы для ослепительной улыбки.
– Увеличивай губы и делай их более пухлыми.
– Корректируй и поднимай уголки рта.
– Насыщенный натуральный или необычный цвет губ.
ГЛАЗА
– Меняй размер и форму глаз.
– Убирай мешки и тёмные круги под глазами.
– Придавай белкам глаз здоровый цвет.
– Делай цвет глаз насыщеннее для более притягательного взгляда.
НОС
– Меняй размер и форму носа.
– Редактируй любую часть носа: от основания до кончика.
– Сужай и уменьшай нос.
– Добавляй сияющий акцент на кончик носа.
ФОРМА ЛИЦА
– Придавай лицу нужную форму.
– Делай лицо более круглым или овальным.
– Сужай нижнюю часть лица, чтобы подчеркнуть скулы.
– Заостряй подбородок и добавляй ему утончённости.
– Изменяй положение лица.
МАКИЯЖ
– Все популярные оттенки помад: глянцевый/матовый красный, розовый, бордовый, персиковый и др.
– Оживи бледную кожу розовым румянцем.
– Подводки и тени для сногсшибательного взгляда.
ЦВЕТ ВОЛОС
– Примеряй различные оттенки чёрного, коричневого, рыжего и блонда.
– Экспериментируй с яркими цветами и комбинациями цветов.
ФИЛЬТРЫ И ЭФФЕКТЫ
– Создавай нужное настроение с атмосферными фильтрами.
– Изменяй тон кожи со специальными фильтрами для кожи.
– Добавляй отблески, вспышки и эффекты боке в разделе “Блики”.
– Оживи обычные фотографии и преврати их в объёмные 3D-фото.
ПОСЛЕДНИЕ ШТРИХИ
– Обрезай фото, используя готовые размеры.
– Поворачивай и наклоняй фото.
– Корректируй цвет, свет, тональность, яркость изображения.
– Сосредоточь внимание на себе с эффектом размытия фона.
– Делай фотографии более чёткими.
Делись своими классными образами со всем миром #facelabit
Есть вопросы или предложения? Хочешь поделиться своими впечатлениями? Мы всегда рады вашим письмам: [email protected]
Facelab Premium
-4 вида подписки: недельная (7-дневный пробный период -> $4.99/неделя), месячная ($7.99/месяц), годовая (7-дневный пробный период -> $35.99 USD), единовременная покупка ($69.
-При оформлении подписки вы получаете неограниченный доступ ко всему функционалу приложения на весь период подписки.
-Средства списываются с аккаунта iTunes после подтверждения покупки.
-Ваша подписка обновляется автоматически, кроме случаев когда автоматическое обновление подписки было отключено за 24 часа до окончания текущего периода подписки.
-Оплата за продление подписки взимается за 24 часа до окончания текущего периода. “Пробный период” > $4.99/неделя, или другая сумма в зависимости от изначально выбранного плана подписки.
-Вы можете отменить бесплатный пробный период, управлять вашими подписками и отключить автоматическое обновление в любое время в настройках вашего iTunes аккаунта. Для избежания списания средств автоматическое продление необходимо отключить не позднее 24 часов до окончания бесплатного пробного периода.
-Политика конфиденциальности: https://irontech.mobi/facelab/ios/privacy
-Условия использования: https://irontech.
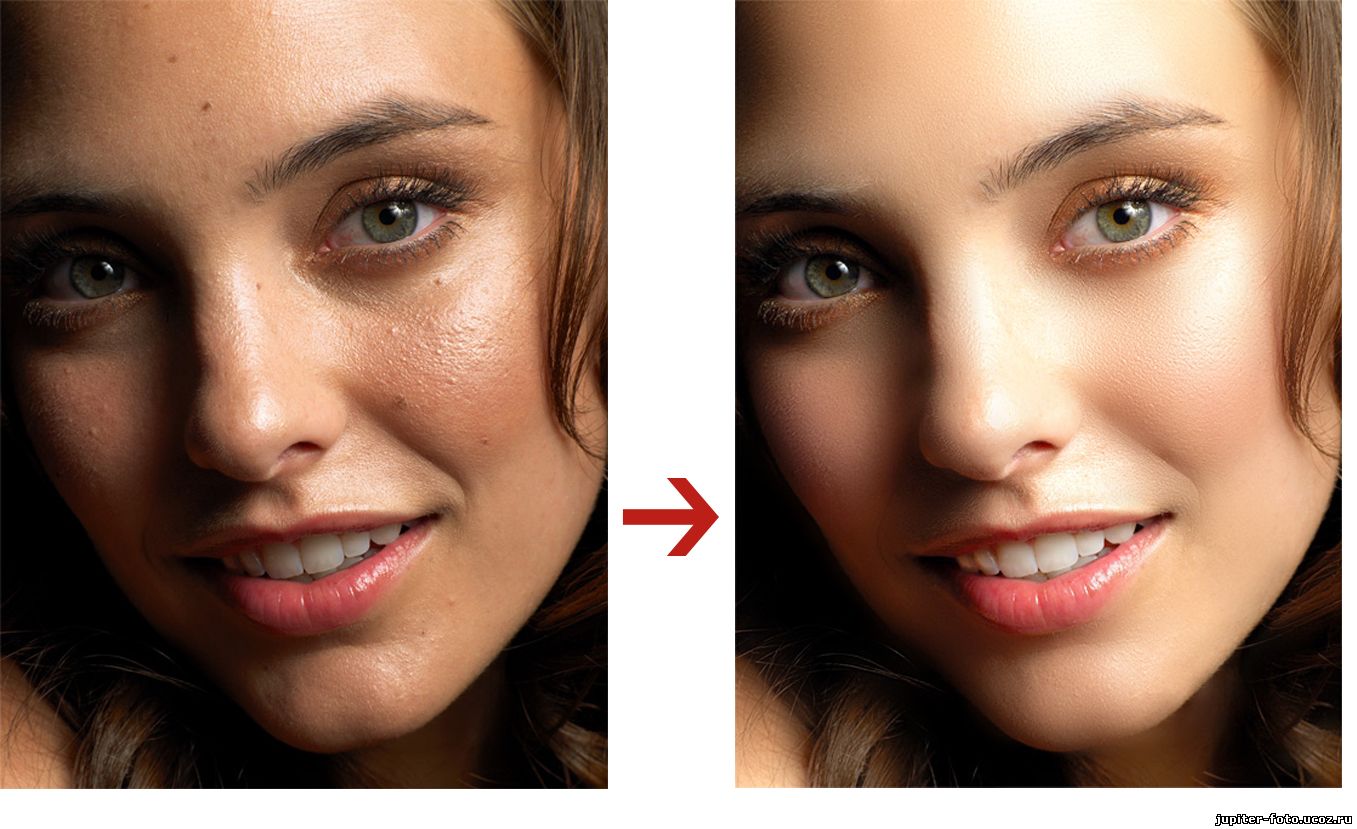 mobi/facelab/ios/terms
mobi/facelab/ios/terms-Согласно ценовой матрице Apple, цена в USD эквивалентна во всех странах и автоматически конвертируется в местную валюту в зависимости от страны проживания.
Версия 2.41
Мощный, быстрый, умный редактор селфи! Лучшие инструменты для ретуши портретов и селфи! Профессиональный результат — просто и быстро!
— Добавлен новый инструмент «Заморозка», которыйпозволяет сохранить часть фотографии без изменений при использовании эффектов изменения формы.
— Улучшен и доработан инструмент Заплатка
— Исправлены мелкие ошибки и улучшена производительность.
Впереди ещё много интересного! Оставайся на связи!
С любовью,
~ Команда Facelab
Оценки и отзывы
Оценок: 13,4 тыс.
Тупит нереально!
Приложение постоянно вылетает! Невозможно обработать фото с первой попытки из-за этих проблем. Однажды при работе в приложении телефон завис часа на 3, не на какие Команды не реагировал , пришлось принудительно перезагружать(( пользуюсь платной версией. Очень неприятно !
Привет, спасибо, что сообщили нам о проблеме, с которой вы столкнулись при работе с приложением. Просим прощения за причинённые неудобства. Пожалуйста, напишите нам на почту [email protected] и опишите более подробно обстоятельства, при которых приложение вылетает, а также укажите модель своего устройства, версию iOS и приложения, которые вы используете. Будем ждать вашего письма!
Ни о чем
Без смысла все за бабки!!👎🏼
Привет, спасибо что попробовали Facelab. Приносим наши извинения за возникшие неудобства и неоправданные ожидания. В приложении доступен бесплатный базовый функционал, достаточный максимум для полноценной обработки. С подпиской пользователь получает дополнительный расширенный функционал, без ограничений. Можно активировать бесплатый пробный период на 7 дней со всем функционалом. Пожалуйста, напишите нам [email protected], мы будем рады помочь.
П
Здесь всё платное ето говно👎👎👎👎👎👎👎
Привет, нам жаль, что приложение вам не понравилось. В приложении доступен бесплатный базовый функционал, c подпиской пользователь получает весь расширенный функционал, без ограничений! Также в приложении можно активировать бесплатный пробный период на 7 дней со всем функционалом в вашем распоряжении. Мы будем рады помочь, пожалуйста, напишите нам support@onixmobile.
net
События
Подписки
Премиум ◉ Селфи Редактор
Все PRO-инструменты! ✓ 3 дня бесплатно
Пробная подписка
Встроенные покупки
Facelab Premium ◎ Навсегда
Полный доступ ко ВСЕМУ для селфи
5 990,00 ₽
Разработчик IRONTECH LIMITED указал, что в соответствии с политикой конфиденциальности приложения данные могут обрабатываться так, как описано ниже. Подробные сведения доступны в политике конфиденциальности разработчика.
Данные, используемые для отслеживания информации
Следующие данные могут использоваться для отслеживания информации о пользователе в приложениях и на сайтах, принадлежащих другим компаниям:
- Покупки
- Геопозиция
- Пользовательский контент
- Идентификаторы
- Данные об использовании
- Диагностика
Связанные с пользователем данные
Может вестись сбор следующих данных, которые связаны с личностью пользователя:
- Покупки
- Геопозиция
- Пользовательский контент
- Идентификаторы
- Данные об использовании
- Диагностика
Конфиденциальные данные могут использоваться по-разному в зависимости от вашего возраста, задействованных функций или других факторов. Подробнее
Подробнее
Информация
- Провайдер
- IRONTECH LIMITED
- Размер
- 369,4 МБ
- Категория
- Фото и видео
- Возраст
- 12+ Малое/умеренное количество азартных игр
- Copyright
- © IRONTECH LIMITED
- Цена
- Бесплатно
- Сайт разработчика
- Поддержка приложения
- Политика конфиденциальности
Другие приложения этого разработчика
Вам может понравиться
Быстрая ретушь и разглаживание кожи лица в Фотошоп (Видео)
- Информация о материале
- Наш блог
- Фотошоп
- Просмотров: 6280
Один из наиболее частых вопросов, который задают слушатели курса по Фотошопу в нашей Академии Дизайна, это как быстро разгладить морщины на лице, или есть ли быстрый способ ретуши лица, позволяющий легко и просто привести портрет к глянцевому виду. ..
..
В новых версиях Adobe Photoshop CC в разделе меню Фильтр, стала доступна команда Camera Raw, позволяющая вызывать одноименный редактор непосредственно из интерфейса программы Фотошоп. Ранее этот редактор был доступен в том случае, если мы пытались открыть изображение в формате RAW в Фотошоп, некоторые вообще не подозревали о существовании этого редактора, а зря, очень многое упускали. О редакторе Camera Raw можно говорить много, особенно если вы фотограф, но сегодня речь о возможностях быстрой ретуши.
В самом редакторе Camera Raw, появилась настройка — Текстура, параметры которой позволяют быстро разглаживать текстуру кожи лица, или наоборот, делать ее более заметной. Попробуйте загрузить любой портрет в Фотошоп, и вызовите через меню Фильтр команду Camera Raw, ваша фотография откроется в этом редакторе (раньше это было возможно при определенных настройках, о которых знали лишь некоторые). Переведите движок настроек Текстура в отрицательное значение, кожа на лице начнёт заметно разглаживаться, чем больше в минус вы будете уходить, тем сильнее будет проявляться разглаживание и тем менее заметными будут морщины и другие артефакты, вплоть до того, что они совсем пропадут.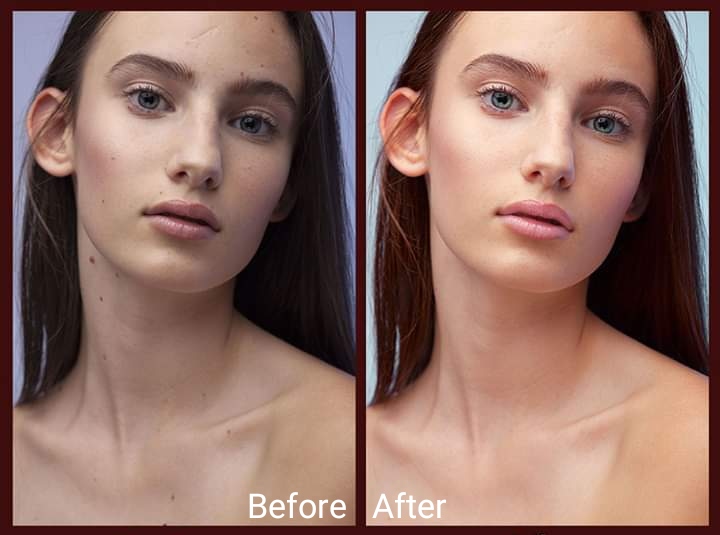 Так-же можно “поиграться” настройками “Четкость” и “Удалить дымку”, если морщины или другие неровности лица слишком большие, то эти настройки могут помочь, но в большинстве случаев хватает до минус 100 текстуры и до минус 20 четкости, главное здесь не переусердствовать.
Так-же можно “поиграться” настройками “Четкость” и “Удалить дымку”, если морщины или другие неровности лица слишком большие, то эти настройки могут помочь, но в большинстве случаев хватает до минус 100 текстуры и до минус 20 четкости, главное здесь не переусердствовать.
Лучше этот приём ретуши применять не к фоновому слою, а создать копию и экспериментировать именно на копии слоя. Вы заметите, что под действие фильтра попадает не только кожа, но и другие части лица. Вот поэтому-то нам и нужны была копия слоя. Добившись нужного вам сглаживания, вы нажимаете кнопку OK, после чего, к копии слоя применяете маску и через неё проявляете те детали портрета, которые не должны попасть под действие сглаживания. Но эту историю вы посмотрите в видео, которое находится ниже.
Все наши видео уроки по Adobe Photoshop вы можете посмотреть на нашем YouTube канале «Уроки фотошоп от преподавателя«, или пройдя наши курсы по фотошопу.
Позвоните чтобы узнать подробнее
+7(963)972-82-58
или отправьте письмо:
Спросите нас письменно
Базовый курс фотошоп для начинающих
Курс ретуши в фотошоп
Курс по фотошоп для фотографов
- Назад
- Вперед
Естественный вид в профессиональном портрете
Ретушь кожи — деликатный процесс, но он оказывает огромное влияние на ваши фотографии. С помощью правильных инструментов и методов вы можете улучшить внешний вид кожи вашего объекта, сделав его более здоровым и молодым. Здесь, в этом руководстве по ретушированию кожи в фотошопе, вы научитесь ретушировать фотографии или кожу редакционной фотографии и портретов. Я собираюсь продемонстрировать этот продвинутый прием Photoshop самым простым способом. Взволнованный? Давай сделаем это!!!
Высококачественная ретушь кожи в Photoshop — что означает ретушь фотографии?
Ретушь фотографий — это процесс изменения изображения с помощью различных программ для редактирования.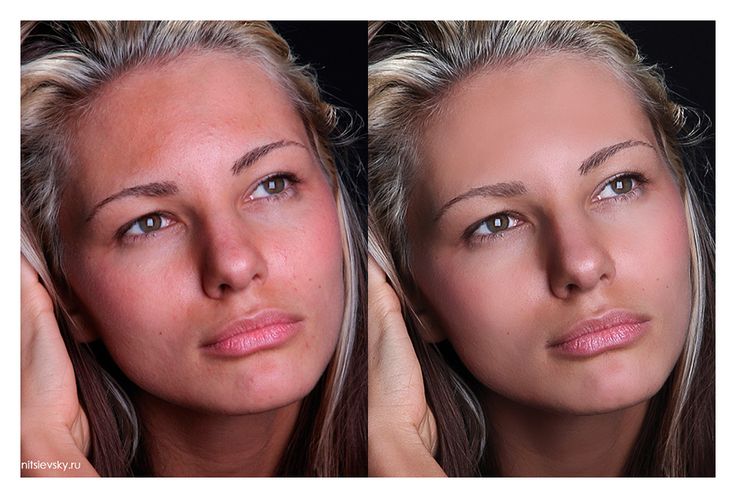 Независимо от того, насколько совершенна фотография, которую вы нажимаете, вам нужно отредактировать и отретушировать ее, чтобы сделать ее четкой и четкой. Ретушь фотографии может быть такой же простой, как удаление пятен, или такой сложной, как украшение украшений.
Независимо от того, насколько совершенна фотография, которую вы нажимаете, вам нужно отредактировать и отретушировать ее, чтобы сделать ее четкой и четкой. Ретушь фотографии может быть такой же простой, как удаление пятен, или такой сложной, как украшение украшений.
Что такое ретушь кожи?
Ретушь кожи — техника, широко используемая в цифровой фотографии и фотошопе. Это процесс улучшения или изменения внешнего вида чьей-либо кожи на фотографии. Это можно сделать, чтобы удалить пятна, морщины или обесцвечивание. В основном это делается для косметической ретуши фотографий, ретуши портретов, модельного портфолио или обложек журналов. Ретушь кожи в Photoshop требует ощущения безупречной кожи без сокрытия ее естественных черт.
В Photoshop проще ретушировать кожу. Вот как легко ретушировать кожу в фотошопе. Читайте и пробуйте.
1. Откройте изображение в Photoshop
Сначала перейдите в Photoshop и откройте изображение в Photoshop для действий по ретуши кожи.
2. Дублируйте фоновый слой
На втором этапе продублируйте фоновый слой, перетащив его. Переименуйте дубликат слоя, чтобы не перепутать их.
3. Уменьшение пятен на коже
Теперь пришло время уменьшить пятна на коже от прыщей, пятен и т. д. Перейдите на панель инструментов и выберите инструмент «Восстанавливающая кисть». В верхней части Source выберите Sampled. Нажмите и удерживайте клавишу Alt, чтобы выбрать образец гладкой кожи лица без пятен. Поместите щетку на проблемные участки и легко удалите нежелательные пятна, такие как пятна, пот и морщины. Теперь продублируйте этот слой и переименуйте его.
4. Смягчение кожи
На этот раз щелкните правой кнопкой мыши слой и выберите «Преобразовать его в смарт-объект» и измените его с «Обычный» на «Яркий свет». Затем перейдите в меню Изображение . Используйте сочетание клавиш ctrl+I , чтобы инвертировать слой. Затем перейдите к проходу меню фильтра . Постепенно увеличивайте радиус, пока красные огни не станут полностью невидимыми. Затем нажмите «ОК». Вернитесь в меню фильтра и медленно увеличивайте радиус по мере необходимости. Не забудьте нажать Ок. Теперь создайте маску слоя на слое, смягчающем кожу, и инвертируйте маску слоя. Затем возьмите инструмент «Кисть», установите непрозрачность и 100-процентный поток. Сделайте цвет переднего плана белым. С помощью кисти удалите темные пятна или пигментацию и смягчите кожу.
Затем нажмите «ОК». Вернитесь в меню фильтра и медленно увеличивайте радиус по мере необходимости. Не забудьте нажать Ок. Теперь создайте маску слоя на слое, смягчающем кожу, и инвертируйте маску слоя. Затем возьмите инструмент «Кисть», установите непрозрачность и 100-процентный поток. Сделайте цвет переднего плана белым. С помощью кисти удалите темные пятна или пигментацию и смягчите кожу.
5. Сделайте коррекцию Camera Raw
Теперь мы сделаем видимый слой со стеблем — нажмите ctrl+alt+shift+E . Переименуйте слой. Снова щелкните правой кнопкой мыши и преобразуйте его в смарт-объект. Перейдите в меню фильтра и увеличьте значение текстуры и уменьшите значение четкости по мере необходимости. Затем перейдите в меню «Детали» и исправьте значения резкости, шумоподавления и цветового шумоподавления одно за другим. Нажмите «ОК», прежде чем перейти к следующей остановке.
6. Примените эффект Dodge and Burn Effect, чтобы выровнять тон кожи
Чтобы исправить неровный тон кожи, вы можете использовать эффект Dodge & Burn. Сначала создайте слой оценки урожая. Поставьте точку в центре линии и поднимите ее вверх, чтобы сделать изображение ярче. Переименуй его, Додж.
Сначала создайте слой оценки урожая. Поставьте точку в центре линии и поднимите ее вверх, чтобы сделать изображение ярче. Переименуй его, Додж.
Теперь нажмите Ctrl+I и инвертируйте маску слоя. Перейдите к инструменту «Кисть», щелкните правой кнопкой мыши и выберите жесткую круглую кисть. Нарисуйте линии на темных частях лица, создайте еще один слой оценки обрезки и переместите центральную точку вниз, чтобы затемнить изображение. Переименуйте слой в Burn и инвертируйте маску слоя. Поместите линии на осветленные части, а затем перейдите в «Свойства» и переместите ползунок пера вправо, пока не будут видны различия. Выберите маску слоя затемнения и сделайте то же самое. Затем создайте группу и переименуйте ее в Dodge & Burn.
Быстрый способ ретуширования кожи с использованием частотного разделения
Если вы намерены тратить меньше времени на ретуширование кожи, вы можете использовать инструмент частотного разделения в Photoshop. Этот инструмент частотного разделения позволяет делать ретушь в два слоя. Итак, вот как ретушировать кожу с помощью частотного разделения.
Итак, вот как ретушировать кожу с помощью частотного разделения.
- Создайте копию фонового слоя ( выберите фоновый слой и нажмите ctrl+j ).
- Назовите его Low-Frequency и верхний слой High Frequency. В низкочастотном слое вы будете редактировать цвет, а в высокочастотном слое вы будете делать текстуру.
- Сделайте высокочастотный слой невидимым, так как сначала вы будете работать с низкочастотным слоем.
- Переключился на слой частоты? Давайте начнем работать над этим. Перейдите в меню фильтров и затем Фильтр — Размытие — Размытие по Гауссу . Исправьте пиксель радиуса до того места, где вы нашли правильный баланс, чтобы скрыть дефекты кожи. Вы можете увеличивать и уменьшать масштаб и находить самые заметные участки кожи для работы. Нажмите «ОК».
- Перейдите к высокочастотному слою и активируйте его. Перейти к изображению
- В режиме наложения сделайте линейный свет из нормального.
- Щелкните оба слоя и нажмите ctrl+G и назовите эту группу Frequency Separation.

- Откройте группу и выберите низкочастотный слой, где вы будете делать некоторые исправления с помощью инструмента Mixer Brush. Скройте слой HF. Используйте предпочтительные настройки и сделайте переход с помощью цветов. Выберите жесткую круглую кисть, установите поток на 100%. Убедитесь, что опция Sample All Layer не выбрана. Если он выбран, он скопирует и вставит детали текстуры из слоя HF. Мы хотим работать только с цветом в этом слое. Щелкните левой кнопкой мыши и смешайте цвета, чтобы хорошо смешать и получить плавный переход.
- MВключите слой с текстурой, и вы увидите, что исходная текстура кожи не повреждена. Возьмите инструмент штампа клонирования и очистите дефекты и пятна. Теперь у вас есть изображение с естественным отретушированным оттенком кожи без потери исходной текстуры кожи. Вот и все!
Заключение
Ретушь кожи, безусловно, требует навыков работы с фотошопом, но это может стоить усилий, чтобы получить безупречную фотографию. С профессиональным подходом ваша косметическая ретушь, фото моделей или портреты в голову будут выделяться среди других идеальных фотографий. Следуя этому блогу «Как ретушировать кожу в Photoshop», вы сможете добиться первоклассного результата ретуширования.
С профессиональным подходом ваша косметическая ретушь, фото моделей или портреты в голову будут выделяться среди других идеальных фотографий. Следуя этому блогу «Как ретушировать кожу в Photoshop», вы сможете добиться первоклассного результата ретуширования.
Часто задаваемые вопросы
Ответ: После открытия изображения в Photoshop продублируйте слой изображения (нажмите Alt и перетащите мышь), переименуйте и нажмите OK. Перейдите к инструменту «Точечная восстанавливающая кисть», нажав Ctrl+J. Вы увидите Content Aware Brush Tool, выберите этот раздел, чтобы установить кисть. Отрегулируйте размер кисти в соответствии с размером пятна, которое вы хотите удалить. Увеличьте пигментированный участок кожи и подкрасьте его кистью.
Ответ: Выберите инструмент «Лассо». Вокруг зубов нарисуйте область выделения. Выберите новую заливку или корректирующий слой
Высококачественная ретушь Услуги ретуши Красота Ретушь Редактирование фотографий Ретушь фотографий
Поделиться этой записью:Устранение пятен, линий, морщин – Path
Одним из наиболее распространенных применений Photoshop является ретушь лица или кожи модели на фотографии. Тем не менее, ретуширование кожи без придания лицу фальшивого или «пластмассового» вида — непростая задача.
Тем не менее, ретуширование кожи без придания лицу фальшивого или «пластмассового» вида — непростая задача.
Получите бесплатные советы по электронной торговле и фотосъемке продуктов
В следующем уроке по ретушированию кожи в Photoshop CC 2019 мы рассмотрим несколько шагов, которые можно применить к любому лицу, чтобы разгладить морщины и поры, удалить пятна, покраснение и выбившиеся волосы. , и контур лица, чтобы казаться тоньше. Научитесь вносить тонкие изменения, чтобы ретушировать кожу в Photoshop, сохраняя при этом уникальные характеристики модели.
Как исправить пятна в Photoshop
Вы можете быстро и легко удалить красноту вокруг носа/глаз и непреднамеренный румянец с лица модели, не затрагивая другие красные области на фотографии, такие как помада или одежда. Поскольку этот шаг затрагивает области по всему изображению, вам следует выполнить его до того, как вы ретушируете какие-либо другие области вашего изображения.
Шаг 1. Настройте слои
На панели Layers продублируйте Background и переименуйте его в «Коррекция покраснения».
Чтобы дублировать слой, щелкните правой кнопкой мыши (CTRL+щелчок на Mac) на своем слое и выберите Дублировать слой или щелкните меню панели «Слой» и выберите Дублировать слой .
Новичок в слоях? Узнайте все, что вам нужно знать, в этом руководстве для начинающих
Узнайте больше
Шаг 2. Выберите цветовой диапазон
В раскрывающемся меню в верхней части окна приложения выберите «Выбор» > «Цветовой диапазон» .
В появившемся диалоговом окне убедитесь, что переключатель рядом с Выбор выбран в нижней части окна, и выберите инструмент «Пипетка» в правой части диалогового окна. Нажмите на область покраснения на лице внутри самого изображения (вам может потребоваться переместить диалоговое окно в сторону, чтобы перейти к изображению). Обычно кончик носа — отличное место для начала.
Выберите инструмент «Пипетка» с символом «+», чтобы добавить к выделению, нажимая на части лица, которые также требуют внимания — это могут быть области вокруг глаз или кончик подбородка. Переместите ползунок нечеткости влево, если область выделения выглядит слишком большой.
Переместите ползунок нечеткости влево, если область выделения выглядит слишком большой.
Нажмите OK .
Шаг 3: Растушуйте выделение
Выберите Выберите > Изменить > Растушевка из выпадающего меню и установите маленькое значение радиуса растушевки, например 5 пикселей.
Шаг 4. Отрегулируйте оттенок выделения
Выберите Изображение > Настройка > Оттенок/Насыщенность (или нажмите CTRL+U на ПК, COMMAND+U на Mac) из раскрывающегося меню и переместите ползунок Оттенок в положение справа, пока покраснение не уменьшится, но изменение останется незначительным. Здесь мы переместили ползунок только на +5; ваш номер, скорее всего, будет между +2 и +8.
Оставьте ползунки Насыщенность и Яркость на 0.
Нажмите OK .
Как сгладить кожу и края в Photoshop
Следующим шагом в руководстве по ретушированию кожи в Photoshop является удаление пятен, разглаживание торчащих волосков и смягчение морщин.
Помните, что при ретушировании лица в Photoshop конечной целью является сохранение реалистичного вида модели, поэтому мы не хотим устранять ВСЕ морщины. Мы также хотим сохранить все черты лица на месте; веснушки и ямочки, например, должны оставаться там, где они есть.
Этот этап процесса занимает больше всего времени и требует вашего художественного взгляда. Это также самый простой шаг, чтобы испортить, поэтому мы сохраним все наши корректировки в отдельном слое, который вы можете стереть или закрасить, не затрагивая слой коррекции красноты.
На этом этапе мы будем использовать комбинацию инструментов «Штамп» и «Восстанавливающая кисть». Оба этих инструмента работают, выбирая область изображения, из которой вы хотите создать выделение, а затем «закрашивая» дефекты, морщины или выбившиеся волосы выбранной частью изображения.
Узнайте, как использовать другие инструменты Photoshop, чтобы сделать ваши фотографии для электронной торговли блестящими.
Узнать больше
Шаг 1: Создайте новый слой
Создайте пустой слой над слоем коррекции красноты и назовите его «точечная коррекция».
Шаг 2: исправление больших ошибок
Начните с большого и двигайтесь вперед.
Сначала выберите инструмент Clone Stamp из Toolba r и установите жесткость на 30% или ниже. Установите непрозрачность от 40% до 50% и убедитесь, что для образца установлено значение 9.0029 Текущее и ниже .
Чтобы использовать инструмент «Штамп» (и инструмент «Восстанавливающая кисть» ), найдите область изображения, которую вы хотите исправить, а затем переместите курсор на соседнюю область того же цвета, но с гладкой текстурой. .
Удерживайте нажатой клавишу ALT (ОПЦИЯ на Mac). Курсор изменит форму. Удерживая нажатой клавишу ALT (OPTION), щелкните изображение. Отпустите клавишу ALT (OPTION) и «закрасьте» инструментом область, которую хотите исправить.
При использовании инструмента «Штамп» (и инструмента «Восстанавливающая кисть» ) не забудьте выбрать выделение, которое находится очень близко к области, которую вы пытаетесь исправить, чтобы обеспечить гладкость (и правдоподобность) вашего изображения. цвета и текстуры.
цвета и текстуры.
Сначала поработайте над выпрямлением торчащих волосков вокруг головы. Во время работы помните, что волосы должны выглядеть естественно; последнее, чего вы хотите, это чтобы шевелюра стала похожа на шлем.
Затем перейдите к лицу и аккуратно используйте инструмент Clone Stamp , чтобы удалить любые прыщи и торчащие волосы, а также подправить макияж, если это необходимо. Во время работы вы можете изменить размер кисти по мере необходимости, в зависимости от области, над которой вы работаете.
Шаг 3. Сгладьте тонкие линии и детали
Наконец, выберите инструмент Healing Brush и проработайте любые морщины. Начните с дальних краев морщин и продвигайтесь к ним, используя очень мягкую Восстанавливающая кисть и попытка не удалить морщины полностью.
Когда вы уменьшаете масштаб и просматриваете изображение в целом, вы можете не заметить сразу все сделанные вами отдельные изменения. В конце концов, они будут складываться, чтобы улучшить общий вид.
В конце концов, они будут складываться, чтобы улучшить общий вид.
Как улучшить линии в Photoshop
Следующий этап процесса ретуширования кожи является самым простым и быстрым и включает в себя несколько причудливых слоев.
Шаг 1: Подготовьте слои
Вам нужно поместить слой коррекции красноты и слой точечной коррекции в новый слой, сохранив исходный фоновый слой.
Выберите два корректирующих слоя и отметьте их, нажав CTRL+A+E (COMMAND+OPTION+E на Mac).
Дублируйте новый штампованный слой два раза. Назовите нижний дублированный слой Blur , а верхний дублированный слой Texture .
Щелкните значок глаза рядом с цифрой 9.0029 Текстура слоя , чтобы сделать этот слой невидимым. Выберите слой Blur .
Шаг 2: Примените размытие
Выберите Фильтр > Размытие > Размытие по Гауссу из раскрывающегося меню.
В диалоговом окне регулируйте размытие до тех пор, пока поры модели больше не будут видны. Обычно это будет от 1,0 до 3,5, в зависимости от четкости и разрешения вашего изображения.
Щелкните OK .
Шаг 3: Применение текстуры
Щелкните значок глаза рядом со слоем Texture , чтобы снова сделать слой видимым. Выберите слой Texture .
Выберите «Изображение » > «Применить изображение » в раскрывающемся меню.
В диалоговом окне установите для параметра «Слой» значение «Размытие», для «Канал» — «RGB», «Смешивание» — «Добавить», «Непрозрачность» — 100% и «Масштаб» — 2. Также установите флажок «Инвертировать». Вы все еще должны находиться в слое Texture , когда будете делать все это. Слой Texture станет серым с намеками на детали.
Нажмите OK .
Наконец, измените режим наложения слоя Texture на Linear Light .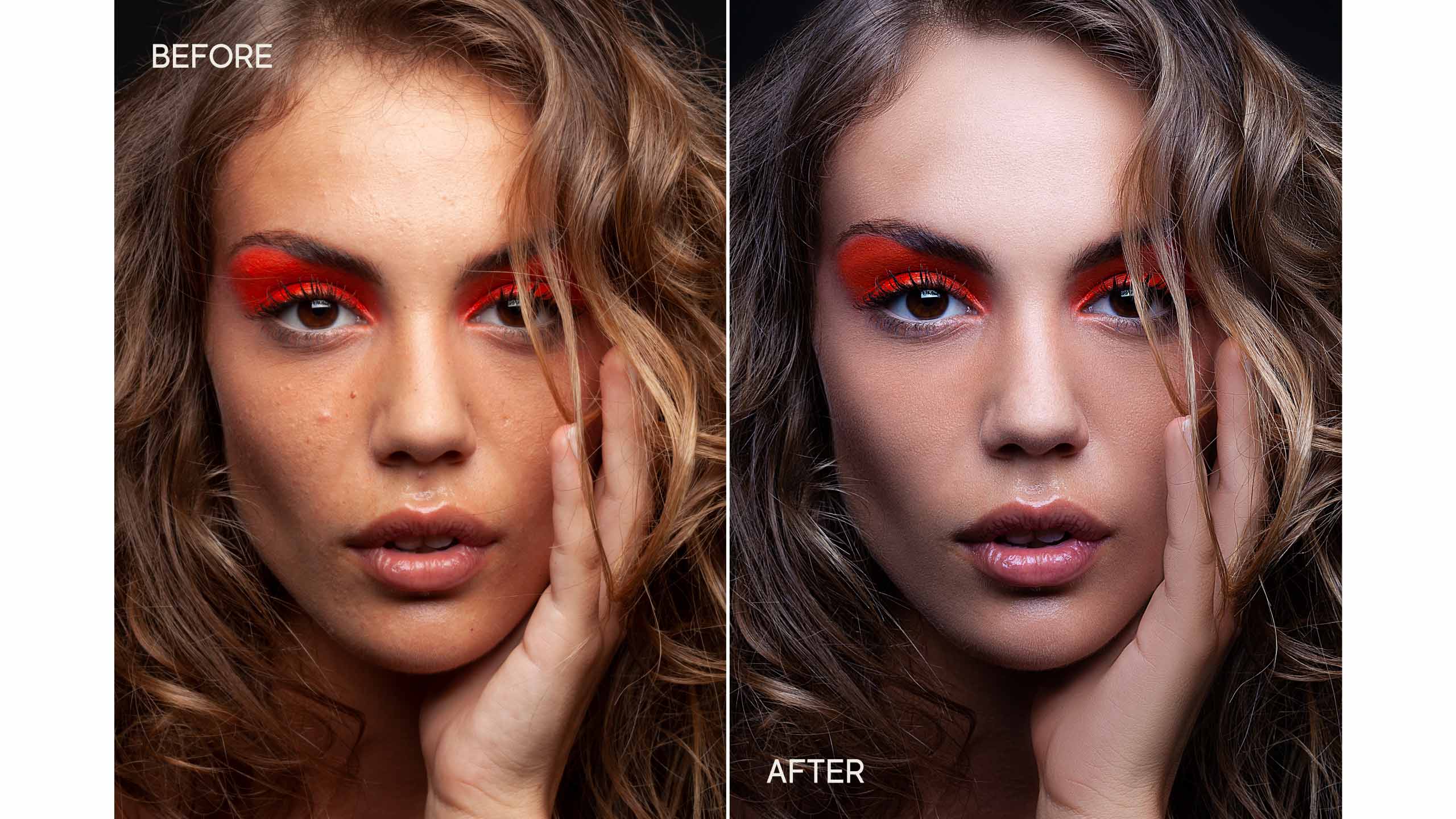
Шаг 4: Маскируйте детали
В этот момент вы все еще должны находиться на слое Текстура . Удерживая клавишу ALT (OPT на Mac), щелкните значок маски в нижней части панели «Слои». Это создаст маску со всем изображением замаскированным.
Убедитесь, что ваша маска выбрана (вы должны увидеть частичный белый контур вокруг значка маски внутри слоя, как на изображении выше).
На панели инструментов установите цвет переднего плана на белый, а цвет фона на черный.
Выберите инструмент Кисть на панели инструментов и настройте его параметры так, чтобы он был очень мягким (жесткость 30% или ниже) и его непрозрачность составляла около 40%.
«Закрасьте» области вашего изображения, где вы хотите вернуть детали, например, вокруг глаз, бровей, губ, зубов, краев носа и всего вокруг лица, включая волосы, одежду и фон. .
Шаг 5: Настройте слой Blur
На этом этапе вы сможете увидеть, есть ли области кожи модели, которые все еще нуждаются в корректировке после точечной коррекции и размытия. Вы можете использовать те же инструменты и методы, которые вы использовали в слое Spot Correction , для точной настройки слоя Blur .
Вы можете использовать те же инструменты и методы, которые вы использовали в слое Spot Correction , для точной настройки слоя Blur .
Как сделать лица тоньше (или шире) в Photoshop
Следующий и последний шаг в этом уроке Photoshop по ретушированию кожи позволит вам добавить или удалить тени и блики. Стратегическое добавление теней позволяет сделать лицо или определенные черты лица тоньше. Добавление бликов может помочь определить определенные части лица, такие как скулы и область сразу под бровью.
Узнайте о службах редактирования изображений с тенью на сайте Path.
Подробнее
Вы также можете удалить существующие тени и блики, чтобы еще больше смягчить кожу и исправить небольшие проблемы с освещением. И добавление, и удаление затенения выполняются одинаково, в одно и то же время.
Шаг 1: Настройте новый слой
Создайте новый пустой слой поверх слоя Texture . Назовите слой «контурирование».
Залейте контурный слой 50% серым цветом, выбрав Edit > Fill из выпадающего меню или нажав SHIFT+F5 (FN+SHIFT+F5 на Mac) и выбрав 50% Gray рядом с Contents .
Щелкните OK .
Измените режим наложения слоя Contouring на Soft Light .
Шаг 2. Затемнение определенных областей
Выберите инструмент Burn на панели инструментов . Установите настройки инструмента на непрозрачность 40% и убедитесь, что диапазон установлен на 9.0029 Средние тона . Отрегулируйте размер кисти до довольно большого.
С помощью инструмента Затемнитель на слое , создающем контуры , «закрасьте» боковые стороны лица и край подбородка, чтобы уменьшить лицо. Если вы хотите контурировать и нос, нарисуйте боковые стороны носа, начиная с середины переносицы и спускаясь к нижним краям.
Установите для инструмента «Затемнение» более низкую непрозрачность, чтобы «закрасить» слишком яркие области лица, например, блики, яркость которых необходимо уменьшить.
Шаг 3. Осветление определенных областей
Выберите инструмент Dodge на панели инструментов. Как и в случае с инструментом Burn , вам нужно установить инструмент Dodge на непрозрачность около 40% и убедиться, что Range установлен на Midtones .
Используйте этот инструмент, чтобы нарисовать верхнюю часть скул и середину носа. Вы также можете осветлить области чуть ниже бровей и середину лба, если она уже не слишком яркая.
Как и в случае с инструментом «Затемнитель», вы также можете использовать инструмент «Осветление», чтобы осветлить области лица, находящиеся в глубокой тени, чтобы смягчить общий эффект.
Узнайте, как создать реалистичную тень в Photoshop.
Подробнее
Ваше окончательное изображение
Поместите все созданные вами слои в новую группу слоев, чтобы вы могли хранить их вместе, отдельно от исходного слоя Фон .

 Приносим наши извинения за возникшие неудобства и неоправданные ожидания. В приложении доступен бесплатный базовый функционал, достаточный максимум для полноценной обработки. С подпиской пользователь получает дополнительный расширенный функционал, без ограничений. Можно активировать бесплатый пробный период на 7 дней со всем функционалом. Пожалуйста, напишите нам
Приносим наши извинения за возникшие неудобства и неоправданные ожидания. В приложении доступен бесплатный базовый функционал, достаточный максимум для полноценной обработки. С подпиской пользователь получает дополнительный расширенный функционал, без ограничений. Можно активировать бесплатый пробный период на 7 дней со всем функционалом. Пожалуйста, напишите нам  net
net