Обработка портрета в Photoshop
Статья описывает весь путь обработки фотографии включая анализ изображения, работу с Liquify, использование слоёв, Dodge & Burn, цветокоррекцию и итоговое повышение резкости.
Материал рассчитан на пользователей, которые знакомы с программой Photoshop, а именно: знают, как менять режимы наложения слоёв; помнят, где находятся стандартные фильтры программы и как эти фильтры примерно работают; догадываются, где найти и как применять корректирующие слои. По возможности русифицированные названия некоторых инструментов и режимов наложения будут дублироваться на английском языке.
В статье описан процесс ретуши с помощью инструментов и способов, которые кажутся мне удобными и оптимальными на данный момент, но это, конечно, не значит, что описанный метод — самый правильный. И ещё одно дополнение: это скорее логика процесса, чем описание точных значений кисти и параметров инструментов, так как в работе сложно пользоваться конкретными настройками: важнее просто понимать, что нужно делать в каждом отдельном случае и на каждом этапе работы. Возьмём для примера обработки этот портрет девушки.
Возьмём для примера обработки этот портрет девушки.
Принципы портретной ретуши
Желательно стараться брать в работу кадры, изначально удачные по своему исполнению (композиция, свет и прочее). Если вы начинающий фотограф и пока не умеете фотографировать на уровне, требуемом для качественной ретуши или начинающий ретушер, у которого нет доступа к качественным материалам, обязательно ищите для тренировки подходящие исходники в интернете и набивайте руку и глаз на хороших работах.
Основной принцип обработки, которым нужно руководствоваться: ретушь нужна для того, чтобы сделать выразительнее хороший кадр, а не для того, чтобы с нуля перерисовывать и переделывать изображение, которое изначально никуда не годится. Из первого принципа вытекает второй: не переусердствовать. Если мы уже выбрали для работы качественный кадр, то его нельзя переделывать до бесконечности. Иногда лучше немного недоделать, чем полностью изменить картинку.
Несколько слов о конвертации.
Прежде чем открыть изображение в программе Photoshop, часто бывает необходимо предварительно обработать raw-файл в одном из конвертеров. По умолчанию это Adobe Camera Raw (сокращённо ACR). Там мы сразу можем поправить экспозицию, баланс белого, контраст изображения и прочие показатели. Так выглядели мои настройки в ACR.
По умолчанию это Adobe Camera Raw (сокращённо ACR). Там мы сразу можем поправить экспозицию, баланс белого, контраст изображения и прочие показатели. Так выглядели мои настройки в ACR.
Особенности подготовки изображения к обработке в Photoshop – отдельная тема для разговора, поэтому замечу лишь, что основной моей целью при конвертации фотографии было выявить как можно больше деталей на коже с помощью передвижения ползунков экспозиции и светов влево, а теней – вправо, чтобы снизить общий контраст фотографии. Вдобавок там же, в Adobe Camera Raw, я увела баланс белого в менее жёлтый цвет, а с помощью вкладки с кривыми добавила в тени красноватый оттенок. Последние манипуляции совершенно необязательны в начале работы, так как некоторые предпочитают делать цветокоррекцию после технической ретуши, но мне удобнее работать с изображением, когда уже определено основное цветовое решение.
Настройки кривой красного канала в ACR:
Теперь обратим внимание на строку внизу диалогового окна Adobe Camera Raw с параметрами изображения:
Конвертируем фото в цветовом пространстве Adobe RGB, 8 бит. Для высококачественной ретуши обычно советуют конвертировать изображение с показателем 16 бит, но мне для работы чаще всего хватает 8 бит. Имейте ввиду, что несмотря на то, что сейчас мы выбрали параметр Adobe RGB, после обработки для использования в интернете фотографию всегда обязательно нужно переводить в цветовое пространство sRGB.
Для высококачественной ретуши обычно советуют конвертировать изображение с показателем 16 бит, но мне для работы чаще всего хватает 8 бит. Имейте ввиду, что несмотря на то, что сейчас мы выбрали параметр Adobe RGB, после обработки для использования в интернете фотографию всегда обязательно нужно переводить в цветовое пространство sRGB.
В конце работы c конвертером нажимаем кнопку «Открыть изображение» в нижнем правом углу диалогового окна, и фотография открывается в программе Photoshop.
Анализ фотографии
В работе с данной фотографией поставим себе цель «причесать» картинку и сделать её более выразительной, оставив изображение при этом по возможности максимально естественным.
Как обычно, любую работу начинаем с анализа изображения. Для тренировки можно создать отдельный слой «анализ фотографии» (не важно, пустой слой или копию фона), на котором кистью будем буквально отмечать всё, что хочется исправить.
На нашем примере это обычные несовершенства кожи, неровные переходы света и тени на лбу и подбородке модели, сосудики на белках глаз. Ещё дополнительно хочется сгладить волоски, которые выбиваются из прически. Немного поправим форму причёски, слегка приоткроем веко левого глаза, опустим левое плечо, которое слишком приподнято. Дополнительно почистим фон от тёмного пятна в углу справа. Когда мы определились с основными задачами, слой «анализ фотографии» можно отключить и возвращаться к нему в процессе работы, чтобы посмотреть, не упустили ли мы что-то.
Ещё дополнительно хочется сгладить волоски, которые выбиваются из прически. Немного поправим форму причёски, слегка приоткроем веко левого глаза, опустим левое плечо, которое слишком приподнято. Дополнительно почистим фон от тёмного пятна в углу справа. Когда мы определились с основными задачами, слой «анализ фотографии» можно отключить и возвращаться к нему в процессе работы, чтобы посмотреть, не упустили ли мы что-то.
У нас есть интересная статья Андрея Журавлёва, «Почему приходится корректировать изображение». И статья Александра Войтеховича «Анализ и обработка фотографий»
Слой «анализ фотографии»:
Фильтр «Пластика» (Liquify)
Создаём копию нашего исходного изображения, и с помощью фильтра «пластика» исправляем форму причёски, опускаем левое плечо и незначительно корректируем форму левого глаза.
Подробнее о фильтре Liquify вы можете прочитать в статье «Использование фильтра Liquify в Photoshop».
Вспомогательные слои
В начале работы создаём группу вспомогательных слоёв:
1) Первый корректирующий слой кривых: выгибаем линию вниз до тех пор, пока не станут достаточно контрастными детали на самых светлых значимых участках изображения (в нашем случае это кожа на лбу и на носу) .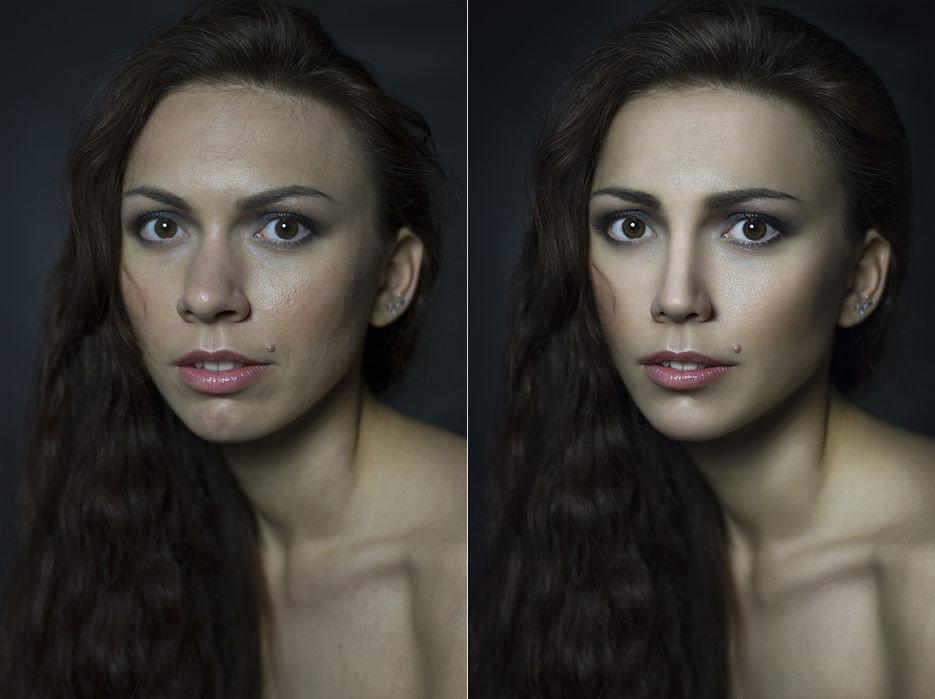 Дадим ему название «Затемнение». Пока что отключаем(!) видимость этого слоя.
Дадим ему название «Затемнение». Пока что отключаем(!) видимость этого слоя.
Затемняющий слой кривых и его воздействие на фото:
2) Второй корректирующий слой кривых. Назовём его «Осветление»: выгибаем линию вверх до тех пор, пока не будут различимы детали в самых тёмных значимых участках (тени в волосах). Также делаем этот слой невидимым.
Осветляющий слой кривых и его воздействие на фото:
3) Ещё один вспомогательный корректирующий слой «Чёрно-белое». Его также отключаем после создания.
Складываем три этих слоя в отдельную папку и размещаем её выше всех остальных слоёв:
Вспомогательными слоями мы будем пользоваться в процессе обработки, чтобы лучше видеть недочёты, дополнительные детали, а также переходы света и тени. Попробуйте поочерёдно включать и выключать их уже сейчас, чтобы понять, как они изменяют изображение, и какие детали проявляются при использовании каждого из них.
Работа с восстанавливающей кистью.
Переходим непосредственно к ретуши.
Создаём три слоя для ретуши и объединяем их в группу «Восстанавливающая кисть, кожа»:
1) Новый чистый слой с обычным режимом наложения, чтобы удалить видимые небольшие несовершенства кожи.
2) Новый слой с режимом наложения «затемнение» (англ. «darken») – Для того, чтобы почистить кожу от пятен, которые светлее общего окружающего фона.
3) Новый слой с режимом наложения «замена светлым» (англ. «lighten») – Для того, чтобы убрать с изображения пятна, которые темнее общего окружающего фона.
По такому же принципу создаём из трёх слоёв группу «Восстанавливающая кисть, волосы».
Так выглядят наши корректирующие слои на данном этапе работы:
Выбираем самый нижний прозрачный слой “Обычный” (Normal) в папке “Восстанавливающая кисть, кожа” и берём инструмент “Точечная восстанавливающая кисть» (Spot Healig Brush Tool). Жёсткость кисти минимальная (в процессе работы жёсткость, а также другие параметры кисти можно и нужно менять).
Масштаб изображения выбираем достаточно крупный, (до 100-200%), чтобы видеть все нюансы на коже. Главное правило – размер кисти чуть больше пятна, которое убираем. Размер кисти постоянно изменяем с помощью квадратных скобок на клавиатуре, неудачные действия отменяем комбинациями клавиш Ctrl+Z или Ctrl+Alt+Z.
Главное правило – размер кисти чуть больше пятна, которое убираем. Размер кисти постоянно изменяем с помощью квадратных скобок на клавиатуре, неудачные действия отменяем комбинациями клавиш Ctrl+Z или Ctrl+Alt+Z.
Во время ретуши очень полезно включать и отключать вспомогательные слои, которые лежат у нас в отдельной папке выше всех остальных слоёв. Самое важное в такой ретуши – достаточно набить руку и глаз на точечные попадания кисти по несовершенствам, так как работая неаккуратно можно только усугубить ситуацию.
Когда закончили на первом слое, переходим на следующий «Замена светлым», чтобы удалить небольшие тёмные пятна на поверхности кожи. После того, как нам кажется, что и здесь всё готово, идём к слою «Затемнение» и затемняем все небольшие светлые пятна, которые видим. В итоге каждый отдельный слой с ретушью будет выглядеть примерно вот так:
С группой слоёв “Восстанавливающая кисть, волосы” работаем в той же последовательности, что и с предыдущими слоями, только тут есть один нюанс – с волосами удобнее работать на увеличенном фрагменте изображения инструментом «штамп» очень маленького размера (оптимально – чуть толще волоска, который пытаетесь удалить). Убираем выбивающиеся и слишком контрастные волоски. Здесь также полезно потренироваться и использовать все возможности наших вспомогательных слоёв. После ретуши наше изображение смотрится аккуратнее, чем было раньше:
Убираем выбивающиеся и слишком контрастные волоски. Здесь также полезно потренироваться и использовать все возможности наших вспомогательных слоёв. После ретуши наше изображение смотрится аккуратнее, чем было раньше:
Далее, если мы заметили какие-то детали, которые требуют обязательной корректировки, создаём группу “Дополнительная ретушь”, куда добавляем столько новых слоёв, сколько необходимо. Например, инструментом “штамп”/Clone Stamp Tool (выбираем параметр “образец слоя” со значением «активный и ниже», англ. “Sample” — «Current & Below») я убрала тёмное пятно в нижнем левом углу на фотографии и тем же штампом на новом слое почистила белки глаз от красных сосудиков (это делаем очень аккуратно, с прозрачностью кисти примерно 20-40%).
Дополнительно на отдельном слое кистью с минимальным диаметром и подходящим цветом прорисовала несколько новых волосков на бровях и по контуру причёски, чтобы всё смотрелось более естественно (хотя обработка волос, опять же, это отдельная тема, в которую мы сейчас не будем углубляться).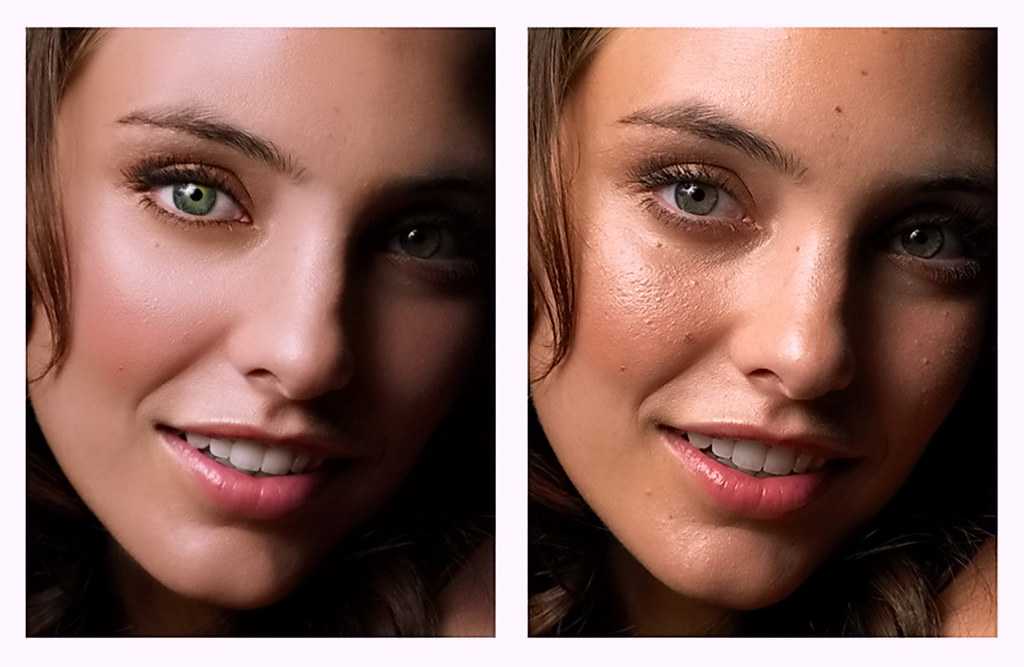
Группа слоёв с дополнительной ретушью:
Дополнительные изменения в масштабе всего изображения, возможно, выглядят весьма незначительно, но нам важно помнить, что именно мелочи придают нашей работе законченный вид.
Метод осветления и затемнения/ Dodge & Burn
Метод ретуши Dodge & Burn в различных вариациях используется повсеместно, и сейчас мы тоже не будем исключением. Создадим два корректирующих слоя с кривыми. Делаем это так же, как до этого создавали вспомогательные слои:
— первый назовём «Осветление» (Dodge), выгнем кривую вверх, чтобы картинка осветлилась, инвертируем маску слоя.
— у второго слоя “Затемнение” (Burn) кривую опустим так, чтобы изображение стало темнее. Также добавляем чёрную маску.
У меня нет конкретных параметров, в соответствии с которыми нужно гнуть какие-либо кривые. Всё делаем на глаз, чтобы и при затемнении, и при осветлении на фото оставались детали. Так выглядят все группы слоёв, которые есть у нас на данный момент:
Теперь начинаем долгую и достаточно однообразную работу по выравниванию различных пятен на коже.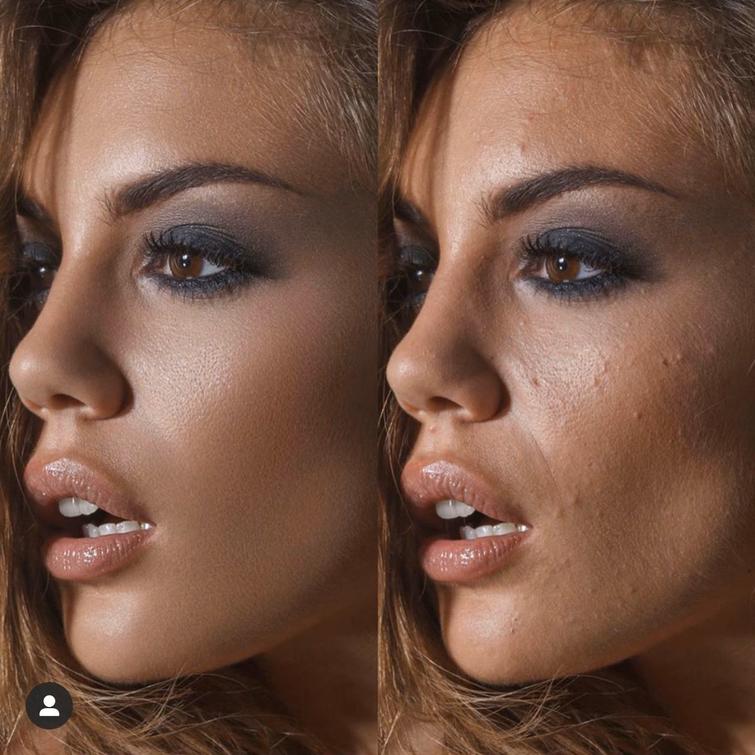 Берём инструмент «Кисть»/Brush Tool.
Берём инструмент «Кисть»/Brush Tool.
Выставляем значение параметров «Непрозрачность»/Opacity около 6-10% и “Нажатие”/Flow около 20%. Постоянно во время ретуши меняем значение этих параметров и масштаб изображения. Будет одинаково плохо, если вы вместо того, чтобы сглаживать пятна, наплодите их ещё больше или если вы идеально выровняете поверхность кожи, оставив на месте лица плоский блин.
Отсюда вывод, что кроме владения инструментами Photoshop неплохо иметь хотя бы поверхностное представление об анатомии лица и человеческой фигуры в целом. Начинаем аккуратно рисовать по маскам созданных слоёв там, где соответственно хотим осветлить или затемнить участки изображения.
Ещё раз напоминаю о том, что здесь нам опять очень помогут наши вспомогательные слои и, конечно, необходима некоторая практика в таком нелёгком деле, как Dodge & Burn. Этот этап может занимать очень много времени (от получаса до пары дней), поэтому потребуются усидчивость, внимательность и, что очень желательно, наличие графического планшета.
В конце работы, когда вы примете решение, что всё сделано достаточно аккуратно, попробуйте снизить общую непрозрачность группы слоёв «Dodge & Burn» примерно до 80%. Возможно, это сделает вашу фотографию более естественной и немного скроет огрехи, которые вы могли допустить в процессе упорной работы по осветлению/затемнению. По, крайней мере, мне этот приём часто помогает.
В итоге маски наших корректирующих слоёв могут выглядеть примерно так:
Сравним наш предпоследний вариант изображения после дополнительной ретуши и вариант после Dodge & burn.
Цветовые пятна. Снижение насыщенности или слой в режиме «color». Работа с масками.
C основной ретушью мы закончили. Обратим внимание на цвет. После интенсивных действий по выравниванию кожи на фотографии могли появится слишком насыщенные по цвету или, наоборот, обесцвеченные пятна. Здесь можно посоветовать такой выход:
1) Для обесцвечивания слишком насыщенных пятен создаём чёрно-белый корректирующий слой с чёрной маской и белой кистью с малыми параметрами непрозрачности очень аккуратно рисуем на маске по участкам, которые нам не нравятся.
2) Для того, чтобы придать нужный цвет обесцвеченным участкам или местам, которые в процессе нашей ретуши значительно изменили оттенок, создаём новый прозрачный слой, меняем его режим наложения на «Цветность»/Color. Затем выбираем инструмент «кисть» с небольшой прозрачностью (10-15%). Теперь, когда мы, вооружившись кистью, зажимаем клавишу alt, наша кисточка превращается в пипетку, и мы можем взять образец нужного цвета для того, чтобы постепенно закрасить пятна, отличающиеся по цвету.
Опять предостережения: во-первых, лучше брать образец цвета недалеко от того места, где вы собираетесь работать, а во-вторых, не нужно покрывать одним цветом большие участки на коже, так как это смотрится очень неестественно. Лучше почаще вызывайте пипетку и берите новые оттенки опять же рядом с той областью, где работаете.
На нашей фотографии явных цветовых искажений не было, и я ограничилась лёгкой коррекцией со слоем в режиме наложения «Цветность».
Отдельный урок посвященный технике Dodge/Burn «Ретушь женского портрета — работа с тенями и бликами».
Доработка портрета на дополнительных отдельных слоях.
Чтобы сгладить структуру кожи на шее, создаём новый пустой слой и штампом с прозрачностью около 10% несколько раз проводим по нужным участкам. От многократного движения по одному и тому же месту текстура клонируемого участка замыливается, и мы получаем эффект мягкости, но имеем возможность сохранить натуральность изображения, так как действуем на отдельном слое (при необходимости прозрачность слоя снижается).
На новом слое с помощью штампа ещё раз поработаем над глазами. Дополнительно присоединим к этому слою корректирующую кривую, чтобы деликатно высветлить область глаз.
Цветокоррекция
Далее были созданы два слоя корректирующих слоя: черно-белый с прозрачностью 10%, чтобы слегка снизить общую насыщенность изображения, и слой кривых, где я немного повысила контраст изображения и слегка изменила тон изображения, произвольно двигая точки на кривых в разных каналах. В итоге прозрачность слоя с кривыми была опущена до 40%, так как корректировки показались излишними.
Подробнее о цветокоррекции читайте в статье «Цветокоррекция в портретной ретуши».
Группа слоёв «цвет»:
Добавление объёма.
После всех вышеописанных шагов у меня появилось желание немного подчеркнуть объём изображения, особенно — усилить глубину глаз модели. Для этого создаём уже знакомую нам осветляющую кривую, выгнутую вверх, добавляем чёрную маску и грубыми мазками белой кисти непрозрачностью 10-15% проводим по глазам, губам и бликам на волосах.
Применим ещё один способ сделать выразительнее черты лица. Выбираем наш самый верхний слой и сливаем все слои в один новый с помощью комбинаций клавиш Ctrl+Alt+Shift+E. Конвертируем его в чёрно-белый цвет с помощью клавиш Ctrl+Shift+U и идём последовательно в меню “Фильтр”-“Другие”-“Цветовой контраст” (Filtr-Other-High Pass). Выбираем такой радиус, чтобы были видны объёмы чёрно-белого изображения, соглашаемся со значением фильтра и ставим этот слой в режим наложения Soft Light/Мягкий свет.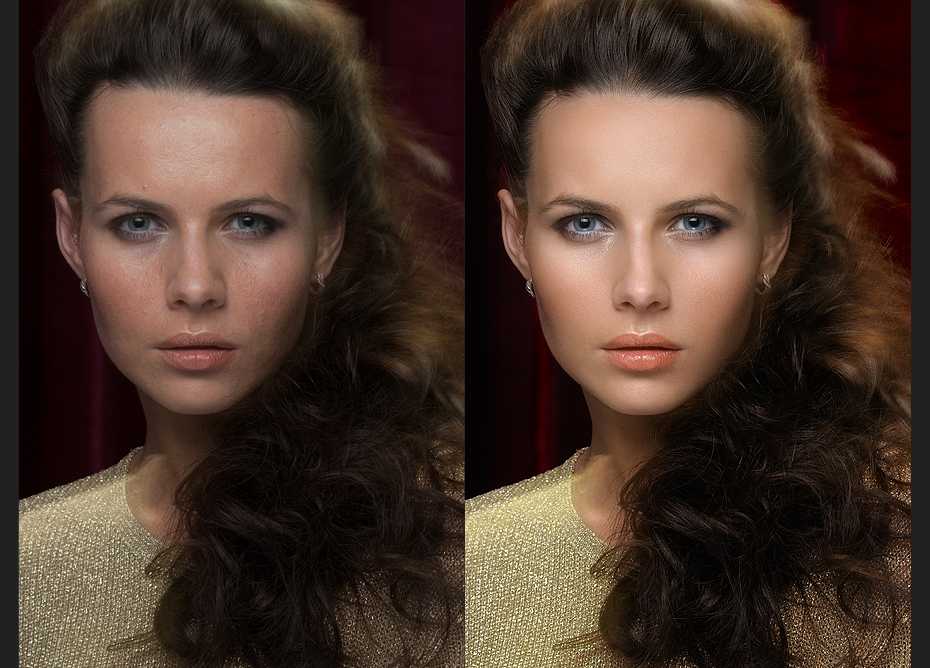 На чёрной маске слоя прорисовываем глаза, волосы и губы.
На чёрной маске слоя прорисовываем глаза, волосы и губы.
Применение фильтра «Цветовой контраст»/High Pass для получения локального объёма:
Добавление резкости
После технической ретуши, когда основные недостатки на фотографии убраны, возможно добавление резкости с помощью фильтра «Цветовой контраст» (англ. High Pass).
О тонкостях повышения резкости у нас есть подробная статья: «Эффективное повышение резкости при обработке портрета».
Повторяем те же самые действия, что перечисляли в предыдущем шаге при добавлении локального объёма: сливаем всё в новый слой сверху, переводим изображение в чб, идём в фильтр High pass, только теперь берём небольшой радиус, чтобы остались только контуры изображения.
Выбираем режим наложения «мягкий свет» и видим, как повышается резкость. Вы можете оставить резкость на всём изображении, но я отдельно прорисовала по маске глаза и губы, чтобы кожа осталась более мягкой.
В результате мы можем сравнить изображение, которое у нас получилось с тем, что было изначально:
Также для наглядности рассмотрим увеличенный участок фотографии, чтобы убедиться, что структура кожи в процессе обработки сохранилась без добавления дополнительных текстур и шумов:
Общая характеристика описанного метода обработки
Подведём краткие итоги нашей работы:
1) Описанный способ далеко не самый быстрый, но весьма аккуратный и позволяет добиться естественности в обработке.
2) При таком методе ретуши возможно внесение исправлений практически на любом этапе обработки, так как используются исключительно корректирующие и прозрачные слои. Исключение составляет слой “Пластика”, поэтому стоит подумать, когда вам целесообразнее её сделать: в начале работы или в конце.
Список всех слоёв, используемых в процессе ретуши:
3) Техника Dodge & Burn требует определённого опыта работы. Желательно работать с помощью графического планшета.
4) Как и в любом другом методе обработки главное — не перестараться, чтобы не изменить геометрию лица и тела, корректируя светотеневой контур.
Страничка автора: http://vk.com/la_speranza
Пишите ваши впечатления и вопросы по статье в комментарии…
Обработка портрета в Photoshop
Этот урок опишет способы профессиональной цифровой обработки снимков в гламурном стиле. Далеко не все обладают идеальной внешностью. Также свои огрехи добавляет освещение при съемке, которое не всегда бывает идеальным. Недостатки на коже и освещение снимков легко корректируется при помощи инструментов программы Photoshop. Итак, начнем.
Недостатки на коже и освещение снимков легко корректируется при помощи инструментов программы Photoshop. Итак, начнем.
Ретушь кожи
Именно с этого действия обычно начинается обработка фотографии.
Коррекцию света и цветов легче выполнять на гладкой коже. Для работы нам потребуется два инструмента — это Patch tool (заплатка) и Clone stamp (клонирующий штамп). Перед использованием инструментов обязательно нужно сделать дубликат слоя (Ctrl+J). Обработку выполнять на копии. При работе с Clone stamp, для получения хорошего результата, нужно регулировать opacity (непрозрачность) и flow (нажатие). С Patch tool всё гораздо проще. Нужно обводить дефектный участок и перетягивать обводку на чистую кожу. Идеально вычищать кожу не рекомендуется. Морщинки, вызванные мимикой и родинки лучше оставлять. Если же обработка делается в стиле гламура, тогда кожу нужно чистить более качественно.
Далее займемся глазами и бровями модели./de146246e98d49b.s.siteapi.org/img/e0e3843d8496e458f454cf9ba4c62da1420a6dd4.jpg) Глаза сделаем более выразительными, а брови — ровными. Начнем с глаз. Один из лучших и самых простых способов осветления глаз и зубов — это использование инструмента Dodge tool (инструмент «осветлитель»). Перед началом обработки нужно создать новый объединяющий слой (Ctrl+Shift+Alt+E). Настраиваем инструмент Dodge tool: устанавливаем Range — Midtones (диапазон — средние тона), а Exposure (экспонирование) — 20%. Используя эти настройки, проводим инструментом несколько раз по глазу. Если результат получился слишком светлым, можно уменьшить эффект от последнего действия нажав Ctrl+Shift+F. Размер кисти должен быть таким, чтобы не задевал веки, так как будет нарушен макияж. Также этим инструментом можно избавиться от синяков под глазами с минимальными значениями Exposure. Вот, что у нас получается.
Глаза сделаем более выразительными, а брови — ровными. Начнем с глаз. Один из лучших и самых простых способов осветления глаз и зубов — это использование инструмента Dodge tool (инструмент «осветлитель»). Перед началом обработки нужно создать новый объединяющий слой (Ctrl+Shift+Alt+E). Настраиваем инструмент Dodge tool: устанавливаем Range — Midtones (диапазон — средние тона), а Exposure (экспонирование) — 20%. Используя эти настройки, проводим инструментом несколько раз по глазу. Если результат получился слишком светлым, можно уменьшить эффект от последнего действия нажав Ctrl+Shift+F. Размер кисти должен быть таким, чтобы не задевал веки, так как будет нарушен макияж. Также этим инструментом можно избавиться от синяков под глазами с минимальными значениями Exposure. Вот, что у нас получается.
Результат хорошо, за исключением покраснения белков. Как мы его уберем? При помощи Patch tool можно избавиться от крупных вен. Также воспользуемся Hue/Saturation (Цветовой тон/Насыщенность).
При помощи инструмента Lasso выделяем белки и в жмем на Hue/Saturation в панели управления слоями. Далее уменьшаем цвета в Saturation на -49%. Если вы обрабатываете фото в режиме маски, можно контролировать процесс обработки, нажимая на “”.
Кистью убираем всё лишнее с маски и снова нажимаем “”. Добившись нужного результата с глазами, переходим к бровям. При помощи инструмента Clone stamp легко добиться нужного результата.
Фотомонтаж зубов
Осветлить зубы можно различными способами. Мы будем использовать Dodge tool, используя такие же настройки, как и при обработке глаз. Создаем новый объеденяющий слой и делаем несколько мазков инструментом по зубам. Обведя их инструментом лассо, применяем фильтр Hue/Saturation. В маске поправляем границы. Зубы отбелились равномерно, а это не естественно. Выделяем при помощи лассо участок рта и применяем Curves (Уровни). Затемнив зубы, переключаемся в режим просмотра маски и убираем влияние эффекта с участков, которые должны быть светлыми.
Наш пример не демонстрирует эффекты повышенной насыщенности и выбеливания фотографии. Мы просто улучшаем кадр, который получили при фотографировании. Далее мы займемся улучшением цвета кожи.
Цветокоррекция кожи
В нашем случае цвет кожи немного красноват и перенасыщен. Для исправления этого открываем Levels и начинаем регулировать сначала в RGB, а затем в Blue. Мы убираем желтизну кожи и делаем её немного светлее.
Далее нам нужно выровнять цвет кожи. Щеки модели более розовые, чем лоб и подбородок. Создаем новый прозрачный слой и пипеткой выбираем цвет, в который должно быть покрыто всё лицо. Мы используем розовый. Наложение слоя меняем на Color и ресуем по нем кистью с мягкими краями. В настройках кисти устанавливаем Opacity и Flow на 20%. Кисть должна быть с мягкими краями. Если кожа стала слишком розовой, уменьшаем непрозрачность слоя.
Фактуру кожи мы исправим при помощи плагина Portraiture. Перед его применением делаем объединяющий слой. В интерфейсе плагина пипеткой выбираем средний цвет кожи. Насыщенность устанавливаем на Normal и жмем Ок.
Плагин сделал кожу слишком фарфоровой. Чтобы исправить это, нужно немного уменьшить непрозрачность слоя. В каждом случае это будет индивидуальное значение. В примере использовано значение 43%.
Улучшение цвета губ
Избавившись от морщин и пятен, приступаем к коррекции цвета губ. Для этого используем Selective color. Выделяем губы инструментом лассо, заходим в панель слоев и в этом инструменте выбираем красный канал. Редактируем показатели до получения нужного результата.
Последний штрих
Сделаем фотографию более четкой. Создаем новый объединяющий слой и жмем Ctrl+Shift+U. Выбираем High pass (Цветовой контраст) и устанавливаем радиус 1,0.
Ретушь изображений в Photoshop, рамки и фильтры
Как сделать портрет в Фотошопе
Как сделать стили в Фотошопе
Как осветлить в Фотошопе
Как сделать тень в Фотошопе
Как вставить фото в рамку в Фотошопе
Как из фото сделать рисунок в Фотошопе
Как сделать Фотошоп карандашом
Как вставить другое лицо в Фотошопе
Как изменить волосы в Фотошопе
|
|
Photoshop – функциональная программа для обработки и изображений и создания интересных эффектов на фотографиях. Чтобы начать использовать программу нужно приобрести лицензию Adobe Photoshop CS6, купить которую можно у нас. Функциональные инструменты ретуши, фильтры, штампы и кисти дают возможность создавать неограниченное количество интересных эффектов. |
Как сделать портрет в ФотошопеЧтобы сделать портрет в Фотошопе можно создать холст в программе и применять кисти. Однако этот метод подходит тем пользователям, которые уверенно работают в редакторе и имеют некоторые художественные навыки. Создание портрета довольно длительный и трудоемкий процесс, в течение которого нужно создавать множество слоев, и применять маски.
Более простой вариант создания портрета – это использование различных фильтров. |
|
Как сделать стили в ФотошопеКак правило, стили применяются для создания различных текстовых надписей. Чтобы использовать определенный стиль откройте файл с нужной надписью или создайте новую. После того, как текст открыт в программе, создайте новый слой, чтобы была возможность корректировать изменения.
Во вкладке «Окно» выберите пункт «Стили». Справа от рабочей области, возле вкладок «Библиотеки» и «Коррекция» будет отображаться новое окно «Стили». В фоторедакторе есть определенное количество стилей, которое вы можете использовать. |
|
Как осветлить в ФотошопеДля осветления в программе используются различные наборы кистей и специальные инструменты. Существуют специальные функции «Осветление» и «Затемнение» на панели задач, однако они могут существенно искажать свет и тень, что особенно будет заметно при портретной фотографии. Чтобы аккуратно осветлить изображение, откройте нужный файл и создайте его копию, на панели слоев. Укажите название слоя, а также режим наложения «Перекрытие».
Если вы редактируете фотографии, снятые крупным планом, воспользуйтесь мягким светом в режиме наложения. Установите флажок напротив пункта «Выполнить заливку». По умолчанию используется серый цвет с 50% непрозрачности. |
|
|
|
Как сделать тень в ФотошопеПри ярком солнечном свете бывает проблематично сделать хорошее фото без пересвета, не используя специальное оборудование. Засвеченный фон можно убрать, применив инструменты Фотошопа. Традиционный способ – это воспользоваться кнопкой «Затемнитель». Однако такой вариант не всегда подходит, в особенности, если необходимо аккуратное затемнение для портрета.
Создайте новый слой на фото, выберите режим наложения «Перекрытие» и не забудьте отметить пункт «Выполнить заливку». В таком варианте будет использоваться серый цвет. После установления режима «Наложение» выберите кисть нужного размера и укажите на палитре черный цвет (для затемнения). Выставляйте минимальный режим непрозрачности, который можно впоследствии скорректировать. |
Как вставить фото в рамку в ФотошопеДля создания коллажей или ярких логотипов часто применяется оформление в виде рамок. Чтобы поместить фото в рамку нужно использовать базовые функции программы, такие, как инструменты вставки, перемещения и трансформации. Вы можете самостоятельно создать рамку, применив разнообразные инструменты редактирования. Другим вариантом является использование уже готовой рамки или шаблона для вставки фото.
Откройте файл с рамкой и фотографию. При помощи инструментов выделения выделите объекты на фото, которые вы хотите поместить на фото. Как правило, вполне хватает Прямоугольного лассо, чтобы выделить стандартную фотографию. Воспользуйтесь инструментом «Перемещение», чтобы поместить фото на рамку. После перемещения перетяните слой с фото под слой с рамкой, чтобы фото было именно в шаблоне. Для коррекции размера фото, который бы соответствовал рамке, используйте инструмент «Свободная трансформация». |
|
|
|
Как из фото сделать рисунок в ФотошопеДля оформления фотографии в виде рисунка можно использовать разные фильтры, кисти и применять размытие. Именно эти инструменты позволяют убрать «реализм» фото и добавить детальные блики и мазки. Необходимо вначале увеличить контрастность фото, сделать переход между светом и тенью более реалистичным. Создайте несколько слоев, чтобы корректировать изображение. Примените «Сдвиг» из меню фильтров, для создания эффекта ореола.
Далее перейдите во вкладку «Фильтры» и выберите инструмент «Стилизация». В списке функций найдите «Диффузия «и установите режим «Анизотропный». Укажите режим наложения «Линейный яркий свет». Это прибавит резкости рисунку. Поворачивая рисунок по часовой стрелке, примените еще два раза эффект диффузия на фото. Чтобы усилить эффект рисунка воспользуйтесь усилением резкости, применяя «Размытие по поверхности» при малом радиусе. |
Как сделать Фотошоп карандашомСоздание эффекта рисунка карандашом позволяет сделать из фотографии красивый карандашный портрет. Используя несколько слоев, режимы смещения и фильтры размытия можно добиться желаемого эффекта. Создайте дублирующий слой и переведите его в черно-белый режим (Изображение-Режим-Черно-белые цвета). Создайте еще один дубль слоя. Инвертируйте изображение, нажав Ctrl+I. Во вкладке «Фильтр» перейдите в фильтр «Размытие по Гауссу». Проявите картинку, установив радиус пикселей, в зависимости от рисунка. Выберите инструмент «Кисть» и установите параметр «Жёсткость» на 0%. Установите на палитре слоев черный цвет (для проявления рисунка) или белый (для стирания контура). Оформите рисунок в соответствии с предпочтениями. |
|
|
|
Как вставить другое лицо в Фотошопе
Если вам необходимо заменить лицо в Фотошопе, для начала нужно научиться работать на уровне уверенного пользователя с инструментами выделения и трансформации. При помощи инструмента перемещение или функции «Вырезать» перенесите выделенный объект на другое фото. Чтобы сделать голову/лицо пропорциональной другому телу воспользуйтесь кнопками Ctrl+T. Если нужно изменить угол наклона, потяните за круговую стрелочку вдоль изображения или примените инструмент «Свободное трансформирование». |
Как изменить волосы в Фотошопе
Чтобы изменить цвет волос в программе, нужно воспользоваться инструментами выделения. Выберите подходящее фото, лучше, если волосы будут на контрастном фоне, а на голове не будет лишних аксессуаров (очки, повязка). Создайте новый слой и включите режим быстрой маски. Установите подходящую кисть и прозрачность (100%). Черный цвет рисует маску, а белый стирает ее. После выделения волос, нужно перейти в обычный режим. Инвертируйте изображение, чтобы был выделен только контур волос. Создайте новый слой и перенесите туда выделенный контур. Во вкладке «Изображение» перейдите в пункт «Коррекция» и выберите «Цветовой тон/насыщенность». В зависимости от предпочтений, отрегулируйте ползунки настроек, чтобы изменить цвет волос. |
Начало работы с портретной ретушью в Photoshop
Что такое опция «Купить»?
Если вы являетесь платным участником Craftsy, у вас есть немедленный и постоянный доступ почти ко всем классам, пока ваша учетная запись участника остается активной. Чтобы получить доступ к видео класса, убедитесь, что вы вошли в свою учетную запись. Опция «Купить» — это просто альтернативный способ владеть данным классом по истечении срока вашего членства в Craftsy. Когда вы «Купите для собственного пользования» этот класс, вы можете сохранить его для своей личной коллекции и можете наслаждаться доступом к видео по запросу для этого класса, даже если срок вашего членства истечет. Вы не потеряете доступ и сможете пользоваться своей библиотекой купленного контента без каких-либо условий истечения срока действия.
Вы не потеряете доступ и сможете пользоваться своей библиотекой купленного контента без каких-либо условий истечения срока действия.
Если я являюсь платным Премиум или Золотым участником Crafty, нужно ли мне приобретать класс, чтобы получить доступ?
Абсолютно нет. Пока ваша учетная запись Премиум/Золотого членства актуальна и активна, доступ почти ко всем классам на Craftsy включен в ваше членство. Чтобы насладиться классом, просто убедитесь, что вы вошли в свою учетную запись. После того, как вы вошли в систему, все видеоуроки класса «открыты» для просмотра. Просто нажмите на любое видео урока в том порядке, в котором вы хотите их просмотреть.
Откуда мне знать, на что распространяется курс?
Почти у каждого класса есть бесплатный видеоклип «Предварительный просмотр класса». Это даст вам представление об инструкторе класса и навыках или проекте, которые вы изучите в классе. Кроме того, каждый урок класса имеет краткое письменное изложение его содержания, включая продолжительность каждого видео урока. Наконец, на вкладке «Бонусные материалы» вы можете увидеть, какие дополнительные элементы включены в видеокласс — обычно в него входит ресурс PDF для печати или два. Вы получите хорошее представление о полном содержании класса, просмотрев эти различные элементы.
Наконец, на вкладке «Бонусные материалы» вы можете увидеть, какие дополнительные элементы включены в видеокласс — обычно в него входит ресурс PDF для печати или два. Вы получите хорошее представление о полном содержании класса, просмотрев эти различные элементы.
Должен ли я быть участником Craftsy, чтобы купить класс?
Абсолютно нет. Любой может «Купить для владения» класс без обязательств Премиум-членства. Если вы не являетесь участником, при нажатии кнопки «Получить доступ к классу» вам будет предложено несколько вариантов покупки. Один из таких вариантов — купить класс отдельно. После этого вы будете владеть классом и иметь постоянный доступ к нему в своей учетной записи Craftsy, независимо от того, являетесь ли вы участником или нет. Однако имейте в виду, что в качестве преимущества членства в Craftsy у вас будет доступ ко всем классам на сайте Craftsy, пока ваше членство действительно.
Как купить класс?
Сначала вы должны решить, что вам нужен Класс. Просмотрите видео с предварительным просмотром класса и различные письменные описания класса и каждого урока, прежде чем приобретать их, чтобы иметь хорошее представление о содержании класса. Когда вы будете готовы приобрести класс, просто нажмите «Получить доступ к классу» (или может отображаться «Вариант покупки») и продолжайте. Вам будет предоставлена возможность присоединиться к Craftsy в качестве Премиум-члена, что даст вам доступ к этому и всем другим активным на тот момент классам в течение срока вашего Премиум-членства, или приобрести только этот класс, к которому у вас будет доступ. постоянно.
Просмотрите видео с предварительным просмотром класса и различные письменные описания класса и каждого урока, прежде чем приобретать их, чтобы иметь хорошее представление о содержании класса. Когда вы будете готовы приобрести класс, просто нажмите «Получить доступ к классу» (или может отображаться «Вариант покупки») и продолжайте. Вам будет предоставлена возможность присоединиться к Craftsy в качестве Премиум-члена, что даст вам доступ к этому и всем другим активным на тот момент классам в течение срока вашего Премиум-членства, или приобрести только этот класс, к которому у вас будет доступ. постоянно.
Как получить доступ/просмотреть свой класс?
Если вы являетесь участником Craftsy Premium или Gold, у вас будет доступ ко всем активным на тот момент классам в Craftsy. В этом случае вы можете просто посетить любую страницу класса и просмотреть видео (убедитесь, что вы вошли в свою учетную запись участника).
Если вы не являетесь платным участником Craftsy, но совершили транзакцию «Покупка для владения», вы можете получить доступ к своему классу/просмотреть его, перейдя в раздел «МОЯ УЧЕТНАЯ ЗАПИСЬ» в Craftsy. В вашей учетной записи MY ACCOUNT появится раздел «Курсы», содержащий ссылку для просмотра видео вашего класса и доступа к любым включенным бонусным материалам. Вы можете получать доступ к своему классу (классам) столько раз, сколько пожелаете, и вы никогда не потеряете доступ к информации своей учетной записи. Просто не забудьте войти в систему для доступа к МОЕЙ АККАУНТ.
В вашей учетной записи MY ACCOUNT появится раздел «Курсы», содержащий ссылку для просмотра видео вашего класса и доступа к любым включенным бонусным материалам. Вы можете получать доступ к своему классу (классам) столько раз, сколько пожелаете, и вы никогда не потеряете доступ к информации своей учетной записи. Просто не забудьте войти в систему для доступа к МОЕЙ АККАУНТ.
Есть ли ограничение на количество просмотров моего класса?
Нет. Вы можете просматривать любой класс столько раз, сколько захотите, когда захотите — пока ваше членство в Craftsy действительно и оплачено, или если вы выбрали «Купить для владения» класс.
Могу ли я просматривать курс на своем планшете или мобильном телефоне?
Нет проблем. Все новые модели смартфонов или другие мобильные/планшетные устройства с подключением к Интернету могут воспроизводить видео Класса. Просто войдите в свою учетную запись Craftsy.com, чтобы просмотреть любой класс, если вы являетесь подписчиком Craftsy Premium или если вы выбрали «Купить для владения» классом.
Как получить доступ к бонусным материалам для класса?
Если вы не являетесь участником Craftsy Premium или пока вы не купите класс, бонусные материалы класса (любые материалы для загрузки в формате PDF и т. д.) будут недоступны. После того, как вы присоединитесь в качестве участника или купите класс, каждый отдельный бонусный элемент будет доступен, просто нажав на каждый элемент. Вы найдете эти элементы на вкладке «Бонусные материалы» под основной рамкой просмотра классов. Как и в случае с видео класса, вы можете просматривать бонусные материалы столько раз, сколько захотите, или вы также можете распечатать их.
Как работает преимущество «Обсуждение класса»?
После того, как вы станете участником Craftsy Premium или приобретете класс, вы сможете опубликовать вопрос, комментарий или совет в области обсуждения класса. Вы найдете вкладку «Обсуждение класса» прямо под видеокадром класса. Это не «живой чат», но эксперт в предметной области может ответить на опубликованные вопросы. Ответы могут быть не от настоящего инструктора класса. Вы сможете увидеть все вопросы и предложения участников класса, чтобы принять участие в этом виртуальном диалоге среди других, кто просматривал класс и готов поделиться советами, ответами или идеями.
Ответы могут быть не от настоящего инструктора класса. Вы сможете увидеть все вопросы и предложения участников класса, чтобы принять участие в этом виртуальном диалоге среди других, кто просматривал класс и готов поделиться советами, ответами или идеями.
Могу ли я распечатать бонусные материалы класса?
Для любого элемента бонусных материалов, который является загрузкой в формате PDF, да, вы можете. На вкладке «Бонусные материалы», расположенной прямо под видеокадром класса, просто нажмите значок/кнопку для любого из дополнительных элементов класса, которые вы хотите, загрузите ресурс и распечатайте на локальном принтере.
Существуют ли системные требования для просмотра видеоконтента Class?
Видеоконтент вашего класса лучше всего смотреть на устройстве, произведенном в последние несколько лет, с хорошим широкополосным подключением к Интернету или WIFI (не коммутируемым). Мы также настоятельно рекомендуем использовать последнюю версию Firefox, Safari, Chrome или Edge в качестве интернет-браузера. Рекомендуемое разрешение экрана 1024 x 768 или больше.
Рекомендуемое разрешение экрана 1024 x 768 или больше.
Могу ли я получить возмещение, если мне не понравится класс?
Если вы получаете доступ к классу через Премиум-членство в Craftsy, возврат средств для какого-либо конкретного класса невозможен. Возврат средств за Премиум-членство Craftsy будет производиться на пропорциональной основе в течение действующего на тот момент срока вашего Премиум-членства Craftsy.
Если вы выполнили «Купить для приобретения» определенный класс, да, мы хотим сделать вас счастливыми. Несмотря на то, что вы сможете просмотреть все видео и загрузить любые бонусные материалы, мы гарантируем 100% возврат денег за любой класс, приобретенный вами по выбору (покупка для владения). Этот возврат доступен, если вы запросите его в течение 30 дней с момента покупки класса. Пожалуйста, направляйте любой запрос на возмещение в нашу службу поддержки клиентов, используя контактную информацию на Craftsy.com. Чтобы избежать этой ситуации, просмотрите видео-предварительный просмотр класса и различные другие письменные описания класса и каждого урока перед покупкой, чтобы иметь хорошее представление о содержании класса.
Как легко и бесплатно отретушировать фотографию
Резюме : Это пост о том, как ретушировать фотографию в Photoshop и в бесплатном и мощном онлайн-редакторе фотографий Fotor.
Вы когда-нибудь мечтали иметь идеальное фото, как модели в журналах? У моделей в журналах всегда безупречная кожа, а их фотографии всегда изысканны и совершенны. На самом деле, вам тоже легко иметь такие идеальные фотографии.
Фотографии в журналах обрабатываются, особенно портреты получат дальнейшую обработку. Профессиональные фотографы делают больше, чем обычное редактирование портретов. Ретушь – самый распространенный метод. Мы поделимся базовыми знаниями о ретуши и о том, как ретушировать фотографию в Photoshop.
Что такое ретушь фотографий?
Ретушь фотографий — процесс творческий и субъективный. Это подразумевает повышенное улучшение внешнего вида фотографии для достижения лучшего визуального эффекта.
Акт ретуши фотографий относится к устранению всех дефектов и украшению деталей фотографии, обычно включая коррекцию цвета и тона, удаление пятен и мешков под глазами, а также настройку яркости, контраста и насыщенности. Существует два типа ретуши фотографий: базовая ретушь и расширенная ретушь.
Существует два типа ретуши фотографий: базовая ретушь и расширенная ретушь.
Базовая ретушь определяется как простые изменения, внесенные в изображение. Основные функции ретуши включают отбеливание зубов, удаление пятен, сглаживание кожи, устранение помех, осветление и т. д. Обширная ретушь обычно преобразует всю фотографию в идеальный эффект.
В чем разница между ретушью фотографий и редактированием?
Редактирование фотографии означает потратить несколько минут на частичное изменение фотографии с сохранением композиции фотографии. Редактирование фотографий — очень простой процесс. Вам нужно только внести простые изменения в изображение, такие как обрезка, добавление наклеек, применение фильтров, изменение размера, настройка яркости и контрастности изображения и т. д.
Когда простым редактированием не обойтись, нужно ретушировать фотографии. Базовая ретушь занимает больше времени, чем обработка фотографий. Возможно, вам потребуется убрать с портрета мимические морщины, украсить портрет, пластифицировать тело, скорректировать черты лица и даже удалить или добавить фон. Ретушь означает внесение дополнительных изменений и манипуляций с фотографией.
Ретушь означает внесение дополнительных изменений и манипуляций с фотографией.
Как ретушировать фото в фотошопе?
Как мы описали выше, ретушь — это следующий шаг редактирования, а это означает, что ваши фотографии необходимо исправить, устранив недостатки. Так что во время ретуши нужно акцентировать внимание на коже, чертах лица и волосах.
Adobe Photoshop, или сокращенно «PS», — это программное обеспечение для обработки изображений, разработанное и распространяемое AdobeSystems. Photoshop в основном работает с цифровыми изображениями, состоящими из пикселей. С его многочисленными инструментами вы можете эффективно редактировать свои изображения. Он имеет множество функций, которые охватывают все аспекты изображения, графики, текста, видео, даже публикации и т. д.
Как ретушировать фото в фотошопе:
1. Дублируйте слой изображения, чтобы не повредить исходный слой.
2. Используйте инструмент «Заплатка», чтобы удалить морщины. Нажмите и перетащите инструмент «Заплатка», чтобы обвести морщину, затем щелкните внутри выделения и перетащите его на другую часть кожи, чтобы заменить морщину.
3. Используйте Clone Stamp Tool, чтобы убрать мешки под глазами. Определите точку, где находятся мешки под глазами, и установите непрозрачность кисти на 20%. Прокрасьте его несколько раз кистью, пока не исчезнет отечность.
4. Используйте инструмент Spot Healing Spot Tool, чтобы удалить дефекты. Этот инструмент автоматически удаляет следы пятен, грязь и пыль быстро и легко.
5. Сохраните и экспортируйте изображение.
Как мгновенно и бесплатно отретушировать фотографию?
Описанный выше метод ретуширования изображений в Photoshop является традиционным. Однако для некоторых людей Photoshop — не лучший способ работы с их фотографиями, потому что они могут быть не знакомы с Photoshop или просто потому, что Photoshop слишком громоздкий.
Для таких людей мы рекомендуем использовать онлайн-обработчик и редактор фотографий, потому что это легко и быстро, а ретушь фотографий занимает всего несколько секунд. Мы настоятельно рекомендуем мощный онлайн-обработчик фотографий — Fotor 9.0005
Fotor — бесплатный и мощный фотопроцессор. В качестве универсального фоторедактора легко ретушировать изображение за считанные секунды. Более того, вы можете довести свое изображение до совершенства, используя изысканные дизайнерские шаблоны и материалы Fotor, а также другие мощные и бесплатные инструменты, такие как добавление наклеек, текста и других фильтров и эффектов.
Как ретушировать фото в Fotor?
- Перетащите или загрузите изображение, которое хотите отретушировать.
- Выберите элемент «Красота», который вы хотите отретушировать. Например, если вы хотите убрать морщины на лице, вы можете нажать «Удаление морщин» и настроить размер и интенсивность кисти по мере необходимости.
- После того, как вы закончите ретуширование изображения, попробуйте другие бесплатные инструменты, чтобы улучшить свои изображения.

- Загрузите изображение (поддерживаются форматы PNG и JPG).
Вывод
В этом блоге мы поделились с вами тем, как ретушировать фотографию в Photoshop. Вы можете следовать нашим инструкциям, чтобы ретушировать ваши фотографии в соответствии с вашими потребностями. Кроме того, мы рекомендуем вам использовать Fotor, мощный бесплатный онлайн-обработчик изображений для ретуширования ваших фотографий. С Fotor вы можете создавать свой дизайн в одном месте и ретушировать изображения за считанные секунды.
Обучение ретушированию портретов в Photoshop Онлайн-класс
- Все темы
- творческий
- Фотография
- Редактирование изображений
С Крисом Орвигом Нравится 692 пользователям
Продолжительность: 6ч 9м
Уровень мастерства: Начинающий
Дата выхода: 18.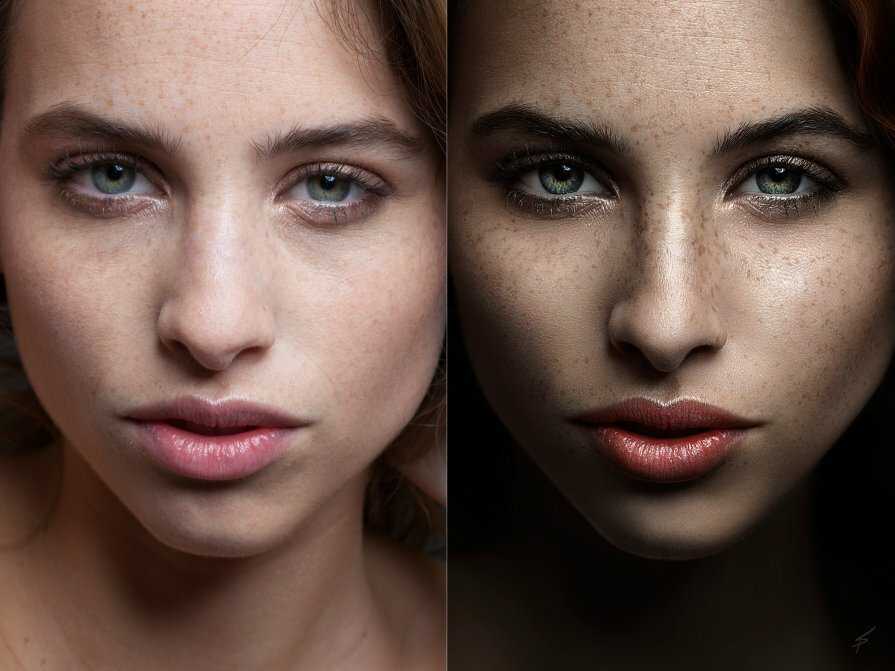 01.2017
01.2017
Начать бесплатную пробную версию на 1 месяц
Детали курса
Хотите улучшить свои портреты, но не можете позволить себе часами заниматься отвлекающими факторами и обесцвечиванием? В этом курсе Крис Орвиг делится методами, которые могут помочь вам использовать Photoshop, чтобы в крайнем случае выявить лучшее в ваших портретных объектах. Он объясняет, как удалить отвлекающие факторы с фона изображения, а также нежелательные логотипы, украшения и даже ворсинки. Он также показывает, как формировать и лепить ваши портретные объекты, улучшать кожу, глаза, зубы и волосы, а также использовать несколько рамок. В завершение он предлагает бонусные советы по ретушированию черно-белых портретов и применению творческих эффектов, а также несколько сложных задач для проверки вашей способности очищать фон и улучшать кожу.
Навыки, которые вы приобретете
- Ретушь фотографий
- Adobe Photoshop
Получите общий сертификат
Поделитесь тем, что вы узнали, и станьте выдающимся профессионалом в желаемой отрасли с сертификатом, демонстрирующим ваши знания, полученные на курсе.
Обучение LinkedIn Обучение
Сертификат об окончанииДемонстрация в вашем профиле LinkedIn в разделе «Лицензии и сертификаты»
Загрузите или распечатайте в формате PDF, чтобы поделиться с другими
Поделитесь изображением в Интернете, чтобы продемонстрировать свое мастерство
Познакомьтесь с инструктором
Крис Орвиг
Фотограф + Автор + Педагог + Визионер
Отзывы учащихся
132 оценки
Общий рейтинг рассчитывается на основе среднего значения представленных оценок. Оценки и обзоры могут быть отправлены только тогда, когда неанонимные учащиеся завершат не менее 40% курса. Это помогает нам избежать поддельных отзывов и спама.
Оценки и обзоры могут быть отправлены только тогда, когда неанонимные учащиеся завершат не менее 40% курса. Это помогает нам избежать поддельных отзывов и спама.
- 5 звезд Текущее значение: 113 85%
- 4 звезды Текущее значение: 16 12%
- 3 звезды Текущее значение: 1 <1%
- 1 звезда Текущее значение: 2 1%
Мелисса Риджио
Координатор приложений и связей с общественностью для обучения за рубежом в Джорджтаунском университете
5/5
16 мая 2022 г.
Очень полезно! Даже если вы думаете, что хорошо знаете эту тему, вы узнаете что-то новое. Выполнение упражнений вместе с ним очень помогло.
Полезный · Отчет
Сьюзан МакКаллумСьюзан МакКаллум
Арт-директор/Дизайнер
5/5 13 мая 2022 г.
Этот курс был идеальным! И я никогда не говорил этого о курсе, который я прошел.
Полезный · Отчет
жасмина милошевичжасмина милошевич
Гончар и художник в деревенской керамике Zajecar
Содержание
Что включено
- Практикуйтесь, пока учитесь 1 файл с упражнениями
- Проверьте свои знания 10 викторин
- Учитесь на ходу Доступ на планшете и телефоне
Скачать курсы
Используйте приложение LinkedIn Learning для iOS или Android и смотрите курсы на своем мобильном устройстве без подключения к Интернету.

 Чтобы научиться работать с фоторедактором, достаточно освоить некоторое количество базовых функций. Используя инструменты редактирования можно добавить затемнение в нужной части фото или сделать изображение в виде карандашного наброска.
Чтобы научиться работать с фоторедактором, достаточно освоить некоторое количество базовых функций. Используя инструменты редактирования можно добавить затемнение в нужной части фото или сделать изображение в виде карандашного наброска.
 Если вам необходимы дополнительные элементы, их можно дополнительно загрузить. Для этого нажмите черный треугольник во вкладке «Стили» и выберите пункт «Загрузить стили». Укажите путь загрузки, и новые элементы будут отображены в окне стилей.
Если вам необходимы дополнительные элементы, их можно дополнительно загрузить. Для этого нажмите черный треугольник во вкладке «Стили» и выберите пункт «Загрузить стили». Укажите путь загрузки, и новые элементы будут отображены в окне стилей.
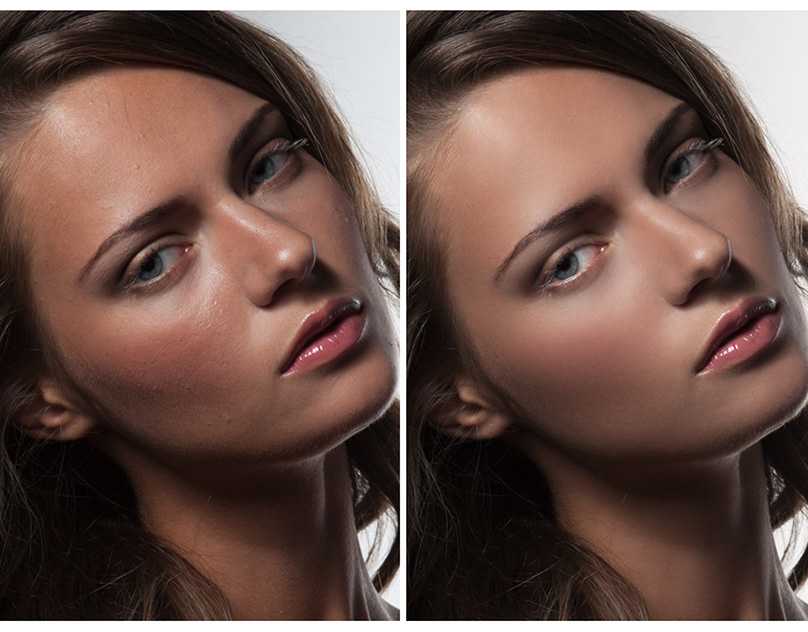 Выберите кисть и на палитре укажите белый цвет (для осветления). Непрозрачность должна быть не более 10-15%.
Выберите кисть и на палитре укажите белый цвет (для осветления). Непрозрачность должна быть не более 10-15%.



 Откройте нужную фотографию, с которой требуется вырезать лицо. При помощи Волшебной палочки, Пера или Прямоугольного Лассо выделите голову, или нет необходимости только лицо.
Откройте нужную фотографию, с которой требуется вырезать лицо. При помощи Волшебной палочки, Пера или Прямоугольного Лассо выделите голову, или нет необходимости только лицо.

