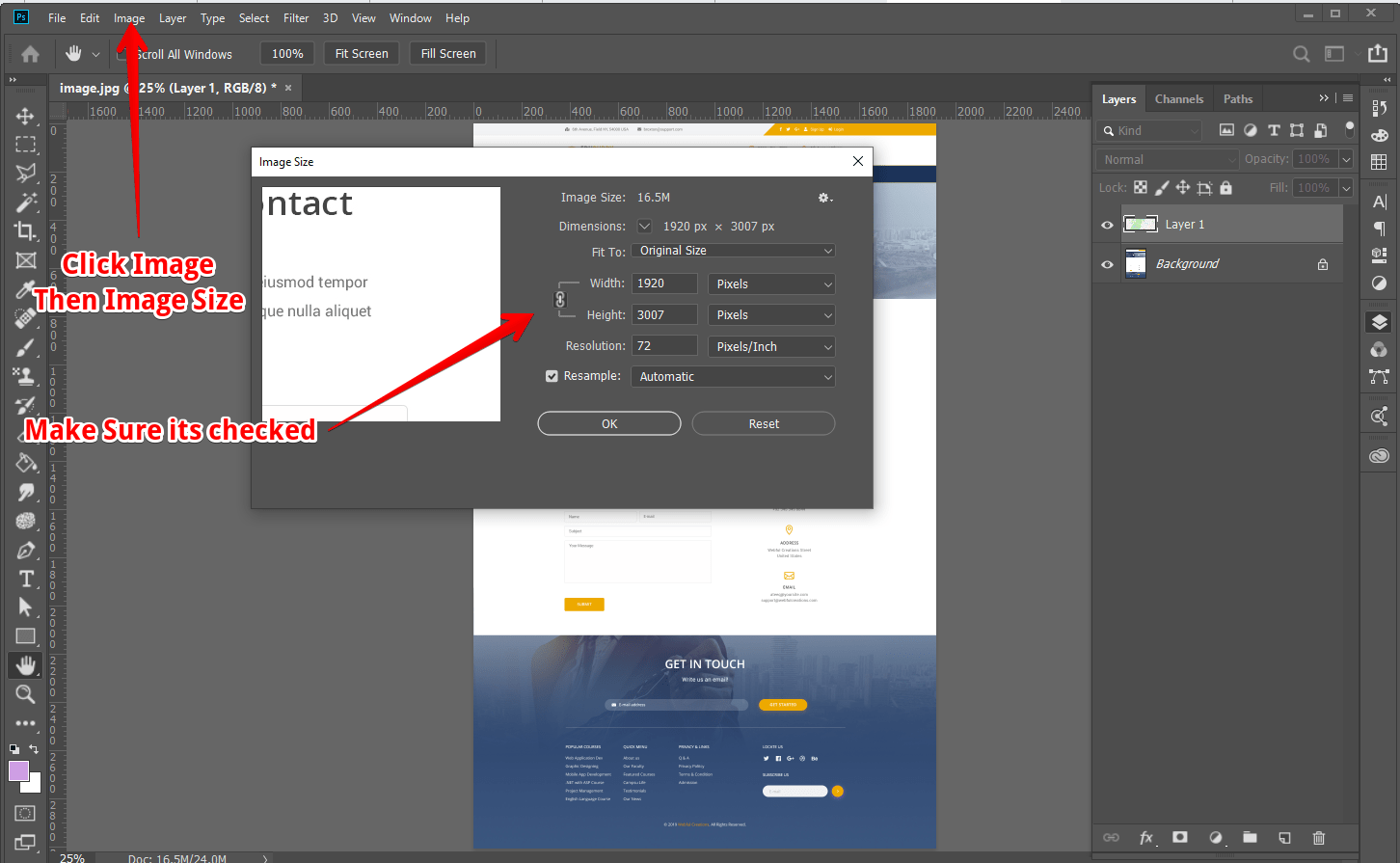Как в фотошопе увеличить шрифт больше 72
Главная » Разное » Как в фотошопе увеличить шрифт больше 72
Увеличиваем размер шрифта в Фотошопе
Перед новичками Фотошопа довольно часто встает вопрос: как увеличить размер текста (шрифта) больше предлагаемых программой 72 пикселей? Как быть, если требуется кегль, к примеру, 200 или 500?
Неопытный фотошопер начинает прибегать к разного рода ухищрениям: масштабировать текст при помощи соответствующего инструмента и даже увеличивать разрешения документа выше стандартных 72 пикселей на дюйм (да, и такое бывает).
Скачать последнюю версию Photoshop
Увеличение размера шрифта
На самом деле, Фотошоп позволяет увеличивать размер шрифта до 1296 пунктов, и для этого имеется стандартная функция. Собственно, это не одна функция, а целая палитра настроек шрифтов. Вызывается она из меню «Окно» и называется «Символ».
В данной палитре присутствует настройка размера шрифта.
Для изменения размера нужно поставить курсор в поле с цифрами и ввести требуемое значение.
Справедливости ради нужно заметить, что выше этого значения подняться не получится, и масштабировать шрифт все же придется. Только делать это нужно правильно, чтобы получать символы одинаковой величины на разных надписях.
1. Находясь на текстовом слое, нажимаем сочетание клавиш CTRL+T и обращаем внимание на верхнюю панель настроек. Там мы видим два поля: Ширина и Высота.
2. Вносим в первое поле необходимое значение в процентах и нажимаем на значок цепочки. Второе поле заполнится автоматически теми же цифрами.
Таким образом мы увеличили шрифт ровно в два раза.
Если требуется создать несколько надписей одинакового размера, то это значение необходимо запомнить.
Теперь Вы знаете, как увеличивать текст и создавать огромные надписи в Фотошопе. Мы рады, что смогли помочь Вам в решении проблемы. Опишите, что у вас не получилось. Наши специалисты постараются ответить максимально быстро.
Помогла ли вам эта статья?
ДА НЕТ
Как изменить размер шрифта меню фотошопа?
Обучение фотошопу / УЧЕБНИК 18354 2 комментария
Если Вас не устраивает текущий размер шрифта меню и панелей фотошопа, и Вы хотели бы его увеличить или уменьшить, то это можно с легкостью сделать, зайдя в настройки интерфейса программы.
Редактирование – Установки – Интерфейс
Откроется окно, в низу которого есть блок настроек Параметры текста пользовательского интерфейса. В выпадающем списке представлены три возможных размера шрифта: малый, средний и большой. По умолчанию установлен средний размер текста.
Выберите другой размер, сохраните настройку и перезапустите фотошоп.
Итак, изменения коснуться размера текста, используемого в панелях и диалоговых окнах. Давайте посмотрим какая будет разница между самым большим и маленьким шрифтом.
Для начала оценим меню и заголовки. Стрелочками я указал, что изменилось.
(Кликните, чтобы увеличить)
Как видите: главное меню, выпадающий список команд и всплывающие подсказки — изменения не затронули. А вот названия файла во вкладке, настройки на панели параметров, а также заголовок палитры и сопутствующие настройки внутри панели — изменились.
Теперь откроем какое-нибудь диалоговое окно и посмотрим каких размеров стал в них текст.
(Кликните, чтобы увеличить)
Как видите разница очевидная. Размер текста даже повлиял на величину самого диалогового окна.
Еще раз обратите внимание, что все изменения вступают в силу только после перезагрузки программы фотошоп!
Это все, других возможностей повлиять на размер шрифта в фотошопе не существует. Довольствуемся тем, что есть.
Заметили ошибку в тексте — выделите ее и нажмите Ctrl + Enter. Спасибо!
Как увеличить шрифт в фотошопе — Почему шрифт в фотошопе стоит 72 Пт а он очень мелкий? как увеличить? — 22 ответа
В разделе Обработка и печать фото на вопрос Почему шрифт в фотошопе стоит 72 Пт а он очень мелкий? как увеличить? заданный автором Любовница, невеста и жена лучший ответ это Доброго времени суток. Проверте разрешение Вашего изображения. Чем выше будет разрешение тем меньше будет шрифт.
Проверте разрешение Вашего изображения. Чем выше будет разрешение тем меньше будет шрифт.
Ответ от 22 ответа[гуру] Привет! Вот подборка тем с ответами на Ваш вопрос: Почему шрифт в фотошопе стоит 72 Пт а он очень мелкий? как увеличить?Как в фотошопе увеличить текст? Ответ от трость[новичек]Поменяйте разрешение документа dpi на 72 — ПОМОГЛО! СПАСИБО!Ответ от Бракосочетание[новичек]аналогичная история, капитаны очевидностей собралисьОтвет от Невроз[новичек]ctrl помог)) спасибо!Ответ от MiD[активный]Поменяйте разрешение документа dpi на 72 и все будет нормально.Ответ от Ирина **[новичек]Мне тоже ctrl помог! Спасибо!Ответ от MrRoma Usb[новичек]Нажми там где 72 пт сам напиши например 100 и не забудь через пробел написать птОтвет от ЄСБ. Отдел К.[новичек]То что вы тут понаписали, полное фуфло, не чего не работает, как был мелким, так он и остался мелкимОтвет от Йоханн Палыч[гуру]А Трансформирование в Фотошопе для чего???Ответ от Владимир Бирашевич[гуру]Можно после завершения набора текста, растянуть в режиме трансформацииОтвет от Александр Савин[гуру]Зависит от разрешения фото. Чем выше, тем мельче будет видеться шрифт (и скорее всего, фото большого разрешения просматривается не в 100%, а втиснутым в рабочую область, то есть уменьшенное) .На фото малого разрешения шрифт будет видеться б-о-льшим.Как увеличить? Просто в поле размера шрифта поставьте ВРУЧНУЮ нужное число — и всё 😉
Чем выше, тем мельче будет видеться шрифт (и скорее всего, фото большого разрешения просматривается не в 100%, а втиснутым в рабочую область, то есть уменьшенное) .На фото малого разрешения шрифт будет видеться б-о-льшим.Как увеличить? Просто в поле размера шрифта поставьте ВРУЧНУЮ нужное число — и всё 😉
Ответ от Ђанюшка ***[новичек]значит сам шрифт маленький. вместо цифр, где увеличение введи свои. если что-то непонятно пиши, сделаю скрин как поменятььОтвет от Nataliya Maksimova[гуру]Шрифт-векторное изображение. Напиши текст, нажми ctrl и растягивай, пока у компа оперативы хватит.Ответ от Jurijus Zaksas[гуру]Ну сделай 720, в чем проблема-то?Ответ от Ольга[гуру]у вас скорее всего глюк.попробуйте так-нажмите клавишу ctrl и одновременно покрути колесико мышиПроверяйте разрешение файла-(новый документ-создать-смотрим какое разрешение, должно быть 72)
если ничего не поможет- удерживая Shift+Ctrl+Alt запускаем Фотошоп. Будет спрошено у Вас, действительно ли Вы хотите удалить файл с настройками Фотошопа. Ответствуйте: Yes! (
Ответствуйте: Yes! (
Как изменить размер текста в Photoshop
Инструкция
Откройте документ и отметьте на панели инструментов Type Tool («Текст») – инструмент в виде буквы Т. На панели свойств в поле Set the font size («Установка размера шрифта») раскройте список, нажав на стрелку и выберите подходящий размер.
Изменить этот параметр можно разными способами. Отметьте инструмент Move Tool («Перемещение») и на панели свойств поставьте флажок в чекбокс Auto Select Layer («Автоматический выбор слоя») и Show Transform Controls («Показывать изменения»).
Вокруг текста появится прямоугольное выделение с контрольными узелками. Наведите курсор на один из узелков, зажмите левую клавишу мыши и, не отпуская, растягивайте выделение.
Шрифт будет увеличиваться в направлении движения мыши. Если хотите, чтобы размер букв менялся равномерно, зажмите на клавиатуре Ctrl. Для фиксации изменения нажмите Enter.
Можно использовать комбинации клавиш для изменения размеров шрифта. Чтобы увеличить шрифт, нажмите Ctrl+Shift+>, чтобы уменьшить Ctrl+Shift+
Для тонкой настройки параметров шрифта выберите инструмент Type Tool и выделяйте мышкой текст. На панели свойств откройте палитру настроек шрифта и в поле Set the font size установите нужный размер.
На этой же панели в полях Kerning и Тracking можно выбрать расстояние между знаками. Для этого нажмите на стрелку, чтобы раскрыть список и отметьте подходящее значение. Чтобы изменить вертикальный и горизонтальный масштаб шрифта, введите нужный размер в окна Vertically Scale и Horizontally Scale.
Если при попытке изменить размер шрифта система выдает сообщение: «Требуется значение в диапазоне от 0,00 px до ХХ px. Подставлено ближайшее значение», проверьте настройки разрешения документа. Возможно, они слишком высокие или низкие. По умолчанию устанавливается разрешение 72 px/dm.
По разным причинам вам может понадобиться удалить с компьютера установленную ранее программу для обработки и редактирования цифровых изображений Adobe Photoshop. Сделать это несложно.
Сделать это несложно.
Для удаления любого программного обеспечения, как правило, бывает достаточно воспользоваться специальным мастером, входящим в состав операционной системы Windows. Поможет он и в случае, когда требуется очистить компьютер от установленного Adobe Photoshop. Для этого вам нужно будет зайти в раздел программ и выполнить необходимые изменения.
Чтобы воспользоваться одним из наиболее популярных способов, на рабочем столе компьютера в левом нижнем углу экрана найдите кнопку с надписью «Пуск» или логотипом Windows. Нажмите ее и в выпадающем окне выберите меню «Панель управления». Откройте данный раздел и в новом окне найдите пункт «Программы и компоненты». Кликните по данной ссылке и перейдите на следующую страницу, где вашему вниманию будут представлены список всех установленных на компьютер программ и приложений, их издатель, время установки, размер и версия. В таблице в столбце «Имя» найдите строку Adobe Photoshop (для удобства пользователей все программы в данном разделе размещены по алфавиту). Выделите приложение и нажмите правую кнопку мышки. После чего в выпадающей сбоку панели выберите опцию «Удалить». Сразу же после нажатия данной кнопки появится окно, в котором потребуется подтвердить, действительно ли вы собираетесь удалить с компьютера программу Adobe Photoshop и все ее компоненты. Нажмите «Удалить» и дождитесь завершения процесса деинсталляции, после которого появится соответствующее сообщение. Из списка программ удаленное приложение также исчезнет. Для внесения изменений в систему может потребоваться перезагрузка компьютера.
Выделите приложение и нажмите правую кнопку мышки. После чего в выпадающей сбоку панели выберите опцию «Удалить». Сразу же после нажатия данной кнопки появится окно, в котором потребуется подтвердить, действительно ли вы собираетесь удалить с компьютера программу Adobe Photoshop и все ее компоненты. Нажмите «Удалить» и дождитесь завершения процесса деинсталляции, после которого появится соответствующее сообщение. Из списка программ удаленное приложение также исчезнет. Для внесения изменений в систему может потребоваться перезагрузка компьютера.
Правда иногда, чтобы полностью убрать «Фотошоп» с компьютера, нужно почистить и программные папки на жестком диске. Откройте диск С, затем в папке Program Files найдите папку Adobe, а в ней — Adobe Photoshop, из которой нужно будет удалить все содержащиеся в ней папки и файлы. Для удаления оставшихся в реестре Windows записей можно использовать программу Revo Uninstaller . Запустите ее, затем в открывшемся окне наведите курсор мыши на кнопку «Принудительная деинсталляция».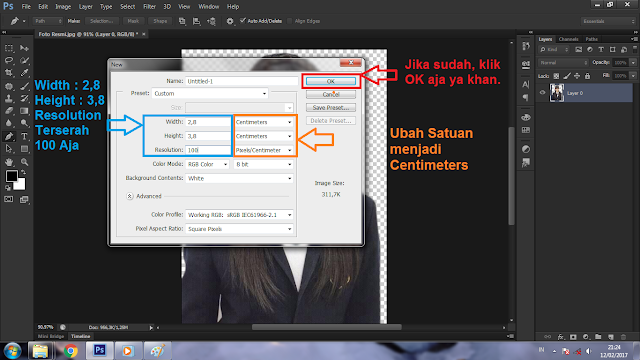 Однократно кликните левой кнопкой мыши и в новом окне поставьте галочку около пункта «Умеренный», затем в графе «Точное имя программы» введите название Adobe Photoshop, после чего нажмите кнопку «Далее», тем самым вы запустите процесс сканирование реестра. В следующем окне будет представлен перечень обнаруженных записей, для удаления которых нужно воспользоваться кнопками «Выбрать все» и «Удалить». По окончании процесса удаления появится соответствующее уведомление. Для его закрытия останется нажать кнопку «Готово».
Однократно кликните левой кнопкой мыши и в новом окне поставьте галочку около пункта «Умеренный», затем в графе «Точное имя программы» введите название Adobe Photoshop, после чего нажмите кнопку «Далее», тем самым вы запустите процесс сканирование реестра. В следующем окне будет представлен перечень обнаруженных записей, для удаления которых нужно воспользоваться кнопками «Выбрать все» и «Удалить». По окончании процесса удаления появится соответствующее уведомление. Для его закрытия останется нажать кнопку «Готово».
Для удаления программ, которые не получается убрать при помощи стандартного мастера Windows, можно воспользоваться другими деинсталляторами. Среди них наиболее популярны утилиты Your Uninstaller, Driver Sweeper, Total Uninstall, Cleanse Uninstaller Pro, Advanced Uninstaller PRO, Unlocker, Full Uninstall и другие.
Смотрите также
- Как в фотошопе размыть фон
- Как в фотошопе затемнить слой
- Как в фотошопе поменять цвет кисти
- Как в фотошопе начертить линию
- Как в фотошопе сменить фон
- Как в фотошопе обрезать фотографию
- Как сделать рамку в фотошопе вокруг фотографии
- Как в фотошопе сделать рваные края
- Как в фотошопе создать свой узор
- Как в фотошопе перенести объект
- Как работать в фотошопе для начинающих на русском языке
Как в фотошопе увеличить шрифт больше 72
Главная » Разное » Как в фотошопе увеличить шрифт больше 72
Как увеличить текст в Фотошопе
Перед новичками Фотошопа довольно часто встает вопрос: как увеличить размер текста (шрифта) больше предлагаемых программой 72 пикселей? Как быть, если требуется кегль, к примеру, 200 или 500?
Неопытный фотошопер начинает прибегать к разного рода ухищрениям: масштабировать текст при помощи соответствующего инструмента и даже увеличивать разрешения документа выше стандартных 72 пикселей на дюйм (да, и такое бывает).
Увеличение размера шрифта
На самом деле, Фотошоп позволяет увеличивать размер шрифта до 1296 пунктов, и для этого имеется стандартная функция. Собственно, это не одна функция, а целая палитра настроек шрифтов. Вызывается она из меню «Окно» и называется «Символ» .
В данной палитре присутствует настройка размера шрифта.
Для изменения размера нужно поставить курсор в поле с цифрами и ввести требуемое значение.
Справедливости ради нужно заметить, что выше этого значения подняться не получится, и масштабировать шрифт все же придется. Только делать это нужно правильно, чтобы получать символы одинаковой величины на разных надписях.
1. Находясь на текстовом слое, нажимаем сочетание клавиш CTRL+T и обращаем внимание на верхнюю панель настроек. Там мы видим два поля: Ширина и Высота.
2. Вносим в первое поле необходимое значение в процентах и нажимаем на значок цепочки. Второе поле заполнится автоматически теми же цифрами.
Таким образом мы увеличили шрифт ровно в два раза.
Если требуется создать несколько надписей одинакового размера, то это значение необходимо запомнить.
Теперь Вы знаете, как увеличивать текст и создавать огромные надписи в Фотошопе.
Мы рады, что смогли помочь Вам в решении проблемы.
Опишите, что у вас не получилось. Наши специалисты постараются ответить максимально быстро.
Помогла ли вам эта статья?
ДА НЕТ
Как увеличить текст в Фотошопе
Для начинающих пользователей Фотошопа встает слишком много вопросов по работе с программой, т.к. это профессиональный фоторедактор с почти что безграничными возможностями, и здесь невозможно во всем разобраться самому.
Но сегодня мы ответим на один из самых простых вопросов: “как увеличить размер шрифта в Photoshop?”. Особенно этот урок будет полезен пользователям, которые хотят установить шрифт на отметке больше 72-ух пунктов, т.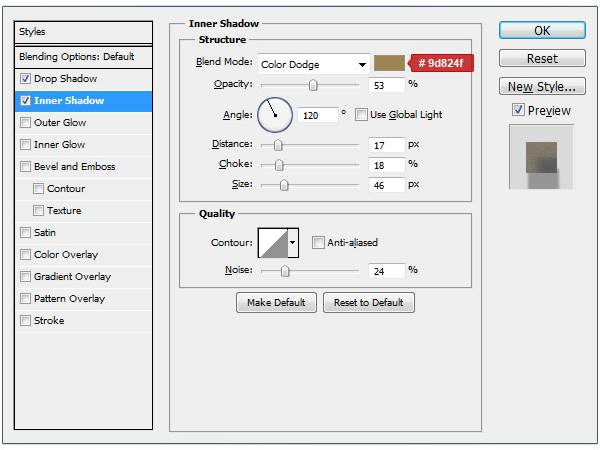 к. в стандартной выборке максимальная отметка – 72.
к. в стандартной выборке максимальная отметка – 72.
Как увеличить размер шрифта
В программе есть возможность увеличить размер текста (шрифта) до максимальных 1296 пунктов. И сделать это достаточно просто. Нужно лишь следовать инструкциям и внимательно смотреть на наши скриншоты.
Давайте начнем. Нам нужно выбрать в верхнем меню “Окно”, а затем кликнуть на “Символ”.
Появится палитра “Символ”, в которой мы сможем задать желаемые настройки для шрифта. Как видно на скриншоте, настроек немало, но нас интересует лишь изменение размера текста. Сейчас там стоит цифра 80 пт:
Чтобы задать нужное значение для размера шрифта, нужно просто кликнуть левой кнопкой мыши по указанной выше выделенной области и вписать число. Мы остановились на 1100 пт.
Это уже практически максимальное значение (макс: 1296 пт), но мы все равно можем масштабировать шрифт. Мы покажем вам как это нужно делать профессионально, а не увеличивая размер самого холста и т.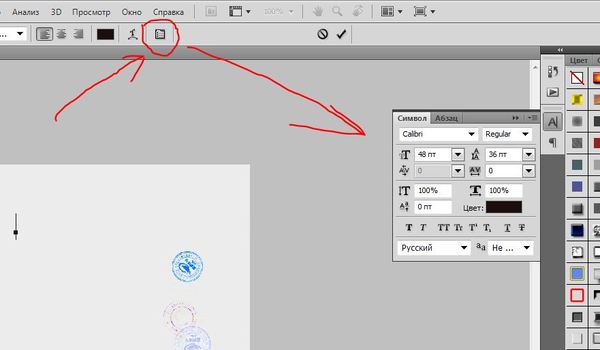 д., как это делают новички. “Поехали”:
д., как это делают новички. “Поехали”:
- Мы хотим увеличить ширину и высоту на 150% (вы можете выбрать любое другое значение), поэтому в поле “Ш” вводим это число. Далее, рядом с шириной есть значок цепочки, на который необходимо нажать, чтобы сохранить пропорции шрифта и получить автозаполнение “Высоты”. См. скриншот ниже:
В итоге мы смогли увеличить шрифт в полтора раза. Вы можете видеть, что его размер теперь 1650 пт, хотя сам Фотошоп не позволяет установить значение выше 1296.
Таким образом, благодаря этому уроку, вы сможете использовать шрифты огромного размера в своих работах, а это обязательно пригодиться, уж мы то знаем.
До встречи в наших следующих уроках.
Как исправить проблемы с размером шрифта в Photoshop
Автор Белов Олег На чтение 4 мин.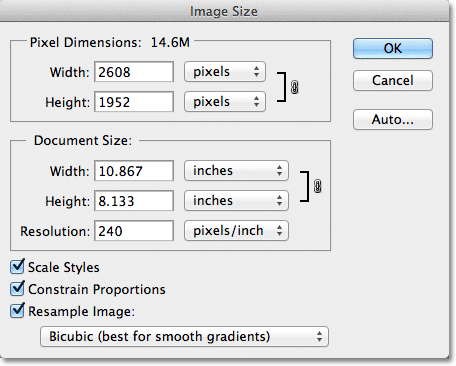 Просмотров 750 Опубликовано
Просмотров 750 Опубликовано
Adobe Photoshop – стандартное приложение для редактирования изображений. Тем не менее, программное обеспечение по-прежнему имеет некоторые проблемы со шрифтами. Некоторые пользователи Photoshop обнаружили, что шрифты на их изображениях не соответствуют выбранным точечным значениям. Таким образом, текст изображения слишком велик или мал. Вот как вы можете решить проблемы с размером шрифта в Photoshop.
Как исправить мелкий шрифт в Adobe Photoshop
- Выберите опцию сброса символов
- Обновить фотошоп
- Переключите Единицы Типа в Пиксели
- Отмените выбор параметра Resample Image
- Отрегулируйте текст в режиме свободного преобразования
- Изменить шрифт изображения
- Очистить кэш шрифтов Windows
Выберите опцию сброса символов
Во-первых, выберите параметр Сбросить символ , чтобы сбросить все настройки текста до настроек по умолчанию. Это отменит любые настройки, которые могли повлиять на рендеринг и масштабирование шрифта. Вы можете восстановить параметры текста по умолчанию, нажав
Окно > Символ и нажав кнопку всплывающего меню в правом верхнем углу панели символов. Выберите Сбросить символ , чтобы восстановить настройки по умолчанию.
Это отменит любые настройки, которые могли повлиять на рендеринг и масштабирование шрифта. Вы можете восстановить параметры текста по умолчанию, нажав
Окно > Символ и нажав кнопку всплывающего меню в правом верхнем углу панели символов. Выберите Сбросить символ , чтобы восстановить настройки по умолчанию.
Обновить фотошоп
Обновления Photoshop могут исправить проблемы с размером шрифта и другие ошибки. Чтобы проверить наличие обновлений Photoshop, нажмите Справка > Обновления . Затем откроется небольшое окно, информирующее вас о наличии новых обновлений или нет.
Переключите Единицы Типа в Пиксели
Разрешение изображения может оказать большое влияние на размер текста, если вы используете единицу точек. Разрешение изображения будет регулировать, сколько пикселей представляет значение точки шрифта. Таким образом, текст вашего изображения может показаться слишком большим, потому что изображение имеет высокое разрешение PPI. Чтобы получить более постоянный размер шрифта, переключите точки на пиксельные единицы следующим образом.
Чтобы получить более постоянный размер шрифта, переключите точки на пиксельные единицы следующим образом.
- Откройте меню Изменить в Photoshop и выберите Настройки , чтобы развернуть подменю.
- Выберите Юниты и линейки в подменю, чтобы открыть окно, показанное ниже.
- Выберите пикселей в раскрывающемся меню Тип.
- Нажмите кнопку ОК , чтобы применить новые настройки.
Отмените выбор параметра Resample Image
- Отмена выбора параметра Resample Image в Adobe Photoshop также может исправить проблемы с размером шрифта. Для этого нажмите Изображение и Изменить размер в Photoshop.
- Выберите Изменение размера изображения , чтобы открыть окно непосредственно под ним.
- Снимите флажок Resample Image , если выбран этот параметр.

- Введите точные размеры изображения в полях Ширина и Высота. Вы можете найти сведения об измерении изображения, щелкнув правой кнопкой мыши файл в проводнике и выбрав Свойства > Подробности .
- Нажмите ОК , чтобы закрыть окно.
- Теперь выберите текстовое поле на вашем изображении и отрегулируйте размер шрифта.
Отрегулируйте текст в режиме свободного преобразования
Если на увеличенном изображении шрифт кажется крошечным, может пригодиться инструмент Free Transform Mode. Это инструмент, с помощью которого вы можете изменять размер текста, расширяя ограничивающий прямоугольник. После ввода текста с помощью инструмента горизонтального ввода нажмите сочетание клавиш Ctrl + T. Удерживайте клавишу Shift и левую кнопку мыши, чтобы изменить размер шрифта, перетаскивая границу ограничительной рамки курсором.
- ЧИТАЙТЕ ТАКЖЕ . Как исправить сбои Photoshop при печати в Windows 10
Изменить шрифт изображения
Есть несколько шрифтов, которые не очень хорошо работают в Photoshop.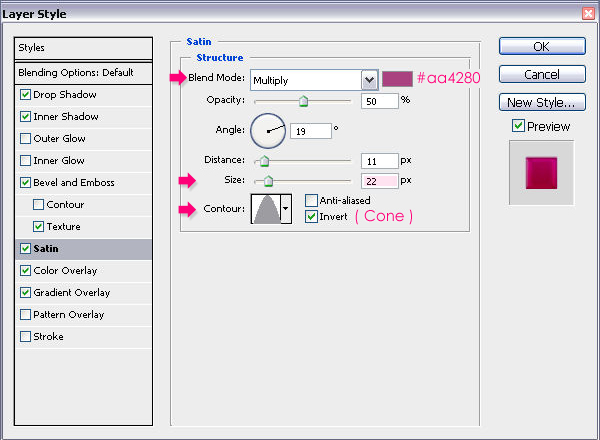 Это шрифты Zippy, SF Tattle Tales Condensed, ZEROGEBI, JH_TITLES, GURAKH_S, SCREEN, SEVESBRG и 21kannmbn. Если ваше изображение содержит один из этих шрифтов, выделите текст и выберите альтернативный шрифт.
Это шрифты Zippy, SF Tattle Tales Condensed, ZEROGEBI, JH_TITLES, GURAKH_S, SCREEN, SEVESBRG и 21kannmbn. Если ваше изображение содержит один из этих шрифтов, выделите текст и выберите альтернативный шрифт.
Очистить кэш шрифтов Windows
Очистка кэша шрифтов Windows – эффективное общее решение проблем со шрифтами в Photoshop. Вы можете стереть системный шрифт, открыв Проводник.
- Затем откройте этот путь к папке в проводнике: C:> Windows> ServiceProfiles> LocalService> Appdata> Local .
- Затем щелкните правой кнопкой мыши файл * FNTCACHE * .DAT или * FontCache * .dat и выберите Удалить .
- Вы также можете перейти в Пользователи> [имя пользователя]> AppData> Роуминг> Adobe> Adobe Photoshop CC, CC 2014 или CC 2015 в проводнике, чтобы очистить кэш шрифтов в Photoshop.
- Нажмите правой кнопкой мыши на папку CT Font Cache и выберите Удалить , чтобы стереть ее.

Это несколько решений, которые могут исправить проблемы с размером шрифта в Photoshop. Вы также можете проверить и восстановить поврежденные шрифты с помощью программного обеспечения, такого как FontDoctor, которое продается по цене 69,99 долларов США на этой странице веб-сайта.
Как изменить размер шрифта меню фотошопа?
Если Вас не устраивает текущий размер шрифта меню и панелей фотошопа, и Вы хотели бы его увеличить или уменьшить, то это можно с легкостью сделать, зайдя в настройки интерфейса программы.
Редактирование – Установки – Интерфейс
Откроется окно, в низу которого есть блок настроек Параметры текста пользовательского интерфейса. В выпадающем списке представлены три возможных размера шрифта: малый, средний и большой. По умолчанию установлен средний размер текста.
Выберите другой размер, сохраните настройку и перезапустите фотошоп.
Итак, изменения коснуться размера текста, используемого в панелях и диалоговых окнах. Давайте посмотрим какая будет разница между самым большим и маленьким шрифтом.
Давайте посмотрим какая будет разница между самым большим и маленьким шрифтом.
Для начала оценим меню и заголовки. Стрелочками я указал, что изменилось.
(Кликните, чтобы увеличить)
Как видите: главное меню, выпадающий список команд и всплывающие подсказки — изменения не затронули. А вот названия файла во вкладке, настройки на панели параметров, а также заголовок палитры и сопутствующие настройки внутри панели — изменились.
Теперь откроем какое-нибудь диалоговое окно и посмотрим каких размеров стал в них текст.
(Кликните, чтобы увеличить)
Как видите разница очевидная. Размер текста даже повлиял на величину самого диалогового окна.
Еще раз обратите внимание, что все изменения вступают в силу только после перезагрузки программы фотошоп!
Это все, других возможностей повлиять на размер шрифта в фотошопе не существует. Довольствуемся тем, что есть.
Заметили ошибку в тексте — выделите ее и нажмите Ctrl + Enter.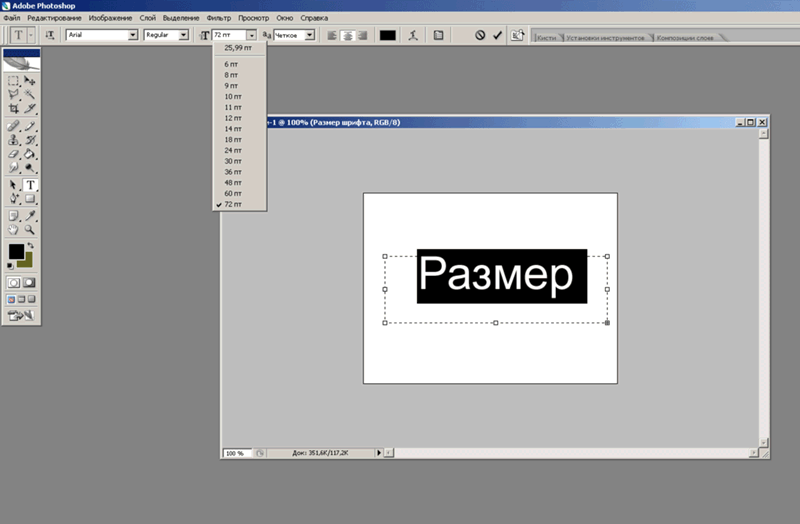 Спасибо!
Спасибо!
Как увеличить размер шрифта в фотошопе
Перед новичками Фотошопа довольно часто встает вопрос: как увеличить размер текста (шрифта) больше предлагаемых программой 72 пикселей? Как быть, если требуется кегль, к примеру, 200 или 500?
Неопытный фотошопер начинает прибегать к разного рода ухищрениям: масштабировать текст при помощи соответствующего инструмента и даже увеличивать разрешения документа выше стандартных 72 пикселей на дюйм (да, и такое бывает).
Увеличение размера шрифта
На самом деле, Фотошоп позволяет увеличивать размер шрифта до 1296 пунктов, и для этого имеется стандартная функция. Собственно, это не одна функция, а целая палитра настроек шрифтов. Вызывается она из меню «Окно» и называется «Символ».
В данной палитре присутствует настройка размера шрифта.
Для изменения размера нужно поставить курсор в поле с цифрами и ввести требуемое значение.
Справедливости ради нужно заметить, что выше этого значения подняться не получится, и масштабировать шрифт все же придется. Только делать это нужно правильно, чтобы получать символы одинаковой величины на разных надписях.
Только делать это нужно правильно, чтобы получать символы одинаковой величины на разных надписях.
1. Находясь на текстовом слое, нажимаем сочетание клавиш CTRL+T и обращаем внимание на верхнюю панель настроек. Там мы видим два поля: Ширина и Высота.
2. Вносим в первое поле необходимое значение в процентах и нажимаем на значок цепочки. Второе поле заполнится автоматически теми же цифрами.
Таким образом мы увеличили шрифт ровно в два раза.
Если требуется создать несколько надписей одинакового размера, то это значение необходимо запомнить.
Теперь Вы знаете, как увеличивать текст и создавать огромные надписи в Фотошопе.
Отблагодарите автора, поделитесь статьей в социальных сетях.
В этой статье мы подробно расскажем, как в Фотошопе создавать и редактировать текст.
Инструменты для создания и редактирования текста
Основная панель инструментов в Фотошопе находится слева. Те, которые относятся к созданию и форматированию текста отмечены буквой «Т».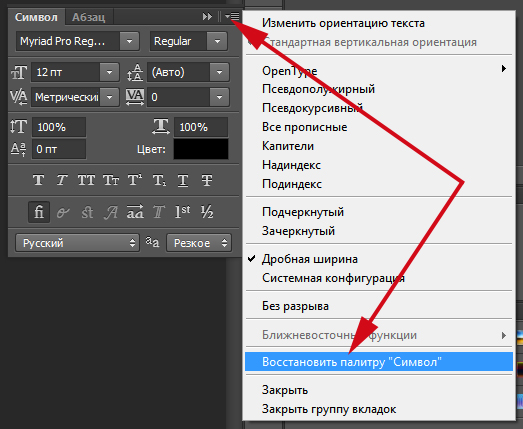 Чтобы открыть подробное меню всех функций, нужно навести курсор на этот значок и щелкнуть правой клавишей мыши. В результате откроется список из четырех доступных инструментов:
Чтобы открыть подробное меню всех функций, нужно навести курсор на этот значок и щелкнуть правой клавишей мыши. В результате откроется список из четырех доступных инструментов:
- «Горизонтальный текст»;
- «Вертикальный текст»;
- «Вертикальный текст-маска»;
- «Горизонтальный текст-маска.
Чуть ниже мы пошагово расскажем, как пользоваться каждым из них.
Создаем надпись
Чтобы сделать надпись в Фотошопе, нужно кликнуть на символ текста («Т»), а затем нажать на то место изображения, куда вы ходите ее добавить. После этого введите нужный текст. На экране появится простая черная надпись без стилизации. Если вы хотите создать уникальный текстовый контент, необходимо использовать специальный инструментарий.
«Горизонтальный текст» и «Вертикальный текст – наиболее простые параметры. Они задают ориентацию надписи. Чтобы выбрать тот или иной инструмент, нужно кликнуть на соответствующую функцию в меню значка «Т». Используя эти функции, вы создаете новый слой в Фотошопе, который будет расположен над фоновым.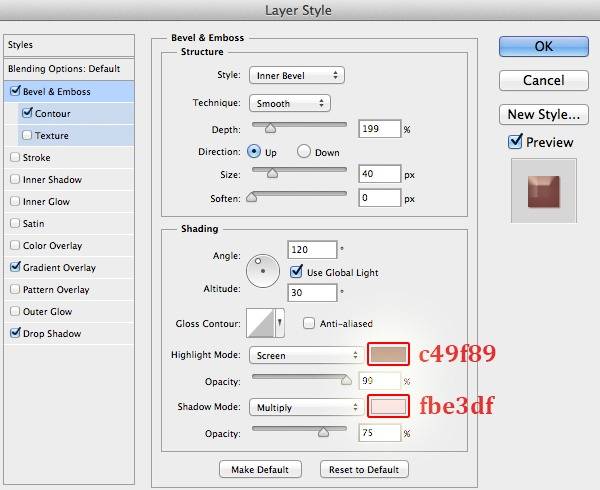
«Вертикальный текст-маска» и «Горизонтальный текст-маска» не формируют отдельный слой, а создают временную маску бэкграунда. Эти инструменты дают возможность выделения области изображения в виде текста. После активации маски как слоя путем нажатия можно редактировать фоновое изображение по форме текста.
Редактируем текст
После создания надписи или целого блока можно приступить к их форматированию. Обратите внимание, что изменяется как отдельный фрагмент, так и весь текст целиком. Чтобы редактировать букву, слово или словосочетание, достаточно отметить необходимый объект при помощи выделения левой клавишею мыши.
Для редактирования основных параметров текстового контента существует целая панель инструментов. Она расположена над рабочим холстом. На ней расположены следующие параметры:
- Шрифт;
- Написание;
- Кегль;
- Резкость;
- Положение относительно границ;
- Цвет;
- Деформация.
Чтобы редактировать тут или иную характеристику текста, нужно кликнуть на соответствующий значок. Подробнее рассмотрим на конкретных примерах.
Подробнее рассмотрим на конкретных примерах.
Как выбрать шрифт для текста
Форматировать шрифт можно следующим образом:
- Выделите надпись или текстовый блок.
- Нажмите на стрелочку вниз в меню шрифта.
- Из предложенного списка выберите понравившийся.
Справа от этого параметра есть настройка начертания текста, меню которой открывается таким же образом. Среди предложенных вариантов можно выбрать жирный, курсивный или другой вариант.
Кегль или размер шрифта
Кегль – это размер символов текста. Из стандартных можно выбрать показатель от 6 до 72 пикселей. Также можно настроить его вручную, введя в строку соответствующее число. Однако обратите внимание, что возможный максимум – 1296 пт.
Сглаживание шрифта
Настройки сглаживания регулируют крайние пиксели символов текста. Например, вариант «не показывать» удаляет любое сглаживание контура, а остальные добавляют на границу символа несколько пикселей, чтобы его размыть.
Выравнивание текста
Выравнивание – стандартная настройка для текста в документах. Выберите один из параметров – слева, по центру или справа, чтобы определить положение текста на холсте.
Для изменения цвета текста выполните следующие действия:
- Убедитесь, что выбран слой с текстом.
- Нажмите на значок «Цвет».
- В открывшейся палитре выберите необходимый оттенок.
Деформация
В Фотошопе существует множество возможностей искривления текста. Для этого необходимо кликнуть на соответствующий параметр и выбрать стиль деформации. Также можно настраивать силу изменения в %: по горизонтали, по вертикали и уровень изгиба.
Параметры символов текста
Предпоследний значок открывается подробное меню форматирования текста. В нем указываются всех перечисленные выше характеристики, которые также легко изменить. Кроме того, в этом окошке доступно изменение более специфичных параметров. Подробно мы изучим их ниже.
Настраиваем вкладку «Символ»:
Кернинг – настройка расстояния между буквами (плотности текста). Поможет визуально сделать текст более удобным для чтения.
Вертикальный и горизонтальный масштаб – форматируют высоту и ширину символов.
Интерльяж – параметр расстояния между строками в текстовом блоке.
Трекинг – позиция расстояния между символами.
Языковые настройки – определение языка, на котором написан текст.
Стилизация шрифта. Эта линейка параметров позволяет сделать текст зачеркнутым, подчеркнутым или установить верхний и нижний регистр.
Настраиваем вкладку «Абзац» (вызвать окно можно через меню Окно — Абзац):
Помимо выравнивания по одному краю или по центру в этой вкладке можно также:
Выровнять текст по ширине или оставить свободную последнюю строку:
Настроить ширину отступов:
Установить переносы слов (для текстового блока):
Текстовый блок
Текстовый блок – это связный масштабный текст, ограниченный рамками. Главная особенность – строгие границы. Это значит, что контент внутри рамок попросту не может за них выйти. В том случае, если текст не помещается внутри, он становится невидимым.
Главная особенность – строгие границы. Это значит, что контент внутри рамок попросту не может за них выйти. В том случае, если текст не помещается внутри, он становится невидимым.
Редактировать текстовый блок можно так же, как и надпись. Фотошоп дает возможность изменения не только стандартных параметров букв, но и положения на странице. Блок легко исказить или масштабировать. Специфичные параметры его форматирования мы опишем ниже.
Чтобы создать блок, нужно либо написать/вставить длинный текст, либо растянуть границу надписи, зажав левую клавишу мыши на пунктирной границе надписи.
Чтобы изменить размер блока можно при помощи маркеров на нижней границе (нажмите CTRL+T или меню Редактирование — Трансформирование — Масштабирование).
Для деформации блока зажмите клавишу «Ctrl» и искажайте границы также зажимая маркеры.
После внесения изменений их необходимо подтвердить галочкой.
Заключение
Редактирование текста в Фотошопе – увлекательный процесс. Программа предлагает множество различных возможностей форматирования. Изменять можно отдельные символы, надписи и целые текстовые блоки.
Программа предлагает множество различных возможностей форматирования. Изменять можно отдельные символы, надписи и целые текстовые блоки.
Важнейшие характеристики редактирования текста – горизонтальное или вертикальное направление, а также использование текстового контента как временной маски слоя. Также при помощи целой панели разнообразных инструментов можно установить стиль шрифта, размер, цвет, положение и многое другое.
Если Вас не устраивает текущий размер шрифта меню и панелей фотошопа, и Вы хотели бы его увеличить или уменьшить, то это можно с легкостью сделать, зайдя в настройки интерфейса программы.
Редактирование – Установки – Интерфейс
Откроется окно, в низу которого есть блок настроек Параметры текста пользовательского интерфейса. В выпадающем списке представлены три возможных размера шрифта: малый, средний и большой. По умолчанию установлен средний размер текста.
Выберите другой размер, сохраните настройку и перезапустите фотошоп.
Итак, изменения коснуться размера текста, используемого в панелях и диалоговых окнах. Давайте посмотрим какая будет разница между самым большим и маленьким шрифтом.
Для начала оценим меню и заголовки. Стрелочками я указал, что изменилось.
(Кликните, чтобы увеличить)
Как видите: главное меню, выпадающий список команд и всплывающие подсказки — изменения не затронули. А вот названия файла во вкладке, настройки на панели параметров, а также заголовок палитры и сопутствующие настройки внутри панели — изменились.
Теперь откроем какое-нибудь диалоговое окно и посмотрим каких размеров стал в них текст.
(Кликните, чтобы увеличить)
Как видите разница очевидная. Размер текста даже повлиял на величину самого диалогового окна.
Еще раз обратите внимание, что все изменения вступают в силу только после перезагрузки программы фотошоп!
Это все, других возможностей повлиять на размер шрифта в фотошопе не существует. Довольствуемся тем, что есть.
✅ Как сделать шрифт больше 72 в фотошопе
Увеличиваем размер шрифта в Фотошопе
Перед новичками Фотошопа довольно часто встает вопрос: как увеличить размер текста (шрифта) больше предлагаемых программой 72 пикселей? Как быть, если требуется кегль, к примеру, 200 или 500?
Неопытный фотошопер начинает прибегать к разного рода ухищрениям: масштабировать текст при помощи соответствующего инструмента и даже увеличивать разрешения документа выше стандартных 72 пикселей на дюйм (да, и такое бывает).
Увеличение размера шрифта
На самом деле, Фотошоп позволяет увеличивать размер шрифта до 1296 пунктов, и для этого имеется стандартная функция. Собственно, это не одна функция, а целая палитра настроек шрифтов. Вызывается она из меню «Окно» и называется «Символ».
В данной палитре присутствует настройка размера шрифта.
Для изменения размера нужно поставить курсор в поле с цифрами и ввести требуемое значение.
Справедливости ради нужно заметить, что выше этого значения подняться не получится, и масштабировать шрифт все же придется. Только делать это нужно правильно, чтобы получать символы одинаковой величины на разных надписях.
1. Находясь на текстовом слое, нажимаем сочетание клавиш CTRL+T и обращаем внимание на верхнюю панель настроек. Там мы видим два поля: Ширина и Высота.
2. Вносим в первое поле необходимое значение в процентах и нажимаем на значок цепочки. Второе поле заполнится автоматически теми же цифрами.
Таким образом мы увеличили шрифт ровно в два раза.
Если требуется создать несколько надписей одинакового размера, то это значение необходимо запомнить.
Теперь Вы знаете, как увеличивать текст и создавать огромные надписи в Фотошопе.
Отблагодарите автора, поделитесь статьей в социальных сетях.
Увеличение размера шрифта в Фотошопе
Для начинающих пользователей Фотошопа встает слишком много вопросов по работе с программой, т. к. это профессиональный фоторедактор с почти что безграничными возможностями, и здесь невозможно во всем разобраться самому.
к. это профессиональный фоторедактор с почти что безграничными возможностями, и здесь невозможно во всем разобраться самому.
Но сегодня мы ответим на один из самых простых вопросов: “как увеличить размер шрифта в Photoshop?”. Особенно этот урок будет полезен пользователям, которые хотят установить шрифт на отметке больше 72-ух пунктов, т.к. в стандартной выборке максимальная отметка – 72.
Как увеличить размер шрифта
В программе есть возможность увеличить размер текста (шрифта) до максимальных 1296 пунктов. И сделать это достаточно просто. Нужно лишь следовать инструкциям и внимательно смотреть на наши скриншоты.
Давайте начнем. Нам нужно выбрать в верхнем меню “Окно”, а затем кликнуть на “Символ”.
Появится палитра “Символ”, в которой мы сможем задать желаемые настройки для шрифта. Как видно на скриншоте, настроек немало, но нас интересует лишь изменение размера текста. Сейчас там стоит цифра 80 пт:
Чтобы задать нужное значение для размера шрифта, нужно просто кликнуть левой кнопкой мыши по указанной выше выделенной области и вписать число. Мы остановились на 1100 пт.
Мы остановились на 1100 пт.
Это уже практически максимальное значение (макс: 1296 пт), но мы все равно можем масштабировать шрифт. Мы покажем вам как это нужно делать профессионально, а не увеличивая размер самого холста и т.д., как это делают новички. “Поехали”:
- Выберите нужный слой с текстом, а затем нажмите на горячие клавиши CTRL+T. Вы заметите, что под верхним меню появится панель настроек нужными нам полями “Ширина” и “Высота”.
- Мы хотим увеличить ширину и высоту на 150% (вы можете выбрать любое другое значение), поэтому в поле “Ш” вводим это число. Далее, рядом с шириной есть значок цепочки, на который необходимо нажать, чтобы сохранить пропорции шрифта и получить автозаполнение “Высоты”. См. скриншот ниже:
В итоге мы смогли увеличить шрифт в полтора раза. Вы можете видеть, что его размер теперь 1650 пт, хотя сам Фотошоп не позволяет установить значение выше 1296.
Таким образом, благодаря этому уроку, вы сможете использовать шрифты огромного размера в своих работах, а это обязательно пригодиться, уж мы то знаем.
Как в Фотошопе редактировать текст
В этой статье мы подробно расскажем, как в Фотошопе создавать и редактировать текст.
Инструменты для создания и редактирования текста
Основная панель инструментов в Фотошопе находится слева. Те, которые относятся к созданию и форматированию текста отмечены буквой «Т». Чтобы открыть подробное меню всех функций, нужно навести курсор на этот значок и щелкнуть правой клавишей мыши. В результате откроется список из четырех доступных инструментов:
- «Горизонтальный текст»;
- «Вертикальный текст»;
- «Вертикальный текст-маска»;
- «Горизонтальный текст-маска.
Чуть ниже мы пошагово расскажем, как пользоваться каждым из них.
Создаем надпись
Чтобы сделать надпись в Фотошопе, нужно кликнуть на символ текста («Т»), а затем нажать на то место изображения, куда вы ходите ее добавить. После этого введите нужный текст. На экране появится простая черная надпись без стилизации. Если вы хотите создать уникальный текстовый контент, необходимо использовать специальный инструментарий.
«Горизонтальный текст» и «Вертикальный текст – наиболее простые параметры. Они задают ориентацию надписи. Чтобы выбрать тот или иной инструмент, нужно кликнуть на соответствующую функцию в меню значка «Т». Используя эти функции, вы создаете новый слой в Фотошопе, который будет расположен над фоновым.
«Вертикальный текст-маска» и «Горизонтальный текст-маска» не формируют отдельный слой, а создают временную маску бэкграунда. Эти инструменты дают возможность выделения области изображения в виде текста. После активации маски как слоя путем нажатия можно редактировать фоновое изображение по форме текста.
Редактируем текст
После создания надписи или целого блока можно приступить к их форматированию. Обратите внимание, что изменяется как отдельный фрагмент, так и весь текст целиком. Чтобы редактировать букву, слово или словосочетание, достаточно отметить необходимый объект при помощи выделения левой клавишею мыши.
Для редактирования основных параметров текстового контента существует целая панель инструментов. Она расположена над рабочим холстом. На ней расположены следующие параметры:
Она расположена над рабочим холстом. На ней расположены следующие параметры:
- Шрифт;
- Написание;
- Кегль;
- Резкость;
- Положение относительно границ;
- Цвет;
- Деформация.
Чтобы редактировать тут или иную характеристику текста, нужно кликнуть на соответствующий значок. Подробнее рассмотрим на конкретных примерах.
Как выбрать шрифт для текста
Форматировать шрифт можно следующим образом:
- Выделите надпись или текстовый блок.
- Нажмите на стрелочку вниз в меню шрифта.
- Из предложенного списка выберите понравившийся.
Справа от этого параметра есть настройка начертания текста, меню которой открывается таким же образом. Среди предложенных вариантов можно выбрать жирный, курсивный или другой вариант.
Кегль или размер шрифта
Кегль – это размер символов текста. Из стандартных можно выбрать показатель от 6 до 72 пикселей. Также можно настроить его вручную, введя в строку соответствующее число. Однако обратите внимание, что возможный максимум – 1296 пт.
Однако обратите внимание, что возможный максимум – 1296 пт.
Сглаживание шрифта
Настройки сглаживания регулируют крайние пиксели символов текста. Например, вариант «не показывать» удаляет любое сглаживание контура, а остальные добавляют на границу символа несколько пикселей, чтобы его размыть.
Выравнивание текста
Выравнивание – стандартная настройка для текста в документах. Выберите один из параметров – слева, по центру или справа, чтобы определить положение текста на холсте.
Для изменения цвета текста выполните следующие действия:
- Убедитесь, что выбран слой с текстом.
- Нажмите на значок «Цвет».
- В открывшейся палитре выберите необходимый оттенок.
Деформация
В Фотошопе существует множество возможностей искривления текста. Для этого необходимо кликнуть на соответствующий параметр и выбрать стиль деформации. Также можно настраивать силу изменения в %: по горизонтали, по вертикали и уровень изгиба.
Параметры символов текста
Предпоследний значок открывается подробное меню форматирования текста. В нем указываются всех перечисленные выше характеристики, которые также легко изменить. Кроме того, в этом окошке доступно изменение более специфичных параметров. Подробно мы изучим их ниже.
В нем указываются всех перечисленные выше характеристики, которые также легко изменить. Кроме того, в этом окошке доступно изменение более специфичных параметров. Подробно мы изучим их ниже.
Настраиваем вкладку «Символ»:
Кернинг – настройка расстояния между буквами (плотности текста). Поможет визуально сделать текст более удобным для чтения.
Вертикальный и горизонтальный масштаб – форматируют высоту и ширину символов.
Интерльяж – параметр расстояния между строками в текстовом блоке.
Трекинг – позиция расстояния между символами.
Языковые настройки – определение языка, на котором написан текст.
Стилизация шрифта. Эта линейка параметров позволяет сделать текст зачеркнутым, подчеркнутым или установить верхний и нижний регистр.
Настраиваем вкладку «Абзац» (вызвать окно можно через меню Окно — Абзац):
Помимо выравнивания по одному краю или по центру в этой вкладке можно также:
Выровнять текст по ширине или оставить свободную последнюю строку:
Настроить ширину отступов:
Установить переносы слов (для текстового блока):
Текстовый блок
Текстовый блок – это связный масштабный текст, ограниченный рамками. Главная особенность – строгие границы. Это значит, что контент внутри рамок попросту не может за них выйти. В том случае, если текст не помещается внутри, он становится невидимым.
Главная особенность – строгие границы. Это значит, что контент внутри рамок попросту не может за них выйти. В том случае, если текст не помещается внутри, он становится невидимым.
Редактировать текстовый блок можно так же, как и надпись. Фотошоп дает возможность изменения не только стандартных параметров букв, но и положения на странице. Блок легко исказить или масштабировать. Специфичные параметры его форматирования мы опишем ниже.
Чтобы создать блок, нужно либо написать/вставить длинный текст, либо растянуть границу надписи, зажав левую клавишу мыши на пунктирной границе надписи.
Чтобы изменить размер блока можно при помощи маркеров на нижней границе (нажмите CTRL+T или меню Редактирование — Трансформирование — Масштабирование).
Для деформации блока зажмите клавишу «Ctrl» и искажайте границы также зажимая маркеры.
После внесения изменений их необходимо подтвердить галочкой.
Заключение
Редактирование текста в Фотошопе – увлекательный процесс. Программа предлагает множество различных возможностей форматирования. Изменять можно отдельные символы, надписи и целые текстовые блоки.
Программа предлагает множество различных возможностей форматирования. Изменять можно отдельные символы, надписи и целые текстовые блоки.
Важнейшие характеристики редактирования текста – горизонтальное или вертикальное направление, а также использование текстового контента как временной маски слоя. Также при помощи целой панели разнообразных инструментов можно установить стиль шрифта, размер, цвет, положение и многое другое.
Источники:
http://lumpics.ru/how-increase-text-in-photoshop/
http://myphotoshop.ru/kak-uvelichit-shrift/
http://pixelbox.ru/kak-v-fotoshope-redaktirovat-tekst
О шрифтах в Photoshop
Шрифт
Шрифт . — это полный набор символов — букв, цифр и символов — которые имеют общий вес, ширину и стиль, например 10-пт Adobe Garamond Bold.
Гарнитура
Гарнитуры
(часто называемые семействами шрифтов или семействами шрифтов ) представляют собой наборы шрифтов, которые имеют общий внешний вид и предназначены для совместного использования, например Adobe Garamond. Гарнитуры включают в себя множество символов в дополнение к тем, которые вы видите на клавиатуре.В зависимости от шрифта эти символы могут включать лигатуры, дроби, росчерки, орнаменты, порядковые номера, названия и стилистические альтернативы, старшие и второстепенные символы, фигуры в старом стиле и фигурные линии.
Гарнитуры включают в себя множество символов в дополнение к тем, которые вы видите на клавиатуре.В зависимости от шрифта эти символы могут включать лигатуры, дроби, росчерки, орнаменты, порядковые номера, названия и стилистические альтернативы, старшие и второстепенные символы, фигуры в старом стиле и фигурные линии.
Глиф
Символ — это особая форма символа. Например, в некоторых шрифтах заглавная буква A доступна в нескольких формах, например в виде перекоса и маленькой заглавной буквы.
Тип типа
Стиль шрифта — это вариантная версия отдельного шрифта в семействе шрифтов.Как правило, член семейства шрифтов Roman или Plain (фактическое название варьируется от семейства к семейству) является базовым шрифтом, который может включать такие стили шрифтов, как обычный, полужирный, полужирный, курсив и полужирный курсив. Если шрифт не включает в себя нужный стиль, вы можете применить faux стилей — имитированные версии полужирного, курсивного, надстрочного, подстрочного, только прописных и маленьких стилей.
Чтобы сделать шрифты доступными для Photoshop и других приложений Adobe Creative Cloud, см. Раздел Активация шрифтов на вашем компьютере.
.
Устранение проблем со шрифтами в Adobe Photoshop
Важно: Apple сделала папку пользовательской библиотеки скрытой по умолчанию с выпуском Mac OS X 10.7. Чтобы получить доступ к файлам в скрытой папке библиотеки для устранения неполадок, связанных с Adobe, используйте методы, описанные в разделе Как получить доступ к скрытым файлам пользовательской библиотеки.
Убедитесь, что ваши шрифты находятся только в одной папке шрифтов:
- / Пользователи / [имя пользователя] / Библиотека / Шрифты
- / Библиотека / Шрифты
Если ваши шрифты не дублируются, продолжите оставшуюся часть шага.Если они дублируются, удалите их из одного места.
Создайте две папки на рабочем столе, которые называются fonttest и goodfonts.
Есть три места, которые могут содержать шрифты для тестирования. Выполните это тестирование для всех следующих папок, содержащих шрифты:
* / Users / [имя пользователя] / Library / Fonts
* / Library / Fonts
* / [сетевой диск] / Library / Fonts
Чтобы проверить наличие поврежденного шрифта, поместите половину шрифтов в папку Library / Fonts. Переместите половину в папку fonttest и проверьте условие, вызвавшее проблему.
- Если проблема повторяется, поврежденный шрифт все еще находится в папке Font, а шрифт отсутствует в папке fonttest. Переместите шрифты из папки fonttest в папку goodfonts.
- Если проблема не повторяется, поврежденный шрифт находится в папке fonttest. Переместите шрифты из папки официальных шрифтов в папку goodfont. Переместите половину шрифтов обратно в официальную папку шрифтов для следующего раунда тестирования.
- Продолжайте тестировать половину оставшихся шрифтов и продолжайте без проблем перемещать шрифты в папку goodfonts.

- Когда вы определили один шрифт, вызывающий проблему, удалите его из папки официальных шрифтов. Переместите все шрифты из папки goodfonts обратно в соответствующую папку официальных шрифтов, которую вы тестируете. Выполните эти тесты для каждой папки официальных шрифтов, содержащей шрифты.
Важно: Если такая же проблема возникает после удаления шрифта, это означает, что один или несколько шрифтов имеют такую же или похожую проблему. Продолжайте выполнять эти действия, пока все поврежденные шрифты не будут удалены.
.
Размер изображения Photoshop и разрешение
Принтер разрешение измеряется в чернильных точках на дюйм, также известное как dpi. Как правило, чем больше точек на дюйм, тем лучше качество печати. ты получишь. Большинство струйных принтеров имеют разрешение примерно От 720 до 2880 точек на дюйм. (Технически струйные принтеры производят микроскопические брызги чернил, а не фактические точки, как в фотонаборных устройствах или лазерных принтерах. )
)
Разрешение принтера отличается от разрешения изображения, но связано с ним. Для печати фотографии высокого качества на струйном принтере разрешение изображения минимум 220 пикселей на дюйм должен обеспечить хорошие результаты.
Частота экрана есть количество точек принтера или полутоновых ячеек на дюйм, используемых для печати изображения в градациях серого или цветоделение. Также известен как экран линейный экран или , измеряется частота экрана в строках на дюйм (lpi) — или строк на дюйм в полутонах. экран. Чем выше разрешение устройства вывода, тем лучше (выше) экранную линейку, которую вы можете использовать.
соотношение между разрешением изображения и частотой экрана определяет качество детализации напечатанного изображения.Для получения полутонов изображение самого высокого качества, вы обычно используете разрешение изображения то есть от 1,5 до максимум 2-х кратной частоты экрана. Но с некоторые изображения и устройства вывода, более низкое разрешение может дать хорошие полученные результаты. Чтобы определить частоту экрана вашего принтера, проверьте документацию по принтеру или обратитесь к поставщику услуг.
Чтобы определить частоту экрана вашего принтера, проверьте документацию по принтеру или обратитесь к поставщику услуг.
.
Как увеличить разрешение изображения за 5 шагов
Можете ли вы улучшить качество изображения с низким разрешением?Это знакомая сцена: детектив просит кого-то «улучшить» размытое изображение на компьютере, пока оно не станет достаточно четким, чтобы разглядеть ключевое свидетельство. Это работает? Не так, как это делает Голливуд.
Единственный способ изменить размер фотографии меньшего размера в более крупное изображение с высоким разрешением, не выделяя при этом низкое качество изображения, — это сделать новую фотографию или повторно отсканировать изображение с более высоким разрешением.Вы можете увеличить разрешение файла цифрового изображения, но при этом вы потеряете качество изображения. Однако есть некоторые меры, которые вы можете предпринять в Adobe Photoshop, чтобы повысить разрешение при сохранении визуального качества.
Передискретизация изображений в Photoshop означает изменение их разрешения путем добавления или вычитания пикселей. Разрешение измеряется в пикселях на дюйм или PPI. Чем больше пикселей начинается с изображения, тем выше разрешение.Уменьшение количества пикселей называется понижающей дискретизацией, при которой из изображения удаляются данные. Увеличение количества пикселей называется повышающей дискретизацией, которая добавляет данные к изображению. Когда вы увеличиваете количество пикселей в изображении без корректировки размеров, вы добавляете больше пикселей в то же пространство и увеличиваете разрешение (или количество деталей), удерживаемых в пределах каждого дюйма. Удаление данных предпочтительнее их добавления, поскольку Photoshop должен будет угадывать, как должны выглядеть вновь добавленные пиксели.
Выбор наилучшего метода интерполяции при повышении дискретизации. Передискретизация любого вида, особенно повышающая дискретизация, может привести к ухудшению качества изображения. Метод интерполяции — это то, как Photoshop выбирает значения цвета для новых пикселей. Выбор правильного метода интерполяции может помочь избежать нежелательной пикселизации:
Метод интерполяции — это то, как Photoshop выбирает значения цвета для новых пикселей. Выбор правильного метода интерполяции может помочь избежать нежелательной пикселизации:
.
Смотрите также
- Как определить есть ли на фото фотошоп
- Как узнать обрабатывалась ли фотография в фотошопе
- Как называется приложение для фотошопа
- Как в фотошопе увеличить качество
- Как перенести слой на передний план в фотошопе
- Как сохранить фото для интернета в фотошопе без потери качества
- Как в фотошопе вернуть исходные настройки
- Как открыть настройки в фотошопе
- Как выделить и перенести объект в фотошопе
- Как загрузить пресет в фотошоп сс
- Как в фотошопе выделить сложный объект
Как в Photoshop изменить единицы измерения шрифта?
Как изменить размер примера шрифта в Photoshop?
спросил 20 Фев, 17 от snecton Мыслитель (5,366 баллов)
- adobe
- photoshop
- font
- шрифт
- size
- размер
Как вести измерения в Adobe Photoshop?
спросил 25 Июнь, 16 от snecton Мыслитель (5,366 баллов) в категории Прикладные программы
- adobe
- photoshop
- измерения
Как вращать кисть в Photoshop?
спросил 20 Фев, 17 от snecton Мыслитель (5,366 баллов) в категории Редакторы растровой графики
- photoshop
- adobe
- brushes
Как седлать монохромный эффект в Photoshop?
спросил 03 Дек, 16 от snecton Мыслитель (5,366 баллов) в категории Редакторы растровой графики
- photoshop
- adobe
- монохромный
Как удалить всё, что находятся за областью холста в Photoshop?
спросил 01 Дек, 19 от snecton Мыслитель (5,366 баллов) в категории Редакторы растровой графики
- фотошоп
- photo
- photoshop
- слой
How to drop background in Photoshop?
спросил 28 Окт, 17 от snecton Мыслитель (5,366 баллов) в категории Растровая графика
- photoshop
- background
- image
Как повторять внешние пиксели в Фотошопе?
спросил 30 Март, 19 от snecton Мыслитель (5,366 баллов) в категории Редакторы растровой графики
- adobe photoshop
- photoshop
- грань
- пиксели
- повторение
- расширение
- изображение
- texture
- atlas
- 3d
- рамка
У инструмента рамка в Фотошопе пропали квадратики на линиях. Как вернуть их?
Как вернуть их?
спросил 05 Окт, 18 от snecton Мыслитель (5,366 баллов) в категории Растровая графика
- photoshop
- border
Как удалить фон в Фотошопе?
спросил 27 Окт, 17 от snecton Мыслитель (5,366 баллов) в категории Растровая графика
- photoshop
- image
- background
Кто придумал биты, байты, килобайты, мегабайты, гигабайты и т. п.?
спросил 07 Апр, 19 от snecton Мыслитель (5,366 баллов) в категории Прочее компьютерное
- информация
- единицы измерения
Adobe Audition при попытке записи звука выводит сообщение с ошибкой
спросил 09 Июнь, 14 от durty Знаток (374 баллов)
- adobe
- audition
- sound
- звук
- запись
Как изменить редактор для crontab?
спросил 16 Дек, 15 от snecton Мыслитель (5,366 баллов) в категории Прикладные программы
- cron
- crontab
- linux
- текстовый редактор
Как изменить FPS в Cinema 4D?
спросил 18 Июнь, 19 от snecton Мыслитель (5,366 баллов) в категории 3D графика
- cinema 4d
- fps
- 3d
Как изменить голос в Google Translate?
спросил 05 Март, 19 от snecton Мыслитель (5,366 баллов) в категории Web-серверы
- google translate
- голос
- синтез речи
Как изменить идентификатор шаблона в системе Рапида в Google Adsense?
спросил 09 Янв, 18 от snecton Мыслитель (5,366 баллов) в категории Интернет
- google adsense
- рапида
- выплаты
- деньги
Как изменить букву системного диска в ОС Windows?
спросил 11 Дек, 17 от snecton Мыслитель (5,366 баллов) в категории Microsoft Windows
- windows
- диск
- том
- раздел
Как изменить размер dummy в 3ds max?
спросил 25 Окт, 17 от snecton Мыслитель (5,366 баллов) в категории 3D графика
- 3ds max
- 3ds
- 3d
- dummy
- resize
Как изменить разрешение видео в библиотеке ffmpeg?
спросил 10 Авг, 17 от snecton Мыслитель (5,366 баллов) в категории Converters
- ffmpeg
- video
- converters
Как в FileZilla изменить ассоциации файлов?
спросил 29 Июль, 16 от snecton Мыслитель (5,366 баллов) в категории FTP-клиенты
- ассоциации файлов
- filezilla
- файлы
- расширения
- программы
Как в CMS MediaWiki изменить URL к статьям, т. е. сделать персонализированный адрес для страниц?
е. сделать персонализированный адрес для страниц?
спросил 17 Янв, 16 от snecton Мыслитель (5,366 баллов) в категории CMS
- mediawiki
- cms
- url
Как изменить скорость аудио в Adobe Audition?
спросил 07 Янв, 16 от snecton Мыслитель (5,366 баллов) в категории Аудио редакторы
- adobe audition
- audio
- speed
- скорость
- аудио
Как изменить меню в CMS MediaWiki?
спросил 09 Окт, 15 от durty Знаток (374 баллов)
- mediawiki
- cms
- sidebar
Как изменить исполняемый файл у службы в ОС Windows?
спросил 19 Март, 14 от snecton Мыслитель (5,366 баллов) в категории Microsoft Windows
- windows
- services
- службы
- администрирование
- исполняемый файл
Как выделить цветом слово в найденных строках в Cygwin?
спросил 05 Март, 20 от аноним в категории Прикладные программы
- консоль
- cygwin
Как создавать и поднимать бэкапы в MySQL?
спросил 25 Ноя, 18 от snecton Мыслитель (5,366 баллов) в категории Прикладные программы
- mysql
- backup
- dump
Как удалённо копировать файлы с одного сервера на другой в Linux с терминала?
спросил 16 Июнь, 16 от snecton Мыслитель (5,366 баллов) в категории Прикладные программы
- copy
- files
- cp
- linux
- terminal
- console
Как установить клиент командной строки SVN в Windows?
спросил 15 Июнь, 16 от snecton Мыслитель (5,366 баллов) в категории Прикладные программы
- svn
- cli
- console
- command line
Как копировать и вставлять текст в Cygwin?
спросил 03 Июнь, 16 от snecton Мыслитель (5,366 баллов) в категории Прикладные программы
- cygwin
- консоль
- терминал
- bash
- текст
- копирование
- вставка
- выделение
Как создать новую вкладку в WinSCP?
спросил 28 Март, 16 от snecton Мыслитель (5,366 баллов) в категории Прикладные программы
- winscp
- вкладки
Как в Adobe Dreamweaver включить подсветку парных скобок?
спросил 01 Фев, 16 от snecton Мыслитель (5,366 баллов) в категории Прикладные программы
- adobe dreamweaver
- ide
- программирование
- подцветка
Как в Chrome открыть инструменты (консоль) разработчика?
спросил 06 Янв, 16 от snecton Мыслитель (5,366 баллов) в категории Прикладные программы
- chrome
- google chrome
Как в Apache через mod_rewrite сделать 301-ый редирект с поддомена www на основной домен?
спросил 30 Дек, 15 от snecton Мыслитель (5,366 баллов) в категории Прикладные программы
- apache
- 301
- redirect
- редирект
- www
Как изменить глубину цвета изображения?
спросил 04 Июль, 19 от snecton Мыслитель (5,366 баллов) в категории Редакторы растровой графики
- глубина цвета
- изображение
Как на CSS изменить цвет выделения текста?
спросил 27 Март, 19 от snecton Мыслитель (5,366 баллов) в категории CSS
- css
- выделение
- цвет
- текст
Как изменить масштаб фонового изображения при помощи CSS?
спросил 20 Март, 16 от snecton Мыслитель (5,366 баллов) в категории CSS
- css
- изображение
Простой способ установить размер шрифта в Photoshop
Автор сценария Стив Паттерсон.
В этом уроке из нашей серии по работе со шрифтом в Photoshop мы узнаем отличный способ установить правильный размер для вашего шрифта при добавлении текста в ваши дизайны и изображения, который позволяет легко масштабировать текст до любого размера. нужно и дает вам живой предварительный просмотр результатов! Если вы все еще используете параметр «Размер шрифта» на панели параметров для установки размера шрифта, этот метод покажется вам намного проще.
В этом руководстве предполагается, что у вас уже есть базовые знания о том, как добавлять текст в документ Photoshop. Если вам нужно освежить в памяти основы, вы можете сначала ознакомиться с нашим учебником Photoshop Type Essentials.
Вот документ, который сейчас открыт у меня на экране (фото из библиотеки изображений Fotolia):
Исходный документ.
Я хочу добавить текст в нижней части документа, поэтому я выберу инструмент «Текст» на панели «Инструменты»:
Выбор инструмента «Текст».
Выбрав инструмент «Текст», я выберу шрифт и стиль шрифта на панели параметров:
Параметры шрифта (слева) и стиля шрифта (справа).
Чтобы изменить цвет шрифта, я щелкну образец цвета на панели параметров. На данный момент для моего типа установлен черный цвет по умолчанию:
.Щелкните образец цвета, чтобы изменить цвет шрифта.
При нажатии на образец цвета открывается палитра цветов Photoshop 9.0014 , но вместо того, чтобы выбирать цвет из палитры цветов, я возьму образец цвета прямо из изображения. Для этого, когда палитра цветов все еще открыта, я наведу курсор мыши на фотографию, что временно переключит меня на инструмент «Пипетка» . Я наведу пипетку на область изображения, содержащую цвет, который мне нужен для моего текста, затем я нажму на эту область, чтобы выбрать цвет:
.Выбор цвета из изображения для использования в качестве цвета шрифта.
После выбора цвета я нажму OK, чтобы закрыть палитру цветов. Образец цвета на панели параметров теперь отображает новый цвет:
Образец цвета на панели параметров теперь отображает новый цвет:
Новый цвет шрифта появляется в образце цвета.
Все, что мне сейчас нужно сделать, это выбрать размер для моего шрифта, но здесь мы сталкиваемся с небольшой проблемой. Обычно для установки размера шрифта мы используем параметр Размер шрифта на панели параметров. Мы можем либо ввести значение вручную в поле ввода, либо щелкнуть маленькую стрелку справа от поля ввода и выбрать из списка стандартных предустановленных размеров. Это здорово, если я знаю точный размер шрифта, который мне нужен, но в этом случае, как и в большинстве случаев, я не знаю, что означает, что я должен угадывать, как правило, практически без шансов сделать это правильно. Поскольку мне нужно что-то выбрать, я выберу предустановленный размер 48 pt. Кажется, это хороший выбор:
Выбор одного из предустановленных размеров шрифта.
Выбрав размер шрифта и установив все другие параметры шрифта, я щелкну внутри документа с помощью инструмента «Текст» примерно в том месте, где я хочу, чтобы мой текст начинался, затем я добавлю свой текст. Когда я закончу, я нажму Ctrl+Enter (Win)/ Command+Return (Mac) на клавиатуре, чтобы принять текст. Вот как выглядит моя первая попытка с размером шрифта 48 pt:
Когда я закончу, я нажму Ctrl+Enter (Win)/ Command+Return (Mac) на клавиатуре, чтобы принять текст. Вот как выглядит моя первая попытка с размером шрифта 48 pt:
Исходный размер шрифта был слишком маленьким.
Похоже, моя первая догадка о размере шрифта была далекой. Текст слишком мелкий, но я до сих пор не знаю, какой именно размер мне нужен. Все, что я знаю до сих пор, это то, что он должен быть больше 48 pt. Это оставляет мне несколько вариантов. Я мог бы попробовать выбрать другой, больший размер из списка предустановленных размеров (хотя самый большой предустановленный размер составляет всего 72 pt, что все еще может быть недостаточно большим), или я мог бы попробовать ввести свое собственное значение вручную в поле ввода «Размер шрифта». но каким должно быть это значение? Этот подход «проб и ошибок» к установке размера шрифта на панели параметров может очень быстро разочаровать. Должен быть более простой способ сделать это.
Как выяснилось, есть, но он не включает параметр «Размер шрифта» на панели параметров. Вместо этого я собираюсь использовать команду Photoshop Free Transform . Чтобы получить доступ к команде Free Transform, сначала убедитесь, что на панели слоев выбран слой Type :
Вместо этого я собираюсь использовать команду Photoshop Free Transform . Чтобы получить доступ к команде Free Transform, сначала убедитесь, что на панели слоев выбран слой Type :
Убедитесь, что выбран слой «Тип» (выделен синим) на панели «Слои».
При активном слое «Тип» перейдите к меню «Редактировать » в строке меню в верхней части экрана и выберите 9.0013 Свободное преобразование . Вы также можете нажать Ctrl+T (Win) / Command+T (Mac), чтобы быстро выбрать «Свободное преобразование» с помощью сочетания клавиш:
Выберите «Правка» > «Свободное преобразование».
Это помещает ограничивающую рамку Free Transform и маркеры вокруг текста, и теперь мы можем масштабировать текст до любого нужного нам размера, просто перетаскивая маркеры! Это также даст нам предварительный просмотр результатов в реальном времени, когда мы изменяем размер текста, что означает, что мы можем легко масштабировать его до нужного размера без каких-либо догадок. Поскольку шрифт в Photoshop создается из векторов, а не из пикселей, мы можем масштабировать его по своему усмотрению без потери качества изображения.
Поскольку шрифт в Photoshop создается из векторов, а не из пикселей, мы можем масштабировать его по своему усмотрению без потери качества изображения.
Чтобы масштабировать текст, удерживайте нажатой клавишу Shift на клавиатуре, затем щелкните и перетащите любой из четырех угловых маркеров (маленьких квадратиков). Удерживая нажатой клавишу Shift при перетаскивании маркеров, Photoshop сохраняет исходное соотношение сторон шрифта без изменений, чтобы вы не растягивали и не искажали формы букв. Когда вы закончите масштабирование текста, отпустите кнопку мыши, затем отпустите клавишу Shift (убедитесь, что вы отпустили кнопку мыши до отпуская клавишу Shift, иначе можно еще исказить текст):
Удерживая нажатой клавишу Shift, щелкните и перетащите любой из угловых маркеров, чтобы масштабировать текст.
Вы также можете переместить текст в нужное положение, пока активно свободное преобразование. Просто щелкните в любом месте внутри ограничительной рамки Free Transform и, удерживая нажатой кнопку мыши, перетащите текст на новое место. Нет необходимости удерживать клавишу Shift при перемещении текста. Здесь я центрирую свой текст в документе:
Нет необходимости удерживать клавишу Shift при перемещении текста. Здесь я центрирую свой текст в документе:
Щелкните и перетащите в любом месте ограничивающей рамки «Свободное преобразование», чтобы переместить и изменить положение текста.
Когда вы довольны размером и положением вашего текста, нажмите Введите (Win) / Верните (Mac) на клавиатуре, чтобы принять изменение и выйти из режима Free Transform. Ограничительная рамка вокруг шрифта исчезнет:
Нажмите Enter (Win) / Return (Mac), чтобы выйти из Free Transform, когда закончите.
Если мы вернемся к панели параметров, мы увидим, что Photoshop автоматически обновил параметр «Размер шрифта» с нашим новым размером шрифта:
Новый размер шрифта отображается в параметре «Размер шрифта» на панели параметров.
Куда идти дальше…
И вот оно! Вот как легко установить размер шрифта в Photoshop! Просто добавьте свой текст, используя любой случайный размер шрифта для начала, затем используйте Свободное преобразование, чтобы масштабировать и переместить текст в точный размер и место, которое вам нужно. Посетите наш раздел «Основы Photoshop», чтобы узнать больше о работе с текстом и текстом, а также о слоях, выделении и других важных навыках!
Посетите наш раздел «Основы Photoshop», чтобы узнать больше о работе с текстом и текстом, а также о слоях, выделении и других важных навыках!
Получите все наши уроки Photoshop в формате PDF! Загрузите их сегодня!
Как изменить шрифт в Photoshop (самые быстрые способы!)
Изменить шрифт текста в Photoshop может быть не так просто, как в текстовом документе, но это может быть легко и быстро, если вы будете следовать правильным шагам. В зависимости от того, насколько избирательно вы хотите изменить шрифт, вы можете попробовать несколько разных методов. Однако есть один основной способ изменить шрифт вашего текста в любой ситуации.
Как изменить шрифт в Photoshop
- Выберите инструмент «Текст», нажав T.
- Щелкните на холсте, чтобы создать новый текстовый слой.
- Введите нужный текст.
- Нажмите и перетащите текст, чтобы выделить его.
- Перейдите к параметрам текста на верхней панели настроек и найдите параметр шрифта.

- Щелкните раскрывающееся меню шрифта, чтобы открыть параметры шрифта.
- Нажмите на шрифт, чтобы применить его к выделенному тексту.
- Нажмите клавишу ESC, чтобы подтвердить изменения.
В некоторых случаях может потребоваться изменить шрифт только одного слова, одной буквы или всего текстового слоя одновременно. Вы также можете оказаться в ситуации, когда вам нужно изменить шрифт сразу нескольких текстовых слоев. К счастью, приведенные ниже советы покажут вам, как это сделать. Давайте начнем!
Как изменить шрифт текста в Photoshop
Чтобы изменить шрифт в Photoshop, выберите инструмент «Текст» и щелкните текстовый слой, чтобы выделить его. Когда текстовый слой активен, щелкните и перетащите текст, чтобы выделить его. Теперь перейдите к параметрам текста на верхней панели и выберите шрифт из выпадающее меню. После применения нажмите ESC, чтобы сохранить изменения.
Давайте разберем это подробнее.
Во-первых, вам нужно создать текстовый слой. Если вы не знаете, как создать текст в Photoshop, прочтите этот пост, чтобы узнать, как это сделать.
Короче говоря, просто выберите инструмент «Текст» с помощью , нажав T , затем щелкните на холсте, чтобы создать новый текстовый слой. Отсюда вы можете напечатать свой текст так же, как если бы вы работали в текстовом документе!
Чтобы изменить шрифт, щелкните текст на холсте, чтобы сделать его активным.
Затем щелкните и перетащите текст, чтобы выделить все символы.
Теперь перейдите на верхнюю панель настроек, где вы найдете параметры шрифта. Затем вы можете выбрать один из множества различных шрифтов, уже установленных в Photoshop, щелкнув раскрывающееся меню.
Если у вас нет установленного шрифта, который вам нравится, есть множество других бесплатных шрифтов, доступных на таких сайтах, как DaFont или 1001 Free Fonts.
Если у вас есть шрифт, который вас устраивает, щелкните по нему, чтобы применить его к выделенному тексту. Если у вас есть несколько слов, шрифт будет изменен только для выделенных слов, а невыделенный текст останется нетронутым.
Если у вас есть несколько слов, шрифт будет изменен только для выделенных слов, а невыделенный текст останется нетронутым.
В зависимости от используемого шрифта вы можете выбирать между различными весами и стилями в поле стиля рядом с параметром шрифта. Щелкнув здесь, вы можете найти различные версии вашего шрифта, например, выделенные полужирным шрифтом или более легкие шрифты.
Просто помните, что эти параметры будут различаться в зависимости от используемого шрифта!
Наконец, нажмите клавишу ESC на клавиатуре или галочку на верхней панели настроек, чтобы подтвердить изменения. Ваш новый шрифт будет применен, а выделение текста будет отменено.
Этот метод является самым простым способом изменения шрифтов в Photoshop и во многом похож на обычный текстовый документ. Единственное отличие состоит в том, что вам нужно активировать инструмент «Текст», чтобы эти параметры на верхней панели настроек отображались!
Как изменить шрифт с помощью панели «Символ»
Чтобы изменить шрифт с помощью панели «Символ», выберите текстовый слой на панели «Слои», затем откройте панель «Символ», выбрав «Окно» > «Символ». На этой панели выберите параметр шрифта и выберите шрифт из предоставленного списка. Нажмите на шрифт, который вы хотите применить к выбранному текстовому слою.
На этой панели выберите параметр шрифта и выберите шрифт из предоставленного списка. Нажмите на шрифт, который вы хотите применить к выбранному текстовому слою.
Если вы не хотите выделять текстовые слои, панель «Символ» может предоставить более быстрое решение для изменения шрифтов. Этот метод работает особенно хорошо, когда вы на самом деле не редактируете текст, а просто возвращаетесь позже, чтобы изменить его стиль.
Создав текстовый слой, начните с выбора его на панели слоев.
Затем откройте панель символов, выбрав Окно > Персонаж.
В появившейся панели найдите вариант шрифта. Как и раньше, это предоставит список всех установленных шрифтов, доступных в Photoshop.
Найдите понравившийся шрифт и щелкните по нему, чтобы применить его к выбранному текстовому слою. Теперь ваш шрифт будет применяться к вашему тексту без необходимости доступа к инструменту «Текст»!
Вы можете изменить стиль текста в меню стиля шрифта. В зависимости от того, какой текст вы используете, у вас будет множество вариантов для дальнейшей настройки внешнего вида вашего шрифта.
В зависимости от того, какой текст вы используете, у вас будет множество вариантов для дальнейшей настройки внешнего вида вашего шрифта.
Как изменить шрифт нескольких текстовых слоев одновременно
Чтобы изменить шрифт нескольких текстовых слоев в Photoshop, удерживайте Command/Control и щелкните между каждым текстовым слоем на панели слоев. Откройте панель символов, перейдя в «Окно»> «Символ», найдите параметр шрифта. После выбора нового шрифта он будет применен ко всем выделенным текстовым слоям.
Например, мое изображение имеет несколько разных текстовых слоев, все с разными шрифтами. Допустим, я хочу изменить все эти шрифты, чтобы они совпадали.
Во-первых, мне нужно выделить все текстовые слои на панели слоев. Простой способ отфильтровать эту панель, чтобы вы видели только текстовые слои, — щелкнуть значок T над стеком слоев. Это скроет все ваши слои , кроме текстовых слоев , что упростит их выбор.
Чтобы выбрать их по отдельности, удерживайте Command (Mac) или Control (PC) и щелкните между нужными текстовыми слоями.
Чтобы выбрать все ваши текстовые слои, нажмите на верхний текстовый слой, затем удерживайте Shift и нажмите на нижний текстовый слой. Это выделит все слои между двумя слоями, на которые вы нажали.
Теперь пришло время получить доступ к панели персонажей. Если он у вас не открыт, перейдите в Окно > Персонаж , чтобы открыть его.
Перейдя к параметрам шрифта, нажмите на него, чтобы открыть список доступных шрифтов на выбор. Как только вы найдете тот, который вас устраивает, нажмите на него, чтобы применить его ко всем выбранным текстовым слоям.
Вы также можете настроить стиль шрифта так же, как и перед использованием параметра стиля шрифта, если вам это нравится.
Теперь вы успешно изменили шрифт нескольких текстовых слоев одновременно, чтобы сэкономить массу времени!
Как изменить шрифт на все прописные (или вернуться к обычному)
Чтобы сделать текст шрифтом с заглавными буквами в Photoshop, откройте панель символов, выбрав «Окно» > «Символ», затем выберите текстовый слой на панели «Слои». Теперь щелкните значок всех заглавных букв на панели символов, представленный значком «TT». Этот параметр сделает ваш текст полностью заглавным, когда он активен.
Теперь щелкните значок всех заглавных букв на панели символов, представленный значком «TT». Этот параметр сделает ваш текст полностью заглавным, когда он активен.
Давайте разберем это на нескольких скриншотах, чтобы было понятнее.
Сначала убедитесь, что ваш текстовый слой выбран на панели слоев, затем перейдите в «Окно» > «Символ», чтобы открыть панель символов, если она еще не открыта.
Внутри панели символов есть несколько параметров стиля, например, параметр «Все заглавные буквы» , представленный значком «TT». Пока этот параметр выбран, весь ваш текст в Photoshop будет написан заглавными буквами.
Этот параметр позволяет легко заменить текст полностью заглавными буквами без повторного ввода всего текста.
Если вы забудете отключить этот параметр, все текстовые слои, которые вы создаете с этого момента, будут писаться только заглавными буквами. Чтобы переключить текст со всех заглавных на строчные, просто снимите флажок «Все заглавные» на панели «Символ».
Как изменить шрифт по умолчанию в Photoshop
Чтобы изменить шрифт по умолчанию в Photoshop, выберите инструмент «Текст», нажав T, затем перейдите на верхнюю панель параметров, чтобы найти меню шрифтов. Щелкните меню, чтобы открыть список шрифтов, затем выберите шрифт, который вы хотите использовать в качестве шрифта по умолчанию. После установки этот шрифт будет шрифтом по умолчанию для новых текстовых слоев.
Выбрав инструмент «Текст», вы можете щелкнуть меню шрифтов на верхней панели настроек, чтобы выбрать шрифт по умолчанию. Какой бы шрифт вы ни выбрали, он будет использоваться по умолчанию для всех ваших новых текстовых слоев.
Хотя технически это не настройка «по умолчанию», Photoshop просто запоминает ваш последний использованный текстовый шрифт и применяет его к другим текстовым слоям, которые вы создаете.
Вы можете в любое время изменить этот параметр по умолчанию, изменив шрифт на этой верхней панели настроек. Если у вас есть шрифт, которым вы часто пользуетесь, стоит выбрать его заранее, чтобы в дальнейшем это сэкономило вам работу!
Как фильтровать шрифты в Photoshop
В Photoshop можно фильтровать шрифты по классу, наиболее часто используемому или похожему стилю. Выбрав инструмент «Текст», перейдите на верхнюю панель настроек и выберите меню «Шрифт», чтобы открыть список шрифтов. В верхней части этого раскрывающегося меню вы найдете параметры фильтрации для ваших шрифтов.
Выбрав инструмент «Текст», перейдите на верхнюю панель настроек и выберите меню «Шрифт», чтобы открыть список шрифтов. В верхней части этого раскрывающегося меню вы найдете параметры фильтрации для ваших шрифтов.
Эти параметры фильтра доступны как на панели символов, так и на верхней панели настроек инструмента «Текст». Независимо от того, какой метод вы используете для изменения шрифта, параметры фильтра предоставят вам следующие параметры:
- Классы
- Шрифты Adobe
- Избранное
- Похожие
Фильтр классов позволяет отфильтровать, какой стиль шрифта отображается в списке шрифтов. Если вам нужен определенный вид, например с засечками, вы можете выбрать его с помощью этого параметра фильтра. Таким образом, вы можете сузить область поиска и найти именно тот стиль, который вам нужен.
Фильтр Adobe Fonts уточняет ваш список шрифтов только для отображения шрифтов Adobe, установленных в вашей версии программы Photoshop.
Фильтр избранного уточнит список шрифтов, чтобы отображались только отмеченные вами шрифты. Вы можете пометить любой шрифт, щелкнув значок звездочки рядом с любым шрифтом, установленным в Photoshop. Эти отмеченные звездочкой шрифты появятся в вашем фильтре избранного.
Наконец, аналогичный фильтр найдет похожие стили и насыщенность шрифта на выбранный в данный момент. Например, если у вас был выбран рукописный шрифт, этот фильтр позволит вам быстро найти другие рукописные шрифты, доступные в Photoshop.
Теперь вы знаете все тонкости изменения шрифтов в Photoshop, чтобы получить идеальный стиль текста для любого проекта. С несколькими различными вариантами изменения текста, такими как верхняя панель настроек или панель символов, легко выбрать версию, которая вписывается в ваш рабочий процесс!
Чтобы помочь вам еще больше стилизовать текст в Photoshop, ознакомьтесь с этими рекомендуемыми руководствами:
- Как сделать текст прозрачным
- Как создать градиентный текст в Photoshop
- Как масштабировать, отражать и поворачивать текст
- Как добавить тень к тексту
- Как изменить цвет текста в Photoshop
Приятного письма!
Брендан 🙂
Как увеличить текст в Photoshop CS5
Многие документы, которые вы создаете в таких приложениях, как Microsoft Word или Google Docs, будут использовать такие размеры шрифта, как 8, 10 или 12 pt. Это довольно стандартный размер текста для большинства стилей шрифта, и он удобен для чтения в документах нормального размера.
Иногда, если вы делаете баннер или постер на бумаге большего размера, вам может даже понадобиться увеличить размер шрифта, чтобы он был виден людям, находящимся далеко.
Но когда вы создаете цифровые изображения в Adobe Photoshop, вас могут больше интересовать размеры в пикселях, чтобы вы могли разместить изображение на веб-сайте или в социальных сетях.
Большие размеры в пикселях обычно требуют больших размеров шрифта, поэтому обычных, меньших параметров может быть недостаточно. Может даже показаться, что вы не можете сделать текст таким большим, как хотелось бы.
Вы можете сделать размер шрифта больше 72 pt в Photoshop CS5, выбрав инструмент «Горизонтальный текст», щелкнув внутри поля, отображающего размер шрифта, удалив этот шрифт, а затем вручную введя новый размер больше 72.
Если вы работаете над проектом в Photoshop, который должен иметь очень высокое разрешение, то вы, вероятно, столкнулись с проблемой, из-за которой вы не можете сделать текст достаточно большим.
В Photoshop CS5 есть раскрывающееся меню для размеров шрифта, но оно не превышает 72 pt. Однако, к счастью, вы можете использовать более крупные размеры шрифта. Вам просто нужно вручную ввести размер шрифта, который вы хотите использовать.
В этой статье вы узнаете, как установить собственный размер шрифта, а затем создать новый текстовый слой на изображении с этим размером шрифта.
1 Как использовать размер шрифта больше 72 PT в Photoshop CS5
2 Как получить размер шрифта больше 72 pt в Photoshop CS5 (руководство с иллюстрациями)
3 Дополнительная информация о том, как увеличить текст в Adobe Photoshop
4 Дополнительные источники
Как использовать размер шрифта больше 72 PT в Photoshop CS5
- Откройте изображение.

- Выберите инструмент Horizontal Type Tool .
- Щелкните внутри поля Установите размер шрифта .
- Замените текущий размер шрифта на нужный.
- Нажмите Введите .
Наше руководство продолжается ниже дополнительной информацией об увеличении размера шрифта в Photoshop CS5, включая изображения этих шагов.
Как получить размер шрифта больше 72 pt в Photoshop CS5 (Руководство с иллюстрациями)
Шаги, описанные в этой статье, научат вас создавать новый текстовый слой размером более 72 pt. Если вы хотите сделать существующий размер шрифта больше 72 pt, вам нужно будет выполнить шаги, описанные в этой статье, чтобы узнать, как редактировать существующие текстовые слои Photoshop, а затем применить приведенные ниже шаги к выделенному тексту.
Шаг 1: Откройте изображение в Photoshop CS5.
Шаг 2: Щелкните инструмент
Horizontal Type Tool на панели инструментов в левой части окна.
Шаг 3: Щелкните внутри поля
Установите размер шрифта на текстовой панели инструментов в верхней части окна.Обратите внимание, что вы должны щелкать внутри поля, а не щелкать стрелку справа от него.
Шаг 4: Удалите текущий размер точки и введите желаемый размер.
В приведенном ниже примере изображения я собираюсь использовать размер шрифта 200 pt. Нажмите . Введите на клавиатуре после внесения изменений.
Затем вы можете щелкнуть изображение и создать новый текстовый слой, используя размер шрифта большего размера, который вы только что указали.
Дополнительная информация о том, как увеличить текст в Adobe Photoshop
Хотя вы можете сделать размер шрифта очень большим для изображения Photoshop, он станет намного больше, чем большинство размеров холста, как только вы достигнете размера в несколько сотен пунктов.
Стиль шрифта, который вы используете, окажет значительное влияние на размер pt, который вам нужно использовать. Например, если вы обнаружите, что размер 200 pt достаточен для шрифта Arial, он может быть слишком маленьким или слишком большим, если вы используете рукописный шрифт, который немного тоньше.
Например, если вы обнаружите, что размер 200 pt достаточен для шрифта Arial, он может быть слишком маленьким или слишком большим, если вы используете рукописный шрифт, который немного тоньше.
Если у вас есть существующий текст на вашем изображении, и вы хотите увеличить или уменьшить его, вам нужно будет сначала выбрать текст на текстовом слое, а затем выполнить шаги, описанные выше, чтобы изменить размер шрифта в меню Горизонтальный Инструмент типа.
Другой способ изменения размера текста или других типов слоев в Photoshop — команда «Свободное преобразование». Вы можете найти это в меню «Правка» или нажав сочетание клавиш Ctrl + T, когда у вас выбран слой.
Другой вариант изменения размера шрифта в документе Photoshop — панель «Символ» в правой части холста. Если вы не видите панель «Символ», вы можете отобразить ее, щелкнув «Окно» в верхней части экрана, а затем выбрав параметр «Символ».
Вам нужно растрировать текст или вы пытаетесь поделиться с кем-то изображением, но у него нет используемого вами шрифта? Узнайте, как преобразовать текстовый слой в слой изображения и исправить ошибки, возникающие при использовании несовместимых шрифтов.