Реставрация фотографий в Фотошопе. Удаление царапин, пятен, дефектов.
Реставрация фотографий в фотошопе не так уж сложна, как может показаться некоторым. Конечно, для обработки очень старых фотографий требуется не только умение пользоваться фото редактором, но и некоторые художественные навыки. Но для того, чтобы удалить пятнышко с фотографии не нужно знать досконально Photoshop или быть профессиональным художником.
Любые фотографии с течением времени портятся. Пролежав десяток лет фотоснимок начинает терять насыщенность, желтеть или даже трескаться. К счастью, современные фото редакторы, такие как Photoshop, позволяют восстанавливать фотографию почти такой, какой она была прежде, а может даже и еще лучше.
На примере данного портрета девушки, я покажу, как удалить основные дефекты фотографии.
Содержание
- 1 Выравнивание и кадрирование фотографии
- 2 Работа обычной кистью
- 3 Реставрация «Штампом» и «Восстанавливающей кистью»
- 4 Коррекция тона фотографии
- 5 Видео урок: Реставрация фотографий
Выравнивание и кадрирование фотографии
Если скан вашего снимка лежит не ровно, лучше поправить это в самом начале. Возьмите инструмент «Линейка» и проведите линию по краю фотографии. Затем, нажмите — Изображение/Вращение изображения/Произвольно… ничего не меняя нажмите ОК.
Возьмите инструмент «Линейка» и проведите линию по краю фотографии. Затем, нажмите — Изображение/Вращение изображения/Произвольно… ничего не меняя нажмите ОК.
Теперь, отрежем лишний фон на фотографии. Возьмите инструмент «Кадрирование». Если на каком-то углу фона вообще нет, не нужно его обрезать, потом дорисуем на этапе реставрации фотографий.
Чтобы контролировать все изменения на фотографии и иметь возможность вернуться к исходнику, создайте дубликат слоя.
В моем случае, фотография должна быть черно-белая, поэтому, я удалил информацию о цвете (CTRL+SHIFT+U), чтобы убрать желтизну. Если у вас фотография цветная, делать этого не нужно.
Работа обычной кистью
Иногда, на участках с одинаковым цветом, можно работать обычной кистью. Например, для удаления царапин на фоне, я использовал мягкую кисть соответствующего цвета.
Но даже фон, отличается сверху и снизу по тону. Поэтому нужно брать образец цвета, как можно ближе к рисуемому.
Реставрация «Штампом» и «Восстанавливающей кистью»
Для удаления царапин на лице подойдет инструмент «Штамп». Удерживая клавишу ALT нужно показать откуда брать образец тона, а затем, зарисовать кистью сам дефект.
Размер кисти должен быть таким же, как и размер царапины. В зависимости от сложности дефекта, используйте разную прозрачность и размеры кисти.
Даже на стыке двух пятен инструмент «Штамп» прекрасно выполняет свою работу, не оставляя от царапины следа и не искажая фон под ней.
Инструмент «Точечная восстанавливающая кисть» автоматически распознает дефект и закрашивает его фоном, лежащим вокруг. Для удаления царапин на волосах, можно использовать именно его.
Коррекция тона фотографии
Со временем фотография выцветает, поэтому, нужно немного отрегулировать тон фотографии. Откройте панель «Уровни» (CTRL+L) и выставьте ползунки как на снимке ниже:
Видео урок: Реставрация фотографий
В следующем видео уроке вы сможете увидеть как на примере данной фотографии удалить трещины, откорректировать тон и добавить резкости:
Вот результат:
(Visited 18 742 times, 4 visits today)
3 простых способа преображения фотографии
Автор: Роман Гвоздев
|
5.0 Оценок: 2 (Ваша: )
Чтобы оцифровать домашний фотоархив, недостаточно просто отсканировать фотографии. После перевода в цифровой формат снимки часто теряют четкость или становятся шумными, поэтому файл нужно дополнительно обработать в фоторедакторе. Профессиональная реставрация фотографий чаще всего проводится в Photoshop, но этот способ имеет слишком много нюансов. Поэтому мы также подробно расскажем о более простых вариантах, которые доступны даже для новичков.
Оглавление:
Восстановление фото в программе ФотоВИНТАЖРеставрация старых фото в Фотошопе
Как сделать ретушь фото онлайн
Заключение
Восстановление фото в программе ФотоВИНТАЖ
Сначала поговорим о том, как можно восстановить старую фотокарточку, если вы не имеете опыта работы с профессиональными фоторедакторами. Существует ряд приложений для начинающих ретушеров, которые помогают автоматизировать процесс.
Существует ряд приложений для начинающих ретушеров, которые помогают автоматизировать процесс.
ФотоВИНТАЖ — одна из таких программ. Софт включает в себя элементы AI, которые распознают дефекты снимка и исправляют их в автоматическом режиме. Всю работу по реставрации фото можно поделить на несколько этапов:
Установка программы
Скачайте инсталлятор фоторедактора и отыщите его в папке «Загрузки». Установка запускается двойным кликом мыши по файлу. После окончания инсталляции запустите программу и загрузите испорченный снимок, нажав на кнопку «Открыть фото».
Скачайте ФотоВИНТАЖ прямо сейчас:
Скачать бесплатно!Отлично работает на Windows 11, 10, 8, 7 и XP
Исправление контраста
Обработка старых фото начинается с исправления выцветших красок. Чтобы сделать ярче поблекшие фотографии, настройте в правой колонке параметры контраста, теней, засветок. Также исправить блеклое фото можно при помощи автоматического улучшения. Для этого поставьте галочку в пункте «Автокоррекция» — «Цвет».
В ФотоВИНТАЖе можно дополнительно настроить насыщенность, четкость и другие параметры фотографии
Обрезка и поворот
Если вокруг фото образовалась белая рамка или оно сдвинулось при сканировании и в итоге получилось неровным, это исправляется в разделе «Инструменты». Выберите функцию «Кадрирование» и обрежьте ненужные края. При помощи шкалы «Поворот» можно исправить скошенные в сторону фотоснимки.
Кадрирование старого фотоснимка
Удаление заломов и дефектов
На фото присутствуют царапины, в том числе крупная трещина пересекает лицо, а по краям находится сетка мелких заломов и сколы. Для начала избавимся от небольших дефектов. Поможет в этом восстанавливающая кисть из раздела «Ретушь».
Настройте размер кисти и проведите курсором по небольшим царапинам. Для более удобной работы увеличьте масштаб, кликая по кнопке с лупой в правом нижнем углу.
Удаление повреждений с фотографии
Теперь постараемся заполнить сколы по краям и скрыть сетку царапин. Для этого воспользуемся инструментом «Штамп». Он также находится среди функций ретуширования. Обрисуйте поврежденное место – рядом с ним появится его «клон». Захватите появившийся объект и перетащите на то место, которое хотите продублировать. Обработайте таким образом все крупные дефекты на изображении.
Для этого воспользуемся инструментом «Штамп». Он также находится среди функций ретуширования. Обрисуйте поврежденное место – рядом с ним появится его «клон». Захватите появившийся объект и перетащите на то место, которое хотите продублировать. Обработайте таким образом все крупные дефекты на изображении.
Восстановление краев снимка и корректировка царапин
Повышение четкости деталей
Размытая картинка – еще одна частая проблема при оцифровке винтажных карточек. Чтобы сделать изображение более четким, вернитесь в раздел «Улучшения». В колонке параметров найдите пункт «Четкость» и установите нужное значение. Изменения отображаются сразу же, так что вам не придется работать наугад.
Добавление четкости для оцифрованного фото
Устранение шумов
После сканирования небольшого изображения на снимке часто появляется цифровой шум. Так происходит оттого, что небольшая картинка становится более крупной. Избавиться от этого легко: во вкладке «Инструменты» воспользуйтесь функцией «Устранение шума на фото» и выберите его интенсивность.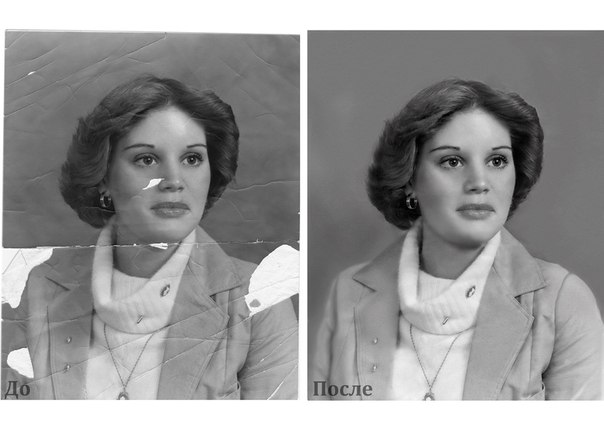
Устранение цифрового шума
Продвигайте слайдер, отслеживая, как изменяется качество изображения. Не ставьте слишком высокое значение – от этого картинка будет выглядеть «замыленной».
Превращение черно-белого фото в цветное
Хотите узнать, как смотрелась бы фотография, если бы была снята на цветную пленку? Просто воспользуйтесь автоматической колоризацией в разделе «Улучшения». Нажмите кнопку «Сделать черно-белое цветным» и подождите, пока софт обработает снимок.
Улучшение снимка колоризацией
Программа автоматически рассчитает цветовую палитру, основываясь на оттенках оригинальной фотографии. Придание черно-белому снимку цвета и дальнейшую корректировку оттенков также можно провести вручную в разделе «Инструменты».
Применение фотоэффеков
Если вы раскрасили черно-белое старое фото для ретуши или работаете с цветным кадром, художественные эффекты – отличный способ скрыть некоторые недостатки и придать работе законченный вид. Готовые пресеты находятся в соответствующем разделе. Этот прием поможет скрыть факт, что фото раскрашено вручную и придаст «налет времени» без ухудшения качества фотокарточки.
Этот прием поможет скрыть факт, что фото раскрашено вручную и придаст «налет времени» без ухудшения качества фотокарточки.
Применение фотоэффектов и фильтров
Сохранение результата на компьютере
Поздравляем – вы восстановили старинную фотографию! Сохраните изображение на жесткий диск через меню «Файл» — «Сохранить». Если вы собираетесь печатать картинку или загружать в интернет, можно воспользоваться функцией «Изменить размер и сохранить» — эта опция подбирает оптимальные параметры сжатия для любых задач.
Восстановите старые фотоснимки!
Скачайте ФотоВИНТАЖ:
Отлично работает на Windows 11, 10, 8, 7 и XP
Реставрация старых фото в Фотошопе
Как видите, предыдущий вариант отлично подходит для начинающих, так как все действия в программе ФотоВИНТАЖ наполовину автоматизированы.
- Кадрирования – обрезка ненужных участков по краям;
- Удаления мелких дефектов восстанавливающей кистью или штампом;
- Наложения маски четкости;
- Разложения фото на цветовые каналы и наложения маски шума;
- Работы с кривыми и уровнями для придания насыщенности поблекшим кадрам;
- Тонирования снимка;
- Работы со слоями и их объединения.
Так как профессиональный разбор обработки в PS состоит из слишком многих шагов, мы рассмотрим самый быстрый способ восстановления фото. Он подойдет для реставрации изображений с небольшим уровнем повреждения.
Шаг 1. Загрузите фотографию в Фотошоп проведите кадрирование. Для свободной обрезки в левой колонке выберите инструмент «Кадрирование перспективы». Начертите на снимке область для сохранения и кликните галочку в верхней панели управления.
Начертите на снимке область для сохранения и кликните галочку в верхней панели управления.
Кадрирование фотографии в Photoshop
Шаг 2. Выберите инструмент «Точечная восстанавливающая кисть». В верхней панели параметров отрегулируйте размер и установите режим работы «С учетом содержимого». Зарисуйте царапины и заломы на поврежденном снимке.
Инструмент «Точечная восстанавливающая кисть» в Photoshop
Шаг 3. Сделайте фото более контрастным и четким. Для этого щелкните по круглой черно-белой иконке под списоком слоев и выберите «Уровни». Появится окошко с настройками. Сдвигайте крайние маркеры к середине, добиваясь нужного эффекта.
Настройка четкости фотографии с помощью Photoshop
Шаг 4.
Уменьшение шумности фотоснимка
Шаг 5. Сохраните картинку на компьютер, кликнув «Файл» — «Экспортировать как. ..». Установите формат выходного изображения и качество и кликните «Экспорт».
..». Установите формат выходного изображения и качество и кликните «Экспорт».
Экспортирование готового результата
Рассмотренная нами реставрация фото в Фотошопе обошлась без колоризации, так как при этом нужно настраивать прозрачность кисти, подбирать вручную оттенки и прочее. На самом деле эта программа может справиться даже с самыми тяжелыми повреждениями снимка, но на освоение придется потратить много времени.
Как сделать ретушь фото онлайн
Реставрацию можно сделать не только на компьютере – в интернете имеются ресурсы, которые помогают сделать это в режиме онлайн без установки программ и на планшете. Для этого используются так называемые нейросети – сайты с встроенными элементами искусственного интеллекта, как в программе ФотоВИНТАЖ.
Hotpot.ai
Hotpot.ai автоматически удаляет царапины, корректирует цветовой баланс и четкость снимка. Восстановление старой фотографии проводится в три этапа: пользователь загружает файл на сайт, сервис запускает автоматический анализ, после чего исправленное фото становится доступно для скачивания. Возможна работа с цветными и черно-белыми снимками, но в большинстве случаев готовый результат нужно дополнительно обрабатывать и корректировать вручную.
Возможна работа с цветными и черно-белыми снимками, но в большинстве случаев готовый результат нужно дополнительно обрабатывать и корректировать вручную.
Hotpot.ai
Colorize
Англоязычный сайт Colorize позволяет раскрашивать снимки, исправлять дефекты на винтажных карточках, повышать четкость и резкость, проводить ретушь. Колоризацию и исправление можно проводить бесплатно, но при этом действует лимит на 8 фотографий. Сервис работает в автоматическом режиме, что удобно для новичков, но это полностью исключает какой-либо контроль над результатом, а удаление дефектов чаще всего проводится путем размытия проблемных участков.
Colorize
Компьютерное зрение от Mail.ru
Единственный русскоязычный сервис в нашей подборке – совместный проект Mail.ru и движения «Бессмертный полк». Пользователю достаточно загрузить снимок, и сайт автоматически отыщет дефекты, уберет их и восстановит цвета. Также возможна автоматическое раскрашивание черно-белых фотографий. Готовую карточку можно скачать на компьютер, отправить на почту или загрузить в онлайн-галерею. Минус состоит в том, что пользователь не сможет обработать фотографию, если система не распознает дефекты, так как инструментов редактирования на сайте нет.
Готовую карточку можно скачать на компьютер, отправить на почту или загрузить в онлайн-галерею. Минус состоит в том, что пользователь не сможет обработать фотографию, если система не распознает дефекты, так как инструментов редактирования на сайте нет.
Компьютерное зрение от Mail.ru
Заключение
Итак, мы рассказали, как проводится реставрация старых фото в Фотошопе и как справиться с восстановлением снимков новичку. Если вы не хотите тратить на освоение сложного софта несколько дней или вас отпугивает высокая цена Photoshop, советуем остановить выбор на программе ФотоВИНТАЖ. Она предлагает автоматические функции и ручные настройки, что позволяет держать под контролем результат.
Помимо восстановления, приложение предлагает набор фильтров, позволяет добавлять текст, обрабатывать отдельные участки и проводить продвинутую цветокоррекцию. Софт полностью адаптирован под начинающих пользователей, а скромные системные требования и небольшая нагрузка на процессор подходят для работы на любых ПК.
Установите редактор ФотоВИНТАЖ прямо сейчас
Скачать сейчас!Отлично работает на Windows 11, 10, 8, 7 и XP
Вам также может быть интересно:
Рейтинг программ для обработки фото
Как удалить людей или ненужные объекты с фото
Как добавить красивую надпись на фото за 5 минут
Пошаговое руководство для начинающих
Разработанный Adobe, Photoshop, безусловно, не нуждается в представлении, поскольку этот инструмент для редактирования графики уже используется миллионами людей во всем мире. Помимо высококачественных функций редактирования и ретуширования фотографий, этот инструмент также может помочь вам восстановить старые или выцветшие фотографии. Самое приятное то, что вам не нужно быть профессионалом, чтобы восстановить старые фотографии в Photoshop. Здесь я собираюсь научить вас восстанавливать старые фотографии в Photoshop, используя пошаговый подход.
В этой статье
1: Часть 1. Подробные шаги по восстановлению старых фотографий в Photoshop
Подробные шаги по восстановлению старых фотографий в Photoshop
2: Часть 2. Восстановление старых фотографий онлайн бесплатно в 3 клика!
Часть 1. Подробные шаги по восстановлению старых фотографий в Photoshop
Шаг 1. Оцифруйте фотографии путем их сканирования
Первое, что вам нужно сделать, это оцифровать фотографии, чтобы вы могли начать использовать Photoshop для восстановления старых фотографий цвет и другие пятна.
Здесь можно использовать несколько подходов. Если у вас есть сканер, вы можете просто подключить его к компьютеру и сканировать изображения. Кроме того, есть несколько мобильных приложений для сканирования фотографий, например:
- Сканирование фотографий Google
- Обувная коробка Объектив Microsoft Office
- Быстрый сканер
- Кулачковый сканер
- Сканер изображений
- Турбоскан
Вы можете использовать любое из этих приложений для сканирования фотографий и создания их электронных копий, чтобы редактировать их в Photoshop.
Шаг 2: Загрузите изображение в Photoshop и обрежьте его
Отлично! Теперь все готово для восстановления старых черно-белых фотографий в Photoshop. Сначала вы можете запустить Photoshop и перетащить изображения в его интерфейс, чтобы начать редактирование. Вы также можете перейти в его Меню> Файл> Открыть, чтобы просто просмотреть свою старую фотографию и загрузить ее в Photoshop.
Первое, что вы хотели бы сделать, это обрезать все ненужные области фотографии. Для этого вы можете просто щелкнуть значок обрезки на боковой панели и выбрать часть изображения. Вы можете настроить любое конкретное соотношение изображения или использовать существующее стандартное соотношение для обрезки фотографии.
Шаг 3: Начните работать над новым слоем
Одна из лучших особенностей Photoshop заключается в том, что мы можем создавать разные слои для изображения. На данный момент ваше изображение будет рассматриваться как фоновый слой, и вносить в него изменения не рекомендуется.
Поэтому, чтобы научиться восстанавливать старые фотографии в Photoshop, можно щелкнуть изображение правой кнопкой мыши и создать новый слой. После этого перейдите на панель «Слои» на боковой панели, перетащите фоновый слой и скопируйте его. Теперь вы можете щелкнуть значок глаза, чтобы скрыть фоновый слой и вместо этого начать работать над новым слоем.
Шаг 4. Устранение разрывов и других серьезных повреждений
Чтобы восстановить старые фотографии в Photoshop, вы должны начать с исправления всех основных проблем. Например, если на вашей фотографии есть разрывы или недостающие фрагменты, вы можете использовать инструмент лассо сбоку. Используя его, вы можете выбрать любую часть изображения, которую хотите продублировать.
Позже вы можете использовать инструмент Штамп клонирования, чтобы скопировать область и вручную отрегулировать ее в другом месте, чтобы исправить разрыв. Чтобы получить лучшие результаты, вам, возможно, придется создать здесь еще один слой.![]()
Шаг 5. Избавьтесь от пыли и царапин
Со временем на фотографии может появиться много пятен или царапин. Тем не менее, вы можете научиться восстанавливать старые фотографии в Photoshop с помощью встроенной опции. Просто зайдите в его Меню> Фильтр> Шум и выберите параметр «Пыль и царапины».
Откроется новое всплывающее окно, которое можно использовать для настройки уровня фильтра и автоматического удаления пылинок и царапин с изображения.
Шаг 6. Применение фильтра шумоподавления
Было замечено, что на старых фотографиях может быть много шума даже после их сканирования. В этом случае вы можете использовать встроенный фильтр шумоподавления Adobe для восстановления старых черно-белых фотографий в Photoshop.
Просто зайдите в его Меню > Фильтр > Шум и выберите из списка опцию «Устранить шум». Во всплывающем окне вы можете вручную выбрать любую область и настроить функции для уменьшения шума от нее.
Шаг 7. Удаление пятен или нежелательных объектов
Еще одна распространенная проблема, с которой мы сталкиваемся на старых изображениях, — это накопление нежелательных пятен. Если вы хотите научиться восстанавливать старые фотографии в Photoshop, просто воспользуйтесь помощью его восстанавливающей кисти на боковой панели. Вы можете выбрать здесь точечную лечебную или лечебную щетку и аккуратно потереть ею поврежденные участки. Photoshop автоматически смешает выбранную область с фоном, избавившись от любых нежелательных пятен.
Если вы хотите научиться восстанавливать старые фотографии в Photoshop, просто воспользуйтесь помощью его восстанавливающей кисти на боковой панели. Вы можете выбрать здесь точечную лечебную или лечебную щетку и аккуратно потереть ею поврежденные участки. Photoshop автоматически смешает выбранную область с фоном, избавившись от любых нежелательных пятен.
Кроме того, вы можете удалить что-нибудь с фона вашего изображения. В этом случае вы можете использовать инструмент «Заплатка» на боковой панели и выбрать области для удаления. Позже Photoshop предложит вам варианты того, как вы хотите избавиться от выбранного объекта.
Шаг 8. Применение цветокоррекции к вашим фотографиям
К настоящему времени вы сможете восстанавливать старые фотографии в Photoshop, избавляясь от нежелательных пятен. Теперь, чтобы улучшить качество вашего изображения, выберите его слой и перейдите к опции «Фотофильтр».
Здесь вы можете настроить общий цветовой баланс фотографии. Например, есть варианты выбора согревающих или охлаждающих фильтров, которые автоматически задают тон для вашего изображения, или вы также можете вручную выбрать любой цвет для изображения.
Шаг 9. Внесите окончательные изменения
Прежде чем сохранить фотографию, поработайте над ее яркостью и общим цветовым балансом. Для этого вы можете перейти в его Меню> Изображение> Настройки и просмотреть доступные параметры. Здесь вы также можете изменить оттенок, экспозицию, насыщенность, баланс белого, цветовой баланс, яркость и множество других параметров фотографии.
Шаг 10: Экспорт восстановленной фотографии из Photoshop
Следуя этим шагам, вы сможете легко восстановить старые фотографии в Photoshop. Если вы удовлетворены изменениями, вы можете просто перейти в «Файл»> «Экспорт» и выбрать экспорт всего проекта или любого выбранного слоя. Adobe Photoshop также позволит вам выбрать формат и соотношение сторон для сохранения изображения в вашей системе.
Что ж, теперь, когда вы знаете, как восстановить старую фотографию в Photoshop CC, вы легко сможете выполнить свои требования. Хотя вы также можете научиться восстанавливать старые фотографии без Photoshop, это самый популярный редактор изображений, который позволит вам получить индивидуальные результаты при восстановлении старых фотографий. Кроме того, если ваши фотографии просто повреждены или повреждены, то такой инструмент, как Wondershare Repairit , может помочь вам исправить ваши изображения и восстановить их исходное качество.
Кроме того, если ваши фотографии просто повреждены или повреждены, то такой инструмент, как Wondershare Repairit , может помочь вам исправить ваши изображения и восстановить их исходное качество.
Часть 2. Восстановите старые фотографии онлайн бесплатно в 3 клика!
Вы ищете способ восстановить старые фотографии и оживить их одним щелчком мыши? Repairit Online AI Old Photo Restoration — идеальное решение для вас! Это мощное программное обеспечение на основе искусственного интеллекта использует передовые алгоритмы машинного обучения для автоматического обнаружения повреждений, разрывов, царапин и обесцвечивания на старых фотографиях. Всего за несколько кликов вы можете быстро и легко восстановить любую фотографию до ее первоначального состояния.
Действия по восстановлению старых фотографий можно выполнить за считанные секунды.
Шаг 1. Зайдите на сайт и загрузите старую фотографию.
Шаг 2. Начните восстановление, открыв старое фото Режим восстановления .
Шаг 3. Просмотрите результат и загрузите его.
Попробовать бесплатно
Попробовать бесплатно
Пошаговое руководство: Восстановление фотографий Учебное пособие по Photoshop
Полное восстановление фотографий может занять много времени, но также может быть очень полезным.
Если вы ищете инструкции по восстановлению, ваш поиск окончен! В этом уроке мы проведем вас через процесс реставрация старой фотографии с помощью Adobe Photoshop. Даже если вы новичок, эти шаги помогут вам улучшить изображения без особых усилий.
Но на случай, если у вас мало времени (или если вам нужен опыт), вы также можете доверить это профессиональным редакторам. Перейдите на нашу страницу заказа сейчас, чтобы сделать запрос! Наша опытная команда раскрасит и восстановит старые винтажные фотографии и вернет их к жизни.
Инструменты Photoshop для восстановления старых фотографий
Прежде чем мы перейдем к руководству, лучше ознакомиться с инструментами, которые можно использовать в Photoshop CC.
Имейте в виду, что окно панели инструментов будет отличаться в зависимости от того, какой режим вы используете. Переключитесь в режим «Эксперт», чтобы увидеть все доступные инструменты, которые вы можете использовать для процесса восстановления фотографий.
Вот некоторые инструменты, которые вы будете использовать:
- Штамп клона: Инструмент клонирования рисует изображение, используя образец. Его можно использовать для дублирования объектов и удаления дефектов или меток.
- Точечная восстанавливающая щетка: Предназначена для удаления пятен и нежелательных объектов, аналогично инструменту для заплат.
- Инструмент «Умная кисть»: Позволяет корректировать тон и оттенок определенных частей фотографии.
 Это полезно для удаления царапин и других типов повреждений.
Это полезно для удаления царапин и других типов повреждений. - Эллиптическая область выделения: Выделяет область изображения круглой формы.
- Инструмент затемнения: Затемняет области определенного изображения, чтобы выделить детали.
Photoshop: Учебное пособие по восстановлению старых фотографий
Преимущество использования Adobe Photoshop для восстановления старых фотографий заключается в том, что он сохраняет исходное изображение. Вы можете сделать все улучшения на своем компьютере, а затем поделиться ими в социальных сетях, не касаясь физической фотографии. Вы также можете распечатать фотографии столько раз, сколько захотите.
Вот основные шаги по восстановлению старой фотографии:
Шаг 1: Сканирование изображения
Шаг 1 — собрать старые фотографии, которые нуждаются в улучшении. Вы можете начать с семейных фотографий, на которых есть потертости, царапины или выцветшие цвета. Вы можете даже выбрать раскрашивание черно-белых изображений.
Вы можете даже выбрать раскрашивание черно-белых изображений.
После того, как вы соберете все изображения, которые хотите восстановить, отсканируйте их. Прочтите здесь, чтобы узнать о лучшем формате для сканирования фотографий . Вы можете посетить местного поставщика услуг, если у вас нет дома сканера. Вы также можете сфотографировать фотографию камерой высокого разрешения, но отсканированные изображения всегда будут иметь более высокое качество.
Шаг 2: Подготовьте и обрежьте изображение
Получив отсканированную копию старых фотографий, откройте цифровой файл в Adobe Photoshop. Возможно, вам придется немного повернуть изображение перед началом.
Затем используйте инструмент кадрирования в Photoshop, чтобы обрезать изображение до нужного размера. Обязательно установите разрешение не менее 300 точек на дюйм, чтобы изображение имело именно ту длину и ширину, которые вам нужны, когда вы решите перепечатать фотографию.
Если разрешение ниже 300, размер изображения после повторной печати будет меньше.
Лучше использовать стандартные размеры фотопечати, чтобы потом не было проблем с поиском фоторамки для фотографий.
Вот некоторые из размеров, которые вы можете выбрать:
- 4 x 6
- 5 х 7
- 8 х 10
- 10 х 13
- 10 х 20
- 11 х 14
- 16 х 20
- 18 х 24
- 20 х 24
- 20 х 30
Шаг 3: Создайте новый слой
Когда вы открываете изображение в Photoshop, исходный файл будет находиться на так называемом слое «Фон». Лучше не редактировать фоновый слой напрямую, чтобы вы могли отменить изменения или проверить исходное изображение после внесения изменений. Вместо этого создайте новый слой поверх него и работайте над ним.
Найдите панель слоев в Photoshop. Перетащите фоновый слой на значок копии слоя внизу и переименуйте его. Когда вы закончите, вы можете скрыть фоновый слой, щелкнув значок «глаз».
Шаг 4. Устранение разрывов и других повреждений
Если ваша фотография разорвана на части, не беспокойтесь. Вы можете легко исправить эти фотографии в Photoshop.
Используйте инструмент лассо, чтобы выделить каждую часть и скопировать и вставить их в отдельные слои. Затем соедините кусочки вместе. Создайте новый слой и используйте инструмент «Штамп», чтобы покрыть все недостающие части.
Шаг 5. Удаление пыли и царапин
Очистка изображения — самый простой способ восстановить старые и поврежденные фотографии. На панели «Фильтр» на панели задач вы найдете параметр «Шум». Под этим нажмите «Пыль и царапины».
Затем откройте всплывающее окно и увеличьте уровни Радиуса и Порога. Вносите коррективы, пока фотография не станет чище.
Если осталось еще несколько дефектов, создайте новый слой и с помощью точечной восстанавливающей кисти закрасьте оставшиеся дефекты.
Шаг 6. Немного уменьшите шум
Шум — это зернистость деталей на фотографиях, которые затемняют детали. С помощью Photoshop вы можете легко исправить эти недостатки и повысить резкость изображения.
С помощью Photoshop вы можете легко исправить эти недостатки и повысить резкость изображения.
На панели «Фильтр» вы должны увидеть инструмент «Шумоподавление» для настройки и удаления шума. Не злоупотребляйте этим инструментом, чтобы изображение не выглядело неестественно!
Обязательно увеличивайте и уменьшайте масштаб, чтобы проверить недостающие детали.
Шаг 7: Улучшение тона и яркости
Чтобы восстановить блеклые цветные фотографии в Photoshop , вам нужно всего лишь выполнить несколько простых корректировок цвета. На вкладке «Настройки» на панели задач вы должны увидеть три параметра:
- Автотон
- Автоконтраст
- Автоматический цвет
Эти автоматические инструменты могут дать вам нужный эффект без необходимости вручную регулировать контрастность и уровни.
Шаг 8. Сделайте некоторую коррекцию цвета
Если вы хотите улучшить и восстановить старую фотографию, попробуйте отрегулировать уровни. Этот метод цветокоррекции полезен, если ваше изображение слишком желтоватое, что характерно для старых фотографий.
Этот метод цветокоррекции полезен, если ваше изображение слишком желтоватое, что характерно для старых фотографий.
Начните с выбора инструмента настройки уровней под слоем. Вы также должны увидеть его на панелях Photoshop.
Щелкните значок RGB, и он покажет красный, зеленый и синий каналы на выбор. Это поможет вам удалить цветовой оттенок изображения, с которым вы работаете.
Если фотография в сепии , добавьте черно-белый корректирующий слой.
Шаг 9. Раскрашивание изображения
Раскрашивание необязательно, но это один из лучших способов улучшить изображение с помощью Photoshop.
Для выполнения этой задачи можно использовать несколько методов. Не стесняйтесь выбирать из следующего:
Используйте кисть с корректирующими слоями сплошного цвета
Эта техника очень похожа на закрашивание реальной фотографии. Добавьте корректирующий слой сплошного цвета для каждой части фотографии, которую вы хотите нарисовать, затем измените режим наложения на Цвет, чтобы детали исходного изображения оставались видимыми.
Используйте кисть, чтобы закрасить ту часть изображения, которую вы хотите раскрасить. Измените размер кисти на более мелкий, если рисуете небольшие области. Не забудьте добавить отдельный слой для каждого аспекта фотографии, которую вы рисуете, чтобы вы могли легко удалять или вносить изменения!
Используйте инструмент быстрого выделения со слоями сплошного цвета
То же, что и с другими методами, вам нужно будет создать новый слой, чтобы раскрасить фотографии с помощью этого метода. Затем используйте инструмент «Быстрое выделение», чтобы выделить области, которые вы хотите заполнить. После этого вы можете использовать кнопку «Уточнить край», чтобы убедиться, что вы выбрали правильные области.
После того, как вы выбрали область, которую хотите заполнить, добавьте слой-заливку сплошным цветом с режимом наложения «Цвет». Затем добавьте заливку областей по своему вкусу.
Одним из советов по этому методу является использование режима «Быстрая маска» для удаления областей, которые вы не хотите закрашивать. Это полезно для мелких деталей, таких как глаза.
Это полезно для мелких деталей, таких как глаза.
Использовать корректирующие слои кривой
Самый простой способ — добавить корректирующий слой кривой. Выберите нужный оттенок во всплывающем окне для настройки кривой, затем используйте кисть для рисования.
Шаг 10: Добавление виньетки
Добавление виньетки затемняет края изображения, позволяя объекту сиять и становиться центром внимания.
Чтобы создать виньетку, используйте инструмент эллиптического выделения размером около 200 пикселей. Затем выберите тему, затем выберите «Выделение» > «Инвертировать выделение». Это позволит вам выделить все вокруг объекта.
Наконец, создайте новый слой, используя ваш выбор. Затем отрегулируйте уровни этого слоя, нажав cmd+L. Вы также можете использовать инструмент Burn, чтобы затемнить эту часть изображения.
Шаг 11. Сохраните изображение
Если вы удовлетворены своей работой, сохраните изображение.
Обратите внимание, что сохранение в формате изображения, таком как . jpg и .png, приведет к объединению слоев. Вы можете сохранить отдельный файл .PSD, чтобы при необходимости внести дополнительные изменения позже.
jpg и .png, приведет к объединению слоев. Вы можете сохранить отдельный файл .PSD, чтобы при необходимости внести дополнительные изменения позже.
Советы по восстановлению старых фотографий в Photoshop
Прежде чем приступить к восстановлению поврежденных фотографий, следуя инструкциям из нашего руководства, прочтите приведенные ниже советы. Они помогут сделать процесс проще и проще.
Использование графического планшета
Если вы хотите регулярно восстанавливать старые фотографии, было бы неплохо приобрести графический планшет для использования с ноутбуком для редактирования фотографий . Это даст вам больше контроля при рисовании изображений.
Использование сочетаний клавиш
Изучение того, как использовать сочетаний клавиш , может значительно сократить ваше рабочее время. Когда вы обрабатываете старые семейные фотографии в Photoshop, сочетания клавиш легко позволят вам изменить режим наложения инструмента рисования.
Не полагайтесь только на свою интуицию
Если вы реставрируете исторические фотографии, лучше провести исследование, а не просто полагаться на свою интуицию. Например, вы можете проверить другие изображения, чтобы увидеть, какие цвета носили известные личности.
Не идите на поводу у своего чутья
Рисовать поверх фотографий людей может быть непросто, но не нужно полагаться на свое воображение. Посмотрите другие фотографии, чтобы понять, как должен выглядеть окончательный результат.
Например, когда вы рисуете поверх кожи, вам может понадобиться добавить различные полутона, такие как розовый, синий или желтый. Попробуйте найти эталонную фотографию человека с похожим оттенком кожи, а затем воспроизведите его внешний вид.
Наймите профессионала, чтобы восстановить старые фотографии сейчас
Редактирование фотографий — непростая задача, но вы можете научиться этому, следуя инструкциям в нашем руководстве. С последовательной практикой вы можете сделать так, чтобы старая фотография выглядела так, как будто она была сделана вчера.

 Это полезно для удаления царапин и других типов повреждений.
Это полезно для удаления царапин и других типов повреждений.