метод кривых / Съёмка для начинающих / Уроки фотографии
Ретушь женского портрета — дело деликатное, требующее особого подхода; необходимо устранить все недостатки кожи, сохранив при этом естественность. Для создания полного образа важны также блики на прядях волос, блеск глаз, блики от помады на губах. Все эти мелочи придают особую эстетику снимку и значительно улучшают общую картинку.
В этой статье мы рассмотрим технику обработки фотографий Dodge&Burn. Она удобна в работе и предоставляет достаточно возможностей для творчества. Поскольку данная техника включает в себя осветление некоторых участков фотографии, важно, чтобы съёмка была проведена при хорошем освещении. Иначе могут появиться неприятные шумы на изображении. В ретушировании кожи важна детализация картинки. Dodge&Burn подойдёт для снимков очень высокого разрешения. Для удобства постобработки рекомендую снимать в RAW.
До обработки
NIKON D700 / 24.0-70.0 mm f/2. 8 УСТАНОВКИ: ISO 800, F3.2, 1/160 с, 36.0 мм экв.
8 УСТАНОВКИ: ISO 800, F3.2, 1/160 с, 36.0 мм экв.
После обработки
NIKON D700 / 24.0-70.0 mm f/2.8 УСТАНОВКИ: ISO 800, F3.2, 1/160 с, 36.0 мм экв.
Для данного урока использовались фотографии, снятые на камеры Nikon D700 и Nikon D800. Камеры Nikon делают снимки с низким уровнем шума даже в условиях недостаточной освещённости. RAW файлы, снятые на Nikon, легко поддаются обработке в теневых участках, что позволяет осветлять картинку без потери деталей. Кроме того, камера Nikon D800 позволяет получать снимки с очень высокой детализацией 36-мегапиксельного разрешения, что удобно для техники ретуши Dodge&Burn. Ведь ретуширование проводится с мелкими деталями на 100% увеличении.
Фотографии для ретуши предоставила фотограф Ольга Терехова.
Что такое техника ретуши Dodge&Burn?
Метод ретуши Dodge&Burn трудоёмкий, но при этом достаточно простой. Его достоинство состоит в том, что после обработки полностью сохраняется природная текстура кожи.
До обработки
NIKON D700 / 50.0 mm f/1.8 УСТАНОВКИ: ISO 200, F6.3, 1/200 с, 50.0 мм экв.
После обработки
NIKON D700 / 50.0 mm f/1.8 УСТАНОВКИ: ISO 200, F6.3, 1/200 с, 50.0 мм экв.
Закрашивание и штамповая перерисовка донорских участков кожи здесь не применяется. От инструментов Adobe Photoshop — Dodge Tool (Осветлитель) и Burn Tool (Затемнитель), соответственно локально осветляющих и затемняющих изображение, унаследовано название техники Dodge&Burn. Данная техника, кроме ретуши дефектов кожи, позволяет изменить светотеневой рисунок изображения для придания объёма (например, моделировать черты лица и фигуры).
Особенность техники Dodge&Burn
Любое изображение имеет цвет и яркость. Цвет — это цветовой тон и насыщенность, а яркость — количество света в изображении. То есть яркость представляет собой чёрно-белое изображение, точнее, его чёрно-белую составляющую. А монохромное изображение показывает количество света в том или ином цветовом тоне. На снимке мы видим фигуры объёмными за счёт светотеневых градаций. Это и есть вариация яркости на снимке. Выступы — более светлые участки, а углубления — более тёмные. Следовательно, любые дефекты кожи можно устранить, осветляя тёмные участки и затемняя светлые. Так тон становится равномерным, и сохраняется природная текстура кожи.
На снимке мы видим фигуры объёмными за счёт светотеневых градаций. Это и есть вариация яркости на снимке. Выступы — более светлые участки, а углубления — более тёмные. Следовательно, любые дефекты кожи можно устранить, осветляя тёмные участки и затемняя светлые. Так тон становится равномерным, и сохраняется природная текстура кожи.
Осуществляется это несколькими способами: применение корректирующих слоёв с кривыми; использование нейтрального серого слоя; работа с уровнями. В этом уроке мы рассмотрим способ обработки с помощью кривых. Работает это следующим образом: создаются два дополнительных слоя с кривыми — один для высветления, второй для затемнения. Маски на корректирующих слоях инвертируются. С помощью кисти белого цвета проводится осветление или затемнение участков кожи на соответствующих слоях.
Dodge&Burn методом кривых
Рассмотрим пошагово: проведём ретушь дефектов кожи и придадим дополнительный объём снимку, добавив тени и блики.
Откройте фото, которое решили обработать. Нужно рассмотреть все неровности кожи, которые следует устранить. В данном варианте сразу заметны проблемные места.
Нужно рассмотреть все неровности кожи, которые следует устранить. В данном варианте сразу заметны проблемные места.
Это далеко не всё. Чтобы провести качественную ретушь, снимок нужно рассмотреть на крупном увеличении — до 100% (сочетание клавиш Ctrl и +). Теперь легко заметить, что нужно устранить расширенные поры кожи, белые точки под глазами и маленькие углубления или бугорки.
Определившись с объёмом работы, можно приступать к ретуши. Итак, создадим два корректирующих слоя: для осветления и затемнения.
Первый слой. В нижнем правом углу в меню выбираем слой «Кривые».
Появится новый слой и окно с настройкой кривых.
Установите курсор посередине диагонали, проходящей через график. Там появится точка. Переместите ее примерно на одну клетку вверх, как показано на картинке ниже.
Изображение станет светлее. Вместо прямой на графике теперь вот такая кривая. Перейдите на имя слоя, двойным щелчком активируйте его надпись и переименуйте в «осветлить». Это для удобства работы, чтобы не запутаться.
Теперь нужно инвертировать маску слоя. Нужно просто кликнуть по маске и нажать сочетание клавиш Ctrl+I.
Изображение при этом вернётся к исходному виду — исчезнет эффект осветления.
Второй слой. Создаём слой для затемнения, для чего кривую уводим приблизительно на одно деление вниз.
Изображение станет темнее. Переименуйте слой, например, в «затемнение». Инвертируйте маску как в предыдущем слое; изображение вернётся в исходный вид.
Теперь создадим группу вспомогательных слоёв. Они нам нужны для удобства работы, чтобы легче увидеть светотеневые вариации.
Группу можно создать двумя способами: сочетанием клавиш Ctrl+G или в нижнем правом углу окна «Слои» нажать на изображение папки. Группа появится над вашими слоями.
В группе создадим новый слой. Для этого выделите папку «Группа» ваших слоёв и в нижнем меню нажмите на элемент создания слоя (либо сочетание клавиш shift+ctrl+N). Новый слой появится в вашей группе.
Если фоновый цвет в палитре у вас чёрный, то, нажав сочетание клавиш Ctrl+backspace, вы зальёте новый слой также чёрным цветом.
Если фоновый цвет у вас другой, то замените на черный: на панели инструментов по изображению нижнего слоя двойным щелчком откройте палитру и переведите чекер в спектре в чёрный участок.
Теперь нужно изменить режим наложения нашего чёрного слоя. Выбираем в списке режимов наложения «Цветность».
После смены режима ваше изображение станет чёрно-белым. Дублируйте этот слой сочетанием клавиш Ctrl+J. В новом слое режим наложения измените на «Мягкий свет». Если изображение будет слишком тёмным, можно изменить прозрачность слоя.
Теперь выберем и настроим кисть. Кисть должна быть максимально мягкой (жёсткость в ноль), непрозрачность не выше 10%. Можно уменьшить нажатие кисти.
Теперь увеличиваем изображение до 100% и, участок за участком, кистью исправляем всё, что нас не устраивает в изображении. Размер кисти уменьшаем до нужных размеров с помощью клавиш «х» и «ъ».
Как мы и говорили, выравнивание кожи будет происходить за счёт высветления тёмных участков и затемнения светлых. Для этого вам необходимо переходить на маску соответствующего слоя. Потому мы их предварительно назвали «затемнение» и «осветление». При каждом новом нажатии кисти на одном и том же участке вы сможете усиливать степень осветления или затемнения. Белый мазок кисти будет удалять участки маски, и эффект слоя, который вы задавали с помощью кривых, будет проявлен на изображении.
Для этого вам необходимо переходить на маску соответствующего слоя. Потому мы их предварительно назвали «затемнение» и «осветление». При каждом новом нажатии кисти на одном и том же участке вы сможете усиливать степень осветления или затемнения. Белый мазок кисти будет удалять участки маски, и эффект слоя, который вы задавали с помощью кривых, будет проявлен на изображении.
Рассмотрите теперь выбранный участок кожи.
На этом примере видно, какие именно тёмные и светлые участки стоит уравнять. В тёмных местах прорисовку делайте на маске слоя «осветление», в светлых — слоя «затемнение». Размер кисти должен быть чуть меньше пятнышка, которое вы сейчас закрашиваете. Тщательно проработайте весь участок кожи. Закончив его, проверьте результат и приступайте к следующему. Если отключить группу вспомогательных слоёв (нажать изображение глаза на группе), можно увидеть результат.
Результат до и после обработки.
Как видите, мы получили отличный результат, не потеряв при этом текстуру кожи.
До обработки
NIKON D800 / 24.0-70.0 mm f/2.8 УСТАНОВКИ: ISO 500, F2.8, 1/100 с, 70.0 мм экв.
После обработки
NIKON D800 / 24.0-70.0 mm f/2.8 УСТАНОВКИ: ISO 500, F2.8, 1/100 с, 70.0 мм экв.
Придание объёма и световых бликов
По окончании ретуши кожи можно приступать к созданию дополнительного объёма других деталей образа. Для этого нужно осветлить блики в глазах и на прядях волос, блеск помады на губах, выступы ключиц, заметные выпуклости на кистях рук. И, соответственно, затемнить складки губ, углубления над ключицами, заломы одежды. Добавляйте любые блики и тени — всё, что подсказывает ваш художественный вкус. Но не переусердствуйте, иначе результат может оказаться слишком искусственным.
Принцип остаётся тем же, что и в самой ретуши. На слое «осветление» кистью с теми же настройками рисуем блики. Размер кисти подбираем в зависимости от желаемой ширины блика. Тени рисуем на слое «затемнение».
До обработки
NIKON D800 / 24.0-70.0 mm f/2.8 УСТАНОВКИ: ISO 800, F2.8, 1/200 с, 58.0 мм экв.
После обработки
NIKON D800 / 24.0-70.0 mm f/2.8 УСТАНОВКИ: ISO 800, F2.8, 1/200 с, 58.0 мм экв.
Обработка До и После на увеличении: удаление чёрных точек, уменьшение пор кожи.
Метод ретуши Dodge&Burn даёт простор для творчества. Владение этой техникой значительно повысит уровень ваших фотографий. Смело применяйте эту технику в своих работах!
Ретушь женского портрета — работа с тенями и бликами
Сегодня мы расскажем о замечательном методе, который позволяет фактически заново «нарисовать» светотеневой рисунок и создать нужный нам объём путём осветления и затемнения отдельных областей фотографии.
Данный метод даёт нам возможность скорректировать недостатки и подчеркнуть достоинства модели, а также «нарисовать» объём при слишком «плоском» бестеневом освещении (например, при уличной съёмке в пасмурный день).
Каждый, кто хоть раз в жизни пытался изобразить пресловутую вазу на школьном уроке рисования, помнит, как передается объём на плоскости. Конечно же, с помощью тени. Нарисуйте на листе бумаги циркулем круг, и он получится плоским. Хотите превратить его в шар — нужно всего лишь добавить тень.
Точно также дела обстоят и с человеческим телом. Выпуклые части выглядят более светлыми, а углубления — тёмными. Точно также все визажисты рисуют объём на лице румянами и хайлайтерами, прорисовывая рельеф тёмными и светлыми тонами.
Именно это будем делать и мы. Однако перед визажистами у нас есть серьёзное преимущество — мы не ограничены необходимостью делать рельеф, который будет смотреться естественно с любого ракурса. Мы можем рисовать то, что нам нравится, и то, что работает в данном конкретном кадре.
Прежде чем перейти непосредственно к описанию метода, хочу отметить, что применять его стоит лишь после того, как вы привели в порядок цвет кожи модели. Если в процессе прорисовки объёмов кожа стала приобретать рыжие или зеленоватые тона, значит, скинтон был неправильным изначально, и вам следует сперва разобраться с цветокоррекцией.
Итак, приступим.
Открыв исходную фотографию, первым делом мы создадим слой, заполненный 50% серым, и наложим его в режиме «soft light». Для этого мы используем пункт меню Layer => New => Layer… (Shift+Ctrl+N).
В открывшемся окне мы выбираем режим наложения Mode: Soft light, после чего нам становится доступна галочка «Fill with Soft-Light-neutral color (50% gray)», которую также необходимо установить, и нажимаем «OK».
В чём смысл проделанных нами действий? Режим наложения «Soft Light» является так называемым режимом контраста. Слой, для которого установлен этот режим, влияет на яркость лежащего под ним слоя, осветляя или затемняя его. При этом все пикселы верхнего слоя, имеющие яркость 50%, становятся прозрачными. Пикселы светлее 50% серого будут осветлять лежащее под ними изображение (аналогично режиму Screen), а более тёмные — затемнять (аналогично режиму Color burn).
Таким образом, заполнив новый слой 50-процентным серым, мы сделали его прозрачным. И теперь можем осветлять или затемнять исходное изображение, просто рисуя по новому слою белой и чёрной кистью.
И теперь можем осветлять или затемнять исходное изображение, просто рисуя по новому слою белой и чёрной кистью.
С технической точки зрения это и есть весь метод! Очень просто, не правда ли?
Однако, чтобы овладеть им, необходимо учитывать множество тонкостей. Рассмотрим их на конкретных примерах.
Форма лица
Начнём с наиболее простого и наглядного — с визуального изменения формы лица, а точнее с его сужения. Пожалуй, это то, чего чаще всего хотят от нас клиенты; рассматриваемый метод позволяет сделать лицо менее широким, не прибегая к фильтру liquify (про него я писал отдельную статью Использование фильтра Liquify), что уже само по себе замечательно. Ведь на полученной в результате фотографии модель выглядит так, как она на самом деле могла бы выглядеть при определённом макияже и освещении (например, если бы при съёмке мы поставили по бокам от неё чёрные флаги, оттеняющие лицо).
Думаю, очевидно, что для визуального сужения лица надо затемнить его по краям. Чтобы сделать это с помощью нашего метода установим для кисти такие параметры:
- Opacity — 15%
- Flow — 50%
- Hardness — 0%
Большинство новичков допускают одну и ту же ошибку: берут слишком маленькую кисть и начинают что-то закрашивать штриховыми движениями. Поскольку мы установили для кисти нулевую жёсткость, размер её необходимо подбирать с запасом — чуть-чуть больше той области, которую хотим затемнить.
Поскольку мы установили для кисти нулевую жёсткость, размер её необходимо подбирать с запасом — чуть-чуть больше той области, которую хотим затемнить.
Вот что у нас получилось в итоге:
Как всегда, главное — не перестараться. Если у нас портрет в фас, затемняем область до уголков глаз:
Границы области затемнения
Слой в режиме Soft light
Если же модель повернута к камере в три четверти, затемнять можно область до края брови:
Точно также можно подкорректировать и форму лица. В случае с квадратным лицом смягчаем углы, в треугольном — сужаем лоб затемнением, в трапециевидном — сужаем нижнюю челюсть по углам. Проще говоря, приводим лицо к правильному овалу.
Так на примере выше мы сделали лицо более овальным. Для этого мы не просто затемнили его по краям, но ещё и прошлись чёрной кистью по лбу и подбородку (что хорошо видно на скриншоте со слоем в режиме Soft light).
Вообще, всё, что касается формы лица, очень подробно описано в многочисленных статьях для визажистов. Всем начинающим ретушёрам мы настоятельно рекомендуем их поискать (благо, это не сложно) и внимательно изучить. Думаю, вы без труда найдёте многочисленные схемы, наглядно демонстрирующие, что и как следует затемнять и осветлять в разных случаях. У визажистов этот процесс называется «скульптурированием».
Всем начинающим ретушёрам мы настоятельно рекомендуем их поискать (благо, это не сложно) и внимательно изучить. Думаю, вы без труда найдёте многочисленные схемы, наглядно демонстрирующие, что и как следует затемнять и осветлять в разных случаях. У визажистов этот процесс называется «скульптурированием».
Скулы
Говоря о рельефе лица, конечно же, первым делом мы остановимся на скулах. Именно скулы являются основным признаком женственности, именно их выделяют при любом макияже (для этого и существуют румяна).
Многие женщины, постоянно пользующиеся декоративной косметикой, умеют правильно рисовать скулы. Всем остальным мы предлагаем такую подсказку: мысленно проведите линию от уголка губ до верхней точки уха — область под этой линией мы и будем затемнять.
Если вы сомневаетесь, как далеко накладывать виртуальные «румяна» в направлении от уха ко рту, можете мысленно провести вертикальную линию через зрачок глаза. Она и будет для вас ориентиром. Залезете слишком далеко — получите «рыбье лицо».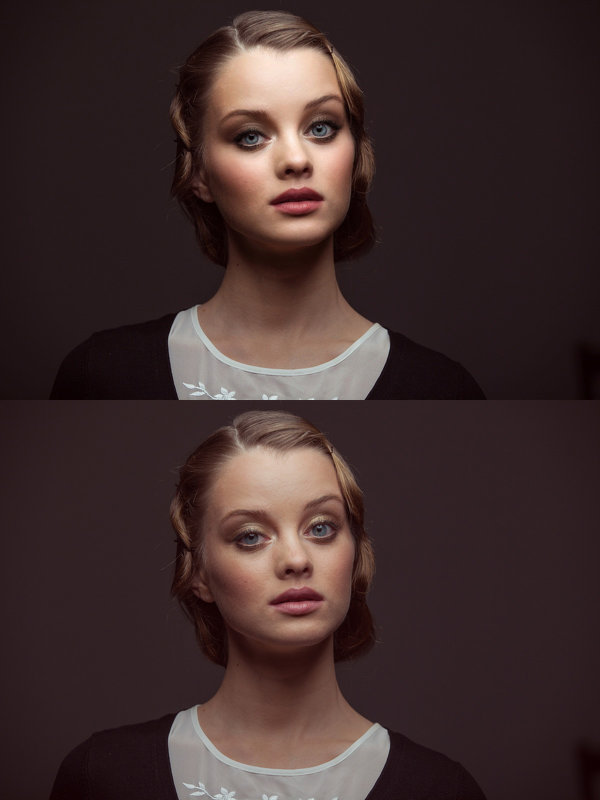
Чтобы сделать скулу ещё более выпуклой, можно её осветлить (как вы уже поняли по схеме, осветляется область над красной линией).
При этом для осветления мы рекомендуем использовать кисть с меньшей непрозрачностью — параметр Opacity в районе 10%.
Конечно, для получения адекватного результата нужно потренироваться. К сожалению, многие горе-ретушёры, прекрасно владеющие технической стороной метода, уродуют своих моделей из-за непонимания анатомии женского лица. Как минимум, вы должны представлять, где эти самые скулы должны быть, и где они быть не могут. Кстати, тут тоже на помощь приходят многочисленные схемы, созданные для обучения визажистов — Гугл вам в помощь.
Нос
Очень эффективен этот метод и для одного из главных источников женских комплексов — носа. Особенно учитывая тот факт, что даже самое аккуратное применения фильтра liquify обычно бросается в глаза.
И снова мы используем тот же подход, что и визажисты. Так, для сужения слишком широкого носа мы затемняем его по краям.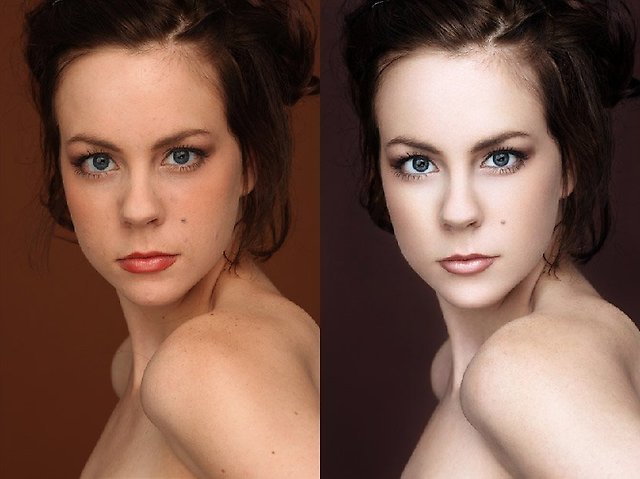 А в центре, при необходимости, проводим светлую линию, создающую тонкое ребро:
А в центре, при необходимости, проводим светлую линию, создающую тонкое ребро:
Кстати, аккуратно проведённая центральная светлая линия помогает выправить кривой несимметричный нос.
И, думаю, вы уже догадались, что затемнение кончика носа сделает этот самый нос визуально короче:
Тело
Описанный метод прорисовки объёма, конечно, подходит не только для лица, но и для всего тела.
Чаще всего мы прорисовываем на фотографиях ключицы. Это не только добавляет объём, но и позволяет модели скинуть лишние килограммы:
Выступающие части прорабатываем белой кистью, а области вокруг них — чёрной:
Таким же образом можно легко сузить шею и руки/ноги. Так, например, для сужения рук или ног мы затемняем их по краям и осветляем по центру, одновременно усиливая ощущение объёма:
Думаю, вы уже догадались, что модификации поддаются и все остальные части женского тела. Например, можно «дорисовать» размер и форму груди (при определённом старании можно нарисовать её даже там, где она изначально отсутствовала), причем не обязательно обнажённой — коррекции прекрасно поддаётся и область декольте.
Безусловно, тут очень поможет умение рисовать, хотя можно вполне обойти и без него вовсе. Гораздо сложнее без знания анатомии. Поэтому мы советуем поискать издания с названиями вроде «анатомия для художников» и подобные. Или же поискать в Интернете фотографии с какими-нибудь фитнесистками, чтобы использовать их тела в качестве образца. Если найдёте фотографии, на которых «эталон» будет снят в том же ракурсе, что и у вас, сможете справиться с перерисовкой и не имея даже начального художественного образования.
Так или иначе, работа это творческая. Надеюсь, она доставит вам удовольствие. Удачи!
Другие мои статьи про обработку:
- Портретная ретушь: тон и контраст
- Цветокоррекция в портретной ретуши
- Использование фильтра Liquify в Photoshop
Как Сделать Ретушь Портретной Фотографии В Фотошопе Приятным Делом, От Которого Невозможно Оторваться! Готовая пошаговая и самая удобная методика работы с портретной фотографией, начиная с полного нуля и до получения гламурной фотографии.
И тут на помощь приходит всемогущий PHOTOSHOP! Многим, когда они запускают эту программу на своём компьютере и смотрят на его интерфейс становится плохо от обилия панелей инструментов, меню и т.п.
Что же делать?
Почему у других такие хорошие фотографии?
|
||||||||||||||||||||||||||||||||||||||||||||||||||||||||||||||||||||||||||||||||||||||||||||||||||||||||||||||||||||||||||||||||||||||||||||||||||||||||||||||||||||||||||||||||||||||||||||||||||||||||||||||||||||||||||||||||||||
Здравствуйте! Меня зовут Накрошаев Олег Николаевич. |
||||||||||||||||||||||||||||||||||||||||||||||||||||||||||||||||||||||||||||||||||||||||||||||||||||||||||||||||||||||||||||||||||||||||||||||||||||||||||||||||||||||||||||||||||||||||||||||||||||||||||||||||||||||||||||||||||||
Автор следующих обучающих материалов по работе с фотошопом:
Успешно провёл следующие тренинги и вебинары:
|
||||||||||||||||||||||||||||||||||||||||||||||||||||||||||||||||||||||||||||||||||||||||||||||||||||||||||||||||||||||||||||||||||||||||||||||||||||||||||||||||||||||||||||||||||||||||||||||||||||||||||||||||||||||||||||||||||||
Для того, чтобы научить людей с нуля делать ретушь портретных фотографий, я провёл 13 вебинаров: «Мастерская ретуши портретных фотографий для начинающих»
«Тактика ретуши портретных фотографий» Мастер-класс «Как превратить Алёнушку в профессиональную манекенщицу в фотошопе за 30 минут» Вебинарный Марафон «Ретушь портрета в вопросах и ответах» (10 вебинаров) |
||||||||||||||||||||||||||||||||||||||||||||||||||||||||||||||||||||||||||||||||||||||||||||||||||||||||||||||||||||||||||||||||||||||||||||||||||||||||||||||||||||||||||||||||||||||||||||||||||||||||||||||||||||||||||||||||||||
———————————————————————————————————————————— Хотите и Вы научиться классно делать ретушь своих фотографий? Представляю видеокурс «Мастер ретуши портретных фотографий.
На этих мероприятиях не просто показывались слайды и показывалась практическая работа по ретуши портретных фотографий в фотошопе, но и задавались вопросы, на которые ведущий отвечал в прямом эфире.
Кроме того, Вы сможете провести со мной до двух Skype-консультаций, на которых мы с Вами разберём все недопонятые Вами моменты в выполнении тех или иных приёмов в фотошопе.
И ещё один приятный момент: пополнение видеокурса «Мастер ретуши портретных фотографий. Пошаговое руководство для начинающих и уверенных фотошоп мастеров» происходит систематически, по мере выхода новых видеокурсов, уроков и Skype-консультаций.
————————————————————————————————————————————
«Мастерская ретуши портретных фотографий для начинающих»
«Тактика ретуши портретных фотографий»
«Как превратить Алёнушку в профессиональную манекенщицу в фотошопе за 30 минут»
|
||||||||||||||||||||||||||||||||||||||||||||||||||||||||||||||||||||||||||||||||||||||||||||||||||||||||||||||||||||||||||||||||||||||||||||||||||||||||||||||||||||||||||||||||||||||||||||||||||||||||||||||||||||||||||||||||||||
С помощью мастер-класса Вы превратите свои фотографии в великолепные снимки! Вы увидите: |
||||||||||||||||||||||||||||||||||||||||||||||||||||||||||||||||||||||||||||||||||||||||||||||||||||||||||||||||||||||||||||||||||||||||||||||||||||||||||||||||||||||||||||||||||||||||||||||||||||||||||||||||||||||||||||||||||||
|
||||||||||||||||||||||||||||||||||||||||||||||||||||||||||||||||||||||||||||||||||||||||||||||||||||||||||||||||||||||||||||||||||||||||||||||||||||||||||||||||||||||||||||||||||||||||||||||||||||||||||||||||||||||||||||||||||||
Вебинарный Марафон «Ретушь портрета в вопросах и ответах» (10 вебинаров)
Вебинары: «Мастерская ретуши портретных фотографий для начинающих» «Тактика ретуши портретных фотографий» Мастер-класс: «Как превратить Алёнушку в профессиональную манекенщицу в фотошопе за 30 минут» Вебинарный Марафон: «Ретушь портрета в вопросах и ответах»
Вот что Вы получите:
Вот так выглядит меню диска после того, как Вы его откроете на своём компьютере:
После просмотра записей тренинга Вы сможете:
После просмотра записей тренинга Вы сможете:
Отзывы
Сколько всё это стоит?
Заказ цифровой версии комплекта»STANDARD» При возникновении проблем и вопросов обращаться в службу поддержки: http://photoshopsunduchok.support-desk.ru/
Все права защищены. Copyright © |
||||||||||||||||||||||||||||||||||||||||||||||||||||||||||||||||||||||||||||||||||||||||||||||||||||||||||||||||||||||||||||||||||||||||||||||||||||||||||||||||||||||||||||||||||||||||||||||||||||||||||||||||||||||||||||||||||||
Ретушь портретов в Photoshop: полное руководство
Ретушь портрета никогда не бывает легкой задачей.
 Требуется страсть и «глаза», чтобы извлечь выгоду из момента. Очистите свою фотографию, измените рамку и позвольте зрителям увидеть «героя» кадра… ваш портрет.
Требуется страсть и «глаза», чтобы извлечь выгоду из момента. Очистите свою фотографию, измените рамку и позвольте зрителям увидеть «героя» кадра… ваш портрет.В этом руководстве мы увидим, как выбрать правильный объектив, как очистить область и пятна, которые не подходят с помощью Photoshop, как сфокусироваться на глазах, на красном оттенке кожи и как улучшить общее наше портрет через цветокоррекцию. Мы также немного коснемся процесса осветления и затемнения, чтобы вы были проинформированы. Итак, начнем…
Когда вы ищете правильную комбинацию камеры и объектива, важно знать, какой объектив вам подходит. Существуют различные типы объективов, которые можно использовать в портретной фотографии. Тип объектива будет зависеть от стиля фотографии и предмета портрета. Портретная фотография требует другого набора навыков, чем обычная фотография. В этой статье объясняется, какой объектив следует использовать при съемке портретов.
Многие люди покупают цифровую камеру, а потом решают купить и хороший объектив.
 Для большинства людей объектив, который они покупают, является одним из основных факторов, которые они используют, чтобы сделать свои фотографии такими, какие они есть. Доступны три основных типа объективов: стандартный объектив, зум-объектив и сверхширокоугольный объектив. Эти три различных типа линз имеют множество различных целей. Вам нужно будет знать, что вы конкретно ищете, прежде чем пойти и начать покупать новый объектив.
Для большинства людей объектив, который они покупают, является одним из основных факторов, которые они используют, чтобы сделать свои фотографии такими, какие они есть. Доступны три основных типа объективов: стандартный объектив, зум-объектив и сверхширокоугольный объектив. Эти три различных типа линз имеют множество различных целей. Вам нужно будет знать, что вы конкретно ищете, прежде чем пойти и начать покупать новый объектив.Sony a7RIV и Sigma 85mm f/1.4 DG DN | Блог фотографов
Одна из самых важных вещей, которые люди должны знать, это то, что доступны три разных объектива. Некоторые из них дороже других, так что это может быть важным фактором при выборе объектива. Есть много различных качеств на выбор, включая цену, качество изображения и защиту от атмосферных воздействий. Хорошая идея — выяснить, какие качества наиболее важны для вас, прежде чем идти за покупками.
Качество изображения важно, если вы собираетесь фотографировать людей камерой.
 Объективы играют большую роль в фотографии, потому что они влияют на качество изображения фотографий, которые вы можете сделать. Цифровая фотография изменила то, как люди могут снимать свои изображения, потому что она дает вам возможность изменять настройки фокусировки, размытия и диафрагмы на вашей камере. У вас также есть возможность изменить скорость затвора, поэтому у вас больше контроля над тем, сколько света вы хотите выставить на изображение.
Объективы играют большую роль в фотографии, потому что они влияют на качество изображения фотографий, которые вы можете сделать. Цифровая фотография изменила то, как люди могут снимать свои изображения, потому что она дает вам возможность изменять настройки фокусировки, размытия и диафрагмы на вашей камере. У вас также есть возможность изменить скорость затвора, поэтому у вас больше контроля над тем, сколько света вы хотите выставить на изображение.Еще одна вещь, о которой стоит подумать, это фокусные расстояния. Фокусное расстояние относится к расстоянию между двумя фотографиями, которые делает камера. Например, чем короче фокусное расстояние объектива, тем короче скорость затвора, которую вам нужно использовать для захвата изображения. То же самое касается более длинных фокусных расстояний. Вы хотите получить как можно больше деталей на фотографии, поэтому фокус очень важен.
Защита от непогоды является важным фактором в фотографии, особенно в свадебной фотографии.
 Если вы используете штатив, вам понадобится резиновое уплотнение, чтобы камера не тряслась. Это может привести к тому, что ваши фотографии станут дрожащими. Этот фактор обычно лучше всего объясняется знанием разницы между цифровыми и пленочными камерами. Цифровая фотография дает вам возможность предварительного просмотра любых снимков, что позволяет вам настраивать освещение, экспозицию и т. д., чтобы результаты были максимально совершенными.
Если вы используете штатив, вам понадобится резиновое уплотнение, чтобы камера не тряслась. Это может привести к тому, что ваши фотографии станут дрожащими. Этот фактор обычно лучше всего объясняется знанием разницы между цифровыми и пленочными камерами. Цифровая фотография дает вам возможность предварительного просмотра любых снимков, что позволяет вам настраивать освещение, экспозицию и т. д., чтобы результаты были максимально совершенными.«Выбраковка» — сложный процесс | Блог фотографов
Отбор в Lightroom часто путают со стиранием, однако это очень разные вещи. На самом деле отбраковка — это метод поиска ваших хранителей из вашего каталога Lightroom и удаления ненужных изображений из вашей коллекции Lightroom. Из-за огромного количества изображений, снятых современными камерами, отбор изображений в Photoshop иногда может занять некоторое время, если вы точно не знаете, что делаете. Когда вы попытаетесь обработать изображение в Photoshop, вы увидите два отдельных изображения в файлах LR и PSD.
 Это не одно и то же изображение, и из-за того, что они так далеко друг от друга, вы не сможете восстановить исходное положение изображения в Lightroom.
Это не одно и то же изображение, и из-за того, что они так далеко друг от друга, вы не сможете восстановить исходное положение изображения в Lightroom.В Photoshop есть несколько различных вариантов выделения изображений, первым из которых является традиционный вариант выделения. Сначала вы выбираете параметр выделения, а затем вводите прямоугольную рамку над областью, из которой хотите удалить плохие изображения. Вы также можете сделать это с круглой рамкой и любой другой формой, если ее ширина равна высоте области выделения. После того, как вы сделаете свой выбор, следующим шагом будет выбор значка корзины, чтобы удалить плохие изображения.
Следующий шаг — открыть меню слоев, затем нажать «Кисти», затем нажать «Создать». Есть несколько разных кистей, которые вы можете использовать для очистки изображений, однако я предпочитаю «Тканевую щетку», которая находится на вашей палитре кистей. Это придаст вашим фотографиям тот деревенский вид мокрой бумаги, который вам нужен.
 Просто добавьте цвет или цвета, которые будут дополнять ваши изображения.
Просто добавьте цвет или цвета, которые будут дополнять ваши изображения.Следующий шаг — войти в настройки (расположенные внизу экрана). Это откроет панель эффектов линзы, где вы можете установить параметры эффектов линзы. Здесь вы можете настроить потерю фокуса, блокировку фокуса, размытие и т. д. После того, как вы это сделаете, вы можете перейти в модуль библиотеки объективов, где вы найдете ползунок «Стабильность». Этот ползунок определяет, насколько стабильны ваши изображения при их отбраковке в Lightroom.
Последний шаг — войти в модуль «Разработка» и нажать «морфология». Здесь вам нужно будет нажать на каждую из фигур, которые вы хотите отбраковать. Теперь просто нажмите на кнопку отбраковки изображений. Вы попадете на экран, где у вас есть несколько различных вариантов на выбор. Самый простой способ сделать это — просто скопировать выбранное изображение и вставить его в новый документ, затем открыть его в Microsoft Word и при необходимости изменить цвета.

Отбраковка изображений с помощью кистей — один из моих любимых способов избавиться от дефектов на фотографиях, над которыми я работаю. Я делаю это с помощью инструмента «Кисть» в Photoshop, чтобы избавиться от эффекта «красных глаз», повысить резкость изображения без использования инструмента «Нарезка» и применить к изображениям различное количество радиальных и тангенциальных градиентов. Эффекты градиента, такие как «Радиальное размытие» и «Занавес экрана», отлично подходят для устранения всех видов светового загрязнения. Screen Curtain создает тени, рисуя фон изображения поверх редактируемого объекта. Метод радиального градиента похож на инструмент градиента Photoshop, но обеспечивает большую гибкость при определении силы градиента. Если вы хотите узнать больше о советах и приемах работы с кистями Photoshop, подпишитесь на нашу бесплатную фотогалерею.
В противном случае, кроме Lightroom, вы можете использовать Bridge, и процесс отбора изображений выглядит следующим образом:
Откройте Adobe Bridge — перейдите к папке с изображениями — нажмите пробел и используйте клавиши со стрелками для навигации — нажмите любое число от 1 -5, чтобы поставить оценку изображению.
 Нажмите клавишу пробела еще раз, а затем нажмите клавишу ввода (это откроет изображение в CameraRaw или Photoshop).
Нажмите клавишу пробела еще раз, а затем нажмите клавишу ввода (это откроет изображение в CameraRaw или Photoshop).Когда вы выполняете работу по редактированию портрета, Photoshop предлагает две кисти для точечного восстановления, которые могут помочь вам упростить весь процесс. Первая кисть называется кистью «область», и она будет вашим основным назначением для ретуши. Вся работа, которую вы делаете с этой кистью, будет ограничена областью, по которой перемещается эта кисть. Вы сможете перемещать кисть, чтобы получить определенные части изображения там, где вы хотите, но дальше этого дело не пойдет.
Вторая точечная восстанавливающая кисть называется «кисть наложения», и когда вы выполняете работу по редактированию портрета, вы будете использовать ее для смешивания деталей фотографии с фоном. Это может быть полезно, если есть что-то, что кажется не совсем правильным с тем, как получилось ваше изображение, или с тем, как оно было изменено. Вы можете внести все необходимые изменения в фон, но когда вы сохраните изображение, вы обнаружите, что сделанные вами изменения не будут такими блестящими, как при создании снимка.
 Кисть на вынос в Photoshop предлагает простой способ решить эту проблему. Вам просто нужно выбрать маленький квадрат под маленьким символом света, который находится прямо над вашей фотографией в режиме редактирования.
Кисть на вынос в Photoshop предлагает простой способ решить эту проблему. Вам просто нужно выбрать маленький квадрат под маленьким символом света, который находится прямо над вашей фотографией в режиме редактирования.С помощью этих двух разных кистей вы сможете быстро и легко исправить все, что мешает редактированию фотографий. Это всего лишь два из многих различных аспектов Photoshop, которые можно использовать для быстрого исправления. Одна из самых популярных вещей, которую любят делать пользователи Photoshop, — это ретушь, потому что это такой быстрый способ внести небольшие изменения. Если вы хотите узнать больше о Photoshop, то единственный реальный способ узнать — это попробовать. Вы можете подписаться на планы подписки Photoshop, чтобы иметь доступ к учебным пособиям, оперативной поддержке и даже технической поддержке.
Разделение частот позволяет легко редактировать скины и цвета вашего изображения, не делая его клоном. Разделение частот позволяет вам создать новую «форму» вашего изображения с пикселями другого цвета, которые не являются частью исходного изображения.
 Например, если вы хотите сделать изображение похожим на цветок, все, что вам нужно сделать, это настроить его цвет фона, чтобы он соответствовал исходному цвету фона (с эффектом смешивания), и поместить новую фигуру поверх изображения. Разделение частот также позволяет быстро ретушировать изображение, не превращая его в пластиковую маску!
Например, если вы хотите сделать изображение похожим на цветок, все, что вам нужно сделать, это настроить его цвет фона, чтобы он соответствовал исходному цвету фона (с эффектом смешивания), и поместить новую фигуру поверх изображения. Разделение частот также позволяет быстро ретушировать изображение, не превращая его в пластиковую маску!Если вы хотите узнать, как применять действия Photoshop к своим портретам, или если вы хотите узнать, как использовать функции Photoshop для редактирования фотографий, вы можете сначала попробовать эти краткие учебные пособия:
Создайте квадратную фотографию путем обрезки передняя половина, чтобы соответствовать фону. Теперь примените действие под названием «Размытие по Гауссу», чтобы затемнить фон и сделать его светлее в нижней части квадрата. Вы также можете сделать квадратную фотографию темнее, сделав копию исходного изображения, затем перейдите на вкладку эффекта «Смешение» и выберите вариант квадрата. Теперь смешайте фон и тени, чтобы получить наилучший результат.

Чтобы попрактиковаться в ретушировании кожи лица, попробуйте создать размытый фон и высокочастотный оттенок кожи на новом слое кисти. Используйте высокую непрозрачность кисти, чтобы сделать изображение с высокочастотным оттенком кожи. Вы также можете использовать высокие тона с более низкими частотами и комбинировать их с помощью кисти с высокой непрозрачностью для смешивания при слабом освещении.
Теперь пришло время применить технику частотного разделения к вашим пятнам. Выберите инструмент «Free Dodge» в меню графических инструментов или аналогичный инструмент, такой как инструмент «Кисть», и выберите свое пятно. Используя большую мягкую кисть (из раздела «Кисти» на клавиатуре), начните с пятна, пока не дойдете до линии. Затем проведите бесплатный эксперимент с Dodge, слегка перемещая кисть вверх и вниз, и посмотрите, сможете ли вы избавиться от всех недостатков. Когда вы будете довольны своей техникой, сохраните фотографию и повторите процесс для всех своих пятен.

И последний совет: если вы хотите попрактиковаться в разделении высоких частот, но не хотите тратить больше времени на исправления, вы можете использовать функцию шумоподавления в Photoshop. Чтобы использовать эту функцию, выберите инструмент «Компенсация шума» в меню изображения. Это добавит шум в любые области, которые вы хотите удалить, поэтому итоговое изображение с высокими частотами будет намного более гладким. Более подробное руководство по шумоподавлению в Photoshop можно найти в разделе учебных пособий по Photoshop на веб-сайте. При достаточной практике вполне возможно освоить эту технику и превратить низкочастотный шум в прекрасное искусство.
Когда вам надоест фотографировать, вы можете попробовать метод Dodge and Burn. Это простой способ добавить интересные эффекты к вашим изображениям, даже если у вас мало базовых знаний. Вам могут понадобиться некоторые базовые навыки работы с камерой, чтобы наилучшим образом использовать эту технику, но это не сложно.
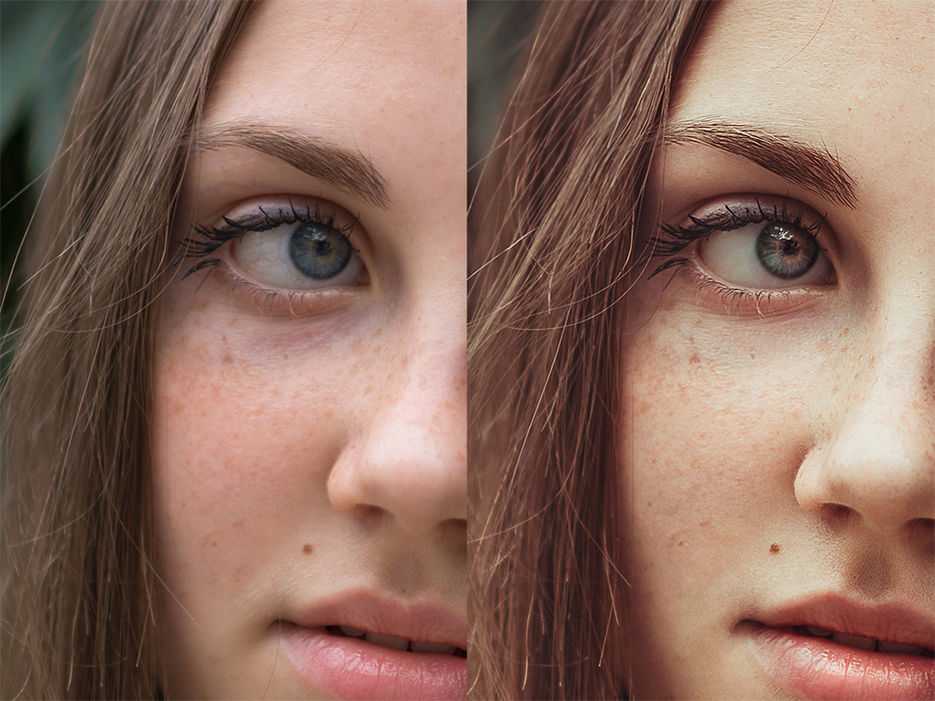 Если вы действительно хотите научиться уклоняться и проложить себе путь к отличной карьере фотографа, попробуйте это.
Если вы действительно хотите научиться уклоняться и проложить себе путь к отличной карьере фотографа, попробуйте это.Метод Dodge and Burn в основном используется для осветления или затемнения определенных частей изображения. Приглушение часто используется, чтобы осветлить объект, а прожигание иногда используется, чтобы затемнить область. Вы можете применить практически любой узор или форму к выбранной области с помощью Dodge and Burn.
Самый распространенный метод для этого типа фотографии — разместить простую осветлительную полосу поверх текущего слоя. Это отключит функцию автоэкспозиции камеры, чтобы вы могли сохранить изображение относительно ярким без каких-либо дополнительных затемняющих элементов. Затем вы будете использовать инструменты записи (стрелки) поверх предыдущего уклонения. Когда вы посмотрите на изображение в программе редактирования, вы увидите, что теперь оно стало ярче. Кроме того, похоже, что он был сожжен, что также является хорошим изменением.

Использование этой техники не требует особых знаний компьютера. Требуется лишь немного практики и немного воображения. Для начала вы просто поместите Dodge и затемните текущий слой. Затем вы выберете «наложение» в меню программы редактирования. Выбрав наложение, вы теперь сможете изменять яркость и цвет изображения с помощью аэрографа.
Этот процесс особенно удобен, когда вы хотите создать блики или убрать блики. Вы даже можете использовать функцию Dodge and Burn с методами изгиба, включенными в Adobe Photoshop. Кривые позволяют создавать тонкие изменения в высококонтрастных областях. Существует множество опций, доступных с помощью инструмента Dodge и Burn Curve. Вы сможете выбирать между различной толщиной, шириной обводки, радиальными узорами, случайными кривыми и даже можете создать собственную кривую.
Эти техники можно использовать как в портретной, так и в натюрмортной фотографии. Вы можете создать портрет в стиле изобразительного искусства, используя технику Dodge and Burn на простом фоне.
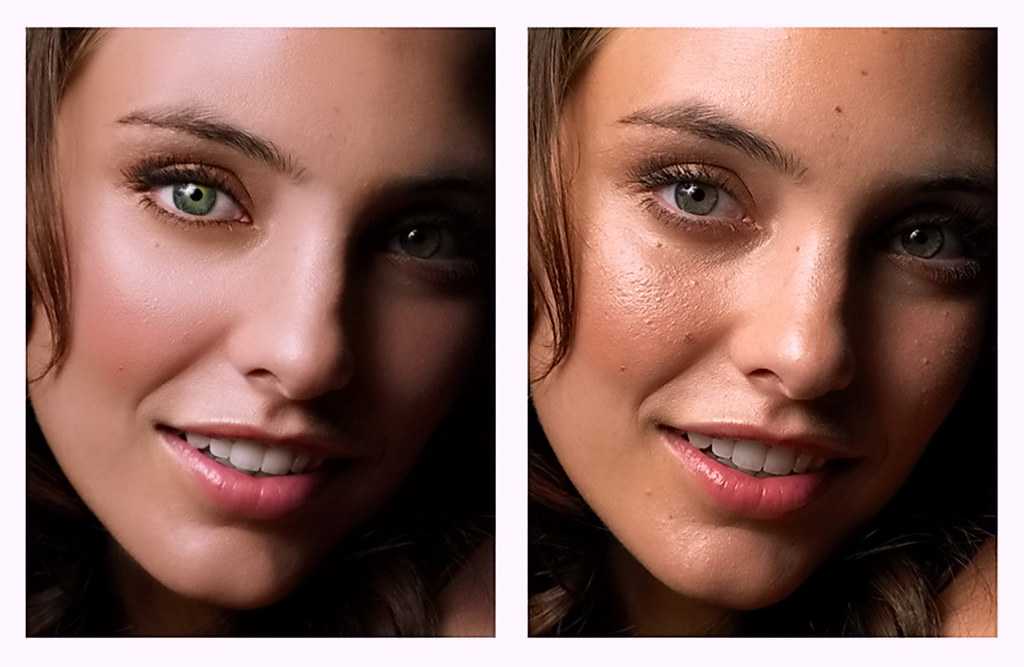 Или вы можете создать красивую фотографию пейзажа, которая включает в себя несколько разных цветов, как в примере здесь. Эту технику можно применить практически к любой фотографии, которую вы хотите улучшить.
Или вы можете создать красивую фотографию пейзажа, которая включает в себя несколько разных цветов, как в примере здесь. Эту технику можно применить практически к любой фотографии, которую вы хотите улучшить.Многие из нас пытались добиться правильного тонирования с помощью редактирования фотографий. Одно из лучших мест для этого — редактирование портрета. Обычно проще всего использовать это программное обеспечение, когда вы пытаетесь сделать портретный снимок, чтобы он выглядел наилучшим образом. Это потому, что все сделано за вас, от освещения до фона и всего, что между ними. Когда вы находитесь в портретном режиме, все остальное выходит из-под вашего контроля. Все, что вам нужно сделать, это нажать кнопку камеры и увидеть, как ваш объект появляется перед вашими глазами с той же улыбкой и выражением лица, что и оригинал.
Некоторые считают, что редактирование портрета — это то же самое, что добавление эффектов. Хотя в некоторых случаях это может быть правдой, это далеко не так.
 Профессиональные фоторедакторы могут оживить даже самое обыденное изображение. Они могут менять фон, устранять эффект красных глаз и создавать новые сложные формы. Для того, чтобы это произошло, вам нужно немного узнать о редактировании фотографий. Вам нужно будет узнать о свете, контрасте и формах.
Профессиональные фоторедакторы могут оживить даже самое обыденное изображение. Они могут менять фон, устранять эффект красных глаз и создавать новые сложные формы. Для того, чтобы это произошло, вам нужно немного узнать о редактировании фотографий. Вам нужно будет узнать о свете, контрасте и формах.Первый шаг к редактированию портрета — выяснить, как вы хотите, чтобы ваш объект выглядел в портретном режиме. Ваша цель будет заключаться в том, чтобы все выглядело как можно лучше. После того, как вы выясните, какой должна быть общая форма и оттенок объекта, вы можете использовать соответствующее программное обеспечение для редактирования фотографий для редактирования портрета.
Один из основных эффектов, который профессиональные фотографы используют в своих портретах, известен как эффект ореола. Такого эффекта добиться сложнее, чем вы думаете. Вам нужно будет осветить объект, чтобы создать эффект ореола. Для достижения наилучших результатов используйте очень мягкую вспышку самого яркого цвета.
 Если вы хотите, чтобы эффект был более драматичным, вы можете увеличить глубину резкости или приблизить глубину яркого цвета.
Если вы хотите, чтобы эффект был более драматичным, вы можете увеличить глубину резкости или приблизить глубину яркого цвета.Еще один эффект, который вы, возможно, захотите рассмотреть, называется эффектом деформации. Обычно это делается с помощью фотографии со смещением от центра в портретном режиме. Если у вас нет достаточного кадра, вы можете обрезать изображение по центру, а затем деформировать его влево или вправо. Чтобы сделать этот эффект, вам нужно будет открыть изображение в Photoshop и выбрать вкладку деформации. Выберите центральное изображение, а затем отмените выбор области деформации, чтобы создать новую форму.
Еще один эффект, которого можно добиться с помощью редактирования портрета, известен как эффект затемнения. С помощью этой техники вы затемните тени и осветлите блики на фотографии. Один из способов сделать это — использовать функцию маскирования изображения в Photoshop. Вы можете просто использовать панель инструментов, чтобы выбрать фигуру, которую вы хотите затемнить, а затем выбрать фоновое изображение, чтобы замаскировать его.
 Вы также можете выбрать тень, чтобы использовать белый холст, чтобы затемнить ее, а затем использовать инструмент заливки, чтобы заполнить все пробелы.
Вы также можете выбрать тень, чтобы использовать белый холст, чтобы затемнить ее, а затем использовать инструмент заливки, чтобы заполнить все пробелы.Изменение размера и отделка
Г-н Нино Батиста написал замечательную статью об изменении размера изображений для социальных сетей, которую стоит прочитать. Лично я изменяю размер изображения до 2100 пикселей по длинному краю, используя Размер изображения в Photoshop (CTr+ALT+I).
Instagram стал обязательным инструментом для всех фотографов, которые хотят создать свое портфолио и бренд. Веб-сайт очень прост в использовании и дает пользователям возможность сделать свои фотографии намного лучше, чем они привыкли. Это также позволяет пользователям делиться своими фотографиями со всем миром. Тем не менее, у многих фотографов по-прежнему возникают проблемы с получением максимальной отдачи от веб-сайта. Ниже приведены некоторые вещи, которые могут помочь вам улучшить свои навыки фотографирования в Instagram:
Узнайте, как отмечать людей на своих фотографиях.
 Один из самых простых и эффективных советов по фотографии в Instagram — научиться отмечать людей на своих изображениях. При этом вы сможете сообщить людям, кто вы, не переусердствуя. Если вы сможете это сделать, у вас будет больше шансов получить больше лайков от ваших подписчиков. Также, отмечая людей, всегда указывайте их имена. Убедитесь, что изображения, которыми вы делитесь, действительно сделаны с вашей камеры. Люди поверят в вас больше, если вы сможете показать, что вы настоящий фотограф и способны делать приличные фотографии даже с самым простым оборудованием. Не публикуйте ничего, что на самом деле вам не принадлежит, просто чтобы привлечь больше людей.
Один из самых простых и эффективных советов по фотографии в Instagram — научиться отмечать людей на своих изображениях. При этом вы сможете сообщить людям, кто вы, не переусердствуя. Если вы сможете это сделать, у вас будет больше шансов получить больше лайков от ваших подписчиков. Также, отмечая людей, всегда указывайте их имена. Убедитесь, что изображения, которыми вы делитесь, действительно сделаны с вашей камеры. Люди поверят в вас больше, если вы сможете показать, что вы настоящий фотограф и способны делать приличные фотографии даже с самым простым оборудованием. Не публикуйте ничего, что на самом деле вам не принадлежит, просто чтобы привлечь больше людей.Начните использовать штатив. Это важно не только для хорошей фотографии, но и для хорошего маркетинга в социальных сетях. Instagram в значительной степени зависит от участия пользователей, а сообщество строится на доверии. Если вы хотите, чтобы ваши подписчики поверили, что вы серьезный фотограф, вам нужно инвестировать в качественный штатив.
 Публикуйте изображения, которые, по вашему мнению, заинтересуют ваших подписчиков. Идея состоит в том, чтобы вызвать любопытство о вас и вашей работе с помощью ваших изображений. Благодаря этому вы сможете создать хорошую аудиторию для своего фотобизнеса.
Публикуйте изображения, которые, по вашему мнению, заинтересуют ваших подписчиков. Идея состоит в том, чтобы вызвать любопытство о вас и вашей работе с помощью ваших изображений. Благодаря этому вы сможете создать хорошую аудиторию для своего фотобизнеса.Используйте все возможности приложения. По мере того, как у вас будет больше подписчиков, вы сможете обновлять свой контент на лету. Это отличный способ сообщить вашим подписчикам, что нового и где вы были. Вы также можете публиковать любые фотографии, которыми хотите поделиться со своими подписчиками, чтобы они могли увидеть качество вашей работы. Создавайте учетные записи для своего фотобизнеса и личных сайтов. Не зацикливайтесь на одном магазине. Это не принесет вам никакой пользы. В Интернете есть много мест, где вы можете продавать свои изображения. Используйте эти учетные записи для продвижения всех ваших магазинов. Это поможет вам привлечь больше покупателей.
Следите за продажами и комментариями.
 Все любят комментировать. Будь то положительный или отрицательный комментарий, вы всегда должны их читать. Вы можете использовать это, чтобы оценить успех своих страниц в Instagram. Если ответы положительные, вы стали победителем! Если ответы отрицательные, вам нужно подумать, как вы можете улучшить свою страницу, чтобы привлечь больше клиентов.
Все любят комментировать. Будь то положительный или отрицательный комментарий, вы всегда должны их читать. Вы можете использовать это, чтобы оценить успех своих страниц в Instagram. Если ответы положительные, вы стали победителем! Если ответы отрицательные, вам нужно подумать, как вы можете улучшить свою страницу, чтобы привлечь больше клиентов.Итак, какие самые известные хэштеги светятся в портретной фотографии? (не верю, что ты думал, что я тебя так оставлю, а? ) : #portrait #photography #art #photooftheday #portraitphotography #model #love #photo #instagood #photographer #fashion #photoshoot #picoftheday #instagram #myself #beautiful #лайк #мне #стиль #следуй #bhfyp #портреты #красота #улыбка #природа #likeforlikes #canon #художник #счастливый #bhfyp
В качестве альтернативы (или вы можете смешать их) вы можете использовать эти : #селфи #рисунок #иг #девушка #милая #инстадейли #моделирование #натуральнаяфотография #макияж #черно-белое #жизнь #произведение искусства #следуй за мной #живопись #instalike #скетч # travelphotography #illustration #bnw #portraiture #vision #fitness #nikon #portraitmood #hair #lifestyle #summer #mood #artistssoninstagram #autoportrait
Итак, что нас ждет на следующем этапе? Сначала вам нужно попробовать наши пресеты, чтобы быстро и эффективно преобразовать ваши уличные изображения.
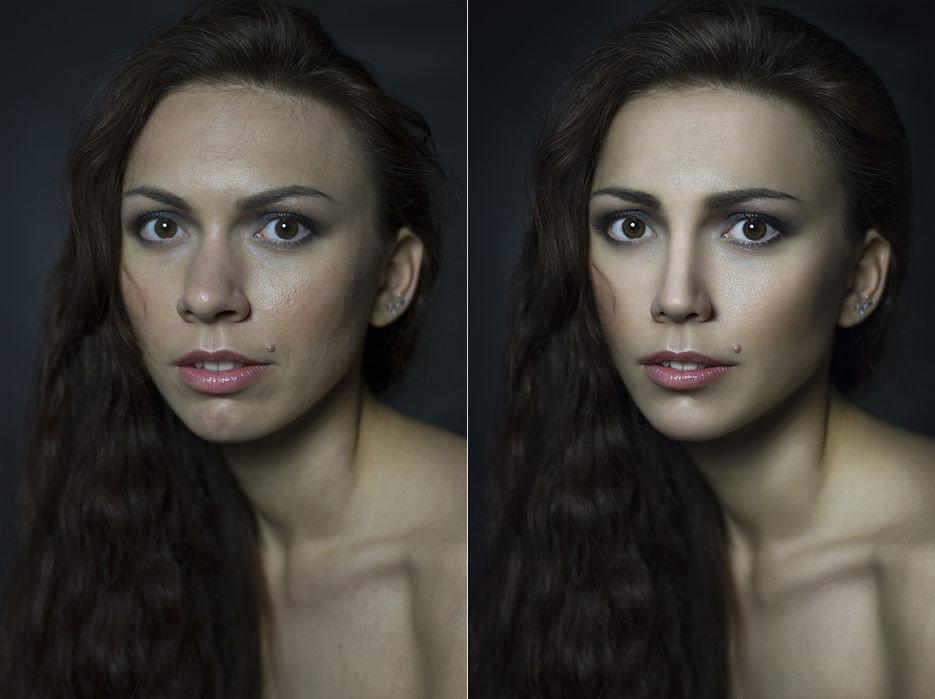 После этого вы должны прочитать сообщения в блоге о чрезмерном редактировании ваших изображений, что является еще одной распространенной ошибкой, которую мы делаем, а затем прочитать наше руководство по редактированию портретной фотографии, поскольку вы можете найти дополнительные полезные материалы. Я надеюсь, что вы найдете полезными эти советы по редактированию пейзажной фотографии.
После этого вы должны прочитать сообщения в блоге о чрезмерном редактировании ваших изображений, что является еще одной распространенной ошибкой, которую мы делаем, а затем прочитать наше руководство по редактированию портретной фотографии, поскольку вы можете найти дополнительные полезные материалы. Я надеюсь, что вы найдете полезными эти советы по редактированию пейзажной фотографии.Спасибо!
Назад к блогу
Ретушь кожи в Photoshop — учебные пособия по Lightroom Photoshop
Photoshop полностью изменил все ниши визуального производства, такие как фотография, графика, цифровое искусство и т. д. Благодаря этому удивительному программному обеспечению самые самые мощные инструменты теперь доступны каждому. Иногда эти инструменты могут быть сложными, но функции, которые они выполняют, определенно стоят их сложности. Точно так же и в портретной фотографии теперь мы можем добиться идеальных портретов, исправив все неизбежные ошибки, связанные с камерами, освещением и т. д. Наиболее часто используемая концепция редактирования в портретной фотографии – ретушь кожи . Он используется, чтобы сделать тон кожи объекта лучше, а также выглядеть ровнее. В следующей статье мы обсудим различные аспекты ретуши кожи в Photoshop.
д. Наиболее часто используемая концепция редактирования в портретной фотографии – ретушь кожи . Он используется, чтобы сделать тон кожи объекта лучше, а также выглядеть ровнее. В следующей статье мы обсудим различные аспекты ретуши кожи в Photoshop.
Как работать с ретушью кожи в Photoshop:
Чтобы добиться идеальной ретуши кожи, мы проведем вас через схему процедуры.
Отбраковка
Самое первое, в чем нужно убедиться, прежде чем приступать к ретушированию кожи или лица, — это правильное изображение . Отбор изображений — очень важный шаг, который следует учитывать перед процессом редактирования. Скажем, у вас есть около 300 фотографий с вашей последней портретной съемки. Вы либо не можете редактировать их все, либо просто случайным образом выбираете фотографию для редактирования. Просматривая все фотографии один или два раза, чтобы выбрать лучшую фотографию для ретуши кожи в Photoshop, вы также должны учитывать такие вещи, как освещение, композиция и поза объекта.
Открытие в Camera Raw:
Профессионалы всегда снимают в формате RAW , потому что он хранит больше информации с фотографиями, что впоследствии помогает в процессе редактирования. Сначала откройте необработанные фотографии в Photoshop Camera Raw. Люди обычно думают, что Camera Raw — это всего лишь место для применения различных эффектов к фотографиям. Это правда, но самой важной функцией Camera Raw является возможность настроить наилучшие параметры изображения , например ретушь лица, перед началом процесса редактирования.
Различные элементы ретуши кожи в Photoshop:
Точечное заживление
Точечное заживление является одним из наиболее распространенных инструментов в этом процессе, потому что он очень прост в использовании. Вы можете удалить любые незначительные пятна всего за несколько кликов, и это работает как по волшебству. Он в основном клонирует аналогичные области изображения и смешивает пиксели выбранной области с областью, которая находится в образце; таким образом, вы сможете без труда удалить с кожи мелкие следы, родинки, загрязнения и т. п.
п.
Разнос частот:
Когда дело доходит до тонирования лица и кожи, наиболее деликатной частью процесса является подбор тонов различных участков. Например, если вы редактируете фото модели и хотите избавиться от мешков под глазами, то вы воспользуетесь методом частотного разделения. Это довольно продвинутый и сложный метод, который может выполняться разными способами в соответствии с требованиями. Если оттенки кожи при ретушировании кожи в Photoshop не совпадают, то процесс неэффективен, поэтому для получения безупречного продукта вам необходимо освоить способы сопоставления оттенки кожи.
Уклонись и сожги
Dodge and Burn просты в использовании, но сложны в освоении. Как и инструмент точечного восстановления, инструменты Dodge и Burn очень распространены в процессе тонирования кожи. Это одна из техник, которые художники по макияжу используют в индустрии фэшн-фотографии при редактировании. Есть много-много способов использовать инструменты Dodge и Burn на фотографиях, но вам придется практиковаться и стать мастером, чтобы найти лучший способ их использования.
Есть много-много способов использовать инструменты Dodge и Burn на фотографиях, но вам придется практиковаться и стать мастером, чтобы найти лучший способ их использования.
Photoshop Ретушь кожи и модные портреты:
Фотография обработана в Lightroom.
Photoshop, несомненно, делает модные портреты в 100 раз лучше и привлекательнее, чем необработанные фотографии, а тонирование кожи произвело революцию в этой отрасли. Все те идеальные фотографии, которые вы видите на рекламных щитах и в рекламе, являются результатом профессиональной и точной ретуши.
Ретушь кожи – сложный процесс:
Процесс тонирования и подбора цветов кожи, удаления нежелательных пятен и доведения ее до совершенства непрост, не говоря уже о том, что ретушь кожи в Photoshop занимает много времени. Для достижения идеальный продукт , вам нужно стать профессионалом. Если вы профессионал, у которого есть тонны фотографий для ретуши кожи и кто хочет сэкономить время, или если вы просто новичок, который хочет, чтобы портреты выглядели хорошо, то Photoshop Skin Retouching Actions — это продукт для вас.
Действия — это готовые настройки, которые вы можете легко применить к своим фотографиям, сэкономив много времени. Вам нужно найти идеальные экшены Photoshop , которые не будут снижать качество изображения при применении. Учебники по Lightroom и Photoshop – это онлайн-платформа для обучения фотографии и редактированию. Они предлагают удивительный пакет действий Photoshop Skin Retouching Action Pack на веб-сайте, который позаботится обо всех ваших потребностях в редактировании и ретушировании кожи.
Заключение — Ретушь кожи в Photoshop:
Ретушь фотографий является неотъемлемой частью фотографии и основной частью портретной и фэшн-фотографии . Придает коже свежий, привлекательный и желанный вид. Вы должны научиться использовать Photoshop, если хотите идеально ретушировать свои изображения, потому что тонирование кожи — сложный процесс. Если у вас нет опыта или вы хотите сэкономить время при редактировании, тогда Photoshop Action Packs — лучший вариант.
Если эта статья вам помогла, ставьте лайк и делитесь ею с друзьями!
Хорошей фотосессии!
Учебники по Lightroom и Photoshop
Курс фотошопа
Курс Lightroom
Эффект бликов
Курс Lightroom и Photoshop
24 потрясающих редактирования портретов в Photoshop
Подборка лучших изображений этой недели от нашего сообщества CLG предоставлена нашей недавно завершившейся творческой мастерской Discovering Photoshop. В течение четырехнедельного обучения наши ученики экспериментировали с различными типами редактирования фотографий, что привело к совершенно ПОТРЯСАЮЩИМ исправлениям Photoshop как для портретов, так и для пейзажной фотографии! Эта статья — лишь небольшая часть удивительных художественных результатов, которые они создали, используя методы, которые мы рассмотрели на семинаре…
Чистое редактирование фотографий
Мы начали семинар с изучения основ рабочего процесса и того, как использовать редактирование Photoshop для улучшения и усиления наших изображений, сделанных прямо с камеры. От добавления контраста и повышения насыщенности портрета до повышения резкости и шумоподавления — разработка собственного базового рабочего процесса ускорит редактирование и поможет добиться единообразия во всем портфолио фотографий.
От добавления контраста и повышения насыщенности портрета до повышения резкости и шумоподавления — разработка собственного базового рабочего процесса ускорит редактирование и поможет добиться единообразия во всем портфолио фотографий.
Анджела Дичелло, выпускница
Элизабет Райбл, выпускница
Кристал Килпатрик, выпускница
Связанный: 18 Креативных фотографий с использованием мерцающих огней
Добавление волшебства с помощью наложений
С самого начала семинара наши выпускники были Одержимы наложениями, и легко понять, почему! Эти типы редактирования фотографий можно использовать для добавления всего: от света, текстуры или боке до снега, блеска… Возможности действительно безграничны!
Дон Лафлин, аспирант
Хумера Аакиб, аспирант
Кэти Ганьон Бедард, аспирант
Kimberly Baranowski, Advanced Graduate
Becca Lord-Lyon, CLG-инструктор
Donna Weir, Advanced Graduate
Связанный: Photography: 18 Gorge Prockets of Light
SPECTACULAR.
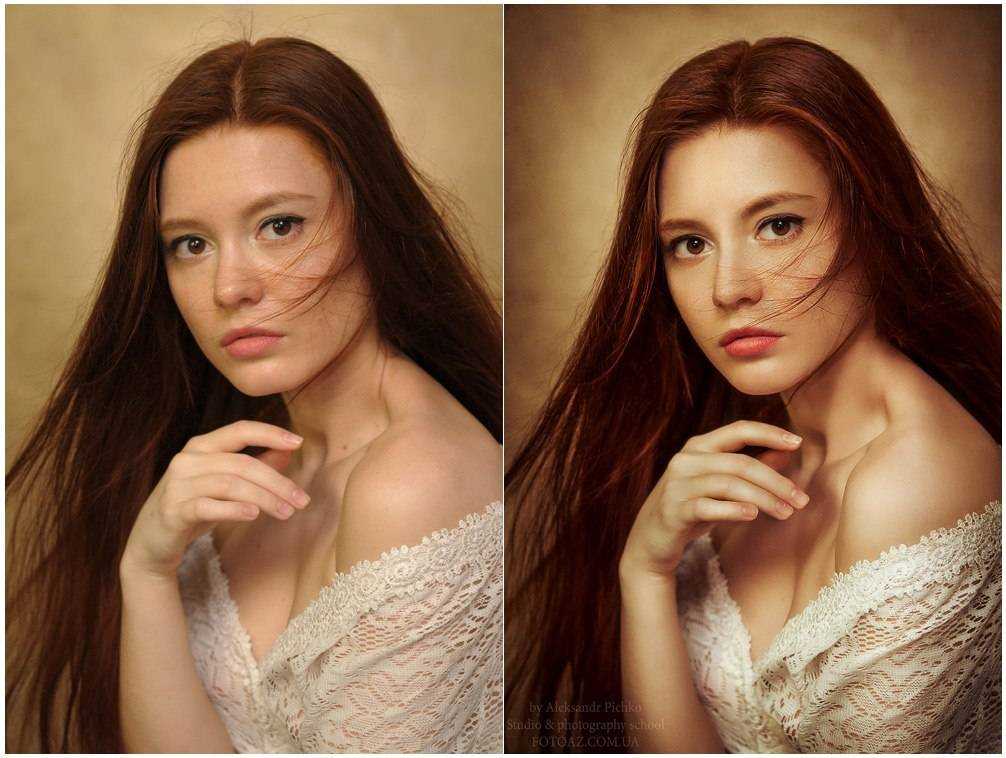 Взорвал небо при экспонировании вашего объекта? Без проблем! Просто переключите небо! А если вы используете Photoshop 2021, новый инструмент «Замена неба» означает, что всего за пару кликов можно заменить плоское скучное небо в камере ярким закатом или множеством пушистых белых облаков…
Взорвал небо при экспонировании вашего объекта? Без проблем! Просто переключите небо! А если вы используете Photoshop 2021, новый инструмент «Замена неба» означает, что всего за пару кликов можно заменить плоское скучное небо в камере ярким закатом или множеством пушистых белых облаков…Tracey Pareezer, Advanced Graduate
Dawn Balcombe, Advanced Graduate
Tracey Nelson, выпускник
Связанный: 21 Творческие изображения с использованием селективного фокуса
. Pak, Advanced GraduateСвязанные: 24 Неожиданные креативные фотографии, которые заставят вас улыбнуться
Клонирование и креативные обрезанные фотографии
Помимо того, что это мощная программа для творческого редактирования или портретной ретуши, Photoshop также является полезным инструментом для устранения беспорядка в изображении либо путем его обрезки, либо с помощью инструментов клонирования и восстановления, чтобы удалить его. Например, на следующем изображении Эбру клонировала своего мужа на заднем плане, чтобы создать еще более сильное ощущение масштаба.
Например, на следующем изображении Эбру клонировала своего мужа на заднем плане, чтобы создать еще более сильное ощущение масштаба.
Эбру Йилидрим, аспирант
Эмма Дэвис, инструктор CLG
Меган Резерфорд, аспирант
Hannah Granger, Graduate
Связанный: 10 Spectacular Negative Space Photos
Embracing the Light
В дополнение к редактированию фотошопа для портретов, мы рассмотрели еще одну технику, как использовать свет накладки. Этот опыт ретуши фотографий был предназначен для улучшения великолепного света, который мы запечатлели на наших изображениях прямо из камеры, уделяя внимание размещению, направлению и температуре света, чтобы он выглядел естественно. Наши выпускники точно справились!
Belinda Zorn, Advanced Graduate
Catherine James, Graduate
Emma Davis, CLG Instructor
Jess Stoakes, Advanced Graduate
Louise Harmston, Advanced Graduate
Pam Thorne-Gosenheimer, Advanced Graduate
Related: Три секрета красивых фотографий с контровым светом
Регулировка баланса белого
Одна из наиболее эффективных функций редактирования в Photoshop, о которой вам следует знать, если вы хотите стать опытным фотографом, научившись настраивать баланс белого, поможет вам придать изысканный вид всем вашим портретам.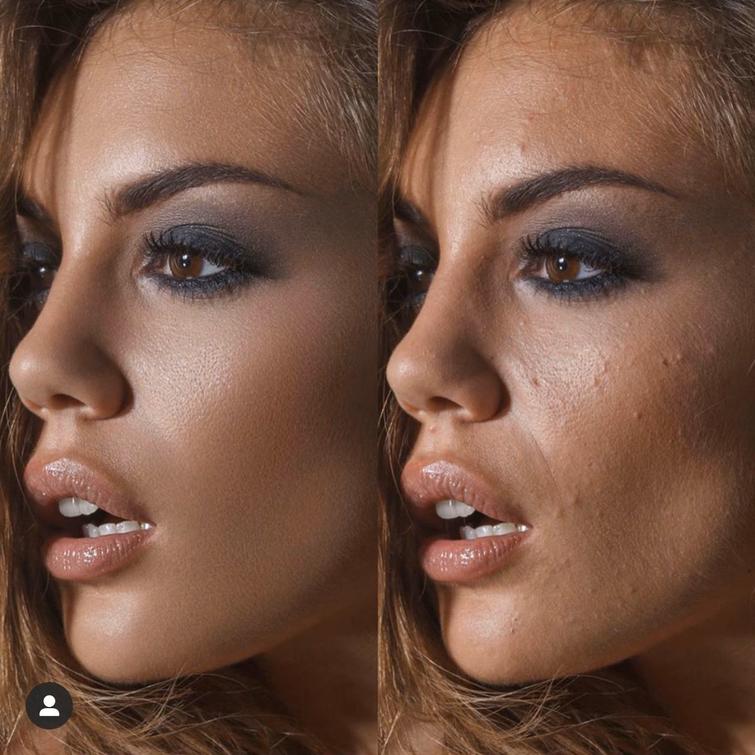


 … Ещё долго можно перечислять подобные недостатки, Вы их и так прекрасно знаете и без меня.
… Ещё долго можно перечислять подобные недостатки, Вы их и так прекрасно знаете и без меня.


 Видеокурс «13 способов ретуши портретных фотографий».
Видеокурс «13 способов ретуши портретных фотографий».
 Вебинар «Тактика ретуши портрета»
Вебинар «Тактика ретуши портрета»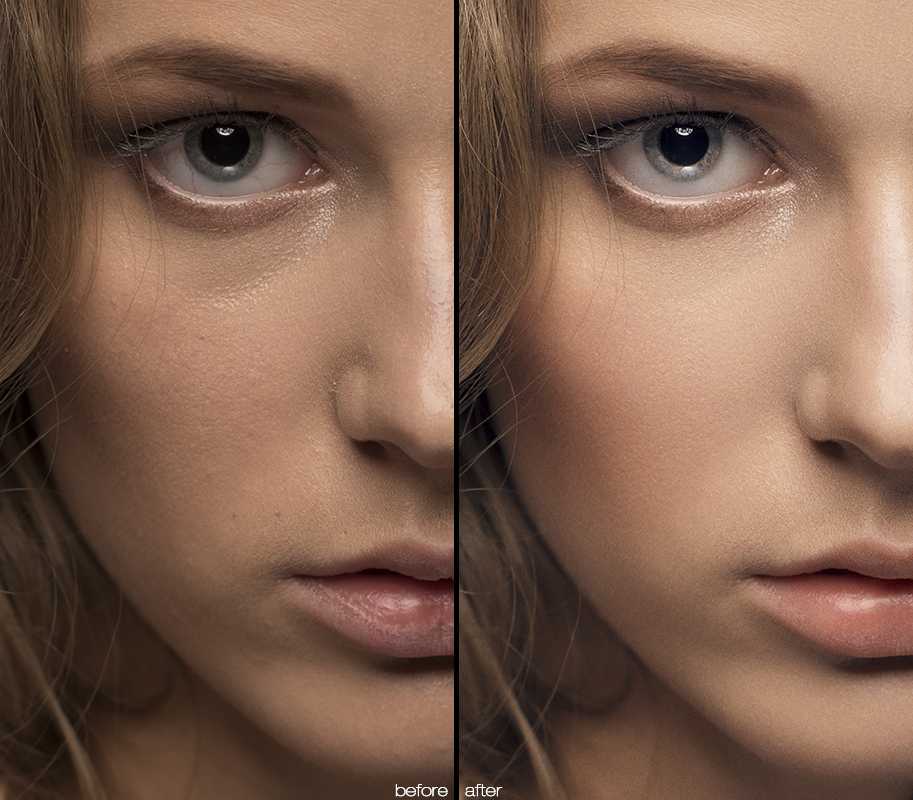 Поэтому процесс обучения на вебинарах и мастер-классе построен не на рассказе о теоретических основах ретуши изображений, а на практической работе непосредственно в программе Adobe Photoshop.
Поэтому процесс обучения на вебинарах и мастер-классе построен не на рассказе о теоретических основах ретуши изображений, а на практической работе непосредственно в программе Adobe Photoshop. Как нельзя научиться плавать по учебнику, так и нельзя научиться делать ретушь, просто читая книги или инструкции.
Как нельзя научиться плавать по учебнику, так и нельзя научиться делать ретушь, просто читая книги или инструкции.
 Профессиональные ретушёры работают над одним изображением по нескольку дней!
Профессиональные ретушёры работают над одним изображением по нескольку дней!
 Отбеливаем зубы и выравниваем их по яркости.
Отбеливаем зубы и выравниваем их по яркости.



 Мужественность
Мужественность
 Тренинг «Мастер фотошопа по работе с Пером»
Тренинг «Мастер фотошопа по работе с Пером»
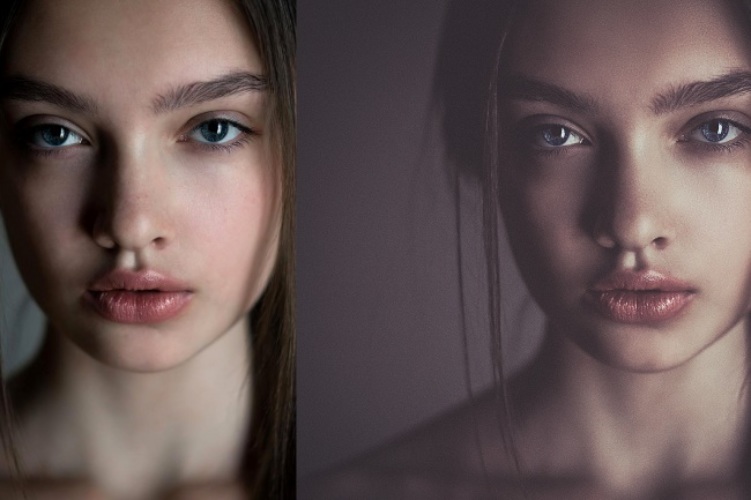
 Я на 100% уверен в его качестве. Поэтому я могу смело гарантировать вам возврат денег на случай, если они не принесут вам пользы.
Я на 100% уверен в его качестве. Поэтому я могу смело гарантировать вам возврат денег на случай, если они не принесут вам пользы. Вебинар «Мастерская ретуши портретных фотографий для начинающих»
Вебинар «Мастерская ретуши портретных фотографий для начинающих» Фотографии и слайды, которые использовались в мастер-классе и вебинарах
Фотографии и слайды, которые использовались в мастер-классе и вебинарах Две 30-минутных консультации в Skype по работе в фотошоп
Две 30-минутных консультации в Skype по работе в фотошоп