Приватный просмотр — Просмотр веб-страниц без сохранения информации о сайтах, которые вы посещаете
Поиск в Поддержке
Наладьте Firefox
Очистить Firefox
- Как это работает?
- Загрузить свежую копию
Приватный просмотр не сохраняет вашу информацию о просмотре, такую как куки и историю, и не оставляет следов после окончания сессии. В Firefox также есть Расширенная защита от отслеживания, которая запрещает скрытым трекерам собирать ваши данные на многочисленных сайтах и замедлять просмотр.
Хотите узнать больше? Прочитайте статью SmartBlock для Улучшенной защиты от отслеживания.
Важно: Режим приватного просмотра не делает вас анонимным в интернете. Ваш интернет-провайдер, работодатель или сами сайты могут собирать информацию о страницах, на которые вы заходите. Также Режим приватного просмотра не защищает вас от кейлогеров или шпионских программ, которые могут быть установлены на вашем компьютере. Для получения дополнительной информации прочитайте статью Распространённые мифы о приватном просмотре.
Ваш интернет-провайдер, работодатель или сами сайты могут собирать информацию о страницах, на которые вы заходите. Также Режим приватного просмотра не защищает вас от кейлогеров или шпионских программ, которые могут быть установлены на вашем компьютере. Для получения дополнительной информации прочитайте статью Распространённые мифы о приватном просмотре.
- 1 Как мне открыть новое приватное окно?
- 2 Что не сохраняется в Режиме приватного просмотра?
- 3 Могу ли я настроить Firefox так, чтобы всегда использовать Приватный Просмотр?
- 4 Другие способы контроля за информацией, сохраняемой Firefox
Есть два способа открытия нового приватного окна:
Откройте новое Приватное окно из меню Firefox
- Щёлкните по кнопке меню и затем щёлкните по кнопке Приватное окно.
Домашная страница Приватного просмотра откроется в новом окне.
Откройте ссылку в новом Приватном окне
- Щёлкните правой кнопкой мышиУдерживая клавишу control, щёлкните мышью
по любой ссылке и выберите из контекстного меню Открыть ссылку в новом приватном окне.

Совет: В верхней части окон Приватного просмотра будет отображаться фиолетовая маска.
- Посещённые страницы: Страницы не будут добавляться в список посещённых веб-сайтов в меню Журнала, в журнал окна Библиотеки или в выпадающем списке адресной строки.
- Данные форм и поиска: Ничего из того, что вы вводите в различные формы на веб-страницах или в Панели поиска не будет сохранено для автозаполнения форм.
- Список загрузок: После выхода из Режима приватного просмотра загруженные во время Режима файлы не будут отображаться в Библиотеке загрузок.
- Куки: Куки хранят информацию о посещённых вами веб-сайтах, такую как настройки сайта и статус логина. Куки также могут быть использованы третими сторонами для отслеживания ваших переходов между сайтами. Чтобы узнать больше об отслеживании, прочитайте статью Как мне включить функцию «Не отслеживать»?.

- Кэшированное веб-содержимое и Автономное веб-содержимое и данные пользователя: Временные файлы интернета, кэшированные файлы или файлы, сохраняемые веб-сайтами для автономной работы, на компьютере сохраняться не будут.
- Новые пароли и закладки, созданные вами во время работы в Режиме приватного просмотра, будут сохранены.
- Любые файлы, загруженные на ваш компьютер во время работы в Режиме приватного просмотра, будут сохранены.
По умолчанию Firefox настроен запоминать историю, но вы можете изменить этот параметр в Настройки Приватности Firefox:
На Панели меню в верхней части экрана щёлкните Firefox и выберите Настройки. Нажмите кнопку и выберите Настройки.
 Нажмите кнопку и выберите Настройки.
Нажмите кнопку и выберите Настройки.- Выберите панель Приватность и защита и перейдите в раздел
- Выберите Использовать ваши настройки хранения истории из выпадающего меню и отметьте параметр Всегда работать в режиме приватного просмотра.
- Кроме того, вы можете выбрать Не будет запоминать историю из выпадающего меню, что эквивалентно тому, чтобы всегда находиться в режиме приватного просмотра.
- Перезапустите Firefox.
Внимание: Когда Firefox установлен на Всегда работать в режиме приватного просмотра или Не будет запоминать историю, вы не увидите фиолетовой маски в верхней части каждого окна, даже если вы фактически находитесь в режиме приватного просмотра. Для восстановления нормального просмотра, перейдите в Настройки
Приватность и Защита и снимите флажок с 
Вы можете также для лёгкого доступа закрепить Firefox в режиме Приватного просмотра на панель задач:
- Нажмите на кнопку Меню и выберите Новое приватное окно. На панели задач отобразится новый значок Firefox с маленькой фиолетовой маской, это значок режима Приватного просмотра.
- Нажмите на панели задач правой кнопкой на значок Firefox в режиме Приватного просмотра.
- Нажмите Закрепить на панели задач.
- Вы всегда можете удалить недавнюю историю веб-сёрфинга, поиска и загрузок после посещения сайта.
- Прочитайте больше статей на эту тему: Пароли, формы, поиск и история — контроль над тем, что предлагает Firefox.
Поделитесь этой статьёй: http://mzl.la/1NATRAg
Эти прекрасные люди помогли написать эту статью:
Unghost, Aleksej, Alenia, Alissa.Kvashina, lanedis, Harry, Anticisco Freeman, Valery Ledovskoy, Victor Bychek
Станьте волонтёром
Растите и делитесь опытом с другими.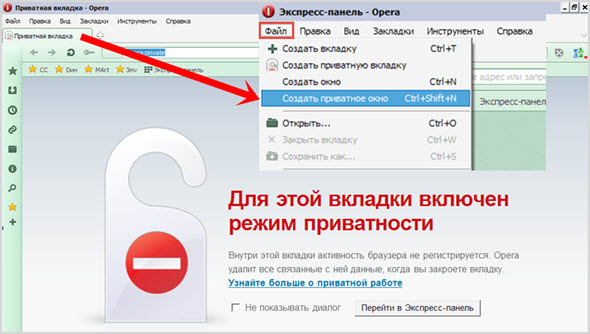 Отвечайте на вопросы и улучшайте нашу базу знаний.
Отвечайте на вопросы и улучшайте нашу базу знаний.
Подробнее
Как включить режим инкогнито в mozilla firefox
Режим инкогнито в Mozilla Firefox
Мазила Фаерфокс завоевал популярность, благодаря оптимальному сочетанию быстродействия, стабильности, безопасности и отличному функционалу, расширяемому за счет использования специальных модулей-дополнений.
Периодически у некоторых пользователей возникает необходимость в сокрытии следов своего пребывания на определенных ресурсах сети интернет. Сделать это модно средствами самого браузера. Режим инкогнито Мазилы Фаерфокс позволяет посещать различные сайты без сохранения истории и других данных.
Ниже приведено подробное описание режима, а также присутствует инструкция по его активации
Описание спецрежима инкогнито
При активации инкогнито веб-браузер перестает вести некоторые реестры посещений сайтов в сети.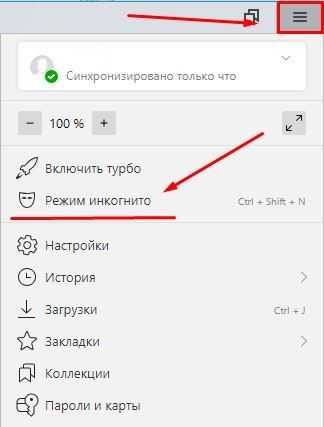 Перечень данных, сохранение которых отключается активацией спецрежима:
Перечень данных, сохранение которых отключается активацией спецрежима:
- Личные пароли и коды. Никакие пароли пользователя не будут запоминаться веб-обозревателем.
- Открытые веб-страницы. При просмотре истории не будут отображаться ресурсы, посещенные приватном варианте работы интернет-браузера.
- Автозаполнение. Если пользователь в спецрежиме работы заполнял какие-либо формы на сайтах, введенные личные данные сохранены не будут.
- Список скачиваний. Все данные о загрузках юзера не запоминаются.
- В специальных файлах «куки» хранится информация о всех посещенных пользователем ресурсах, а также различные данные, по которым можно отследить действия юзера. Эти сведения также никуда не записываются.
- Кэшированное содержимое. Вся временная информация, образующаяся в процессе функционирования веб-обозревателя, не пишется в кэш.
Важно.
Сохранятся все созданные пользователем закладки и загруженные в приватном режиме файлы
Включение режима инкогнито в Mozilla Firefox
Существует несколько способов активации приватного спецрежима. Их описание приведено ниже.
Способ 1: создание приватного окна с помощью меню настроек интернет-обозревателя
Чтобы открыть новую, приватную, страницу, потребуется сделать следующие действия:
- Запустить интернет-обозреватель.
- Открыть главное меню, нажав на пиктограмму из трех линий в верхней части браузера.
- В отобразившемся списке надо кликнуть по пункту «Приватное окно».
После выполненных манипуляций будет создано новое окно со значком фиолетовой маски в заголовке. Все страницы, запущенные из этого веб-окна, не будут оставлять никаких следов на жестком диске компа юзера.
Уточнение. Для быстрого создания частного веб-окна можно использовать сочетание «горячих» клавиш Ctrl+Shift+N
Способ 2: открытие понравившейся ссылки сразу в приват-окне
Можно открыть нужную ссылку непосредственно в приват-окне. Порядок действий следующий:
Порядок действий следующий:
- Запустить Мазиллу Фирефокс.
- Перейти к интернет-странице, содержащей нужную ссылку-адрес.
- Кликнуть по адресу правой кнопкой мышки и выбрать пункт «Открыть ссылку в новом приватном окне».
При одновременной работе с обычной и приватной страницами главное не запутаться. Нужно помнить, что в приват-варианте веб-окна отображается пиктограмма фиолетовой карнавальной маски.
В информационном обзоре выше был подробно описан приват-режим работы интернет-обозревателя Мозилла Файерфокс.
Как включить режим Инкогнито в Firefox 🎭
Часто встречается ситуация, когда необходимо воспользоваться чужим компьютером. Работая за таким ПК, необходимо задумываться о том, чтобы в нем не сохранились пароли и данные от Ваших аккаунтов, и другие следы вашего присутствия. В этой статье мы подробно расскажем о том, что такое режим инкогнито в интернет-обозревателе Mozilla Firefox.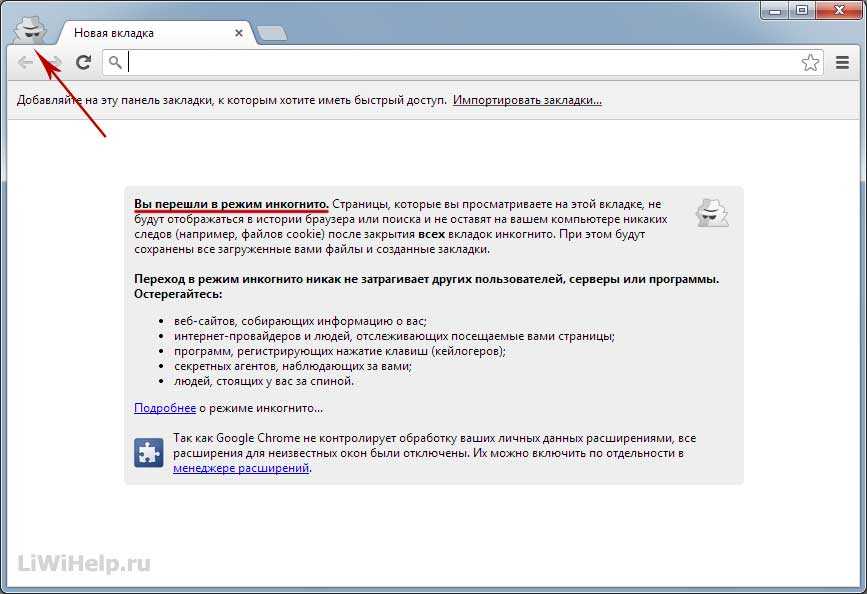
Режим инкогнито в Mozilla Firefox: что такое и как его включить
Что это и зачем надо
Приватный режим — специальная надстройка, использующаяся как Firefox, так и в других популярных обозревателях, таких как Гугл Хром и Опера. Позволяет пользователям интернета скрывать следы пребывания в интернете на персональном компьютере. Более подробно рассмотрим что получит пользователь, использующий данную надстройку:
- Посещенные вами сайты не будут сохраняться в истории браузера. Другой человек не сможет узнать, на какие ресурсы вы заходили.
- Не будут сохраняться файлы веб-страниц — кэш.
- Куки в веб-сервисах не будут привязаны к вашему компьютеру.
Круто, не правда ли? Однако стоит принять во внимание, что администратор сети или интернет-провайдер смогут восстановить Вашу историю посещений. Связано это с тем, что часть информации о вашей активности сохраняется у них на сервере.
Запуск
В статье рассмотрим три популярных способа, как можно открыть приватный режим в интернет-обозревателе:
- Используя меню Firefox;
- Комбинацией «горячих» клавиш;
- Открываем нужную вам ссылку.

При помощи элементов меню интернет-обозревателя
Для того, чтобы открыть анонимную вкладку в Mozilla Firefox выполните два простых шага.
- В начале Вам нужно открыть «Меню». Для этого нажмите на
Вот и всё, теперь Вы сможете пользоваться интернетом и никто не сможет найти следы Вашего присутствия на компьютере.
С помощью комбинации горячих клавиш
Самый простой способ. В открытом окне браузера нажмите сочетание клавиш: Ctrl+Shift+P. Сразу после этого откроется новое анонимное окно, поставленная задача выполнена.
Запускаем нужную ссылку в анонимном окне Фаерфокс
Часто встречается ситуация, когда нам нужно безопасно просмотреть только одну ссылку, а не использовать полный функционал надстройки в Firefox. Для этого, щелкните правой кнопкой мыши на нужную гиперссылку и выберите нужный пункт, как показано ниже. После ознакомления с информацией на странице, просто закройте вкладку.
Видео инструкция
Посмотрите видео гайд, представленный ниже.
Заключение
На этом всё, теперь вы знаете преимущества, и способы включения режима инкогнито в мозила Firefox. Если вам непонятна какая-либо часть материала, то задавайте вопросы в комментариях. Если вам будет несложно, то поделитесь информацией со своими друзьями.
Режим инкогнито в Мозиле
На гребне успеха «огненной лисице» не было равных. В 2009 году Mozilla Firefox 3.5 стала самым популярным браузером, «отхватив» долю более 30%. Фаерфокс и сейчас лучший – но не везде, а только в некоторых странах Африки и Карибского бассейна. В 2019 году Мозила уверенно держит 3-е место по популярности. Вот только вероятность того, что дуумвират лидеров превратится в триумвират, ничтожно мала. Доля «лисички» – всего 10%, а у «Яндекс.Браузера» и Хрома на пару – больше 60%.
Хоть разница в долях и выглядит колоссальной, Фаерфокс с технологической точки зрения лидерам ни в чём не уступает.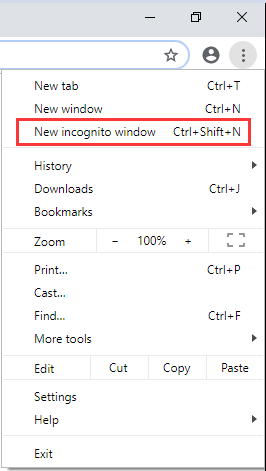 Здесь также есть «богатый» магазин расширений и весь «обязательный» функционал – в частности, режим инкогнито, позволяющий лазить по сети, не оставляя в браузере «мокрых следов», вроде истории и куки. О том, как активировать режим инкогнито в Мозиле, как раз и пойдёт речь в этой небольшой статье.
Здесь также есть «богатый» магазин расширений и весь «обязательный» функционал – в частности, режим инкогнито, позволяющий лазить по сети, не оставляя в браузере «мокрых следов», вроде истории и куки. О том, как активировать режим инкогнито в Мозиле, как раз и пойдёт речь в этой небольшой статье.
Как включить режим инкогнито в Мозиле?
Режим инкогнито Мозилла Фаерфокс можно открыть той же комбинацией, что и в Internet Explorer – CTRL + Shift + P. Есть и второй способ поставить его:
- Нажать на кнопку «Открыть меню» (справа сверху с тремя горизонтальными полосками).
- Выбрать пункт «Новое приватное окно».
Режим инкогнито в Firefox выглядит так:
Особенность “невидимки” в Мозиле – в наличии функции защиты от отслеживания. Браузер уберегает информацию о поведении пользователя от охочих до этих данных трекеров, которые используются некоторыми сайтами. Можно настроить защиту от отслеживания так, чтобы она была в состоянии “Вкл. ” постоянно или убрать совсем. Но юзеры предпочитают оставлять её активной только в «привате».
” постоянно или убрать совсем. Но юзеры предпочитают оставлять её активной только в «привате».
В Mozilla версии 66 (как у меня) защиты от отслеживания нет, но есть функция «Блокировка содержимого». Суть та же, только возможностей настройки больше. Можно, например, выбрать стандартную настройку, при которой будут блокироваться только известные трекеры в приватных окошках, или строгую – в этом случае браузер начнёт «обрезать» все трекеры в любых окнах.
О том, что блокировка активна, говорит наличие щита в адресной строке:
Отключить режим инкогнито в Фаерфокс можно, просто закрыв приватное окошко сиреневого цвета!
Как сделать приватный режим в Mozilla постоянным?
Если вы не «юзаете» Мозиллу иначе как в инкогнито, вам проще настроить браузер таким образом, чтобы он автоматически открывался в «привате». В отличие от IE, Firefox не требует «танцев с бубнов» ради достижения подобного эффекта. Достаточно полазить в настройках – действуйте так:
Шаг 1. Проследуйте в настройки браузера (1) и скролльте до блока «История».
Проследуйте в настройки браузера (1) и скролльте до блока «История».
Шаг 2. Напротив слова «Firefox» находится выпадающее меню. В этом меню выберите вариант «Будет использовать ваши настройки хранения истории» вместо «Будет запоминать историю».
Шаг 3. Проставьте галочки там, где их нет, и удалите, где они стоят. Должно выглядеть, как на рисунке ниже (1). Потом перезагрузите браузер (2).
После этого Мозилла запустится сразу в приватном режиме. И продолжит так запускаться, пока вы не вернете настройки к исходному виду.
Несмотря на то что борьба Firefox с дуэтом «ЯБ» и Хрома напоминает эпическую битву Давида и Голиафа (или, если угодно – Дацика и Тарасова), в Mozilla не опускают руки и постоянно что-то «докручивают», делая браузер всё более удобным. Так что риска того, что «лисица» захиреет и зачахнет, как в своё время Эксплорер, нет. Я лично Мозиле симпатизирую, но «юзать» её не буду. Просто эта «лисичка» настолько горяча, что мой ноут становится кипяточным уже при открытии 5-6 вкладок.
Просто эта «лисичка» настолько горяча, что мой ноут становится кипяточным уже при открытии 5-6 вкладок.
Пользовался ли ты Firefox? Почему перестал? Расскажи в комментариях, что тебя побудило поменять браузер!
Как начать приватный просмотр и новые вкладки на компьютере Firefox?
Узнайте, как открыть личное окно и окно новой вкладки на компьютере Mozilla Firefox. Это помогает обеспечить конфиденциальность и не хранит данные в Интернете.
Ваша безопасность в Интернете напрямую связана с вашей физической защитой. Именно по этой причине к конфиденциальности в Интернете следует относиться серьезно. Как вы обеспечиваете конфиденциальность в Интернете, когда используете чужой компьютер или находитесь в интернет-кафе? Один из наиболее эффективных способов — просмотр веб-страниц в режиме инкогнито (или приватном).
Режим инкогнито гарантирует, что ваша история просмотров не сохраняется, и, следовательно, некоторые личные данные защищены. В этой статье я покажу вам, как использовать приватный режим и как открывать новые вкладки в Mozilla Firefox.
Прежде чем мы пойдем дальше, вы можете задаться вопросом, что такое частный режим и что в нем уникального. Давайте сначала ответим на это.
Программы для Windows, мобильные приложения, игры — ВСЁ БЕСПЛАТНО, в нашем закрытом телеграмм канале — Подписывайтесь:)
Режим инкогнито, также известный как частный просмотр, является функцией конфиденциальности в некоторых веб-браузерах, когда браузер создает временный сеанс, который изолирован от основного сеанса браузера и пользовательских данных.
При просмотре в режиме инкогнито браузер не сохраняет:
- страницы, которые вы посетили,
- записи в строке поиска,
- списки ваших загрузок,
- файлы cookie и кэшированный веб-контент.
Таким образом, данные и сеанс являются секретными и не хранятся на вашем компьютере. Если вы снова откроете режим приватного просмотра и снова посетите тот же веб-сайт, вы будете считаться новым пользователем. Возможно, это более безопасный способ просмотра веб-страниц в цифровую эпоху.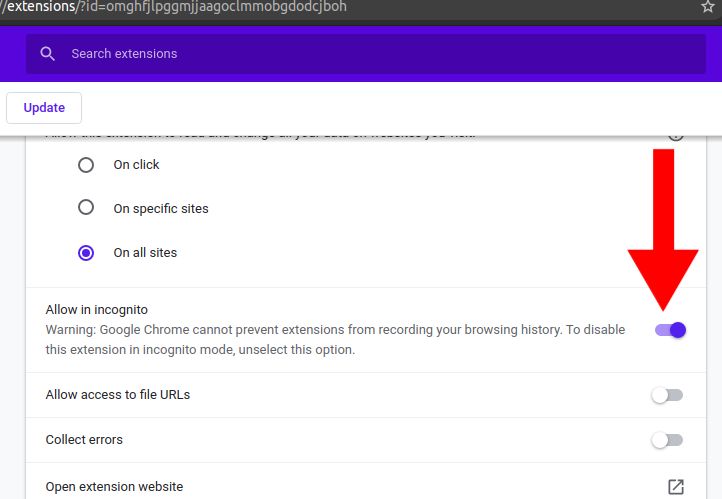
Я предпочитаю использовать режим инкогнито в Firefox всякий раз, когда мне приходится использовать ноутбук моей матери из-за каких-то непредвиденных обстоятельств. Он не оставляет после себя никакой истории или какой-либо другой подобной информации. Давайте посмотрим, как открыть вкладку инкогнито в Mozilla Firefox.
Как включить приватный режим в Firefox?
Процесс включения режима инкогнито прост и понятен. Вы можете открыть ссылку в приватном окне или просто открыть новое приватное окно Firefox.
Вот шаги, как открыть приватное окно в Firefox:
- Запустите Mozilla Firefox на вашем компьютере.
- Щелкните значок кнопку вверху страницы для меню параметров.
- Выберите New Private Window из доступного списка.
- После того, как вы нажали «Новое приватное окно», домашняя страница приватного просмотра откроется в новом окне.
Теперь вы можете начать просмотр, не опасаясь сохранения истории поиска, списка загрузок и другой личной информации в браузере.
Это откроет новое окно частного просмотра Firefox, однако, если вы хотите открыть ссылку в частном окне Firefox, вы также можете это сделать.
Вот шаги, чтобы открыть ссылку в новом приватном окне Firefox:
- Запустите страницу веб-сайта, на которую уже есть ссылки в браузере Firefox.
- Щелкните правой кнопкой мыши любую ссылку, которую вы хотите открыть в частном порядке.
- В появившемся контекстном меню выберите «Открыть ссылку в новом приватном окне».
Ваша ссылка откроется в приватном окне, в котором нельзя будет сохранить историю поиска, список загрузок и прочую личную информацию.
Если вы хотите узнать, используете ли вы режим инкогнито в Mozilla Firefox или нет, просто проверьте окно, которое вы используете, на наличие фиолетовой маски вверху. Если фиолетовая обложка существует, вы просматриваете в режиме приватного просмотра.
Используйте Mozilla Firefox в Private Forever
Mozilla Firefox по умолчанию запоминает историю.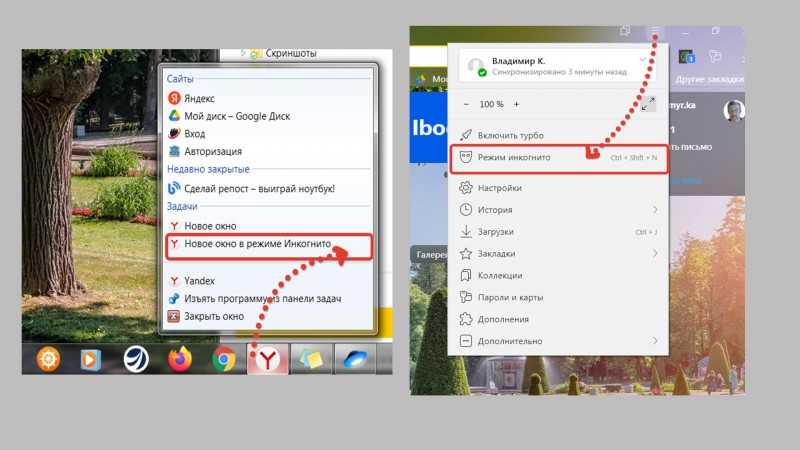 Технически вы можете работать в режиме инкогнито вечно, если измените этот параметр в параметрах конфиденциальности Firefox.
Технически вы можете работать в режиме инкогнито вечно, если измените этот параметр в параметрах конфиденциальности Firefox.
Вот шаги, чтобы всегда установить режим приватного просмотра Firefox:
- Запустите браузер Firefox на компьютере.
- Щелкните значок кнопка меню.
- Выберите Параметры.
- Выберите панель «Конфиденциальность и безопасность».
- Прокрутите вниз до раздела История.
- В открывшемся раскрывающемся меню выберите «Использовать пользовательские настройки для истории».
- Выберите параметр Всегда использовать режим приватного просмотра.
Это навсегда установит браузер Firefox в режим приватного просмотра. Вы также можете выбрать «Никогда не запоминать историю» в раскрывающемся меню, и вы всегда будете в режиме инкогнито. Как только все будет изменено, закройте и перезапустите Firefox, чтобы изменения вступили в силу.
Если ваш браузер настроен на постоянный просмотр в режиме инкогнито, это означает, что вы не можете просматривать свой список загрузок, сохранять любые пароли от часто посещаемых веб-сайтов и просматривать историю браузера, среди прочего. Я бы рекомендовал использовать этот режим, когда вы имеете дело с конфиденциальной информацией.
Я бы рекомендовал использовать этот режим, когда вы имеете дело с конфиденциальной информацией.
Как открывать новые вкладки в Mozilla Firefox?
Я не буду преувеличивать, если скажу вам, что открыть новую вкладку в Mozilla Firefox так же просто, как ABC.
Новые вкладки помогут создать несколько сеансов в одном окне просмотра. Это помогает повысить производительность за счет легкого переключения между вкладками.
Вот два безопасных метода открытия новых вкладок на компьютере Firefox:
- На вашем компьютере нажмите сочетание клавиш Ctrl + T на ПК или Cmd + T на Mac. ИЛИ ЖЕ
- На панели инструментов выберите Значок, который появляется после вашей последней открытой веб-страницы, чтобы открыть новую вкладку.
Это откроет новую вкладку в том же окне просмотра. Вы также можете запустить новую вкладку в режиме приватного просмотра Firefox аналогичным образом.
Все указанные выше два метода приведут к открытию новой вкладки. Второй способ — мой любимый.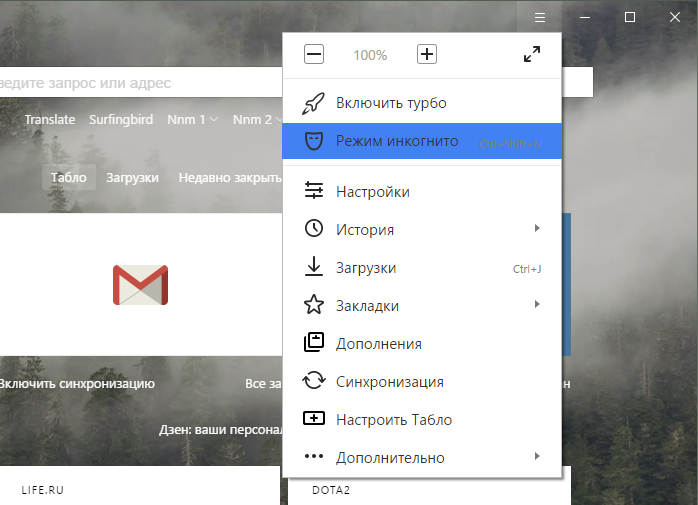 А ты? Какой из них твой любимый?
А ты? Какой из них твой любимый?
Итог: Firefox Private и Новая вкладка
Короче говоря, ваши личные данные не должны оставаться открытыми, особенно когда вы используете компьютер, который вам не принадлежит или в котором вы не уверены.
Я обязательно использую режим приватного просмотра Firefox всякий раз, когда использую ноутбук моей матери. Я также использую эту функцию, когда пользуюсь общедоступным компьютером. Поскольку он не оставляет никаких данных, я почти уверен в конфиденциальности и безопасности моей информации.
Откройте новое окно приватного просмотра, откройте свои ссылки в приватном окне или, в конечном итоге, заставьте ваш браузер работать в режиме инкогнито. Таким образом, вы можете быть уверены, что ваши онлайн-следы не останутся без внимания. Все эти шаги были рассмотрены выше.
При каких обстоятельствах вы бы просматривали в приватном режиме? Поделитесь с нами в разделе комментариев ниже.
Наконец, вот рекомендуемые веб-браузеры для вашего компьютера и мобильного телефона, которые вам стоит попробовать.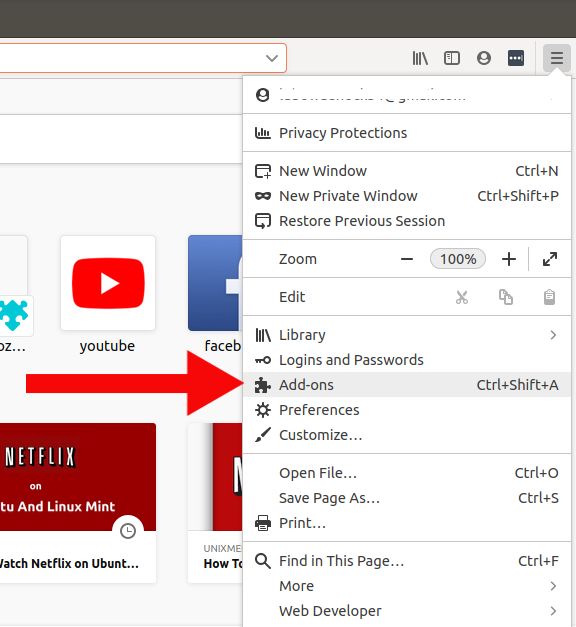
Программы для Windows, мобильные приложения, игры — ВСЁ БЕСПЛАТНО, в нашем закрытом телеграмм канале — Подписывайтесь:)
Как включить приватный просмотр в Firefox
Также будет блокировать части сайтов, которые пытаются отслеживать вас в Интернете
Все веб-браузеры теперь имеют функцию конфиденциальности, называемую приватным просмотром, которая позволяет вам просматривать веб-сайты без локального отслеживания вашей истории твой компьютер. Я уже писал о том, как включить приватный просмотр в IE 11 и Microsoft Edge, а в этой статье мы поговорим о Firefox.
Обратите внимание, что в Firefox приватный просмотр работает немного иначе, чем в других браузерах. Помимо того, что Firefox не записывает историю просмотра веб-страниц, он также включает защиту от отслеживания. Это заблокирует части сайтов, которые пытаются отслеживать вашу историю просмотров на нескольких сайтах.
Содержание
Вы когда-нибудь посещали туристический веб-сайт, чтобы изучить информацию об отпуске, а затем внезапно видели рекламу того же места при просмотре других веб-сайтов? Это вас отслеживают, когда вы просматриваете.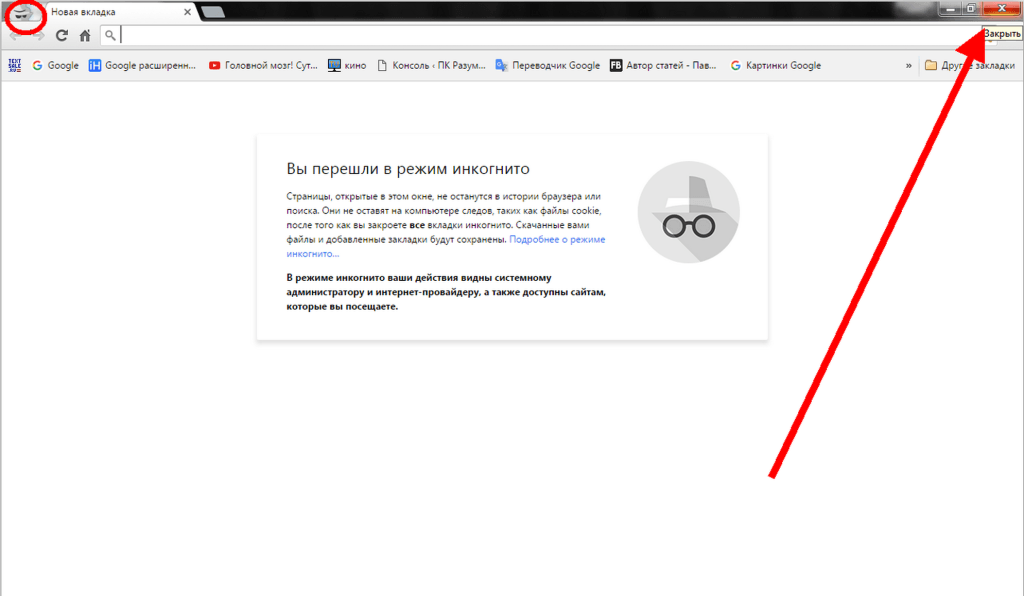 Firefox предотвратит это, когда вы находитесь в приватном режиме.
Firefox предотвратит это, когда вы находитесь в приватном режиме.
Чтобы включить приватный просмотр в Firefox, щелкните значок гамбургера в правом верхнем углу и выберите Новое приватное окно . Вы также можете просто использовать сочетание клавиш CTRL + SHIFT + P .
Вы сможете определить, что находитесь в приватном режиме, по маске, расположенной в правом верхнем углу окна.
Вы также получите новое окно, показывающее, что сохранено и что не сохранено при просмотре в этом режиме. Как и при любом приватном просмотре, ваша активность не отслеживается локально в вашем браузере, но ваш интернет-провайдер, работодатель или даже программное обеспечение, установленное в вашей системе, могут отслеживать все, что вы делаете.
Как упоминалось ранее, защита от слежения также включена, но ее можно отключить. По умолчанию он использует список, предоставленный Disconnect, продуктом онлайн-безопасности и конфиденциальности. Firefox использует стандартный список, который блокирует распространенные рекламные трекеры, трекеры обмена в социальных сетях и трекеры аналитики.
Firefox использует стандартный список, который блокирует распространенные рекламные трекеры, трекеры обмена в социальных сетях и трекеры аналитики.
Если вам нужна еще большая защита, вы можете включить список строгой защиты, который заблокирует все трекеры. Единственная проблема заключается в том, что он может сломать некоторые сайты, поскольку блокирует множество вещей. Вы можете включить более строгий список, щелкнув значок гамбургера, затем щелкнув
Рядом с Использовать защиту от слежения в частных окнах нажмите кнопку Изменить черный список .
Теперь нажмите на список строгой защиты Disconnect.me, а затем нажмите Сохранить изменения . Так что именно это делает? Ну, вот пример моего собственного сайта ниже.
Если вы откроете веб-консоль, вы увидите, какие именно ресурсы заблокированы. В моем случае заблокирована вся реклама от Google, Kontera, скрипт Google Analytics и Google+. Ваш просмотр определенно будет быстрее и более приватным, используя этот режим. Очевидно, что это вредит сайтам, которые зарабатывают деньги на рекламе, как моя, но это ваш выбор.
В моем случае заблокирована вся реклама от Google, Kontera, скрипт Google Analytics и Google+. Ваш просмотр определенно будет быстрее и более приватным, используя этот режим. Очевидно, что это вредит сайтам, которые зарабатывают деньги на рекламе, как моя, но это ваш выбор.
Если вам нужно разрешить трекеры на определенных сайтах, вы можете щелкнуть значок маленького щита в адресной строке, а затем нажать Отключить защиту для этой сессии .
Наконец, если вы хотите постоянно включать режим приватного просмотра в Firefox, вы можете сделать это, перейдя на ту же вкладку Конфиденциальность в разделе Параметры , а затем выбрав Никогда не запоминать историю рядом с Firefox будет : под История заголовок.
Выбор этого параметра аналогичен режиму приватного просмотра. Единственная разница в том, что вы не увидите этот фиолетовый значок маски в окне браузера. Firefox придется перезапустить, чтобы изменения вступили в силу. Вы также можете нажать Использовать пользовательские настройки для истории , а затем установить флажок Всегда использовать приватный режим просмотра .
Firefox придется перезапустить, чтобы изменения вступили в силу. Вы также можете нажать Использовать пользовательские настройки для истории , а затем установить флажок Всегда использовать приватный режим просмотра .
Это точно так же, как выбрать Никогда не помнить историю , поэтому я не уверен, почему у них есть опция и здесь. Я предполагаю, что это более понятно для пользователей, и поэтому они чувствуют себя в большей безопасности. Режим приватного просмотра также удалит все файлы cookie, когда Firefox будет закрыт. Другие данные, которые не сохраняются, включают записи форм и панели поиска, пароли, список загрузок и кэшированный веб-контент (временные файлы Интернета).
В целом, реализация приватного просмотра в Firefox действительно хороша с точки зрения конфиденциальности и безопасности, и ее определенно стоит использовать, когда вам нужно сохранить конфиденциальность истории просмотров. Если у вас есть какие-либо вопросы, не стесняйтесь комментировать. Наслаждаться!
Наслаждаться!
‘;document.getElementsByClassName(«post-ad-top»)[0].outerHTML=»;tocEl.outerHTML=tocHTML+newHTML;}}catch(e){console.log(e)}
Основатель Online Tech Tips и главный редактор. Он начал вести блог в 2007 году и уволился с работы в 2010 году, чтобы вести блог на постоянной основе. Он имеет более чем 15-летний опыт работы в отрасли информационных технологий и имеет несколько технических сертификатов. Прочитать полную биографию Асима
Подписывайтесь на YouTube!
Вам понравился этот совет? Если это так, загляните на наш собственный канал на YouTube, где мы рассказываем о Windows, Mac, программном обеспечении и приложениях, а также предлагаем множество советов по устранению неполадок и видео с практическими рекомендациями. Нажмите на кнопку ниже, чтобы подписаться!
Подписывайся
Приватный просмотр Firefox: как активировать режим инкогнито
При серфинге в Интернете вы всегда оставляете след в своем браузере в виде истории поиска, посещенных страниц или сохраненных файлов cookie. Чтобы очистить этот след, Firefox предлагает функцию «приватного просмотра», которая означает, что данные больше не сохраняются при просмотре и не могут быть видны другим пользователям при совместном использовании компьютера. Но будьте осторожны: хотя многие данные будут скрыты, но не все скрыто, когда вы активируете приватный просмотр в Firefox . Мы покажем вам, как активировать приватный режим или режим инкогнито в Firefox, и покажем, какие данные на самом деле скрыты (а какие нет).
Чтобы очистить этот след, Firefox предлагает функцию «приватного просмотра», которая означает, что данные больше не сохраняются при просмотре и не могут быть видны другим пользователям при совместном использовании компьютера. Но будьте осторожны: хотя многие данные будут скрыты, но не все скрыто, когда вы активируете приватный просмотр в Firefox . Мы покажем вам, как активировать приватный режим или режим инкогнито в Firefox, и покажем, какие данные на самом деле скрыты (а какие нет).
Содержание
- Временно активировать режим инкогнито в Firefox
- Открыть ссылку в Firefox в новом окне в приватном режиме
- Постоянно включить приватный просмотр в Firefox
- Полезно знать: какие данные не сохраняются в приватном режиме ?
Временно активировать режим инкогнито в Firefox
Чтобы предотвратить создание записи или временное сохранение файлов cookie, вы можете включить настройку «приватный режим» в Firefox. Для этого нажмите « Новое приватное окно » в правом верхнем углу меню.
Для этого нажмите « Новое приватное окно » в правом верхнем углу меню.
Теперь новое окно откроется в приватном режиме. Вы можете сказать, что используете этот режим, по фиолетовому значку с маской в правом верхнем углу окна вкладки.
Вы можете проверить, находитесь ли вы в режиме инкогнито в Firefox, увидев фиолетовый значок в правом верхнем углу.Чтобы выйти из приватного режима, просто закройте окно.
В качестве альтернативы описанному выше методу вы также можете нажать сочетание клавиш [Shift] + [Ctrl] + [P], или [Shift] + [command] + [P] на Mac, чтобы активировать инкогнито режим в Firefox.
Открыть ссылку в Firefox как новое окно в приватном режиме
Если вы хотите открыть конкретную ссылку в режиме инкогнито во время общедоступного просмотра, просто запустите контекстное меню для ссылки, щелкнув правой кнопкой мыши или удерживая клавишу [Ctrl] и щелкнув, а затем выберите « Открыть ссылку в новом приватном окне. »
»
Постоянно включать приватный просмотр в Firefox
Если вы не хотите думать о том, используете ли вы приватный режим в Firefox или нет, вы также можете навсегда отключить сохранение истории браузера. Для этого откройте меню браузера и выберите «Настройки» в правом верхнем углу. Затем выберите опцию « Privacy & Security » в появившемся левом меню. Прокрутите страницу вниз до «История» и выберите опцию « Никогда не запоминать историю ”для настройки истории Firefox. Также рекомендуется удалить существующую историю браузера Firefox.
Вы можете навсегда остановить запись истории вашего браузера в настройках Firefox.Если вы хотите снова разрешить запись истории вашего браузера, вы можете вернуться к настройкам «Конфиденциальность и безопасность» и выбрать другой вариант в раскрывающемся меню.
Полезно знать: какие данные не сохраняются в приватном режиме?
Некоторые люди думают, что «приватный режим» Firefox позволяет им работать в Интернете незаметно. Но это не так. Фактически в приватном режиме больше не сохраняются следующие данные:
Но это не так. Фактически в приватном режиме больше не сохраняются следующие данные:
- Посещенные страницы (в истории браузера и списке адресной строки)
- Записи в форме и поле поиска для автозаполнения
- Списки загрузки твой компьютер. Он просто не отображается в списке «Все загрузки».
- Постоянные куки – однако: Для активной сессии в приватном окне куки хранятся отдельно от куки в обычном режиме.
- Кэшированные веб-сайты — а также данные для использования в автономном режиме
Помните, что пароли и закладки , которые вы создаете при использовании Firefox в режиме инкогнито, сохраняются навсегда. Более того, вы по-прежнему будете получать предложений URL при вводе в адресную строку в приватном режиме. Они основаны на вашем поведении при поиске в обычном режиме. Ваш провайдер также может продолжать идентифицировать вас и ваше поведение в Интернете, например, используя ваш IP-адрес 9.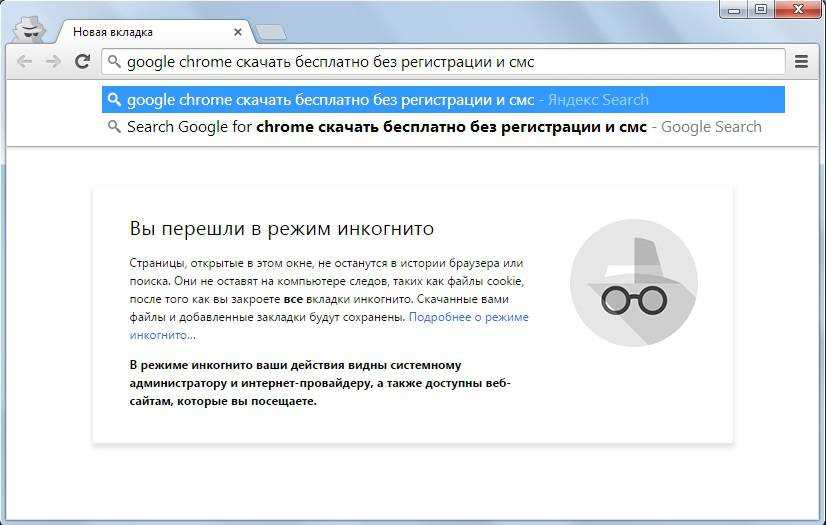 0015 и устройство. Если вы также хотите удалить этот след и (более) анонимно просматривать веб-страницы, вам потребуется использовать VPN-клиент.
0015 и устройство. Если вы также хотите удалить этот след и (более) анонимно просматривать веб-страницы, вам потребуется использовать VPN-клиент.
- Online sales
- Tutorials
Private browsing in Safari
- Online sales
Работать в Интернете, не оставляя следов, — вот что обещает режим инкогнито. В Safari это называется «частный просмотр» и гарантирует, что история вашего браузера, файлы cookie и данные кеша не сохраняются локально. Мы покажем вам, как активировать и деактивировать приватный режим в Safari на различных устройствах.
Приватный просмотр в SafariРежим инкогнито в Chrome: как просматривать приватно
- Интернет-продажи
Если вы хотите путешествовать по Интернету в частном порядке, лучше всего использовать режим инкогнито Chrome. Режим инкогнито — это функция безопасности, которая позволяет вам просматривать Интернет без сохранения вашей истории, файлов cookie или других данных просмотра. Читайте дальше, чтобы узнать, как перейти в режим инкогнито в Chrome и почему вы можете это сделать.
Режим инкогнито — это функция безопасности, которая позволяет вам просматривать Интернет без сохранения вашей истории, файлов cookie или других данных просмотра. Читайте дальше, чтобы узнать, как перейти в режим инкогнито в Chrome и почему вы можете это сделать.
Восстановление предыдущего сеанса Firefox – пошаговое руководство Хотите восстановить сеанс в Firefox? Если вы случайно закроете Firefox, все открытые вами вкладки исчезнут с панели вкладок при повторном открытии браузера. К счастью, в веб-браузере есть встроенная функция восстановления предыдущего сеанса Firefox или отдельных вкладок. Как работает эта функция и какие настройки необходимы для восстановления вкладок в Firefox?
Восстановление предыдущего сеанса Firefox – Пошаговое руководство Режим инкогнито: активировать приватный серфинг
Все известные браузеры имеют режим инкогнито, который позволяет вам «приватно» просматривать веб-страницы. Узнайте, что на практике означает приватный режим и как его активировать в Google Chrome, Mozilla Firefox, Microsoft Edge и Apple Safari. Но имейте в виду, что режим инкогнито сам по себе не гарантирует анонимность в сети.
Узнайте, что на практике означает приватный режим и как его активировать в Google Chrome, Mozilla Firefox, Microsoft Edge и Apple Safari. Но имейте в виду, что режим инкогнито сам по себе не гарантирует анонимность в сети.
Как отключить приватный просмотр в Firefox
Если вы управляете более молодыми интернет-пользователями и хотите следить за их действиями, отключение приватного просмотра — один из способов сделать это. В этом руководстве показано, как отключить приватный просмотр в Windows. Это будет включать Firefox, Chrome, Opera и Microsoft Edge.
Если вы используете программное обеспечение для интернет-мониторинга, в некоторых ситуациях приватный просмотр может обойти блокировку веб-сайтов. В сочетании с тем, чтобы не оставлять следов того, где пользователи были в любой момент времени, может быть хорошей идеей вообще отключить приватный просмотр или режим инкогнито.
Что такое приватный просмотр?
Различные браузеры называют это по-разному. Браузеры на базе Chrome называют это режимом инкогнито. Firefox называет это приватным просмотром, а Microsoft Edge называет его приватным просмотром. В любом случае эффект тот же. Браузер устанавливает изолированный сеанс, в котором не сохраняются история, файлы cookie или статистика сеанса. После закрытия браузера не останется никаких следов того, что вы делали во время этого сеанса.
Браузеры на базе Chrome называют это режимом инкогнито. Firefox называет это приватным просмотром, а Microsoft Edge называет его приватным просмотром. В любом случае эффект тот же. Браузер устанавливает изолированный сеанс, в котором не сохраняются история, файлы cookie или статистика сеанса. После закрытия браузера не останется никаких следов того, что вы делали во время этого сеанса.
Приватный просмотр может быть полезен, если вы делитесь своим компьютером с другими для тайного серфинга, не позволяя другим узнать, где вы совершаете банковские операции или что вы смотрите на Netflix.
Полезные советы перед началом работы
В зависимости от того, насколько вы знакомы с реестром Windows 10, у вас могут возникнуть трудности с выполнением приведенных ниже инструкций.
Реестр — это иерархическая база данных настроек программного обеспечения вашего компьютера. Доступ к нему легко получить, набрав комбинацию клавиш Win+R. Появившееся всплывающее окно позволяет ввести код места, в котором вы хотите изменить настройки. Например; «regedit» приведет вас к реестру, а «services.msc» — на страницу служб.
Например; «regedit» приведет вас к реестру, а «services.msc» — на страницу служб.
После того, как вы ввели «regedit» для доступа к реестру, вы увидите меню с левой стороны. Если дважды щелкнуть один из параметров (в данном случае мы будем щелкать HKEY_Local_Machine), появятся дополнительные параметры. Когда мы перечисляем HKEY_Local_Machine/Software/Policies, вы должны дважды щелкнуть каждый набор по мере продвижения вперед.
Многие пользователи могут не видеть Google Chrome или Mozilla Firefox в разделе «Политики» при первом просмотре реестра. Это нормально, потому что вы можете добавить его, щелкнув правой кнопкой мыши «Реестр» и выбрав «Политики», нажав «Создать», затем «Ключ». Теперь вы можете добавить соответствующий браузер.
Отключить приватный просмотр
Если в вашей семье есть дети или уязвимые люди, отключение приватного просмотра означает, что они не смогут скрыть свои действия или обойти интернет-мониторинг или блокировку программного обеспечения.
Это может быть полезно, если вы беспокоитесь о том, куда они могут пойти, пока находятся в сети.
Отключить приватный просмотр для Chrome
Чтобы отключить приватный просмотр для Chrome, необходимо внести изменения в реестр. Это совершенно безопасно, если вы точно следуете инструкциям.
- Введите «regedit» в поле поиска Windows и выберите «Редактор реестра».
- Перейдите к «HKEY_LOCAL_MACHINE/SOFTWARE/Policies/GoogleChrome». Создайте запись Google, если ее нет, щелкнув правой кнопкой мыши на левой панели, выбрав «Создать» и «Ключ» и назвав ее Google. Повторите это внутри ключа Google и назовите новый ключ Chrome».
- Выберите новый ключ Chrome на левой панели и щелкните правой кнопкой мыши пустое место на правой панели. Выберите «Создать», а затем «Значение DWORD (32-разрядное)».
- Назовите его IncognitoModeAvailability и присвойте ему значение 1.
- Перезапустите Chrome, если он открыт, и проверьте.
 Вы больше не должны видеть возможность выбора режима инкогнито в Chrome.
Вы больше не должны видеть возможность выбора режима инкогнито в Chrome.
Вы больше не должны видеть возможность выбора режима инкогнито в Chrome.
Отключить приватный просмотр в Firefox
Чтобы отключить приватный просмотр в Firefox, необходимо загрузить файл JSON с GitHub. Вы можете внести изменения в реестр, но я не смог заставить их работать на моем ПК с Windows 10. Этот файл JSON работал нормально.
- Загрузите файл Windows с GitHub
- Перейдите в каталог установки Firefox.
- Откройте или создайте папку с именем дистрибутив.
- Поместите файл JSON в эту папку.
- Попробуйте открыть приватное окно в Firefox для проверки.
Если это не сработает, вы можете попробовать настроить реестр, так как это может сработать для вас.
- Введите «regedit» в поле поиска Windows и выберите «Редактор реестра».
- Перейдите к «HKEY_LOCAL_MACHINE/SOFTWARE/Policies/MozillaFirefox». Создайте запись Mozilla, если ее нет, щелкнув правой кнопкой мыши на левой панели, выбрав «Создать» и «Ключ» и назвав ее Mozilla.
 Повторите это из ключа Mozilla и назовите новый ключ Firefox.
Повторите это из ключа Mozilla и назовите новый ключ Firefox. - Выберите последний ключ Firefox на левой панели и щелкните правой кнопкой мыши пустое место на правой панели. Выберите «Создать», а затем «Значение DWORD (32-разрядное)».
- Назовите его DisablePrivateBrowsing и присвойте ему значение 1.
- Закройте Firefox, если он открыт, и протестируйте его.
Если что-то из этого работает, вы больше не должны видеть опцию приватного просмотра в Firefox.
Отключить приватный просмотр для Opera
Opera основана на Blink, который аналогичен Chrome, и хотя некоторые функции были адаптированы или изменены, основные функции остались прежними. Поэтому описанный выше метод должен работать, если изменить папки на Opera, Opera вместо Google Chrome.
В противном случае я не могу найти способ отключить приватный просмотр в Opera.
Отключить приватный просмотр для Microsoft Edge
Чтобы отключить приватный просмотр в Microsoft Edge, необходимо отредактировать групповую политику в Windows. Windows 10 Домашняя может не позволить вам использовать групповую политику, но Windows 10 Pro позволит.
Windows 10 Домашняя может не позволить вам использовать групповую политику, но Windows 10 Pro позволит.
- Нажмите клавишу Windows + R, чтобы открыть диалоговое окно «Выполнить».
- Введите «gpedit.msc» в поле и нажмите Enter.
- Перейдите к Конфигурация компьютера/Административные шаблоны/Компоненты Windows/Internet Explorer/конфиденциальность с помощью левого меню.
- Дважды щелкните «Отключить частную фильтрацию» и измените значение на «Включено».
Вы больше не должны видеть вариант использования просмотра InPrivate.
Примечание. У некоторых пользователей Windows 10 не будет редактора групповой политики. Если появляется ошибка о том, что ее не существует, выполните те же действия, что и выше, для использования редактора реестра, но вместо этого используйте Microsoft Edge.
Часто задаваемые вопросы
Как снова включить приватный просмотр в Mozilla Firefox?
Если вы хотите восстановить свои настройки, вы можете выполнить те же действия, что и для отключения приватного просмотра.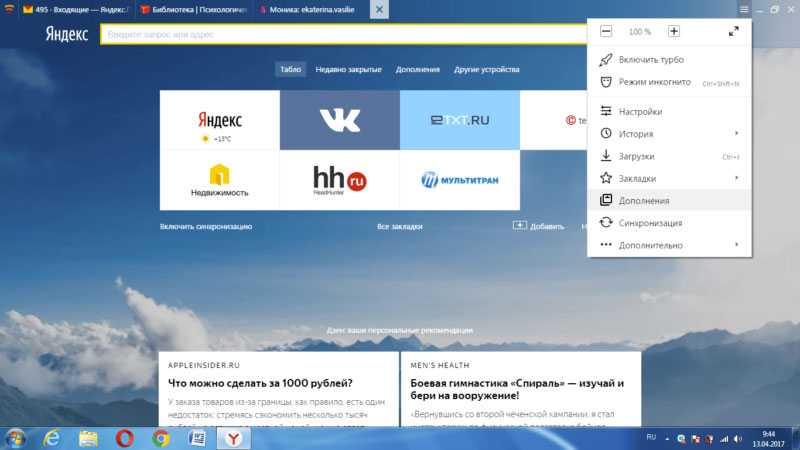 После того, как вы нашли Mozilla Firefox в редакторе реестра вашего компьютера, просто сбросьте ключ на 0 или полностью удалите реестр. Просто имейте в виду, что если вы сделаете последнее, убедитесь, что вы удаляете ключ Firefox и ничего больше.
После того, как вы нашли Mozilla Firefox в редакторе реестра вашего компьютера, просто сбросьте ключ на 0 или полностью удалите реестр. Просто имейте в виду, что если вы сделаете последнее, убедитесь, что вы удаляете ключ Firefox и ничего больше.
Должен ли я отключить приватный просмотр?
Приватный просмотр не является приватным за пределами локального компьютера, на котором вы его используете. Это означает, что без VPN к этому режиму по-прежнему могут получить доступ хакеры и т. д. Но для тех, кто использует локальный компьютер совместно с другими пользователями (будь то на рабочем месте или дома), это отличный способ незаметно просматривать Интернет. .u003cbru003eu003cbru003eЕсли у вас есть кто-то в вашем доме, и вы чувствуете необходимость отслеживать его действия в Интернете (например, ребенка), тогда да, отключение частного браузера, безусловно, того стоит, потому что этот человек не сможет просматривать, не оставив историю.u003cbru003eu003cbru003eOn с другой стороны, вам все равно нужно опасаться, что ваш технически подкованный подопечный может полностью удалить свою историю просмотров, когда закончит работу с компьютером.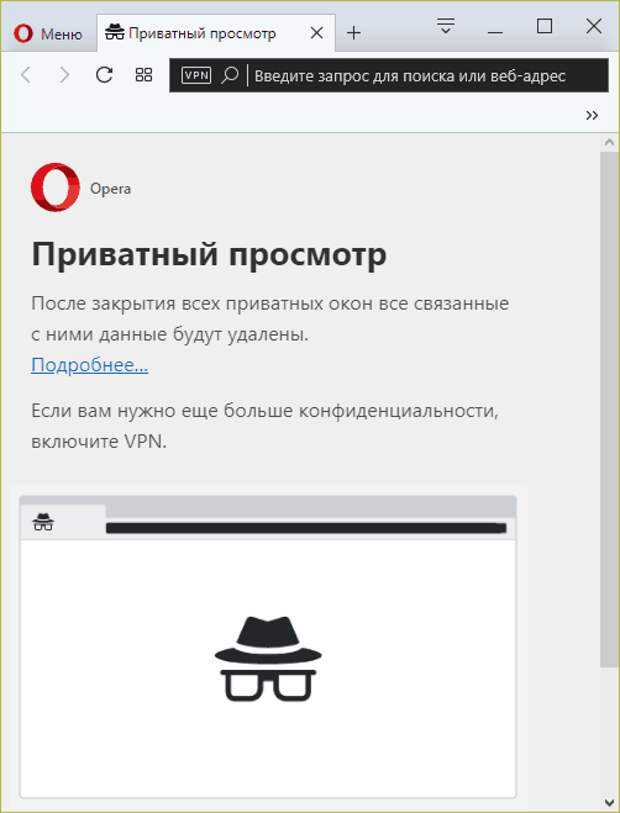



 Нажмите кнопку и выберите Настройки.
Нажмите кнопку и выберите Настройки.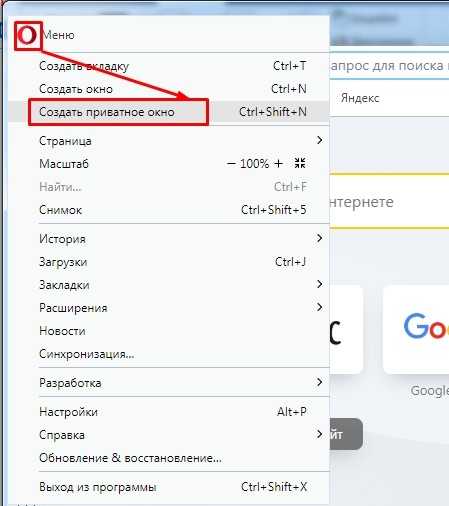 Сохранятся все созданные пользователем закладки и загруженные в приватном режиме файлы
Сохранятся все созданные пользователем закладки и загруженные в приватном режиме файлы
 Вы больше не должны видеть возможность выбора режима инкогнито в Chrome.
Вы больше не должны видеть возможность выбора режима инкогнито в Chrome. Повторите это из ключа Mozilla и назовите новый ключ Firefox.
Повторите это из ключа Mozilla и назовите новый ключ Firefox.