Как отключить режим приватного просмотра в Edge и IE?
Microsoft Edge — это новый браузер, который заменил Internet Explorer (IE) в качестве браузера по умолчанию в Windows 10. Оба браузера сосуществуют в Windows 10, поэтому пользователи могут выбирать любой из вариантов. Как и другие современные браузеры, IE и Edge cache используют личные данные, такие как история просмотров, файлы cookie, поисковые запросы и другие файлы, для улучшения работы в Интернете. Однако пользователи могут включить режим просмотра InPrivate, чтобы браузер не сохранял такие данные для данного сеанса.
InPrivate РежимЗачем отключать режим частного просмотра?
Режим In-Private — очень полезная функция, особенно если вы используете заимствованный или общий компьютер для просмотра. Он удаляет всю вашу историю просмотров, интернет-файлы, файлы cookie и другие данные после закрытия сеанса. Однако, если вы хотите контролировать, что ваши дети делают в Интернете, или отслеживать действия сотрудников в Интернете, вы можете отключить функцию, заставляющую пользователей использовать обычный режим просмотра. В этом руководстве мы покажем вам, как отключить функцию просмотра в приватном режиме в Windows 10 как для Edge, так и для IE.
В этом руководстве мы покажем вам, как отключить функцию просмотра в приватном режиме в Windows 10 как для Edge, так и для IE.
Связанный: Отключите режим инкогнито в Chrome Windows и Mac.
Метод 1. Отключите режим приватного просмотра из редактора групповой политики
Этот метод будет работать только с Windows 10 Pro и Enterprise, поэтому, если вы используете домашнюю версию, перейдите к следующему методу.
Программы для Windows, мобильные приложения, игры — ВСЁ БЕСПЛАТНО, в нашем закрытом телеграмм канале — Подписывайтесь:)
- Нажмите клавиши «Win + R» на клавиатуре, чтобы открыть служебную программу «Выполнить», введите «gpedit.msc» и нажмите «ОК».
- В открывшемся окне редактора политик локального компьютера разверните политики «Конфигурация компьютера», «Административные шаблоны», а затем папку «Компоненты Windows».
Для Internet Explorer (IE)
- Разверните папку «Internet Explorer» и откройте подпапку «Конфиденциальность».

- Дважды щелкните, чтобы открыть шаблон «Отключить просмотр InPrivate» для настройки политики.
- Появится новый мастер настройки. Щелкните переключатель «Включено», затем «Применить», а затем нажмите кнопку «ОК».
- Это применит настройки и вернет вас в редактор групповой политики.
- Параметры просмотра InPrivate исчезнут из меню настроек безопасности браузера IE.
Связанный: Microsoft Edge против Google Chrome.
Для браузера Edge
- В разделе «Компоненты Windows» найдите и откройте папку «Microsoft Edge».
- Дважды щелкните «Разрешить просмотр InPrivate», чтобы изменить шаблон.
- Выберите вариант «Отключено» и нажмите «Применить», а затем кнопку «ОК», расположенную в нижней части мастера настройки.
- Закройте редактор политики. Если вы попытаетесь включить просмотр InPrivate в браузере Edge, вы обнаружите, что эта опция неактивна, что означает, что она неактивна.

Метод 2: отключить режим просмотра InPrivate с помощью редактора реестра
Если вы используете выпуск Windows 10 для дома или учебы, описанный выше метод вам не подойдет. К счастью, Windows 10 предоставляет другой способ отключить эту функцию, отредактировав файлы системного реестра.
- Нажмите клавиши «Win + R», введите «regedit» и затем нажмите «ОК», чтобы открыть редактор реестра.
- В редакторе реестра разверните папки, следующие по этому пути: «HKEY_LOCAL_MACHINE SOFTWARE Policies».
Связанный: Импортируйте закладки из Chrome в Edge.
Отключить просмотр InPrivate в Edge
- Щелкните правой кнопкой мыши папку ключей «Microsoft», перейдите в «Создать» и выберите «Ключ».
- Переименуйте новую папку в «MicrosoftEdge». Затем щелкните правой кнопкой мыши вновь созданный ключ, перейдите в «Новый», затем «Ключ» и переименуйте подпапку в «Основная».

- Нажмите кнопку «Main», щелкните правой кнопкой мыши пустое пространство на правой панели, затем перейдите к «New», нажмите «DWORD (…) Value» и назовите значение как «AllowInPrivate».
- Дважды щелкните, чтобы отредактировать новое значение DWORD, и в появившемся всплывающем окне установите «данные значения» на «0» и нажмите кнопку «ОК».
- Теперь закройте редактор реестра и проверьте, не отключена ли эта функция в браузере Edge.
Отключить просмотр InPrivate в IE
Для IE процесс в целом такой же, но названия ключей разные. Чтобы отключить функцию просмотра InPrivate в браузере IE;
- Щелкните правой кнопкой мыши папку ключей Microsoft и создайте новый ключ и назовите его «Internet Explorer».
- Затем создайте подключаемую папку и переименуйте ее в «Конфиденциальность». Теперь выберите папку с ключом конфиденциальности, щелкните правой кнопкой мыши пустое пространство справа и создайте новое значение «DWORD (32-разрядное)» и назовите его «EnableInPrivate».

- Дважды щелкните значение, установите «Данные значения» на «0» и нажмите «ОК».
- После закрытия редактора реестра пользователи не смогут установить режим InPrivate при просмотре с помощью браузера IE.
Резюме
При использовании Microsoft Edge или Internet Explorer для просмотра веб-страниц на ПК с Windows 10 вы можете включить режим просмотра InPrivate, который не позволяет браузеру сохранять данные просмотра. Эта функция отключается, когда вы закрываете все вкладки для этого сеанса. Однако, если вы хотите запретить пользователям переключаться в режим InPrivate, вы можете сделать это из редактора локальной групповой политики или редактора реестра, как описано выше.
Программы для Windows, мобильные приложения, игры — ВСЁ БЕСПЛАТНО, в нашем закрытом телеграмм канале — Подписывайтесь:)
Похожие записи
Как отключить функцию Приватного режима в браузере Microsoft Edge. G-ek.com
Рекомендуем: Как отключить режим инкогнито браузера Chrome в Windows 10.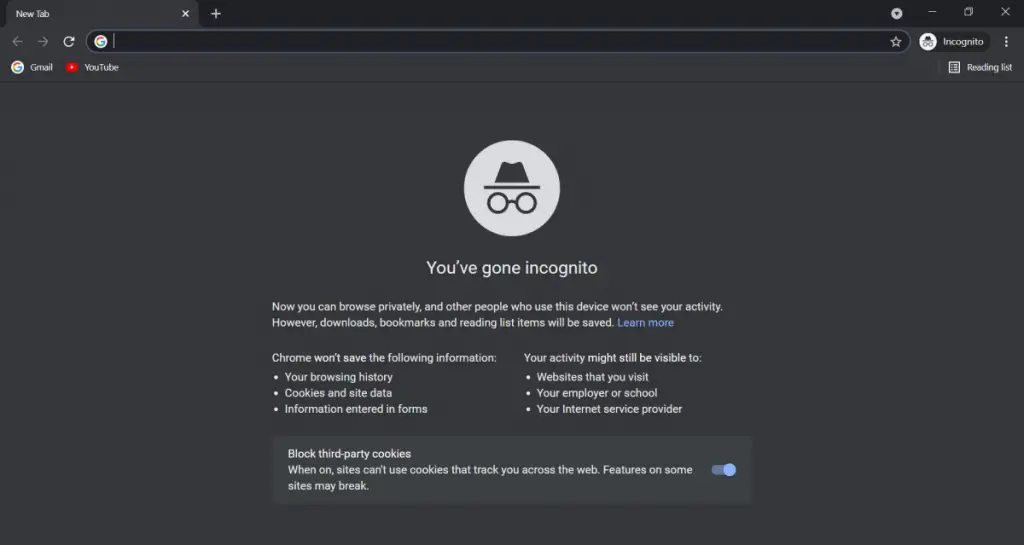
Функция InPrivate — Приватный режим просмотра — одна из особенностей браузера Edge, она не позволяет браузеру записывать историю вашего веб-серфинга. Если вы открываете новое приватное окно, Microsoft Edge не хранит cookie, временные интернет-файлы, историю и другие данные, связанные с вашими действиями в браузере.
InPrivate — очень полезная функция, но иногда вам может потребоваться отключить ее, например, в вашей компании существует строгая онлайн-политика, или вы не хотите, чтобы пользователи вашего компьютера удаляли свою историю доступа в Интернет.
Как отключить функцию InPrivate Microsoft Edge.
Если вам необходимо отключить функцию InPrivate в браузере Edge, существует два способа сделать это, отредактировав групповую политику и изменив реестр. Мы рассмотрим оба способа.
Отключить Приватный режим в Edge, с помощью групповой политики.
Данный способ подойдет для таких версий Windows 10, как Professional / Enterprise / Education, редактирование групповой политики является самым быстрым и наименее рискованным методом.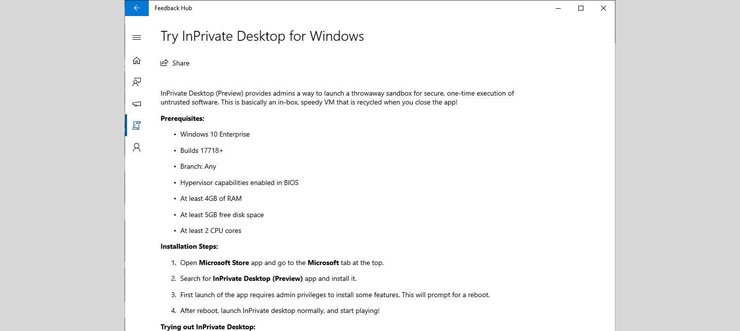
- Откройте редактор групповой политики (см. как)
- Перейдите в левой части окна редактора групповой политики:
Конфигурация компьютера \ Административные шаблоны \ Компоненты Windows / Microsoft Edge /
Как на картинке ниже:
- В правой части окна редактора групповой политики, найдите и дважды кликните следующий параметр: Разрешить просмотр InPrivate
- В окне редактирования политики «Разрешить просмотр InPrivate» есть три варианта настройки:
- Не задано
- Включено
- Отключено
Выбрав опцию «Отключено», нажмите кнопку «ОК».
На этом этапе функция InPrivate в браузере Microsoft Edge уже недоступна. Это изменение будет применяется немедленно, вам не нужно перезагружать компьютер, просто перезапустите Microsoft Edge.
Отключить функцию InPrivate, с помощью реестра.
Если на компьютере под управлением Windows 10 нет доступа к редактору групповой политики, используйте данный способ. Способ работает в Windows 10 Home / Professional / Enterprise / Education.
- Откройте редактор реестра (см. как)
- Перейдите к ветке реестра:
\HKEY_LOCAL_MACHINE\SOFTWARE\Policies\Microsoft\
- В разделе «Microsoft» создайте раздел: «MicrosoftEdge»
- Переместите курсор мыши на вновь созданный подраздел «MicrosoftEdge», кликните правой кнопкой мыши, выберите: «Создать» → «Раздел».
- Назовите его: «Main»
- Переместите курсор мыши на вновь созданный элемент «Main», кликните правой кнопкой мыши, выберите: «
После создания необходимых элементов и значений структура реестра выглядит следующим образом:
- Дважды кликните созданный параметр DWORD (32-бита) с именем «AllowInPrivate», установите его значения равным 0 и нажмите кнопку «ОК».

На этом этапе функция InPrivate в браузере Microsoft Edge уже недоступна. Это изменение будет действовать немедленно, вам не нужно перезагружать компьютер, просто перезапустите Microsoft Edge.
Восстановить работу функции Microsoft Edge InPrivate.
Способ восстановления функции InPrivate очень прост, просто отмените операцию.
Если вы отключили функцию InPrivate, редактируя групповую политику, чтобы восстановить ее работу, просто откройте редактор групповой политики и перейдите к следующему местоположению:
«Конфигурация компьютера \ Административные шаблоны \ Компоненты Windows / Microsoft Edge /»
Дважды кликните элемент настройки «Разрешить просмотр InPrivate», чтобы установить статус элемента как «Не Задано».
Если вы использовали реестр, чтобы отключить функцию InPrivate Microsoft Edge, чтобы восстановить удобство использования функции Microsoft Edge InPrivate, еще раз и перейдите к следующему местоположению: \HKEY_LOCAL_MACHINE\SOFTWARE\Policies\Microsoft\ и удалите следующие параметр DWORD (32-бита): AllowInPrivate
Все вышеуказанные изменения вступают в силу немедленно, вам не нужно перезагружать компьютер, просто перезапустите браузер Microsoft Edge. Все!
Все!
Рекомендуем: Запуск Microsoft Edge в Приватном режиме (InPrivate).
Как запустить браузер Microsoft Edge в режиме InPrivate в Windows 10
Браузер Microsoft Edge(Microsoft Edge) и Internet Explorer имеет функцию, называемую режимом просмотра InPrivate(InPrivate browsing mode) . Режим просмотра InPrivate(InPrivate Browsing) позволяет вам контролировать, должен ли браузер сохранять историю просмотров, файлы cookie и другие данные. Этот режим гарантирует, что после завершения сеанса просмотра в браузере не будут сохранены личные данные. В этом руководстве вы узнаете, как переключиться в режим InPrivate в браузерах (InPrivate)Edge ( Chromium ) и Internet Explorer .
При просмотре в режиме InPrivate происходит следующее:
- Новые файлы cookie не сохраняются
- Новые(New) записи истории не будут записаны
- Новые(New) временные файлы Интернета(Internet) будут удалены после закрытия окна приватного просмотра .
 (Private Browsing)
(Private Browsing) - Данные формы не сохраняются
- Пароли не сохраняются
- Адреса, введенные в адресную строку, не сохраняются
- Запросы, введенные в поле поиска, не сохраняются
- Посещенные ссылки не сохраняются.
Откройте окно
InPrivate в браузере EdgeInPrivate Browsing также помогает запретить браузеру Edge сохранять данные о вашем сеансе просмотра. Сюда входят файлы cookie, временные файлы Интернета(Internet) , история и другие данные. Панели инструментов и расширения по умолчанию отключены.
- Запустите браузер Microsoft Edge.
- Перейдите в меню « Настройки(Settings) и другое» и нажмите на него.
- Здесь вы найдете параметр « Новое окно InPrivate» в(New InPrivate window’) списке наряду с другими параметрами.
- Выберите вариант, чтобы начать просмотр в режиме «InPrivate» браузера Edge .

- Когда закончите, закройте браузер и выйдите. Никакие временные файлы Интернета(Internet) , история и другие данные не будут сохранены при вашем выходе.
Чтобы просматривать в режиме InPrivate , в Edge нажмите Ctrl+Shift+N . Откроется новое приватное окно.
Создайте ярлык для запуска
Edge в приватном режиме(Private Mode)Если вы предпочитаете всегда просматривать с помощью Edge в режиме inPrivate, вы можете создать ярлык на рабочем столе(desktop shortcut) , используя следующий аргумент командной строки:
msedge.exe -inprivate
Скопируйте и вставьте это в поле « Начать(Start) поиск» и нажмите Enter , чтобы запустить Edge в этом режиме.
Microsoft Edge теперь также предлагает флаг с edge://flags/именем « Включить ярлык InPrivate на рабочем столе»(Turn on InPrivate Desktop Shortcut) .
Если вы включите его, вы увидите быструю ссылку, позволяющую создать ярлык на рабочем столе для открытия Edge в режиме InPrivate .
СОВЕТ(TIP) . Вы можете сделать так, чтобы Microsoft Edge всегда запускался в режиме InPrivate, отредактировав реестр Windows(make Microsoft Edge always start in InPrivate mode by editing the Windows Registry) .
Режим InPrivate в Internet Explorer
- Запустите браузер Internet Explorer.
- Переместите курсор мыши на « Инструменты(Tools) » (отображается в виде значка шестеренки).
- Выберите его, прокрутите вниз до раздела « Безопасность(Safety) ».
- Нажмите боковую стрелку, чтобы развернуть меню безопасности.
- Здесь из списка отображаемых параметров выберите параметр « Просмотр InPrivate(InPrivate browsing) ».
Чтобы просматривать в режиме InPrivate , в IE щелкните вкладку « Инструменты(Tools) » и выберите «Просмотр в режиме InPrivate(InPrivate Browsing) » или нажмите Ctrl+Shift+P .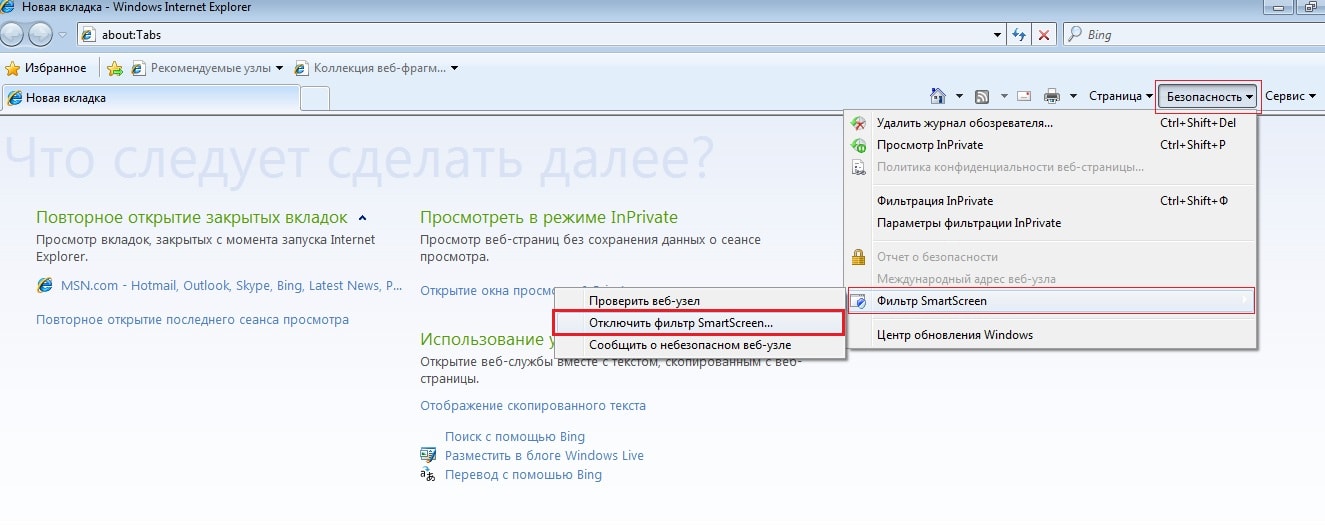 Откроется новое окно, и в адресной строке вы увидите следующее.
Откроется новое окно, и в адресной строке вы увидите следующее.
Создайте ярлык для запуска IE в
режиме inPrivate.(Mode)Если вы предпочитаете всегда просматривать с помощью Internet Explorer в режиме inPrivate, вы можете создать ярлык на рабочем столе, используя следующий аргумент командной строки:
iexplore.exe -private
Скопируйте и вставьте это в поле « Начать(Start) поиск» и нажмите Enter , чтобы запустить IE в этом режиме.
Hope this helps!
Связанные чтения:(Related reads:)
- Как запустить приватный просмотр в Firefox, Chrome, Opera(How to start Private Browsing in Firefox, Chrome, Opera)
- Как отключить приватный просмотр в Chrome, Firefox, Edge, Internet Explorer .
Как использовать приватный режим LinkedIn
LinkedIn — отличная платформа для профессионального общения и карьерного роста.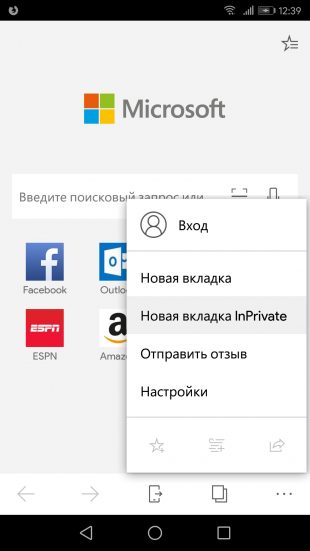 Но знаете ли вы, что вы можете перейти в режим инкогнито и активировать приватный режим LinkedIn, чтобы ваши контакты или лиды не получали уведомления, когда вы просматривали их профиль?
Но знаете ли вы, что вы можете перейти в режим инкогнито и активировать приватный режим LinkedIn, чтобы ваши контакты или лиды не получали уведомления, когда вы просматривали их профиль?
Да, LinkedIn обеспечивает прозрачность просмотра действий, но также предоставляет вам функции конфиденциальности. Одна из лучших вещей в LinkedIn — это, вероятно, получение уведомления о том, что кто-то просмотрел ваш профиль. И наоборот, может быть, хуже всего, когда кто-то другой уведомляется о том, что вы просмотрели их профиль. Вот почему вы должны знать, как просматривать профиль LinkedIn в приватном режиме. В LinkedIn доступны различные степени конфиденциальности, и мы рассмотрим их одну за другой.
Хотя иногда может быть полезно сообщить другому человеку, когда вы проверили его (например, во время процесса найма), в большинстве случаев люди предпочитают держать свою деятельность в тайне.
Это полезное руководство покажет вам , как искать в приватном режиме на LinkedIn .
У разных людей разные причины, по которым остается анонимным , когда они просматривают в приватном режиме на LinkedIn. Соискатели могут пожелать остаться анонимными при просмотре потенциальных работодателей и компаний. Напротив, рекрутеры могут захотеть, чтобы их лиды получали уведомление, чтобы предупредить их, прежде чем связаться с ними.
В зависимости от ваших целей вы можете включить или выключить приватный режим LinkedIn . И вы можете сделать это, даже если у вас нет премиум-аккаунта LinkedIn.
По умолчанию, когда вы просматриваете LinkedIn, другие пользователи получают информацию из вашего профиля. Это означает, что когда вы посещаете профиль пользователя, LinkedIn уведомляет человека, чью страницу вы просматривали. И они могут просмотреть ваш профиль взамен, если захотят по какой-либо причине. Но когда вы включаете приватный режим, ваша активность будет скрыта, и ваш лид не будет уведомлен о том, кто просматривал его профиль.
Это полезно, если вы хотите остаться анонимным, потому что вы будете отображаться либо как анонимный участник LinkedIn в приватном режиме, либо как ваша должность в полуприватном режиме.
Зачем использовать приватный режим в LinkedIn?
Есть много причин, по которым вы захотите просматривать LinkedIn в приватном режиме. Некоторым рекрутерам и тем, кто следит за конкурентами, лучше не сообщать им, что вы идете по их следу. Вы можете выполнять поиск в приватном режиме на LinkedIn, не сообщая вашему соединению, что вы просматриваете его профиль. Вы обнаружите, что это очень удобно, когда вы хотите сохранить анонимность.
Хотите активировать приватный режим LinkedIn и анонимно просматривать профили пользователей? Выполните следующие простые шаги:
На рабочем столе
Чтобы включить приватный режим LinkedIn на рабочем столе, выполните следующие действия:
- Перейдите в свой профиль LinkedIn.
- Выберите стрелку раскрывающегося списка под значком вашего профиля в правом верхнем углу экрана.

- В раскрывающемся меню выберите «Учетная запись» > «Настройки и конфиденциальность».
- Нажмите «Конфиденциальность» вверху.
- Выберите, как другие увидят вашу активность в LinkedIn.
- Если у вас более старая версия LinkedIn, перейдите в меню слева и выберите «Видимость» > «Видимость вашего профиля и сети».
- Выберите Изменить рядом с параметрами просмотра профиля.
- Затем выберите один из трех различных режимов: публичный (с вашим именем и заголовком видны), полу-приватный (с видимыми характеристиками вашего профиля) или приватный (не отображается личная информация).
Все ваши изменения будут автоматически сохранены в LinkedIn. Вы должны помнить, что когда вы переходите в LinkedIn в режиме инкогнито, ваша история просмотров также удаляется, а это означает, что вы не будете получать уведомления, когда кто-то просматривает ваш профиль.
На мобильном телефоне
Если вы используете LinkedIn на смартфоне чаще, чем на компьютере, вот как включить приватный режим LinkedIn в приложении.
- Откройте приложение LinkedIn на своем смартфоне и коснитесь значка профиля в верхнем левом углу экрана.
- Выберите Настройки.
- Прокрутите вниз и выберите «Видимость».
- В меню «Видимость» выберите «Параметры просмотра профиля».
- Выберите один из трех режимов, которые вы хотите применить к своему профилю: открытый, полузакрытый или закрытый.
Если вы хотите внести дополнительные изменения в то, как ваш профиль и данные будут представлены другим пользователям, вам нужно переключиться на рабочий стол или использовать браузер.
Как максимально эффективно использовать приватный режим в LinkedIn
Существуют различные способы максимально эффективного поиска в LinkedIn в приватном режиме. Давайте рассмотрим несколько примеров использования этой удобной маленькой функции — все зависит от ваших задач и целей кампании.
Частный режим LinkedIn для расширения вашей сети
Если вы только начинаете, было бы неплохо выполнить поиск в приватном режиме на LinkedIn. Это поможет вам взглянуть на других в вашей отрасли и дать вам идеи о том, как улучшить свой собственный профиль.
Это поможет вам взглянуть на других в вашей отрасли и дать вам идеи о том, как улучшить свой собственный профиль.
Это потому, что если ваш профиль не полностью оптимизирован для вашей карьеры или бизнеса, вы, возможно, не захотите сразу общаться со слишком большим количеством людей. Вы хотите убедиться, что вы адаптируете свой профиль к своей нише и сообщите клиентам, как вы можете им помочь.
И для этого было бы неплохо научиться просматривать в приватном режиме на LinkedIn, а затем начать черпать вдохновение из других профилей. Когда вы будете готовы, вы можете отключить приватный режим в LinkedIn. Возможно, вы даже захотите связаться с людьми, чьи профили вы проверили, чтобы оптимизировать свои собственные!
Приватный режим LinkedIn для генерации лидов
При генерации лидов в LinkedIn рекомендуется сначала просмотреть их в приватном режиме, прежде чем делать официальный охват. Это потому, что когда вы составляете список для холодной аудитории, лучше не выдавать, что вы заинтересованы в том, чтобы связаться с ними — пусть это будет сюрпризом!
Вместо этого вы можете отключить приватный режим, когда закончите генерировать потенциальных клиентов и будете готовы к подключению.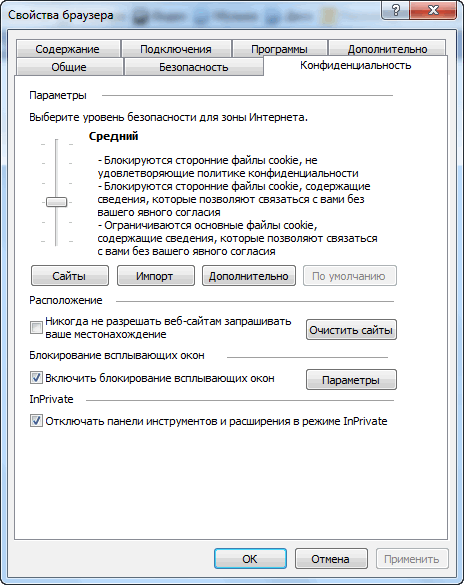 Убедитесь, что вы отправляете персонализированный и слегка лестный запрос на подключение. Это повысит вероятность того, что кандидаты примут вашу связь и ответят на ваше сообщение.
Убедитесь, что вы отправляете персонализированный и слегка лестный запрос на подключение. Это повысит вероятность того, что кандидаты примут вашу связь и ответят на ваше сообщение.
Приватный режим LinkedIn для проведения исследований конкурентов
На самом деле это удобное и практичное применение приватного режима LinkedIn. При исследовании конкурентов лучше не сообщать им, что вы их проверяете.
Вы также можете найти ценную функцию «Люди также просматривали» для выявления других конкурентов или потенциальных возможностей.
Приватный режим LinkedIn для рекрутеров
Специалисты по поиску талантов также хотят просматривать LinkedIn в приватном режиме, чтобы составить список сильных кандидатов на работу. Это работает так же, как использование функции приватного режима LinkedIn для лидогенерации. Вы пока не хотите указывать какую-либо раздачу, что собираетесь набирать людей.
После того, как вы закончите составление списка кандидатов, выключите приватный режим и официально обратитесь к потенциальным кандидатам. Вы можете сообщить им, что вы просмотрели их профиль и думаете, что они хорошо подходят для вашей должности.
Вы можете сообщить им, что вы просмотрели их профиль и думаете, что они хорошо подходят для вашей должности.
Как другие видят вашу активность в LinkedIn
Существуют различные уровни конфиденциальности, которых вы можете достичь в LinkedIn, в зависимости от вашей карьеры, привлечения потенциальных клиентов или целей в сети.
Полный профиль
Настройки полного профиля показывают другим пользователям ваше имя, должность, заголовок и количество ваших связей. Эта настройка — отличный способ заставить других пользователей просматривать ваш профиль, но сначала вы должны убедиться, что ваш профиль заполнен! Это ваш шанс продемонстрировать свои навыки, достижения и проекты. Это позволит другим пользователям оценить, насколько хорошо вы можете вписаться в их организацию, если они хотят принять на работу.
Приватный режим
В приватном режиме ваш профиль будет полностью анонимным. При просмотре LinkedIn пользователи будут уведомлены о том, что кто-то просмотрел их профиль, но данные вашего профиля не будут отображаться. Вместо этого вы просто будете отображаться как участник LinkedIn для пользователя, чей профиль вы только что просматривали.
Вместо этого вы просто будете отображаться как участник LinkedIn для пользователя, чей профиль вы только что просматривали.
Полуприватный режим
Когда вы просматриваете LinkedIn в полуприватном режиме, ваше имя не будет отображаться, но будут показаны ваши данные, такие как должность, компания или школа. Предположим, вы охотник за головами и просматривали чей-то профиль в полуприватном режиме. В этом случае они будут уведомлены о том, что кто-то с должностью Headhunter просматривал их профиль.
Однако следует отметить, что вы не сможете увидеть, кто просматривал ваш профиль в полуприватном или приватном режиме, если у вас есть базовая бесплатная учетная запись. Единственный способ сделать это — оставить конфиденциальность своей учетной записи в полном профиле или перейти на премиум-аккаунт. И даже в обновленном профиле LinkedIn не покажет вам, кто просматривал ваш профиль, если у них был приватный режим ON .
Хотя иногда может быть полезно просматривать в приватном режиме на LinkedIn, правда в том, что LinkedIn предназначен для работы в сети.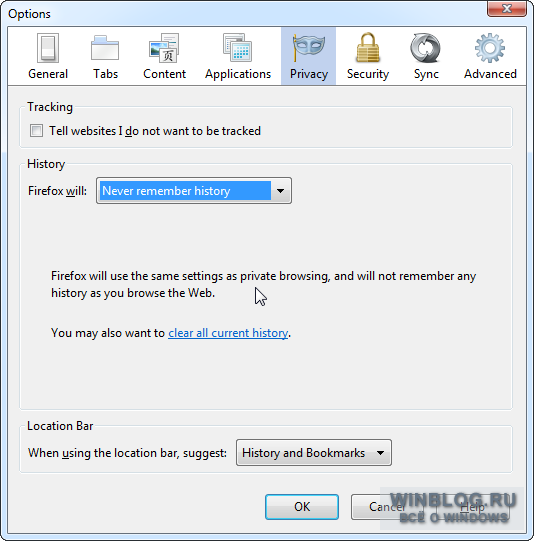 Таким образом, вы можете упустить эту возможность, сохраняя анонимность. Поэтому постарайтесь не использовать приватный режим слишком долго.
Таким образом, вы можете упустить эту возможность, сохраняя анонимность. Поэтому постарайтесь не использовать приватный режим слишком долго.
В конце концов, если кто-то получит уведомление о том, что вы просмотрели его профиль, ему, естественно, будет любопытно взглянуть на ваш профиль. И это ваш шанс расширить свои возможности и пообщаться с другими на арене.
Вы можете отправить сообщение тому, кто просматривал ваш профиль, и спросить его, чем вы можете ему помочь — предложите свои услуги и посмотрите, к чему это приведет.
Однако, если вы проводите ценное исследование и не хотите раскрывать свою личность (пока), вам подойдет приватный режим. Все зависит от ваших целей и задач. Допустим, вы изучаете своих конкурентов. В таком случае рекомендуется сделать это в частном порядке, потому что вы не хотите, чтобы ваши конкуренты знали, что вы проверяете их профили.
Когда вы закончите использовать приватный режим в LinkedIn для своих целей, вам следует отключить его, чтобы снова иметь возможность общаться в сети.
Все, что вам нужно сделать, это выполнить шаги, которые мы перечислили выше, чтобы включить приватный режим и использовать его, когда это соответствует вашим целям. И вы можете выполнить те же действия, чтобы отключить свое личное настроение, за исключением того, что вы выберете полный профиль или общедоступный вариант, чтобы снова сделать свой профиль видимым.
Технически подкованные советы и рекомендации: приватный просмотр
Урок 13. Частный просмотр
/en/techsavvy/sharing-photos-privately/content/
Частный просмотр
Скорее всего, вы уже знакомы с вашим любимым веб-браузером . Вы можете использовать его для совершения покупок в Интернете, заполнения форм или даже изучения личных интересов. Однако во время просмотра веб-страниц вы можете не осознавать, что ваши действия в Интернете могут быть замечены другими людьми. Это потому, что ваш браузер автоматически сохраняет запись ваших история просмотра , и многие веб-сайты имеют возможность отслеживать то, на что вы нажимаете.
В этом уроке мы поговорим о двух параметрах, которые вы можете включить для повышения конфиденциальности во время просмотра: приватный просмотр и Не отслеживать .
Посмотрите видео ниже, чтобы узнать о приватном просмотре.
Приватный просмотр
Возможно, вам интересно, зачем вам нужен приватный просмотр. Вы можете выбрать этот вариант, когда вам 9 лет.0011 покупка подарка , исследование деликатной темы (например, личная медицинская тема) или использование общедоступного компьютера (например, в библиотеке). По сути, имеет смысл включить приватный просмотр в любое время, когда вы хотите сохранить конфиденциальность истории просмотров.
Что такое приватный просмотр
Приватный просмотр не позволяет веб-браузеру сохранять историю посещенных страниц. Это означает, что любой, кто использует ваш компьютер, не сможет видеть вашу активность в Интернете. К сожалению, это не гарантирует безопасность — веб-сайты все равно могут отслеживать вашу активность. Подробнее об отслеживании мы поговорим позже в этом уроке.
Это означает, что любой, кто использует ваш компьютер, не сможет видеть вашу активность в Интернете. К сожалению, это не гарантирует безопасность — веб-сайты все равно могут отслеживать вашу активность. Подробнее об отслеживании мы поговорим позже в этом уроке.
Включение приватного просмотра
Приватный просмотр доступен для большинства веб-браузеров. Здесь мы покажем вам, как включить приватный просмотр в Microsoft Edge , Chrome , Firefox и Safari (для компьютеров Mac).
- Microsoft Edge : нажмите значок с тремя точками , чтобы увидеть Настройки и многое другое . Выберите Новое окно InPrivate в раскрывающемся меню.
- Хром : Нажмите значок с тремя точками , затем выберите Новое окно в режиме инкогнито в раскрывающемся меню.
- Firefox : Нажмите кнопку Еще , затем выберите Новое приватное окно в раскрывающемся меню.

- Safari : Щелкните меню Файл , затем выберите Приватный просмотр в раскрывающемся меню.
Не отслеживать
Если вы не знали, веб-сайты могут отслеживать, на что вы нажимаете. Обычно это делается для доставки адресная реклама для вас, но ее также можно использовать для сбора данных и обеспечения более плавной работы сайта. В настоящее время браузеры позволяют вам не участвовать в этой системе, предлагая опцию «Не отслеживать ».
Пояснение «Не отслеживать»
«Не отслеживать» просит каждый веб-сайт, который вы посещаете, не отслеживать ваши действия. Он похож на национальный список «Не звонить». Однако участие веб-сайта в программе «Не отслеживать» является добровольным , поэтому некоторые из посещаемых вами веб-сайтов могут не выполнить запрос. Чтобы узнать больше о том, как отслеживается ваша активность в Интернете, посетите наш урок по безопасности в Интернете, посвященный отслеживанию браузера.![]()
Включение функции «Не отслеживать»
Веб-браузеры обычно размещают параметр «Не отслеживать» в настройках конфиденциальности . По умолчанию в большинстве браузеров эта функция отключена. Вам нужно будет открыть настройки конфиденциальности вашего браузера, чтобы включить его.
В Microsoft Edge параметр «Не отслеживать» находится в Настройках .
- Нажмите на значок с тремя точками , чтобы просмотреть дополнительные параметры. Выберите Настройки в раскрывающемся меню.
- Затем нажмите Конфиденциальность, поиск и службы на левой панели.
- Затем прокрутите вниз до раздела Конфиденциальность . Нажмите тумблер, чтобы включить Отправка запросов «Не отслеживать» .
- Появится диалоговое окно, сообщающее, что веб-сайт может определить, как он отвечает на запрос «Не отслеживать». Как упоминалось ранее, веб-сайт может проигнорировать ваш запрос, поскольку его участие является добровольным .
 Нажмите Отправить запрос 9.0012 , если вы хотите продолжить отправку запросов «Не отслеживать».
Нажмите Отправить запрос 9.0012 , если вы хотите продолжить отправку запросов «Не отслеживать». - Отправка запросов «Не отслеживать» включена.
Включение функции «Не отслеживать» в других браузерах
Чтобы просмотреть инструкции о том, как включить функцию «Не отслеживать» в Firefox, Chrome и Safari, перейдите по ссылкам ниже:
- «Не отслеживать» — Firefox (Центр поддержки Mozilla)
- Не отслеживать — Chrome (Справочный центр Google)
- Не отслеживать — Safari (Центр поддержки Apple)
Старые версии браузеров могут не поддерживать параметр «Не отслеживать». Возможно, вам потребуется обновить браузер до последней версии.
ПродолжатьДалее:Сочетания клавиш
/en/techsavvy/keyboard-shortcuts/content/
Как включить приватный просмотр на любом устройстве: iPhone, Android или Windows
Перейти к содержимому Перейти к нижнему колонтитулу
IT Pro поддерживается своей аудиторией. Когда вы покупаете по ссылкам на нашем сайте, мы можем получать партнерскую комиссию. Узнать больше
Когда вы покупаете по ссылкам на нашем сайте, мы можем получать партнерскую комиссию. Узнать больше
Учебники
- Безопасность
- конфиденциальность
Хотите знать, как просматривать веб-страницы в частном порядке на устройствах Windows, Mac, iOS или Android? Вот наш частный путеводитель по просмотру
от: Clare Hopping
8 марта 2021 г.
8 марта 2021 г.
Сейчас, когда большинство из нас используют технологии больше, чем когда-либо, растет озабоченность по поводу конфиденциальности в Интернете. Отчасти поэтому частные веб-браузеры стали настолько популярными, поскольку большинство пользователей хотят оставаться анонимными при просмотре веб-страниц.
Основная причина в том, сколько данных отслеживается, пока вы находитесь в сети. Веб-сайты ведут учет того, что просматривают пользователи, что они ищут, и регистрируют это вместе с различными другими данными, такими как ваше местоположение, используемая вами операционная система и установленные вами плагины.
Это дает множество преимуществ. Во-первых, это означает, что веб-сайты могут правильно масштабироваться для устройств, которые мы используем, и это также помогает показывать нам рекламу, соответствующую нашим интересам. Но компромисс заключается в том, что мы отдаем много информации и данных нашим интернет-провайдерам (ISP), не говоря уже о различных веб-сайтах, которые мы посещаем.
Однако есть способы запретить передачу ваших данных третьим лицам. Самый простой способ — использовать приватный браузер. Впервые эта функция была представлена в 2005 году, и сейчас она широко доступна на большинстве смартфонов, ноутбуков и настольных компьютеров. Он хранит историю вашего браузера и данные, скрытые от просмотра, и удаляет то, что вы искали, когда вы закрываете окно, отключая Google от источника.
Все зависит от того, какую операционную систему использует ваше устройство, но вы можете активировать настройки конфиденциальности через веб-браузер по умолчанию, будь то Google Chrome, Microsoft Edge или Apple Safari.
Приватный просмотр на планшетах, ноутбуках и настольных компьютерах с Windows
Shutterstock
Все устройства с Windows используют либо Internet Explorer (IE), либо более новый браузер Microsoft Edge на базе Chromium. В IE и Edge режим приватного просмотра представлен в виде просмотра InPrivate. Чтобы получить к нему доступ, выберите значок «Дополнительно», который отображается в виде трех маленьких точек в правом верхнем углу окна, а затем выберите «Новое окно InPrivate».
При включении этой функции ваша история поиска, а также временные файлы Интернета, такие как файлы cookie, история просмотров или данные форм, не сохраняются. Однако загруженные файлы и закладки остаются даже после закрытия окна InPrivate.
Стоит отметить, что браузеры Microsoft также отключают любые сторонние панели инструментов, которые вы могли установить при запуске сеанса InPrivate.
Приватный просмотр на Android-смартфонах, планшетах и Chromebook
Режим инкогнито Google Chrome, показанный на устройстве Android
Android использует Google Chrome в качестве веб-браузера по умолчанию.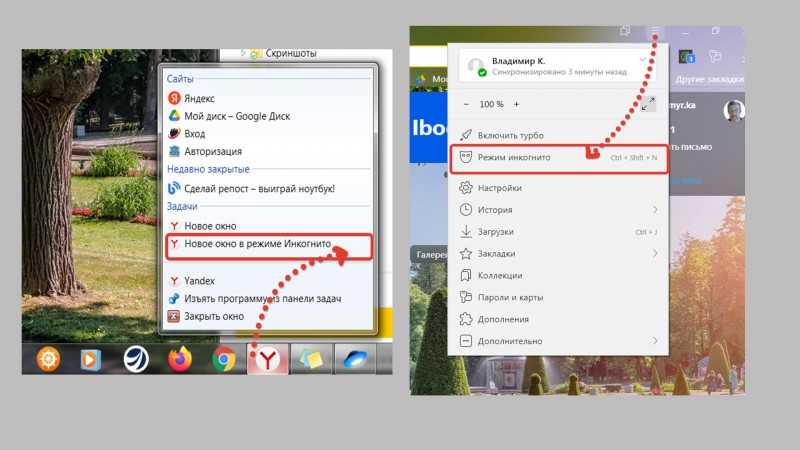 Чтобы включить сеанс приватного просмотра на устройствах, использующих эту ОС, вам нужно знать, что Google Chrome называет свой режим приватного просмотра режимом инкогнито.
Чтобы включить сеанс приватного просмотра на устройствах, использующих эту ОС, вам нужно знать, что Google Chrome называет свой режим приватного просмотра режимом инкогнито.
Доступ к этому меню можно получить, просто выбрав «Новое окно в режиме инкогнито» в правом верхнем меню в приложении Android Chrome. Вы сможете понять, что используете его, по значку секретного агента по изменению цвета верхней панели приложения на темно-серый.
В режиме инкогнито Chrome не будет отслеживать посещаемые вами страницы, данные, которые вы вводите в формы, или любые поисковые запросы, которые вы отправляете. Однако стоит отметить, что режим инкогнито не позволяет Chrome сохранять активность посещения вашего сайта. Это не помешает другим источникам видеть, какие сайты вы посетили, включая вашего интернет-провайдера; ваш работодатель, если вы используете рабочий компьютер; и сами веб-сайты, которые вы посещаете.
Приватный просмотр на iOS (iPhone, iPod, iPad и iPad Pro)
Shutterstock
Чтобы включить приватный просмотр в приложении Apple Safari для устройств iOS, просто откройте приложение, выберите значок вкладки в правом нижнем углу экрана и коснитесь параметра «Частный», который появляется в левом нижнем углу.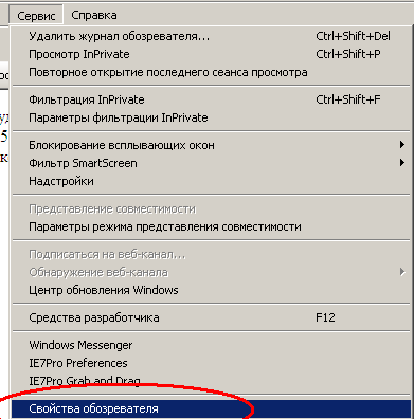 Вы поймете, что находитесь в режиме приватного просмотра, когда верхняя и нижняя панели инструментов приложения станут черными, а не белыми или серыми.
Вы поймете, что находитесь в режиме приватного просмотра, когда верхняя и нижняя панели инструментов приложения станут черными, а не белыми или серыми.
Режим приватного просмотра Safari удаляет временные файлы, когда вы закрываете окно. История просмотров, данные форм и файлы cookie по умолчанию удаляются.
Приватный просмотр в macOS: (iMac, MacBook)
Shutterstock
Вход в режим приватного просмотра на настольных устройствах Safari для Mac очень похож на вход в приложение iOS. Просто перейдите в «Файл» > «Новое приватное окно». Окно, в котором используется приватный просмотр, имеет темное поле интеллектуального поиска с белым текстом.
Приватный просмотр в Mozilla FireFox
Shutterstock
Mozilla Firefox не является браузером по умолчанию для большинства устройств Android, iOS или Windows, но иногда он предустановлен, а если нет, то по-прежнему доступен для загрузки для всех вышеупомянутых операционных систем. Пользователю обычно приходится загружать приложение самостоятельно через соответствующий магазин приложений своей операционной системы, если он хочет его использовать.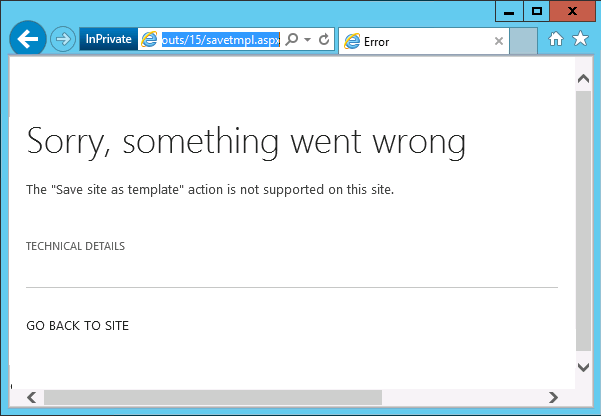 Его также можно сделать браузером по умолчанию для большинства устройств, если они того пожелают.
Его также можно сделать браузером по умолчанию для большинства устройств, если они того пожелают.
Функция приватного просмотра Mozilla в FireFox называется просто режимом приватного просмотра и предлагает те же инструменты конфиденциальности, что и Chrome и Edge. Тем не менее, FireFox предлагает дополнительный инструмент, которого нет в других браузерах, чтобы сделать просмотр еще более безопасным, и он называется «Защита от отслеживания». Говорят, что это не позволяет компаниям отслеживать вашу историю просмотра на нескольких сайтах, чтобы они не могли записывать ваши привычки просмотра.
Чтобы открыть приватное окно, коснитесь или щелкните кнопку меню, представленную в виде трех горизонтальных полос в правом верхнем углу окна, а затем выберите «Новое приватное окно». В режиме приватного просмотра в верхней части окна браузера отображается фиолетовая маска.
Приватный просмотр не является полностью приватным
При активации сеансов приватного просмотра важно помнить, что просмотр и загрузка данных никогда не могут быть полностью приватными, даже если вы приложите большие усилия для защиты своих данных, включив приватный режим просмотра в разных браузерах и на всех ваших устройствах.
Вы можете запретить рекламодателям отслеживать ваши перемещения в Интернете, а также вашего интернет-провайдера, хотя невозможно полностью замаскировать ваше цифровое присутствие. Это связано с тем, что всякий раз, когда ваши данные будут храниться в каком-либо месте, в любое время, когда вы регистрируете учетную запись в службе, совершаете онлайн-покупку или подписываетесь на информационный бюллетень.
Если эти данные попадут в руки киберпреступников, например, если сервис, на который вы подписались, будет взломан, эти данные могут впоследствии распространяться по Интернету и даже продаваться другим злоумышленникам для различных целей, от получить доступ к дополнительным личным данным или даже украсть вашу личность. К сожалению, только полное отключение Интернета может помешать вам полностью скрыться и защититься от утечки ваших данных в руки других людей — злонамеренных или нет. Но это гораздо легче сказать, чем сделать, и вам потребуется отключить Wi-Fi и мобильные данные на вашем смартфоне, компьютере, планшете и любом другом устройстве, которое может быть оснащено сетевыми компонентами.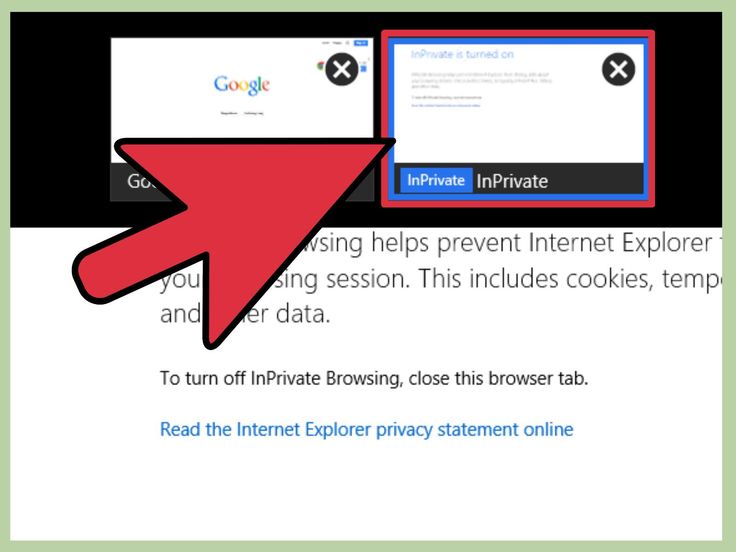
Помимо кибератак, ваша информация все еще может распространяться онлайн между службами, даже если это против вашего согласия. Появление GDPR было призвано искоренить эту практику и в значительной степени улучшило ситуацию, но незаконный обмен данными все еще имеет место. Установка маршрутизаторов, брандмауэров и прокси-серверов может помочь сохранить вашу активность в Интернете в тайне, поскольку эти инструменты на шаг выше конфиденциальности, которую предлагает приватный просмотр.
Конечно, с течением времени становится все труднее сдерживать свой цифровой след, учитывая рост числа бытовых устройств, которые могут подключаться к Интернету.
- Security
- Веб -браузер
- Интернет -безопасность
- Конфиденциальность
- Безопасность
Представленные ресурсы
Кибербезопасность в розничном секторе
Розничные продавцы должны обеспечить свои бизнес -операции, а внутренние данные не заем
. Загрузить
Загрузить
Три ключевых этапа модернизации устаревших приложений в облаке
Проблемы и пути достижения успеха при модернизации приложений
Бесплатная загрузка
Настало время облачного MDM
Узнайте о различиях между облачным и облачным MDM
Бесплатная загрузка
Магический квадрант для решений по обеспечению качества данных решения на основе данных
Бесплатная загрузка
Рекомендуется
Как доверять своим почтовым ящикам с помощью Cloudflare Area 1
Технический документ
Как доверять своим почтовым ящикам с помощью Cloudflare Area 1 9
Безопасность
18 октября 2022 г.
18 октября 2022 г.
Как использовать машинное обучение и ИИ в кибербезопасности
Безопасность
Как использовать машинное обучение и ИИ в кибербезопасности
18 октября 2022 г.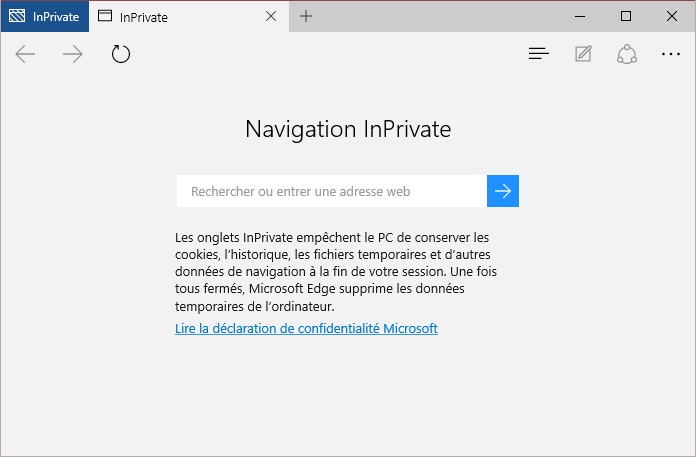
18 октября 2022
Решение проблем с кибербезопасностью с решениями хранения
Белый документ
Решайте проблемы с киберзападом с решением для хранения
17 октября 2022
9000 2 17 ок.
3CX StartUP: бизнес не слишком мал
Рекламная функция
3CX StartUP: бизнес не слишком мал
5 окт. 2022 г.
5 октября 2022 г.
Правительство ведет переговоры с операторами центров обработки данных о угрозе отключения энергии
Центры обработки данных
Правительство ведет переговоры с операторами центра обработки данных над угрозой отключения энергии
18 октября 2022
18 октября 2022
NVIDIA новый RTX 4090 — мощный инструмент для взлома паролей
компоненты
Новый RTX 4090 от Nvidia — мощный инструмент для взлома паролей
14 окт.



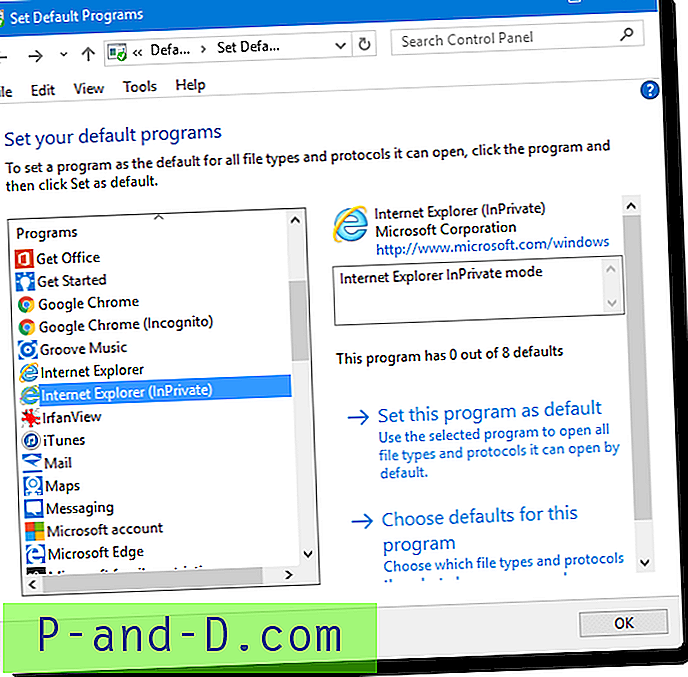

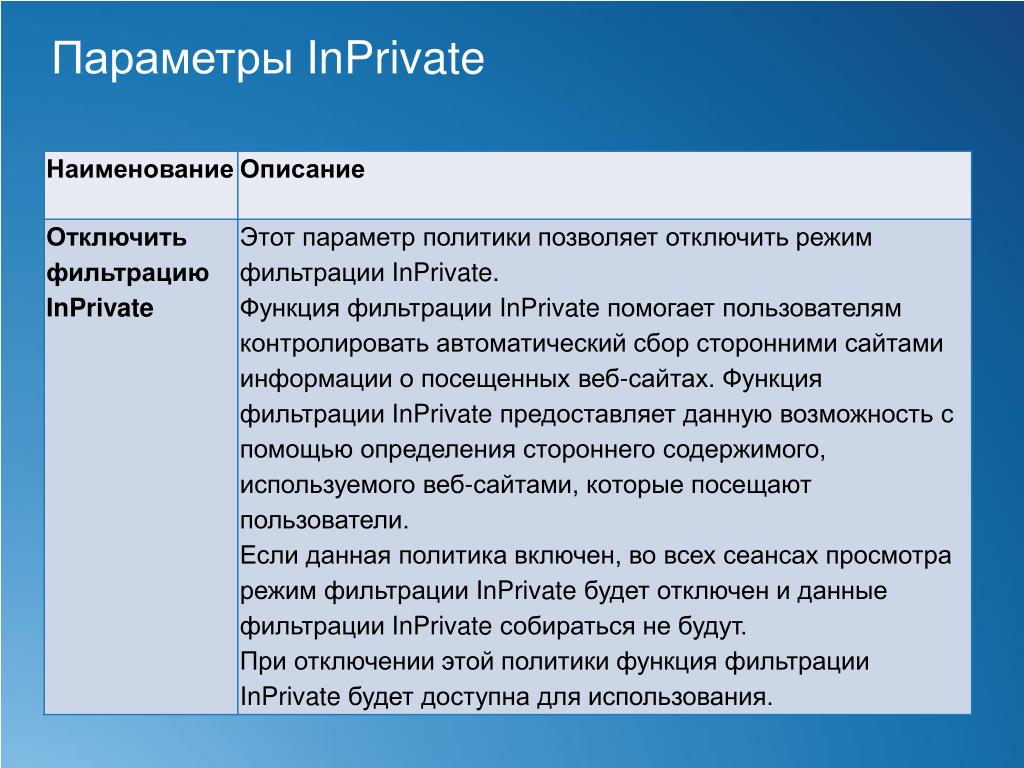
 (Private Browsing)
(Private Browsing)


 Нажмите Отправить запрос 9.0012 , если вы хотите продолжить отправку запросов «Не отслеживать».
Нажмите Отправить запрос 9.0012 , если вы хотите продолжить отправку запросов «Не отслеживать».