Сочетания клавиш для смайлов — Служба поддержки Майкрософт
Lync для Mac 2011 Еще…Меньше
Сочетания клавиш позволяют добавлять смайлы в окно беседы. Например, символы 🙂 преобразуются в смайл .
|
Смайл |
Вводимые символы |
|
|
🙂 или 🙂 |
|
|
😀 или :d |
|
|
:-O или 😮 |
|
|
😛 или :p |
|
|
😉 или 😉 |
|
|
🙁 или 🙁 |
|
|
:-S или :s |
|
|
:-l или :l |
|
|
:'( |
|
|
:-$ или :$ |
|
|
(H) или (h) |
|
|
:-@ или:@ |
|
|
:-# |
|
|
8ol |
|
|
8-l |
|
|
^o) |
|
|
:-* |
|
|
+o( |
|
|
:^) |
|
|
*-) |
|
|
<:o) |
|
|
😎 |
|
|
l-) |
|
|
(c) или (C) |
|
|
(Y) или (y) |
|
|
(N) или (n) |
|
|
(B) или (b) |
|
|
(D) или (d) |
|
|
(X) или (x) |
|
|
(Z) или (z) |
|
|
({) |
|
|
(}) |
|
|
:-[ или :[ |
|
|
(^) |
|
|
(L) или (l) |
|
|
(U) или (u) |
|
|
(K) или (k) |
|
|
(G) или (g) |
|
|
(F) или (f) |
|
|
(W) или (w) |
|
|
(P) или (p) |
|
|
(~) |
|
|
(@) |
|
|
(&) |
|
|
(T) или (t) |
|
|
(I) или (i) |
|
|
(8) |
|
|
(S) |
|
|
(*) |
|
|
(E) или (e) |
|
|
(O) или (o) |
|
|
(M) или (m) |
|
|
(sn) |
|
|
(bah) |
|
|
(pl) |
|
|
(ll) |
|
|
(pi) |
|
|
(so) |
|
|
(au) |
|
|
(ap) |
|
|
(um) |
|
|
(ip) |
|
|
(co) |
|
|
(mp) |
|
|
(st) |
|
|
(li) |
|
|
(mo) |
|
|
(tu) |
|
|
(#) |
|
|
(R) или (r) |
|
|
(h5) |
|
|
(yn) |
Сочетания клавиш для Lync
Урок 2.
 Графика: выделение, перенос, копирование, удаление
Графика: выделение, перенос, копирование, удаление- А вдруг и я Шурик
- Рисовать на компьютере? Это очень просто!
- Интерфейс редактора
- Выделение, перенос
- Копирование
- Волшебная палочка
- Чувствительность инструмента «Волшебная палочка»
- Волшебная палочка
- Вставка из файла
- Что можно делать с выделением?
- Что мы узнали
А вдруг и я Шурик
|
Сегодня в Роботландии замечательный гость — Шурик. Мало того, что Саша вдохновенно творит на холсте, бумаге, заборе и школьной парте (ты не прав, Шурик!), он в совершенстве владеет техникой компьютерного рисунка. Именно это сейчас волнует Васю больше всего. |
Вася неплохо сочиняет рассказы.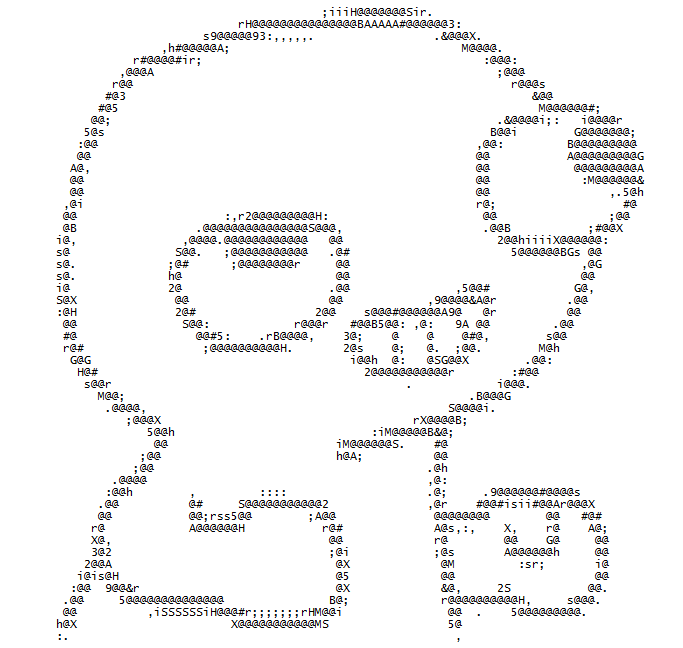
Картинки для этой книжки рисовал Шурик. Конечно, Вася и не думает научиться так рисовать, но выполнять простые графические работы на компьютере он намерен сам. А там — кто знает — может быть, и в нём дремлет Шурик!
Рисовать на компьютере? Это очень просто!
— В самом деле! — азартно говорит Шурик. — Открываем графический редактор, берём в руки мышку, раз, два… и готово! Рисовать на компьютере гораздо быстрее, чем на бумаге: современные графические редакторы — такие хорошие помощники!
— Вот Железный Дровосек, — продолжал хвастать Шурик. — Лёгким движением мыши наклоняем и уменьшаем его. Просто, правда?
Переносим Дровосека на изображение монитора с пустым экраном. И вот экран уже не пуст!
И вот экран уже не пуст!
Роботландцы заворожено следили за «лёгкими» движениями Шурика, наконец, Вася сказал:
— Пожалуй, эту работу с уменьшением, наклоном, переносом и я смогу сделать. Со временем. А вот как нарисовать сами картинки?
— Рисунок Дровосека удивительно прост: он состоит из геометрических фигур, а их редактор создаёт автоматически.
Давайте перейдём от слов к делу и начнём рисовать в графическом редакторе Paint.NET!
— Кстати, — вставил свое слово Буквоед, — paint (пэйнт) в переводе с английского означает «рисование», «рисунок».
— А слово net (нэт), — добавил Лисёнок, — означает «компьютерная сеть».
— Верно! — согласился Шурик. —
Эту вторую часть своего имени редактор получил от названия
среды программирования .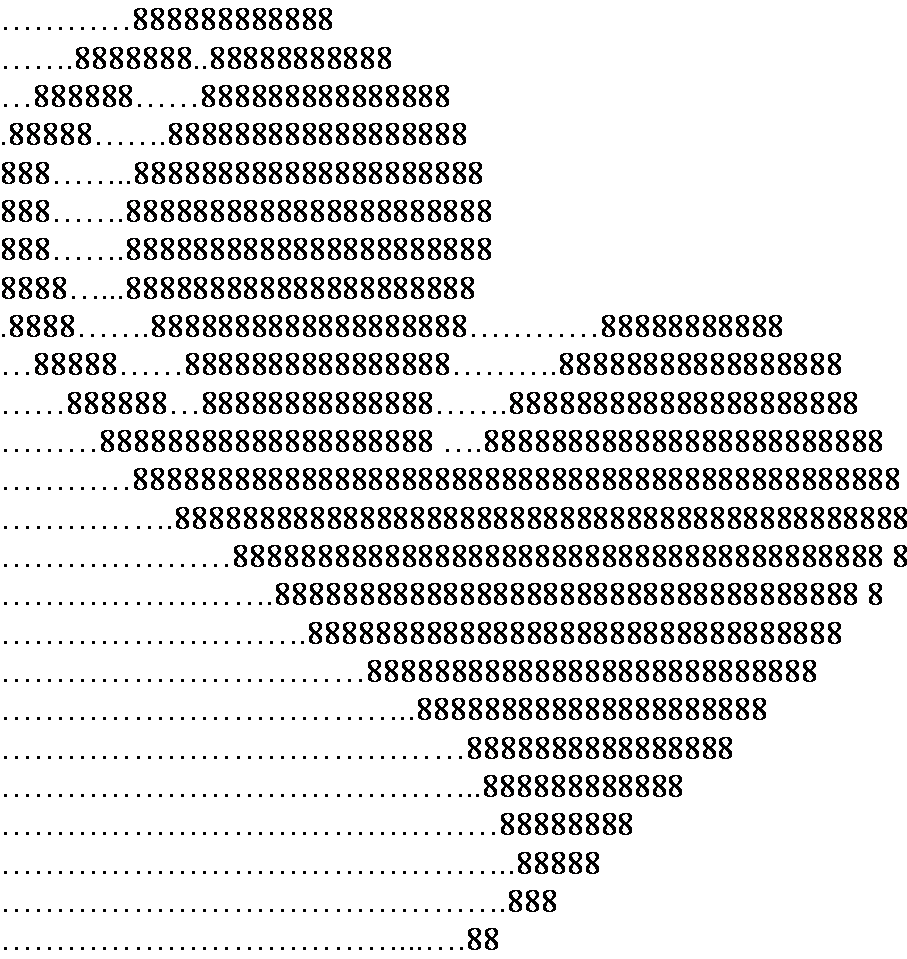 NET Framework на базе которой
был создан.
NET Framework на базе которой
был создан.
Интерфейс редактора
— Интерфейс редактора, то есть средства взаимодействия с пользователем, — продолжил свой урок Шурик, — определяется внешним видом:
— Я вижу обычное окно Windows, — заметил Вася, — с заголовком, меню и панелью инструментов.
— В этом окне находится рабочая область рисунка. Но окно редактора не совсем обычное, с ним связаны ещё четыре окна!
Слева от рабочей области располагается окно инструментов и окно палитры. Справа — окно истории и окно слоёв.
В редактор может быть загружено сразу несколько изображений. Их миниатюры отображаются в списке изображений.
— Кроме того, окно Paint. NET, как и большинство других
окон, содержит строку состояния.
Она размещается в самом низу окна.
NET, как и большинство других
окон, содержит строку состояния.
Она размещается в самом низу окна.
— В эту строку надо поглядывать, — добавил Шурик, — в неё Paint.NET выводит подсказки и разную полезную информацию, связанную с работой в редакторе, например, координаты курсора в рабочей области.
Выделение, перенос
— Я подготовил несколько рисунков, — продолжил урок Шурик. — Давайте загрузим в редактор файл crow.png:
Рекомендация ученику
Вы можете повторять все действия Шурика и Васи, загрузив картинку с вороной в Paint.NET из следующей папки учебника: practical/unit02/01/crow.png
— Симпатичная птичка! — залюбовался Вася. — Знаю, почему она грустит! Бедную каркушу замуровали в крошечную белую тюрьму.
— Полотно для рисования можно расширить
при помощи окна Размер полотна. Это инструментальное
окно открывается из меню командой Изображение/Размер
полотна (или аккордом Crtl+Shift+R):
Это инструментальное
окно открывается из меню командой Изображение/Размер
полотна (или аккордом Crtl+Shift+R):
Установим ширину полотна в 800, а высоту — в 600 пикселей. Кроме того, исходную картинку расположим в левом верхнем углу полотна.
Щёлкаем OK и получаем:
— Теперь бедная птичка забилась в угол! Как отодвинуть её от края полотна?
— Для переноса фрагмента рисунка нужно:
- Выделить область на полотне.
- Переместить выделенную область на новое место.
Для выделения предусмотрено 4 инструмента. Для быстрого выбора инструмента можно нажимать клавишу с буквой S.
Два инструмента («горячая» клавиша M)
выполняют перемещение. Инструмент
предназначен для перемещения выделенной области,
инструмент
—
для перемещения самого выделения.
Инструмент
предназначен для перемещения выделенной области,
инструмент
—
для перемещения самого выделения.
Делаем так:
| № | Инструмент | Описание | Результат |
|---|---|---|---|
| 1 |
Клавиша S |
Используя мышь, растяните область выделения, пока она
не захватит нужный фрагмент.
Удалить текущее выделение можно клавишей Esc или аккордом Ctrl+D. |
|
| 2 |
Клавиша M |
Перемещаем выделенную область.
Этот инструмент позволяет перемещать, поворачивать и масштабировать
выделенную область. |
— А почему старое место, на котором сидела ворона, превратилось в подобие шахматной доски?
— Так редактор отмечает «дырки» на полотне. Перед перемещением выделенная область «вырезается» из полотна, и в полотне остаётся «дырка».
— Какой в этом смысл?
— Редактор поддерживает рисование на нескольких полотнах, сложенных в стопку — они называются слоями. Если на верхнем слое есть «дырки», то сквозь них видны слои, расположенные ниже!
— Понятно! А если «дырка» не нужна?
— «Дырку» можно «залатать» инструментом
(Заливка) — заменив прозрачный цвет
цветом фона, но давай пока не будем обращать на
«дырку» внимания, у нас ведь сейчас только один слой.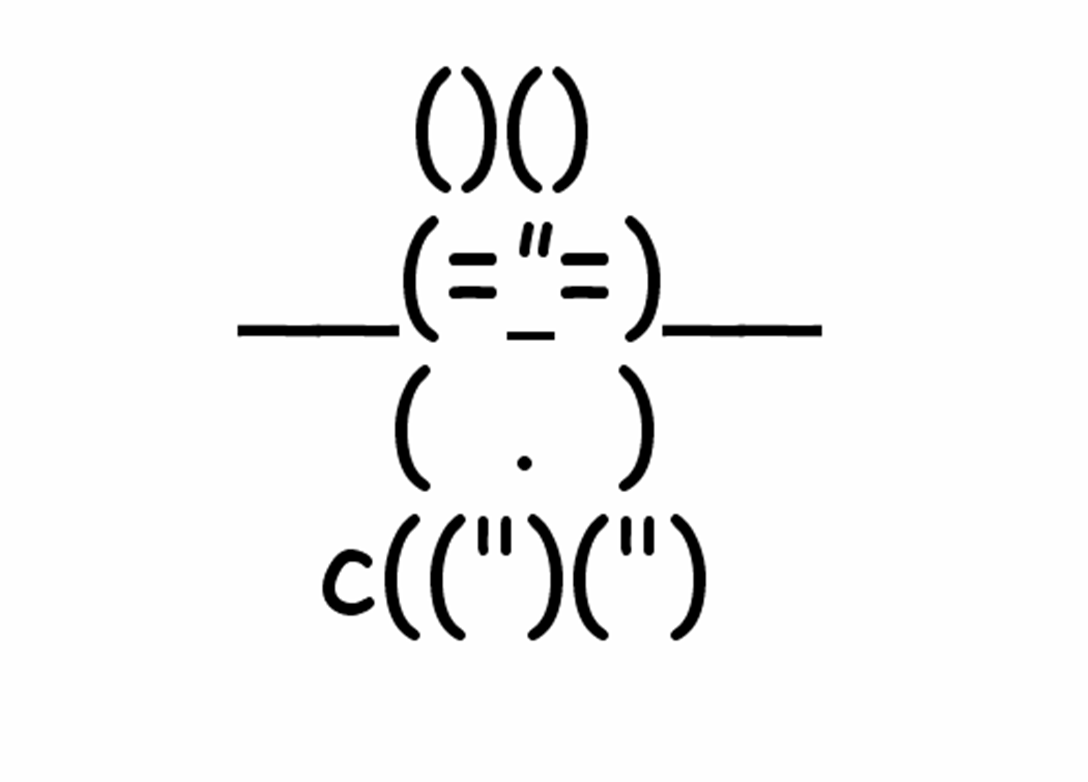
Копирование
— Птичка на полотне выглядит очень одинокой! — огорченно сказал Вася. — Работает ли в Paint.NET операция Копирование?
— Конечно! — ответил Шурик. — Выделенную область можно скопировать в буфер обмена обычным образом — через меню Правка/Копировать пиктограммой на панели инструментов или аккордом Ctrl+C. Затем вставить в рабочем поле нужное число копий (Правка/Вставить, пиктограмма или аккорд Ctrl+V):
|
Копия получается ровно в том же месте, что и оригинал, накрывая оригинал сверху. Вася перетащил копию мышкой вправо и вверх. |
|
|
Затем Вася получил ещё одну копию, но сдвинул её с оригинала
не полностью. |
— Ага! Копируется не птичка, а прямоугольник, содержащий птичку!
— Верно! — согласился Шурик. — Мы же делали выделение при помощи инструмента Выделение прямоугольной области!
|
— А как скопировать только саму птичку, без фона — по контуру? Вижу инструмент Выделение овальной области, но он ведь тоже не подойдёт! |
|
|
— Даже инструмент Лассо не позволит выделить птичку без фона. |
Правда, любой инструмент выделения можно применять многократно в разных режимах, прибавляя (режим добавления) или отнимая (режим вычитания) «кусочки»:
|
Работая Лассо в режиме вычитания, можно избавиться
от значительной части фона, но всё равно, точно выделить
птичку по контуру таким способом не реально. |
— Как же быть?
— Нужна волшебная палочка! И она есть в списке инструментов выделения:
Волшебная палочка
— Надо же! Волшебная палочка! И как работает это «волшебство»?
— Волшебная палочка () работает так же, как инструмент Заливка (), но происходит не окраска области, а построение выделения.
— А как работает Заливка?
Заливка ориентируется на цвет исходной точки и распространяет новый цвет по соседним точкам того же цвета, что и исходная точка. Как волны на воде от брошенного камня! На рисунке щелчок был выполнен на точке белого цвета внутри большого прямоугольника, но вне маленького:
Заливка не вышла за пределы внешнего прямоугольника и не затронула точки внутреннего — цветная волна не смогла пройти через чёрные границы, ведь она распространялась только по точкам белого цвета!
Волшебная палочка работает по тому же алгоритму, но
происходит не закраска области, а выделение.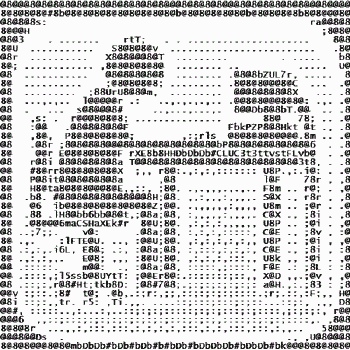
Одноцветную птичку было бы легко выделить при помощи Волшебной палочки, а затем размножить при помощи буфера обмена:
Но наша ворона щеголяет многоцветием. Щелчок Волшебной палочкой на птичке выделит только небольшую её часть одного цвета:
Как же быть? В случае одноцветного фона нам поможет операция обращения выделения (первый способ) или операция вычитания выделения (второй способ).
Первый способ
Подробнее:
- Выделим фон Волшебной палочкой.
- Обратим выделение (получится птичка без фона).
1. Выделим фон Волшебной палочкой
| № | Что было | Что делаем | Что получаем |
|---|---|---|---|
| 1 |
Выберем инструмент Волшебная палочка
()
и щёлкнем на фоне. Фон выделится, а птичка останется не выделенной. Фон выделится, а птичка останется не выделенной.
Правда, выделение не смогло захватить замкнутую область между левой ножкой и крылом! |
||
| 2 | Щёлкнем на этой незахваченной области волшебной палочкой, удерживая клавишу Ctrl (она временно включит режим добавления выделения). |
2. Обратим выделение
| Что было | Что делаем | Что получаем |
|---|---|---|
|
Выделен фон, а нужно выделить птичку! Как же
«вывернуть выделение наизнанку»?
Поможет команда
Обратить выделение. Команда содержится
в меню Правка, но быстрее
аккорд Ctrl+I. Вы, конечно, догадались, как работает эта команда! Все точки полотна можно разделить на две части: те, которые относятся к выделению (часть 1) и остальные (часть 2). Команда Обращение выделения снимает выделение с части 1 и назначает выделение на часть 2.
|
Второй способ
Подробнее:
- Выделим прямоугольную или овальную область, содержащую нужный объект.
- Уберём лишнее (в режиме вычитания щёлкнем Волшебной палочкой внутри выделения, но вне объекта).
1. Выделим прямоугольную или овальную область
| № | Что было | Что делаем | Что получаем |
|---|---|---|---|
| 1 |
Выберем инструмент Прямоугольное выделение
() и выделим
прямоугольник, захватывая объект.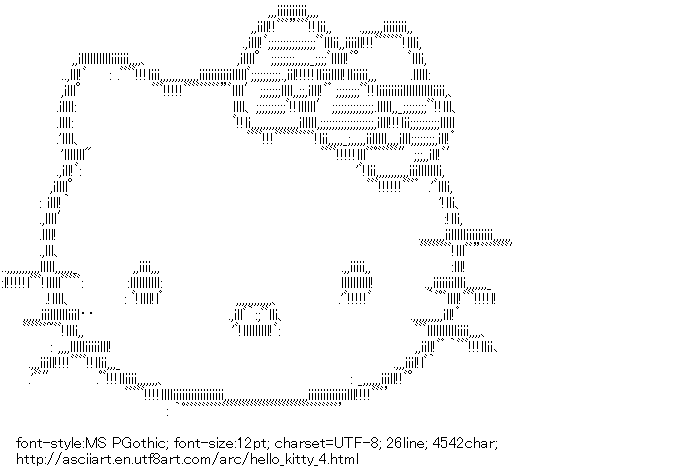
|
2. Уберём лишнее
| № | Что было | Что делаем | Что получаем |
|---|---|---|---|
| 1 |
Выберем инструмент Волшебная палочка
()
и в режиме вычитания (Alt)
щёлкнем внутри выделения, но вне объекта.
Птичка окажется выделенной.
Правда, окажется выделенной и замкнутая область между левой ножкой и крылом. |
||
| 2 | «Вычтем» и этот фрагмент (Волшебная палочка + Alt). |
Птичка выделена, осталось размножить выделение.
Копируем птичку в буфер обмена (Ctrl+C),
вставляем из буфера обмена копию (Ctrl+V) и
переносим () на нужное место.
Замечание. Алгоритм копирования фрагмента без фона через обращение (первый способ) хорошо работает, когда на фоне нет других изображений:
- Выделяем фон Волшебной палочкой.
- Обращаем выделение (Ctrl+I).
Когда нужный фрагмент не одинок, алгоритм тоже работает, но с небольшим уточнением:
- Выделяем фон Волшебной палочкой.
- Выделяем в режиме добавления (с нажатой клавишей Ctrl) посторонние фрагменты.
- Обращаем выделение (Ctrl+I).
Аналогичное замечание можно сделать и о втором способе выделения объекта без фона: если объект не одинок, могут возникнуть сложности выделения его прямоугольной или овальной областью:
В подобных случаях избавляемся от лишних фрагментов, используя все доступные для этого способы: разные инструменты выделения в разных режимах:
В сложных случаях, когда не желательно портить исходное изображение, можно скопировать прямоугольник с нужным фрагментом на новое полотно, там выделить объект без фона и перенести назад через буфер обмена:
-
Создать новое пустое полотно.

- Скопировать на него изображение (с фоном).
- Выделить без фона.
- Скопировать на старое полотно через буфер обмена.
Как создать новое пустое полотно
Для создания нового пустого полотна выполним команду Создать одним из следующих способов:
- Файл/Создать
- Ctrl+N
Зададим размер нового полотна и щёлкнем на кнопке Ok:
Размер холста автоматически выставляется по размеру изображения, если оно в данный момент хранится в буфере обмена. В противном случае выставляются размеры по умолчанию: 800×600 пикселей.
Отметим, что неважно, откуда объект попал в буфер обмена:
из самого редактора или другого приложения, но важно, чтобы
этот объект был изображением. Скажем, текст, находящийся в буфере
обмена, не изменит стандартных значений 800×600.
Скажем, текст, находящийся в буфере
обмена, не изменит стандартных значений 800×600.
В списке изображений появится новая миниатюра:
Как скопировать изображение на новое полотно
| № | Где работаем | Что делаем | Что получаем |
|---|---|---|---|
| 1 | На старом полотне | Выделяем птичку и копируем (Ctrl+C) в буфер обмена. | |
| 2 | На новом полотне | Вставляем птичку из буфера (Ctrl+V). |
Чувствительность инструмента «Волшебная палочка»
Инструмент Волшебная палочка имеет важную настройку «чувствительность»:
Волшебная палочка строит выделение, распространяя его из начальной точки (на которой был выполнен щелчок) на все соседние точки, имеющие тот же цвет:
Значение параметра «чувствительность» измеряется в
процентах и определяет набор цветов, близких к исходному. Редактор
будет считать цвета из этого набора
одним цветом при построении выделения.
Редактор
будет считать цвета из этого набора
одним цветом при построении выделения.
При значении 0% выделение распространяется по одному цвету, цвету той точки, на которой был выполнен щелчок.
При значении 100% выделение распространяется по всем цветам, то есть выделенным окажется всё полотно.
Казалось бы, правильным значением этого параметра является 0%. Однако, не всё так просто! Допустим, надо выделить красную розу на таком изображении:
Устанавливаем чувствительность 0% и щёлкаем Волшебной палочкой по цветку:
Выделение цветка не получилось! Почему? Потому, что изображение
розы построено не из одного цвета (по которому мы щёлкнули),
а из многочисленных
оттенков красного. Это хорошо видно при большом увеличении:
Это хорошо видно при большом увеличении:
Тянем мышкой за полоску слайдера (движка) Чувствительность и одновременно наблюдаем изменения области выделения.
Опытным путём определяем лучшее значение для Чувствительности. Оно равно 45%. Невыделенными оказались несколько маленьких областей — их легко можно добавить к основному выделению. При дальнейшем увеличении значения параметра выделения «протекает» за пределы цветка.
Рекомендация ученику
Вы можете повторить эти опыты, загрузив картинку с розой в Paint.NET из следующей папки учебника: practical/unit02/роза.png
Лучшее значение для параметра Чувствительность зависит от места начального щелчка.
Вставка из файла
— Птички проголодались! —
заявил неугомонный Вася. — Их надо подкормить!
— Их надо подкормить!
— У меня есть сыр в файле cheese.png Загрузи эту картинку в редактор.
Вася так и сделал. Он открыл окно загрузки, но не через меню редактора, а при помощи быстрого аккорда Ctrl+0. Картинка появилась на новом полотне, а её миниатюра в списке изображений:
Рекомендация ученику
Вы можете загрузить картинку с сыром в Paint.NET из следующей папки учебника: practical/unit02/01/cheese.png
Затем Вася выделил сыр при помощи аккорда Ctrl+A (выделить всё), скопировал в буфер обмена (Ctrl+С), перешёл на первое полотно, вставил из буфера (Ctrl+V) и перетащил сыр поближе к воронам:
Что можно делать с выделением?
Неожиданно в разговор вмешался РМ-1 (многострочный текстовый редактор Роботландии, если вы его ещё не забыли!)
— Хочу отметить, друзья, что есть операции, которые
выполняются одинаково во всех компьютерных приложениях, и текстовых,
и графических. К таким операциям относятся действия, которые
можно выполнить с выделенным фрагментом информации.
К таким операциям относятся действия, которые
можно выполнить с выделенным фрагментом информации.
Пусть выделен текстовый или графический фрагмент:
| Выделение в тексте | Выделение в рисунке |
|---|---|
| В этом тексте выделена часть (текстовый фрагмент) из двух слов со скобками. |
Напоминаю:
| Что можно делать с выделением | Клавиатура | Что остаётся на экране | Что остаётся на экране |
|---|---|---|---|
| Удалить | Del | В этом тексте выделена часть из двух слов со скобками. | |
| Копировать в буфер обмена | Ctrl+C |
В этом тексте выделена часть
(текстовый фрагмент) из двух слов со скобками.
|
|
| Вырезать в буфер обмена | Ctrl+X | В этом тексте выделена часть из двух слов со скобками. |
Фрагмент из буфера обмена можно вставлять в поле редактора, и самый быстрый способ для этого — клавиатурный аккорд Ctrl+V.
- Алгоритм переноса рисунка: …
- Инструменты выделения: …
- Инструменты перемещения: …
- Алгоритм копирования рисунка: …
Инструменты выделения
Инструменты выделения можно разделить на 2 группы.
- Выделяют фрагмент по форме: …
-
Выделяют фрагмент по цвету:
.
 ..
..
Выделение объекта без фона по контуру
- Если объект одноцветный (или с близкими цветами) любой формы на любом фоне другого цвета: …
- Если фон одноцветный (или с близкими цветами), граница объекта сложная, объект многоцветный: …
- Если объект и фон многоцветные, а граница объекта имеет прямоугольную или овальную форму: …
- Если объект и фон многоцветные, а граница объекта сложная: …
Text Art (копирование и вставка изображений и шрифта ASCII)
───▄▀▀▀▄▄▄▄▄▄▄▀▀▀▄───
───█▒▒░░░░░░░░░▒▒█───
────█░░█░░░░░█░░█────
─▄▄──█░░░▀█▀░░░█──▄▄─
█░░█─▀▄░░░░░░░▄▀─█░░█
█▀▀▀▀▀▀▀▀▀▀▀▀▀▀▀▀▀▀▀▀█
█░░╦─╦╔╗╦─╔╗╔╗╔╦╗╔╗░░█
█░░║║║╠─║─║─║║║║║╠─░░█
█░░╚╩╝╚╝╚╝╚╝╚╝╩─╩╚╝░░█
█▄▄▄▄▄▄▄▄▄▄▄▄▄▄▄▄▄▄▄▄█
свой собственный
текстовый арт
Текстовое искусство , также называемое ASCII art или клавиатура — это форма искусства цифровой эпохи, которую можно копировать и вставлять.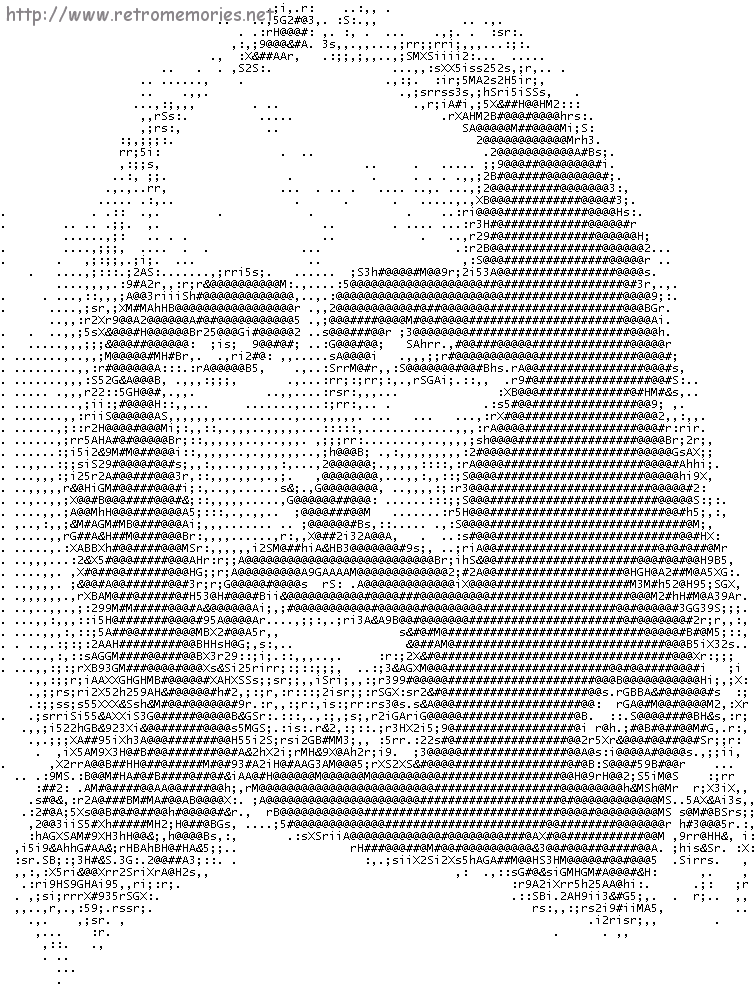 Речь идет о создании текстовых картинок с текстовыми символами. Поскольку мы сейчас живем в информационном обществе, держу пари, вы уже встречали эти картинки, нарисованные ASCII, где-то в Интернете. Вы можете скопировать и вставить текст ASCII art в Facebook, Instagram, Snapchat и в любые комментарии, чаты, сообщения в блогах и на форумах.
Речь идет о создании текстовых картинок с текстовыми символами. Поскольку мы сейчас живем в информационном обществе, держу пари, вы уже встречали эти картинки, нарисованные ASCII, где-то в Интернете. Вы можете скопировать и вставить текст ASCII art в Facebook, Instagram, Snapchat и в любые комментарии, чаты, сообщения в блогах и на форумах.
Я заметил, что посетителям моего сайта нравятся искусные текстовые картинки. Люди помещали текстовые изображения, состоящие из символов, в комментарии на моих страницах с тех пор, как много лет назад первое поле комментариев FB стало источником моего веб-сайта. На самом деле я удалил это окно комментариев Facebook через некоторое время, так как для загрузки потребовалось столько же времени, сколько и для всей страницы без него.
Поэтому я решил сделать коллекцию из этого крутого текстового арта . ≧◔◡◔≦ Я начал собирать забавные текстовые арты из комментариев, артов и профилей. Я также немного поискал в сети, но нашел всего несколько хороших текстовых рисунков , которые работают на Facebook. Прямо сейчас их больше, так как многие люди фактически скопировали некоторые из них на свои веб-сайты отсюда ヅ.
Я также немного поискал в сети, но нашел всего несколько хороших текстовых рисунков , которые работают на Facebook. Прямо сейчас их больше, так как многие люди фактически скопировали некоторые из них на свои веб-сайты отсюда ヅ.
( ͡° ͜ʖ ͡°( ಠ ͜ʖ ಠ ) ͡° ͜ʖ ͡°) Подавляющее большинство из текстовых художественных изображений ASCII здесь были отправлены в качестве комментариев такими же творческими посетителями FSymbols, как и вы. Может, именно ты, или твои друзья.. если не они, то скажи «друзья твоих друзей твоих» 2 раза — это они. Я улучшил некоторые арты, чтобы они выглядели еще лучше. Всем спасибо!
Обратите внимание, что текстовые изображения были сделаны так, чтобы они хорошо выглядели в шрифтах Lucida Grande , Tahoma и Verdana , которые по умолчанию используются на Facebook. К сожалению, некоторые из них теперь выглядят немного некорректно, например, текстовое сообщение с кодом при просмотре в Facebook Messenger или аналогичном приложении на iPhone, поскольку iOS переключилась на текстовый шрифт, с которым некоторые из этих художественных текстовых рисунков ASCII не отображаются с соответствующим символом. ширина.
ширина.
Попробуйте ввести какой-нибудь текст ниже, чтобы превратить его в текстовый шрифт, который можно вставлять с большой копией.
Вам необходимо включить JavaScript для запуска генератора больших текстовых шрифтов.
Для загрузки этой страницы требуется JavaScript, включите его. Текстовые изображения для iPhone и Android Откройте для себя удивительные текстовые изображения, также называемые текстовыми изображениями ASCII, для вашего iPhone, iPad, Android или любого другого мобильного телефона. Разработано, чтобы лучше всего выглядеть на iPhone.🎨🖌 Нарисуйте текст, как в Photoshop 🖼
♥ ☠ 💩 🐷 👾 🔫 ☻ ✌ 🐉 웃유 ♫ ✿ ⚽ 🏡 🚙 ❅ Бренды Другой
🎨🖌 Нарисуйте свой собственный текстовый рисунок
Рисуйте, раскрашивайте свои собственные искусные текстовые картинкиИнструмент для простого и быстрого создания собственных простых текстовых картинок (текстовых рисунков).
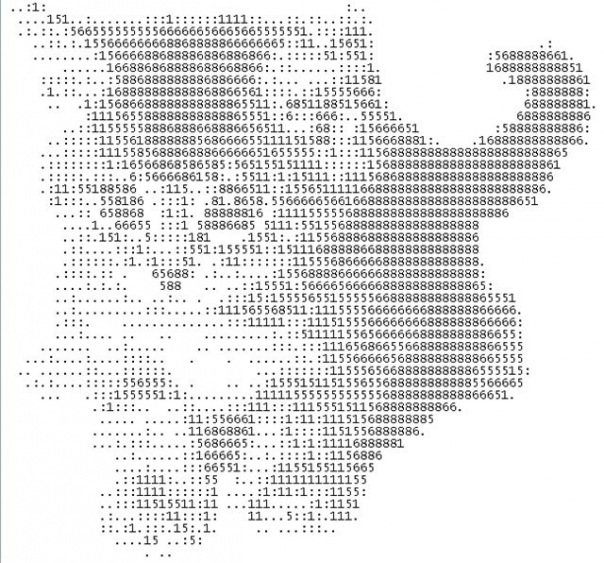 Нарисуйте свое собственное красивое текстовое изображение. Затем вы можете использовать его на Facebook, Twitter или где-либо еще в Интернете. Маленький простой текстовый рисунок Небольшие текстовые изображения, которые подходят для Twitter. Иногда его называют искусством Твиттера или искусством ASCII. Крутые символы ♡😎Коллекция крутых компьютерных текстовых символов и знаков, которые вы можете использовать на Facebook и в других местах. Все символы в одном месте. ❤ ♥ ❥ Мой большой рукотворный список из более чем сотни крутых персонажей. Поистине удивительно!ヅ ツ ッ Генератор лиц Ленни ( ͡° ͜ʖ ͡°)Скопировать и вставить лицо Ленни ( ͡°👅 ͡°) ( ͡° ͜ʖ ͡°) ( ͡⊙ ͜ʖ ͡⊙) ( ͡◉ ͜ʖ ͡◉) ¯\_( ͡° ͜ʖ ͡°)_/¯ смайликов и используйте классный генератор лица Ленни, чтобы создать свои собственные лица Ленни, которые идеально подходят для любого обсуждения.
Нарисуйте свое собственное красивое текстовое изображение. Затем вы можете использовать его на Facebook, Twitter или где-либо еще в Интернете. Маленький простой текстовый рисунок Небольшие текстовые изображения, которые подходят для Twitter. Иногда его называют искусством Твиттера или искусством ASCII. Крутые символы ♡😎Коллекция крутых компьютерных текстовых символов и знаков, которые вы можете использовать на Facebook и в других местах. Все символы в одном месте. ❤ ♥ ❥ Мой большой рукотворный список из более чем сотни крутых персонажей. Поистине удивительно!ヅ ツ ッ Генератор лиц Ленни ( ͡° ͜ʖ ͡°)Скопировать и вставить лицо Ленни ( ͡°👅 ͡°) ( ͡° ͜ʖ ͡°) ( ͡⊙ ͜ʖ ͡⊙) ( ͡◉ ͜ʖ ͡◉) ¯\_( ͡° ͜ʖ ͡°)_/¯ смайликов и используйте классный генератор лица Ленни, чтобы создать свои собственные лица Ленни, которые идеально подходят для любого обсуждения. ░░░░░░░░░░░░░░░░░░░░░░░░▄█▄░░░░░░░░░░░░░ ░░░░░░░░░░ ░░░░░░░░░░░░░░░░░░░░░░░░░░░░░░░░░░░░░░░░ ░░░░░░░░░░ ░░░░░░░░░░░░░░░░░░░░░░░░░░░░░░░░░░░░░░░░ ░░░░░░░░░░ ░░░░░░░░░░░░░░
░░░░░░░░░░░░░░░░░░░▄█▄░▀███▀░▄█▄░░░░░░░░ ░░░░░░░░░░ ░░░░░░░░░░░░░░░░░░░░░░░░░░░░░░░░░░░░░░░░ ░░░░░░░░░░ ░░░░░░░░░░░░░░░░░░░░░░░░░░░░░░░░░░░░░░░░ ░░░░░░░░░░ ░░░░░░░░░░░░░░
░░░░░░░░░░░░░░░░░░▀████▄░▀░▄████▀░░░░░░░ ░░░░░░░░░░ ░░░░░░░░░░░░░░░░░░░░░░░░░░░░░░░░░░░░░░░░ ░░░░████░░ ░░░░░░░░░░░░░░░░░░░░░░░░░░░░░░░░░░░░░░██ ██░░░░░░░░ ░░░░░░░░░░░░░░
░░░░▄▄████████████▄░▀████▄████▀░░░░░░░░░ ░░░░░░░░░░ ░░░░░░░░░░░░░░░░░░░░░░░░░░░░░░░░░░░░░░░░ ░░░░████░░ ░░░░░░░░░░░░░░░░░░░░░░░░░░░░░░░░░░░░░░██ ██░░░░░░░░ ░░░░░░░░░░░░░░
░░▄█████████████████▄░▀█████▀░░░░░░░░░░░ ░░░░░░░░░░ ░░░░░░░░░░░░░░░░░░░░░░░░░░░░░░░░░░░░░░░░ ░░░░████░░ ░░░░░░░░░░░░░░░░░░░░░░░░░░░░░░░░░░░░░░██ ██░░░░░░░░ ░░░░░░░░░░░░░░
░▄████▀▀░░░░░░░░░░░░░░░░▀█▀░░░░░░░░░░░░░ ░░░░░░░░░░ ░░░░░░░░░░░░░░░░░░░░░░░░░░░░░░░░░░░░░░░░ ░░░░████░░ ░░░░░░░░░░░░░░░░░░░░░░░░░░░░░░░░░░░░░░██ ██░░░░░░░░ ░░░░░░░░░░░░░░
▄████░░░░░░░░░░░░░░░░░░░░░░░░░░░░░░░░░░░ ░░░░░░░░░░ ░░░░░░░░░░░░░░░░░░░░░░░░░░░░░░░░░░░░░░░░ ░░░░████░░ ░░░░░░░░░░░░░░░░░░░░░░░░░░░░░░░░░░░░░░██ ██░░░░░░░░ ░░░░░░░░░░░░░░
████░░░░░░░░░░░░░▄█████████████████░████ ░░░░░░░░░░ ░░████░░░░░░▄▄▄████▄▄▄░░░░░░▄▄▄████▄▄▄░░ ░░░░██████ ███████▄▄░░░░░░░░░░░▄▄██████▄▄░░░░░░░░██ ██░░░▄████ █████████████░
████░░░░░░░░░░░░███████████████████░████ ░░░░░░░░░░ ░░████░░░░▄████████████▄░░▄████████████▄ ░░░░██████ ██████████▄░░░░░░░▄████████████▄░░░░░░██ ██░░██████ █████████████░
██████████████░███▀░░░░░░░░░░░░░░░░░████ ░░░░░░░░░░ ░░████░░░████▀▀░░░░▀▀███▄▄███▀▀░░░░▀▀███ █░░░████░░ ░░░░░░▀▀████▄░░░▄███▀░░████░░▀███▄░░░░██ ██░███▀░░░ ░░░░░░░░░░░░░░
██████████████░███▄░░░░░░░░░░░░░░░░░████ ░░░░░░░░░░ ░░████░░████░░░░░░░░░░██████░░░░░░░░░░██ ██░░████░░ ░░░░░░░░░▀███▄░▄███░░░░████░░░░███▄░░░██ ██░███▄░░░ ░░░░░░░░░░░░░░
████░░░░░░░░░░░░████████████████▄░░░████ ░░░░░░░░░░ ░░████░████░░░░░░░░░░░░████░░░░░░░░░░░░█ ███░████░░ ░░░░░░░░░░████░████░░▄██████▄░░████░░░██ ██░░██████ ██████████▄░░░
████░░░░░░░░░░░░░▀████████████████░░████ ░░░░░░░░░░ ░░████░████░░░░░░░░░░░░████░░░░░░░░░░░░█ ███░████░░ ░░░░░░░░░░████░████▄██████████▄░▀██░░░██ ██░░░▀████ ████████████░░
████░░░░░░░░░░░░░░░░░░░░░░░░░░░▀███░▀███ ▄░░░░░░░░░ ░▄████░████░░░░░░░░░░░░████░░░░░░░░░░░░█ ███▄░████░ ░░░░░░░░░▄███▀░▀█████▀░████░▀███▄░▀░░░██ ██░░░░░░░░ ░░░░░░░░░▀███░
████░░░░░░░░░░░░░░░░░░░░░░░░░░░▄███░░▀██ ██▄░░░░░░▄ ██████░████░░░░░░░░░░░░████░░░░░░░░░░░░░ ████░▀████ ▄░░░░░░▄████▀░░░▀███▄░░████░░░▀███▄░░░██ ██░░░░░░░░ ░░░░░░░░░▄███░
████░█████████████████████████████░░░░░▀ ██████████ ██████░████░░░░░░░░░░░░████░░░░░░░░░░░░░ ▀████▄░▀██ ██████████▀░░▄██▄░▀███████████▄░▀███░███ ██░███████ ████████████░░
████░███████████████████████████▀░░░░░░░ ░░▀▀████▀▀ ░░████░████░░░░░░░░░░░░████░░░░░░░░░░░░░ ░▀█████▄░▀ ▀██████▀▀░▄▄████▀░░░▀▀██████▀▀░░░░▀█░███ ██░███████ ██████████▀░░░
░░░░░░░░░░░░░░░░░░░░░░░░░░░░░░░░░░░░░░░░ ░░░░░░░░░░ ░█████░░░░░░░░░░░░░░░░░░░░░░░░░░░░░░░░░░ ░░░▀██████ ▄▄▄▄▄▄▄▄██████▀░░░░░░░░░░░░░░░░░░░░░░░░░ ░░░░░░░░░░ ░░░░░░░░░░░░░░
░░░░░░░░░░░░░░░░░░░░░░░░░░░░░░░░░░░░░░░░ ░░░░░░░░▄▄ █████▀░░░░░░░░░░░░░░░░░░░░░░░░░░░░░░░░░░ ░░░░░▀▀███ ██████████▀▀░░░░░░░░░░░░░░░░░░░░░░░░░░░░ ░░░░░░░░░░ ░░░░░░░░░░░░░░
████████████████████████████████████████ ██████████ ████▀░░░░░░░░░░░░░░░░░░░░░░░░░░░░░░░░░░░ ░░░░░░░░░░ ▀▀▀▀▀▀▀░░░░░░░░░░░░░░░░░░░░░░░░░░░░░░░░░ ░░░░░░░░░░ ░░░░░░░░░░░░░░
████████████████████████████████████████ ██████████ █▀▀░░░░░░░░░░░░░░░░░░░░░░░░░░░░░░░░░░░░░ ░░░░░░░░░░ ░░░░░░░░░░░░░░░░░░░░░░░░░░░░░░░░░░░░░░░░ ░░░░░░░░░░ ░░░░░░░░░░░░░░
Как лучше набирать ¯\_(ツ)_/¯
Технология
Каждый раз, когда вы пожимаете плечами, вам не нужно Гугл, то копируй, то вставляй.
Робинсон Мейер Джеки Лэй / The Atlantic
Сохраненные истории
Обновлено в 14:20.
Всем привет ¯\_(ツ)_/¯.
11 штрихов символизируют, что значит быть человеком в Интернете. С поднятыми руками и полуобернутой улыбкой он источает меланхолию, недомогание, принятие и (наконец) объятие осознания того, что в Интернете что-то не так и вы ничего не можете с этим поделать .
Как пишет Кайл Чайка в новой истории символа Шило, , значение «шраги» всегда двукратное, если не трехкратное или четырехкратное. ¯\_(ツ)_/¯ представляет собой нигилизм, «ошеломленную покорность» и «подобный дзен инструмент для принятия хаоса вселенной». Это Сизиф в юникоде. Я использую его не менее 10 раз в день.
Однако в течение долгого времени я использовал его с некоторыми трудностями. В отличие от более известных смайликов, таких как 🙂 или ;), ¯\_(ツ)_/¯ заимствует символы из японского слогового письма под названием катакана . Это делает его каомодзи, японским смайликом; это также делает его, по крайней мере, на западных алфавитных клавиатурах, очень трудным для ввода. Но потом я нашел решение, и оно избавляет меня от необходимости искать в Google фразу «смайлик, пожимающий плечами» каждый раз, когда я хочу быстро поругать присущее миру отсутствие смысла.
Это делает его каомодзи, японским смайликом; это также делает его, по крайней мере, на западных алфавитных клавиатурах, очень трудным для ввода. Но потом я нашел решение, и оно избавляет меня от необходимости искать в Google фразу «смайлик, пожимающий плечами» каждый раз, когда я хочу быстро поругать присущее миру отсутствие смысла.
Мое решение также возможно только на Mac и/или iPhone. ( Я уверен, что есть исправление для Windows, но я не знаю, что это такое. Дайте мне знать, если знаете. В Twitter Джастин Джейкоби Смит рекомендует Auspex, бесплатную утилиту для Windows, которая имитирует Mac и iPhone общесистемная функция замены текста. И лучшим приложением для Android кажется Textspansion. Оба приложения должны позволять легко пожимать плечами.)
На Mac
1. Откройте Системные настройки, затем перейдите в « Панель настроек «Клавиатура».
2. Используя меню в верхней части панели, перейдите на панель «Текст».
3. Итак, вы собираетесь добавить одну из этих замен текста. Нажмите на плюсик внизу меню, и в столбце «Заменить» появится новое поле.
Итак, вы собираетесь добавить одну из этих замен текста. Нажмите на плюсик внизу меню, и в столбце «Заменить» появится новое поле.
4. Это когда вы принимаете самое важное решение из всех: что вы хотите напечатать, чтобы вызвать пожимание плечами? Я сам набираю эти символы: &shrug;. Амперсанд-пожимание плечами-точка с запятой. Синтаксис напоминает escape-символы HTML, и, что более важно, я никогда не печатаю их в повседневной жизни. Амперсанд-слово-точка с запятой больше нигде не встречается в стандартном английском языке.
- Скопируйте и вставьте человека, пожимающего плечами, в поле «С». Вот один для справки: ¯\_(ツ)_/¯.
6. Та-да! Готово. Всякий раз, когда вы вводите сокращенное пожимание плечами, в любом месте вашей системы должно появиться полное ¯\_(ツ)_/¯. Если вы похожи на меня, вы будете ¯\_(ツ)_/¯ в Gchat снова и снова, пока символ не перестанет иметь какое-либо значение и, как «лололол», не будет означать просто «У меня была реакция своего рода на этот стимул».

 Голубая подсветка области выделения отключается
(но выделение остаётся).
Голубая подсветка области выделения отключается
(но выделение остаётся).



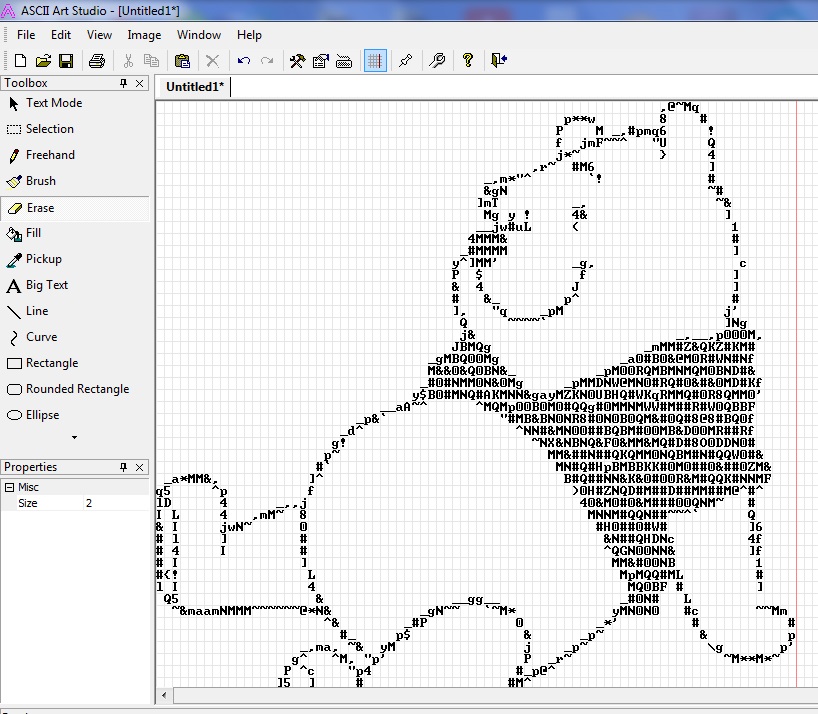
 ..
..