Как сохранить картинку из Ворда в jpg?
Как сохранить картинку из Ворда в jpg?Оглавление
- Сохранение посредством контекстного меню
- Сохраняем с помощью копирования
- Извлекаем из архивированного файла
Порой во время работы с текстовым редактором возникает желание завладеть картинкой, установить её на рабочий стол или использовать в другом документе. Для этого нужно сохранить картинку из Ворда в jpg формате. Сделать сохранение рисунка помогут нижеприведённые способы.
Сохранение посредством контекстного меню
Вытащить фото из Ворда можно следующими шагами:
- Нажмите по картинке;
- Кликните правой кнопкой мыши;
- Во всплывающем вспомогательном меню нажмите по «Сохранить как рисунок»;
- В новом окне укажите место, куда сохранить картинку, к примеру, «Рабочий стол». Далее дайте название изображению в поле «Имя файла». И наконец-то укажите «Тип файла» в формате «JPG»;
- Нажмите на «Ок».
После выполненных действий, открыв папку, которая ранее была выбрана для сохранения фото, найдёте сохранённую картинку в формате jpg.
Сохраняем с помощью копирования
Если необходимо вставить картинку из Ворда, например, в графический редактор, будь это Photoshop или Paint, поможет давний метод копирования.
- Нажмите по картинке правой кнопкой мыши, откроется вспомогательное меню, в котором кликните по «Скопировать».
Примечание. Также можно воспользоваться комбинацией клавиш «Ctrl+С» для копирования нужного объекта. - Открыв нужный графический редактор нужно вставить её посредством сочетания клавиш «Ctrl+V» или ткнуть по правой клавише мыши и выбрать «Вставить».
- Скопированный ранее рисунок появится в редакторе.
Извлекаем из архивированного файла
Когда в обычном документе Ворд есть много картинок, то сохранять отдельно каждую вручную займёт огромное количество минут. Чтобы упростить сохранение рисунков, нужно документ Ворда сохранить на компьютер в формате «Docx». Ведь данный формат Ворда считается как Zip файл, любой рисунок будет сохранён как обычный объект в формате «jpg», а текст сохраняется в виде «XML». Чтобы открыть файл Ворда в формате «Docx» понадобится программа архиватора под названием «WinRAR». Рассмотрим этот способ подробнее по шагам.
Чтобы открыть файл Ворда в формате «Docx» понадобится программа архиватора под названием «WinRAR». Рассмотрим этот способ подробнее по шагам.
- Найти на компьютере нужный файл, содержащий много картинок;
- Кликнуть по нему правой клавишей мыши и выбрать «Открыть с помощью», далее указать «WinRAR»;
- В открывшемся окне архиватора надо выбрать «word» двойным кликом.
- Далее кликнуть по папке «_media» также двойным нажатием;
- В папке будут находиться все изображения уже в jpg формате. Выделите все объекты в файле, кликнуть по первой картинке, далее зажать кнопку «Shift». Промотать до конца списка и кликнуть по последнему изображению. Отпустить кнопку «Shift». Таким образом, выделятся все рисунки.
- Теперь нажмите по «Извлечь…»;
- В новом окне укажите место для сохранения объектов, это может быть папка, или рабочий стол и нажмите на «Ок»;
- Закройте окно «WinRAR».
- Откройте папку, куда были извлечены картинки и продолжайте работу с ними.

Благодаря вышеперечисленным способам, достать и сохранить рисунки из Ворда не будет занимать много времени.
Оцените статью:
Поделиться
Преобразование PDF в изображения онлайн
Бесплатный онлайн-сервис для преобразования PDF-файла в набор оптимизированных изображений. Он обеспечивает идеальное качество изображений, массовое преобразование и поддерживает файлы до 200 МБ.
-
PDF в BMP
Сохраните PDF-документ в виде набора BMP-файлов
-
Преобразование страниц PDF в векторные изображения
-
PDF в JPG
Сохраните файл в виде набора отдельных JPG
-
PDF в PNG
Разделение PDF-документов на изображения PNG
-
Сохраните документ PDF в виде многослойного PSD
-
PDF в SVG
Преобразование PDF-документов в SVG-изображения
-
PDF в TIFF
Конвертируйте PDF-файлы в многостраничные TIFF-файлы
-
PDF в набор WebP-изображений
PDF и изображения
Изображения — это файлы, содержащие графическую информацию, обычно фотографию, рисунок или другой вид визуального носителя. Распространенными форматами файлов изображений являются, например, JPG, PNG и TIFF. Файлы GIF также могут быть статическими изображениями.
Распространенными форматами файлов изображений являются, например, JPG, PNG и TIFF. Файлы GIF также могут быть статическими изображениями.
Файлы PDF похожи на моментальные снимки файлов документов. В них обычно есть текст, ссылки и иногда изображения, но они просматриваются универсально на всех системах. Другими словами, вы можете создать PDF-файл на компьютере под управлением Windows, и он будет выглядеть одинаково на iPhone, MacBook или даже телевизоре.
Из-за этого PDF-файлы могут показаться похожими на изображения. Однако файлы PDF классифицируются как документы, а не изображения. Это означает, что вы не можете загружать PDF-файлы в системы, основанные на изображениях. Например, вы не можете загрузить PDF-файл в Instagram, потому что Instagram принимает только файлы изображений.
Почему вы должны конвертировать PDF в JPG?
Наличие JPG-версии PDF позволяет вам делать больше с этим документом.
Однако если вы конвертируете PDF в JPG, вы сможете загрузить его прямо в эти социальные сети!
Это лишь один из примеров того, почему преобразование PDF-файлов в файлы изображений может быть полезным. Это также может быть полезно для уменьшения размера файла, поскольку некоторые PDF-файлы могут занимать больше места на диске, чем файлы изображений. Это также позволяет изменять документы в ваших любимых программах для работы с изображениями, таких как Lightroom или Gimp. Существует множество причин, по которым конвертирование файлов может быть хорошей идеей!
Как бесплатно конвертировать страницы PDF в файлы изображений?
Чтобы бесплатно конвертировать PDF в JPG, вам нужно загрузить PDF с помощью нашего инструмента выше. Для начала воспользуйтесь кнопкой “Загрузить”. Перейдите к файлу (файлам) PDF, который вы хотите преобразовать, и загрузите его. Кроме того, вы можете просто перетащить файлы. За один сеанс можно конвертировать до 20 документов.
Для начала воспользуйтесь кнопкой “Загрузить”. Перейдите к файлу (файлам) PDF, который вы хотите преобразовать, и загрузите его. Кроме того, вы можете просто перетащить файлы. За один сеанс можно конвертировать до 20 документов.
Теперь, когда вы загрузили файлы, проверьте очередь. Здесь вы найдете все загруженные PDF-файлы. Наш инструмент конвертирует каждую страницу PDF в одно изображение. Другими словами, если ваш PDF имеет три страницы, вы получите три файла изображений. Вы можете загрузить ZIP-файл, содержащий все изображения для одного PDF, или загрузить все преобразованные PDF сразу в формате ZIP, нажав кнопку под очередью.
Вам нужно конвертировать более 20 файлов? Это нормально! После того как вы загрузите все преобразованные файлы, очистите очередь и повторите процесс. Вы можете делать это столько раз, сколько вам нужно.
Безопасно ли конвертировать PDF-файлы в изображения?
 Когда вы загружаете PDF, мы создаем копию этого файла, а затем конвертируем его в JPG. Ваши оригинальные файлы всегда остаются в безопасности и нетронутыми на вашем компьютере, телефоне или планшете!
Когда вы загружаете PDF, мы создаем копию этого файла, а затем конвертируем его в JPG. Ваши оригинальные файлы всегда остаются в безопасности и нетронутыми на вашем компьютере, телефоне или планшете!
Кроме того, мы не храним никаких ваших личных данных. Через час после загрузки файлов мы удаляем копии PDF и JPG с нашего сервера. Мы никогда не сохраняем файлы, загруженные с помощью нашего инструмента конвертации, поэтому вам не нужно беспокоиться.
matplotlib savefig в формате jpeg
Изменено 11 месяцев назад
Просмотрено 163 тыс. раз
Я использую matplotlib (внутри pylab) для отображения цифр. И я хочу сохранить их в формате .jpg. Когда я просто использую команду savefig с расширением jpg, это возвращает:
ValueError: Формат "jpg" не поддерживается.
Поддерживаемые форматы: emf, eps, pdf, png, ps, raw, rgba, svg, svgz.
Есть ли способ сделать это?
- matplotlib
- jpeg
- рисунок
3
Вы можете сохранить изображение как «png» и использовать библиотеку изображений Python (PIL), чтобы преобразовать этот файл в «jpg»:
import Image
импортировать matplotlib.pyplot как plt
plt.plot (диапазон (10))
plt.savefig('testplot.png')
Image.open('testplot.png').save('testplot.jpg','JPEG')
Оригинал:
Изображение в формате JPEG:
1
Чтобы уточнить и обновить полезный ответ @neo и исходный вопрос. Чистое решение состоит в установке Pillow, которая является обновленной версией Python Imaging Library (PIL). Это делается с помощью установочной подушки
pip.
После установки Pillow стандартные команды Matplotlib
импортируют matplotlib.pyplot как plt plt.plot([1, 2]) plt.savefig('изображение.jpg')
сохранит фигуру в файл JPEG, и , а не , больше не будет генерировать ValueError.
Вопреки ответу @amillerrhodes, начиная с Matplotlib 3.1, файлы JPEG по-прежнему не поддерживаются. Если я удаляю пакет Pillow, я все равно получаю ValueError о неподдерживаемом типе файла.
3
Просто установите подушку с пунктом , установите подушку , и все заработает.
Я только что обновил matplotlib до 1.1.0 в своей системе, и теперь он позволяет мне сохранять в jpg с сохранить рис .
Чтобы перейти на matplotlib 1.1.0 с pip , используйте эту команду:
pip install -U 'http://sourceforge.net/projects/matplotlib/files/matplotlib/matplotlib-1.1.0/matplotlib-1.1 .0.tar.gz/скачать
РЕДАКТИРОВАТЬ (чтобы ответить на комментарий):
pylab — это просто объединение пространств имен matplotlib.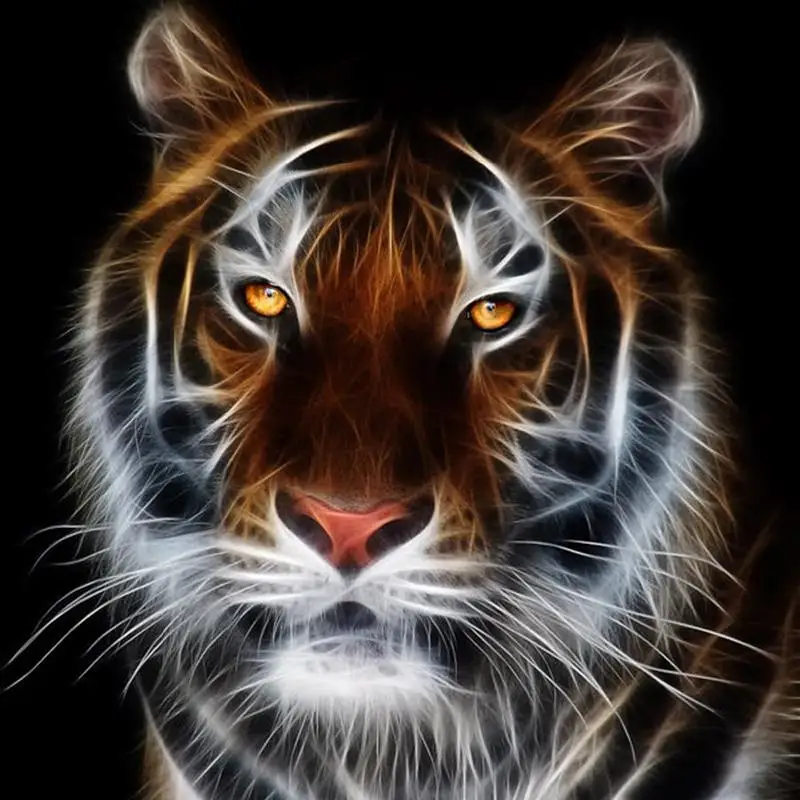 pyplot и numpy (а также некоторых других) в единое пространство имен.
pyplot и numpy (а также некоторых других) в единое пространство имен. В моей системе pylab это просто:
из импорта matplotlib.pylab * импортировать matplotlib.pylab __doc__ = matplotlib.pylab.__doc__
Вы можете видеть, что pylab — это просто еще одно пространство имен в вашей установке matplotlib. Поэтому не имеет значения, импортируете ли вы его с pylab или с matplotlib.pyplot .
Если вы все еще сталкиваетесь с проблемой, то я предполагаю, что бэкенд macosx не поддерживает сохранение графиков в jpg. Вы можете попробовать использовать другой бэкенд. Смотрите здесь для более подробной информации.
1
Matplotlib может напрямую и прозрачно обрабатывать jpg, если вы установили PIL. Вам не нужно вызывать его, он сделает это сам. Если Python не может найти PIL, это вызовет ошибку.
Я не уверен насчет всех версий Matplotlib, но в официальной документации для v3.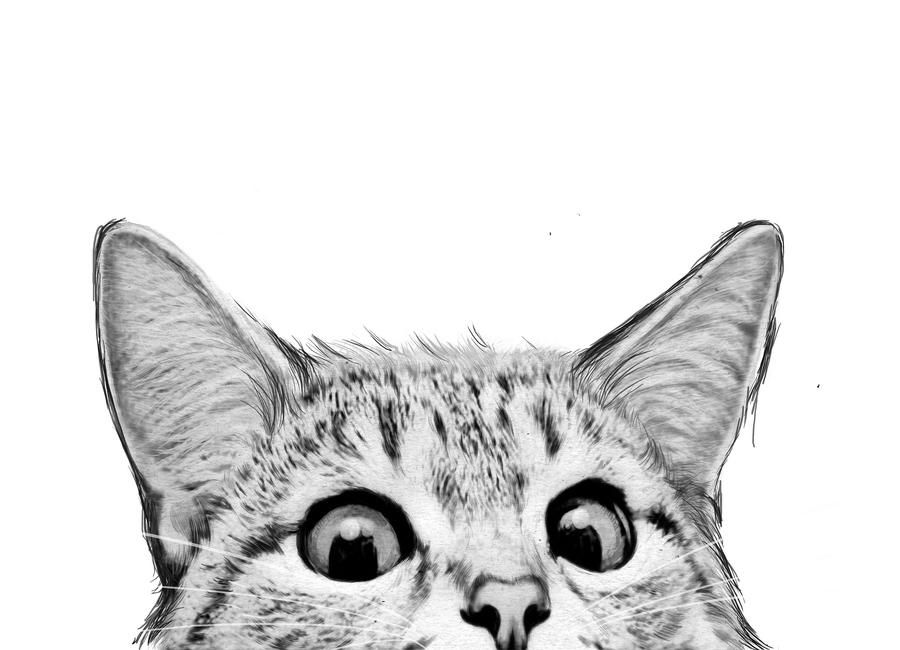 5.0 savfig позволяет передавать настройки в базовую библиотеку Pillow, которая в любом случае сохраняет изображение. Так что, если вы хотите jpg с определенными настройками сжатия, например:
5.0 savfig позволяет передавать настройки в базовую библиотеку Pillow, которая в любом случае сохраняет изображение. Так что, если вы хотите jpg с определенными настройками сжатия, например:
импортировать matplotlib.pyplot как plt
plt.plot(...) # Сюжет
plt.savefig('имя файла.jpg', pil_kwargs={
«качество»: 20,
«подвыборка»: 10
})
Это должно дать вам сильно сжатый jpg в качестве вывода.
Просто для полноты картины: если вы также хотите контролировать качество (т. е. уровень сжатия) сохраненного результата, это кажется немного более сложным, так как напрямую передается plt.savefig(..., quality=5 ) , похоже, не влияет на размер и качество вывода. Таким образом, с одной стороны, можно либо сначала сохранить результат в формате png, а затем перезагрузить его с помощью PIL , затем снова сохраните его в формате jpeg, используя параметр качества PIL - аналогично тому, что предлагается в ответе Янна.
С другой стороны, этого отклонения загрузки и сохранения можно избежать, используя BytesIO (следуя ответу на этот вопрос):
from io import BytesIO
импортировать matplotlib.pyplot как plt
из изображения импорта PIL
буфер = байты ввода-вывода ()
plt.plot(...) # Нарисуйте здесь что-нибудь
plt.savefig(buf)
Image.open(buf).convert("RGB").save("testplot.jpg", качество=5)
Зарегистрируйтесь или войдите в систему
Зарегистрируйтесь с помощью Google
Зарегистрироваться через Facebook
Зарегистрируйтесь, используя адрес электронной почты и пароль
Опубликовать как гость
Электронная почта
Обязательно, но не отображается
Опубликовать как гость
Электронная почта
Требуется, но не отображается
Сохранить картинку или другую графику как отдельный файл
Word для Microsoft 365 Outlook для Microsoft 365 PowerPoint для Microsoft 365 Word для Microsoft 365 для Mac PowerPoint для Microsoft 365 для Mac Word 2021 Outlook 2021 PowerPoint 2021 Excel 2021 для Mac Word 2021 для Mac Outlook 2021 для Mac PowerPoint 2021 для Mac Word 2019Outlook 2019 PowerPoint 2019 Word 2019 для Mac PowerPoint 2019 для Mac Word 2016 Outlook 2016 PowerPoint 2016 Word 2016 для Mac PowerPoint 2016 для Mac Word 2013 Outlook 2013 PowerPoint 2013 Word 2010 Outlook 2010 PowerPoint 2010 Word 2007 Outlook 2007 PowerPoint 2007 Дополнительно. ..Меньше
..Меньше
Изображения и другая графика, встроенная в файл Office, сохраняются в файле. Но вы можете сохранить изображение как отдельный файл, чтобы вы могли повторно использовать его в другом месте.
В Office на macOS вы можете сохранить фотографию, диаграмму, диаграмму или фигуры как отдельный файл изображения.На ПК в PowerPoint, Word и Excel можно сохранить фотографию, фигуру или рисунок SmartArt в виде отдельного файла изображения. Outlook на ПК позволяет сохранить фотографию только как отдельный файл изображения.
Сохранить изображение как отдельный файл
В PowerPoint, Word и Excel следующая процедура работает с фотографиями, фигурами, диаграммами, графическими элементами SmartArt, цифровыми чернилами и текстовыми полями.
В Outlook следующая процедура работает только для фотографий.
Щелкните правой кнопкой мыши иллюстрацию, которую нужно сохранить как отдельный файл изображения, и выберите Сохранить как изображение .В списке Сохранить как тип выберите нужный формат файла.В поле Имя файла введите новое имя для изображения или просто примите предложенное имя файла.org/ListItem">Выберите папку, в которой вы хотите сохранить изображение.
Щелкните Сохранить .
Форматы файлов изображений
Формат файла | Описание |
|---|---|
GIF (формат обмена графикой) | Поддерживает 256 цветов, данные изображения не теряются при сжатии файла. |
JPEG | Лучше всего использовать для многоцветных изображений, таких как отсканированные фотографии. |
PNG | Улучшает качество графики на веб-сайте, поскольку части изображения могут быть прозрачными, а яркость можно регулировать. |
ТИФФ 902:30 | Формат «без потерь», в котором не происходит потери качества при каждом изменении и сохранении файла. |
Устройство-независимое растровое изображение | Графика, созданная в одной программе, отображается в другой программе точно так же, как и в исходной программе. |
Метафайл Windows | 16-битный "векторный" графический формат |
Расширенный метафайл Windows | 32-битный "векторный" графический формат |
СВГ | Изображения могут быть изменены без потери качества изображения. Примечание : также доступно в Office LTSC и Office 2021. |
Эта функция доступна в Word, PowerPoint и Excel. Он работает с фотографиями, фигурами, диаграммами, графикой SmartArt, цифровыми чернилами и текстовыми полями.
Сохранить картинку или другое изображение в виде отдельного файла
Удерживая клавишу Control, щелкните иллюстрацию, которую вы хотите сохранить как отдельный файл изображения, а затем щелкните Сохранить как рисунок .org/ListItem">В списке Сохранить как тип выберите нужный формат файла.
В поле Сохранить как введите новое имя изображения или просто примите предложенное имя файла.В поле Где перейдите к папке, в которой вы хотите сохранить изображение.Щелкните Сохранить .
Форматы файлов изображений
Формат файла | Описание |
|---|---|
PNG | Улучшает качество графики на веб-сайте, поскольку части изображения могут быть прозрачными, а яркость можно регулировать. |
JPEG | Лучше всего использовать для многоцветных изображений, таких как отсканированные фотографии. |
ПДФ | Портативный формат, который может включать текст и изображения. |
GIF | Поддерживает 256 цветов, данные изображения не теряются при сжатии файла. |



 pyplot как plt
plt.plot([1, 2])
plt.savefig('изображение.jpg')
pyplot как plt
plt.plot([1, 2])
plt.savefig('изображение.jpg')


 Файлы поддерживают сжатие данных «без потерь».
Файлы поддерживают сжатие данных «без потерь».
