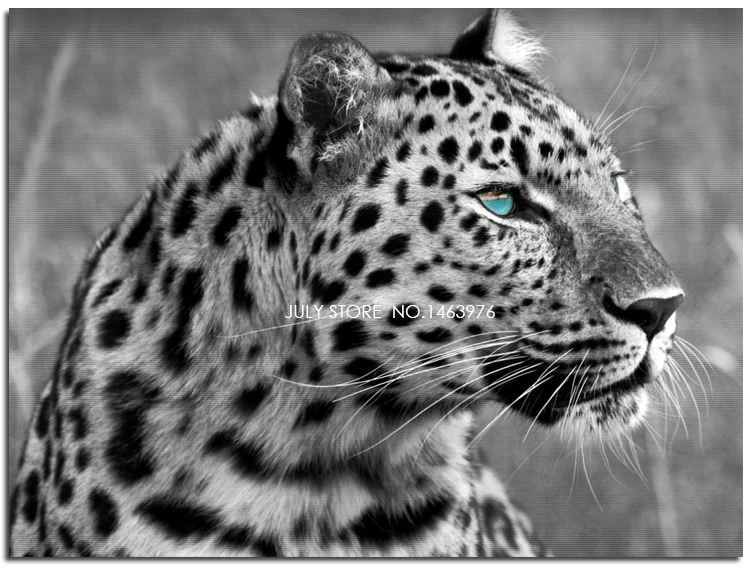Как вставить рисунок в jpg
Содержание
- Метод 1. Использование программного обеспечения для редактирования изображений
- Метод 2. Использование стороннего программного обеспечения для преобразования изображений
- Метод 3. Преобразование изображений на мобильных устройствах
- Метод 4. Изменение расширения файла вручную
- Вопросы и ответы:
- Как конвертировать картинки из PNG в JPEG?
- Как я могу конвертировать .avi в .jpeg?
- Советы
- Заключение
- Сохранение изображения в отдельном файле
- Форматы файлов изображений
- Сохранение рисунка или другого изображения в отдельном файле
- Форматы файлов изображений
- Сервисы, позволяющие вставить фото в картинку
- Графические онлайн редакторы
- Используем Paint
- Используем Adobe Photoshop
Существует много различных способов, как изменить формат изображения . Формат файла определяет, в какой программе он может быть открыт или отредактирован.
Метод 1. Использование программного обеспечения для редактирования изображений
- Откройте файл изображения . Когда вам нужно конвертировать изображение в другой формат, самое простое решение — использовать программное обеспечение для редактирования изображений, входящее в состав вашей операционной системы. В Windows — это « Paint «, а в Mac — « Preview «:
- Обратите внимание, что JPG и JPEG — это разные названия одного и того же расширения файла;
- Также для открытия файла изображения можно использовать программы сторонних разработчиков. Если вы не уверены, попробуйте дважды кликнуть по изображению, чтобы оно открылось программой, заданной по умолчанию для этого типа файлов:
- Перед тем, как изменить формат изображения на jpg , выберите пункт « Файл » в главном меню .
 На экране должно появиться выпадающее меню параметров для изображения:
На экране должно появиться выпадающее меню параметров для изображения:
- Сохраните или экспортируйте файл изображения . Изменение формата будет происходить одновременно с сохранением новой версии файла. Это полезно: исходный файл остается без изменений, и если что-то пойдет не так, вы всегда сможете к нему вернуться. На Mac нужно выбрать пункт « Сохранить как » или « Экспорт », чтобы продолжить процесс:
- В некоторых версиях программного обеспечения вам, потребуется сначала « Дублировать » файл ( то есть сделать его копию ), а затем « Сохранить ». Таким образом файл сохранится в новом формате:
- Измените имя и расширение файла . В появившемся окне вы сможете изменить имя, а также расширение ( формат ) файла. В выпадающем меню « Формат » или « Сохранить как » должно быть около 12 вариантов, в том числе и « .jpeg «:
- Перед тем, как изменить формат изображения на png, поменяйте имя файла или место его размещения, если это необходимо.
 Например, можно разместить его на рабочем столе для быстрого доступа;
Например, можно разместить его на рабочем столе для быстрого доступа; - Если расширение, которое вам нужно, отсутствует в выпадающем меню, попробуйте другое программное обеспечение для редактирования изображений ( например, Photoshop ):
- Сохраните файл . После того, как вы зададите нужное имя, расширение и местоположение файла, нажмите кнопку « Сохранить ». Таким образом вы сконвертируете файл в новый формат, сохранив оригинал:
- Такое программное обеспечение, как Preview могут пакетно обрабатывать преобразование файлов. Для этого выделите файлы, которые необходимо преобразовать, и кликните по ним правой кнопкой мыши, чтобы увидеть доступные опции.
Метод 2. Использование стороннего программного обеспечения для преобразования изображений
- Найдите нужное программное обеспечение . Для конвертирования изображений в наиболее распространенные форматы вполне подходят графические редакторы. Также можете поискать подходящее программное обеспечение в интернете:
- Например, по запросам « doc в pdf » или « jpg в gif » мы находим сразу несколько онлайн-конвертеров.

- Загрузите файлы изображений . Большинство сервисов для изменения формата изображения онлайн предлагают свои услуги бесплатно и не требуют загрузки программного обеспечения на жесткий диск. В первую очередь обращайте внимание на сервисы, которые предлагают инструкцию по загрузке и преобразованию файлов:
- Следуй инструкциям . Иногда на таких сайтах запрашивают адрес электронной почты, а затем после завершения преобразования отправляют готовый файл вам на этот адрес. В других случаях нужно подождать несколько секунд, а затем скачать готовые файлы:
- Остерегайтесь сайтов, требующих от вас оплаты или предоставления личных данных. Помните: есть много бесплатных сервисов, на которых не нужно предоставлять ничего, кроме адреса электронной почты.
Метод 3. Преобразование изображений на мобильных устройствах
- Перед тем, как изменить формат изображения на компьютере, изучите доступные для установки мобильные приложения .
 Перед загрузкой обязательно прочитайте отзывы, чтобы определить качество приложения и убедиться, что выбранное программное обеспечение конвертирует файлы в нужные вам форматы.
Перед загрузкой обязательно прочитайте отзывы, чтобы определить качество приложения и убедиться, что выбранное программное обеспечение конвертирует файлы в нужные вам форматы. - Скачайте приложение для конвертирования изображений . Выбрав подходящее приложение, загрузите его. Вам также нужно загрузить файл изображения ( если вы еще не сделали этого ) и запомнить, где он находится. Некоторые приложения могут обнаруживать изображения автоматически, в то время как другие требуют указать необходимые файлы.
- Конвертируйте изображения . После установки программы на мобильное устройство нужно открыть приложение и следовать инструкциям.
Метод 4. Изменение расширения файла вручную
- Найдите файл . Для графических файлов можно изменить расширение вручную, изменив имя файла с помощью клавиатуры. Это правильное решение, если из-за текущего расширения файла нельзя получить доступ к его содержимому ( выводится сообщение об ошибке «неверный формат файла» ):
- Компьютер использует расширения файлов, чтобы понять, с помощью какого программного обеспечения нужно открыть файл.

- Перед тем, как изменить формат изображения, нужно понимать, что этот метод может привести к снижению качества изображения. Использование программного обеспечения для редактирования изображений, как правило, более подходящий метод.
- Сделайте расширение файла видимым . В зависимости от конкретных настроек, расширения файлов ( три буквы после точки в имени файла ) могут быть не видны для стандартного способа просмотра файлов. В операционной системе Windows можно настроить соответствующие параметры на вкладке « Вид » в разделе « Свойства папки ». Он находится в разделе « Внешний вид и параметры персонализации ». На Mac эти параметры задаются в разделе « Дополнительные установки поиска »:
- Переименуйте файл . Кликните правой клавишей мыши по файлу изображения и выберите пункт « Переименовать ». Удалите старое расширение и добавьте новое.

Например, если имя файла « myimage.png «, можно переименовать его в « myimage.jpg «, и с этого момента ваш компьютер будет видеть его как файл в формате « .jpg «.
Вопросы и ответы:
Как конвертировать картинки из PNG в JPEG?
Как изменить формат изображения на компьютере? « Paint » или « MS Paint » — это простая программа для просмотра и редактирования изображений, входящая в состав операционной системы Windows . Откройте PNG файл в Paint , а затем с помощью Файл> Сохранить как сохраните файл в формате JPG . Если вы работаете на Mac , можно использовать программу iPhoto . Откройте PNG файл в iPhoto , затем перейдите в Файл> Экспорт и выберите из списка JPG .
Как я могу конвертировать .avi в .jpeg?
.avi — это формат видео, а jpeg — это формат изображений. Сначала нужно сделать снимок кадра видео во время воспроизведения, а затем сохранить изображение в формате jpeg .
Советы
- Расширения .jpg и .jpeg означают то же самое и в современных операционных системах могут быть использованы как взаимозаменяемые.

- Расширения файлов не чувствительны к регистру, хотя согласно общепринятой конвенции следует указывать их в нижнем регистре.
Заключение
Не заменяйте оригинальное изображение — всегда создавайте его резервную копию или используйте метод « Сохранить как «.
Данная публикация представляет собой перевод статьи « How to Convert Pictures to JPEG or Other Picture File Extensions » , подготовленной дружной командой проекта Интернет-технологии.ру
Рисунки и рисунки, внедренные в файл Office, сохраняются в файле. Но вы можете сохранить рисунок в отдельном файле, чтобы его можно было использовать в другом месте.
В Office на macOSможно сохранить фотографию, схему, диаграмму или фигуры в отдельном графическом файле.
На компьютерес PowerPoint можно сохранить фотографию, фигуру или Графический элемент SmartArt в отдельном графическом файле. Word и Outlook позволяют сохранить фотографию только в отдельном графическом файле.
Word и Outlook позволяют сохранить фотографию только в отдельном графическом файле.
Сохранение изображения в отдельном файле
В PowerPoint на компьютередля фотографий, фигур, диаграмм, Графические элементы SmartArt, цифровых рукописных фрагментов и текстовых полей используется следующая процедура.
В Word и Outlookописанные ниже действия применимы только к фотографиям.
В Excelэта функция недоступна.
Щелкните правой кнопкой мыши рисунок, который вы хотите сохранить в виде отдельного файла изображения, и выберите команду Сохранить как рисунок.
В списке тип файла выберите нужный формат.
В поле имя файла введите новое имя для рисунка или просто подтвердите предлагаемое имя файла.
Выберите папку, в которой вы хотите сохранить изображение.
Нажмите кнопку Сохранить.
Форматы файлов изображений
-файл (Графический формат GIF)
Обеспечивает поддержку 256 цветов и сохранение данных изображения при сжатии файла.
Формат
JPEG (Формат обмена файлами)
Лучше всего подходит для рисунков с богатой цветовой гаммой, например для отсканированных фотографий.
Формат
PNG (Формат PNG-изображения в формате Portable Network)
Позволяет улучшать качество графических изображений на веб-сайтах благодаря возможности делать прозрачными части рисунка и регулировать яркость.
Формат без потери качества при каждом исправлении и сохранении файла.
Независимый от устройства точечный рисунок
Рисунки, созданные в любой из программ, отображаются в другой программе точно так, как и в исходной.
Графический формат «векторный» с 16 бит
Расширенный метафайл Windows
Графический формат «векторный» 32-bit
Формат
SVG (масштабируемый векторный рисунок)
(только для участников программы предварительной оценки Office, версия 1908 или более поздняя)
Изображения можно изменять без потери качества изображения. Файлы поддерживают сжатие данных без потерь.
Эта функция доступна в Word, PowerPoint и Excel. Он подходит для фотографий, фигур, диаграмм, Графические элементы SmartArt, цифровых рукописных фрагментов и текстовых полей.
Сохранение рисунка или другого изображения в отдельном файле
Щелкните рисунок, который вы хотите сохранить как отдельный файл, и выберите команду Сохранить как рисунок.
В списке тип файла выберите нужный формат.
В диалоговом окне Сохранить как введите новое имя для рисунка или просто подтвердите предлагаемое имя файла.
В поле » где » перейдите к папке, в которой вы хотите сохранить изображение.
Нажмите кнопку Сохранить.
Форматы файлов изображений
Формат
PNG (Формат Portable Network Graphics
Позволяет улучшать качество графических изображений на веб-сайтах благодаря возможности делать прозрачными части рисунка и регулировать яркость.
Формат
JPEG (Объединенная графическая группа эксперта)
Лучше всего подходит для рисунков с богатой цветовой гаммой, например для отсканированных фотографий.
PDF
-файл (Формат переносимого документа)
Переносимый формат, который может включать текст и изображения.
GIF
-файл (Графический формат GIF)
Обеспечивает поддержку 256 цветов и сохранение данных изображения при сжатии файла.
BMP
(Независимый от устройства точечный рисунок)
Рисунки, созданные в любой из программ, отображаются в другой программе точно так, как и в исходной.
Примечание: Эта страница переведена автоматически, поэтому ее текст может содержать неточности и грамматические ошибки. Для нас важно, чтобы эта статья была вам полезна. Была ли информация полезной? Для удобства также приводим ссылку на оригинал (на английском языке).
Если вы хотите сделать новый аватар для своего аккаунта в социальной сети или вставить картинку в картинку для коллажа из фото, то вы можете воспользоваться одной из популярных программ для обработки изображений или онлайн-сервисом в Интернете. Онлайн-сервисы — это специальные ресурсы, позволяющие прямо в браузере вставлять одно изображение в другое и выполнять другие операции с картинками и фото.
Сервисы, позволяющие вставить фото в картинку
На таких сайтах можно сделать билборд со своей фотографией, вставить фото в рамку или в предложенные шаблоны. Для этого нужно только загрузить нужное фото, указав к нему путь на вашем компьютере. Далее выбрать изображение, на которое вы хотите наложить своё фото, немного настроить и всё — коллаж готов. Вот пара таких сервисов:
Для этого нужно только загрузить нужное фото, указав к нему путь на вашем компьютере. Далее выбрать изображение, на которое вы хотите наложить своё фото, немного настроить и всё — коллаж готов. Вот пара таких сервисов:
- avazun.ru — на сайте представлено множество рамок и фоновых изображений на различные тематики, отдельный раздел для создания аватарки для Вконтакте;
- effectfree.ru — разнообразные варианты с билбордами и рамками, отдельные разделы посвящены созданию обложек для DVD и календарей с вашей фотографией.
Графические онлайн редакторы
На этих сервисах имеются практически все основные инструменты программ-редакторов изображений. Кроме того, премуществом онлайн редакторов перед оффлан редакторами является то, что работать со своими изображениями вы можете с любого компьютера. А в большинстве случаев ещё и есть возможность сохранить свою работу на сервере. Вот как можно совместить две картинки на примере графического редактора ресурса pixlr. com:
com:
- Откройте в вашем браузере ссылку pixlr.com/editor/ Этот редактор является аналогом Adobe Photoshop, устанавливаемого на компьютер, поэтому и процесс соединения картинок в этих двух случаях будет аналогичным.
- В предложенном меню выбираем «Загрузить изображение с компьютера». Это будет фоновое изображение.
- В меню выбираем Файл -> Открыть изображение. и выбираем вторую картинку, которую хотим вставить поверх фоновой. Выделяем её полностью клавишами Ctrl + A (или Редактировать -> Выделить всё) и копируем Ctrl + С (или Редактировать -> Копировать).
- Переходим в окно с фоновым рисунком и вставляем скопированное Ctrl + V (или Редактировать -> Вставить). Редактор автоматически перенесет верхнюю картинку на новый слой.
Используем Paint
Но, если у вас нет доступа в интернет, для вставки картинки в другую картинку можно воспользоваться графическими редакторами, устанавливаемыми на компьютер. Рассмотрим как это можно сделать на примере Paint. Этот редактор уже установлен на компьютере, он является стандартным для Windows.
Этот редактор уже установлен на компьютере, он является стандартным для Windows.
- Запускаем Paint, в панели меню нажимаем Файл -> Открыть и выбираем ту картинку, которая послужит фоном.
- Кликаем правой кнопкой мыши и в выпадающем меню выбираем пункт Вставить из файла. (либо Правка -> Вставить из файла. ). В открывшемся окне ищем вторую картинку, которая будет располагаться поверх фоновой.
- Сразу после вставки регулируем положение и размер верхней картинки, потянув за угол или сторону изображения.
Если ещё остались вопросы, то посмотрите подробное видео:
Государственное казенное учреждение здравоохранения Архангельской области Специализированный дом ребенка для детей с поражением центральной нервной системы и нарушением психики
Общая информация об учреждении:
Руководитель:
главный врач Ирина Сергеевна Кравцова
Прием по личным вопросам (ул. Садовая, дом 16):
Садовая, дом 16):
ГРАФИК ПРИЕМА ПОСЕТИТЕЛЕЙ
Специализированный дом ребенка работает круглосуточно, включая выходные и праздничные дни. Время посещения ребенка определяется в индивидуальном порядке в соответствии с режимом дня и состоянием здоровья ребенка. Перед планируемым посещением необходимо согласовать дату и время посещения по телефону 20-92-81. Выходные и праздничные дни по предварительной записи
Ссылка на приказ
Ссылка на приказ
График приема граждан по личным вопросам сотрудниками
Дома ребенка (ул.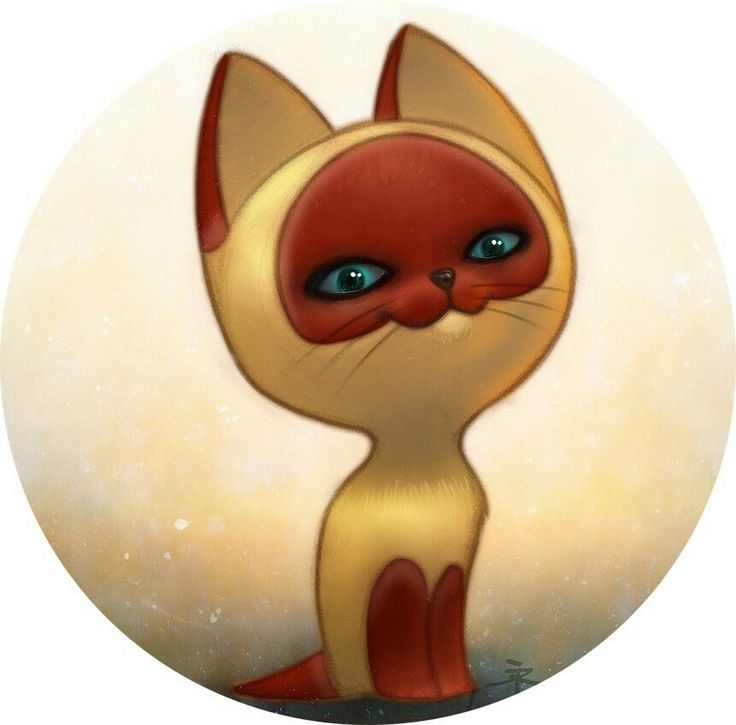 Тимме, дом 1, корпус 1):
Тимме, дом 1, корпус 1):
|
Контактная информация:
- Адрес: 163061, г. Архангельск, ул.
 Садовая, дом 16
Садовая, дом 16 - общий отдел: (8182)21-00-40
- e-mail: info@sdr29.ru
- Адрес отделения: 163060, г. Архангельск, ул.Тимме, дом 1, корпус 1
- общий отдел: (8182)64-30-61
- e-mail: otdelenie@sdr29.ru
- Отдел кадров: (8182)64-29-47
- e-mail: ok@sdr29.ru
- Телефоны контролирующих организаций
Ссылка на телефоны - Телефоны отделы соцзащиты
Ссылка на телефоны
Социальные педагоги дома ребенка:
Васильева Ирина Рудольфовна
Ишмаева Надежда Егоровна
Горбунова Светлана Сергеевна
Рудакова Екатерина Александровна
Розова Елена Александровна
Беседа с педагогом-психологом, учителем-дефектологом о развитии и воспитании ребенка
(запись по телефону):
64-39-46 (отделение по адресу: ул.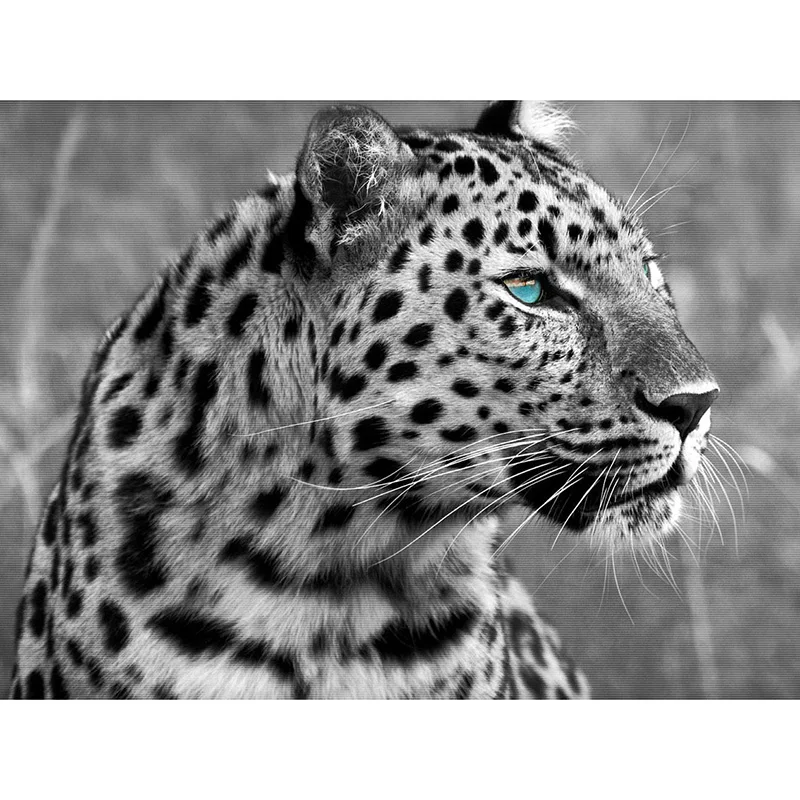 Тимме, д.1, к.1)
Тимме, д.1, к.1)
20-92-81 (отделение по адресу: ул.Садовая, д.16)
Понедельник-четверг с 14.00 до 17.00
Пятница с 14.00 до 17.00
Цели и задачи дома ребенка:
В специализированном доме ребенка ежегодно проходят реабилитацию и получают раннюю помощь более 200 детей раннего возраста с поражением центральной нервной системы, врожденными пороками и аномалиями развития. В учреждении сосредоточены наиболее тяжелые дети Архангельской области. Дом ребенка имеет богатый опыт и традиции в реабилитации детей раннего возраста с заболеваниями центральной нервной системы.Приоритетным направлением деятельности является устройство ребенка в семью (более 95% малышей ежегодно устраиваются в семью).
В нашем Доме ребенка обеспечивается высококвалифицированная медицинская, образовательная и воспитательная помощь. Применяются методы как медицинской, так и педагогической и социальной реабилитации.
Высокопрофессиональные и опытные врачи и педагоги, внимательные и заботливые медсестры и младшие медсестры — все это без сомнения отличительная особенность нашего дома ребенка. Для подавляющего большинства нашего персонала это не просто работа, а дело всей жизни, которое выполняетя с высочайшим качеством.
ул. Садовая, дом 16
ул. Тимме, дом 1, корпус 1
Читайте также:
- Запустите XnView. Кликните «Файл» и щелкните «Открыть…».
- Рисунок отображен в другой вкладке в оболочке XnView.
- Изображение отобразилось в FastPictureViewer.

- Картинка JPG будет открыта в оболочке Qimage.
- Картинка будет отображена через интерфейс Гимп.
- Картинка откроется в Photoshop.
- Файл откроется в универсальном просмотрщике.
- Картинка отобразится в Вивальди.
- Рисунок отобразится в Паинт.
- Ashampoo Photo Commander
- ACDSee
- Net
- Carambis PhotoTrip
- Zoner Photo Studio X
- Pixlr.com – кажется разработчик изначально поставил цель взять всё самое лучшее из Photoshop и перенести это на платформу Web. Получилось удачно и даже если у вас много фотографий, то вы без проблем обработаете их как надо. Присутствует много фильтров. Интерфейс понятен, но потребует от новичка времени для его освоения.
- Fotor.com – на старте предлагает выбор варианты действий: редактировать готовое фото, создать коллаж и дизайн для социальных сетей (Facebook, Instagram, Pinterest и т.д.). Доступны заготовки для открыток, постеров, заголовков, а также можно сделать видео с миниатюрами для Youtube. Для получения доступа к версии без ограничений потребуется приобрести месячный или годовой абонемент.
- Befunky – понравится любителям и профессионалам. В нем есть уникальные особенности. Например можно загрузить свою фотографию и добавить летний загар и румянец .
 Или наоборот, убрать все, что вы считаете лишним: эффект красных глаз, прыщи, морщины и т.п. Даже можно отбелить зубы!
Или наоборот, убрать все, что вы считаете лишним: эффект красных глаз, прыщи, морщины и т.п. Даже можно отбелить зубы! - Canva – это интересный сервис с легким интерфейсом и большими возможностями. С ним вы сможете придать особый стиль своему блогу или аккаунту в Одноклассних или Вконтакте. Его по достоинству оценят творческие личности.
- Hetman File Repair – помимо JPG поможет восстановить TIFF, PNG, BMP. Совместима с любой Windows.
 Удобно реализована навигация и предварительный просмотр изображений. Ценовая политика вполне адекватна.
Удобно реализована навигация и предварительный просмотр изображений. Ценовая политика вполне адекватна. - Corrupted Pictures Repair – тот самый случай, который мы описывали выше. Если вам надо исправить файл до 256 килобайт, то пользуйтесь бесплатно, а вот если свыше этого размера, то платите деньги.
- OfficeRecovery.com – весь процесс происходит онлайн. После того, как вы загрузите картинку вы сможете увидеть результат. Если он вам понравится, то для дальнейшего скачивания понадобится оформить подписку.
- Подписанные изображения/рисунки в LaTeX
- Позиционирование изображения/настройка поплавка
- Несколько изображений/субфигурок в LaTeX
Рисунок jpeg jpg чем открыть
Наверное, самым распространенным форматом изображений является JPG, который завоевал популярность благодаря оптимальному балансу между степенью сжатия данных и качеству отображения. Давайте выясним, с помощью каких именно программных решений можно просмотреть рисунки с данным расширением.
Софт для работы с JPG
Как и объекты любого другого графического формата, JPG можно просмотреть при помощи специальных приложений для работы с изображениями. Но этим не исчерпывается перечень ПО, с помощью которого открываются рисунки указанного типа. Подробно изучим, какие именно приложения отображают рисунки JPG, а также изучим алгоритм выполнения данной операции.
Способ 1: XnView
Начнем описание способов открытия JPG с просмотрщика XnView.
Запускается оболочка поиска и выбора файла. Найдите местонахождение JPG. Выделив объект, используйте нажатие «Открыть».
Способ 2: FastStone Viewer
Следующим популярным просмотрщиком рисунков, в котором мы опишем шаги по открытию картинок изучаемого формата, является ФастСтоун Вьювер.
- Активируйте программу.
 Наиболее простой метод перейти в ней в окно выбора файла – это кликнуть по значку в виде каталога на панели инструментов.
Наиболее простой метод перейти в ней в окно выбора файла – это кликнуть по значку в виде каталога на панели инструментов.После запуска указанного окошка войдите в директорию нахождения картинки. Отметив её, используйте «Открыть».
Рисунок открыт в левой нижней области встроенного файлового менеджера FastStone, предназначенной для предпросмотра. Справа будет открыта директория нахождения нужного нам изображения. Для того чтобы просмотреть рисунок на весь экран, кликните по соответствующему ему объекту.
Способ 3: FastPictureViewer
Теперь нами будет изучена процедура открытия JPG в мощном просмотрщике FastPictureViewer.
- Активируйте программу. Щелкайте «Меню» и выберите «Открыть изображение».
Активируется окно выбора. Используя его, войдите в папку местонахождения картинки. Обозначив рисунок, кликайте «Открыть».
Основной недостаток метода заключается в том, что бесплатная версия программы FastPictureViewer имеет некоторые ограничения.
Способ 4: Qimage
Ещё один многофункциональный просмотрщик изображений, возможности которого по открытию JPG мы рассмотрим, называется Qimage.
- Запустите Qimage. С помощью меню навигации, расположенного в левой части окна, переместитесь к папке, содержащей целевой файл JPG. Под этим меню навигации отобразятся все файлы изображений, которые содержатся в выделенном каталоге. Для того чтобы запустить просмотр нужного файла, отыщите и кликните по нему.
К недостаткам данного способа относится то, что бесплатный период использования программы Qimage составляет всего 14 дней, англоязычный интерфейс приложения, а также не совсем привычный для большинства пользователей метод открытия файла.
Способ 5: Gimp
Теперь от просмотрщиков изображений перейдем к графическим редакторам. Начнем с обзора алгоритма открытия объекта JPG с программы Gimp.
Начнем с обзора алгоритма открытия объекта JPG с программы Gimp.
- Откройте Гимп. Кликайте «Файл» и перейдите по «Открыть».
Происходит запуск оболочки поиска и открытия. При помощи меню навигации, расположенного в левой части окна, переместитесь к диску, содержащему JPG. Войдите в нужный каталог и, отметив файл картинки, жмите «Открыть».
Способ 6: Adobe Photoshop
Следующим графическим редактором, в котором мы опишем процесс открытия картинки изучаемого формата, будет легендарный Фотошоп.
- Откройте Фотошоп. Традиционно кликните «Файл» и «Открыть».
Запускается окно выбора. Перейдите туда, где содержится JPG. Отметив файл, используйте «Открыть».
Откроется диалоговое окошко, где будет сообщаться информация об отсутствии встроенного цветового профиля. Просто нажмите в нем «OK».
В отличие от предыдущего способа, данный вариант имеет недостаток в том, что Photoshop – это платное программное обеспечение.
Способ 7: Universal Viewer
Отдельным блоком программ являются просмотрщики универсального контента, к которым принадлежит Universal Viewer, умеющий отображать и картинки JPG.
- Запустите Универсал Вьювер. Щелкайте по размещенной на панели инструментов иконке «Открыть», которая имеет форму папки.
После запуска окна выбора переместитесь в местонахождение JPG. Обозначив картинку, используйте «Открыть».
Способ 8: Vivaldi
Открыть JPG можете при помощи практически любого современного браузера, например Vivaldi.
- Запустите Вивальди. Щелкайте по логотипу в верхнем левом углу браузера. В открывшемся меню жмите «Файл», а из дополнительного перечня выбирайте «Открыть».

Появится окно выбора, которое мы видели и у других программ, рассматриваемых ранее. Войдите в местонахождение рисунка. Обозначив его, жмите «Открыть».
Способ 9: Паинт
Наравне со сторонними программами изображения JPG можно открыть и встроенными инструментами операционной системы, например, при помощи просмотрщика изображений Paint.
- Откройте Паинт. Зачастую данная задача выполняется через меню «Пуск» путем щелчка по наименованию приложения в каталоге «Стандартные».
После открытия программы щелкайте по значку, который помещен слева от вкладки «Главная».
В открывшемся окне выбора картинки перейдите в местонахождение JPG. Обозначив рисунок, примените «Открыть».
Способ 10: Инструмент Виндовс для отображения картинок
Ещё один встроенный инструмент Виндовс, с помощью которого можете просмотреть JPG, называется «Просмотр фотографий».
- Процедура открытия рисунка при помощи указанной утилиты отличается от тех алгоритмов, которые мы рассматривали в предыдущих методах. Прежде всего, требуется открыть «Проводник».
Откройте директорию расположения JPG. Кликните по объекту картинки правой кнопкой мышки. Выбирайте из списка «Открыть с помощью…». В дополнительном списке, который появится, щелкайте по позиции «Просмотр фотографий Windows».
Картинка будет отображена в окне выбранной утилиты.
Нужно отметить, что функционал данного инструмента по работе с JPG все-таки значительно урезан в сравнении со сторонними просмотрщиками, а тем более графическими редакторами.
Существует довольно большое количество различных программ, которые способны открыть изображения JPG. В данной статье были описаны только самые известные из них. Выбор конкретного программного продукта, кроме собственного предпочтения юзера, определяется ещё и задачами, которые он ставит.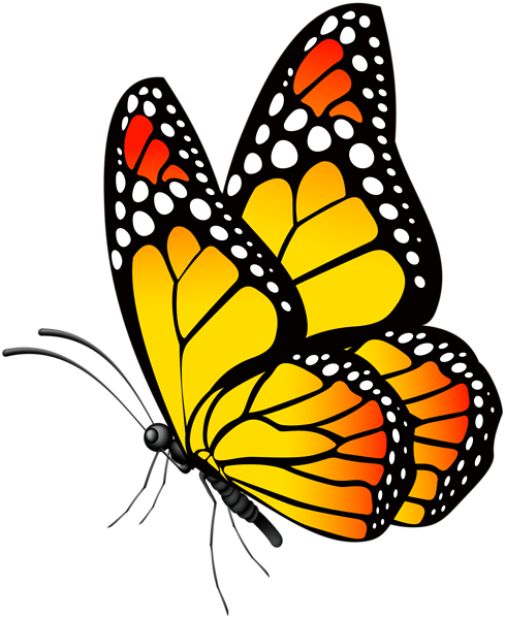 Например, для обычного просмотра картинки лучше всего воспользоваться просмотрщиками, а вот для внесения существенных изменений вам потребуется применить один из редакторов изображений. Кроме того, если под рукой не оказалось нужной программы, для просмотра JPG можно воспользоваться и дополнительным ПО, например, браузерами. Хотя, в функционале Виндовс имеются встроенные программы для просмотра и редактирования файлов с указанным расширением.
Например, для обычного просмотра картинки лучше всего воспользоваться просмотрщиками, а вот для внесения существенных изменений вам потребуется применить один из редакторов изображений. Кроме того, если под рукой не оказалось нужной программы, для просмотра JPG можно воспользоваться и дополнительным ПО, например, браузерами. Хотя, в функционале Виндовс имеются встроенные программы для просмотра и редактирования файлов с указанным расширением.
Отблагодарите автора, поделитесь статьей в социальных сетях.
Эта инструкция содержит в себе ответы на популярные вопросы о том, чем открыть JPG файл для проведения операций: просмотра, редактирования и восстановления. Рассмотрим лучшее программное обеспечение для компьютера, а также специальные сайты, которые помогут выполнить эту задачу в онлайн режиме.
Если вам нужно просмотреть картинки, то для этого в Windows изначально интегрировано 2 приложения: Фотографии и Paint. Однако более требовательным пользователям зачастую в них многого не хватает, т. к. они предоставляют исключительно базовый функционал.
к. они предоставляют исключительно базовый функционал.
В нашем списке представлено не только ПО, которое распространяется свободно, но и то, которое необходимо обязательно приобрести для домашнего и коммерческого использования. Чему отдать предпочтение? Это исключительно дело каждого, но мы бы рекомендовали попробовать всё и начать именно с бесплатного.
Работаем в ОС Windows
Мы постарались найти наиболее универсальные решения с продвинутым функционалом и поддержкой всевозможных опций (плагины, дополнения и т.д.). Итак, чем можно открыть JPG файл на компьютере или ноутбуке?
С чего начать? Пожалуй с приложения IrfanView, которое отличается небольшим размером, наличием русского перевода, поддержкой разрядности 3264 bit и быстродействием даже на очень старых ПК.
При установке необходимо сразу же выставить ассоциации с нужными расширениями. Как это выглядит?
Как это выглядит?
Рекомендуем нажать на кнопку «Images only», т.к. в противном случае программа будет открывать вдобавок и видео. А вот обеспечить комфортный просмотр любимых фильмов и сериалов она никак не сможет, поэтому не заменит полноценный проигрыватель.
Если вы снимаете ролики с помощью фотоаппарата и при запуске слайд шоу будете их показывать, то тогда кликайте по «Select all» или пройдитесь по каждому пункту вручную.
После этого по двойному нажатию кнопкой мыши вы сможете открыть не только JPG, но и другие популярные форматы.
Если она вам не понравится, то удалите её и переходите к тестированию следующей. И так необходимо делать пока не найдете оптимальный вариант для себя.
Прибегаем к помощи онлайн сервисов
Если вы не желаете устанавливать какой-либо софт, то воспользуйтесь сайтами, которые обладают не меньшими возможностями, чем обычные настольные аналоги. Для работы вам понадобится любой браузер актуальной версии и включенный Flash. Если он не подключен, то вы получите сообщение на экране о том, как провести активацию.
Если он не подключен, то вы получите сообщение на экране о том, как провести активацию.
Начнем наш обзор с проектов, которые помогут вам открыть файл JPG онлайн!
Вот такая вышла интересная подборка. Обязательно добавьте каждый в закладки и они будут часто выручать вас.
Что делать если не удается открыть файл?
К сожалению иногда может случиться ситуация, когда присланный рисунок по неведомым причинам не открывается или же визуально присутствуют искажения. Как открыть поврежденный файл JPG и какими программами? Сразу стоит отметить, что сделать это бесплатно практически нереально.
Все мощные утилиты являются в 99% платными, а в тестовых версиях сильно ограничены в функционале. Таковы реалии.
Если вы знаете и другие эффективные программы, то свяжитесь пожалуйста с нами и мы обязательно добавим их в список.
JPEG (аббревиатура от Joint Photographic Experts Group) – это очень популярная технология кодирования изображений. Часто формат называют JPG. Этот формат предлагает сжатие изображения с потерями его качества. При кодировании изображений допускается выбор оптимального соотношения «вес файла/качество картинки».
Изображения JPG очень распространены, поэтому для их просмотра и обработки можно использовать любое приложение. Даже если в вашей системе нет ни одной программы для работы с графикой, вы можете открыть JPG рисунок в Microsoft Paint, который всегда есть в Windows.
Даже если в вашей системе нет ни одной программы для работы с графикой, вы можете открыть JPG рисунок в Microsoft Paint, который всегда есть в Windows.
Другие варианты программ для открытия и просмотра изображений JPG вы можете видеть в списке ниже. Такие программы, как Fresh View, Faststone Image Viewer и XnView являются отличными инструментами для просмотра изображений. Некоторые программы, такие как IrfanView, позволяют просматривать любые мультимедиа файлы и документы. Поэтому такую программу всегда полезно иметь на компьютере.
В функционал многих просмотрщиков и организаторов фото-коллекций часто входит возможность редактирования изображений многих форматов, в том числе и JPG.
Вставка изображения в LaTeX — Добавление рисунка или изображения
Узнайте, как вставлять изображения и подписывать их. Примеры для одной фигуры и нескольких фигур рядом друг с другом с использованием среды subfigure.Подписанные изображения/рисунки в LaTeX
Время от времени необходимо добавлять изображения в документы. При использовании LaTeX все изображения будут автоматически индексироваться и помечаться последовательными номерами при использовании фигурная среда и пакет graphicx .
При использовании LaTeX все изображения будут автоматически индексироваться и помечаться последовательными номерами при использовании фигурная среда и пакет graphicx .
\documentclass{статья}
\usepackage{graphicx}
\начать{документ}
\начать{рисунок}
\includegraphics[width=\linewidth]{лодка.jpg}
\caption{Лодка.}
\label{рис:лодка1}
\конец{рисунок}
На рисунке \ref{fig:boat1} показана лодка.
\end{document} Приведенный выше код создаст следующий PDF-файл:
Среда figure позаботится о нумерации и расположении изображения в документе. Чтобы включить фигуру, вы должны использовать команда \includegraphics . Он принимает ширину изображения в качестве опции в скобках и путь к вашему файлу изображения. Как видите, я поставил \linewidth в скобки, что означает, что изображение будет масштабировано по ширине документа. В результате меньшие изображения увеличиваются, а большие изображения уменьшаются соответственно. Как я уже говорил, в скобках указан путь к изображению. В этом случае изображение хранится в том же каталоге, что и мой файл .tex, поэтому я просто поставил boat.jpg здесь, чтобы включить его. Для больших документов вы, вероятно, захотите хранить файлы изображений в другой папке, скажем, мы создали папку images , а затем просто записали бы images/boat.jpg в фигурные скобки. В следующей команде мы устанавливаем \caption , который представляет собой текст, показанный под изображением, и \label , который невидим, но полезен, если мы хотим сослаться на нашу фигуру в нашем документе. Вы можете использовать команду \ref , чтобы сослаться на рисунок (помеченный меткой) в вашем тексте, и тогда он будет заменен правильным номером. LaTeX достаточно умен, чтобы автоматически получать правильные номера для всех ваших изображений. Обратите внимание, что вам нужно будет включить graphicx , чтобы использовать этот код.
В результате меньшие изображения увеличиваются, а большие изображения уменьшаются соответственно. Как я уже говорил, в скобках указан путь к изображению. В этом случае изображение хранится в том же каталоге, что и мой файл .tex, поэтому я просто поставил boat.jpg здесь, чтобы включить его. Для больших документов вы, вероятно, захотите хранить файлы изображений в другой папке, скажем, мы создали папку images , а затем просто записали бы images/boat.jpg в фигурные скобки. В следующей команде мы устанавливаем \caption , который представляет собой текст, показанный под изображением, и \label , который невидим, но полезен, если мы хотим сослаться на нашу фигуру в нашем документе. Вы можете использовать команду \ref , чтобы сослаться на рисунок (помеченный меткой) в вашем тексте, и тогда он будет заменен правильным номером. LaTeX достаточно умен, чтобы автоматически получать правильные номера для всех ваших изображений. Обратите внимание, что вам нужно будет включить graphicx , чтобы использовать этот код.
Позиционирование изображения/установка плавающей точки
В какой-то момент вы заметите, что фигура не обязательно отображается в точном месте, когда вы помещаете свой код в файл .tex. Если ваш документ содержит много текста, возможно, LaTeX поместит изображение на следующую страницу или на любую другую страницу, где найдется достаточно места. Чтобы предотвратить такое поведение, необходимо установить значение с плавающей запятой для среды рисунка.
%...
\begin{рисунок}[ч!]
%... Установка числа с плавающей запятой путем добавления [h!] за тегом окружения рисунка \begin приведет к тому, что рисунок будет показан в том месте документа. Возможные значения:
- ч (здесь) — то же место
- т (вверху) – начало страницы
- б (внизу) – внизу страницы
- п (стр.
 ) – на доп. стр.
) – на доп. стр. - ! (переопределить) — принудительно установит указанное местоположение
Однако я использовал только [h!] вариант на данный момент. Пакет float (\usepackage{float}) позволяет установить параметр [H] , что даже строже, чем [h!].
Несколько изображений/подрисунков в LaTeX
Иногда при написании документа добавление отдельных изображений не является оптимальным, особенно когда читатель должен сравнить несколько результатов или графиков. В таких ситуациях может потребоваться использовать другую среду, называемую подсхемой . Среда подрисунков позволяет размещать несколько изображений в определенном месте рядом друг с другом, и их использование довольно простое.
Сначала вам нужно добавить в преамбулу пакет подзаголовков:
\documentclass{article}
\usepackage{graphicx}
\usepackage{подзаголовок}
\начать{документ}
%. ..
\end{document}
..
\end{document} Далее вам нужно добавить несколько сред субфигур в среду фигуры.
%...
\begin{рисунок}[ч!]
\центрирование
\begin{subfigure}[b]{0.4\linewidth}
\includegraphics[width=\linewidth]{coffee.jpg}
\caption{Кофе.}
\конец{субфигура}
\begin{subfigure}[b]{0.4\linewidth}
\includegraphics[width=\linewidth]{coffee.jpg}
\caption{Еще кофе.}
\конец{субфигура}
\caption{Та же чашка кофе. Два раза.}
\label{рис:кофе}
\конец{рисунок}
%... Это покажет два изображения рядом друг с другом в вашем документе, например:
Если вы внимательно посмотрите, вы увидите, что я установил ширину изображения вручную:
%... \begin{subfigure}[b]{0.4\linewidth} %...
, и хотя есть два изображения, выровненные рядом друг с другом, их ширина равна 0,4, но они заполняют все пространство. Вы должны всегда устанавливать это значение на 0,1 меньше, чем вы ожидаете. Если вы хотите выровнять три изображения рядом друг с другом, вы должны последовательно добавлять три субфигуры, каждая с шириной линии 0,2 \. Я предлагаю, если вам нужно какое-то другое расположение, вы просто поиграете с коэффициентом ширины, пока не будете удовлетворены результатом. Более сложный пример с несколькими строками и столбцами может выглядеть так:
%...
\begin{рисунок}[ч!]
\центрирование
\begin{subfigure}[b]{0.2\linewidth}
\includegraphics[width=\linewidth]{coffee.jpg}
\caption{Кофе.}
\конец{субфигура}
\begin{subfigure}[b]{0. 2\linewidth}
\includegraphics[width=\linewidth]{coffee.jpg}
\caption{Еще кофе.}
\конец{субфигура}
\begin{subfigure}[b]{0.2\linewidth}
\includegraphics[width=\linewidth]{coffee.jpg}
\caption{Вкусный кофе.}
\конец{субфигура}
\begin{subfigure}[b]{0,5\linewidth}
\includegraphics[width=\linewidth]{coffee.jpg}
\caption{Слишком много кофе.}
\конец{субфигура}
\caption{Та же чашка кофе. Много раз.}
\label{рис:кофе3}
\конец{рисунок}
%...
2\linewidth}
\includegraphics[width=\linewidth]{coffee.jpg}
\caption{Еще кофе.}
\конец{субфигура}
\begin{subfigure}[b]{0.2\linewidth}
\includegraphics[width=\linewidth]{coffee.jpg}
\caption{Вкусный кофе.}
\конец{субфигура}
\begin{subfigure}[b]{0,5\linewidth}
\includegraphics[width=\linewidth]{coffee.jpg}
\caption{Слишком много кофе.}
\конец{субфигура}
\caption{Та же чашка кофе. Много раз.}
\label{рис:кофе3}
\конец{рисунок}
%... Это распечатает в вашем документе следующую цифру:
Если вы хотите узнать больше о субфигурах, я приглашаю вас прочитать это полное руководство!
Сводка
- Используйте пакет graphicx и среду для вставки изображений
- Снимки будут пронумерованы автоматически
- Измените ширину изображения с помощью \includegraphics[width=\linewidth]{}
- Обратитесь к изображениям в вашем документе, установив \label и с использованием тега \ref
- Установите положение вашего изображения, добавив параметр с плавающей запятой, например [h!]
- Если вы хотите показать несколько рисунков рядом друг с другом, используйте пакет subcaption и среду subfigure .

Следующий урок: 06 Содержание
matplotlib savefig в формате jpeg
Вопрос задан
Изменено 5 месяцев назад
Просмотрено 157k раз
Я использую matplotlib (внутри pylab) для отображения цифр. И я хочу сохранить их в формате .jpg. Когда я просто использую команду savefig с расширением jpg, это возвращает:
ValueError: Формат «jpg» не поддерживается.
Поддерживаемые форматы: emf, eps, pdf, png, ps, raw, rgba, svg, svgz.
Есть ли способ сделать это?
- матплотлиб
- jpeg
- рисунок
3
Вы можете сохранить изображение как «png» и использовать библиотеку изображений Python (PIL), чтобы преобразовать этот файл в «jpg»:
import Image импортировать matplotlib.pyplot как plt plt.plot (диапазон (10)) plt.savefig('testplot.png') Image.open('testplot.png').save('testplot.jpg','JPEG')
Оригинал:
Изображение в формате JPEG:
1
Чтобы уточнить и обновить полезный ответ @neo и исходный вопрос. Чистое решение состоит в установке Pillow, которая является обновленной версией Python Imaging Library (PIL). Это делается с помощью
штифт для установки подушки
После установки Pillow стандартные команды Matplotlib
импортируют matplotlib.pyplot как plt
plt.plot([1, 2])
plt.savefig('изображение.jpg')
сохранит рисунок в файл JPEG, и , а не , больше не будет генерировать ValueError.
Вопреки ответу @amillerrhodes, начиная с Matplotlib 3.1, файлы JPEG по-прежнему не поддерживаются. Если я удаляю пакет Pillow, я все равно получаю ValueError о неподдерживаемом типе файла.
3
Просто установите подушку с пунктом , установите подушку , и все заработает.
Я только что обновил matplotlib до 1.1.0 в своей системе, и теперь он позволяет мне сохранять в jpg с помощью savefig .
Чтобы перейти на matplotlib 1.1.0 с pip , используйте эту команду:
pip install -U 'http://sourceforge.net/projects/matplotlib/files/matplotlib/matplotlib-1.1.0/matplotlib-1.1 .0.tar.gz/скачать
РЕДАКТИРОВАТЬ (чтобы ответить на комментарий):
pylab — это просто объединение пространств имен matplotlib.pyplot и numpy (а также некоторых других) в единое пространство имен.
В моей системе pylab это просто:
из импорта matplotlib.pylab * импортировать matplotlib.pylab __doc__ = matplotlib.pylab.__doc__
Вы можете видеть, что pylab — это просто еще одно пространство имен в вашей установке matplotlib. Поэтому не имеет значения, импортируете ли вы его с pylab или с matplotlib.pyplot .
Если вы все еще сталкиваетесь с проблемой, то я предполагаю, что серверная часть macosx не поддерживает сохранение графиков в jpg. Вы можете попробовать использовать другой бэкенд. Смотрите здесь для получения дополнительной информации.
1
Matplotlib может напрямую и прозрачно обрабатывать jpg, если вы установили PIL. Вам не нужно вызывать его, он сделает это сам. Если Python не может найти PIL, это вызовет ошибку.
Просто для полноты картины, если вы также хотите контролировать качество (т. е. уровень сжатия) сохраненного результата, кажется, что это становится немного сложнее, так как прямая передача plt.savefig(..., quality=5) , похоже, не влияет на размер вывода и качество. Таким образом, с одной стороны, можно либо сначала сохранить результат в формате png, затем перезагрузить его с помощью PIL , затем снова сохранить его как jpeg, используя параметр качества PIL — аналогично к тому, что предлагается в ответе Янна.
С другой стороны, этого отклонения загрузки и сохранения можно избежать, используя BytesIO (следуя ответу на этот вопрос):
from io import BytesIO
импортировать matplotlib.pyplot как plt
из изображения импорта PIL
буфер = байты ввода-вывода ()
plt.plot(...) # Нарисуйте здесь что-нибудь
plt.savefig(buf)
Image.open(buf).convert("RGB").save("testplot.jpg", качество=5)
Я не уверен насчет всех версий Matplotlib, но в официальной документации для v3.5.0 savfig позволяет передавать настройки в базовую библиотеку Pillow, которая в любом случае сохраняет изображение. Так что, если вы хотите jpg с определенными настройками сжатия, например:
импортировать matplotlib.pyplot как plt
plt.plot(...) # Сюжет
plt.savefig('имя файла.jpg', pil_kwargs={
«качество»: 20,
«подвыборка»: 10
})
Это должно дать вам сильно сжатый jpg в качестве вывода.
Твой ответ
Зарегистрируйтесь или войдите в систему
Зарегистрируйтесь с помощью Google
Зарегистрироваться через Facebook
Зарегистрируйтесь, используя электронную почту и пароль
Опубликовать как гость
Электронная почта
Обязательно, но не отображается
Опубликовать как гость
Электронная почта
Требуется, но не отображается
Сохранить изображение или другую графику в виде отдельного файла
Word для Microsoft 365 Outlook для Microsoft 365 PowerPoint для Microsoft 365 Word для Microsoft 365 для Mac PowerPoint для Microsoft 365 для Mac Word 2021 Outlook 2021 PowerPoint 2021 Excel 2021 для Mac Word 2021 для Mac Outlook 2021 для Mac PowerPoint 2021 для Mac Word 2019 Outlook 2019 PowerPoint 2019 Word 2019 для Mac PowerPoint 2019 для Mac Word 2016 Outlook 2016 PowerPoint 2016 Word 2016 для Mac PowerPoint 2016 для Mac Word 2013 Outlook 2013 PowerPoint 2013 Word 2010 Outlook 2010 PowerPoint 2010 Word 2007 Outlook 2007 PowerPoint 2007 Дополнительно. ..Меньше
..Меньше
Изображения и другая графика, встроенная в файл Office, сохраняются в файле. Но вы можете сохранить изображение как отдельный файл, чтобы вы могли повторно использовать его в другом месте.
В Office на macOS вы можете сохранить фотографию, диаграмму, диаграмму или фигуры как отдельный файл изображения.На ПК в PowerPoint, Word и Excel можно сохранить фотографию, фигуру или рисунок SmartArt в виде отдельного файла изображения. Outlook на ПК позволяет сохранить фотографию только как отдельный файл изображения.
Сохранить изображение как отдельный файл
В PowerPoint, Word и Excel следующая процедура работает с фотографиями, фигурами, диаграммами, графическими элементами SmartArt, цифровыми чернилами и текстовыми полями.
В Outlook следующая процедура работает только для фотографий.
Щелкните правой кнопкой мыши иллюстрацию, которую нужно сохранить как отдельный файл изображения, и выберите Сохранить как изображение .В списке Сохранить как тип выберите нужный формат файла.В поле Имя файла введите новое имя для изображения или просто примите предложенное имя файла.org/ListItem">Выберите папку, в которой вы хотите сохранить изображение.
Щелкните Сохранить .
Форматы файлов изображений
Формат файла | Описание |
|---|---|
GIF (формат обмена графикой) | Поддерживает 256 цветов, данные изображения не теряются при сжатии файла. |
JPEG | Лучше всего использовать для изображений с большим количеством цветов, таких как отсканированные фотографии. |
PNG | Улучшает качество графики на веб-сайте, поскольку части изображения могут быть прозрачными, а яркость можно регулировать. |
ТИФФ | Формат «без потерь», в котором не происходит потери качества при каждом изменении и сохранении файла. |
Независимая от устройства битовая карта | Графика, созданная в одной программе, отображается в другой программе точно так же, как и в исходной программе. |
Метафайл Windows | 16-битный "векторный" графический формат |
Расширенный метафайл Windows | 32-битный "векторный" графический формат |
СВГ | Размеры изображений можно изменять без потери качества. Файлы поддерживают сжатие данных без потерь. Примечание : также доступно в Office LTSC и Office 2021. |
Эта функция доступна в Word, PowerPoint и Excel. Он работает с фотографиями, фигурами, диаграммами, графикой SmartArt, цифровыми чернилами и текстовыми полями.
Сохранение изображения или другого изображения в виде отдельного файла
Удерживая нажатой клавишу Control, щелкните иллюстрацию, которую вы хотите сохранить как отдельный файл изображения, а затем щелкните Сохранить как рисунок .org/ListItem">В списке Сохранить как тип выберите нужный формат файла.
В поле Сохранить как введите новое имя изображения или просто примите предложенное имя файла.В поле Где перейдите к папке, в которой вы хотите сохранить изображение.Щелкните Сохранить .
Форматы файлов изображений
Формат файла | Описание |
|---|---|
PNG | Улучшает качество графики на веб-сайте, поскольку части изображения могут быть прозрачными, а яркость можно регулировать. |
JPEG | Лучше всего использовать для изображений с большим количеством цветов, таких как отсканированные фотографии. |
ПДФ | Портативный формат, который может включать текст и изображения. |
GIF | Поддерживает 256 цветов, данные изображения не теряются при сжатии файла. |

 На экране должно появиться выпадающее меню параметров для изображения:
На экране должно появиться выпадающее меню параметров для изображения: Например, можно разместить его на рабочем столе для быстрого доступа;
Например, можно разместить его на рабочем столе для быстрого доступа;



 Садовая, дом 16
Садовая, дом 16
 Или наоборот, убрать все, что вы считаете лишним: эффект красных глаз, прыщи, морщины и т.п. Даже можно отбелить зубы!
Или наоборот, убрать все, что вы считаете лишним: эффект красных глаз, прыщи, морщины и т.п. Даже можно отбелить зубы! Удобно реализована навигация и предварительный просмотр изображений. Ценовая политика вполне адекватна.
Удобно реализована навигация и предварительный просмотр изображений. Ценовая политика вполне адекватна. ) – на доп. стр.
) – на доп. стр. ..
\end{document}
..
\end{document}  ..
\begin{subfigure}[b]{0.4\linewidth}
%...
..
\begin{subfigure}[b]{0.4\linewidth}
%...  2\linewidth}
\includegraphics[width=\linewidth]{coffee.jpg}
\caption{Еще кофе.}
\конец{субфигура}
\begin{subfigure}[b]{0.2\linewidth}
\includegraphics[width=\linewidth]{coffee.jpg}
\caption{Вкусный кофе.}
\конец{субфигура}
\begin{subfigure}[b]{0,5\linewidth}
\includegraphics[width=\linewidth]{coffee.jpg}
\caption{Слишком много кофе.}
\конец{субфигура}
\caption{Та же чашка кофе. Много раз.}
\label{рис:кофе3}
\конец{рисунок}
%...
2\linewidth}
\includegraphics[width=\linewidth]{coffee.jpg}
\caption{Еще кофе.}
\конец{субфигура}
\begin{subfigure}[b]{0.2\linewidth}
\includegraphics[width=\linewidth]{coffee.jpg}
\caption{Вкусный кофе.}
\конец{субфигура}
\begin{subfigure}[b]{0,5\linewidth}
\includegraphics[width=\linewidth]{coffee.jpg}
\caption{Слишком много кофе.}
\конец{субфигура}
\caption{Та же чашка кофе. Много раз.}
\label{рис:кофе3}
\конец{рисунок}
%...  pyplot как plt
plt.plot (диапазон (10))
plt.savefig('testplot.png')
Image.open('testplot.png').save('testplot.jpg','JPEG')
pyplot как plt
plt.plot (диапазон (10))
plt.savefig('testplot.png')
Image.open('testplot.png').save('testplot.jpg','JPEG')