Очистка кэша в браузере Google Chrome
Заказать сайт
Искать везде
- Искать везде
- CMS
- Интернет-магазин 2.0
- Интернет-магазин 1.0
- Onicon
- Maliver
- Rekmala
- Кабинет и почта
- CRM
- Интеграции CMS.
 S3
S3
Главная / Редактирование сайта / Частые вопросы / Как очистить кэш / Очистка кэша в браузере Google Chrome
Видеоинструкция
Шаг 1
Для очистки кэша в браузере Google Chrome нажмите «Ctrl+Shift+Del» или же:
- Нажмите на значок с тремя горизонтальными полосками в правом верхнем углу экрана.
- В раскрывшемся меню наведите курсор на пункт «Дополнительные инструменты».
- В следующем меню выберите пункт «Удаление данных о просмотренных страницах».
Шаг 2
В открывшемся окне:
- Выберите в списке «Временной диапазон» пункт «Все время».
- Оставьте отмеченными только галочки «Файлы cookie и другие данные сайтов» и «Изображения и другие файлы, сохраненные в кеше».
- Нажмите «Удалить данные».

Была ли статья вам полезна?
Да
Нет
Укажите, пожалуйста, почему?
- Рекомендации не помогли
- Нет ответа на мой вопрос
- Содержание статьи не соответствует заголовку
- Другая причина
Комментарий
Как очистить кэш и куки в браузере Google Chrome
Порой Google Chrome начинает выдавать ошибку за ошибкой или тормозить. Возможно, изображения на вашем любимом сайте перестали загружаться, или вы не видите новых сообщений от друзей в социальных сетях.
Какой бы ни была проблема, скорее всего, попытавшись её решить, вы наткнулись на инструкции в сети «как очистить кэш в Google Chrome». Однако что же такое кэш браузера и зачем его нужно чистить?
Что такое кэш браузера?
Кэш браузера представляет собой временное хранилище данных и информации. Он содержит загруженные ресурсы с веб-страниц, которые вы уже посещали ранее, что значительно упрощает и ускоряет загрузку сайтов при следующем посещении. Как это работает? Ваш браузер кэширует файлы, то есть сохраняет их в своей базе данных, поэтому сайтам не нужно загружать их повторно с нуля.
Он содержит загруженные ресурсы с веб-страниц, которые вы уже посещали ранее, что значительно упрощает и ускоряет загрузку сайтов при следующем посещении. Как это работает? Ваш браузер кэширует файлы, то есть сохраняет их в своей базе данных, поэтому сайтам не нужно загружать их повторно с нуля.
Часто пользователи ошибочно полагают, что обновление веб-страницы очистит кэш их браузера, однако это не так. Когда вы нажимаете кнопку обновления, происходит лишь перезагрузка страницы, а ваш браузер продолжает использовать те же файлы для загрузки сайта, которые хранятся в кэше.
Зачем и как часто нужно чистить кэш?
Зачастую кэшированные данные устаревают или переполняют хранилище, поэтому ваш браузер перестаёт работать так же бесперебойно, как раньше. Например, вы можете заметить, что Google Chrome требуется все больше времени для загрузки страницы, или она и вовсе отказывается открываться из-за некой ошибки. Все эти проблемы в большинстве случаев решает очистка кэша. Благодаря ей ваш браузер снова сможет вернуть свою максимальную производительность и скорость загрузки веб-страниц, а также исправить ошибки, произошедшие в системе.
Специалисты рекомендуют чистить кэш, по крайней мере, 1 раз в месяц и сделать эту процедуру обязательной в своей рутине.
Кэш VS Файлы cookie
Говоря о кэше, невозможно не упомянуть о файлах-cookie. Подробнее с ними можно ознакомиться в статье: «Что такое cookies и как они делают нашу жизнь в интернете удобной». Однако если говорить кратко, то куки – это тоже данные, которые сохраняет ваш браузер.
Основное различие между кэшем и куки-файлами заключается в том, что кэш изначально предназначен для хранения данных, чтобы сократить время загрузки сайта, а куки-файлы используются для отслеживания активности пользователя. Например, его истории, предпочтения, пароли и многое другое.
Как в браузере Google Chrome очистить кэш и куки?
Очистить кэш Гугл Хром на компьютере
Очистку кэша в Гугл Хроме на ПК можно выполнить разными способами и всего за несколько шагов. Просто следуйте нашим инструкциям.
Способ 1. В самом браузере
- Откройте Google Chrome.
 В правом верхнем углу экрана найдите значок Дополнительно (он выглядит как три точки) и нажмите на него.
В правом верхнем углу экрана найдите значок Дополнительно (он выглядит как три точки) и нажмите на него.
- В раскрывшемся меню выберите Дополнительные инструменты, затем – Очистить данные просмотров.
- В появившемся окошке выберите временной диапазон, который вы хотите очистить. Варианты варьируются от последнего часа до всего времени использования браузера.
- Убедитесь, что поставили галочки рядом с пунктами «
- Нажмите Удалить данные.
Способ 2. Горячие клавиши
Ещё один способ как очистить кэш в Гугл браузере немного проще предыдущего, так как пропускает за вас несколько шагов.
- Откройте браузер и одновременно зажмите клавиши Ctrl + Shift + Delete на клавиатуре.

- Здесь вы можете выбрать за какой период времени хотите удалить данные кэша и куки: «последний час», «последние 24 часа», «последние 7 дней», «последние 4 недели» или «всё время».
- Установите галочки рядом с пунктами «файлы cookie и другие данные сайтов» и «изображения и другие файлы, сохраненные в кэше».
- Подтвердите свой выбор, кликнув на Удалить данные.
Способ 3. С помощью расширений
Вы также можете установить расширения, чтобы помочь Google Chrome очистить кэш браузера одним щелчком мыши. Этот браузер предлагает множество разных расширений для этой цели. Например, Clear Cache, Мастер чистки, Clear Cache Shortcut или Очиститель истории и кэша.
Для того чтобы очистить кэш при помощи расширения, нужно:
- Установить расширение. В качестве примера возьмём «Очиститель истории и кэша».
- В правом верхнем углу найдите значок метлы и нажмите на него.

- В появившемся окне выберите Чистый.
- Когда ваш полностью очистится, на месте основной кнопки появится слово Чистота.
Кроме того, в этом расширении даже можно выбрать дополнительные функции, которые могут вам пригодиться. Например, если вы задаётесь вопросом «как очистить куки в Google Chrome», то читайте следующую инструкцию.
- Щелкните на шестеренки.
- Так вы получите доступ к настройкам параметров чистки. В них можно выбрать временной промежуток, за который вы хотите удалить кэш, а также выбрать от каких данных именно вы хотите избавиться: кэша, истории, файлов cookie, паролей и многих других. Просто установите галочку рядом с тем, что хотите очистить.
Способ 4. С помощью программ
Это ещё один способ, который сможет помочь вам очистить не только кэш и куки вашего браузера, но и временные файлы компьютера.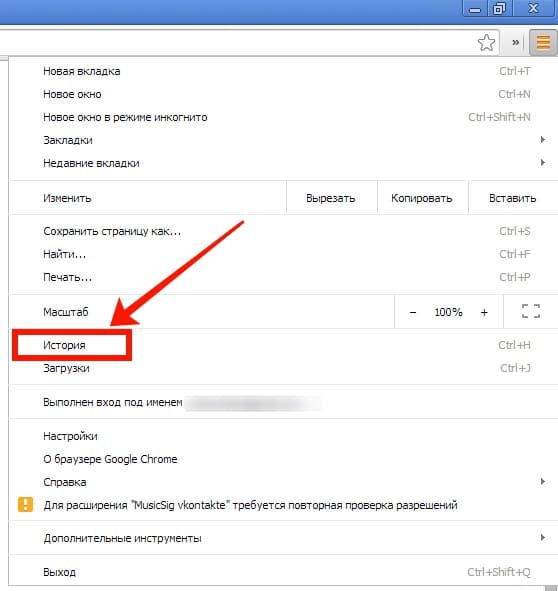
- Установите CCleaner с официального сайта. Для наших целей будет достаточно бесплатной версии.
- Откройте установившуюся программу и в панели слева выберите Стандартная чистка.
- В меню Приложения найдите Google Chrome и поставьте галочки у нужных вам параметров.
- Выберите Очистка в правом нижнем углу.
Как очистить кэш и куки Гугл Хром на телефоне?
- Запустите приложение Google Chrome на своём устройстве. В правом верхнем углу нажмите
- Выберите пункт История.
- Нажмите Очистить историю… в верхней части экрана
- В разделе «Временной диапазон» выберите подходящий для вас период.
 Для полной очистки кэша и куки необходимо установить Все время.
Для полной очистки кэша и куки необходимо установить Все время. - Далее в списке отметьте параметры Файлы cookie и данные сайтов и Изображения и другие файлы, сохраненные в кэше.
- Подтвердите свое решение, нажав на Удалить данные
Готово! Теперь вы знаете о том, как очистить кэш в Гугл Хром.
Можно ли восстановить удаленное?
Можно, но не полностью. Google Chrome предоставляет своим пользователям возможность восстановить только удалённую историю браузера с помощью сервиса Google «Мои Действия». Однако это возможно только при условии, что у вас есть гугл-аккаунт, вы подключили этот сервис и были залогинены в системе на момент удаления.
Заключение
Иногда Google Chrome действительно может работать не так, как вы привыкли, – медленно загружать страницы, выдавать ошибки, не прогружать некоторые файлы, – однако теперь вы знаете, как решить эту проблему разными способами. Не забывайте регулярно чистить кэш, и тогда вы минимизируете возможные сбои в работе вашего браузера.
Не забывайте регулярно чистить кэш, и тогда вы минимизируете возможные сбои в работе вашего браузера.
Как очистить кеш Firefox
Поддержка поиска
Настройте Firefox
Обновить Firefox
- Как это работает?
- Скачать свежую копию
Кэш Firefox временно хранит изображения, скрипты и другие части веб-сайтов, которые вы посещаете, чтобы ускорить работу в Интернете. В этой статье описывается, как очистить кеш.
- Чтобы очистить всю историю (файлы cookie, историю просмотров, кеш и т. д.) сразу, см. Удаление истории просмотров, поиска и загрузок в Firefox.
Содержание
- 1 Очистить кэш
- 2 Автоматически очистить кэш
- В строке меню в верхней части экрана нажмите Firefox и выберите «Настройки». Нажмите кнопку меню и выберите «Настройки».

- Выберите панель «Конфиденциальность и безопасность».
- В Файлы cookie и данные сайта нажмите Очистить данные….
- Снимите галочку напротив Файлы cookie и данные сайта .
- Дополнительные сведения об управлении данными сайта см. в разделе Управление параметрами локального хранилища сайта.
- Отметив флажок Кэшированное веб-содержимое , нажмите кнопку «Очистить».
- Закройте страницу about:preferences . Любые внесенные вами изменения будут автоматически сохранены.
Совет: Вот еще один способ очистить кеш Firefox:
- Нажмите кнопку меню, чтобы открыть панель меню.
- Нажмите «История» и выберите «Очистить недавнюю историю…».
- Рядом с Временной диапазон для очистки выберите Все в раскрывающемся меню, выберите Кэш в списке элементов, убедитесь, что другие элементы, которые вы хотите сохранить, не выбраны, а затем нажмите кнопку OK.

Подробнее см. в этой статье.
Вы можете настроить Firefox на автоматическую очистку кеша при закрытии Firefox:
- В строке меню в верхней части экрана нажмите Firefox и выберите «Настройки». Нажмите кнопку меню и выберите «Настройки».
- Выберите панель «Конфиденциальность и безопасность» и перейдите в раздел История .
- В раскрывающемся меню рядом с Firefox будет , выберите Использовать пользовательские настройки для истории.
- Установите флажок для Очистить историю при закрытии Firefox .
- Нажмите кнопку Настройки…. Откроется окно Параметры очистки истории .
- Поставьте галочку рядом с Кэш и убедитесь, что другие элементы, которые вы хотите сохранить, не выбраны.
- Для получения дополнительной информации о других настройках см. Удаление истории просмотров, поиска и загрузок в Firefox.

- Для получения дополнительной информации о других настройках см. Удаление истории просмотров, поиска и загрузок в Firefox.
- Нажмите OK, чтобы закрыть Настройки для очистки истории 9Окно 0053.
- Закройте страницу about:preferences . Любые внесенные вами изменения будут автоматически сохранены.
Совет : Доступно несколько надстроек, позволяющих очищать кеш с помощью значка на панели инструментов. Перейдите на веб-страницу надстроек Mozilla, чтобы выполнить поиск. Сообщество Mozilla не несет ответственности за обслуживание и поддержку сторонних надстроек. Пожалуйста, свяжитесь с разработчиком надстройки напрямую, если вам нужна помощь с надстройкой.
Поделитесь этой статьей: http://mzl.la/18byRQJ
Эти замечательные люди помогли написать эту статью:
AliceWyman, Chris Ilias, Underpass, novica, Tonnes, Michael Verdi, scoobidiver, Swarnava Sengupta, ideato, Mozinet, user669794, ariestiyansyah, FredMcD, Lan, scootergrisen, Joni, sillysocks, R.S. Fatin , Омер Тимур
Волонтер
Развивайтесь и делитесь своим опытом с другими.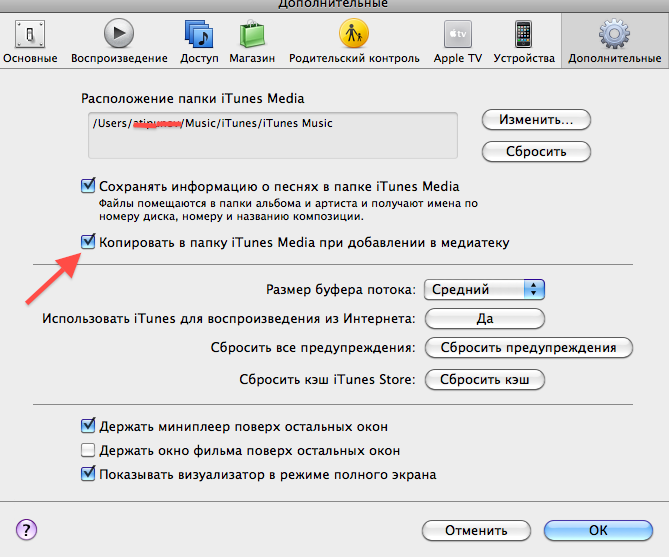 Отвечайте на вопросы и улучшайте нашу базу знаний.
Отвечайте на вопросы и улучшайте нашу базу знаний.
Узнать больше
Связанные статьи
Как очистить кэш на Android (и когда это необходимо)
Ограниченное хранилище вашего телефона Android может быстро заполниться. И одной из причин этого, которую легко упустить из виду, является хранимая информация, которую приложения регулярно создают для оптимальной работы.
Эти временные файлы данных известны как кэш ; изрядная часть памяти вашего телефона Android может быть заполнена файлами кеша. Давайте посмотрим, что такое временные файлы приложений и как очистить кеш на Android.
Что такое кэшированные данные?
Ваш телефон использует временные данные, хранящиеся в кэш-файлах, для быстрого вызова соответствующей информации при открытии приложения. Например, Spotify может кэшировать ваши наиболее часто используемые списки воспроизведения, чтобы ему не приходилось загружать полные списки песен с нуля каждый раз, когда вы их открываете. Google Chrome может кэшировать большое изображение на веб-сайте, который вы регулярно посещаете, поэтому ему не нужно загружать изображение каждый раз, когда вы открываете страницу.
Google Chrome может кэшировать большое изображение на веб-сайте, который вы регулярно посещаете, поэтому ему не нужно загружать изображение каждый раз, когда вы открываете страницу.
Кэш-файл полезен только для соответствующей программы; Например, Spotify не использует кэш Instagram. Во многих случаях, как только приложение решает, что хранимая временная информация больше не нужна, оно отбрасывает сопутствующие файлы кеша. Веб-сайты, приложения и игры используют файлы кеша, чтобы обеспечить более плавную работу.
Кэш используется не только вашим телефоном Android — это также функция настольных браузеров и другого программного обеспечения. Без кэшированных данных вашему устройству пришлось бы перезагружать общие изображения и другие элементы каждый раз, когда вы обращаетесь к ним, что неэффективно.
Как очистить кеш на устройствах Android
В современных версиях Android вам необходимо удалить файлы кеша для каждого приложения отдельно; нет общесистемной возможности очистить весь кеш. Обратите внимание, что вам редко нужно удалять весь кеш на вашем устройстве. В большинстве случаев очистка кеша нескольких проблемных приложений может решить проблемы с хранилищем или производительностью.
Обратите внимание, что вам редко нужно удалять весь кеш на вашем устройстве. В большинстве случаев очистка кеша нескольких проблемных приложений может решить проблемы с хранилищем или производительностью.
Выполните следующие действия, чтобы очистить кэшированные данные для приложения Android. Для этих инструкций мы использовали стандартный Android 12; ваше устройство может выглядеть немного иначе или использовать другие названия меню.
- Откройте Настройки и выберите Хранилище .
- В появившемся списке коснитесь записи Приложения ( Другие приложения на Android 11 и более ранних версиях). Это приведет вас к списку всех приложений, установленных на вашем телефоне.
- Выберите приложение, кеш которого вы хотите очистить. Чтобы узнать, какие приложения занимают больше всего места, коснитесь трехточечного меню в правом верхнем углу и выберите 9.0036 Сортировать по размеру .
 Мы будем использовать Chrome в качестве примера.
Мы будем использовать Chrome в качестве примера. - На информационной странице приложения коснитесь параметра Очистить кэш .
4 Изображения
Это все, что нужно, чтобы очистить файлы кеша для любого приложения на вашем телефоне Android. Имейте в виду, что если вместо этого вы нажмете Очистить хранилище , вы удалите все данные из приложения. По сути, это сбрасывает его в новое состояние, как будто вы только что установили приложение из Play Store. Делайте это только в том случае, если приложение ведет себя серьезно неправильно.
В более ранних версиях Android вы могли удалить сразу все кэшированные файлы, выбрав Настройки > Хранилище > Кэшированные данные . Оттуда просто нажмите OK , когда вы увидите возможность удалить все файлы кеша. К сожалению, в современных версиях Android нет встроенного способа очистки всего кеша, поэтому вам нужно будет повторить описанное выше, чтобы очистить кеш для нескольких приложений.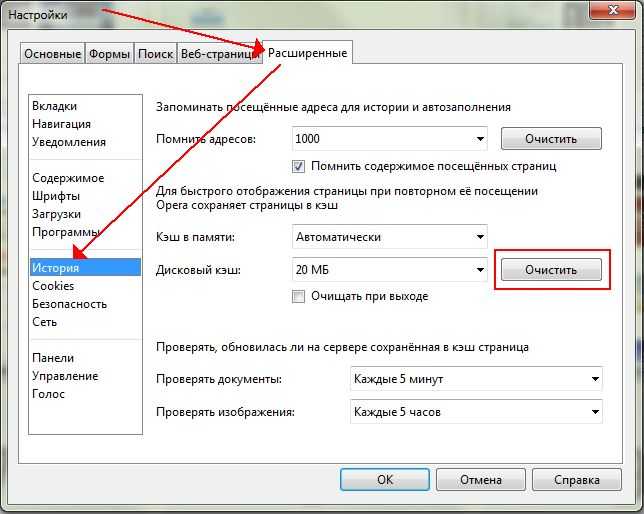
Что происходит после очистки кэша Android?
После того, как вы очистите кешированные файлы, вы восстановите некоторое пространство для хранения, и приложение продолжит работать в обычном режиме. Однако, поскольку вы удалили данные, используемые для оптимальной производительности, некоторые элементы (например, упомянутые выше) будут загружаться медленнее при следующем использовании приложения.
Вы могли заметить, что когда вы очищаете кеш, он со временем возвращается. Это нормально; со временем приложения снова будут накапливать кэшированные данные в зависимости от вашего использования. Поскольку кеш полезен, вам не следует беспокоиться, когда приложение создает кешированные файлы.
Очистка кеша не должна выходить из приложений или вызывать какие-либо другие важные изменения. Вы не потеряете такие данные, как ход игры, закладки браузера и т. п. Если вы хотите выполнить более тщательный процесс удаления, ознакомьтесь с нашим подробным руководством по очистке кеша и данных на Android.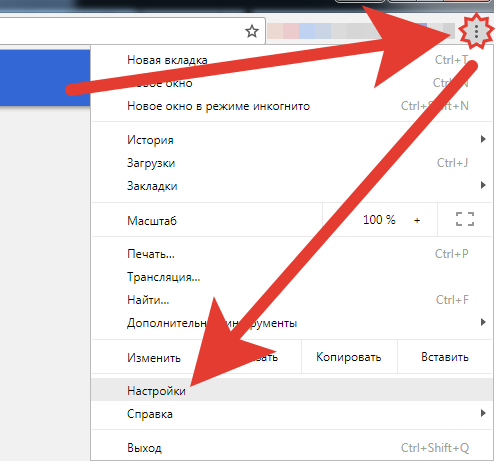
Преимущества очистки кэша на Android
Файлы кэша важны, и обычно вам не нужно с ними возиться. Однако иногда бывает полезно вручную удалить файлы кеша с телефона Android.
Вот несколько способов, которыми может быть полезна очистка кеша на Android:
- В краткосрочной перспективе очистка кеша поможет вам сэкономить место на вашем телефоне. Но это временное решение, так как новые файлы кеша создаются постоянно, когда вы используете приложения. Если на вашем устройстве так мало места, что вам нужно регулярно очищать кеш, вероятно, пришло время перейти на новый телефон с достаточным объемом памяти для ваших нужд.
- Иногда старые файлы кэша могут быть повреждены. Когда это происходит, приложения могут столкнуться с проблемами производительности. Удаление неисправных файлов кэша может решить эти проблемы.
- Теоретически старые файлы кэша могут представлять угрозу безопасности и конфиденциальности. Веб-страницы, кэшированные в вашем браузере, могут содержать конфиденциальную информацию.
 Если неавторизованное лицо получит доступ к этим файлам, они могут использовать их для получения личных данных.
Если неавторизованное лицо получит доступ к этим файлам, они могут использовать их для получения личных данных. - Если браузер или другое приложение отказывается получать последнюю версию страницы, очистка кэша может привести к ее обновлению.
Нужно ли регулярно очищать кэш Android?
Теперь, когда вы знаете о преимуществах очистки кэша, вы можете подумать, что вам следует вручную очищать кэш по расписанию. Но на самом деле это контрпродуктивно. Помните, что кэшированные файлы служат полезной цели ускорения доступа к контенту, который вы регулярно используете.
Вот почему не рекомендуется часто вручную удалять старые файлы кеша. В Android уже есть встроенный механизм стирания неиспользуемых файлов, и в большинстве случаев он отлично работает. Основные поводы для ручного удаления файлов кеша возникают, когда:
- Файлы кэша приложения повреждены, что приводит к некорректной работе приложения.
- Вы хотите удалить файлы, содержащие личную информацию, чтобы защитить свою конфиденциальность.

- У вас заканчивается свободное место на телефоне, и вы не хотите удалять видео, изображения и приложения. Помните, что это краткосрочное решение; вам нужно будет использовать другие способы, чтобы освободить место на Android в конечном итоге.
Должен ли я использовать приложения Android Cleaner?
В Play Store есть множество приложений, которые утверждают, что быстро и безопасно удаляют неиспользуемые фотографии, видео и кэш-файлы на вашем телефоне. Хотя иногда они могут предоставлять полезную услугу, эти приложения обычно не стоит использовать по нескольким причинам:
- Они часто делают ложные заявления, например, очистка файлов кеша резко увеличит скорость вашего телефона (на самом деле это не так).
- Приложения занимают больше места на вашем телефоне и могут даже замедлять работу, постоянно работая в фоновом режиме.
- Часто они полны спам-рекламы и требуют встроенных покупок для большинства функций.
Будьте осторожны, если решите использовать приложения для очистки Android.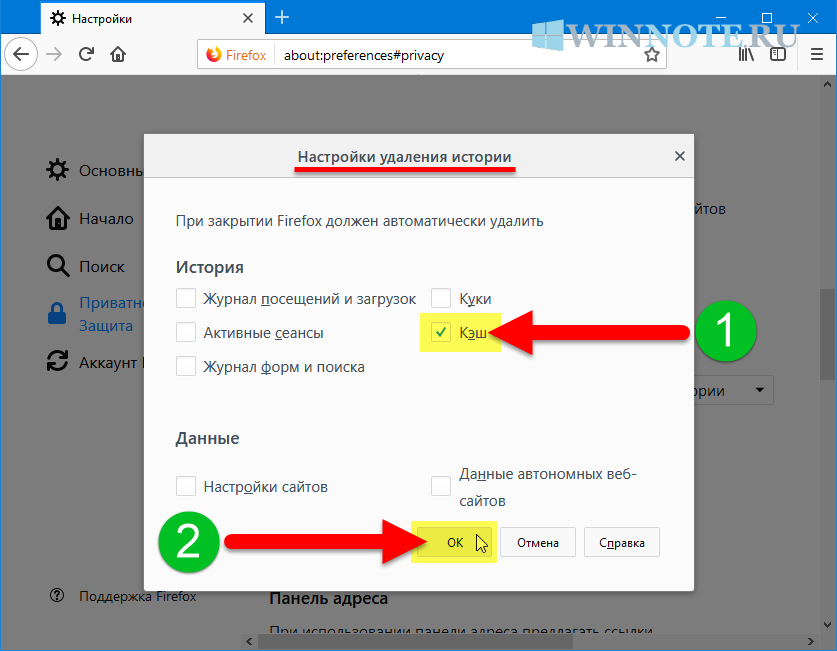

 S3
S3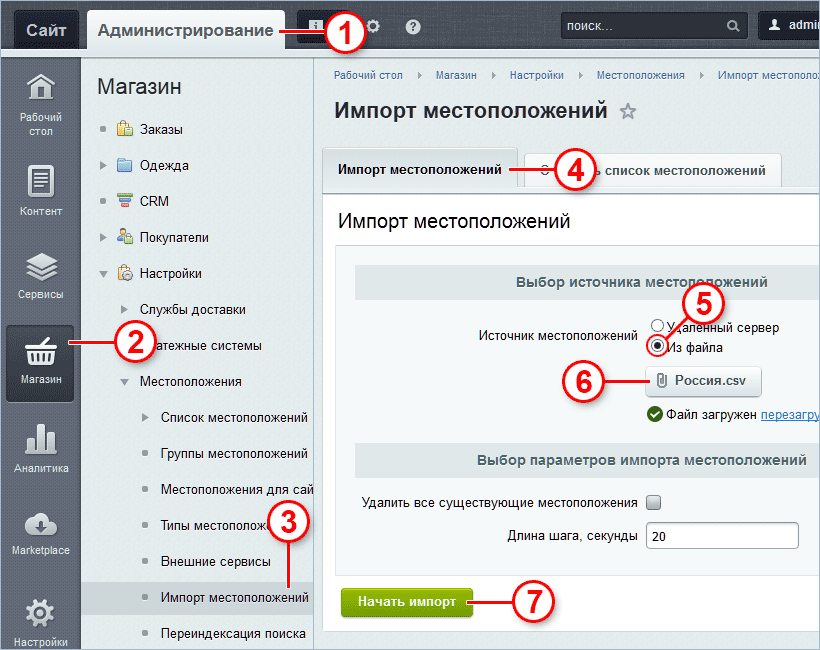
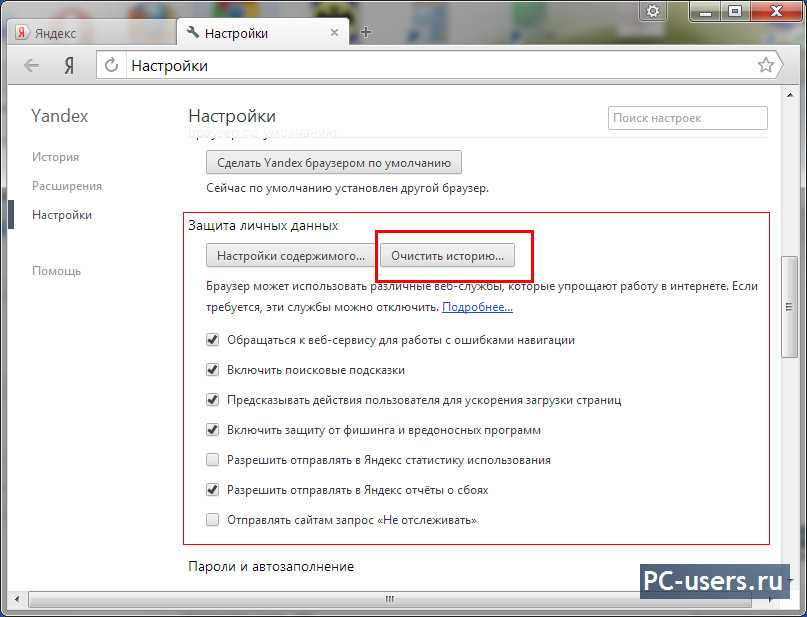 В правом верхнем углу экрана найдите значок Дополнительно (он выглядит как три точки) и нажмите на него.
В правом верхнем углу экрана найдите значок Дополнительно (он выглядит как три точки) и нажмите на него.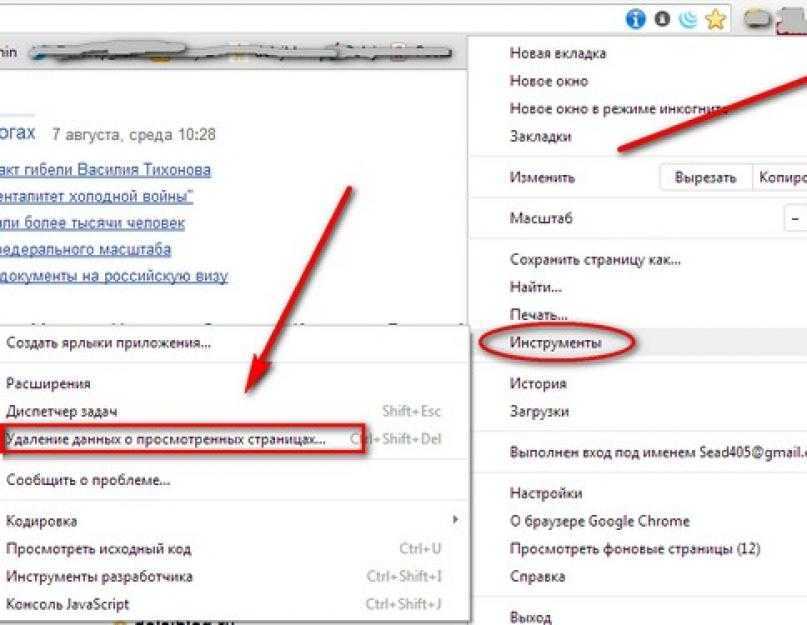
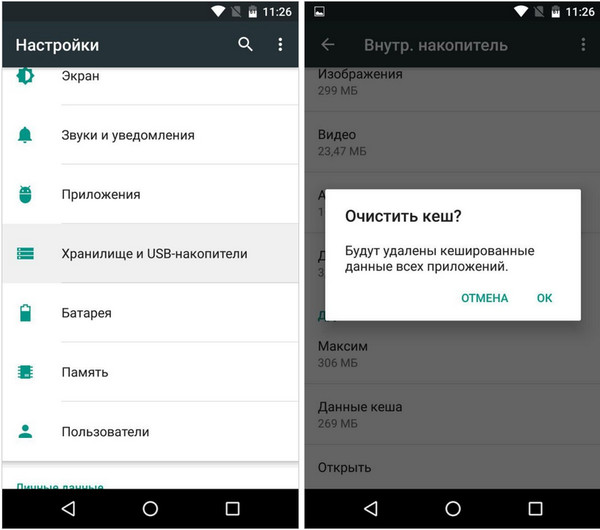
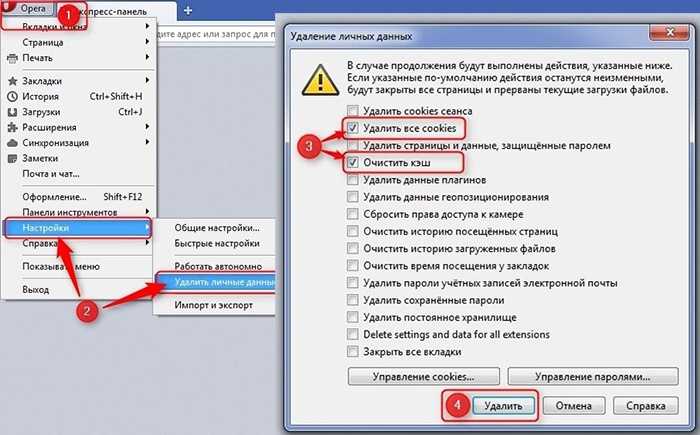 Для полной очистки кэша и куки необходимо установить Все время.
Для полной очистки кэша и куки необходимо установить Все время.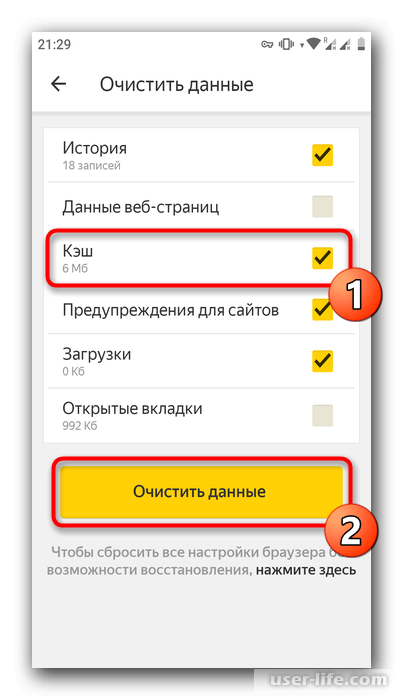
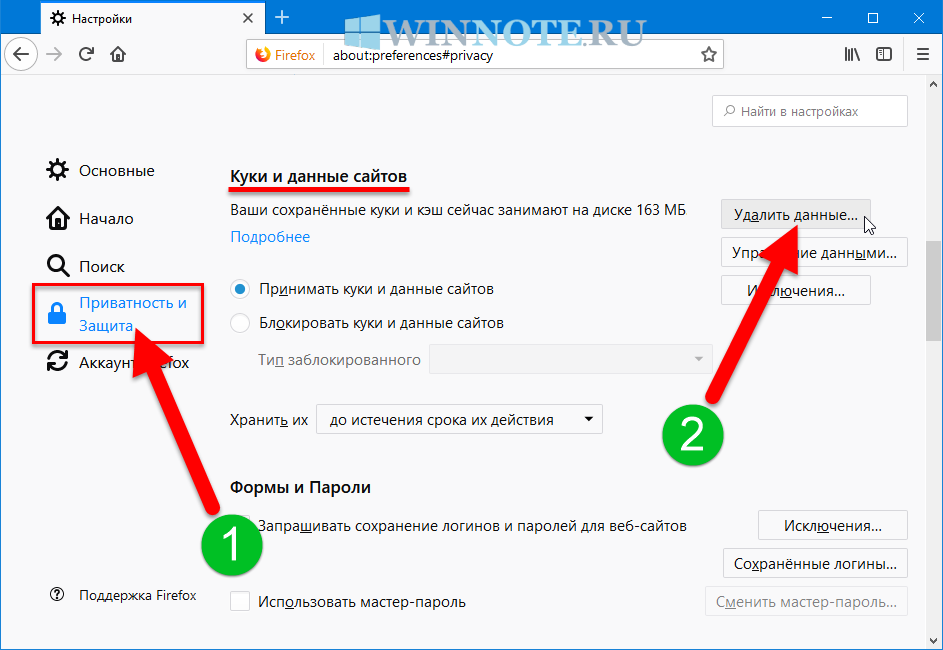

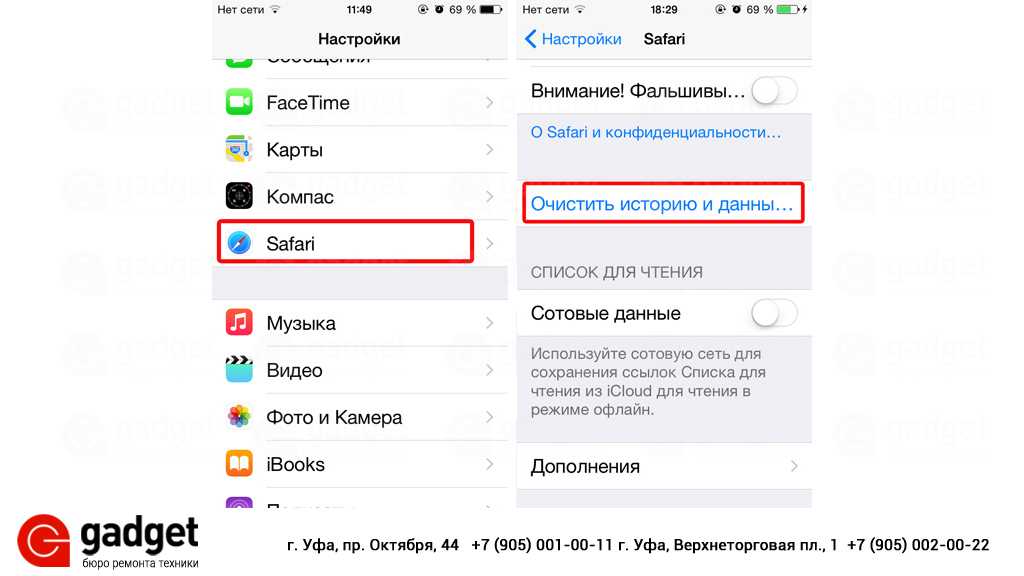 Мы будем использовать Chrome в качестве примера.
Мы будем использовать Chrome в качестве примера.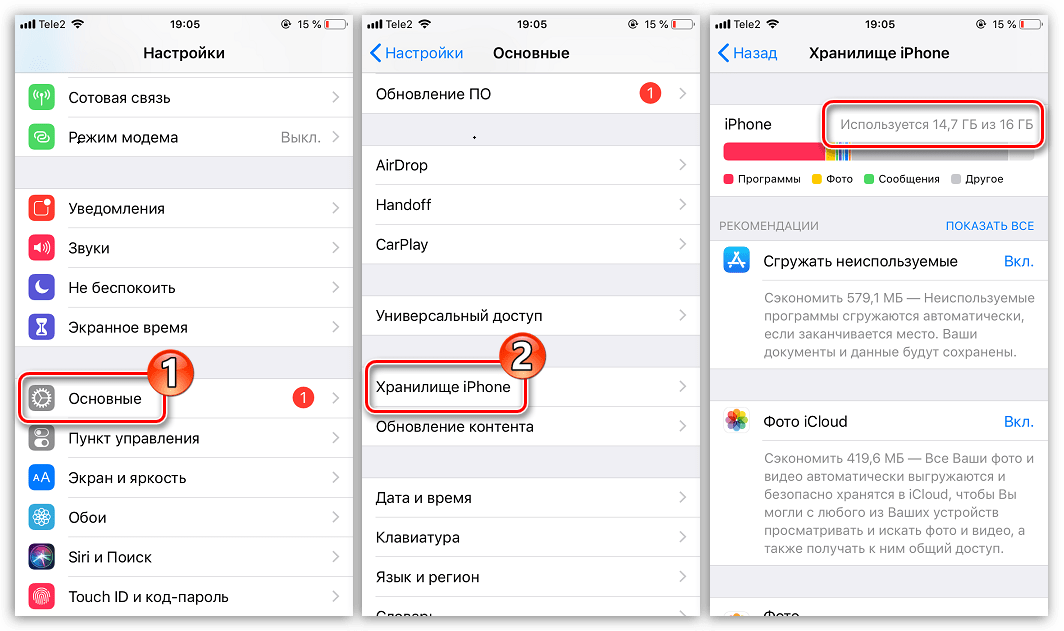 Если неавторизованное лицо получит доступ к этим файлам, они могут использовать их для получения личных данных.
Если неавторизованное лицо получит доступ к этим файлам, они могут использовать их для получения личных данных.