Как создать GIF-анимацию из YouTube-видео
GIF-файлы, или просто “гифки”, захватили Интернет так давно, что трудно представить себе общение в социальных сетях без них. С помощью этих коротких, но выразительных анимаций пользователи повсюду, от Facebook до Reddit, выражают самые разные эмоции, отпускают остроумные шутки и делают отсылки к популярным шоу и фильмам. Вы можете создать уникальные гифки сами, следуя инструкциям ниже!
Делаем GIF онлайн
Существует целый ряд различных сайтов для этой задачи, однако, Giphy остаётся одним из самых удобных и эффективных сервисов. Множество настроек, процесс создания анимаций прост и занимает менее пяти минут. Giphy поддерживает ссылки с YouTube и Vimeo, а также изображения и видео с компьютера пользователя.
1. Откройте страницу создания GIF на Giphy.
2. Вставьте ссылку на YouTube-видео, из которого нужно сделать гифку, в специализированное поле внизу страницы.
Обратите внимание, что по длительности видео должно быть до 15 минут включительно.
3. Выберите время начала и продолжительность вашей гифки.
После этого, нажмите кнопку «Continue to Decorate».
4. Добавьте подпись, стикеры, фильтры или даже нарисуйте поверх своей гифки, если вы в креативном настроении!
5. Нажмите кнопку «Continue to upload» и подождите пока процесс не завершится.
6. Поделитесь результатом в социальных сетях, скопируйте ссылку для вставления гифки в ваш блог или скачайте ее на компьютер.
Делаем GIF на компьютере
Этот метод требует наличия необходимого YouTube-видео на вашем компьютере. Если вы еще не скачали видео или не знаете как, следуйте шагам ниже.
1.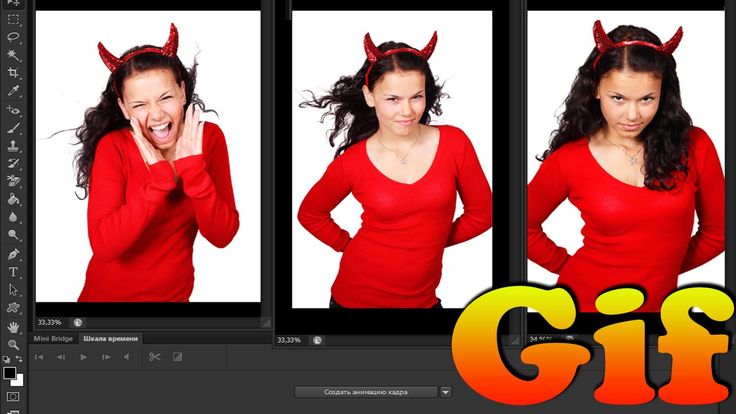 Запустите 4K Video Downloader.
Запустите 4K Video Downloader.
Скачать
2. Скопируйте ссылку на видео из браузера.
3. Нажмите на кнопку Вставить ссылку в 4K Video Downloader application.
4. Выберете нужное качество в окне загрузки и нажмите кнопку Загрузить.
5. Подождите, пока загрузка не будет завершена.
Как только вы получили YouTube-видео, из которого хотели бы сделать гифку, откройте Adobe Photoshop (на скиншотах ниже изображена версия CC 2019) и сделайте следующее:
org/HowToStep»> 1. Нажмите Файл в строке поиска, после чего появится выпадающее меню.3. Выберите скачанное видео.
4. Измените настройки вашей будущего GIF-изображения в разделе в разделе Диапозон для импорта :выберите размер диапазона и установите предел количества кадров (это помогает регулировать вес файла).
5. Переместите ползунки под миниатюрой видео для выбора определенной части видео.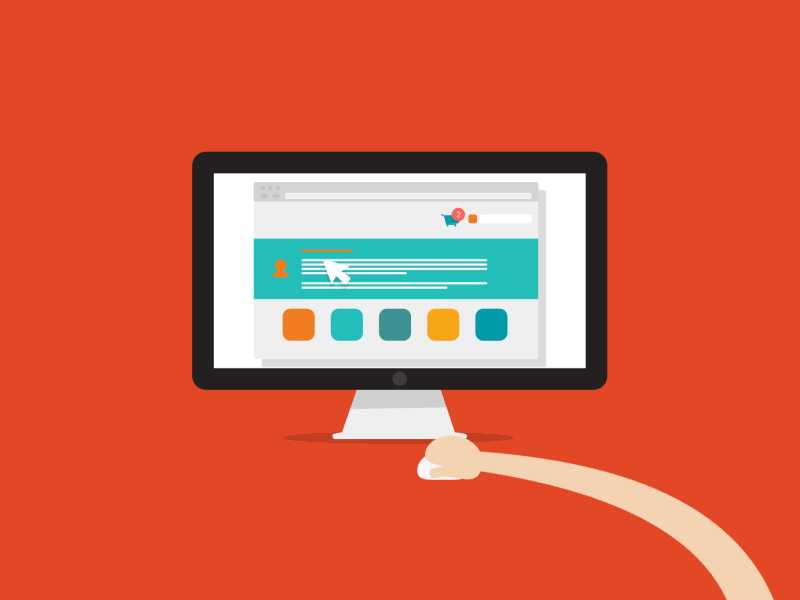
6. Поставьте галочку рядом с Make Frame Animation в диалоговом окне и нажмите OK.
7. Вернитесь к разделу Файл
8. Вот и все! При желании вы можете изменить количество цветов, формат изображения, параметры зацикливания или покрутить ручки других настроек, после чего сохранить свою GIF.
Создаем, редактируем и оптимизируем анимированный GIF онлайн
Привет, сегодня хочу вам рассказать про один дико-полезный бесплатный сервис для создания, редактирования и оптимизации анимированных GIF-ов.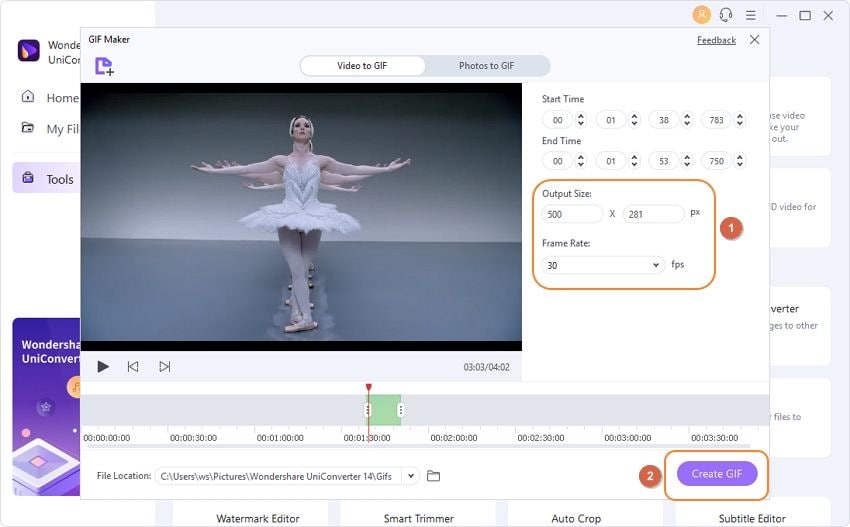
При работе с рекламными сетями мне часто приходится иметь дело с анимированными рекламными материалами: тизерами, баннерами и прочими гифками. Чтобы не тратить кучу драгоценного времени на обработку GIF с помощью десктопного софта, а также не захламлять свой комп этим самым софтом, я редактирую гифки онлайн.
Редактор GIF онлайн, оптимизация, изменение размера, видео в анимацию и другие плюшки
Все эти опцию доступны бесплатно «без регистрации и смс» 🙂 на сервисе ezgif.com
Несмотря на отсутствие русскоязычного интерфейса и олдскульный дизайн, ezgif.com является одним из самых удобных онлайн-редакторов/конвертеров для работы с гифами.
Судя по открытой статистике, этот сайт посещают сотни тысяч человек в день. Думаю, что он не закроется в ближайшее время :). Сервис пока ни разу меня не подводил, надеюсь вам он тоже пригодится и сэкономит массу времени и нервов.
Как пользоватся ezgif.com?
Интерфейс сайта достаточно прост и с ним, скорее всего разберётся даже не знающий английского языка человек. Но, на всякий случай, я набросаю тут небольшую инструкцию.
Но, на всякий случай, я набросаю тут небольшую инструкцию.
На главной странице ezgif.com представлены основные функции сервиса:
Video to GIF — Конвертер видео в ГИФ
Поддерживаемые направления конвертации MP4 в GIF , WebM в GIF , AVI в GIF , MOV в GIF , FLV в GIF, а также 3GP , OGV , M4V , ASF и другие популярные видео-форматы.
С помощью этого онлайн-конвертера видео вы можете загрузить свои видео файлы, чтобы превратить их в анимированные GIF-ки. Исходный видео-файл может быть загружен с вашего компьютера или смартфона или скачен с другого сервера по прямой ссылке.
После загрузки вы можете выбрать часть видео, которую хотите превратить в гифку, указав время начала и окончания. Если ничего не выбрано, конвертер сделает GIF из первых пяти секунд видеоклипа.
После загрузки видео появится возможность обрезать видео по краям, изменить размер, перевернуть, включить в обратную сторону, выбрать нужный фрагмент, изменить скорость и добавить текст.
Под видео будут отображены основные опции конвертирования
Приостановите видео и нажмите «Use current position»- «Использовать текущую позицию видео», чтобы получить точное время начала и окончания вашего GIF. Частота кадров (fps ) — это количество кадров, отображаемых каждую секунду. Более высокая частота кадров обеспечивает более плавную анимацию, что повышает воспринимаемое качество, но значительно увеличивает размер файла.
Частота кадров (fps ) — это количество кадров, отображаемых каждую секунду. Более высокая частота кадров обеспечивает более плавную анимацию, что повышает воспринимаемое качество, но значительно увеличивает размер файла.
Сервис ограничивает максимальную длину части видео, которую вы можете выбрать для преобразования (продолжительность), в зависимости от выбранной частоты кадров. Если вы хотите создавать более длинные GIF-файлы, вы должны выбрать более низкий fps. Максимальная продолжительность при 5 кадрах в секунду составляет 60 секунд, при 10 кадрах в секунду она снижается до 30 секунд и так далее.
Можете не бояться ошибиться при выставлении настроек, так как при нажатии на кнопку «Convert to GIF» — «Конвертировать в ГИФ», вы останетесь на этой же странице, а созданная анимация появится под кнопкой. Если вам не понравится созданный файл, можно изменить параметры вверху страницы и нажать «Convert to GIF» ещё раз.
Перейти к дальнейшему редактированию анимации можно нажав на соответствующие ссылки под картинкой
Созданный GIF можно оптимизировать, наложить всевозможные эффекты или текст, перевернуть, обрезать, изменить скорость и фон.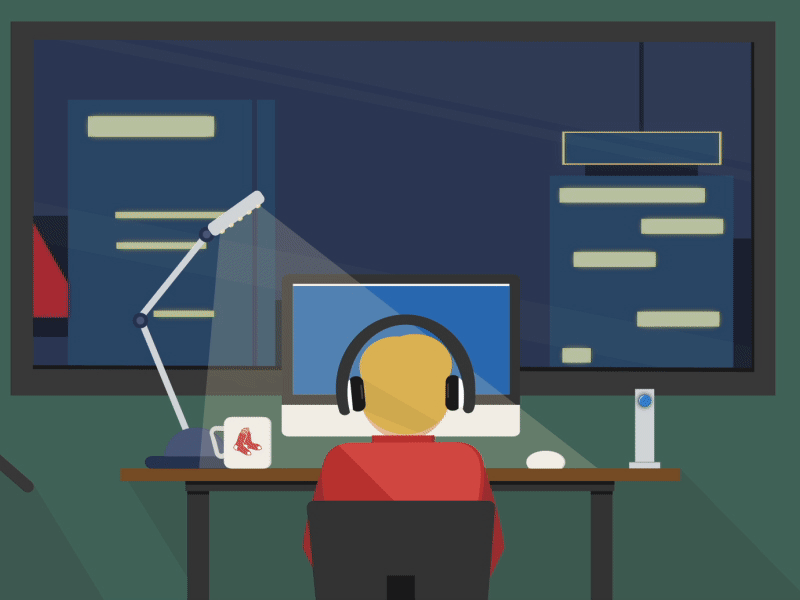
GIF Resizer — Изменение размера Гиф-файла
Онлайн-редактор Ezgif умеет изменять размер, обрезать или переворачивать анимированные GIF-файлы и другие изображения не хуже чем профессиональное программное обеспечение, быстро и без потери качества. А самый главный плюс в том, что не надо ничего скачивать и устанавливать на свой комп или смартфон.
Инструмент «GIF Resizer» пригодится, когда вам нужно уменьшить размер гифки или подогнать изображение под определенные размеры.
При изменении размера GIF-ов вам, вероятно, придется выбирать между меньшим размером файла или качеством изображения.
Выставьте необходимые размеры и метод ресайза, пробуйте различные варианты для получения нужного результата.
Как видите, после изменения размера уменьшается и его вес.
Некоторым gif-файлам может понадобиться опция «coalesce» (которая удаляет все оптимизации из фреймов). Воспользуйтесь этой опцией если другие методы дают сбой и выходное изображение мерцает или имеет странные артефакты, но это может значительно увеличить размер файла.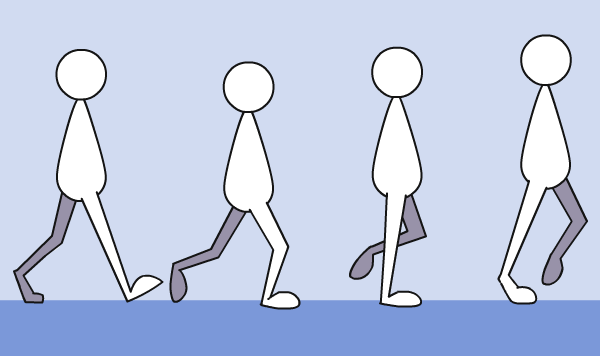
Попробуйте разные методы изменения размера, если вы не удовлетворены результатом.
«Gifsicle», как правило, самый быстрый инструмент и создает файлы меньшего размера, но с помощью этой опции получаются картинки не самого хорошего качества.
Если соотношение сторон исходного изображения и выбранный вами размер не совпадают — отцентрируйте и обрежьте или растяните изображение, чтобы подогнать по размеру.
Вы также можете использовать этот инструмент для изменения размера анимированных файлов WebP, APNG, FLIF и MNG и любых других распространенных типов изображений без потери анимации.
После резайза, при необходимости можно перейти к дальнейшему редактированию.
Optimizer — Оптимизация (уменьшить вес gif)
Этот раздел будет актуален если у вас есть «тяжёлый» гиф-файл и появилась необходимость уменьшить его вес с минимальными потерями качества.
Существует несколько видов оптимизации гифок и соответственно уменьшения их веса.
Lossy GIF compression — Сжатие с потерей качества
GIF-компрессор оптимизирует GIF-файлы, используя «gifsicle» и «Lossy GIF»
Этот метод может уменьшить размер анимированного GIF-файла на 30% -50% за счет некоторого сглаживания/шума.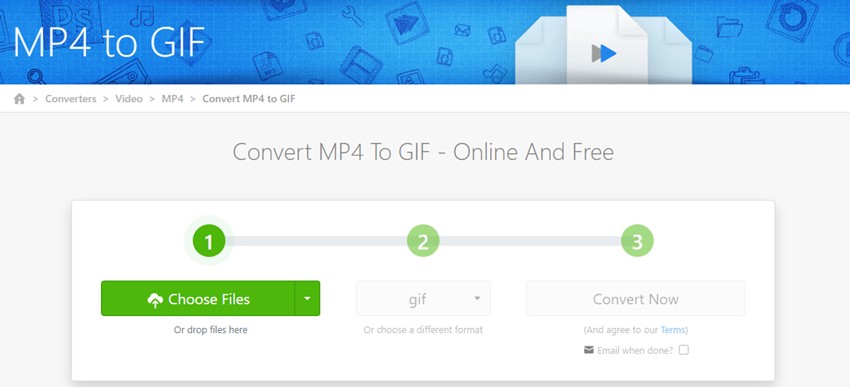 Вы можете настроить уровень сжатия с помощью ползунка.
Вы можете настроить уровень сжатия с помощью ползунка.
В большинстве случаев этого достаточно, для приличного уменьшения веса.
Рекомендую использовать другие методы оптимизации GIF только если это не дал желаемого результата.
Color Reduction — Уменьшение цвета
Этот инструмент уменьшает размер файла GIF, уменьшая количество цветов в каждом кадре.
Каждый кадр GIF может использовать до 256 уникальных цветов, и, уменьшив это число, вы сможете добиться меньшего размера файла.
Remove every nth frame — Удалить каждый n-й кадр
Опция пропуска кадров может удалять каждый второй, третий или четвертый кадр, чтобы уменьшить частоту кадров и, следовательно, размер файла. Полезно для длинных анимаций с высокой частотой кадров.
Другой вариант — удалить только дублирующиеся кадры. Этот метод будет искать идентичные или очень похожие последовательные кадры, удалять их и объединять их длительность отображения.
Это ничего не даст для большинства GIF-файлов, но может быть полезно в некоторых особых случаях.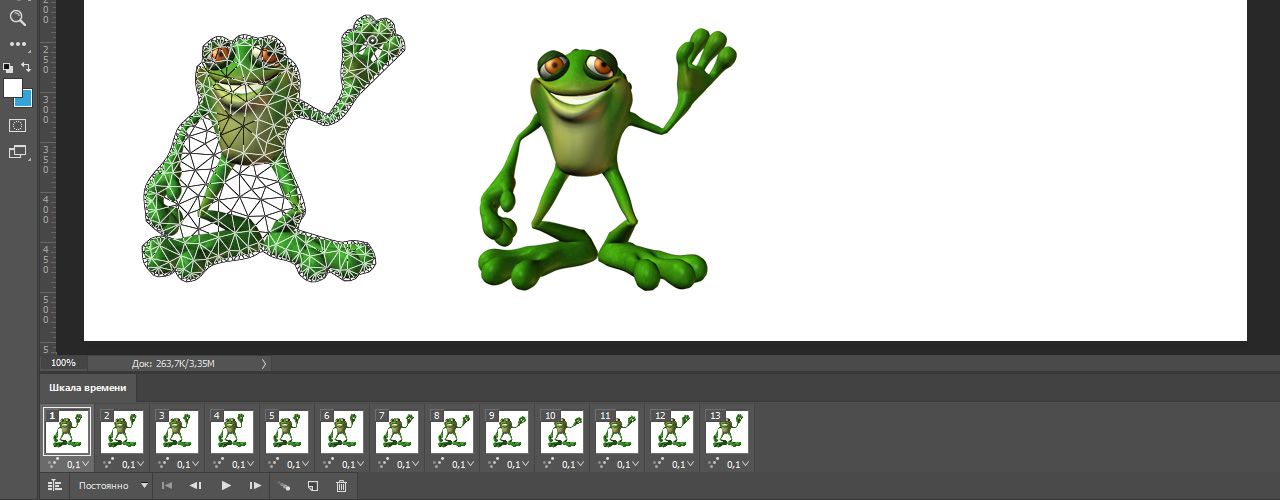
Optimize Transparency — Оптимизировать прозрачность
Эта опция сохраняет первый кадр в фоновом режиме и делает неизменные части следующих кадров прозрачными.
Результат сильно зависит от характера изображения. Это может привести к значительному уменьшению размера файла в некоторых случаях, когда изображения имеют большие статические области, например записанный снимок экрана какой-либо программы, но, скорее всего, дадут плохие результаты для преобразованных видео, где большинство пикселей между каждым кадром совершенно разные.
GIF Maker — Создать гифку онлайн
«GIF Maker» позволяет мгновенно создавать свои собственные анимированные GIF-файлы, комбинируя отдельные изображения в виде кадров. Получаемые гифки имеют высокое качество и не содержат водяных знаков или атрибутов, что делает этот инструмент идеальным для разработчиков и создателей контента.
Чтобы создать GIF, вы можете загрузить последовательность изображений GIF, JPG, PNG, BMP, TIFF и других типов, ZIP-архив с изображениями и даже смешать различные форматы и размеры — они будут автоматически конвертированы.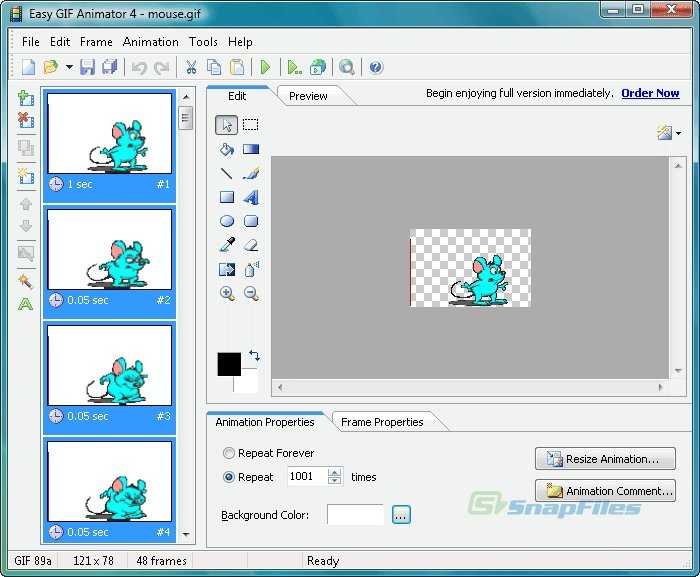 Вы также можете загружать анимированные изображения в формате GIF или WebP, они будут разделены и время задержки сохранится. Таким образом, GIF Maker также можно использовать для редактирования, сокращения или объединения существующих GIF-файлов.
Вы также можете загружать анимированные изображения в формате GIF или WebP, они будут разделены и время задержки сохранится. Таким образом, GIF Maker также можно использовать для редактирования, сокращения или объединения существующих GIF-файлов.
Как сделать GIF?
Нажмите кнопку «Выбрать файлы» и выберите изображения, которые вы хотите использовать в качестве кадров.
Вы можете нажать и удерживать клавишу Ctrl, чтобы выбрать несколько файлов.
Когда изображения загружены, можно отрегулировать скорость анимации и порядок кадров перед созданием GIF.
Загруженные картинки отобразятся в виде таблицы, с возможностью перетаскивания для изменения порядка. Для каждого кадра можно выбрать свой delay- задержку.
Если исходные изображения разного размера то появится кнопка Resize, после нажатия на которую все картинки будут подогнаны по размеру.
После создания GIF вы можете изменить его размер, обрезать и оптимизировать его или использовать любые другие инструменты.
Советы по созданию GIF
Время задержки (delay) составляет одну сотую (1/100) секунды между кадрами;
большее значение сделает вашу анимацию медленнее. Вы можете контролировать скорость для всего GIF, установив «delay» внизу, или настроить задержку для отдельных кадров с помощью поля ввода «delay» рядом с каждым кадром.
Включите опцию «Crossfade frames», если вы хотите создать плавный переход с постепенным исчезновением между изображениями. Полезно для создания фото слайд-шоу. Увеличенные параметры «Frame count» — «Количество кадров» и более короткие параметры «Fader delay» — «Задержка фейдера» приведут к более плавной анимации, но значительно увеличат размер файла, поскольку GIF Мейкер должен генерировать больше дополнительных кадров между каждым из исходных изображений. Поиграйте с этими значениями, чтобы найти баланс.
Другие возможности ezgif.com
Помимо работы с всевозможными гифками, на этом сервисе есть: генератор QR-кодов, создание base64 из изображения, конвертер PDF в GIF или PNG, генератор анимированных изображений других форматов (WebP, APNG, FLIF) и многое другое.
На самом деле, на этом сайте гораздо более обширный функционал, и достаточно сложно описать каждый инструмент доступный в этом «онлайн-комбайне» для работы с медиафайлами. По этому я и остановился только на самых популярных, на мой взгляд, функциях.
Если я упустил что-то важное или вы хотите поделится своими впечатлениями от сервиса ezgif.com — добро пожаловать в комментарии.
Создание прозрачных GIF-файлов – онлайн-инструменты для создания GIF-файлов
Самый простой в мире инструмент для создания GIF-файлов
Это онлайн-утилита для создания прозрачных GIF-файлов. Вы можете удалить один цвет из GIF и сделать фон GIF прозрачным. Вы также можете изменить пороговое значение сопоставления цветов и сделать несколько цветовых оттенков и тонов прозрачными. Кроме того, вы можете выбрать, какие кадры сделать прозрачными (все кадры или только определенные). Создан экспертами GIF из команды Browserling.
объявление новый проект!
Супер интересные новости! Мы только что запустили TECHURLS — простую и увлекательную программу для чтения технических новостей.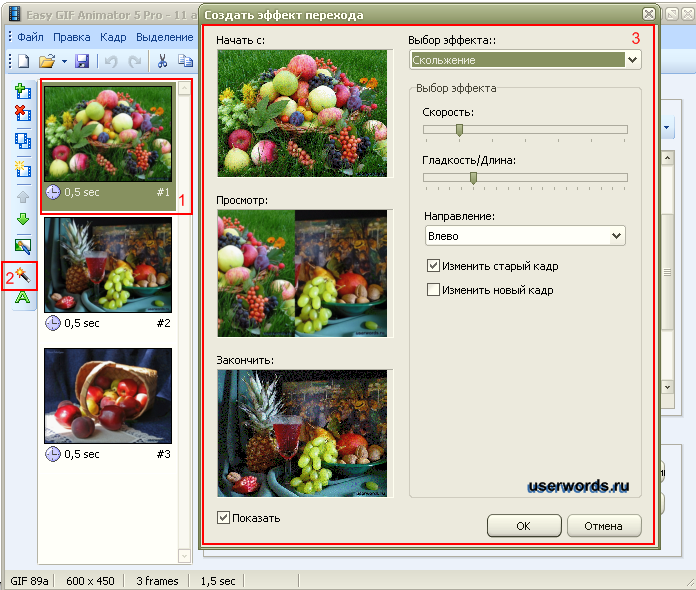 Проверьте это!
Проверьте это!
gif
Щелкните здесь, чтобы выбрать изображение с вашего устройства, нажмите Ctrl+V, чтобы использовать изображение из буфера обмена, перетащите файл с рабочего стола или загрузите изображение из любого примера ниже.
Отпустите кнопку мыши, чтобы импортировать этот файл.
Ваш файл импортируется…
Импорт из файла
Сохранить как…
Копировать в буфер обмена
Скачать
Экспортировать в Pastebin
прозрачный gif
Невозможно преобразовать.
Произошла ошибка.
Цепочка с…
Удалить цепочку
Сохранить как…
Загрузить
Экспортировать в Pastebin
Удалить инструменты?
Этот инструмент нельзя объединить в цепочку.
Бесплатный план позволяет использовать инструменты GIF только для личного использования . Перейдите на премиум-план, чтобы использовать инструменты GIF в коммерческих целях. Кроме того, эти функции будут разблокированы при обновлении:
Перейдите на премиум-план, чтобы использовать инструменты GIF в коммерческих целях. Кроме того, эти функции будут разблокированы при обновлении:
Коммерческое использование
Используйте наши инструменты GIF для коммерческого использования.
Нет времени ожидания
Пропустите таймер ожидания загрузки и мгновенно загрузите GIF.
Используйте все инструменты GIF столько раз в день, сколько хотите.
Мгновенная загрузка
Пропустите это диалоговое окно и загрузите GIF одним щелчком мыши.
Нет рекламы
Вы не увидите ни одной рекламы.
Мгновенное копирование в буфер обмена
Скопируйте GIF в буфер обмена одним щелчком мыши.
Бесплатный план позволяет использовать инструменты GIF
Коммерческое использование
Используйте наши инструменты GIF для коммерческого использования.
Нет времени ожидания
Пропустите таймер ожидания загрузки и мгновенно загрузите GIF.
Неограниченное использование
Используйте все инструменты GIF столько раз в день, сколько хотите.
Мгновенная загрузка
Нет рекламы
Вы не увидите ни одной рекламы.
Мгновенное копирование в буфер обмена
Скопируйте GIF в буфер обмена одним щелчком мыши.
Ура! Текст скопирован в буфер обмена. Если вам нравятся наши инструменты, вы можете перейти на премиум-подписку, чтобы избавиться от этого диалогового окна, а также включить следующие функции:
Коммерческое использование
Используйте наши инструменты GIF для коммерческого использования.
Нет времени ожидания
Пропустите таймер ожидания загрузки и мгновенно загрузите GIF.
Неограниченное использование
Используйте все инструменты GIF столько раз в день, сколько захотите.
Мгновенная загрузка
Пропустите это диалоговое окно и загрузите GIF одним щелчком мыши.
Нет рекламы
Вы не увидите ни одной рекламы.
Мгновенное копирование в буфер обмена
Скопируйте GIF в буфер обмена одним щелчком мыши.
Параметры средства создания прозрачности Gif
Прозрачные области
Цвет прозрачностиИзмените этот цвет на прозрачный.
PercentageSimilar тона % совпадения.
Предварительный просмотр прозрачности Показать прозрачные области черным
и непрозрачные области белым.
Прозрачные рамки
Прозрачные рамкиКакие рамки сделать
прозрачными?
GIF-анимация
Воспроизвести весь GIFПоказать все кадры анимации.
Show One FrameStop GIF в определенном кадре.
Показать кадрПоказать этот кадр GIF.
Что такое средство для создания прозрачности GIF?
узнать больше об этом инструменте Это браузерная программа, которая создает GIF-анимацию с прозрачным фоном. Например, если ваш GIF имеет красный фон, то вы можете ввести «красный» или шестнадцатеричный код «#FF0000» в поле прозрачного цвета, и этому красному фону будет присвоен индекс прозрачного цвета, который заставит его исчезнуть из вывод GIF. В качестве бонуса наше приложение также позволяет сделать прозрачным любой регион GIF (а не только фон). Когда вы указываете цвет, который должен измениться на прозрачный, он соответствует этому цвету везде в GIF. Цвет можно ввести в виде имени («синий»), шестнадцатеричного или RGB-кода («#0000FF» или «RGB (0, 0, 255)») или выбрать с помощью прилагаемой цветовой палитры в параметрах. Увеличивая или уменьшая пороговое значение, вы можете управлять оттенком, тоном и оттенком прозрачного цвета. По умолчанию приложение делает прозрачными все кадры GIF, но при необходимости вы можете убрать цвет только в указанных кадрах. Кадры, которые будут сделаны прозрачными, могут быть перечислены как «1, 2, 6» или указаны в диапазоне «2-5». Чтобы сделать все рамки прозрачными, введите символ «*». Вы также можете включить встроенный проигрыватель GIF и просматривать прозрачный GIF кадр за кадром. Иногда вам нужно посмотреть, как выглядит один конкретный кадр. В этом случае вы можете использовать опцию «Показать один кадр», которая приостановит проигрыватель GIF и отобразит только запрошенный кадр.
В качестве бонуса наше приложение также позволяет сделать прозрачным любой регион GIF (а не только фон). Когда вы указываете цвет, который должен измениться на прозрачный, он соответствует этому цвету везде в GIF. Цвет можно ввести в виде имени («синий»), шестнадцатеричного или RGB-кода («#0000FF» или «RGB (0, 0, 255)») или выбрать с помощью прилагаемой цветовой палитры в параметрах. Увеличивая или уменьшая пороговое значение, вы можете управлять оттенком, тоном и оттенком прозрачного цвета. По умолчанию приложение делает прозрачными все кадры GIF, но при необходимости вы можете убрать цвет только в указанных кадрах. Кадры, которые будут сделаны прозрачными, могут быть перечислены как «1, 2, 6» или указаны в диапазоне «2-5». Чтобы сделать все рамки прозрачными, введите символ «*». Вы также можете включить встроенный проигрыватель GIF и просматривать прозрачный GIF кадр за кадром. Иногда вам нужно посмотреть, как выглядит один конкретный кадр. В этом случае вы можете использовать опцию «Показать один кадр», которая приостановит проигрыватель GIF и отобразит только запрошенный кадр. Чтобы сразу увидеть все прозрачные пиксели, можно включить черно-белый фильтр, который отображает прозрачные области черным цветом, а все непрозрачные области — белым. Каждый прозрачный GIF можно мгновенно загрузить, нажав кнопки «Сохранить как» и «Скачать». Потрясающе!
Чтобы сразу увидеть все прозрачные пиксели, можно включить черно-белый фильтр, который отображает прозрачные области черным цветом, а все непрозрачные области — белым. Каждый прозрачный GIF можно мгновенно загрузить, нажав кнопки «Сохранить как» и «Скачать». Потрясающе!
Примеры создания Gif-прозрачностей
Нажмите, чтобы использоватьУдалить фон GIF
В этом примере мы создаем GIF-анимацию с прозрачным фоном. Мы удаляем синий фон исходного GIF и делаем пиксели вокруг прыгающей собаки прозрачными. Вводим цвет фона с помощью шестнадцатеричного кода «#4891C6» и включаем в соответствие 5% его голубоватых оттенков. Во входном GIF 25 кадров, и мы удаляем этот цвет во всех из них. (Источник: Giphy, создано: Agencia Eagle.)
Обязательные параметры
Эти параметры будут использоваться автоматически, если вы выберете этот пример.
Цвет прозрачностиИзмените этот цвет на прозрачный.
PercentageSimilar тона % совпадения.
Предварительный просмотр прозрачности Показать прозрачные области черным
и непрозрачные области белым.
Прозрачные рамкиКакие рамки сделать прозрачными для
?
Воспроизвести весь GIF Показать все кадры анимации.
Show One FrameStop GIF в определенном кадре.
Показать кадр Показать этот кадр GIF.
Прозрачный GIF-файл огня
В этом примере мы удаляем темно-коричневый фон из GIF-файла горящего пламени. Мы выбираем цвет прозрачности с помощью опции выбора палитры и получаем код rgb(55, 33, 25). В дополнение к этому цвету мы также заменяем 10% аналогичных коричневых тонов. (Источник: Freepik, создано: macrovector.)
Обязательные параметры
Эти параметры будут использоваться автоматически, если вы выберете этот пример.
Цвет прозрачностиИзмените этот цвет на прозрачный.
PercentageSimilar тона % совпадения.
Предварительный просмотр прозрачности Показать прозрачные области черным
и непрозрачные области белым.
Прозрачные рамкиКакие рамки сделать прозрачными для
?
Воспроизвести весь GIF Показать все кадры анимации.
Show One FrameStop GIF в определенном кадре.
Показать кадрПоказать этот кадр GIF.
Сделать некоторые кадры прозрачными
В этом примере мы делаем прозрачными только некоторые кадры GIF. Вместо того, чтобы вводить символ звездочки (который соответствует всем кадрам GIF), мы вводим диапазон кадров «1-8», который соответствует первой половине GIF. Остальные кадры 9-15 без изменений. Мы указываем белый цвет в качестве замещающего цвета и устанавливаем процент совпадения нечеткого цветового тона равным 12, что также соответствует сероватым пикселям вокруг тела Тоторо. (Источник GIF: Giphy, создано: Studio Ghibli.)
Обязательные параметры
Эти параметры будут использоваться автоматически, если вы выберете этот пример.
Цвет прозрачностиИзмените этот цвет на прозрачный.
PercentageSimilar тона % совпадения.
Transparency PreviewПоказывать прозрачные области черным цветом
и непрозрачные участки белого цвета.
Прозрачные рамкиКакие рамки сделать прозрачными для
?
Воспроизвести весь GIF Показать все кадры анимации.
Show One FrameStop GIF в определенном кадре.
Показать кадрПоказать этот кадр GIF.
Все инструменты GIF
Не нашли нужный инструмент? Дайте нам знать, какого инструмента нам не хватает, и мы его создадим!
Воспроизведение GIF кадр за кадром
Быстрый просмотр, воспроизведение и загрузка отдельных кадров GIF.
Преобразование GIF в лист спрайтов
Быстрое создание листа спрайтов из всех кадров GIF.
Преобразование листа спрайтов в GIF
Быстрое создание анимации GIF из полосы спрайтов.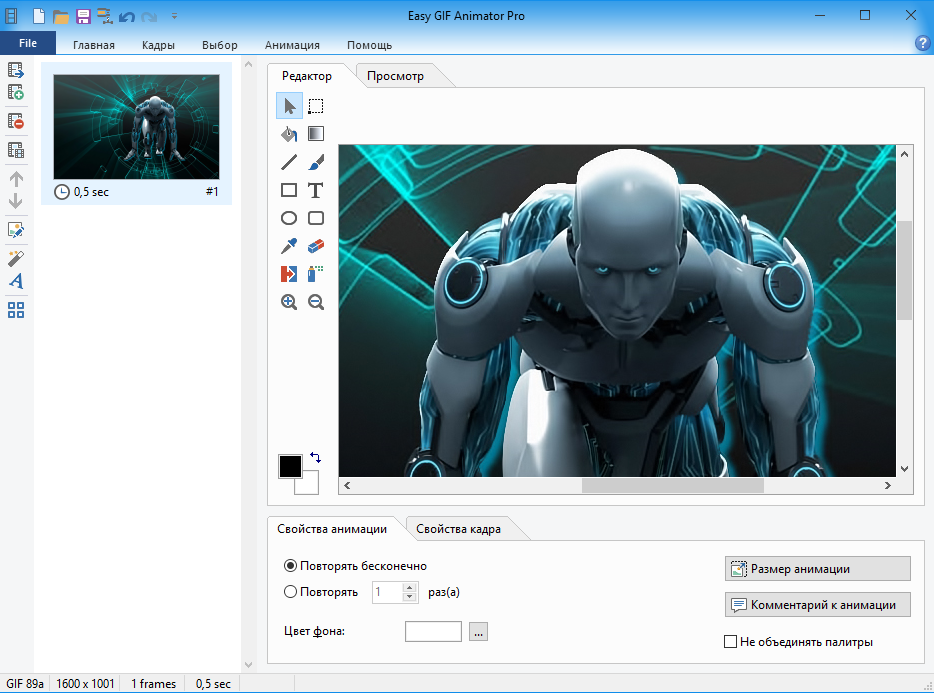
Изменить скорость воспроизведения GIF
Быстрое изменение скорости воспроизведения анимации GIF.
Отразить GIF-анимацию
Быстро перевернуть GIF-анимацию по горизонтали или вертикали.
Инвертировать анимацию GIF
Быстро инвертировать все кадры в анимированном GIF.
Сжать анимацию GIF
Быстро уменьшить GIF и уменьшить его размер.
Изменить цвет фона GIF
Быстро изменить цвет фона анимированного GIF.
Изменить количество циклов GIF
Быстро изменить количество повторений GIF.
Повернуть анимацию GIF
Быстро повернуть анимацию GIF на заданный угол.
Изменение размера анимации GIF
Быстрое изменение ширины и высоты статического или анимированного GIF.
Обрезать GIF-анимацию
Быстро обрезать область из GIF-анимации.
Цензура анимации GIF
Быстрое удаление конфиденциальной информации из GIF.
Пикселизация GIF-анимации
Быстрое пикселирование любой области в GIF-анимации.
Размытие GIF-анимации
Быстрое размытие любой области в GIF-анимации.
Повышение резкости анимации GIF
Быстрое повышение резкости любой области анимации GIF.
Изменить яркость GIF
Быстро увеличить или уменьшить яркость GIF.
Изменить контрастность GIF
Быстро увеличить или уменьшить контрастность GIF.
Создать прозрачный GIF
Быстро сделать любой цвет в GIF прозрачным.
Заливка прозрачного GIF
Быстрое заполнение прозрачных областей GIF сплошным цветом.
Удалить кадры GIF
Быстро удалить один или несколько кадров из анимированного GIF.
Извлечение кадров GIF
Быстро извлечь несколько кадров из GIF.
Просмотр кадров GIF
Быстрый предварительный просмотр анимации GIF с любой частотой кадров (быстрой или медленной).
Рандомизация кадров GIF
Быстрое перемешивание кадров анимации GIF.
Увеличить анимацию GIF
Быстро увеличить размер GIF.
Изменить продолжительность GIF
Быстро изменить общее время воспроизведения GIF.
Добавить границу GIF
Быстро обведите анимацию GIF рамкой.
Удалить границу GIF
Быстро удалить границу, окружающую анимацию GIF.
Добавить фон GIF
Быстро добавить фон к анимированному GIF.
Удалить фон GIF
Быстро удалить фон из анимированного GIF.
Добавить текст в GIF
Быстро добавить любой текст (титры, субтитры) в анимированный GIF.
Добавление таймера в GIF
Быстрое добавление часов рабочего времени в анимацию GIF.
Добавление счетчика кадров в GIF
Быстрое добавление счетчика, показывающего номера кадров.
Скругление углов GIF
Быстрое скругление углов GIF-анимации.
Преобразование GIF в оттенки серого
Быстро удалить цвета из GIF и оставить только оттенки серого.
Вырезать фрагмент из GIF
Быстро вырезать диапазон кадров или временной интервал из GIF.
Замедление анимации GIF
Быстрое уменьшение частоты кадров анимации GIF.
Ускорить анимацию GIF
Быстро увеличить частоту кадров анимации GIF.
Создание цветного GIF-файла
Быстрое создание сплошного или градиентного GIF-файла.
Создать случайный GIF
Быстро создать анимацию со случайными цветными пикселями.
Создать GIF-файл размером 1×1 Pixel
Быстро создать крошечный GIF-файл 1×1.
Создание GIF-бумеранга
Быстро создавайте цикл GIF вперед и назад.
Добавить белый шум в GIF
Быстрое рисование случайных пикселей в анимированном GIF.
Оптимизация анимации GIF
Быстрая оптимизация анимации GIF для использования меньшего объема памяти.
Анализ GIF-анимации
Быстрая печать низкоуровневых сведений о GIF и его кадрах.
Скоро в продаже Эти инструменты для работы с GIF уже в пути
Создатель GIF
Создавайте анимированные GIF-файлы в браузере.
Приостановить GIF
Заморозить GIF на определенном кадре.
Изменить порядок кадров GIF
Изменить порядок кадров в анимации GIF.
Добавление кадров в GIF
Вставка одного или нескольких кадров в анимацию GIF.
Уменьшить размер GIF
Уменьшить размер GIF.
Уточнить края GIF
Сгладить края прозрачного GIF.
Добавить звук в GIF
Добавить звуковую дорожку в GIF.
Посмотрите, как GIF выглядит на разном фоне
Нарисуйте GIF на разном фоне, чтобы увидеть, как он выглядит.
Постепенное исчезновение GIF
Постепенное исчезновение кадров GIF.
Постепенное появление GIF
Постепенное появление кадров GIF.
Перекрестное затухание кадров GIF
Перекрестное затухание GIF кадр за кадром.
Кроссфейд двух GIF-файлов
Кроссфейд двух GIF-анимаций.
Трансформация одного GIF в другой
Плавное преобразование одного GIF в другой GIF.
Остановить зацикливание GIF
Остановить зацикливание GIF и воспроизвести его только один раз.
Нормализовать скорость GIF
Установить одинаковое значение задержки между всеми кадрами GIF.
Изменить частоту кадров GIF
Изменить частоту кадров GIF.
Изменить качество GIF
Изменить качество GIF.
Изменить размер холста GIF
Увеличить или уменьшить размер холста GIF.
Сделать GIF больше
Увеличить ширину и высоту GIF.
Сделать GIF меньше
Уменьшить ширину и высоту GIF.
Конвертировать PGN в GIF
Создать анимацию шахматной партии из файла PGN.
Преобразовать SGF в GIF
Создать анимацию для игры в го из файла SGF.
Преобразовать PDN в GIF
Создать анимацию игры в шашки/шашки из файла PDN.
Создать GIF с эффектом пасьянса
Создать GIF-анимацию выигрыша в пасьянсе.
Анимация Game of Life
Создайте GIF-анимацию Game of Life.
Преобразование GIF в Base64
Base64 — закодировать GIF.
Преобразовать Base64 в GIF
Base64-декодировать GIF.
Преобразование GIF в Base58
Base58-кодирование GIF.
Преобразовать Base58 в GIF
Base58-декодировать GIF.
Преобразование GIF без чересстрочной развертки в GIF с чересстрочной разверткой
Преобразование последовательного GIF в прогрессивный GIF.
Преобразование чересстрочного GIF в не чересстрочный GIF
Преобразование прогрессивного GIF в последовательный GIF.
Конвертировать APNG в GIF
Преобразование анимированного PNG в анимированный GIF.
Преобразование GIF в APNG
Преобразование анимированного GIF в анимированный PNG.
Преобразование APNG в GIF
Преобразование анимированного PNG в анимированный GIF.
Преобразование GIF в Webp
Преобразование анимированного GIF в анимированный Webp.
Преобразование Webp в GIF
Преобразование анимированного Webp в анимированный GIF.
Преобразование GIF в AVIF
Преобразование анимации GIF в анимацию AV1 (AVIF).
Преобразование AVIF в GIF
Преобразование анимации AV1 (AVIF) в анимацию GIF.
Преобразование GIF в HEIF
Преобразование анимации GIF в анимацию HEIF.
Преобразование HEIF в GIF
Преобразование анимации HEIF в анимацию GIF.
Преобразование GIF в PNG
Экспорт одного кадра из GIF в PNG.
Преобразование PNG в GIF
Преобразование неподвижного изображения PNG в статический GIF.
Преобразование GIF в JPG
Экспорт одного кадра из GIF в JPEG.
Преобразование JPG в GIF
Преобразование фотографии JPEG в статичный GIF.
Преобразование GIF в BMP
Экспорт одного кадра из GIF в BMP.
Преобразование BMP в GIF
Преобразование неподвижного файла BMP в статический GIF.
Преобразование GIF в BPG
Экспорт анимации GIF в анимацию BPG.
Преобразование BPG в GIF
Преобразование анимированного BPG в анимированный GIF.
Преобразование GIF в AVI
Преобразование анимации GIF в видео AVI.
Преобразование AVI в GIF
Преобразование видео AVI в анимацию GIF.
Преобразование GIF в WMV
Преобразование анимации GIF в видео WMV.
Преобразование WMV в GIF
Преобразование видео WMV в анимацию GIF.
Преобразование GIF в MP4
Преобразование анимации GIF в видео MP4.
Преобразование MP4 в GIF
Преобразование видео MP4 в анимацию GIF.
Преобразование GIF в MKV
Преобразование анимации GIF в видео MKV.
Преобразование MKV в GIF
Преобразование видео MKV в анимацию GIF.
Преобразование GIF в MOV
Преобразование анимации GIF в видео MOV.
Преобразование MOV в GIF
Преобразование видео MOV в анимацию GIF.
Преобразование GIF в GIFV
Преобразование анимации GIF в видео GIF (GIFV).
Преобразование GIFV в GIF
Преобразование видео GIF (GIFV) в анимацию GIF.
Преобразование GIF в URL-адрес данных
Создание URI данных из анимации GIF.
Преобразовать URL данных в GIF
Реконструировать GIF из URI данных.
Преобразовать GIF в ASCII Art
Нарисовать один или несколько кадров GIF как ASCII Art.
Преобразование ASCII-графики в GIF
Создание анимации из нескольких художественных рисунков ASCII.
Преобразовать GIF в ANSI Art
Нарисовать один или несколько кадров GIF как ANSI Art.
Преобразование ANSI Art в GIF
Создание анимации из нескольких художественных рисунков ANSI.
Преобразование GIF в Unicode Art
Нарисуйте один или несколько кадров GIF, используя глифы Unicode.
Преобразование Unicode Art в GIF
Создание GIF из нескольких рисунков Unicode.
Преобразование GIF в шрифт Брайля
Нарисуйте один или несколько кадров GIF, используя символы Брайля.
Преобразование рисунков Брайля в GIF
Создание анимации GIF из символов Брайля.
Изменение цвета в GIF
Замена одного цвета в GIF на другой.
Сделать GIF черно-белым
Преобразование всех цветов в GIF только в два черно-белых.
Извлечение цветов GIF
Найдите цветовую палитру, используемую в GIF.
Извлечь индекс цвета GIF
Найти индекс цвета, используемый в GIF.
Произвольный индекс цвета GIF
Произвольное изменение индексов цвета GIF.
Уменьшить количество цветов GIF
Удалить цвета из GIF.
Повторное квантование цветов GIF
Запуск различных алгоритмов квантования цветов в GIF.
Создать GIF в формате True Color
Создать GIF с более чем 256 цветами.
Создание бинарного цветного GIF
Преобразование 256-цветного GIF в 2-цветный GIF.
Добавление дизеринга в GIF
Преобразование GIF без дизеринга в GIF с дизерингом.
Удалить дизеринг из GIF
Объединить пиксели с дизерингом и создать GIF без дизеринга.
Изменить задержку кадров
Изменить интервал задержки между отдельными кадрами GIF.
Разделить GIF
Разделить GIF на два или более GIF.
Объединение файлов GIF
Объединение двух или более файлов GIF в один файл GIF.
Сдвиг GIF
Сдвиг кадров GIF вправо или влево.
Скрыть часть GIF
Скрыть выделенную область в GIF, нарисовав над ней блок.
Разрезать GIF
Извлечь часть (диапазон кадров) из GIF.
Дублировать GIF
Создать несколько копий GIF рядом друг с другом.
Дубликаты GIF-кадров
Создание нескольких копий отдельных кадров GIF.
Наклон GIF-анимации
Наклон GIF-анимации под углом.
Исправить перекос GIF
Отменить перекос в GIF-анимации.
Закрутить GIF
Создать завихрение пикселей любого радиуса в GIF.
Создать GIF с белым шумом
Создать GIF с анимацией белого шума.
Создать квазистатический GIF
Сделать анимацию GIF такой медленной, чтобы она казалась почти статичной.
Создать однокадровый GIF
Создать статический GIF, содержащий только один кадр.
Создать пустой GIF
Создать пустой GIF.
Водяной знак для GIF
Добавление полупрозрачного водяного знака в анимацию GIF.
Преобразование GIF в ZIP-архив
Извлеките все кадры GIF из папки и заархивируйте их.
Добавить комментарий к GIF
Добавить скрытый комментарий в раздел метаинформации GIF.
Удалить метаинформацию GIF
Очистить всю метаинформацию из GIF.
Создать GIF из GIF
Одновременно анимировать несколько GIF бок о бок.
Создание анимированного сообщения
Добавление эффекта анимации к сообщению.
Поместите один GIF на другой GIF
Наложите два GIF и поместите один GIF поверх другого GIF.
Поместите GIF на изображение
Наложите анимированный GIF на любое изображение или фотографию.
Поместить изображение в GIF
Наложить любое изображение или фотографию на анимированный GIF.
Эмуляция медленного изображения
Преобразование любого изображения в формат GIF, который имитирует медленную скорость Интернета.
Создать GIF-файл загрузки
Создать GIF-анимацию счетчика загрузки.
Сбой GIF-анимации
Пусть Zalgo уничтожит GIF-анимацию.
Подпишись! Никогда не пропустите обновление
Уведомления Мы сообщим вам, когда мы добавим этот инструмент
Отзывы, которые мы будем рады услышать от вас!
Создано с любовью
51K
@browserling
We’re Browserling — дружелюбная и веселая компания, занимающаяся кросс-браузерным тестированием, основанная на инопланетных технологиях. В Browserling мы любим делать жизнь людей проще, поэтому мы создали эту коллекцию онлайн-инструментов GIF. Нашими инструментами ежемесячно пользуются миллионы случайных пользователей, поскольку наш простой в использовании пользовательский интерфейс не требует продвинутых навыков работы с компьютером. За кулисами наши инструменты GIF на самом деле основаны на наших инструментах веб-разработчика, которые мы создали за последние пару лет. Проверь их!
За кулисами наши инструменты GIF на самом деле основаны на наших инструментах веб-разработчика, которые мы создали за последние пару лет. Проверь их!
Секретное сообщение
Если вам нравятся наши инструменты, то и мы любим вас! Используйте код купона GIFLING, чтобы получить скидку на наши премиальные планы.
Политика конфиденциальности мы не регистрируем данные!
Все преобразования и расчеты выполняются в вашем браузере с использованием JavaScript. Мы не отправляем ни единого бита о ваших входных данных на наши серверы. Обработки на стороне сервера нет вообще. Мы используем Google Analytics и StatCounter для анализа использования сайта. Ваш IP-адрес сохраняется на нашем веб-сервере для дополнительной аналитики. Бесплатный план не использует файлы cookie и не сохраняет информацию о сеансе в файлах cookie. Премиум и групповые планы используют файлы cookie для хранения информации о сеансе, чтобы вы всегда были в системе. Мы используем локальное хранилище вашего браузера для сохранения ввода инструментов. Он остается на вашем компьютере.
Он остается на вашем компьютере.
Условия обслуживания юридические вопросы
Используя онлайн-инструменты Gif, вы соглашаетесь с нашими Условиями обслуживания. Все инструменты бесплатны для личного использования, но чтобы использовать их в коммерческих целях, вам необходимо приобрести премиум-план. Вы не можете делать незаконные или сомнительные вещи с нашими инструментами. Мы можем заблокировать ваш доступ к инструментам, если обнаружим, что вы делаете что-то плохое. Мы не несем ответственности за ваши действия и не даем никаких гарантий. Мы можем пересмотреть наши условия в любое время.
Добавить анимированный GIF к слайду
Силовая установка
Анимация и медиа
Анимация слайдов
Анимация слайдов
Добавление анимированного GIF-файла на слайд
PowerPoint для Microsoft 365 PowerPoint для Microsoft 365 для Mac PowerPoint для Интернета PowerPoint 2021 PowerPoint 2021 для Mac PowerPoint 2019 PowerPoint 2019 для Mac PowerPoint 2016 PowerPoint 2016 для Mac PowerPoint 2013 PowerPoint 2010 PowerPoint для Mac 2011 Дополнительно. ..Меньше
..Меньше
Файл .gif может быть неподвижным или анимированным изображением. Если у вас есть анимированный GIF, в этой статье описывается, как вставить его на слайд.
Если у вас есть GIF-файл, представляющий собой неподвижное изображение, его нельзя превратить в анимированный GIF-файл.
Вы можете добавить анимированный GIF (или мем) на слайд PowerPoint, как и любой другой файл изображения.
Вы можете вставить файл GIF, который хранится на жестком диске вашего компьютера или в OneDrive.
Выберите слайд, на который вы хотите добавить анимированный GIF.
На вкладке ленты Вставка щелкните Изображения .

В диалоговом окне Вставить изображение перейдите к расположению анимированного GIF-файла, который вы хотите добавить.
Выберите файл и нажмите Вставить или Открыть .
Чтобы воспроизвести анимацию, выберите вкладку Слайд-шоу на ленте, а затем в группе Начать слайд-шоу выберите Из текущего слайда
Найдите анимированные GIF-файлы в Интернете
Вы также можете искать в Интернете GIF-файлы, используя Вставить изображения из Интернета или Вставить картинки , в зависимости от вашей версии PowerPoint. На вкладке ленты Вставить выберите Вставить изображения из Интернета или Вставить картинки . Введите «анимированный gif» в поле поиска.
На вкладке ленты Вставить выберите Вставить изображения из Интернета или Вставить картинки . Введите «анимированный gif» в поле поиска.
Определить, сколько раз повторяется анимация
Анимированные GIF-файлы часто повторяются бесконечно. Но вы можете изменить это, отредактировав GIF перед тем, как добавить его на слайд PowerPoint.
После того, как вы сохранили файл GIF на свой компьютер, относительно простой способ редактирования GIF — это онлайн-редактор под названием ezgif.com.
Перейдите к инструменту для извлечения кадров GIF (или «Разделителю») на сайте ezgif.com.
org/ListItem»>Нажмите Загрузить!
На веб-странице появляется анимированный GIF, за которым следуют данные о размере и размерах файла, как на этой картинке:
Нажмите кнопку Разделить на кадры под анимированным GIF-файлом.
Через некоторое время на веб-странице отображается покадровая разбивка.
Под множеством фреймов (при необходимости прокрутите страницу вниз) есть синяя цифра 9.
 0049 Кнопка редактирования анимации .
0049 Кнопка редактирования анимации .Щелкните Редактировать анимацию .
Набор кадров появляется снова с параметрами Пропустить , Копировать и Задержать для каждого кадра. Под кадрами находятся дополнительные параметры, в том числе один для Loop Count .
В разделе GIF options в поле Loop Count введите число, обозначающее количество раз, которое вы хотите воспроизвести GIF.
Нажмите Создайте гифку!
org/ListItem»>Нажмите , сохраните , чтобы скопировать измененный GIF обратно на компьютер.
В зависимости от вашего браузера файл будет сохранен в папке «Загрузки» или вам будет разрешено указать, куда вы хотите скопировать файл GIF на своем компьютере.
В разделе Загрузить изображение с компьютера нажмите кнопку Обзор , чтобы найти файл GIF на своем компьютере. Выберите файл, а затем нажмите кнопку Открыть .
Через несколько мгновений измененный GIF отображается под Make a GIF! кнопка . Под исправленным GIF-файлом находится ряд кнопок, а крайняя правая называется 9.0049 сохранить .
Имея измененный GIF-файл на своем компьютере, вы готовы вставить его на слайд в PowerPoint.
См. также
Сделать анимированный GIF из слайд-шоу
Анимируйте текст или объекты
Вы можете добавить анимированный GIF-файл на слайд PowerPoint, как и любой другой файл изображения. Вы можете вставить файл GIF, который хранится на жестком диске вашего компьютера или в облачном хранилище (например, OneDrive).
Вы можете вставить файл GIF, который хранится на жестком диске вашего компьютера или в облачном хранилище (например, OneDrive).
Выберите слайд, на который вы хотите добавить анимированный GIF.
На вкладке ленты Главная в разделе Вставить щелкните Изображение > Изображение из файла .
Перейдите к расположению анимированного GIF-файла, который вы хотите добавить, убедитесь, что имя файла заканчивается расширением .gif, выберите файл и нажмите 9.
 0049 Вставка .
0049 Вставка .Чтобы воспроизвести анимацию, выберите меню Слайд-шоу , а затем выберите Воспроизвести с текущего слайда .
Определить, сколько раз повторяется анимация
Анимированные GIF-файлы часто повторяются бесконечно. Но вы можете изменить это, отредактировав GIF перед тем, как добавить его на слайд PowerPoint.
После того, как вы сохранили файл GIF на свой компьютер, относительно простой способ редактирования GIF — это онлайн-редактор под названием ezgif.com.
Перейдите к инструменту извлечения кадров GIF (или «Разделителю») на сайте ezgif.
 com.
com.Под Загрузить изображение со своего компьютера , нажмите кнопку Обзор , чтобы найти файл GIF на вашем компьютере. Выберите файл, а затем нажмите кнопку Открыть .
Нажмите Загрузить!
На веб-странице появляется анимированный GIF, за которым следуют данные о размере и размерах файла, как на этой картинке:
Нажмите кнопку Разделить на кадры под анимированным GIF.
Через некоторое время на веб-странице отображается покадровая разбивка.

Под множеством кадров (при необходимости прокрутите страницу вниз) находится синяя кнопка Редактировать анимацию .
Щелкните Редактировать анимацию .
Набор кадров появляется снова с параметрами Пропустить , Копировать и Задержать для каждого кадра. Под кадрами находятся дополнительные параметры, в том числе один для Loop Count .
В разделе GIF options в поле Loop Count введите число, обозначающее количество раз, которое вы хотите воспроизвести GIF.
org/ListItem»>Через несколько мгновений измененный GIF отображается под Make a GIF! кнопка . Под измененным GIF-файлом находится ряд кнопок, а крайняя правая называется save .
Нажмите сохраните , чтобы скопировать измененный GIF обратно на компьютер.
В зависимости от вашего браузера файл будет сохранен в папке «Загрузки» или вам будет разрешено указать, куда вы хотите скопировать файл GIF на своем компьютере.
Нажмите Создайте гифку!
Имея измененный GIF-файл на своем компьютере, вы готовы вставить его на слайд в PowerPoint.
См. также
Сделать анимированный GIF из слайд-шоу
Анимация текста или объектов
Вы можете добавить анимированный GIF-файл на слайд с помощью веб-приложения PowerPoint, как и любой другой файл изображения, но GIF-файл не будет воспроизводиться при просмотре презентации в режиме слайд-шоу. PowerPoint для Интернета не может воспроизводить анимированные GIF-файлы.
Если воспроизведение файлов GIF — это функция, которую вы хотели бы видеть в PowerPoint для Интернета, мы рекомендуем вам предложить функции, щелкнув Справка > Отзыв > У меня есть предложение .
