Как сделать гифку в фотошопе?
Если вы проводите много времени в интернете, то видели анимированные GIF-изображения (гифки). Это что-то среднее между неподвижным изображением и видео. Они хорошо воспринимаются людьми, а также могут оказать сильное эмоциональное воздействие.
В этом руководстве по созданию анимированных GIF-файлов я использую Photoshop версии Creative Cloud 2015.
- Как сделать GIF в фотошопе?
- Как создать GIF анимацию в фотошопе? Шаг 1. Загрузите изображения в Photoshop
- Как создать гиф в фотошопе? Шаг 2. Откройте окно «Временная шкала»
- Как сделать гиф анимацию в фотошопе? Шаг 3: В окне «Шкала времени» нажмите кнопку «Создать анимацию кадра»
- Шаг 4. Создайте новый слой для каждого кадра
- Шаг 5: Нажмите на ту же иконку меню и выберите пункт «Создать кадры из слоев»
- Шаг 6: Под каждым кадром задайте, как долго он должен отображаться до момента перехода к следующему
- Шаг 7: В нижней части панели инструментов выберите, сколько раз необходимо воспроизводить анимацию
- Шаг 8: Просмотрите созданное GIF-изображение, кликнув по иконке воспроизведения
- Шаг 9: Сохраните и экспортируйте GIF-изображение
- Как использовать GIF-изображения в маркетинге
- В социальных сетях
- В электронных письмах
- В постах на блоге
Ниже приведен пример анимированного GIF-изображения, которое можно создать, используя данное руководство:
Если у вас уже есть изображения . ..
..
Сохраните нужные изображения в отдельную папку. Чтобы загрузить их в Photoshop, нажмите Файл> Сценарии> Загрузить файлы в стек.
Затем нажмите кнопку «Обзор» и выберите файлы, которые хотите использовать в создаваемом GIF-изображении. Нажмите «ОК».
После этого Photoshop создаст отдельный слой для каждого добавленного изображения. Далее перейдите к шагу 2.
Если у вас еще нет набора изображений …
Создайте каждый кадр анимированного GIF-изображения в виде отдельного слоя. Чтобы добавить новый слой, выберите Слой> Создать> Слой.
Чтобы дать название слою, перейдите в палитру «Слои», дважды кликните по имени слоя, используемому по умолчанию, и введите имя, которое хотите задать. Нажмите Enter, чтобы сохранить его.
После того, как вы создали все необходимые слои и дали им понятные названия, можете переходить к шагу 2.
Профессиональный совет: Если хотите объединить слои так, чтобы они отображались в GIF-изображении в одном кадре, включите видимость для слоев, нажав на «глаз» слева от названия каждого нужного слоя.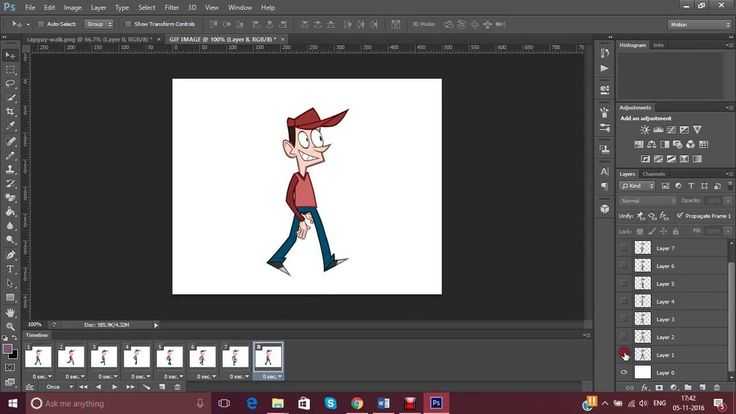 Затем нажмите Shift + Command + Option + E (Mac) или Shift + Ctrl + Alt + E (Windows). Photoshop создаст новый слой, содержащий объединенный контент, его также необходимо будет переименовать.
Затем нажмите Shift + Command + Option + E (Mac) или Shift + Ctrl + Alt + E (Windows). Photoshop создаст новый слой, содержащий объединенный контент, его также необходимо будет переименовать.
Чтобы открыть окно «Временная шкала», перейдите в верхнее меню и выберите Окно> Шкала времени. Она позволяет задействовать различные слои в разные периоды времени, тем самым превращая статическое изображение в GIF-анимацию.
В нижней части экрана появится окно «Шкала времени». Вот как оно выглядит:
Если этот пункт не выбран автоматически, выберите его в раскрывающемся меню.
Теперь окно «Шкала времени» должно выглядеть примерно так:
Сначала выберите все слои, перейдя в главное меню, а затем в Выбрать> Все слои. Затем кликните по иконке меню, расположенной справа от временной шкалы.
В раскрывающемся меню выберите пункт «Создать новый слой для каждого нового кадра».
В результате каждый слой будет использован как кадр GIF-изображения.
Для этого нажмите на указатель времени, расположенный под кадром и задайте, как долго он должен отображаться. В нашем случае мы выбрали 0,5 секунды на кадр.
В нашем случае мы выбрали 0,5 секунды на кадр.
По умолчанию будет использоваться значение «Однократно». Кликните по пункту «Другое», если хотите указать произвольное количество повторений.
Осталось понять как сохранить GIF в фотошопе для последующего использования. Для этого нужно перейти в верхнее меню и выбрать в нем пункт Файл> Сохранить для Web.
Затем выберите тип GIF-файла, который вы хотите сохранить. Число рядом с обозначением GIF определяет, насколько точно цвета GIF-изображения будут соотноситься с оригинальными JPEG или PNG изображениями. Согласно документации Adobe, более высокий процент сглаживания дает большее количество цветов и большую детализацию. Но это увеличивает размер итогового файла.
Нажмите «Сохранить», чтобы сохранить созданный GIF-файл на компьютере. Теперь можно использовать это GIF-изображение в маркетинговых мероприятиях.
Загрузите GIF-файл в любое место, из которого оно может воспроизводиться. Вот как выглядит конечный результат:
Pinterest был первым, кто позволил использовал анимированные GIF-файлы, затем за ним последовал Twitter. А к лету 2015 года к ним присоединился Facebook. Затем Instagram изменил формат работы с Boomerang, который теперь позволяет пользователям снимать и делиться своими GIF-изображениями. На любом из этих социальных ресурсов анимированные GIF-файлы могут стать отличным способом выделиться из общей массы.
А к лету 2015 года к ним присоединился Facebook. Затем Instagram изменил формат работы с Boomerang, который теперь позволяет пользователям снимать и делиться своими GIF-изображениями. На любом из этих социальных ресурсов анимированные GIF-файлы могут стать отличным способом выделиться из общей массы.
Анимированные GIF-файлы отображаются в электронных письмах как и обычные изображения. Это не только помогает привлечь внимание получателей, но также может непосредственно повлиять на продажи.
Используйте GIF-изображения, демонстрируя товары, и анонсируя события. Ниже приведено GIF-изображение из рекламной кампании магазина женской одежды Ann Taylor LOFT. Они создали красивый эффект, похожий на дрожание, чтобы заинтриговать получателей электронных писем и заставить их «развернуть» свой подарок.
Например, вот простой, анимированный GIF-файл, созданный маркетологом Джинни Минео, который объясняет, что такое призыв к действию, размещенный в постах блога:
И, наконец, одна из наших самых любимых гифок: анимированное GIF-изображение из поста с рецептами домашней кулинарии.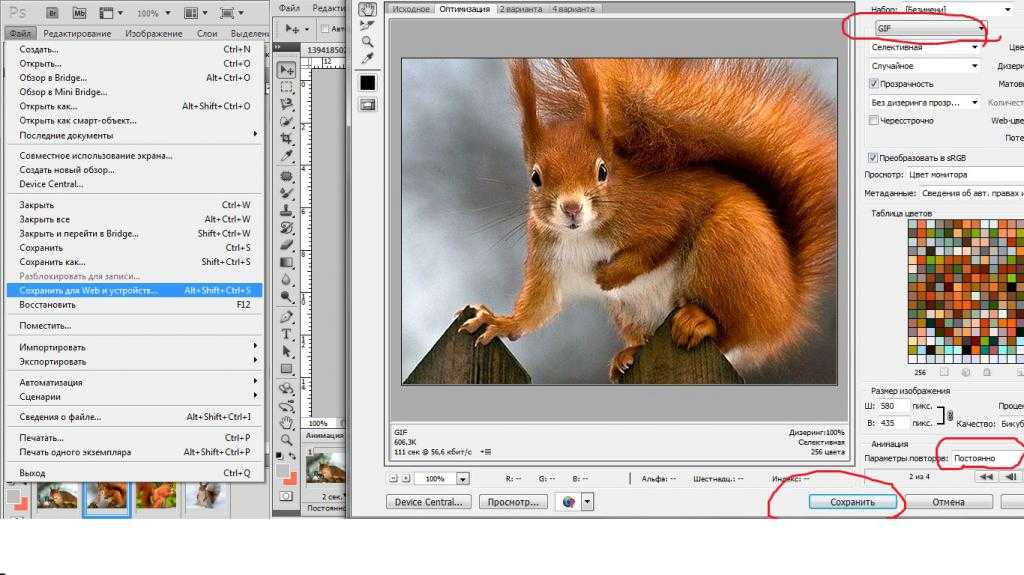
Как вы будете использовать GIF-изображения в маркетинге? Расскажите об этом в комментариях.
Пожалуйста, опубликуйте свои комментарии по текущей теме материала. За комментарии, подписки, дизлайки, лайки, отклики огромное вам спасибо!
Вадим Дворниковавтор-переводчик статьи «How to Make an Animated GIF in Photoshop [Tutorial]»
Как сделать Gif – анимацию в фотошопе: полное руководство / Хабр
Решил написать этот урок у себя в блоге и продублировать тут в связи с частыми просьбами друзей нарисовать юзербар на форум. Надеюсь урок окажется полезным хабросообществу.
В этом уроке мы рассмотрим приемы создания анимациии в фотошопе на примере юзербара.
Итак, приступим!
Сразу скажу, что урок ориентирован на новичков. Гуру фотошопа могут постоять, покурить и посмотреть мельком (а вдруг пропустили чего интересного =))
Часть 1. Создание юзербара
Для начала необходимо создать заготовку для создания анимации.
Шаг 1. Создание документа
Создаем новый документ. Я взял размеры 350х20.
Шаг 2. Градиент.
Берем Gradient Tool (G) и заливаем градиентом наш будущий юзербар.
Шаг 3. Текстура
Далее я решил добавить нашему юзербару текстуру.
Рисуем текстуру карбона
Для этого нарисуем текстуру карбона которую мы сможем использовать в дальнейшем.
Создаем новый документ размером 8х8 пикселей и закрашиваем его следующим образом. Можно брать произвольные оттенки серого. Главное здесь — порядок.
Далее идем в Bleding Options слоя с юзербаром.
Результат:
Шаг 4. Текст.
Осталось добавить текст. Для этого нам понадобится шрифт Visitor.
Берем Visitor TT1 BRK устанавливаем размер в 10 пунктов.
Шаг 5. Рамка.
Добавим рамку. Для этого выделим весь юзербар с помощью Rectangular Marquee Tool. Заходим в Edit -> Stroke и ставим там:
Результат:
Часть 2. Анимация юзербара в фотошопе
Шаг 1. Добавление иконки к анимации.
Теперь добавим иконку и перейдем к анимации.
Я добавил классическую иконку четвертого фотошопа и провел масштабирование.
Шаг 2. Разбираемся с палитрой анимации.
Заставим ее двигаться.
Для это настроим сначала наше рабочее место выбрав Window > Workspace > Video
Перейдем в режим покадровой анимации.
Разберемся с палитрой анимации.
Шаг 3. Анимируем юзербар.
Что дальше? Теперь я выделяю слой с иконкой и двигаю ее немного вверх, после этого создаю новый кадр (смотри шаг 2).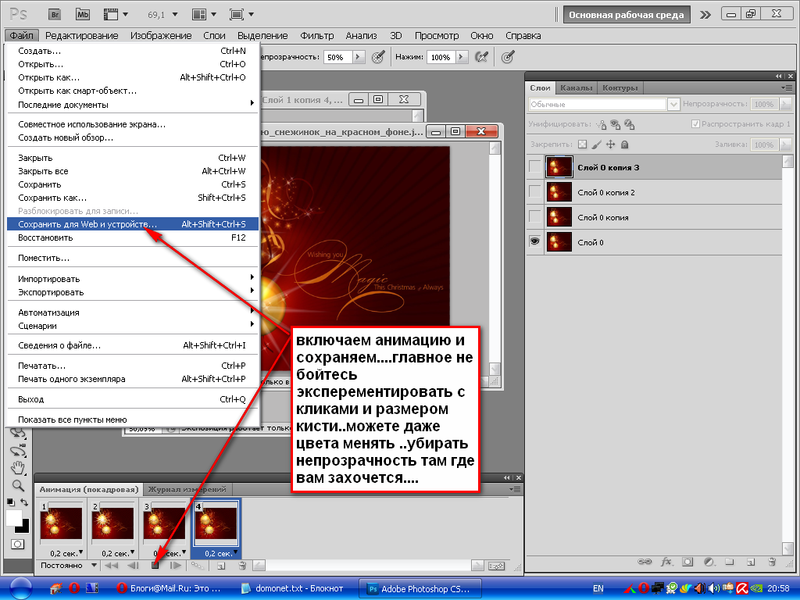 И повторяю пока не прокрутится вся иконка. Это основной принцип создания анимации в фотошопе.
И повторяю пока не прокрутится вся иконка. Это основной принцип создания анимации в фотошопе.
При ошибках вы можете удалить не понравившийся кадр кнопкой удаления (корзина).
Также выставим нужную задержку. Я поставил 0,1 секунду на все кадры кроме последнего. У него стоит задержка 2 секунды.
Шаг 4. Сохранение в Gif – анимацию.
Когда анимация готова мы должны сохранить ее. Выбираем File > Save for Web & Devices… (Alt+Shift+Ctrl+S). Выбираем формат файла GIF.
Заключение
Итак, мы создали стильный юзербар. Затем на основе него мы создали gif – анимацию. И все это средствами великого и могучего фотошопа. Не правда ли круто?
UPD: сложна и запутана логика минусующих…
Как сделать GIF в Photoshop
В наши дни GIF-файлы являются ходовым товаром, они появляются абсолютно везде в Интернете. Еще не освоили изящное искусство GIF? Это обязательный навык на сегодняшнем конкурентном рынке труда, и он очень востребован как потенциальными работодателями, так и внештатными клиентами-дизайнерами, что делает его отличным дополнением к вашему онлайн-портфолио дизайнеров.
Еще не освоили изящное искусство GIF? Это обязательный навык на сегодняшнем конкурентном рынке труда, и он очень востребован как потенциальными работодателями, так и внештатными клиентами-дизайнерами, что делает его отличным дополнением к вашему онлайн-портфолио дизайнеров.
Если вы хотите научиться создавать GIF в Photoshop, мы здесь, чтобы помочь! Это руководство поможет вам создавать сырые мемы, анимированные баннеры и рекламные материалы в кратчайшие сроки!
Прежде чем вы сможете создать анимированный GIF в Photoshop, вам необходимо импортировать изображения и подготовить их к анимации. Здесь есть разные подходы, и это во многом будет зависеть от того, как вы хотите действовать:
Вам будет предложено открыть файлы, поэтому выберите параметр Browse и найдите каждый файл, который вы собираетесь поместить в документ.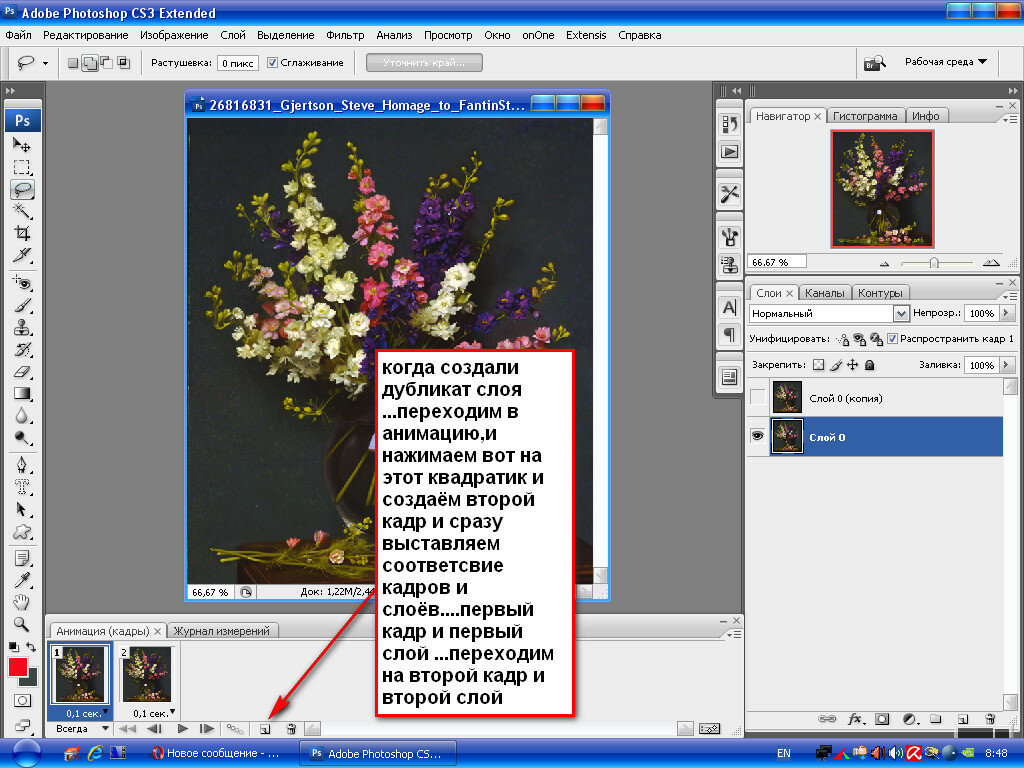 Как только вы нажмете OK , Photoshop автоматически создаст слой для каждого изображения, которое вы решили включить.
Как только вы нажмете OK , Photoshop автоматически создаст слой для каждого изображения, которое вы решили включить.
Если у вас вообще нет изображения или вы собираетесь работать с одним изображением (как это часто бывает с анимированными баннерами), создайте новый документ с Файл > Новый . Затем просто перетащите изображение в окно проекта Photoshop или перейдите в File > Open и выберите свое изображение.
Если вы собираетесь создать дополнительные кадры с другими изображениями в этом новом документе, вам потребуется создать слои для каждого из них вручную. Для этого выберите Слой > Создать > Слой или нажмите кнопку Слой на палитре слоев.
Вы на пути к созданию GIF в Photoshop! После того, как этот шаг будет выполнен любым из описанных выше способов, обязательно назовите каждый слой, чтобы упростить рабочий процесс. Дважды щелкните имя слоя в палитре слоев и переименуйте каждый из них. Сделайте это привычкой: это значительно облегчит редактирование ваших файлов, когда придет время сохранить GIF в Photoshop, если вы сможете с первого взгляда понять, что представляет собой каждый элемент.
Дважды щелкните имя слоя в палитре слоев и переименуйте каждый из них. Сделайте это привычкой: это значительно облегчит редактирование ваших файлов, когда придет время сохранить GIF в Photoshop, если вы сможете с первого взгляда понять, что представляет собой каждый элемент.
После выбора опции Временная шкала в нижней части экрана появится окно.
Не бойтесь обращаться к клиентам, чтобы узнать, чего они хотят, прежде чем углубляться в процесс. Вы хотите, чтобы они были счастливы, поэтому вам нужно оставаться на связи!
Что такое покадровая анимация (ключевой кадр)?
Что такое фреймы в данном контексте? С помощью кадров временной шкалы (ключевых кадров) мы можем применять покадровое редактирование к нашим изображениям и создавать анимированные эффекты, такие как анимация и мигание текста с помощью слоев.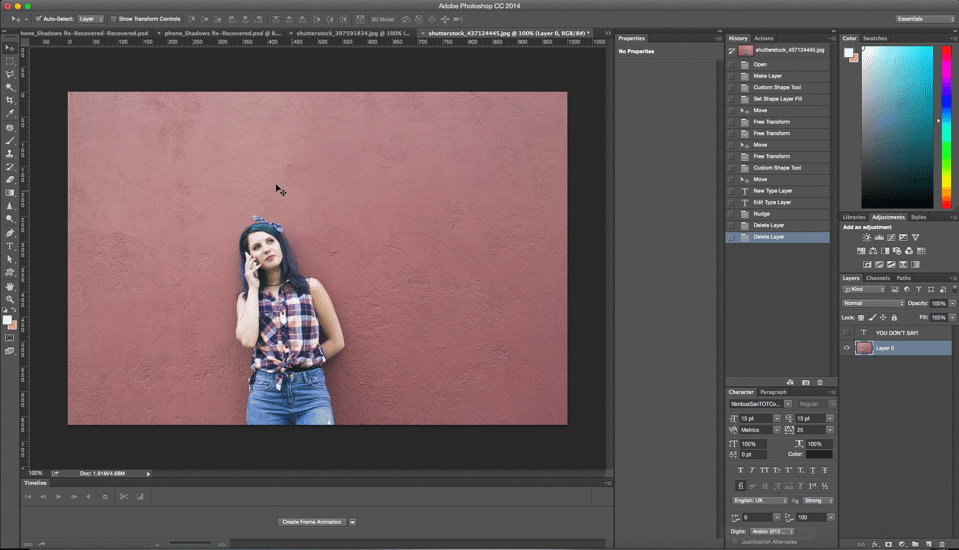 Окно временной шкалы позволяет включать и выключать слои, перемещать элементы в отдельных кадрах, поворачивать текст, применять фильтры и настраивать время, в течение которого сохраняются определенные кадры.
Окно временной шкалы позволяет включать и выключать слои, перемещать элементы в отдельных кадрах, поворачивать текст, применять фильтры и настраивать время, в течение которого сохраняются определенные кадры.
Когда вы создаете анимированный GIF в Photoshop, вы должны быть уверены, что каждый отдельный кадр имеет свой собственный слой. Это дает вам возможность редактировать каждый кадр так, как вам нравится, не затрагивая другие в вашем проекте — это важная часть разработки чистой анимации. Чтобы разделить изображения на слои, выберите Select > All Layers , а затем найдите значок меню Timeline в правом верхнем углу окна:
Оттуда выберите Create New Layer For Each Frame :
Теперь у вас будут отдельные слои для каждого отдельного кадра, который в данный момент существует в вашем документе.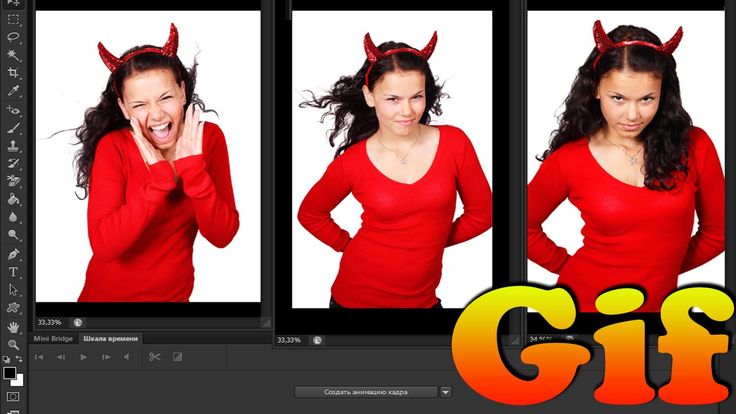 (Хотите освоить дополнительные навороты для работы в Photoshop? Ознакомьтесь с нашим мега-списком уроков по Photoshop!)
(Хотите освоить дополнительные навороты для работы в Photoshop? Ознакомьтесь с нашим мега-списком уроков по Photoshop!)
Затем в том же меню выберите Make Frames From Layers . Это превратит каждый отдельный слой в кадр на вашей временной шкале .
После этого вы сможете выбрать каждый отдельный кадр в ваших Временная шкала и редактируйте элементы по своему усмотрению. Здесь будет выполняться основная часть вашей работы. Чем сложнее ваша анимация, тем больше кадров вам потребуется для выполнения отличных переходов. Обязательно выбирайте веб-шрифты, если используете текст в своих творениях!
Вы почти узнали все, что нужно для создания GIF в Photoshop. Осталось совсем немного! Теперь, когда у вас есть все основные настройки кадров, наш следующий шаг — определить, как долго воспроизводится каждый кадр. Если вы этого не сделаете, ваша анимация будет вести себя странно или, возможно, вообще не будет воспроизводиться.
Если вы этого не сделаете, ваша анимация будет вести себя странно или, возможно, вообще не будет воспроизводиться.
Это очень простой процесс: выберите кадр, который вы хотите отредактировать, затем щелкните стрелку и выберите время в раскрывающемся списке. По умолчанию в Photoshop для каждого кадра установлено значение 0 секунд, поэтому вы можете изменить это, иначе ваша анимация не будет работать должным образом. Попробуйте выбрать 0,2 или 0,5 секунды для запуска. Вы всегда можете отредактировать это позже.
Теперь, когда вы создали GIF в Photoshop, пришло время убедиться, что он работает правильно. Вам нужно, чтобы ваше изображение повторялось более одного раза? Затем вам нужно будет настроить параметры цикла. Ниже временной шкалы вы увидите несколько вариантов. Выберите Один раз выберите вариант и откройте раскрывающийся список.
Вы сможете выбрать один из нескольких готовых вариантов, а также настроить собственные характеристики. Выберите то, что соответствует вашим потребностям. Наиболее часто выбирается вариант «Навсегда», поскольку большинство анимированных GIF-файлов предназначены для воспроизведения снова и снова, пока они остаются открытыми.
Выберите то, что соответствует вашим потребностям. Наиболее часто выбирается вариант «Навсегда», поскольку большинство анимированных GIF-файлов предназначены для воспроизведения снова и снова, пока они остаются открытыми.
Для следующего шага создания анимированного GIF в Photoshop вам нужно предварительно просмотреть свой GIF, чтобы убедиться, что он анимируется так, как вам нравится, и что нет никаких сюрпризов. Photoshop позволяет просматривать его в программе без необходимости предварительного сохранения в формате файла. Чтобы просмотреть анимированный GIF, просто нажмите Кнопка воспроизведения на временной шкале .
Теперь пришло время сохранить GIF в Photoshop. Обратите внимание, что вам нужно сохранить его немного иначе, чем вы привыкли, с помощью обычной команды Сохранить . Вместо этого вам нужно будет перейти к Файл> Экспорт> Сохранить для Интернета (устаревший) .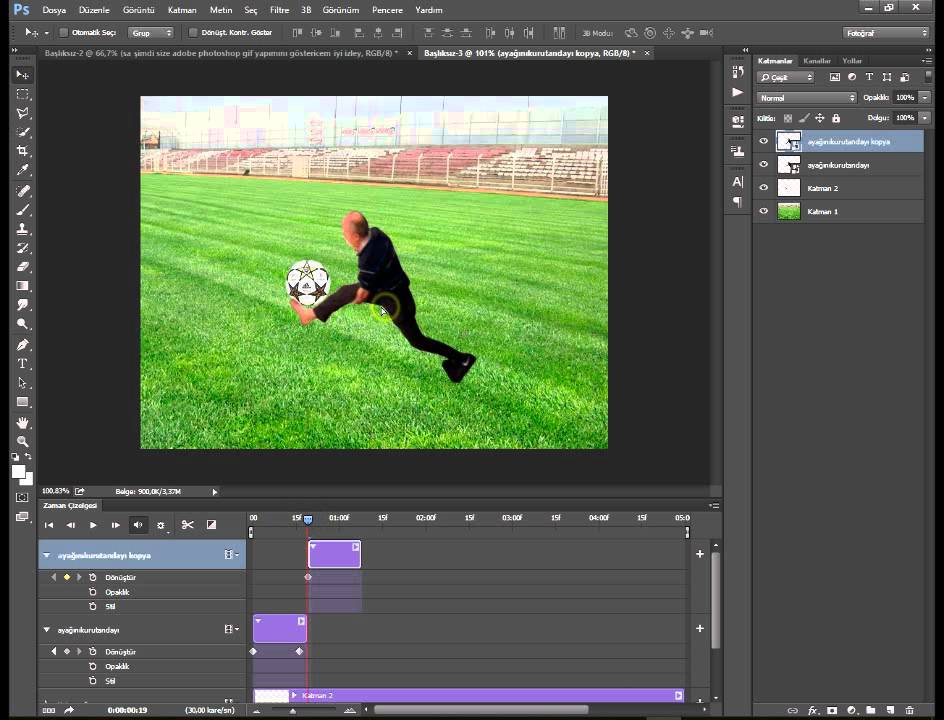 Следуйте инструкциям, назовите свой файл, и вы золотой! Сохранить GIF в Photoshop очень просто. После того, как вы закончите экспорт, обязательно просмотрите его и за пределами Photoshop (и, возможно, получите отзывы от других креативщиков), так как иногда вы упускаете крошечные несоответствия, которые необходимо устранить. Не забудьте также сохранить сам документ, так как файл PSD вам понадобится позже, если вам нужно что-то отредактировать.
Следуйте инструкциям, назовите свой файл, и вы золотой! Сохранить GIF в Photoshop очень просто. После того, как вы закончите экспорт, обязательно просмотрите его и за пределами Photoshop (и, возможно, получите отзывы от других креативщиков), так как иногда вы упускаете крошечные несоответствия, которые необходимо устранить. Не забудьте также сохранить сам документ, так как файл PSD вам понадобится позже, если вам нужно что-то отредактировать.
Вы также можете использовать Photoshop для создания анимированных файлов GIF из видеоклипов. Для этого перейдите к File > Import > Video Frames To Layers .
Это загрузит диалоговое окно, запрашивающее желаемый видеофайл. Выберите свое видео, и вам будет предоставлено множество других вариантов.
Здесь важно ограничить общее количество кадров, особенно если видео длиннее пары секунд. В противном случае вы получите тысячи кадров, и это сделает невозможным точную настройку.
В противном случае вы получите тысячи кадров, и это сделает невозможным точную настройку.
Чтобы ограничить количество кадров, у вас есть несколько вариантов. Вы можете использовать существующее диалоговое окно для вырезания определенного фрагмента видео (с помощью переключателя Selected Range Only ) или выбрать параметр Limit To Ever Frames и выбрать общее количество кадров для ограничения. Например, если вы установите флажок и введете «4», программа будет импортировать в Photoshop только каждые четыре кадра видео. Это важно помнить, так как в большинстве видео обычно используется от 20 до 30 кадров в секунду. Вам не нужен каждый кадр для GIF, так что сделайте его легким и редактируемым!
Анимированные GIF-файлы — это мощная форма мультимедиа, которая, вероятно, будет существовать еще долгое время, и клиенты без ума от них. После того, как вы научитесь делать GIF в Photoshop, обязательно поместите свои лучшие творения в свое онлайн-портфолио дизайнеров и продемонстрируйте свои самые сумасшедшие анимации.
У вас нет веб-сайта онлайн-портфолио? Вы можете использовать конструктор сайтов, чтобы создать его за считанные минуты. Не забудьте выбрать онлайн-портфолио, которое предлагает удобные для дизайнера функции, такие как классные шаблоны и интеллектуальная типографика, а также галереи проверки клиентов, чтобы ваши клиенты могли просматривать пробы прямо на вашем сайте. Вот некоторые другие удивительные веб-сайты дизайнеров и анимированные портфолио, заполненные GIF, чтобы проверить их для вдохновения.
Ищете масштабируемое дизайнерское портфолио? Привлекайте клиентов с помощью профессионального веб-сайта, который подчеркивает, кто вы как дизайнер. Начните бесплатную пробную версию с Format сегодня!
Теперь, когда вы знаете, как сделать GIF в Photoshop, пришло время заняться анимацией!
GIF любезно предоставлен @legionxstudios
Хотите узнать больше о дизайне?
Поднимите свое видео на новый уровень с помощью этих 10 отличных стабилизаторов
10 анимационных портфолио, которые становятся креативными с дизайном веб-сайта
Как сделать идеальный синемаграф в Photoshop
Как сделать анимированный GIF в Photoshop: простые шаги
Если вы читаете блог, вы, должно быть, слышали поговорку или фразу «картинка стоит тысячи слов» .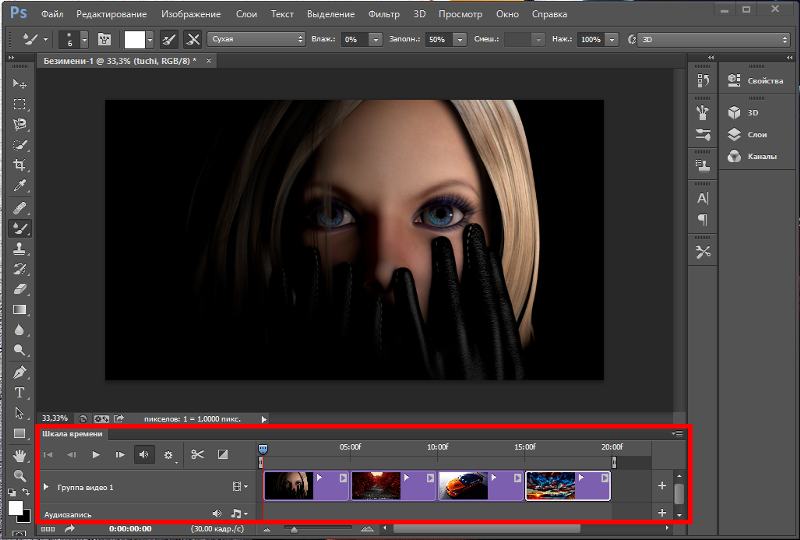 Если это правда, не будет ошибкой сказать, что GIF стоит десяти тысяч слов. Почему? Потому что GIF представляет собой последовательность изображений и предоставляет больше информации, чем одно неподвижное изображение.
Если это правда, не будет ошибкой сказать, что GIF стоит десяти тысяч слов. Почему? Потому что GIF представляет собой последовательность изображений и предоставляет больше информации, чем одно неподвижное изображение.
Наряду с предоставлением подробной информации, он также добавляет привлекательности безжизненному изображению. Формат GIF или графического обмена в настоящее время является чрезвычайно популярным форматом изображений в онлайн-мире. Люди используют этот умопомрачительный формат изображения как в коммерческих, так и в некоммерческих целях.
Как сделать анимированный GIF из последовательности изображений в Photoshop
Независимо от того, хотите ли вы вдохнуть жизнь в свое безжизненное абстрактное изображение или заставить людей смеяться, вы можете выбрать GIF. Преимущество GIF в том, что вы можете создавать анимированные GIF в Photoshop более простым способом. Вам не нужно быть экспертом, чтобы создать его. Все, что вам нужно, это иметь доступ к Photoshop. С помощью нескольких простых шагов вы можете это сделать.
С помощью нескольких простых шагов вы можете это сделать.
Итак, давайте начнем и посмотрим, как можно превратить последовательность изображений в анимированный GIF в Photoshop. (Пошаговое руководство)
Шаг 1. Откройте окно Photoshop
Сначала откройте Photoshop и перейдите на вкладку «Файл» в строке меню. Затем нажмите «Сценарии» в списке элементов и выберите «Загрузить файлы в стопку» в боковом меню. Это откроет окно, из которого вы должны просмотреть последовательность изображений, чтобы создать анимированный GIF. Файл > Сценарии > Загрузить файлы в стек
Шаг 2. Последовательно выберите изображения
Теперь выберите источник и последовательно выберите изображения, которые вы сохранили в памяти компьютера, чтобы создать GIF. Будьте бдительны, чтобы сохранить последовательность ваших изображений, так как любая ошибка в порядке испортит ваш окончательный GIF.
После выбора серии изображений они будут отображаться в виде списка, как показано на снимке экрана 2 и ниже. Просто нажмите кнопку «ОК», чтобы двигаться вперед.
Просто нажмите кнопку «ОК», чтобы двигаться вперед.
Шаг 3. Откройте панель временной шкалы
Теперь перейдите на вкладку «Окно» в строке меню и выберите «Временная шкала» в раскрывающемся меню. Теперь вы можете просматривать панель временной шкалы под холстом Photoshop вместе с изображением 1 st вашей последовательности изображений. Выберите « Create Frame Animation » из раскрывающегося списка на панели «Таймлайн».
Шаг 4. Создание нового слоя для каждого нового кадра
После этого щелкните значок меню, как показано в правой части окна временной шкалы, и выберите «Создать новый слой для каждого нового кадра» из списка элементов.
Шаг 5: Выберите все слои
Теперь снова перейдите в строку меню и щелкните вкладку «Выбрать», а затем пункт «Все слои». Вы также можете выбрать элементы All Layers с помощью сочетания клавиш Alt + Ctrl + A.
Шаг 6. Преобразование слоев в кадр анимации
Затем снова щелкните значок меню в окне временной шкалы и выберите «Создать кадры из слоев», как показано на снимке экрана ниже.
Шаг 7. Экспорт и сохранение кадров
Вы почти закончили попытку создания анимированных GIF-файлов из последовательности изображений в Photoshop. Но перед этим нужно сохранить кадры. Для этого перейдите в «Файл», нажмите «Экспорт» в раскрывающемся меню, а затем «Сохранить для Интернета (устаревшие)», чтобы экспортировать анимацию.
Файл > Экспорт > Сохранить для Интернета (устаревшие)
Шаг 8: Сохранить как GIF
Появится новое окно, в котором вы должны сохранить только что созданный GIF. Выберите «GIF 128 Dithered» в раскрывающемся меню в разделе «Предустановки». Затем сразу же сохраните GIF, нажав кнопку «Сохранить».
Шаг 9: Назовите и сохраните свой GIF-файл
Появится диалоговое окно, в котором вы должны назвать свой GIF-файл . Мы назвали наш GIF-файл «Final GIF», как показано на скриншоте ниже. Наконец, 
