Гугл почта: как создать Gmail (гмайл)
Gmail.com (джимеил или гмайл) – это крупнейший в мире сайт электронной почты. Принадлежит он поисковику Google и здесь можно бесплатно создать ящик, а также вместе с ним получить Гугл аккаунт. А, значит, и Диск, YouTube, Google Play, доступ к другим сервисам.
1. Открываем сайт gmail.com. Нажимаем на «Создать аккаунт» внизу.
2. Заполняем форму с правой стороны.
Имя и фамилия. Здесь нужно указать свои данные, желательно настоящие. Ведь если вдруг у вас в будущем возникнут сложности со входом в ящик, то благодаря этой информации можно будет вернуть доступ. При желании эти данные потом можно будет скрыть.
Имя пользователя. Очень важное поле – это и будет название вашего ящика (логин). Оно должно состоять только из английских букв, также можно использовать цифры и точки. Его нужно просто придумать и напечатать.
Это и есть адрес электронной почты (e-mail), куда будут поступать письма.
С выбором имени пользователя могут возникнуть проблемы. Дело в том, что каждый такой логин уникален – он принадлежит только одному человеку. И очень многие названия уже зарегистрированы, а, значит, выбрать их нельзя.
Допустим, я хочу получить логин umnik. Печатаю его в поле и нажимаю кнопку Enter на клавиатуре. Система такое имя не разрешает – говорит, слишком короткое.
Ладно, значит, дописываю еще пару букв и нажимаю Enter. Но Гуглу опять не нравится: оказывается, такое имя уже кем-то занято.
Чуть ниже система показывает логины, которые свободны для регистрации. Гугл их автоматически сложил из моего имени и фамилии, а также добавил что-то похожее на придуманное мною.
Можно выбрать любое из них. Но я советую еще немного потрудиться и подобрать что-то лучше – короче и проще для запоминания. Дело в том, что это название сменить уже будет нельзя.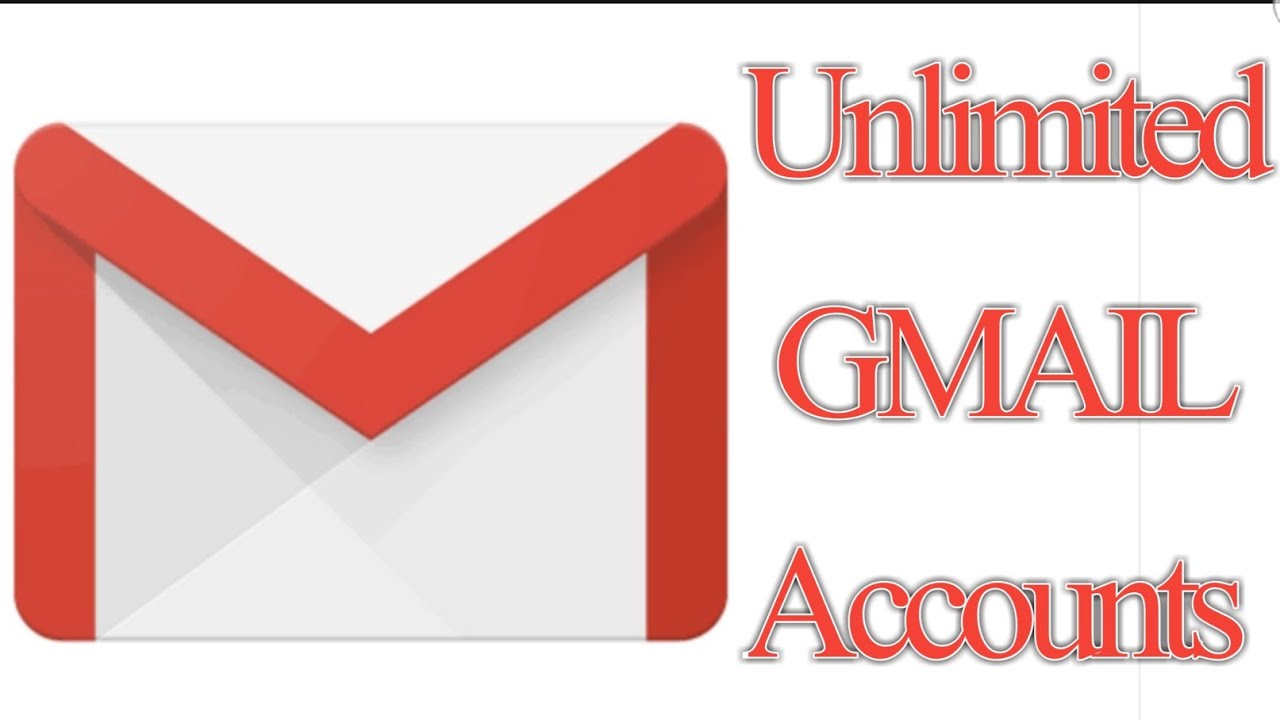
Конечно, можно потом зарегистрировать другой ящик, настроить переадресацию писем на него из старого адреса. Но зачем такие сложности, если можно сразу выбрать нормальное название.
Чтобы упростить задачу, после ввода желаемого логина нажимайте на кнопку Enter и смотрите, что предлагает система. Она будет показывать разные свободные названия после каждого нажатия. Может, что-то и подойдет.
Если имя свободно для регистрации, то после нажатия на Enter, поле для его ввода не будет подсвечено красным.
Многие сначала не понимают, как важно иметь хороший адрес. Конечно, если почта нужна не для переписки, а для чего-то другого (регистрации в Google Play, например), то подойдет любое название. Но если вы планируете получать на нее письма, то адрес очень и очень важен.
В идеале он должен быть простым и не слишком длинным, таким, чтобы можно было продиктовать по телефону. Желательно все же без цифр и точек. И никаких «пупсиков», «красоток» и «кисочек»!
Весьма забавно, когда на визитке серьезного дядьки написано puzatik45.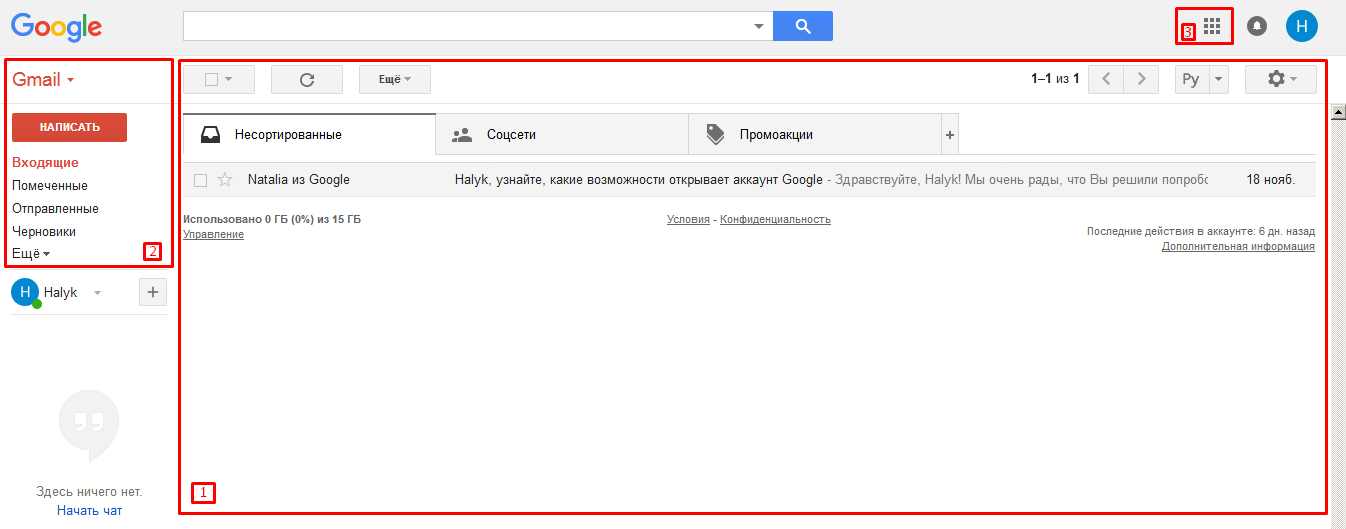
Пароль и подтверждение пароля. Здесь нужно напечатать буквенно-числовой код, которым вы будете свой ящик открывать. В нем могут быть использованы только буквы английского алфавита и цифры, размер должен быть не менее восьми символов. Очень желательно, чтобы буквы были разного регистра (и большие и маленькие) — так хакерам будет сложнее взломать ящик.
Обязательно запишите этот пароль в надежное место!
Проверено: забывается он моментально, а вот войти без него в свою почту вы просто-напросто не сможете.
Дата рождения, пол. Эти поля тоже обязательны для заполнения. Информация из них нигде использоваться не будет. Как и в случае с именем/фамилией, лучше указывать свои настоящие данные. Так будет проще вернуть доступ к ящику, если со входом возникнут проблемы.
Другая информация. Мобильный телефон, запасной адрес эл. почты и страна – эти данные можно не указывать.
3. После заполнения всех обязательных полей нажимаем «Далее». Если система не пускает, значит, какое-то поле заполнено не так, как надо. Оно будет подсвечено красным, а чуть ниже написано, что с ним не так.
Оно будет подсвечено красным, а чуть ниже написано, что с ним не так.
4. Появится окошко, в котором будут написаны условия регистрации в почте gmail.com. Их нужно принять, иначе ящик вы не получите.
Кнопка «Принимаю» станет доступна только после того, как вы с ними ознакомитесь.
Вот и всё! Ящик зарегистрирован и Гугл с радостью сообщает его адрес. Записываем его в надежное место и нажимаем на «Перейти к сервису Gmail».
Сразу после этого откроется ваша новая почта.
Адрес электронной почты
Если вы внимательно читали то, что я рассказывал до этого, то должны помнить про имя пользователя. Я говорил, что именно оно и является адресом вашего электронного ящика. Но это не совсем так: у каждой почты в Интернете кроме логина есть еще одна часть. В случае с Гугл, это @gmail.com
Получается, правильное название электронного ящика состоит из имени пользователя (логина) и приставки @gmail.com. И адрес этот должен быть одним сплошным словом без пробелов.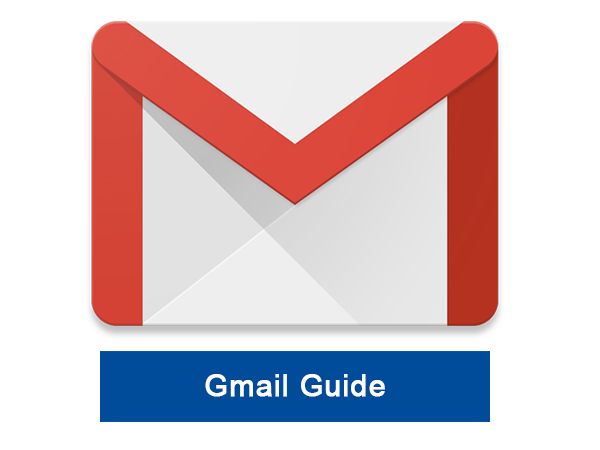 Точка в конце не ставится.
Точка в конце не ставится.
Пример правильно написанного адреса:
Именно такое вот полное название и нужно диктовать людям, писать на визитках, сайтах и в других местах. Если вы дадите человеку лишь укороченный вариант, письмо он отправить не сможет – оно просто не дойдет. Но только адрес должен быть ваш собственный, а не тот, который написан на этой картинке 🙂
Как узнать адрес своего ящика
Как только вы попали в свой новый ящик, Гугл вас приветствует и кратко рассказывает о возможностях почты. Окошко это мы закрываем – больше оно появляться не будет.
Чтобы узнать адрес своей почты на Гмайл, нужно нажать на значок с буквой вашего имени вверху справа. Появится небольшое окошко, где он будет написан.
Как войти в свою почту после регистрации
Хорошо, ящик у нас есть. Но как в него попасть спустя время: день, два, месяц, год…
Все очень просто: обычно программа для Интернета (браузер) помнит данные от почты и загружает ее автоматически.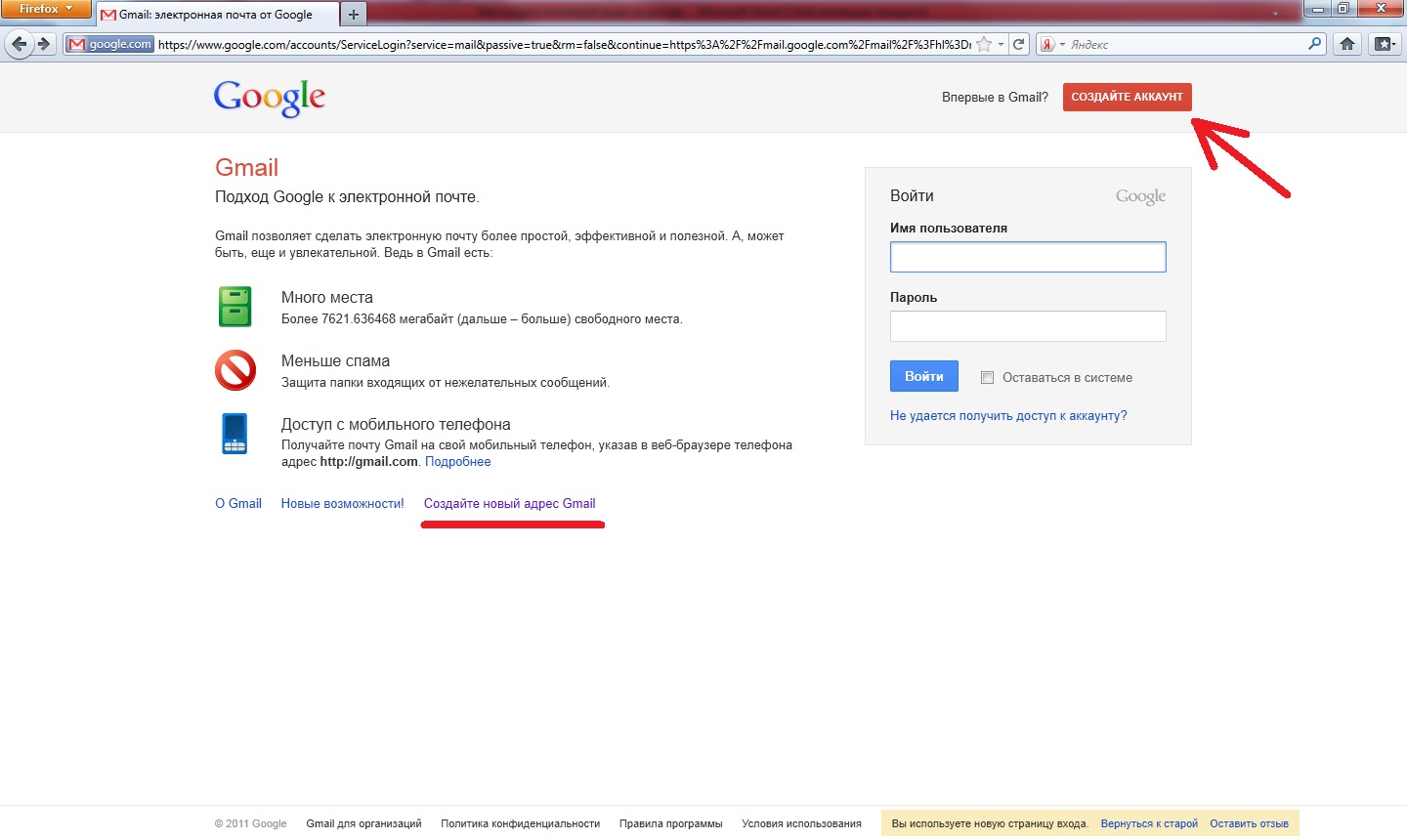 Вам нужно только открыть сайт Гугл, и в правом верхнем углу нажать на картинку с маленькими квадратиками, где выбрать значок почты.
Вам нужно только открыть сайт Гугл, и в правом верхнем углу нажать на картинку с маленькими квадратиками, где выбрать значок почты.
Сразу после этого должен открыться ваш ящик с новыми и старыми письмами. А если вдруг программа для Интернета забудет данные от почты, то нужно будет их ввести.
Зачем нужен электронный ящик Gmail
Конечно, в первую очередь, почта нужна, чтобы отправлять и получать электронные письма. Кроме текста, можно пересылать документы, фотографии и другие файлы.
Но Гугл создал еще кучу других полезных сервисов, которые также становятся вам доступы после получения ящика на gmail.com. Немного о наиболее популярных:
Диск (google.com/drive). Бесплатное хранилище для ваших файлов объемом 15 ГБ. Туда можно загружать данные с компьютера, телефона или планшета, а потом открывать или скачивать их удаленно (например, с другого устройства). Или же сделать какие-то файлы доступными для других пользователей.
Документы (google. com/docs). Через этот сервис можно создавать документы, таблицы, презентации и формы. Они сохраняются в ваш Гугл диск и в любой момент их можно будет переслать, скачать, а также отредактировать, в том числе, и несколькими людьми сразу.
com/docs). Через этот сервис можно создавать документы, таблицы, презентации и формы. Они сохраняются в ваш Гугл диск и в любой момент их можно будет переслать, скачать, а также отредактировать, в том числе, и несколькими людьми сразу.
Фото (photos.google.com) – сервис для хранения фотографий с удобной сортировкой.
Google Play (play.google.com) — приложения, игры, книги, музыка и фильмы для телефонов и планшетов на Android.
Все это становится автоматически вашим после получения почты в Gmail. То есть вместе с ящиком вам дается аккаунт в каждой из этих систем, которыми, к слову, вовсе необязательно пользоваться.
Автор: Илья Кривошеев
Как использовать Evernote для Gmail – Справочный центр Evernote
< Назад / Вперед >Как использовать Evernote для Gmail
Надстройка Evernote для Gmail позволяет сохранять важные электронные письма в Evernote и без труда обмениваться заметками по электронной почте — все в одном месте. Evernote для Gmail доступен в браузере, на iPhone и устройствах Android.
Evernote для Gmail доступен в браузере, на iPhone и устройствах Android.
Начать
Для использования Evernote для Gmail необходимо установить надстройку. Вы можете сделать это через G Suite Marketplace или по инструкции ниже.
- Откройте почтовый ящик на Gmail.com.
- Нажмите на знак плюса (+) в разделе надстроек справа от списка сообщений.
- Наберите «Evernote» в строке поиска Marketplace.
- Нажмите Evernote для Gmail, затем нажмите на синюю кнопку Установить.
После установки иконка Evernote автоматически появится в разделе надстроек. Если вы не видите надстройку, попробуйте обновить страницу. В редких случаях для появления надстройки нужно около часа.
Обратите внимание:Если вы являетесь администратором домена, вы можете установить надстройку для всей команды. Google требует от администраторов ввести OAuth3-client-id для внесения приложения в белый список. Идентификатор Evernote: http://294974410262-p53sfv94ctvjc8iofkdjmpekpoipirmq. apps.googleusercontent.com/.
apps.googleusercontent.com/.
Сохранение электронных писем из Gmail в Evernote
Evernote для Gmail позволяет сохранять важные электронные письма в аккаунт Evernote, не покидая почтовый клиент. Чтобы сохранить письмо из Gmail в Evernote сделайте следующее:
Gmail.com
- Откройте электронное сообщение, которое хотите сохранить в Evernote.
- Нажмите на иконку надстройки Evernote. Иконка появится в вертикальном столбце справа от открытого сообщения.
- При желании вы можете выбрать блокнот, добавить метки или отредактировать название, а затем добавьте любые заметки или комментарии. Если вы ничего не выберите, к заметке будут применены настройки по умолчанию.
- Нажмите Сохранить.
Gmail для iOS
- Откройте электронное сообщение, которое хотите сохранить в Evernote.
- Нажмите на иконку надстройки Evernote. Настройка появляется в горизонтальной строке внизу открытого сообщения.

- При желании вы можете выбрать блокнот, добавить метки или отредактировать название, а затем добавьте любые заметки или комментарии. Если вы ничего не выберите, к заметке будут применены настройки по умолчанию.
- Нажмите Сохранить.
Gmail для Android
- Откройте электронное сообщение, которое хотите сохранить в Evernote.
- Нажмите на иконку надстройки Evernote. Настройка появляется в горизонтальной строке внизу открытого сообщения.
- При желании вы можете выбрать блокнот, добавить метки или отредактировать название, а затем добавьте любые заметки или комментарии. Если вы ничего не выберите, к заметке будут применены настройки по умолчанию.
- Нажмите Сохранить.
Ссылки на заметки в электронных письмах
Evernote для Gmail позволяет быстро и легко вставлять ссылки на заметки в окне редактора электронной почты. Чтобы вставить ссылку на заметку в черновик письма сделайте следующее:
Gmail.
 com
com- Создайте новое письмо.
- Нажмите на иконку надстройки Evernote. Иконка появляется в горизонтальной строке в нижней части окна справа от стандартных иконок на панели инструментов сообщений.
- С помощью функции поиска найдите заметку, которой вы хотите поделиться.
- После того, как вы найдете заметку, которой хотите поделиться, нажмите Вставить общедоступную ссылку.
Gmail для iOS
- Создайте новое письмо.
- Нажмите на иконку надстройки Evernote. Иконка появляется в верхнем правом меню (три точки).
- С помощью функции поиска найдите заметку, которой вы хотите поделиться.
- После того, как вы найдете заметку, которой хотите поделиться, нажмите Вставить общедоступную ссылку.
Gmail для Android
- Создайте новое письмо.
- Нажмите на иконку надстройки Evernote. Иконка появляется в верхнем правом меню (три точки).
- С помощью функции поиска найдите заметку, которой вы хотите поделиться.

- После того, как вы найдете заметку, которой хотите поделиться, нажмите Вставить общедоступную ссылку.
Получатели могут просмотреть содержимое заметки, нажав на ссылку. Заметка откроется в окне браузера. Любой получатель письма с URL-адресом общей заметки сможет просмотреть ее содержимое, даже если вы не предоставили ему доступ к заметке напрямую. Вы можете отозвать разрешения для общей заметки в любое время.
Часто задаваемые вопросы
Как установить Evernote для Gmail?
Установите Evernote для Gmail из G Suite Marketplace или следуйте инструкции в разделе «Начало» выше.
Какие версии Gmail поддерживают Evernote для Gmail?
Evernote для Gmail можно использовать на сайте Gmail.com в любом веб-браузере или в приложениях Gmail на iPhone и устройствах Android. Обратите внимание, что приложение Gmail для iPad не поддерживает надстройки. Насколько нам известно, Google работает над этой функцией и планирует сделать надстройки доступны на iPad в будущем.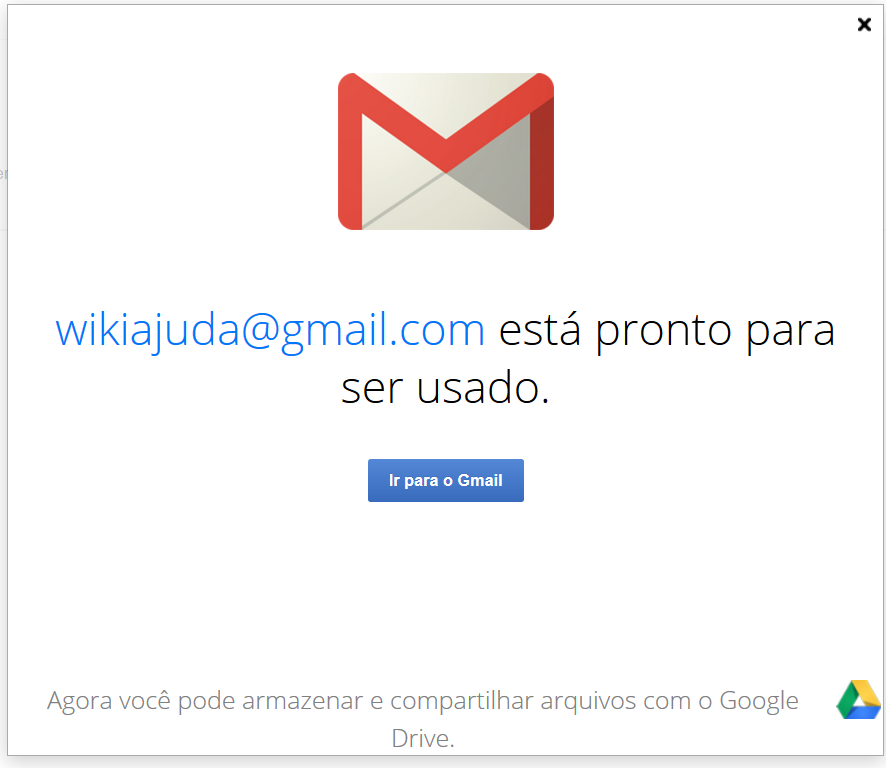
Почему Evernote запрашивает столько разрешений для установки Evernote для Gmail?
При установке Evernote для Gmail вы можете увидеть несколько разных запросов на разрешения – от разрешения Evernote управлять черновиками и отправлять письма до разрешения Evernote просматривать содержимое сообщений и метаданные. Это необходимо для обеспечения конфиденциальности и безопасности вас и содержимого вашего аккаунта, а также для того, чтобы надстройка могла выполнять все описанные функции. Вы должны согласиться со всеми разрешениями для установки надстройки. Пожалуйста, отправьте запрос, если у вас остались вопросы.
Почему я не вижу надстройку в приложении Gmail?
Если вы не видите надстройку, попробуйте обновить страницу сразу после установки.
Убедитесь, что боковая панель браузера открыта. Если вы не видите вертикальный столбец надстроек справа от списка сообщений, нажмите на стрелку в правом нижнем углу окна «Входящие».
Для просмотра надстройки на iPhone или Android прокрутите экран до конца сообщения или создайте новое сообщение.
Почему в приложении для iOS или Android установлен Evernote для Gmail, хотя я его не включал?
При установке Evernote для Gmail в Интернете надстройка автоматически добавляется в Gmail на вашем мобильном устройстве.
В чем разница между Evernote для Gmail и Evernote Web Clipper?
Evernote для Gmail – это надстройка, созданная специально для Gmail. Она позволяет вам сохранять электронные письма из Gmail и вставлять ссылки на заметки в черновики электронных писем не покидая Gmail. Вы можете найти надстройку справа от списка сообщений в папке «Входящие» или в окне редактора электронной почты.
Evernote Web Clipper – это расширение для браузера, разработанное для веб-браузеров Chrome и Safari. Web Clipper можно использовать для сохранения практически любого типа веб-страниц, в том числе писем из Gmail, однако вы не можете использовать Web Clipper для отправки заметок по электронной почте. Web Clipper можно найти в панели инструментов веб-браузера.
Могут ли люди, которые не используют Gmail или не имеют аккаунта Evernote, просматривать ссылки на заметки из Evernote?
Да.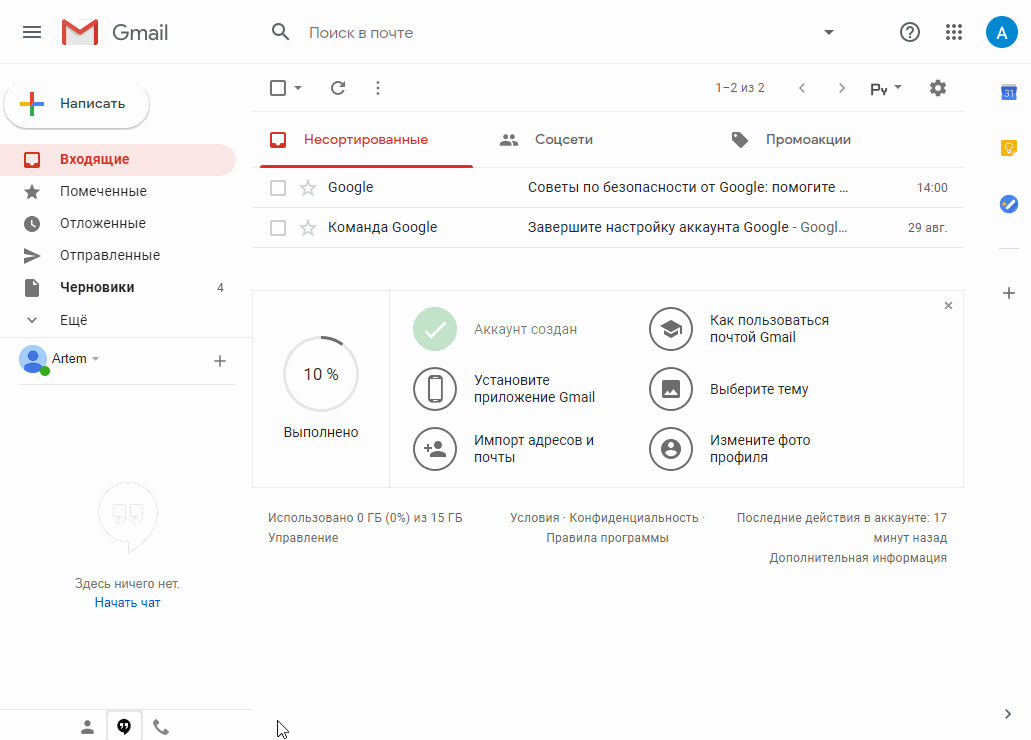 Любой, кто открывает ссылку на заметку, может просмотреть ее содержимое. Напоминаем, что любые ссылки на заметки, созданные с помощью надстройки, являются общедоступными ссылками. Это означает, что любой, у кого есть доступ к ссылке, сможет просматривать ее содержимое, даже если вы не поделились заметкой напрямую. Вы можете отозвать разрешения для общей заметки в любое время. Подробнее о том, как это сделать >>
Любой, кто открывает ссылку на заметку, может просмотреть ее содержимое. Напоминаем, что любые ссылки на заметки, созданные с помощью надстройки, являются общедоступными ссылками. Это означает, что любой, у кого есть доступ к ссылке, сможет просматривать ее содержимое, даже если вы не поделились заметкой напрямую. Вы можете отозвать разрешения для общей заметки в любое время. Подробнее о том, как это сделать >>
Какие настройки по умолчанию установлены для сохранения электронной почты?
По умолчанию Evernote для Gmail автоматически сохраняет все сообщения (и цепочки сообщений), включая вложения, в блокнот по умолчанию, не добавляя никаких меток. Вы можете изменить это в настройках. Вы можете изменить блокнот по умолчанию, добавить метки по умолчанию и отключить цепочки сообщений – тогда вы каждый раз сможете выбирать нужные сообщения в ветке сообщений. Настройки можно найти следующим образом: откройте сообщение электронной почты, нажмите на значок надстройки, нажмите на кнопку меню (три точки) в правом верхнем углу, затем выберите Настройки.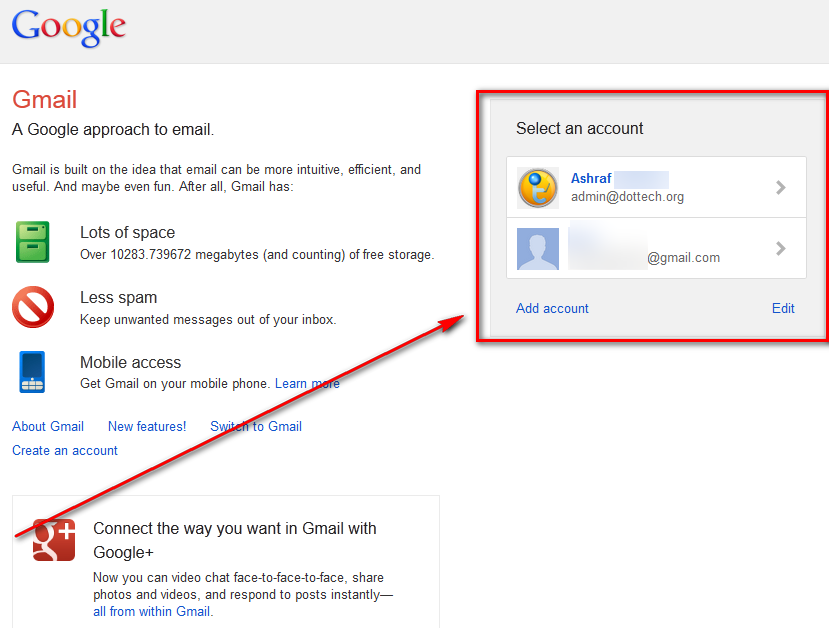
Можно ли создать новый блокнот или проект в надстройке Gmail?
Нет. Вы можете сохранить заметку только в блокнот или проект, уже существующий в вашем аккаунте Evernote.
Если я разрешу надстройке Evernote для Gmail доступ к моему аккаунту Evernote, сможет ли Google получить доступ к моим заметкам?
Нет. Установка и авторизация надстройки Evernote для Gmail не даст Google доступ к содержимому вашего аккаунта Evernote.
Могу ли я поделиться ссылками на бизнес-заметки из аккаунта Evernote Business моей компании?
Да. Чтобы поделиться ссылкой на бизнес-заметку вы должны быть владельцем блокнота, в котором находится заметка, или иметь доступ к заметке с правом «Редактировать и приглашать других».
Почему я не могу найти нужную заметку, когда пытаюсь вставить ссылку?
Если у вас возникли проблемы с поиском нужной заметки, попробуйте выполнить поиск по другим словам или фразам или воспользуйтесь синтаксисом расширенного поиска Evernote — это сделает запрос более точным.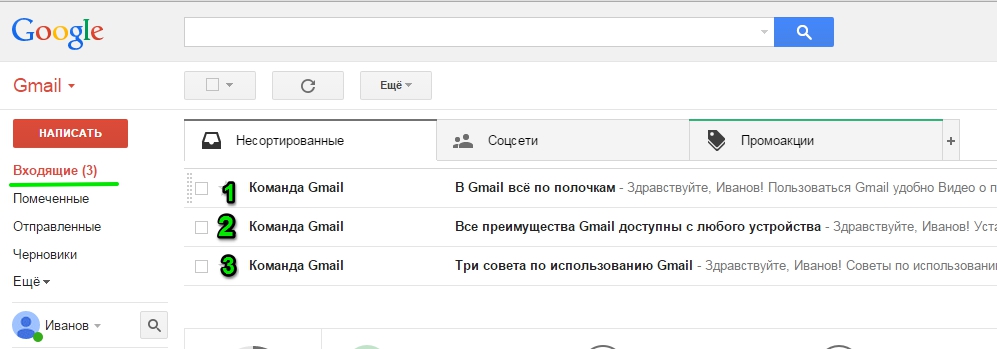
LANGUAGES_PRODUCT
Как создать электронную почту Gmail менее чем за 2 минуты
Создать электронную почту Gmail так просто, что это может сделать даже ваша бабушка. Вы можете сделать этого за несколько минут без каких-либо технических знаний.
Прежде чем мы покажем вам, как это сделать, стоит отметить, что при создании электронной почты Gmail вы фактически создаете аккаунт Google, который дает вам доступ ко всем сервисам Google, включая YouTube, Карты, Play Store и многие другие. Это хорошо, потому что вам не нужно регистрироваться для каждой из этих платформ отдельно.
Как создать электронную почту Gmail
Чтобы создать электронную почту Gmail, первое, что нужно сделать, это перейти на сайт Gmail и нажать синюю кнопку «Создать аккаунт».
Затем просто введите свое имя и фамилию, пароль и придумайте уникальное имя пользователя (оно будет адресом электронной почты). Здесь необходимо проявить творчество. У Gmail так много пользователей, что может быть трудно придумать простое и запоминающееся имя пользователя, поскольку многие из них уже заняты. Не волнуйтесь: Gmail даст вам несколько советов, если тот, который вам нужен, уже используется.
Не волнуйтесь: Gmail даст вам несколько советов, если тот, который вам нужен, уже используется.
После заполнения всхоже полей нажмите синюю кнопку «Далее». Затем введите свой номер телефона и опять «Далее», после чего придет проверочный код по SMS. Введите этот код в поле «Введите проверочный код» и нажмите «Подтвердить».
Теперь пришло время заполнить еще несколько полей, включая резервный адрес электронной почты (необязательно), дату рождения и пол. Когда вы закончите, нажмите кнопку «Далее», после чего нужно будет ознакомиться с Политикой конфиденциальность и Условиями использования Google. Несколько раз нажмите синюю стрелку вниз, а затем выберите вариант «Я согласен».
Поздравляем, вы успешно создали почтовый ящик Gmail и аккаунт Google. Интерфейс Gmail загрузится в считанные секунды и вы можете начать отправлять и получать электронные письма.
Пошаговые инструкции по созданию почтового ящика Gmail:
- Перейдите на веб-сайт Gmail и нажмите кнопку «Создать аккаунт».

- Введите необходимую информацию (имя, пароль…) и нажмите «Далее».
- Введите свой номер телефона и нажмите «Далее», после чего вы получите SMS с кодом подтверждения.
- Введите проверочный код и выберите опцию «Подтвердить».
- Добавьте необходимую информацию (резервный адрес электронной почты, дату рождения…) и нажмите «Далее».
- Щелкните синюю стрелку вниз несколько раз и выберите вариант «Я согласен»
Вот и все шаги по регистрации почтового ящика Gmail с вашего компьютера. На вашем Android-устройстве процесс примерно такой же. Просто откройте приложение Gmail и следуйте пошаговым инструкциям выше.
3 удивительных трюка с почтой Gmail
За 10 лет существования Gmail умела не только обойти своих ближайших почтовых конкурентов таких как Hotmail, Yandex и Mail, но и стать наиболее популярным почтовым сервисом с пользовательской базой более чем 1 миллиард.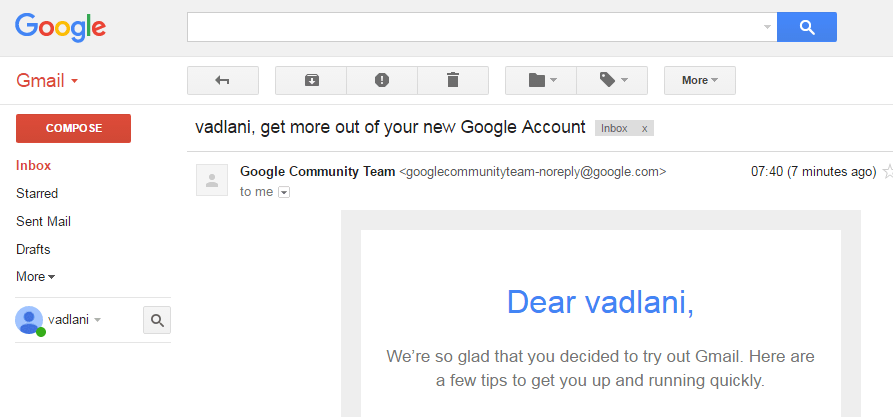 Подобный успех Gmail во многом обеспечен гигантским влиянием Google на свой почтовый сервис. Ни одна интернет компания не может похвастать таким количеством интернет-сервисов, да ещё и к тому же имеющих тесную интеграцию друг с другом. Только благодаря этому Gmail как один из многочисленных сервисов Google и сумел завоевать доверие пользователей по всему миру.
Подобный успех Gmail во многом обеспечен гигантским влиянием Google на свой почтовый сервис. Ни одна интернет компания не может похвастать таким количеством интернет-сервисов, да ещё и к тому же имеющих тесную интеграцию друг с другом. Только благодаря этому Gmail как один из многочисленных сервисов Google и сумел завоевать доверие пользователей по всему миру.
Рассмотрим 3 удивительных трюка с почтой Gmail, которые Вы, возможно, ещё не пробовали.
Знак ( + ) создаёт неограниченное количество адресов почтового ящика
Это вполне реально. Просто добавьте плюс знак( + ) после любого символа до собаки ( @ ) и после этого Вы можете вставить любую комбинацию слов или цифр, чтобы создать неограниченное количество адресов почтового ящика.
Например, если Ваш текущий электронный адрес почты [email protected], можете изменить электронную почту к примеру на [email protected] или userello+manage@gmail. com или использовать любую другую комбинацию. Вы по-прежнему будете получать письма на [email protected], только адресованы они будут [email protected] или [email protected].
com или использовать любую другую комбинацию. Вы по-прежнему будете получать письма на [email protected], только адресованы они будут [email protected] или [email protected].
Используя этот трюк Gmail, Вы имеет возможность создать несколько псевдонимов Вашего основного ящика для следующих задач.
Советы:
Регистрируясь на новости или рассылки Вы можете использовать несколько псевдонимов, чтобы классифицировать веб-службы и информацию от них. Так новости могут быть получены на адрес +news, заказы на +orders, сообщения с форумов на +forums и так далее.
Вы можете использовать псевдонимы, чтобы подписаться на соц. сети и использовать для каждой сети уникальный адрес электронной почты. Например, [email protected] может быть модифицирован в userello+vk@gmail.
com, [email protected] и так далее.
Знак ( . ) делит адрес на несколько дополнительных адресов
Этот трюк Gmail, который может создать ограниченное количество адресов электронной почты. Знак ( . ) делит адрес на несколько дополнительных адресов. Т.е. вставив знак ( . ) в любом месте адреса Gmail, почтовая служба не распознает ошибки и просто проигнорирует точку, даже если Вы ввеои её ошибочно.
Например, [email protected] можно записать в виде [email protected]. Письма будут по-прежнему идти по основному адресу. Поэтому мы может создать несколько адресов вида [email protected], [email protected], [email protected] пока не закончатся варианты.
Совет:
Знак ( . ) в адресе может пригодится, если Вы часто регистрируетесь на сомнительного содержания ресурсах или, чтобы не раскрывать свой основной адрес.
Или к примеру можно зарегистрироваться на сервисе с ограниченным демо периодом использования, а по окончании демо срока, зарегистрироваться заново, поставив точку в другом месте.
Отмена отправки электронной почты Gmail
Это, пожалуй, самый ожидаемый трюк многими пользователями Gmail. Он может не раз спасти Вас от неприятностей. Отмена отправки электронной почты Gmail поможет отменить отправку в спешке или во время понять, что отправлять письма ещё рано.
Откройте Настройки для почтового ящика Gmail.
Далее найдите раздел Отменить отправку: и поставьте галку Включить функцию отмены отправки. Укажите Промежуток времени для отмены отправки, в течении которого можно передумать отправлять письмо и отменить отправку.
Теперь прокрутите страницу вниз и нажмите кнопку Сохранить изменения.
Теперь, когда Вы отправляете по электронной почте письмо, то сможете увидеть опцию Отменить (как показано ниже на рисунке), с помощью которой Вы сможете остановить отправку электронной почты. Уведомление будет активно ровно столько времени сколько указали ранее в настройках.
Уведомление будет активно ровно столько времени сколько указали ранее в настройках.
После того, как отправка письма будет остановлена, и Вы увидите всплывающее окно Отправка была отменена.
Теперь Вы сможете изменить или удалить исходное сообщение.
Я уверен, что Вам понравились 3 удивительных трюка с почтой Gmail. Сообщите об этом в комментариях или отметьте эту статью лайком.
Как создать почтовый ящик на google (гугл)
Наверное, каждый из нас когда-то столкнулся с необходимостью отослать электронное письмо, а для этого требуется электронный почтовый ящик. Это весьма удобная и полезная вещь, поэтому в данной статье будет рассказано о том, как создать почтовый ящик на одном из самых популярных и удобных сервисов, то есть на Google (Гугл).
Пару слов о преимуществах почты от Google:
- она совершенно бесплатная
- современная и очень удобная
- объем почтового ящика составляет более 7 гигабайт (читать, что такое гигабайт), чего с лихвой хватит на многие годы активных переписок
- отличная защита от спама (нежелательные рекламные сообщения) – за все время, сколько у меня почтовый ящик на Гугл, мне не проскочило ни одно “мусорное” письмо.
 Хотя, надо признаться, порой в спам попадают нужные письма
Хотя, надо признаться, порой в спам попадают нужные письма - создав почту на Google, Вы автоматически получите собственный аккаунт в Google, а значит и доступ к другим очень полезным онлайн-приложениям, которые обязательно будут рассматриваться на страницах сайта Курсы компьютерной грамотности.
Будем действовать пошагово, каждое действие создания почтового ящика будет сопровождаться наглядной картинкой, поэтому, надеюсь, вопросов у Вас не возникнет, а если возникнут, то оставляйте их в комментариях, приступим!
Регистрируем почтовый ящик на gmail
1) Заходим на сайт для регистрации
Первое, что вам необходимо сделать – это открыть браузер и зайти на сайт mail.google.com или gmail.com. Эти два разных адреса приведут Вас на одну и ту же страницу, поэтому я предпочитаю второй вариант, он короче. На открывшейся странице ищите вот такое изображение:
Нас же интересует большая синяя кнопка “Создать аккаунт”.
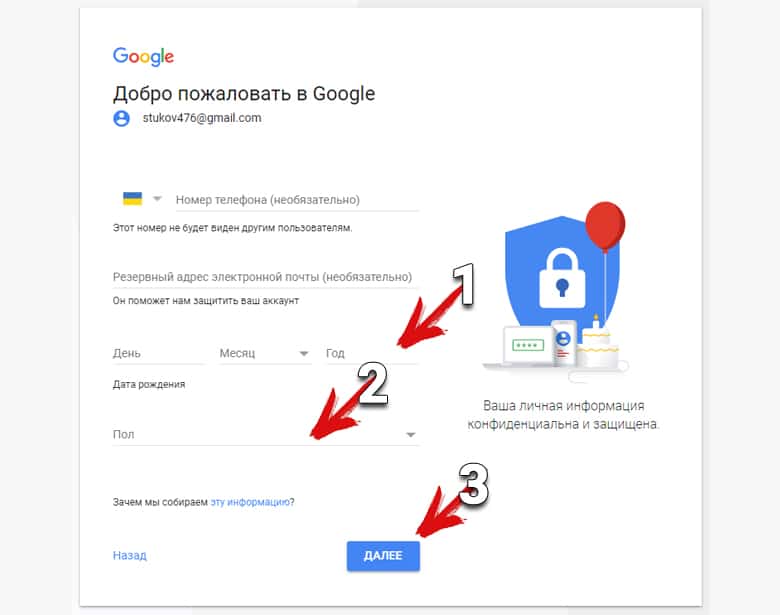 Нажимаем и перемещаемся на страницу, где необходимо заполнить регистрационные данные.
Нажимаем и перемещаемся на страницу, где необходимо заполнить регистрационные данные.2) Создание аккаунта в Google
Чтобы зарегистрироваться придется заполнить небольшую анкету.Имя и Фамилия – здесь их и указываем. Необязательно настоящие, можно сделать вот так:
Однако именно так будут автоматически подписываться письма, а также к вам будут обращаться таким же образом. Заполняем дальше:
Имя пользователя (логин) – это именно то, что будет перед значком @ в адресе почты, например, если это сomputer, то адрес будет [email protected]
Требования к имени пользователя:
- длина от 6 до 30 символов
- из символов можно использовать лишь буквы латинского алфавита (a-z), цифры (0-9) и точки (.), пробелы недопустимы. Латинские буквы можете использовать как строчные, так и прописные – воспринимаются одинаково
- такого имени пользователя не должно существовать, поэтому рассчитывать, что computer, например, еще свободно, не приходится.
 Но давайте проверим и заодно посмотрим как Гугл будет предлагать другие варианты имени, если введенное уже занято. Для примера введу polzovatel. Нажимаем на любое другое поле и видим, что такое имя пользователя уже занято:
Но давайте проверим и заодно посмотрим как Гугл будет предлагать другие варианты имени, если введенное уже занято. Для примера введу polzovatel. Нажимаем на любое другое поле и видим, что такое имя пользователя уже занято:
Google предлагает выбрать один из вариантов, используя введенные данные (имя и фамилия) с цифрами. Это, конечно, не очень красиво, поэтому советую поэкспериментировать еще, использовать точку и займите поскорее отличное имя! Например так:
Если же доступно, значит можно двигаться дальше!
Укажите пароль – нужно придумать пароль для почты. Это важная часть регистрации на любом сайте, поэтому отнеситесь к этой процедуре со всей серьезностью, особенно если ящик будет использоваться для деловой переписки или получения корреспонденции.
Советы по выбору пароля:
- в данном случае он должен быть не менее 8 символов
- пробелы недопустимы
- используйте только латинские буквы, причем желательно и строчные и прописные, здесь они различаются, в отличие от имени пользователя
- используйте цифры, специальные символы (хотя бы знак подчеркивания _ или дефис -)
- не используйте этот же пароль на других сайтах, потому что если кто-то сможет его разузнать (ящик-то узнать проще простого уже), то последствия будут плачевные
- не используйте в качестве пароля дату рождения, фамилию, телефон или любую другую информацию, которую можно легко получить (из dашей странички в социальной сети, например)
- можно воспользоваться онлайн-сервисом подбора пароля www.
 genpas.ru, если с фантазией нелады
genpas.ru, если с фантазией нелады
После того, как пароль указан, нужно будет указать его еще раз, дабы подтвердить, что вы его запомнили или записали. Можно поставить галочку рядом с “Показать пароль”, чтобы увидеть правильность введенной комбинации.
Затем нажимаем кнопку “Далее”. Если введен не самый надежный, то вы останетесь на этой странице, под полями с паролем появится надпись о том, что пароль недостаточно надежен:
Вводим другой пароль, после чего вновь нажимаем кнопку “Далее”. Оказываемся на странице, где надо заполнить личную информацию, которую потом в любой момент можно изменить.
Страна должна определиться автоматически. Дату рождения необходимо указывать по той причине, что некоторые сервисы Google имеют возрастные ограничения. Если вам меньше 13 лет (если вы так укажете), то в регистрации будет отказано. Почему? Google зарегистрирован в США. А в США есть закон по защите детей. В котором говорится, что нельзя собирать данные о детях меньше 13 лет. В том числе и регистрационные для аккаунтов.
В том числе и регистрационные для аккаунтов.
Телефон и резервный адрес электронной почты можно не указывать, если не хотите. Однако это используется в качестве подстраховки, если вы забудете или потеряете пароль. Более подробно о каждом поле можно прочитать, нажав на “Зачем мы собираем эту информацию?”. Заполняем данные и нажимаем кнопку “Далее”, после чего оказываемся на странице с условиями использования. После ознакомления нажимаете кнопку “Принимаю” в самом низу.
Откроется страница с входящими письмами, среди которых сразу появится письмо от команды Google:
Регистрация почтового ящика закончена! Мои поздравления! Это было не так уж и просто!
Важно! Если у вас появилось такое сообщение, то вам надо подтвердить регистрацию еще и с помощью мобильного телефона. Не пугайтесь, это для пущей безопасности. Просто придет бесплатная смска с кодом, который надо ввести/
Также, если вы указывали запасной почтовый ящик, то на него придет письмо такого вот содержания:
О том как писать и читать письма в следующей статье.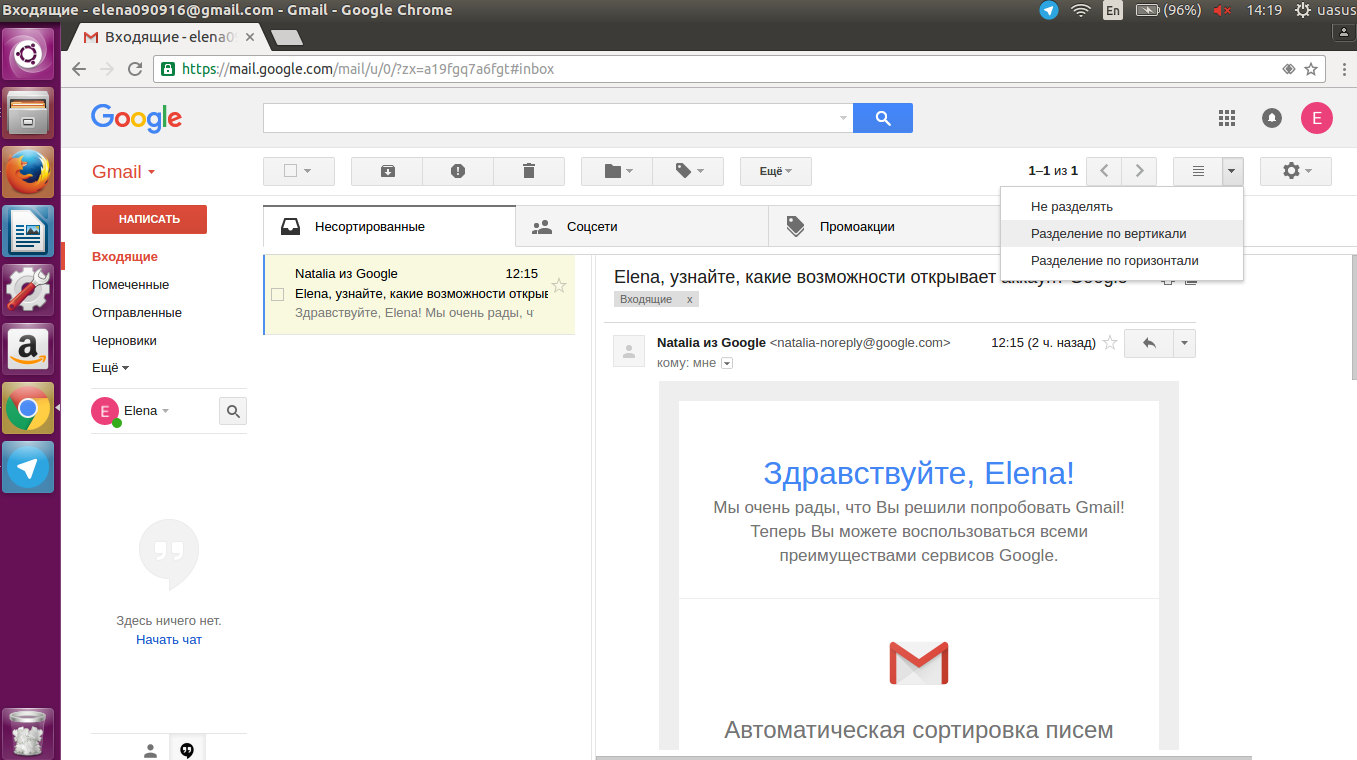 Жду комментариев и пожеланий. Пока что можете воспользоваться свежесозданным ящиком и подписаться на рассылку анонсов свежих статей (форма подписки под статьей), чтобы ничего не пропустить! Можете также прочитать, что такое рассылка.
Жду комментариев и пожеланий. Пока что можете воспользоваться свежесозданным ящиком и подписаться на рассылку анонсов свежих статей (форма подписки под статьей), чтобы ничего не пропустить! Можете также прочитать, что такое рассылка.А какой почтой пользуетесь вы? Гугл нравится?
Из этой статьи вы узнали:
- Как создать почтовый ящик на Google
- Как придумать хороший пароль
Может быть интересно:
Как за 10 минут почистить Gmail с помощью фильтров самой почты
13 Июня, 2020, 12:12
18561
Если в облаке Google заканчивается место, и почта забита под завязку, очевидное решение — почистить почтовый ящик.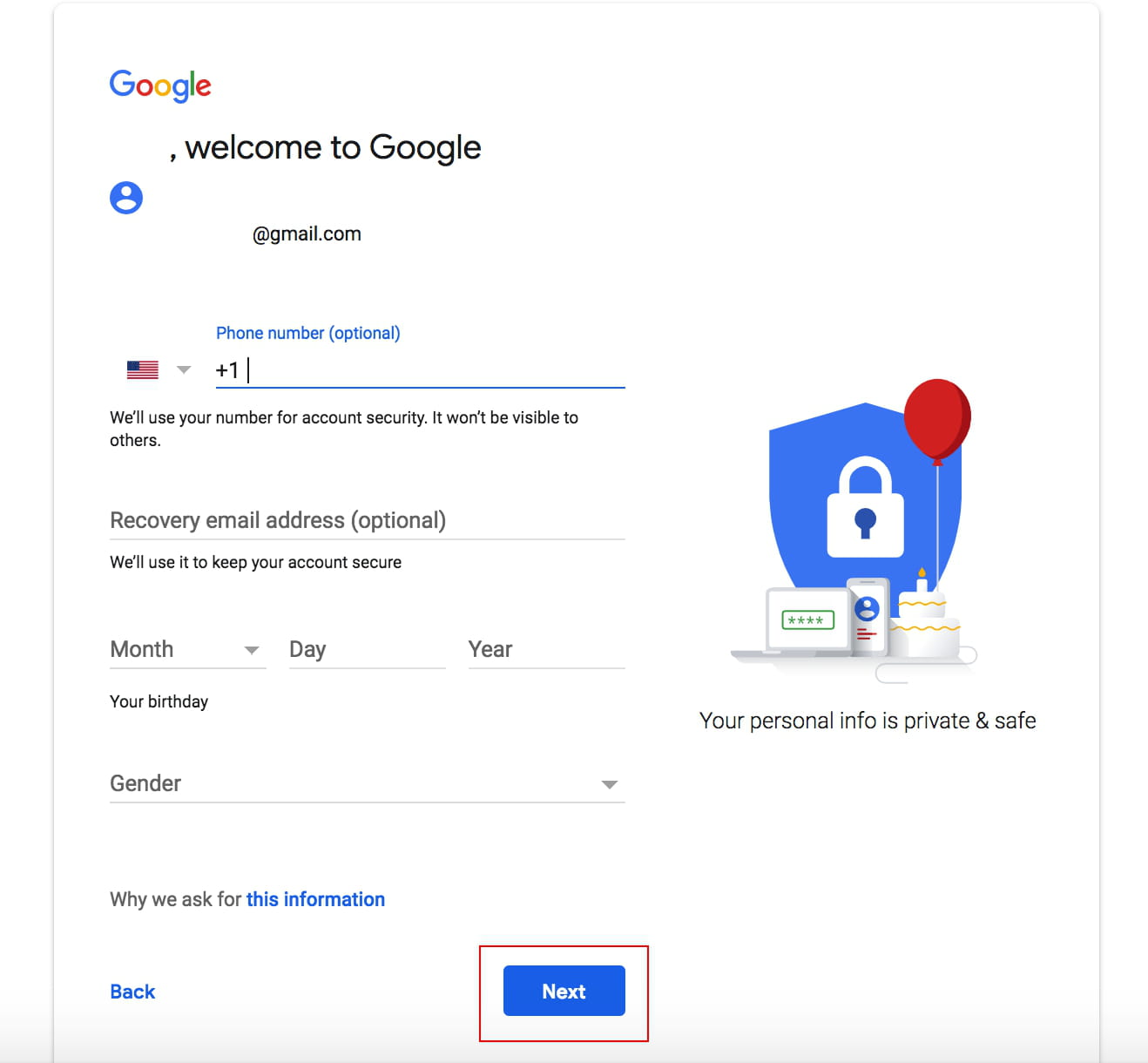 Для чистки почты Gmail существует множество способов и сервисов. А если нет времени разбираться, можно за 10-15 минут справиться средствами самой почты — фильтрами.
Для чистки почты Gmail существует множество способов и сервисов. А если нет времени разбираться, можно за 10-15 минут справиться средствами самой почты — фильтрами.
Идея в том, чтобы отфильтровать в ящике письма по определенному признаку. Например, если нужно быстро почистить почту от ненужных писем, можно отфильтровать самые старые и «тяжелые», со вложенными фото, pdf-файлами и т.д. Как это сделать:
- К примеру, вы хотите найти все письма, которые весят больше 10 МБ. В строке поиска почты для этого нужно набрать команду, которая отфильтрует письма по размеру: larger:10mb или size: 10mb. Вместо цифры «10» можно подставить любую другую.
- Можно выбрать любой из дополнительных фильтров (например, только письма со вложениями или только письма за определенный период времени):
- Также можно выбрать расширенные настройки (advanced search). Так можно искать письма от определенного контакта, за определенную дату, включающие определенные слова.
- Таким образом можно быстро искать и удалять ненужные письма.
 Самый очевидный вариант для очистки почты: искать старые письма с тяжелыми вложениями вроде необработанных фото. Но можно искать и по определенному контакту (к примеру, чтобы удалить всю почту с партнером, с которым вы больше не работаете), и по папкам, и т.д.
Самый очевидный вариант для очистки почты: искать старые письма с тяжелыми вложениями вроде необработанных фото. Но можно искать и по определенному контакту (к примеру, чтобы удалить всю почту с партнером, с которым вы больше не работаете), и по папкам, и т.д. - Все эти фильтры дублируются и командами в строке поиска. К примеру, чтобы быстро найти письма от определенного контакта, нужно набрать from:(адрес почты). Чтобы найти письма за определенную дату, нужно набрать after:(дата в формате год/месяц/день) before:(дата в формате год/месяц/день), и так далее.
Читайте также:
13 инструментов, которые помогут сделать Gmail умным, быстрым и пустым
Inbox
Если вы до сих пор не пробовали почтовый клиент от компании Google, то сейчас самое время.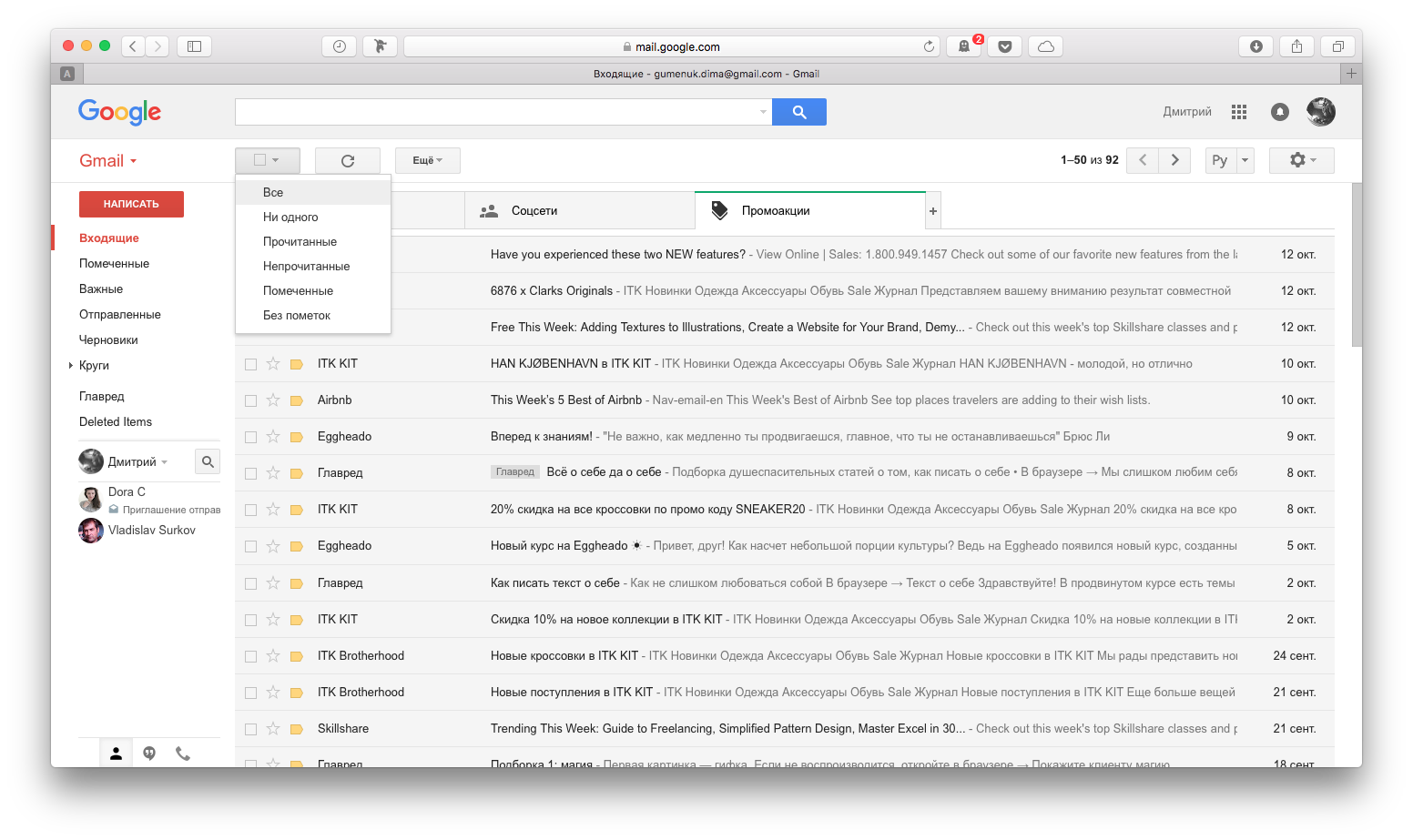 Inbox недавно обзавёлся целым рядом новых функций и более совершенным искусственным интеллектом, так что сегодня это не просто почтовый сервис, а настоящий электронный помощник, успешно справляющийся со многими обязанностями секретаря.
Inbox недавно обзавёлся целым рядом новых функций и более совершенным искусственным интеллектом, так что сегодня это не просто почтовый сервис, а настоящий электронный помощник, успешно справляющийся со многими обязанностями секретаря.
Mixmax
Отслеживание сообщений электронной почты, планирование встреч одним щелчком мыши, создание писем по шаблонам, проведение опросов и анкетирования, а также многое другое.
FullContact for Gmail™
FullContact — это полная информация о любом контакте из адресной книги Gmail прямо в вашем почтовом ящике. Сервис похож на Rapportive, но гораздо функциональнее.
Clearbit Connect
На Clearbit Connect следует обратить внимание только в том случае, если вы хотите попробовать альтернативу FullContact. Это ещё один инструмент, помогающий узнать подробную информацию о компании или человеке, с которым вы ведёте переписку в Gmail.
appbox fallback https://chrome.google.com/webstore/detail/pmnhcgfcafcnkbengdcanjablaabjplo?hl=ru
Polymail
Почтовый клиент, который предоставляет в распоряжение пользователя возможность отслеживать адреса получателя и историю переписки, создавать профили для контактов, получать и отправлять сообщения по расписанию, моментально отписываться от новостных и рекламных рассылок.
Kiwi for Gmail
Полноценный клиент электронной почты для Gmail на Mac. С точки зрения функциональности он мало отличается от веб-сайта, зато дизайн порадует ценителей красивых интерфейсов.
appbox fallback https://apps.apple.com/ru/app/986304488
Sortd Smart Skin for Gmail
Превратите почтовый ящик в полноценный органайзер, а письма — в задачи. Sortd пригодится, если вы хотите использовать свой ящик подобно доскам Trello. Это бесценный инструмент для удалённых работников, которые получают задания по электронной почте и хотят прямо здесь же управлять ими.
Handle for Gmail & Google Apps
Этот инструмент сочетает в себе электронную почту и ваш список дел, так что вы сможете обрабатывать электронные письма быстрее и уделить внимание именно тому, что важнее всего.
Airmail
Airmail позволяет с лёгкостью переключаться между несколькими учётными записями электронной почты и имеет чистый, красивый интерфейс.
Spark
Spark — почтовый клиент с обилием настроек и полезных функций, который автоматически сортирует все ваши письма по категориям.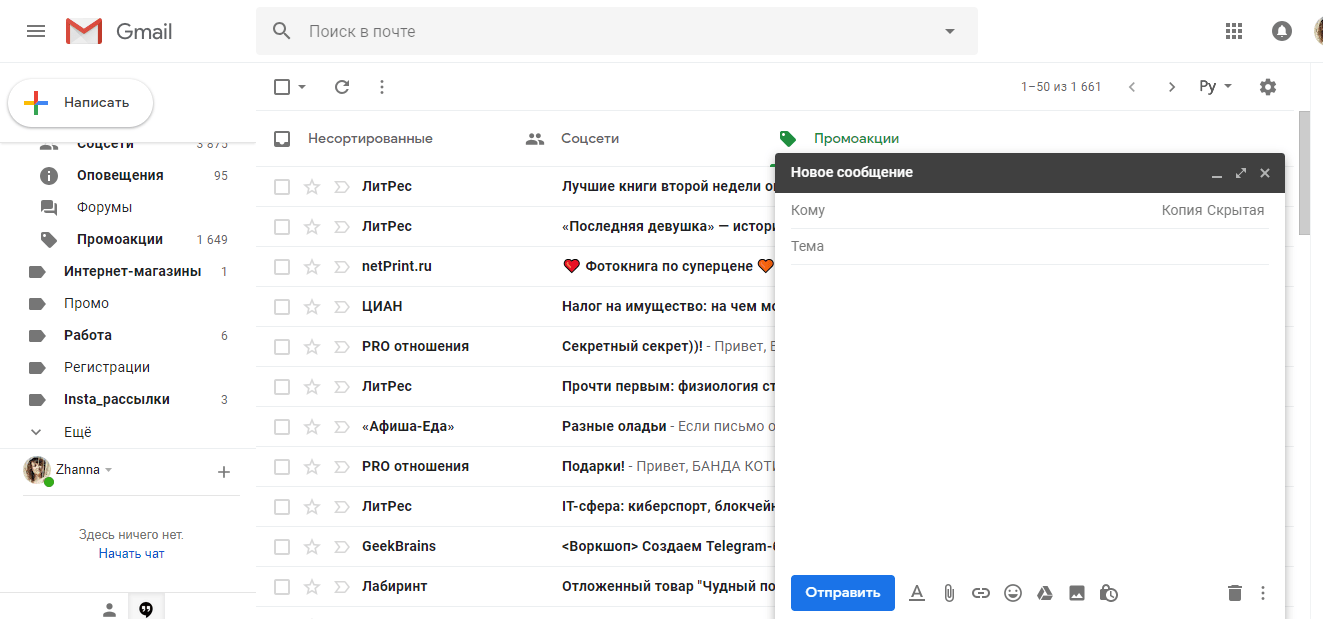 Уже за одно это необходимо взглянуть на программу.
Уже за одно это необходимо взглянуть на программу.
Boxy
Клиент сервиса Inbox для Mac, обладающий чистым, свободным от отвлекающих факторов интерфейсом. Он поможет вам прочувствовать всю мощь почтового сервиса нового поколения от компании Google.
Unroll.Me
Возможность отказаться от всех нежелательных новостных и рекламных рассылок. И это бесценно.
appbox fallback https://apps.apple.com/ru/app/1028103039
Email Hunter
Email Hunter поможет найти адреса электронной почты, связанные с интересующим вас доменом. Идеальный инструмент, если вы ищете контакты для связи с разработчиками, возможности партнёрства и так далее.
А вы пользуетесь какими-то полезными надстройками, программами, расширениями для Gmail?
Как создать новую учетную запись Gmail в 2021 году
Как долго вы пользуетесь Hotmail? Или Outlook? Вы устали от ограничений этих учетных записей и вам нужно больше функций от вашего почтового клиента?
Gmail существует с 2004 года, но пока не все сделали это — люди не любят перемен. Но есть много причин, по которым вам следует подумать о переходе на Gmail. Неудивительно, что 1,5 миллиарда пользователей выбрали Gmail в качестве основного почтового клиента.
Но есть много причин, по которым вам следует подумать о переходе на Gmail. Неудивительно, что 1,5 миллиарда пользователей выбрали Gmail в качестве основного почтового клиента.
Преимущества учетной записи Gmail
- Это бесплатно.
- Он имеет отличные фильтры спама и сохраняет ваш почтовый ящик чище, чем любой другой почтовый клиент.
- Он имеет очень много места для хранения, более 10 ГБ места для хранения электронной почты.
- Вы можете изменить свою тему и способ работы своего почтового ящика (т.е. здесь больше гибкости, чем с любым другим почтовым клиентом).
- Бесчисленные плагины и расширения доступны и бесплатны. Они могут помочь вам настроить рабочий процесс и то, как вы используете электронную почту.
- У вас есть возможности поиска Google прямо в вашем почтовом ящике.
- Легко доступный — к вашей учетной записи можно получить доступ в любом месте, где есть доступ в Интернет.
- Надежно и редко выходит из строя.

Как настроить новую учетную запись Gmail
Шаг 1. Перво-наперво, вам нужно перейти на gmail.com.
Шаг 2. Нажмите кнопку с надписью «Создать учетную запись».
Шаг 3. После этого появится форма регистрации. Вам нужно будет заполнить все запрашиваемые данные: имя, фамилию, новое имя пользователя и новый пароль.
Шаг 4. Затем вам будет предложено ввести номер телефона для подтверждения вашей учетной записи. Это связано с тем, что Google использует двухэтапный процесс проверки для повышения безопасности. Вы можете узнать больше о двухэтапной аутентификации здесь.
Шаг 5. Теперь вы должны получить текстовое сообщение с кодом подтверждения от Google. Если это не было доставлено в течение нескольких минут, вы можете использовать автоматическую систему звонков.
Шаг 6 . После того, как вы подтвердите свою учетную запись, вы увидите форму, в которой запрашивается личная информация. Сюда входит резервный адрес электронной почты, ваш день рождения и ваш пол. Если вам неудобно давать их или вы хотите узнать, почему Google запрашивает эту информацию, во время регистрации вы найдете много информации.
Сюда входит резервный адрес электронной почты, ваш день рождения и ваш пол. Если вам неудобно давать их или вы хотите узнать, почему Google запрашивает эту информацию, во время регистрации вы найдете много информации.
Шаг 7. Теперь вам необходимо принять Условия использования Google и их Политику конфиденциальности — настоятельно рекомендуется подробно ознакомиться с обоими из них, прежде чем нажимать «Я согласен».
Шаг 8. Теперь у вас должна быть новая учетная запись Gmail.
Как открыть новую учетную запись Gmail
Шаг 1. Вернитесь на главный экран Google и щелкните ссылку Gmail.
Шаг 2. После входа в систему вы пройдете вводные шаги Gmail. После последнего вводного экрана появится всплывающее окно с сообщением о том, что ваша новая учетная запись Gmail готова к использованию.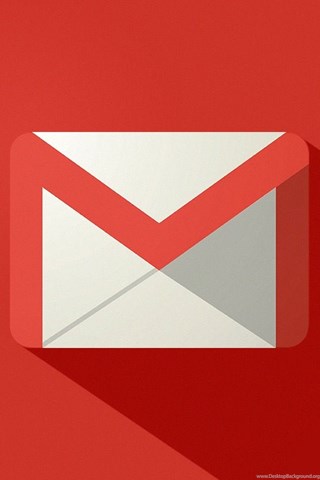
Шаг 3. Наслаждайтесь своей новой учетной записью электронной почты и посмотрите, как повысить уровень своей учетной записи Gmail, чтобы получить от нее максимальную отдачу.
Что делать, если ваше имя пользователя занято
Добавление периодов
К сожалению, Gmail не различает такие варианты, как brad.pitt, bradpitt и br.ad.pi.tt — они все такие же, как и Gmail обеспокоен.
Что вам нужно сделать, так это взять части своего имени и проявить творческий подход к точкам.
Think:
Творчество
Если у вас есть общее имя — например, Джон Смит — вам нужно проявить еще больше творчества, когда придете придумайте имя пользователя Gmail, которое будет понятно вашим получателям.
- У вас есть отчество, которое вы можете использовать?
- У тебя есть ник? Хотя, пожалуйста, сделайте это профессионально!
Зарегистрируйте свой собственный домен
Если вы используете Gmail для бизнеса, то это идеальный вариант, особенно если у вас есть (или вы настраиваете) веб-сайт.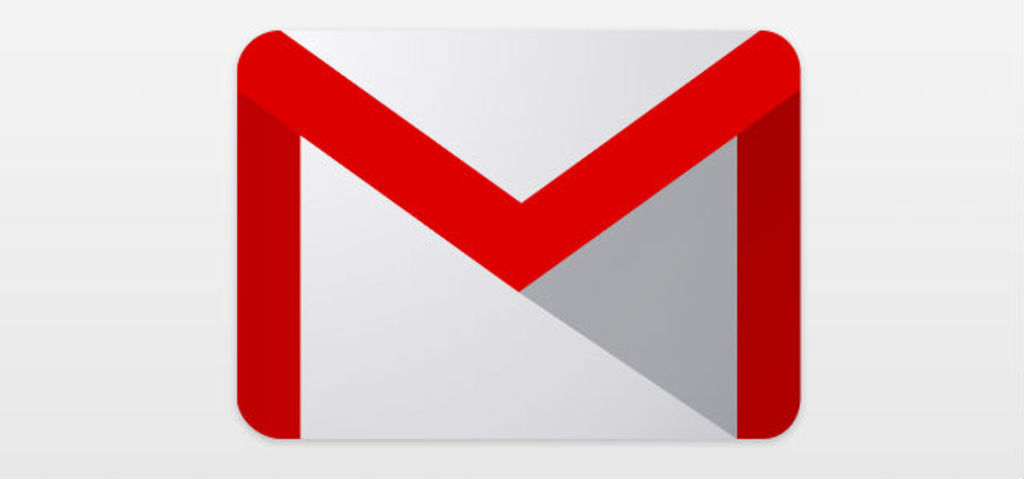
Зарегистрируйтесь в G Suite. Вы можете сделать это здесь.
Это относительно дешево и поможет вам отправлять электронные письма, которые будут выглядеть более изысканными и профессиональными.
Повысьте уровень своей учетной записи Gmail
Благодаря такому количеству преимуществ вы можете понять, почему замена учетной записи Outlook или Hotmail на Gmail может быть разумным шагом.Одним из основных преимуществ учетной записи Gmail являются бесплатные надстройки или расширения, которые вы можете добавить, чтобы увеличить свою учетную запись. Right Inbox — это расширение для повышения производительности электронной почты, которое выводит вашу электронную почту на новый уровень. Right Inbox предоставляет вашему Gmail дополнительные функции со следующими функциями:
Отслеживание электронной почты: узнайте, кто читает и нажимает на ваши электронные письма, сколько раз и когда. Статистика в реальном времени о том, кто читает ваши электронные письма, а кто вас игнорирует.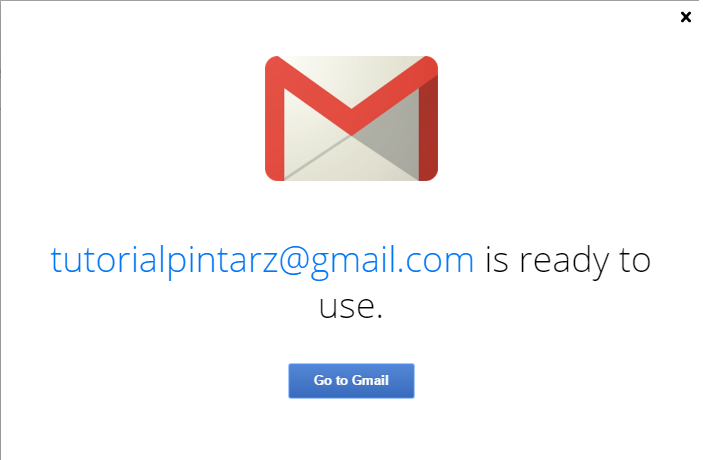
Подписки по электронной почте: настройте автоматические рассылки, которые будут автоматически отправляться, если ваш потенциальный клиент не отвечает.Вы можете забыть следить, потому что правая папка входящих сообщений не будет.
Шаблоны электронной почты: превратите свои самые эффективные электронные письма в шаблоны, которые можно вставить и оптимизировать одним щелчком мыши. Сэкономьте время, добавив единообразия в общение по электронной почте.
ADD_THIS_TEXT
Настройка учетной записи Gmail Учебное пособие на GCFLearnFree
Введение
Создать учетную запись Gmail очень просто. Вы начнете с создания учетной записи Google, а в процессе быстрой регистрации вы выберете имя своей учетной записи Gmail.В этом уроке мы покажем вам, как настроить свою учетную запись Google для Gmail , добавить и отредактировать контакты и отредактировать настройки почты .
Настройка учетной записи Gmail
Чтобы создать адрес Gmail , сначала необходимо создать учетную запись Google . Gmail перенаправит вас на страницу регистрации учетной записи Google. Вам нужно будет предоставить некоторую основную информацию, такую как ваше имя , дата рождения , пол и местоположение .Вам также нужно будет выбрать имя для вашего нового адреса Gmail. Как только вы создадите учетную запись, вы сможете начать добавлять контакт и настраивать свои настройки почты .
Чтобы создать учетную запись:
- Перейдите на www.gmail.com.
- Нажмите Создать учетную запись.
- Появится форма регистрации . Следуйте инструкциям и введите необходимую информацию.
- Просмотрите Условия использования и Политику конфиденциальности Google, установите флажок, затем нажмите Следующий шаг .
- Здесь у вас будет возможность настроить параметры восстановления . Параметры восстановления полезны, если вы забыли свой пароль или если кто-то пытается получить доступ к вашей учетной записи. Если вы не хотите сейчас настраивать параметры восстановления, нажмите Готово .
- Будет создана ваша учетная запись, и появится страница приветствия Google.
Как и в случае с любой другой онлайн-службой, важно выбрать надежный пароль — другими словами, такой, который трудно угадать кому-то другому.Для получения дополнительной информации ознакомьтесь с нашим уроком «Создание надежных паролей».
Вход в свою учетную запись
Когда вы впервые создаете свою учетную запись, вы автоматически войдете в систему. Однако в большинстве случаев вам потребуется войти в свою учетную запись и выйти из , когда вы ‘ с этим покончено. Выход из системы особенно важен, если вы используете общий компьютер (например, в библиотеке или офис ), потому что он не позволяет другим просматривать ваши электронные письма.
Для входа:
- Зайдите на www.gmail.com.
- Введите свое имя пользователя (ваш адрес электронной почты) и пароль , затем нажмите Войти .
Для выхода:
В правом верхнем углу страницы найдите кружок с вашим первым инициалом (если вы уже выбрали изображение аватара, вместо него будет отображаться изображение). Чтобы выйти, щелкните кружок и выберите Выйти .
Настройки почты
Иногда вам может понадобиться изменить внешний вид Gmail или поведение .Например, вы можете создать подпись или ответ отпуска , отредактировать ярлыки или изменить тему . Эти настройки могут быть сделаны из вашего настроек почты .
Для доступа к настройкам почты:
- Щелкните значок шестеренки в правом верхнем углу страницы, затем выберите Настройки .
- Отсюда вы можете щелкнуть любую из категорий вверху, чтобы изменить нужные настройки.
Добавление контактов
Как и все основные поставщики услуг электронной почты, Gmail позволяет вести адресную книгу из контакта , поэтому вам не нужно запоминать адреса электронной почты каждого. Вы также можете добавить другую контактную информацию, например номер телефона , день рождения и физический адрес .
Чтобы добавить контакт:
- В раскрывающемся меню Gmail выберите Контакты .
- Появится экран ваших контактов.Щелкните Добавить новый контакт.
- Введите имя человека или адрес электронной почты . Если у них есть профиль Google+, он может появиться ниже. Щелкните Create , чтобы добавить контакт.
При желании вы также можете ввести дополнительную контактную информацию. Все внесенные вами изменения будут сохранены автоматически .
Для редактирования контакта:
- В раскрывающемся меню Gmail выберите Контакты .
- Щелкните контакт, который хотите отредактировать.
- Теперь вы можете внести изменения в контакт.
По умолчанию, когда вы отправляете электронное письмо на новый адрес, Gmail добавляет адрес в ваши контакты. Затем вы можете перейти к своим контактам по адресу , отредактировать информацию о человеке по мере необходимости.
Импорт почты и контактов
Возможно, у вас уже есть список контактов с другого адреса электронной почты, и ввести всю эту информацию вручную будет непросто.Gmail позволяет импортировать контакты из другой учетной записи электронной почты, и вы даже можете импортировать все сообщения электронной почты из этой учетной записи. Поддерживаются несколько провайдеров электронной почты, включая Yahoo! , Hotmail и AOL .
Чтобы добавить другие учетные записи:
- Щелкните значок шестеренки в правом верхнем углу страницы, затем выберите Настройки .
- Перейдите к Учетные записи и щелкните Добавить учетную запись электронной почты POP3, которой вы владеете .Затем вы можете следовать инструкциям на экране, чтобы импортировать почту.
Вызов!
- Если у вас еще нет учетной записи Gmail, создайте ее .
- Откройте Gmail.
- Перейдите в настройки Gmail.
- Задайте свои предпочтения в настройках Gmail.
- Добавить новый контакт . Вы можете либо добавить уже знакомый, либо, если хотите, создать его со следующей информацией:
Имя : Джулия Филлори
Электронная почта : jfillory @ gmail.com
Как создавать папки в Gmail
Вы, вероятно, получаете много важной информации по электронной почте, поэтому вы, возможно, захотите узнать, как создавать папки в Gmail, чтобы все было организовано. Прежде чем мы расскажем вам, как это сделать, мы рекомендуем прочитать наши советы по , как удалить спам-почту Gmail перед созданием папок, так как это значительно упростит вашу жизнь.
В Gmail вы можете создавать папки для определенных типов электронных писем, чтобы вы могли управлять почтовым трафиком плавным и организованным способом.Настроить несложно, для этого нужно всего несколько простых шагов. С учетом сказанного, вот как создавать папки в Gmail.
Шаг 1. Откройте Gmail
Для начала просто войдите в свою учетную запись Gmail. Как только вы это сделаете, вы увидите все электронные письма, которые вам нужно систематизировать. Оказавшись там, перейдите к значку настроек (маленькая шестеренка в правом верхнем углу) и нажмите на него.
(Изображение предоставлено: Laptop Mag)Как только вы увидите меню, вы заметите вверху, что первая опция (синяя) гласит: «Просмотреть все настройки.»Щелкните здесь, и вы перейдете к следующему шагу.
Шаг 2: Этикетки
(Изображение предоставлено: Laptop Mag)Теперь вы должны увидеть новое меню. В верхней части этого меню находится список параметров, на которые можно нажать. Вы увидите «Общие», «Ярлыки», «Входящие», «Учетные записи и импорт» и многое другое. Нажмите «Ярлыки», чтобы перейти к экрану, на котором можно управлять меню в левой части главного экрана Gmail. Здесь вы можете создать свой собственный лейбл. Перейдите в нижнюю часть меню «Ярлыки» и нажмите «Создать новую этикетку», чтобы начать работу.
(Изображение предоставлено: Laptop Mag)Шаг 3. Изготовление этикеток
(Изображение предоставлено: Laptop Mag)После того, как вы нажмете «Создать новый ярлык», вы почти закончили. Появится окно с предложением назвать ваш новый ярлык. Когда это будет сделано, у вас есть возможность выбрать, куда он будет идти, с помощью опции «вложить метку под». Щелкните этот параметр, и он сообщит вам, под какими другими ярлыками будет помещен новый, а затем щелкните «Создать». Пока вы здесь, вы также можете удалить или изменить другие ярлыки, которые у вас есть, чтобы полностью синхронизировать среду Gmail.Удачной организации!
Как создать новую учетную запись Gmail
Есть много причин, по которым вы можете захотеть узнать, как создать новую учетную запись Gmail.
Для многих Gmail — это электронная почта. Это один из лучших почтовых сервисов не только с точки зрения его функций и удобства использования, но и потому, что он предлагает очень щедрые 15 ГБ бесплатного хранилища для потребителей, а дополнительные доступны всего за 1,99 доллара в месяц. Также, безусловно, помогает выглядеть более профессионально, чем ваша обычная учетная запись Yahoo или Hotmail.
Если вы заполнили это пространство или просто хотите начать все сначала, создать новую учетную запись Gmail невероятно просто. Возможно, вы начали новый бизнес и вам нужен новый профессиональный адрес, или, может быть, ваше имя изменилось, и вам нужен адрес электронной почты, чтобы отразить это? Новички в Android обнаружат, что им нужен адрес Gmail, чтобы войти в систему и начать работу.
Какой бы ни была причина, вот как именно создать новую учетную запись Gmail.
(Изображение предоставлено Google)Это находится по адресу http: // accounts.google.com/signup, и его также очень легко найти с помощью поиска, как и следовало ожидать от продукта Google.
2. Введите свое имя, желаемый адрес и пароль.
(Изображение предоставлено Google)Google требуется некоторая базовая информация, чтобы открыть вашу учетную запись Gmail: ваше имя, фамилию, желаемое имя пользователя и пароль (вводится дважды, чтобы не допустить опечаток).
Хотя нет правила, согласно которому вы должны использовать свое настоящее имя, как в случае с Facebook, имейте в виду, что именно так вас будут видеть получатели ваших писем.
3. Найдите уникальный адрес электронной почты (необязательно)
Пропустите этот раздел, если вы не видите ошибку, указанную ниже.
(Изображение предоставлено Google)Люди получают адреса Gmail с 2004 года, поэтому, если ваше имя не является действительно необычным, очень маловероятно, что вы получите адрес вашей мечты [email protected] с первой попытки.
Мыслите творчески. Попробуйте указать начальную букву, свою профессию или серию цифр, которые вам запомнились, но избегайте всего, что может быть полезно для киберпреступников, стремящихся украсть ваши данные в целях фишинга.
(Примечание: Gmail игнорирует точки в дескрипторах электронной почты, поэтому «john.smith», «joh.nsmith» и «johnsm.ith» будут эквивалентны «[email protected]».)
Tap за пределами окна, когда вы изменили имя пользователя. Сделайте это достаточное количество раз, и в конечном итоге предупреждение о том, что адрес электронной почты уже существует, исчезнет. Значит, он доступен, и вы можете его забрать.
Возможно, вам потребуется подтвердить свою личность, предоставив Google свой номер телефона для кода двухфакторной аутентификации.
4. Введите личную информацию
(Изображение предоставлено Google)Вы в деле! Теперь вам просто нужно заполнить еще несколько деталей, прежде чем вы сможете начать использовать свою новую блестящую учетную запись Gmail.
Обратите внимание на то, что на этот раз две коробки не являются обязательными. Нет необходимости вводить свой номер телефона или резервный адрес электронной почты, если вы этого не хотите, хотя последнее кажется разумной мерой предосторожности, чтобы избежать блокировки в будущем.
Вы также можете получить запрос на использование номера телефона для вашей учетной записи — не стесняйтесь нажимать «Пропустить».
5. Заполните раздел «Конфиденциальность и условия».
(Изображение предоставлено Google)Это легко пройти и просто отметьте два обязательных поля — вы соглашаетесь соблюдать правила Google и соглашаетесь на обработку вашей информации в соответствии с к политике конфиденциальности, но на самом деле есть несколько дополнительных настроек.
(Изображение предоставлено Google)Разверните раскрывающийся список «Дополнительные параметры» чуть выше флажков, и вы можете остановить персонализацию рекламы и запретить привязку вашего приложения, веб-истории и истории YouTube к вашей новой учетной записи, если хотите.
Ваша страница может выглядеть по-другому в зависимости от правил в вашей стране.
6. Ваша учетная запись Google готова
(Изображение предоставлено Google)Вы создали учетную запись Google, а вместе с ней и свой бесплатный адрес Gmail.
Вы также можете щелкнуть значок Gmail в правом верхнем углу.
(Изображение предоставлено Google)Дополнительные советы по Gmail
- Как использовать Gmail — основные советы и рекомендации
- Как создать новую учетную запись Gmail
- Как удалить учетную запись Gmail
- Как выйти из Gmail
- Как изменить имя в Gmail
- Как заблокировать электронную почту в Gmail
- Как отозвать электронную почту в Gmail
- Как отметить все как прочитанные в Gmail
- Как удалить все электронные письма в Gmail
- Как создавать папки в Gmail
- Как очистить корзину в Gmail
- Как изменить пароль в Gmail
- Как заархивировать электронную почту в Gmail
- Как активировать Gmail темный режим
- Как включить двухфакторную аутентификацию Gmail на рабочем столе
- Как настроить двухфакторную аутентификацию Gmail (2FA) на вашем телефоне
Лучшие на сегодняшний день ноутбуки и ноутбуки Chromebook сделок
Как создать групповое письмо Gmail (3 простых шага)
Если вы хотите узнать, как создать групповое письмо в Gmail, вы попали в нужное место! Мы знаем, что вводить каждый адрес электронной почты из большого списка рассылки в поле получателя — это не вариант, когда вам нужно действовать быстро.Вот почему эта функция стала незаменимой для оптимизации процессов для тех, кто ежедневно рассылает массовые электронные письма большому количеству людей.
На самом деле массовая рассылка электронных писем не является альтернативой для некоторых целей работы или даже для небольших компаний, которые не используют платформы автоматизации. Так что делать этот процесс бесплатно и использовать только ванильный Gmail становится лучшим вариантом.
Из этой статьи вы узнаете, как шаг за шагом создать свой собственный групповой список рассылки — наиболее известный как список рассылки — в Gmail.И, конечно же, все связанные с этим преимущества.
Почему групповые списки адресов электронной почты в Gmail необходимы для бизнеса?
Когда команда использует групповой адрес электронной почты Gmail, они находят лучший способ связи со своим списком контактов. Они могут сэкономить много времени, а также оптимизировать свои процессы, уменьшив количество шагов, которые они предпринимали бы для ввода адресов электронной почты. Создание группы контактов в Gmail особенно полезно для компаний, поскольку помогает им организованно рассылать контент, связанный с брендом, более широкой аудитории.
Еще одно важное преимущество использования Gmail для групповых учетных записей электронной почты состоит в том, что они более полезны для создания эффективных маркетинговых кампаний по электронной почте. Это возможно благодаря возможности создания сегментированных списков аудитории. Фактически, список рассылки — отличный способ обеспечить оптимизацию производительности во всех ваших делах, связанных с электронной почтой.
Как создать учетную запись электронной почты группы Gmail
Процесс создания новых списков рассылки проще, чем вы думаете, и требует всего трех шагов:
Шаг 1
Сначала вам нужно зайти в свой список контактов.Если вы находитесь в Gmail, щелкните точки в правом верхнем углу меню, чтобы открыть всплывающее окно со всеми приложениями Google, затем выберите «Контакты». Или вы можете просто зайти на сайт контактов Google.
Шаг 2
Выберите все контакты, которые вы хотите добавить в новую группу, установив флажки рядом с ними — щелкните «Управление ярлыками», представленным значком ярлыка. Затем вы можете выбрать существующий ярлык или создать новый.
Например, если вы выбрали людей из своего отдела продаж, просто создайте ярлык «Команда» и нажмите кнопку «Сохранить».После этого эти контакты будут добавлены к нему. Вы всегда можете использовать этот метод для добавления контактов в существующий список контактов, что полезно при использовании этой функции для списка рассылки.
Пора проверить, были ли созданы ваши групповые контакты. Перейдите в Gmail и начните вводить название группы электронной почты, которую вы выбрали для пометки. Просто нажмите на нее, чтобы завершить название и сэкономить время. Все сгруппированные вами электронные письма мгновенно появятся в поле, и вы можете ввести свое сообщение электронной почты, как правило.
Дополнительный наконечникЕсли вам когда-нибудь понадобится удалить адрес электронной почты из ваших групп, просто вернитесь на сайт контактов Google, выберите контакты, которые вы хотите исключить. Затем нажмите кнопку «Управление ярлыками», снимите отметку с группы или групп, в которых находится соединение, и не забудьте нажать «Применить».
Создание списков рассылки в GmailИтак, вы создали групповой адрес электронной почты, а это значит, что у вас есть список рассылки для любого контента, связанного с вашей компанией.Вы можете использовать эту форму интерфейса Gmail.
Для этого просто войдите в свой почтовый ящик Gmail и нажмите «Написать», как если бы вы набирали обычное электронное письмо. Единственное отличие состоит в том, что вы вводите новое имя электронной почты группы в текстовое поле «Кому». Gmail автоматически подставляет имя учетной записи электронной почты группы.
Как только вы это сделаете, вы увидите электронные письма всех участников группы. Замечательной особенностью является то, что вы можете включать групповые учетные записи Gmail и их CC и BCC. При внедрении в бизнес-среде обязательно внимательно проверьте, кому вы отправляете информацию.
Разница между группами контактов Gmail и группами GoogleВажно понимать, что групповые учетные записи электронной почты в Gmail — это не то же самое, что группы Google. Группы Google больше ориентированы на дискуссионные форумы, где вы можете создать адрес электронной почты для группы. С другой стороны, учетные записи групп Gmail просто создают определенные ярлыки для каждого списка людей, которых вы хотите. Эта функция не работает сама по себе без Gmail. Другое отличие состоит в том, что учетные записи групп Gmail в основном управляются на основе списка контактов, принадлежащего учетной записи Gmail, которая создает группу.
Группы Google также отвечают за создание общего почтового ящика с общей учетной записью Gmail. Компании полагаются на это решение для организации почтовых ящиков. Группы продаж и поддержки клиентов часто используют этот инструмент, но с дополнительной помощью других бизнес-инструментов для решения связанных проблем. Перетаскивание — один из тех бизнес-инструментов, которые оптимизируют концепцию совместного использования почтового ящика между членами команды, устраняя все связанные проблемы, с которыми они часто сталкиваются. Узнайте больше обо всех преимуществах этого фантастического расширения Google Chrome.
Завершение Групповые учетные записи электронной почтыв Gmail отлично подходят для рабочих групп в любой отрасли. Они разработаны таким образом, что вы можете создавать их для одновременной отправки электронной почты большому списку людей с определенной целью, не тратя время на ввод каждого адреса электронной почты. Большинство команд еще не знают этого, но у них есть мощный бизнес-инструмент в виде Gmail. Не просто иметь групповую учетную запись электронной почты для управления учетными записями электронной почты или для отправки информационных бюллетеней в сегментированный список адресов электронной почты. Это выходит далеко за рамки этого.
Дополнительный совет: когда вы объединяете Gmail, групповую рассылку и мощный инструмент, который предлагает вам общий почтовый ящик, службу поддержки, инструмент CRM, диспетчер задач и многие другие функции, как у Drag, вы обязательно заметите рост в вашей производительности. Вы превзойдете действие, просто отправив электронное письмо. Мало того, вы сэкономите время и деньги, имея все необходимое в одном месте. Мы можем вас в этом заверить.
Как создавать шаблоны электронной почты в Gmail: Руководство на 2021 год
Если вы устали писать одно и то же электронное письмо снова и снова или даже копировать и вставлять контент в новые, вам серьезно необходимо научиться создавать шаблоны электронных писем.В этом руководстве подробно рассказывается о том, как это можно сделать в Gmail, с помощью простых и легких шагов, которые не отнимут у вас много времени.
Кроме того, вы заметите, сколько времени вы выиграете, и узнаете, как поделиться этими шаблонами со своей командой, чтобы унифицировать все коммуникации между клиентами, партнерами и поставщиками.
Итак, давайте перейдем к делу. Вот темы, к которым мы подойдем в этом полном руководстве:
Как создавать шаблоны электронной почты в Gmail
Создание шаблонов в Gmail — простая задача, которая занимает всего несколько минут.Фактически, единственный шаг, который заставит вас потратить больше времени на этот процесс, — это набрать шаблон электронного письма, если у вас его еще нет.
Перво-наперво, вам нужно включить шаблоны в настройках Gmail. Вы можете просто выполнить следующие действия:
- Нажмите «Настройки» (представлен значком шестеренки) в правом верхнем углу экрана.
- Затем нажмите кнопку «Просмотреть все настройки».
- Выберите вкладку «Дополнительно».
- В разделе «Шаблоны» выберите «Включить.”
- Наконец, нажмите «Сохранить изменения» в нижней части меню.
Это последнее действие перенаправит вас в ваш почтовый ящик, чтобы вы могли начать создавать шаблоны:
- Нажмите кнопку «Написать». Откроется окно нового сообщения.
- Начните вводить шаблон электронного письма, а когда закончите, нажмите на три точки в правом нижнем углу окна создания сообщения.
- Наведите указатель мыши на «Шаблон», а затем на «Сохранить черновик как шаблон».
- Выберите опцию «Сохранить как новый шаблон.”
- Введите имя нового шаблона, затем нажмите кнопку сохранения.
Отправка шаблонов писем
Отправить новое сообщение с использованием шаблона так же просто, как создать его. Вам понадобится всего несколько кликов:
- Создайте новый черновик электронного письма, нажав кнопку «Написать».
- Щелкните три точки в правом нижнем углу окна создания сообщения.
- Наведите курсор на «Шаблоны»
- Выберите шаблон, который хотите использовать.
- Шаблон появится в окне создания, и вы сможете отредактировать его, прежде чем нажать «Отправить».
Вы также можете автоматизировать отправку сообщений из шаблонов, настроив фильтры Gmail. Например, вы можете создать фильтр для писем, содержащих определенные термины или ключевые слова, заполнив поле «Имеет слова». Или даже укажите адреса электронной почты людей, которым вам нужно будет ответить, в поле «От».
Создав фильтр, вы можете настроить действия, выполняемые по отфильтрованным критериям.Здесь вы можете выбрать шаблон, который хотите отправить указанным получателям.
Вам просто нужно поставить галочку в поле «Отправить шаблон» и выбрать желаемый шаблон. Каждое электронное письмо с выбранными вами критериями будет автоматически получать шаблон. Но будьте осторожны и используйте эту функцию с умом, например, выбирая очень конкретные ключевые слова. Так вы избежите недоразумений.
Как работать с существующими шаблонами
В большинстве случаев, когда вы используете шаблоны, вам нужно будет как-то их отредактировать, например, чтобы добавить часть информации.Или может случиться так, что шаблон больше не нужен, и вам нужно его удалить.
Вот почему в Gmail их можно редактировать двумя способами: перезаписывая существующий или удаляя его.
Удаление шаблона
Чтобы удалить шаблон, нажмите еще раз на три точки в правом нижнем углу окна создания. Наведите курсор на «Шаблоны», затем «Удалить шаблон» и выберите шаблон, который хотите удалить.
Перезапись шаблона
Если вы хотите внести изменения в один из ваших шаблонов, вы, к сожалению, не сможете их редактировать.Но его можно перезаписать.
Сначала вам нужно написать новую версию шаблона, а затем щелкнуть три точки в правом нижнем углу окна создания. Затем наведите указатель мыши на «Шаблоны» и после «Сохранить черновик как шаблон» нажмите на название шаблона, который вы хотите изменить, в разделе «Перезаписать шаблон».
Шаблоны электронной почты в Gmail для бизнеса
Если вы используете Gmail в качестве корпоративной электронной почты, вы знаете, как важно придавать сообщениям индивидуальный характер, в то же время в соответствии с тоном голоса и брендом команды.И, правильно используя шаблоны, вы можете получить все это.
К сожалению, обычный Gmail ограничен этими аспектами, предлагая только то, что мы объяснили в предыдущих темах: создавать простые шаблоны, перезаписывать и удалять их. Помимо использования их в фильтрах, это более продвинутое действие внутри Gmail.
Вот почему есть расширения, которые можно использовать для улучшения работы с Gmail, и Drag является одним из них. Перетаскивание поможет вам запустить весь рабочий процесс, используя электронные письма и задачи, которыми вы можете поделиться со своей командой, не покидая своего почтового ящика.
Эта особая характеристика является основным ядром Drag: делиться всем, что вам нужно для работы с вашей командой, внутри Gmail. Включая шаблоны. Помимо собственной системы шаблонов электронных писем, которыми можно поделиться, вы можете комбинировать их с последовательностями писем и персонализированными полями, в отличие от использования только Gmail.
Шаблоны + последовательности писем
Вы можете настроить перетаскивание шаблонов сообщений электронной почты в виде последовательностей сообщений электронной почты, что отлично подходит для команд, которым необходимо, например, отправлять сообщения лидам, клиентам или партнерам.С помощью перетаскивания вы можете автоматически добавлять эти последовательности в любой шаблон электронной почты. Представьте, что вы делаете это в Gmail: вам нужно будет создавать шаблоны вручную, по электронной почте.
Персонализированные поля
Вы можете использовать настраиваемые поля, чтобы добавить имя, фамилию и компанию получателя, чтобы письмо выглядело более индивидуально. Это хорошая практика при отправке любого электронного письма, в основном для разъяснительной работы. Одним из замечательных аспектов настраиваемых полей Drag является то, что они автоматически вставляются в сообщения электронной почты, поэтому вам нужно будет заполнить их вручную только в первый раз.
Общие шаблоны писем
Вы также можете поделиться шаблонами писем с перетаскиванием с членами вашей команды, синхронизировать их и сохранить шаблон сообщений для всей организации. Это приводит к прозрачности и согласованности вашего брендинга, которые являются ключевыми факторами для охвата общественности и поддержания ее интереса к вашей компании.
Обратите внимание, что шаблоны Gmail доступны только для каждого адреса электронной почты, поэтому единственный способ поделиться ими — скопировать и вставить одни и те же шаблоны в учетную запись каждого сотрудника.
Подведение итогов
Используя шаблоны электронной почты в Gmail, вы оптимизируете свое время, чтобы сосредоточиться на других важных задачах. Как видите, процесс создания и использования шаблонов Gmail быстрый и очень простой. Вы можете следовать нашему руководству в течение нескольких минут и сразу же начать использовать.
Если вам нужно использовать шаблоны электронной почты для предприятий и другие дополнительные функции для бесперебойной работы вашего рабочего процесса, попробуйте перетащить в Gmail. Ваши шаблоны будут более настраиваемыми, и тот факт, что вы можете поделиться ими со всей своей командой, будет иметь огромное значение в способах общения компании с другими.
Как использовать Gmail с собственным доменным именем (2 метода, 1 бесплатно!)
Хотите использовать Gmail с собственным доменным именем? Gmail очень удобен во многих отношениях, но использовать адрес @ gmail.com для серьезных приложений не очень профессионально.
Итак, можете ли вы использовать Gmail с собственным доменным именем? И если да, то можно ли это сделать бесплатно? Ответы на эти вопросы — «да» и «да». И в этом посте вы узнаете, как это сделать.
В частности, я покажу вам два способа использования Gmail с вашим собственным доменным именем:
- Бесплатный метод — если у вас уже есть почтовый хостинг (например,грамм. со своего веб-хостинга), вы можете бесплатно подключить Gmail к своему собственному доменному имени, используя учетные данные SMTP / POP3 (не беспокойтесь, если вы еще не понимаете, что означают эти термины). 👉 Перейдите к руководству по этому методу.
- Google Workspace / G Suite method — если вы готовы заплатить, вы можете использовать Google Workspace (ранее G Suite), чтобы иметь выделенную учетную запись Gmail для вашего собственного доменного имени (включая другие преимущества, такие как выделенное хранилище на Диске, отдельные Документы / Таблицы и т. д.). 👉 Перейдите к руководству по этому методу.
Как использовать Gmail с собственным доменным именем бесплатно
В этом первом методе я покажу вам, как бесплатно настроить Gmail с персонализированным адресом электронной почты .
С помощью этого метода вы сможете связать свое собственное доменное имя с обычной бесплатной учетной записью Gmail (например, [email protected] ). После этого вы сможете отправлять / получать электронные письма, используя персональный домен из своей обычной учетной записи Gmail.
Когда вы составляете новое сообщение, вы можете выбрать между бесплатным @gmail.com и ваш личный домен Gmail. Если вы получите электронное письмо в личном домене, Gmail автоматически ответит, используя этот адрес электронной почты:
Некоторые важные замечания об этом методе
Хотя часть Gmail в этом методе на 100% бесплатна, у этого метода есть некоторые предостережения: вам уже понадобится хостинг электронной почты, чтобы он работал. Обычно вы получаете это через свой веб-хостинг, если у вас есть веб-сайт.
Например, если вы размещаете свой веб-сайт в Bluehost, Bluehost также помогает вам создать свой собственный адрес электронной почты в рамках своей службы ( это часть хостинга электронной почты ).
Если у вас нет домена, вот быстрый инструмент, который вы можете использовать, чтобы узнать, доступно ли интересующее вас доменное имя:
После того, как вы настроите свой адрес электронной почты с помощью Bluehost, метод, описанный в этом руководстве, позволит вам использовать Gmail для отправки / получения этих писем без каких-либо дополнительных затрат. К сожалению, уже наличие этого почтового хостинга является основным требованием для бесплатного метода .
Как для создания вашего веб-сайта, так и для настройки пользовательской учетной записи электронной почты для использования с Gmail мы рекомендуем Bluehost.Тарифные планы начинаются всего с 2,75 доллара в месяц и включают в себя размещение вашего веб-сайта, хостинг вашей учетной записи электронной почты, плюс бесплатное доменное имя .
Если вам не нужен веб-сайт, вы можете приобрести почтовый хостинг через регистратора доменов. Например, если вы зарегистрировали свой домен через Namecheap, Namecheap продает дешевую услугу хостинга электронной почты по цене всего от 0,79 доллара в месяц.
В оставшейся части этого руководства мы будем использовать Bluehost в качестве примеров снимков экрана.Однако те же базовые принципы будут применяться к любому хосту — только интерфейс будет немного другим.
1. Создайте обычную бесплатную учетную запись Gmail
Для начала создайте обычную бесплатную учетную запись Gmail — например, имя пользователя@gmail.com . Если у вас уже есть учетная запись Gmail, вы можете использовать существующую учетную запись.
Однако помните, что электронные письма для вашего личного домена будут смешиваться с любыми электронными письмами для вашей обычной учетной записи Gmail, поэтому, возможно, будет проще создать отдельную учетную запись, если вы уже получаете много писем на свой адрес Gmail.
2. Создайте свой собственный адрес электронной почты на своем хостинге электронной почты
Затем вам необходимо создать собственный адрес электронной почты, используя свой почтовый хостинг, если вы еще этого не сделали. Например. [email protected]
Если вы используете Bluehost, вы можете использовать инструмент учетной записи электронной почты Bluehost, чтобы создать свой адрес электронной почты на вкладке Электронная почта и офис :
При создании учетной записи электронной почты обязательно запомните пароль, который вы выбрали для своей учетной записи электронной почты.
3. Разрешить Gmail получать электронные письма по протоколу POP3
После того, как у вас будет собственная учетная запись электронной почты, вы собираетесь использовать что-то под названием POP3 для подключения Gmail к своему пользовательскому адресу электронной почты. По сути, эти настройки позволяют вашей бесплатной учетной записи Gmail импортировать электронные письма с вашего почтового хостинга (в нашем примере это Bluehost, но для вас это может быть другим).
Для начала вам нужно найти настройки POP3 вашей электронной почты. В Bluehost вы можете сделать это, щелкнув вкладку Connect Devices при редактировании учетной записи электронной почты.Вот как это выглядит:
Если ваш почтовый хостинг находится где-то в другом месте, вы можете проконсультироваться с документацией к вашей службе или обратиться в службу поддержки, если вы не можете найти информацию о POP3.
Тогда:
- Откройте настройки Gmail, щелкнув значок шестеренки в правом верхнем углу и выбрав Просмотреть все настройки .
- Перейдите на вкладку «Учетные записи » и «Импортировать ».
- Найдите Проверить почту с других учетных записей .
- Щелкните Добавить учетную запись электронной почты .
Должно открыться всплывающее окно с несколькими шагами.
На первом этапе введите свой адрес электронной почты — например, [email protected] :
На следующем шаге выберите Импортировать электронные письма из другой моей учетной записи (POP3) :
Введите следующую информацию:
- Имя пользователя — обычно это ваш полный адрес электронной почты, но иногда это только часть, предшествующая
@. - Пароль — пароль, который вы задаете при создании собственного адреса электронной почты.
- POP-сервер и Порт — с вашего почтового хоста.
- Отметьте поле Оставьте копию… .
- Проверьте Всегда используйте безопасное соединение … коробка.
- Необязательно добавить метку.
- Щелкните Добавить учетную запись , чтобы завершить процесс.
4. Разрешить Gmail отправлять электронные письма с использованием SMTP
На этом этапе новые электронные письма в ваш персональный домен должны появиться в вашей учетной записи Gmail.Однако вы пока не сможете отвечать на них из личного домена электронной почты.
Чтобы исправить это, вам необходимо настроить свою учетную запись Gmail для отправки через SMTP-сервер вашей электронной почты. Как правило, вы найдете информацию о SMTP-сервере своей электронной почты в том же месте, где вы нашли информацию о POP3:
.Если у вас есть информация о SMTP:
- Вернитесь в область Учетные записи и Импортируйте в настройках своей учетной записи Gmail.
- Найдите параметр Отправлять почту как .
- Щелкните Добавить еще один адрес электронной почты .
Откроется другое всплывающее окно, в котором есть несколько шагов.
На первом экране:
- Введите свое имя.
- Введите персонализированный адрес электронной почты, который вы используете.
- Установите флажок Считать псевдонимом.
Затем введите информацию SMTP с вашего почтового хоста:
- SMTP-сервер и Порт — с вашего почтового хоста.
- Имя пользователя — обычно это ваш полный адрес электронной почты, но иногда это только часть, предшествующая
@. - Пароль — пароль, который вы задаете при создании собственного адреса электронной почты.
- Выберите любой метод Защищенное соединение , рекомендованный Gmail.
- Щелкните Добавить учетную запись .
Gmail отправит код подтверждения на ваш адрес электронной почты. Вам нужно щелкнуть ссылку в этом электронном письме и нажать Подтвердить , чтобы завершить процесс.
Поскольку вы уже настроили Gmail для получения сообщений электронной почты от имени личного домена, вы сможете получать это сообщение электронной почты из своей учетной записи Gmail. Gmail может получить письмо с вашего сервера в течение нескольких минут. .
5. Тест!
На этом этапе вы должны быть готовы к игре. Вы можете отправить и получить несколько тестовых писем, чтобы убедиться, что он работает.
Когда вы составляете новое электронное письмо в Gmail, вы должны иметь возможность выбрать, какое электронное письмо отправлять сверху, в строке с на :
Если все работает, то все готово!
Как использовать Gmail с собственным доменным именем, заплатив за Google Workspace (G Suite)
Если вы готовы платить, другой способ использовать Gmail с собственным доменным именем — это оплатить сервис Google Workspace.
G Suite по сути позволяет вам создать всю учетную запись Google с вашим собственным адресом электронной почты вместо использования адреса Gmail. Это не только дает вам доступ к Gmail с вашим собственным доменным именем, но также дает вам отдельный доступ к другим инструментам Google, таким как:
- Drive
- Docs
- Sheets
- Meet
- Calendar
- Etc.
Если у вас есть организация, вы также можете настроить Google Workspace (G Suite) для всей организации, чтобы вы могли легко делиться файлы друг с другом.
В этом методе есть что нравится. Однако недостатком является то, что это не бесплатно! Google Workspace (G Suite) начинается с 6 долларов в месяц за пользователя. Так что, если это только вы, вы будете платить всего 6 долларов в месяц. Однако, если в вашем бизнесе пять сотрудников, вы будете платить 30 долларов в месяц (5x 6 долларов в месяц).
Ниже мы расскажем, как это настроить. Однако, если вас интересует этот метод, у нас есть полное руководство по настройке Google Workspace (G Suite):
👉 Пошаговое руководство по настройке Google Workspace (G Suite) | Перейти в Google Workspace
1.Создайте учетную запись G Suite и следуйте указаниям мастера
Чтобы начать работу, перейдите на веб-сайт Google Workspace и следуйте инструкциям мастера настройки учетной записи, чтобы настроить основные параметры, например, какой пользовательский домен вы хотите использовать с G Suite. Это будет доменное имя в конце вашего адреса электронной почты — например, @ yoursite.com :
Если вы единственный, кто будет использовать Google Workspace (G Suite), вы закончите, как только завершите работу мастера. Если вы хотите предоставить другим пользователям индивидуальные адреса электронной почты, вы также можете сделать это после завершения мастера начальной настройки:
2.Подтвердите свое доменное имя с помощью Google Workspace (G Suite)
Затем вам нужно будет подтвердить свое доменное имя в Google Workspace (G Suite), добавив запись TXT . В зависимости от того, как у вас все настроено, вы можете сделать это по адресу:
- Ваш веб-хостинг (, если вы указали свое доменное имя на серверах имен вашего хоста )
- Место, где вы зарегистрировали свое доменное имя
Google Workspace (G Suite) предоставит подробные инструкции для большинства популярных хостов / регистраторов.
Вот как выглядит добавление записи TXT с помощью cPanel (через мою учетную запись хостинга SiteGround):
3. Добавьте записи MX для электронной почты
После того, как вы подтвердили свое доменное имя, вам также необходимо добавить другой тип записи под названием MX records, чтобы Google Workspace (G Suite) мог управлять электронной почтой для вашего доменного имени.
Вы можете сделать это через тот же интерфейс, в который вы добавили запись TXT . Или многие веб-хосты включают встроенный инструмент, который поможет вам добавить записи Google Workspace (G Suite) MX .
Например, с панелью управления cPanel на SiteGround вы получаете специальный инструмент Set Google MX в интерфейсе MX Entry :
И все! Вы должны быть готовы использовать Gmail со своим личным доменным именем.
Помните — если вы хотите получить более подробную информацию, ознакомьтесь с полным руководством по Google Workspace (G Suite).
Начните использовать Gmail в собственном домене уже сегодня
С методами, описанными в этом посте, вы можете получить удобство Gmail с профессионализмом и фирменным стилем вашего собственного адреса электронной почты.
Если у вас уже есть веб-сайт и хостинг электронной почты, вы можете использовать первый метод бесплатного использования Gmail с вашим личным доменным именем.
Если у вас еще нет хостинга электронной почты и / или вы хотите полностью отделить свой собственный адрес электронной почты от бесплатного адреса Gmail, вы можете вместо этого заплатить за Google Workspace (G Suite).
Остались вопросы о том, как использовать Gmail с собственным доменным именем? Задайте нам вопрос в комментариях!
Бесплатный гид
5 основных советов по ускорению
вашего сайта WordPress
Сократите время загрузки даже на 50-80%
, просто следуя простым советам.
* Этот пост содержит партнерские ссылки. Это означает, что если вы нажмете на одну из ссылок на продукт, а затем купите продукт, мы получим комиссию. Не беспокойтесь, вы все равно будете платить стандартную сумму, так что с вашей стороны никаких затрат не будет.


 com
com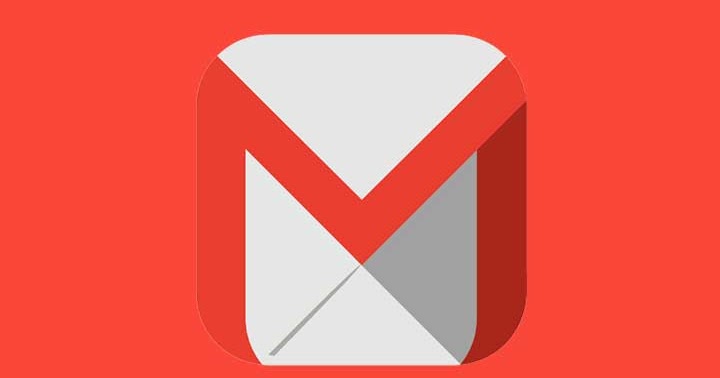
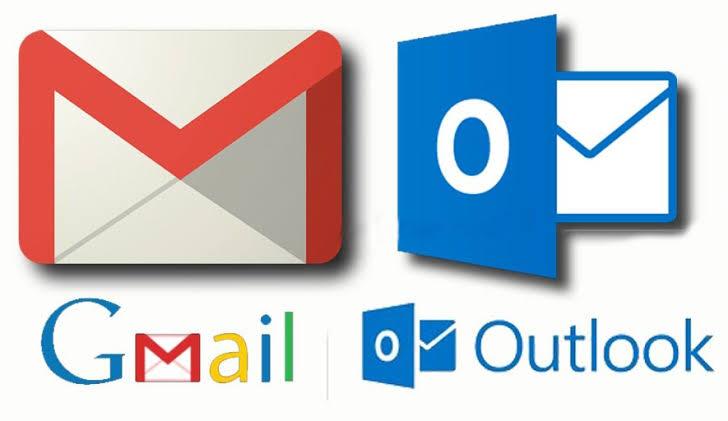
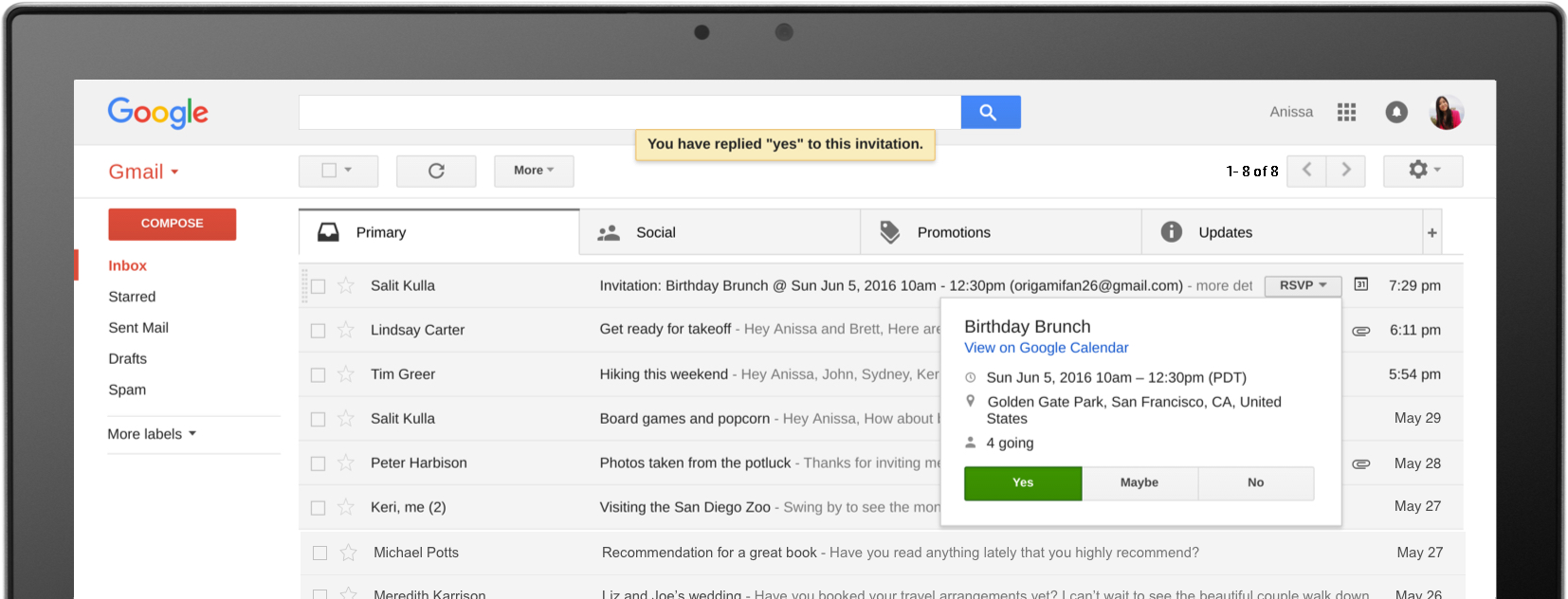 com,
com, 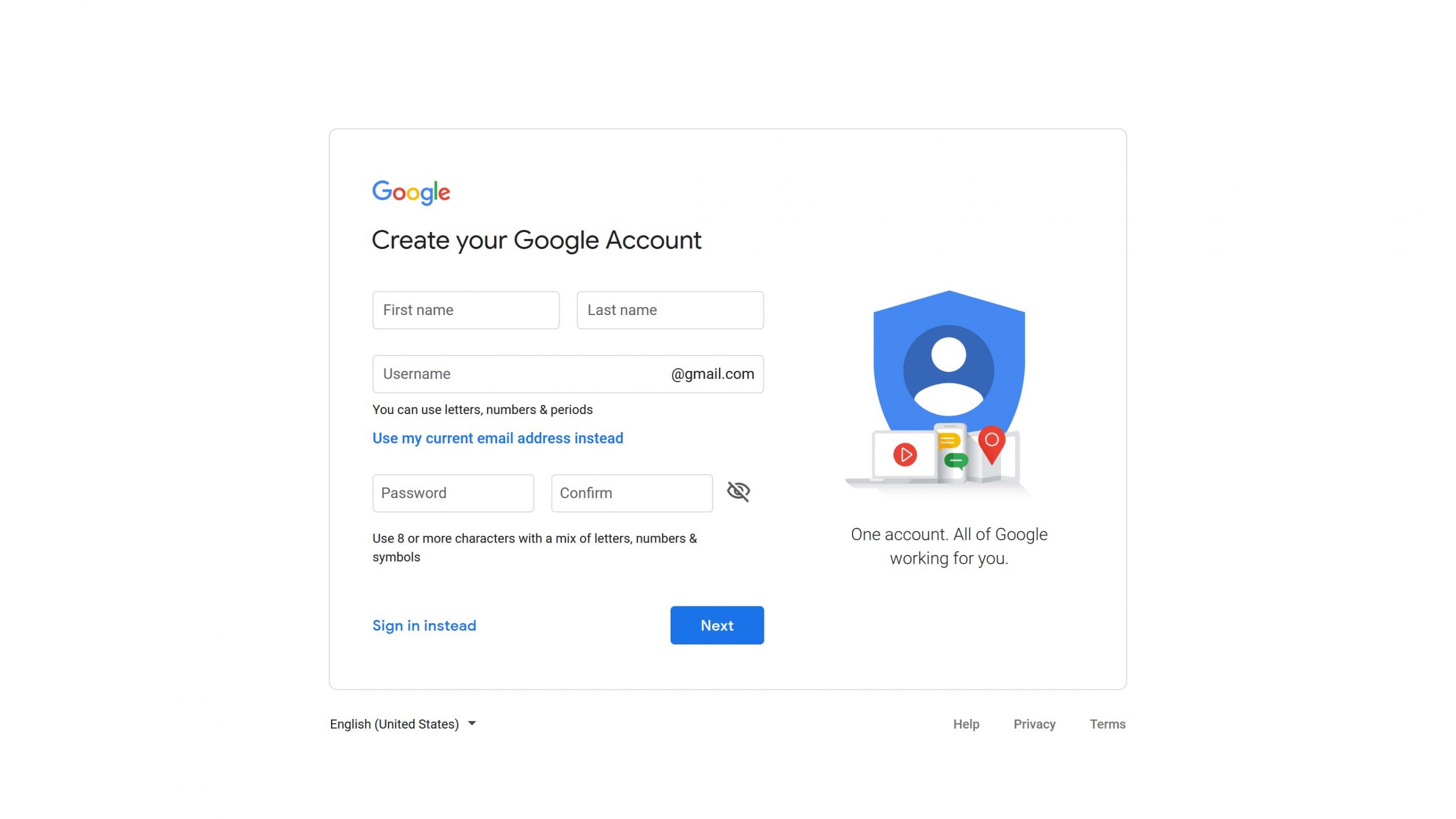 Хотя, надо признаться, порой в спам попадают нужные письма
Хотя, надо признаться, порой в спам попадают нужные письма Но давайте проверим и заодно посмотрим как Гугл будет предлагать другие варианты имени, если введенное уже занято. Для примера введу polzovatel. Нажимаем на любое другое поле и видим, что такое имя пользователя уже занято:
Но давайте проверим и заодно посмотрим как Гугл будет предлагать другие варианты имени, если введенное уже занято. Для примера введу polzovatel. Нажимаем на любое другое поле и видим, что такое имя пользователя уже занято: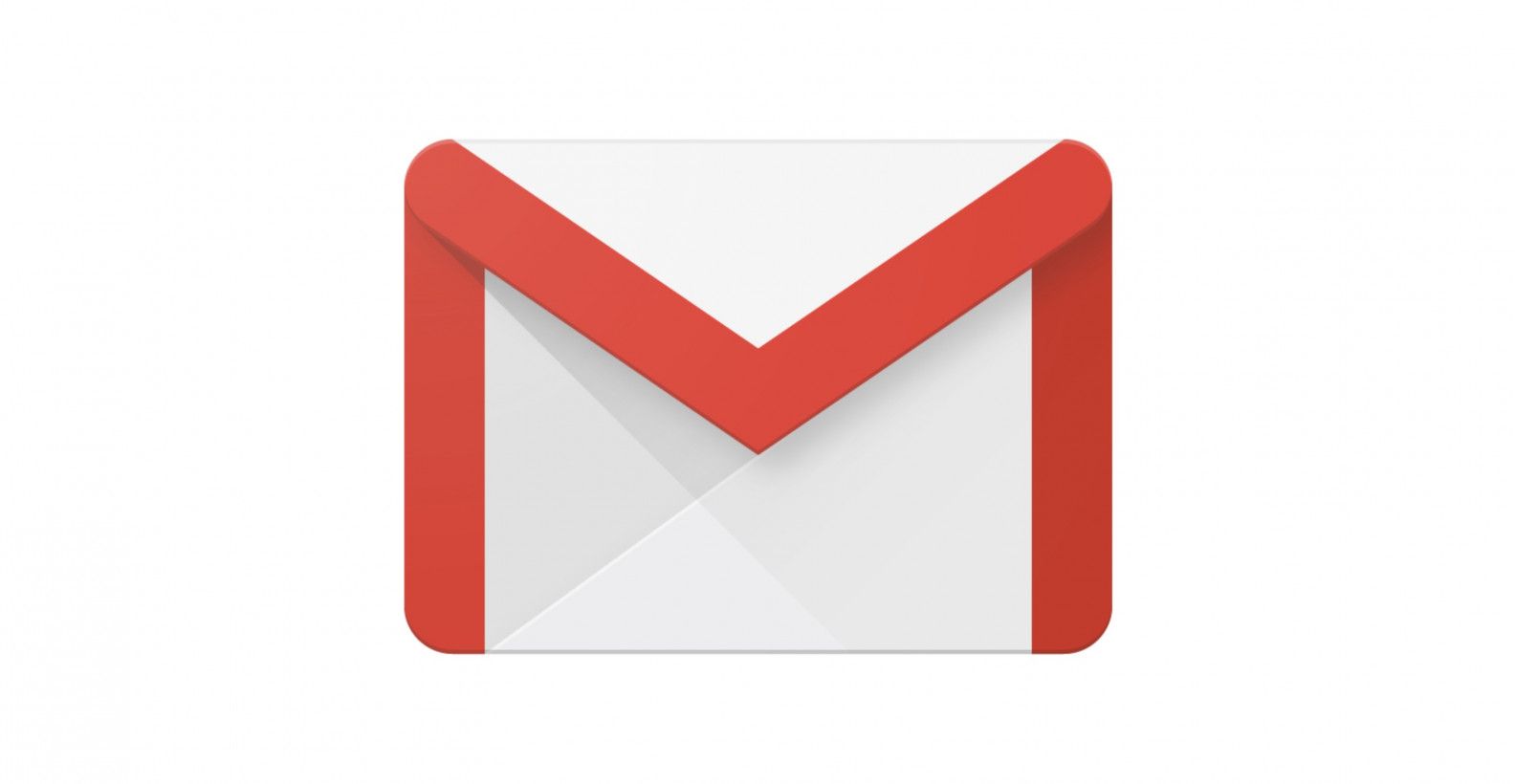 genpas.ru, если с фантазией нелады
genpas.ru, если с фантазией нелады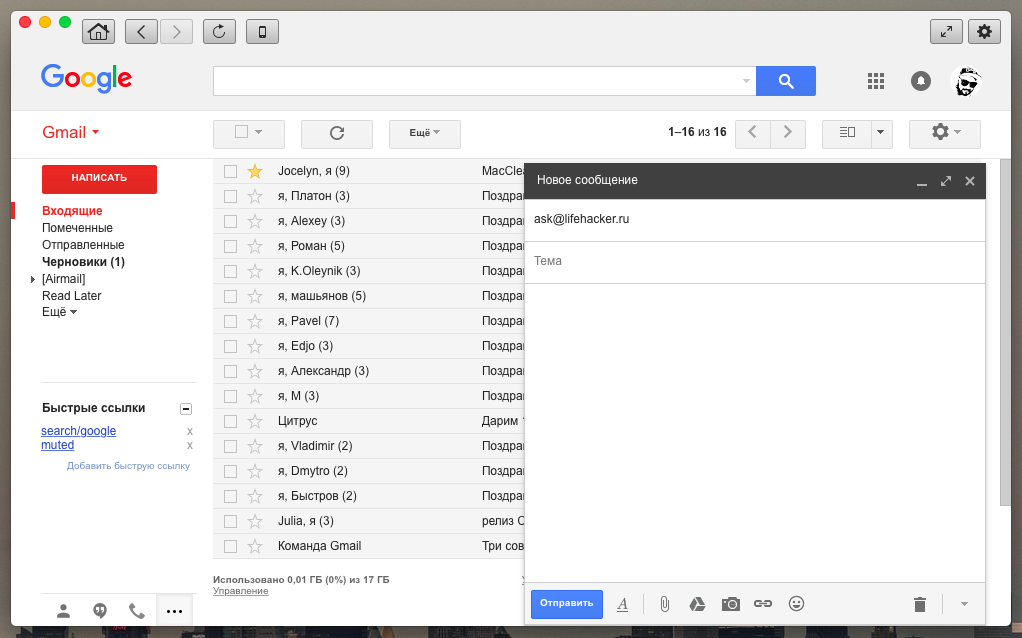 Самый очевидный вариант для очистки почты: искать старые письма с тяжелыми вложениями вроде необработанных фото. Но можно искать и по определенному контакту (к примеру, чтобы удалить всю почту с партнером, с которым вы больше не работаете), и по папкам, и т.д.
Самый очевидный вариант для очистки почты: искать старые письма с тяжелыми вложениями вроде необработанных фото. Но можно искать и по определенному контакту (к примеру, чтобы удалить всю почту с партнером, с которым вы больше не работаете), и по папкам, и т.д.