|
|
В фоторедакторе Adobe Lightroom можно эффективно применять модули обрезки и выравнивания изображений. Лайтрум содержит много функциональных инструментов, с помощью которых можно обработать изображения, не открывая Photoshop. Загрузив папку с фото в программу, можно быстро распечатать красивый коллаж или создать целую фотокнигу о памятном событии. Для удобства ретуширования Lr разделен на специальные модули, в каждом из которых есть свои функции. Предлагаем вам Аdobe Photoshop Lightroom купить лицензионную версию, чтобы быстро редактировать и сортировать фотографии. |
Как обрезать фото в Lightroom
Функция кадрирования может пригодиться, чтобы создать правильную композицию в кадре и убрать ненужные предметы. Инструмент обрезки находится в фоторедакторе в модуле Develop. Чтобы обрезать фото необходимо воспользоваться инструментом Crop Overlay. Функция кадрирования немного отличается от аналогичной в фоторедакторе Ph. Однако, по мнению большинства профессиональных фотографов, инструмент обрезки лучше именно в Lightroom. Для удобства правильного построения кадра на рабочей области располагается вспомогательная сетка. |
|
Как в Lightroom выровнять горизонтДля того чтобы выровнять горизонт на фото необязательно переходить в другой фоторедактор. В Lr существует инструмент, позволяющий выровнять заваленный горизонт. Для редактирования необходимо перейти во вкладку Develop и кликнуть на кнопке «Crop Overlay».
В окне редактора воспользуйтесь инструментом «Straighten», который показывает уровень фото. |
|
Как подписывать фотографии в LightroomДобавление текстовой подписи на фото дает возможность фотографу указать свое авторство и защитить свои работы от незаконного распространения. Далеко не все пользователи добросовестно относятся к чужим работам, выложенным в сети, несмотря на то, что они отмечены водяным знаком.
Чтобы поставить свою подпись на фотографиях необходимо предварительно их импортировать в фоторедактор. После того, как фото будут в каталоге, необходимо зайти во вкладку «Metadata» и перейти в «Edit Metadata Presets». В этой локации вы можете внести изменения в метаданные файла. |
|
|
|
Как сделать водяной знак в LightroomПосле внесения информации о копирайте в метаданные файла, нужно поставить водяной знак на самом фото. Для этого, после редактирования все фотографий, на которых вы хотите поставить водяной знак, нужно перейти в окно экспорта. Во вкладке «File» перейдите в «Export». Чтобы сделать копирайт в Лайтруме нужно внести изменения в меню «Создание водяного знака». В списке функций необходимо выбрать «Edit watermark». Подпись в Lr может быть как текстовой, так и графической (в формате PNG). В настройках есть возможность отредактировать шрифт, стиль, тени, растушевку и другие опции. |
Как в Lightroom вставить логотип
Для обозначения своего авторства необязательно выставлять подпись на фотографии, можно добавить уникальный значок. Обратите внимание, что в самом фоторедакторе Lightroom вы не имеет возможности создать логотип. Его можно только загрузить через меню. Для того чтобы создать красивый уникальный логотип можно воспользоваться функциональной программой Adobe Photoshop. |
|
|
|
Как сделать коллаж в Lightroom
Если вам необходимо создать коллаж, то более подходящим для этого является фоторедактор Photoshop. Однако, в модуле Print в Лайтруме вы также можете создать интересный макет с фото, используя встроенные шаблоны. Шаблоны предварительного просмотра находятся на панели «Tempate Browser». Также есть возможность создать свои шаблоны. На панели «Collections» предусмотрена возможность делать «Print». Используя данную функцию, вы можете распечатывать комплекты фотографии в определенном шаблоне. Среди различных макетов есть опция «Single Image», где вы можете расположить множество изображений в одном размере. |
Как сделать фотокнигу в LightroomОдин из модулей программы специально предназначен для удобного создания фотокниг. Для начала вам необходимо во вкладке «Library» выбрать все фото, которые вы хотите добавить в фотокнигу. Можно сразу задать порядок изображений, что впоследствии не редактировать последовательность.
В модуле «Book» расположены все функции, с помощью которых вы можете самостоятельно создать книгу с фото. Для настройки параметров книги перейдите в панель «Book Settings». Здесь предусмотрена функция выбора размера книги, типа бумаги и обложки. |
|
|
|
Как в Lightroom сделать слайд-шоуДля создания слайд-шоу в Лайтруме специально предусмотрен одноименный модуль «Slideshow». Чтобы понять принцип его работы необходимо попробовать добавить в коллекцию несколько фотографий и самостоятельно установить настройки показа. Для упрощенного создания слайд-шоу рекомендуем предварительно создать отдельную коллекцию с изображениями.
Чтобы изменить порядок показа файлов, их можно перетащить на рабочей области в нужной последовательности. На панели Template Browser вы можете самостоятельно изменить внешний вид слайд-шоу, выбрав из имеющихся в наличии шаблонов. На панели инструментов есть кнопка «Preview», нажав которую, можно запустить предпросмотр. |
Как сделать индекс-принт в LightroomКак правило, при подготовке крупных фотоотчетов, в качестве предпросмотра для масштабных фотосессий создаются коллажи из фото, включенных в данный проект. Такие коллажи называются индекс-принтами и могут быть созданы в Лайтруме. Чтобы сделать фотоколлаж-вступление, ознакомьтесь с порядком создания коллажа в фоторедакторе. Вам понадобится модуль Print, где в настройках нужно будет указать размеры шаблона при печати, размер фото для индекс-принта и варианты оформления. Можно создать решетку из фотографий одинакового размера, либо сделать индивидуальный макет с использованием разных по размеру изображений. |
|
Как правильно сделать коллаж | составляем коллажи правильно
03 августа 2019 Автор статьи: Таисия ЛапинаКоллаж из фотографий — это оригинальное украшение интерьера, а также великолепная возможность слить воедино несколько снимков и наделить их общим смыслом.
Сейчас можно встретить огромное количество коллажей самых разнообразных стилей и направлений. Это могут быть коллажи-постеры, тематические коллажи, посвященные тому или иному событию, коллажи-поздравления и т.п. Любой коллаж не только объединяет в себе несколько снимков, он рассказывает нам целую историю о жизни или увлечениях его владельца. Поэтому, чтобы правильно сделать коллаж, нужно максимально ответственно подойти к процессу его создания.
всего 226 Мб Работает на Windows 10, 8, 7, XP, Vista
Содержание:
Как правильно сделать коллаж?
На какие моменты мы должны обратить внимание?
1. Фотографии. Снимки, используемые в коллаже должны быть качественными. Например, если вы хотите сделать коллаж желаний, на одном листе нужно будет уместить большое количество фотографий. При уменьшении размера снимков в коллаже их качество будет теряться. Поэтому, чтобы правильно сделать коллаж, нужно позаботиться об этой проблеме заблаговременно.
Фотографии. Снимки, используемые в коллаже должны быть качественными. Например, если вы хотите сделать коллаж желаний, на одном листе нужно будет уместить большое количество фотографий. При уменьшении размера снимков в коллаже их качество будет теряться. Поэтому, чтобы правильно сделать коллаж, нужно позаботиться об этой проблеме заблаговременно.
2. Тема. Перед началом работы вы должны определить тематику вашего коллажа и подобрать такие снимки, которые бы наилучшим образом ее отражали. Если вы готовите коллаж, посвященный вашему отпуску, отберите самые лучшие и яркие кадры. Снимки должны сами «рассказывать» зрителю всю историю вашего путешествия.
3. Композиция. Если вы хотите правильно сделать коллаж, обратите особое внимание на расположение его составляющих. Ведь коллаж может состоять не только из фотографий, в нем могут присутствовать украшения, надписи и другие декоративные элементы. Позаботьтесь о том, чтобы части коллажа гармонично сочетались друг с другом.
4. Оформление. Еще один важный этап подготовки любого коллажа — это его оформление. Как уже говорилось выше, в коллаже вы можете использовать всевозможные варианты дизайна: декоративные рамки, клипарт, обработку краев снимка и многое другое. Коллаж из фотографий с искусно подобранным оформлением придаст интерьеру неповторимую индивидуальность и особый шарм. Однако, если вы хотите правильно сделать коллаж, не стоит перегружать его излишним декором.
Подбор масок для фотографий
5. Программа. Если вы решили сделать коллаж из фотографий, особое внимание уделите выбору графического редактора. Программа должна быть надежной и качественной. Мы рекомендуем использовать редактор ФотоКОЛЛАЖ от AMS Software. Программа ФотоКОЛЛАЖ — это универсальный инструмент для подготовки красочных коллажей самых разнообразных стилей. Продукт прост и удобен в использовании, что позволяет его освоить его всего за несколько применений. Программа включает большой набор функций, чтобы вы могли правильно сделать коллаж и подобрать к нему оригинальное оформление.
Программа включает большой набор функций, чтобы вы могли правильно сделать коллаж и подобрать к нему оригинальное оформление.
Мы перечислили лишь некоторые моменты, на которые следует опираться, если вы хотите правильно сделать коллаж. Однако конечный результат зависит только от ваших стараний и умения воплощать творческие идеи в жизнь.
Другие интересные статьи:
советы Милы Колпаковой — INMYROOM
Дизайнерам часто задают вопросы о том, как правильно сделать коллаж. Все вопросы на эту тему условно делятся на 4 типа: в какой программе работать, как, сколько времени, как донести идею до заказчика? Ответы на них InMyRoom узнал у Милы Колпаковой.
Мила Колпакова – дизайнер интерьеров и декоратор. В профессии 5 лет: окончила Московский государственный университет культуры и искусств по специальности «дизайн архитектурной среды», работала в нескольких дизайн студиях, а с 2013 года начала «сольную карьеру». Проектирует интерьеры квартир и домов, ведет блог о дизайне, декоре и вегетарианской еде.
Что нужно знать о софте?
Сразу скажу, на софте лучше не зацикливаться: подойдет любая программа, в которой вы умеете работать. Некоторые используют CorelDraw, кто-то делает коллажи в ArchiCad, кто-то Photoshop или Illustrator.
Как подбирать изображения мебели и декора и компоновать коллаж?
Для коллажа старайтесь выбирать фото тех предметов, которые можно купить или заказать. Если у заказчиков что-то сохранилось свое (и это уже нельзя найти в интернете), я использую реальные фото этих объектов. А в случае, когда вещь делается на заказ, я обычно стараюсь найти (или собрать из других фото) максимально похожий аналог.
Работать с визуализатором я стала с недавних пор, а раньше предпочитала все делать вручную. Предметы, материалы, декор расставляю друг относительно друга не так, как вздумается, а соблюдая очередность, как в помещении. Что касается размеров: не стоит сильно из-за них переживать, масштаб, конечно, важен, но необязательно 1 к 1.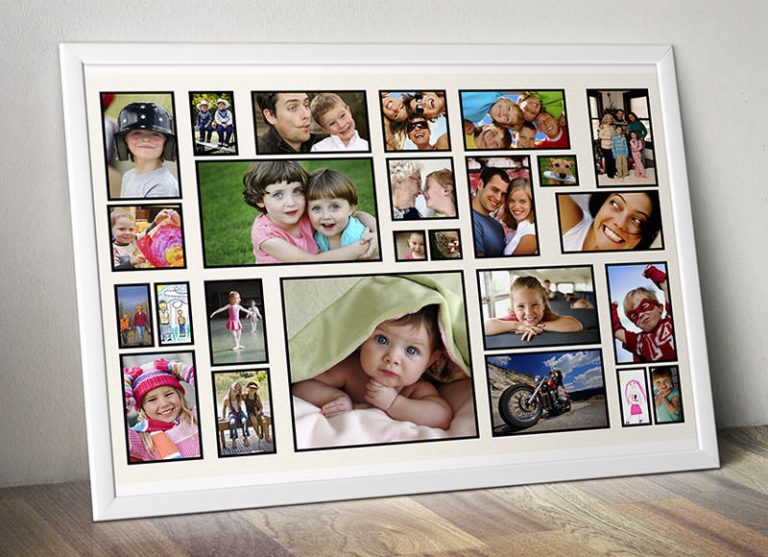
3D-визуализация
3D-визуализация
Что делать, если чего-то не хватает?
Не всегда получается найти один в один то, что нужно. Иногда не тот цвет, размер или еще какая неприятность. Или вообще нет такого предмета. Вот тут придется поработать: красить, менять цвет, вырезать ненужное, вклеивать нужное. Уроков и курсов в интернете масса. Если с этим совсем все плохо, я черчу отдельно в архикаде, крашу в нужный цвет, накладываю текстуры – в общем подгоняю максимально к нужному.
Кстати, если у вашего заказчика коллекция магнитов, необязательно просить его сфотографировать все до единого и кропотливо вклеивать в коллаж на холодильник, вырезая каждый. Не забывайте, для чего вы делаете коллаж – понять, что нужно заказчику до визуализаций, сократить количество правок в проекте, сэкономить время и спасти мир.
Про обязательный навык
Для создания полноценного профессионального коллажа первым делом стоит научиться работать с поисковиками. Без шуток: иногда найти похожее ставит людей в тупик. А в случае с коллажем не все предметы удастся найти на сайтах производителей.
Без шуток: иногда найти похожее ставит людей в тупик. А в случае с коллажем не все предметы удастся найти на сайтах производителей.
Я обычно пользуюсь Google и ищу необходимое на английском языке. Это важно, потому что так будет меньше лишней информации. Упростите себе задачу и пользуйтесь настройками поиска: указывайте цветовую гамму (если принципиально), желаемый размер (чем больше, тем лучше) и прочие характеристики.
Сколько вариантов коллажа делать и как согласовывать?
Количество вариантов, сами понимаете, дело индивидуальное. Тут работает все тот же принцип, что и с чертежами: чем больше комната, чем больше элементов – тем дольше. Сделать, например, комнату в 12 метров, где 4 стены, пол, потолок, кровать и 2 тумбы, или единое пространство «прихожая-холл-гостиная-кухня-столовая» – занимает разные отрезки времени.
В вопросах правок коллажей тот же принцип: чем больше вносится изменений, тем больше времени на них уходит. Если вы новичок, первое время у вас будет уходить больше времени и вы, возможно, подумаете, что зря затеялись с коллажами и лучше бы все уже сделали проект в 3D. Не паникуйте, со временем все будет получаться быстрее и симпатичнее.
Не паникуйте, со временем все будет получаться быстрее и симпатичнее.
Идеальный коллаж: формула успеха
Разными людьми разная информация воспринимается – да, вы угадали – по-разному. Кому-то все по коллажам понятно, а кому-то и в 3D не очень. Попробуйте выяснить, к какому типу людей относится ваш заказчик. Если у него есть сомнения на стадии работы над коллажами, полезно поехать и посмотреть выбранное в салонах (что получится найти).
Также помогают реальные фото тех приемов, которые вы уже использовали в ваших других проектах. Или можно найти аналоги каких-то сложных решений в сети.
9 простых сервисов и программ
Чтобы сделать коллаж из фотографий, вам не понадобятся навыки веб-дизайнера. Есть простые сайты-редакторы и программы – с готовыми шаблонами на любой вкус. Если не понравятся шаблоны, создадите свой макет – в некоторых сервисах есть и такая возможность.
Как создать коллаж онлайн: обзор веб-сервисов
Веб-сервисами можно пользоваться и на компьютере, и на телефоне (у сайтов ниже есть удобные мобильные версии).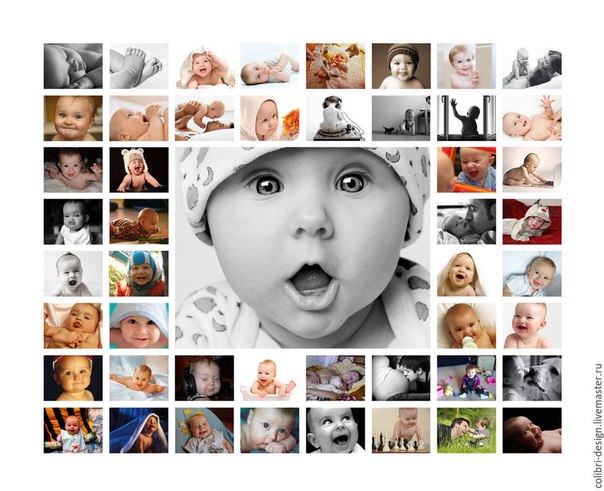
MyCollages.ru
Сервис My Collages отличается простотой и удобством. При этом он функциональный: готовые макеты (как обычные, так и креативные), возможность создать свой шаблон. На снимки можно наносить фильтр: он подгонит все фотографии под один стиль. Коллаж будет смотреться более гармонично. Есть также возможность выбрать цвет фона и текстуру.
В стандартных шаблонах ячейки квадратные и прямоугольные. В креативных макетах они разной формы: треугольники, ромбы, звезды, сердечки, цветы.
Минус сервиса – через него нельзя опубликовать коллаж в соц. сетях. Только сохранить на ПК в виде файла.
Как пользоваться сервисом:
- Откройте сайт сервиса. Выберите тип коллажа: стандартный или креативный. Наведите стрелку мышки на раздел.
- Нажмите на интересующий коллаж либо кликните по кнопке «Сделать коллаж», если еще не определились с выбором. И в том, и в другом случае откроется редактор фото.
- Если вы еще не выбрали шаблон, нажмите на иконку с плитками на панели инструментов слева.

- В меню выберите шаблон, используя фильтры: темы, количество снимков и т. д. Либо нажмите на «Создать свой шаблон», если ни один из представленных вам не понравился.
- Для настройки своего шаблона укажите количество рядов и колонок. При необходимости объедините некоторые ячейки. Затем нажмите на «Использовать данный шаблон». В редакторе появится коллаж выбранного формата.
- С помощью панели слева настройте такие параметры: размер коллажа (общее расширение всей композиции) и ячеек внутри, толщину границы между ячейками, цвет и текстуру фона.
- Загрузите фотографии в коллаж. Для этого нажмите на иконку со стрелкой внутри пустой ячейки. Выберите снимок в «Проводнике Windows» и нажмите «Открыть». Повторите те же действия для остальных ячеек.
- Если нужно отредактировать снимок в ячейке, нажмите на иконку с карандашом.
- Настройте изображение с помощью инструментов на панели: фильтр для фото, поворот фотографии, удаление снимка. Если щелкните по фильтру, слева появится список эффектов с предпросмотром.
- Если в ячейке отображается не та область фото, сместите изображение, зажав картинку левой кнопкой мыши. Когда закончите редактирование, нажмите на зеленую галочку.
- Скачайте готовый коллаж на компьютер. Для этого нажмите на иконку дискеты на панели слева.
- Выберите формат файла: jpg или png. Кликните «Скачать». Браузер загрузит коллаж в папку на компьютере.
Photoramio
В сервисе Photoramio можно менять шаблоны коллажей прямо в процессе: система будет вкладывать в новые макеты уже загруженные фотографии. В коллаж можно встроить иконки предметов либо текст. Цвет фона также меняется.
Минус редактора – здесь нет необычных ячеек. Доступны только квадраты и прямоугольники. Также нет фильтров для фотографий.
Как пользоваться сайтом:
- Откройте сервис. Выберите сразу шаблон коллажа на панели снизу.
- С помощью бегунков настройте ширину ячеек, цвет фона, скругление углов. Установите общие пропорции будущего коллажа: с помощью бегунка либо написав значения вручную.
- Добавьте фото в коллаж. Для этого нажмите на плюс в ячейке и выберите картинку, хранящуюся на ПК. Повторите действия для всех остальных ячеек.
- Если вам не понравилось, как картинка смотрится в коллаже, удалите ее. Для этого выберите ячейку левой кнопкой мыши и нажмите на крестик в правом верхнем углу.
- При необходимости настройте часть фотографии, которая отображается в ячейке. Зажмите картинку левой кнопкой и перетяните область показа. Также можно менять картинки местами, перетаскивая их с места на место. Если нужно приблизить снимок, выберите его левой кнопкой, а затем зажмите Ctrl на клавиатуре и прокрутите колесико мыши на себя.
- При желании поставьте необычный задний фон для картинок. Нажмите на соответствующую вкладку внизу и выберите изображение.
Совет: если на ваших фотографиях есть мелкие детали, лучше использовать однотонный фон. Иначе коллаж получится слишком пестрым. Следите за тем, чтобы снимки были в одном стиле. И не забывайте про сочетания цветов. Делайте один, максимум два ярких акцента – все другое оставляйте нейтральным.
- В коллаж можно добавить текст. Можно уменьшить размер ячеек, чтобы рамка коллажа стала толще. В это пространство поместите тематическую фразу. Выберите вкладку «Текст» внизу, укажите подходящий шрифт. Выберите размер букв, цвет, прозрачность текста и его расположение (справа, по центру или слева). Теперь введите саму фразу.
- Когда коллаж будет готов, нажмите на кнопку «Сохранить», чтобы скачать результат на компьютер, либо на «Поделиться», если хотите опубликовать картинку в Twitter.
- Чтобы скачать результат, выберите формат файла (jpg или png), напишите название файла, установите максимальное качество и нажмите на зеленую кнопку со стрелкой.
- Чтобы поделиться результатом на своей странице в Twitter, введите комментарий для коллажа (при желании) и кликните «Отправить в Twitter». Введите данные от учетной записи в социальной сети и подтвердите публикацию.
Photovisi
В Photovisi есть как стандартные шаблоны с прямоугольными ячейками, так и художественные макеты на любой случай жизни. Все шаблоны представлены общим списком, но для быстрого поиска есть фильтры по темам: абстрактные, стандартные, природа, магия, поздравления и т. д.
Минус сервиса – некорректный перевод интерфейса с английского языка. В бесплатной версии можно скачать коллаж только в низком разрешении. Более высокое качество фото доступно по подписке – 4,99$ в месяц.
Как пользоваться сервисом:
- Откройте сайт Photovisi и нажмите на кнопку «Приступить к созданию».
- Укажите тему коллажа в меню «Фильтр по».
- Выберите понравившийся шаблон.
- Нажмите «Добавить фото». Выберите, откуда нужно загрузить снимки: жесткий диск компьютера, Facebook, Instagram и т. д. Выберите фотографии и загрузите их в сервис. Если выбрали социальную сеть в качестве источника, сначала зайдите на свою страницу в этой сети: введите логин и пароль от аккаунта.
- Чтобы отредактировать фотографию в коллаже, выберите ее левой кнопкой мыши. Появится панель с инструментами. С помощью них можно обрезать снимок, удалить его вовсе либо поменять фотографии местами. При необходимости измените прозрачность элемента.
- Нажмите «Изменить фон». Укажите цвет из палитры в правом нижнем углу либо загрузите собственный фон, который хранится на вашем компьютере (это может быть любая картинка).
- Добавьте текст к коллажу. Выберите одноименный инструмент на верхней панели. В меню укажите шрифт, размер и цвет знаков. Введите сам текст.
- Прикрепите к коллажу стикер. Для этого нажмите «Добавить форму» и выберите предмет по теме коллажа.
- При необходимости уменьшите или увеличьте размер ячейки для фото с помощью стрелок по углам. Либо измените угол наклона фотографии с помощью круга вверху по центру. Когда закончите редактирование коллажа, нажмите на «Отделка».
- Подождите, пока сервис сохранит коллаж. Затем кликните по ссылке «Скачать в низком разрешении». Либо выберите соц. сеть (Twitter, Facebook), чтобы поделиться результатом с друзьями на своей странице. Также можно нажать на иконку в виде письма, чтобы отправить коллаж на электронную почту.
Коллаж на компьютере с Windows
Для работы онлайн-сервисов нужен стабильный скоростной интернет. Если ваша связь постоянно прерывается, создавать коллажи на сайте вы не сможете. В этом случае рекомендуем установить программу, которая будет работать даже без сети.
Pic Collage
Приложение работает только на Windows 10. Здесь есть праздничные шаблоны, сетки с квадратными и прямоугольными ячейками.
Можно создать коллаж в свободной форме: без ячеек. То есть вы просто крепите к фону фотографии с компьютера в хаотичном порядке. Цвет фона можно менять. Также разрешается добавлять текст, граффити и стикеры.
Фотографии можно загружать с жесткого диска ПК либо с интернета. Также доступны моментальные снимки с веб-камеры устройства.
Минус сервиса – за высокое HD-качество коллажа придется заплатить. Тем не менее, даже бесплатный формат картинки выглядит четким. Также программа ставит на коллаж свой водяной знак.
Расскажем, как работать в Pic Collage:
- Запустите приложение и выберите один из трех режимов: свободный, шаблоны либо сетка («Выбор фото»).
- Программа сразу откроет «Проводник Windows». Выберите фото на жестком диске ПК.
- Выделите сетку внизу. С помощью бегунка определите размер рамки. Щелкните по галочке.
- Если хотите вернуться к редактированию сетки, нажмите на иконку в виде окна слева внизу.
- Чтобы добавить какой-либо элемент к картинке, нажмите на плюс. Появится меню с инструментами: вставка новых фото, рисунков (кнопка «Ink»), текста, стикеров. Также можно изменить фон снимков.
- Чтобы сохранить коллаж, нажмите на изогнутую стрелку справа внизу.
- Нажмите «Сохранять», чтобы скачать картинку на ПК. Выберите папку для загрузки и подтвердите загрузку. В этом же меню доступен запуск принтера для моментальной печати коллажа.
- Если хотите отправить результат работы в Skype или другой сервис, нажмите «Больше» и укажите программу для обмена сообщениями.
У программы PicCollage есть версия для смартфонов. Здесь доступны все те же инструменты + макеты на любой случай: «Новый год», «День рождения» и т. д.
Расскажем, как пользоваться приложением на Android:
- Запустите приложение. Выберите инструмент: сетки, шаблоны, свободная форма.
- Нажмите на понравившийся макет.
- Тапните по любой пустой ячейке. Выделите фотографии для коллажа и подтвердите вставку.
- Чтобы изменить картинку, нажмите на нее два раза подряд. Появится меню с инструментами: удалить фотографию, вырезать ее или дублировать в другой ячейке.
- Нажмите «Редактировать», чтобы изменить параметры фото: яркость, контраст и т. д. Можно добавить фильтр либо обрезать снимок (кнопка «Урожай» – некорректный перевод с английского языка, в оригинале стоит слово «crop»). Когда закончите редактирование, нажмите на галочку.
- Для редактирования самого макета, кликните по изображению шаблона в левом нижнем углу. При необходимости поменяйте сам макет. Либо задайте размеры и форму рамок: можно увеличить или уменьшить ширину, а также сгладить углы фотографий.
- Если белый цвет рамки вас не устраивает, поменяйте задний фон.
- Когда закончите редактирование коллажа, нажмите «Готово».
- Кликните «Сохранить в Галерею» либо поделитесь результатов своих трудов с друзьями: через Instagram, Facebook, WhatsApp и другие сервисы.
ФотоКОЛЛАЖ
В ФотоКОЛЛАЖ можно делать сами коллажи, фотокниги, открытки, приглашения на разные события. В программе можно настраивать фон, рамки; добавлять текст и эффекты, например, маски.
Приложение подходит для Windows 10, 8, 7, Vista и XP. Минус программы – ей можно пользоваться только в течение первых 10 дней. Дальше нужно покупать подписку. В бесплатной версии будет водяной знак сервиса.
Как пользоваться программой:
- Запустите ФотоКОЛЛАЖ. Приложение сообщит, что вы начинаете 10-дневный тест приложения. Нажмите «Продолжить».
- Нажмите «Новый коллаж».
- Выберите инструмент: чистый проект, шаблоны страниц (простые коллажи с сетками), шаблоны (тематические макеты).
- Выберите шаблон в категории. Нажмите «Далее».
- Выберите формат коллажа: размер изображения, разрешение и ориентацию. Нажмите «Готово».
- Откроется редактор коллажей. В меню слева откройте папку на компьютере, где хранятся снимки. Перетащите фото на пустую ячейку справа с помощью мышки. Повторите действие для остальных картинок.
- При желании настройте фон коллажа, добавьте эффекты, текст, рамки и украшения.
- Нажмите на фото левой кнопкой, чтобы система выделила его пунктиром. Теперь настройте область показа для фото. Можно его перевернуть, отзеркалить, обрезать либо вовсе удалить из коллажа, чтобы вставить другой снимок.
- Если вы нечаянно добавили не тот элемент, отмените действие с помощью одноименной кнопки вверху.
- Когда коллаж будет готов, нажмите на стрелку на кнопке «Сохранить». Выберите формат изображения и соответствующий пункт в меню.
- Укажите папку для загрузки и название файла. Затем подтвердите сохранение.
Picture Collage Maker
Picture Collage Maker тоже подходит для разных версий Windows: 10, 7, 7, 2003, 2000, Vista и XP. Можно создавать коллажи по шаблонам и макетам либо делать его с нуля самостоятельно. В редакторе можно менять фон коллажа, накладывать текст.
Готовое изображение можно сохранить на компьютер, установить в качестве обоев на рабочий стол либо отправить по почте (прямо через интерфейс программы).
Минус в том, что приложением можно пользоваться только в течение первых 15 дней. И то не все функции будут доступны на этом этапе. Также в программе нельзя настроить расстояние между фотографиями – рамка изначально отсутствует.
Как пользоваться Picture Collage Maker:
- Запустите программу и подтвердите, что соглашаетесь использовать пробную версию.
- Выберите инструмент: пустой коллаж, шаблон, сетка. Мы выбрали мастер сетки.
- Нажмите на «Добав. фото». Выберите снимки в «Проводнике» и нажмите «Открыть». Кликните по «Далее».
- Укажите количество ячеек в каждой строчке и столбце.
- Программа автоматически создаст коллаж. Если он вас уже устраивает, нажмите «Сохранить как изображение». Также можно установить коллаж в качестве обоев на рабочем столе либо отправить результат работы по электронной почте. Если вас не устраивает порядок фото, нажмите «Перемешать».
- Если хотите продолжить редактирование, кликните «Готово».
- В редакторе добавьте по желанию фон, маски, рамки и другие элементы.
- Чтобы перевернуть фото, выберите его левой кнопкой, а затем нажмите на одну из кнопок на панели вверху. С помощью красного крестика удалите снимок при необходимости.
- Чтобы сместить область показа фотографии, нажмите на зеленый прямоугольник и сдвиньте изображение в сторону либо вверх/вниз. Чтобы наклонить фотографию, кликните по зеленому кругу и переверните фото в нужную сторону.
- Когда коллаж будет готов, нажмите «Файл». Выберите «Сохранить как».
- Выберите качество коллажа. Нажмите «ОК».
- Укажите папку для сохранения и имя файла. Подтвердите загрузку файла на ПК.
Коллаж на мобильных устройствах с системой Android
Плюс мобильного редактора – можно делать моментальные снимки для коллажа через фронтальную камеру смартфона.
Collage Maker & Photo Editor
У Collage Maker масса настроек для коллажей: фон, текст, граффити, наклейки, фильтры для фотографий.
Самих макетов не так много, как в других сервисах. Зато есть возможность сделать коллаж в стиле «Фристайл». Когда вы берете любой фон и крепите к нему фотографии – в хаотичном порядке, под любым углом.
Как пользоваться программой:
- Запустите приложение. Нажмите «Continue», чтобы согласиться с условиями использования программы.
- Выберите один из двух инструментов: коллаж или фристайл. В первом случае вам предложат стандартные шаблоны. Во втором откроется однотонный фон, а на нем будут выбранные фотокарточки. Рассмотрим сначала настройку макета «Фристайл».
- Выберите несколько фотографий из галереи. Нажмите «Следующая».
- Посмотрите на нижнюю панель с инструментами и решите, что хотите поменять в коллаже.
- Например, поставьте новый фон для снимков через одноименный раздел. Здесь же можно расширить или сузить рамки фотокарточек.
- Определите пропорции коллажа в целом: можно подогнать картинку под размер поста или истории в Instagram.
- Откройте раздел «Фильтр» и установите понравившийся эффект. Во вкладке «Регулировать» настройте насыщенность фильтра.
- Добавьте при желании текст, наклейку (здесь доступен список популярных смайлов) либо еще несколько фото. Если нужно изменить расположение картинки, зажмите ее пальцем и перетащите на новое место.
- Когда коллаж будет готов, нажмите на «Сохранить». Картинка будет отправлена в галерею.
- Чтобы поделиться фотографией в соц. сетях или через мессенджер, выберите в списке нужную программу. Войдите в свой аккаунт в социальной сети и подтвердите публикацию.
Если вы выбрали стандартный инструмент «Коллаж», настройте макет следующим образом:
- Отметьте галочками фотографии, которые должны присутствовать в коллаже.
- Выберите макет в зависимости от количества фотографий, указанных в предыдущем шаге. Здесь доступны не только прямоугольники и квадраты. Есть еще ромбы, угловатое сердце и бриллиант.
- Во второй вкладке «Граница» настройте ширину рамок: сделайте просвет между фотографиями более широким или узким. Либо вовсе его уберите. В этом же меню можно скруглить углы кадров.
- В третьей вкладке «Фон» измените цвет заднего плана: можно поставить другой однотонный цвет, градиент, размытие. Либо загрузить отдельную картинку из галереи.
- При необходимости добавьте к коллажу текст, стикеры, граффити. Чтобы привести фотографии к одному стилю, выберите общий фильтр.
- Когда коллаж будет готов, нажмите «Сохранить». При желании поделитесь результатом работы с друзьями: в Instagram, WhatsApp, Facebook или в другом сервисе.
Photo Grid
Здесь можно создавать не только коллажи. Приложение универсальное: делает слайд-шоу, плакаты, мемы, диафильмы. Также здесь можно отредактировать единичную фотографию: изменить контраст, резкость, оттенок, насыщенность; применить фильтр или эффект.
В макет можно добавить максимум 16 снимков. Шаблонов много: стандартные ячейки либо креативные фигуры (пазлы, сердца, буквы и т. д.). Минус – не все шаблоны бесплатные. Макеты по подписке помечены розовым треугольником с короной. Еще один недостаток: на фотографиях будет водяной знак с названием программы.
Как работать в приложении:
- Запустите приложение и нажмите «Начать».
- Выберите «Коллаж» в качестве инструмента.
- Отметьте фотографии, которые хотите видеть в макете.
- Выберите шаблон вверху.
- Измените ширину и внешний вид рамок (значок «Границы»), пропорции макета (можно подогнать под пост или историю в Instagram). Поменяйте при желании фон и добавьте текст.
- Доведите снимки до единого стиля – выберите общий фильтр и его насыщенность. Либо нажмите «Настроить» и измените параметры фото вручную: яркость, контраст, резкость, насыщенность.
- Когда коллаж будет готов, нажмите «Сохранить».
- Выберите качество изображения и формат файла. Укажите, в какую папку сохранить готовый макет. Подтвердите сохранение.
- При желании поделитесь коллажем с друзьями: через Instagram, WhatsApp и другие сервисы.
Layout
Приложение от разработчиков Instagram. Простое и понятное. Здесь доступны только квадратные и прямоугольные ячейки. Необычных сеток здесь нет. Максимум можно добавить 9 фотографий.
Доступна функция моментальных снимков с фронтальной камеры смартфона. За один раз можно сделать только 4 фотографии. Далее либо запускать повторную фотосессию, либо вставлять уже готовые картинки из галереи.
Как пользоваться программой:
- Запустите приложение и пролистайте приветственные слайды.
- На главной странице нажмите «Начать». Разрешите программе доступ к галерее.
- Выберите снимки из галереи либо нажмите на «Фотокабина», чтобы сделать моментальные фото.
- Во втором случае укажите сначала количество фотографий (до 4), а затем нажмите на кнопку таймера. Камера сделает указанное количество кадров в течение нескольких секунд.
- Если есть готовые снимки, отметьте их галочками в галерее, а затем выберите шаблон в ленте сверху.
- С помощью границ фотографий, настройте размер ячеек. Если нужно изменить область показа, зажмите фото пальцем и сдвиньте его в ячейке. Инструменты на нижней панели помогут заменить неподходящие фото, отзеркалить их либо перевернуть.
- Чтобы убрать либо, наоборот, добавить рамку в коллаже, нажмите на одноименную иконку на панели. Увеличьте либо уменьшите размер просвета.
- Когда коллаж будет готов, нажмите «Сохранение».
- Кликните «Готово», чтобы скачать результат в галерею устройства. Либо выберите соц. сеть, чтобы опубликовать картинку.
Если у вас скоростной интернет, программу на компьютер можете не загружать. Используйте онлайн-сервисы: Photoramio, Photovisi, MyCollages. В противном случае установите на ПК специальное приложение. Либо воспользуйтесь мобильной программой – там можно делать моментальные снимки, если готовых фотографий у вас пока нет.
Как без труда сделать коллаж с помощью специальной программы
Компания «Artensoft» дает возможность без труда сделать коллаж с помощью программы «Photo Collage Maker»
Пленочная эра фотографий ушла в прошлое… Она дарила много приятных моментов при просмотре свадебных, семейных и детских фотографий, сделанных профессиональным фотографом. Однако не всегда радовала качеством снимков, сделанных на любительскую «мыльницу» и напечатанных в сомнительной фотолаборатории.
На смену пленочной пришла эпоха цифровой фотографии. Появилось много качественных фотоаппаратов и других устройств, позволяющих делать достойные снимки, не обладая полными теоретическими знаниями в области фотографии. Цифровой формат изображений позволил редактировать, ретушировать, преобразовывать и изменять их гораздо легче, чем работая с пленкой. В Фотошопе или других графических программах можно скорректировать цвет, настроить яркость изображения, поместить надпись на картинку, добавить рамку или сделать коллаж из нескольких фотографий.
Из-за высокой цены многих профессиональных программ и сложности в их освоении большинство людей, чтобы обработать, оформить свои фотографии или сделать коллаж, обращались к специалисту, дизайнеру или в фотосалон.
Но и в области графического программного обеспечения произошли изменения: появились отличные приложения, позволяющие быстро и без долгого изучения программы, обработать свои фотографии по своему вкусу.
Например, с помощью программы «Photo Collage Maker» компании «Artensoft» вопрос «Как сделать коллаж?» решается легко и оригинально. Приложение создает на основе одного изображения (фотографии) коллаж из нескольких сотен или даже тысяч других изображений. При этом каждую из составляющих можно рассмотреть при приближении, а главная фотография отлично видна при отдалении.
Программа «Artensoft Photo Collage Maker» довольно грамотно подходит к своей работе: формирует участки изображения с высокой детализацией более мелкими картинками, а в местах с малым количеством деталей использует фотографии больших размеров или заливает такие участки одним цветом.
Чтобы сделать коллаж в программе «Artensoft Photo Collage Maker» нужно выбрать основную фотографию и указать путь к папке (или нескольким папкам) с фотографиями, из которых будет строиться коллаж. После создания базы изображений, программа приступит к формированию коллажа, что займет немного времени, и перед сохранением полученного результата предложит (при необходимости) внести изменения в расположение элементов коллажа. Сохранение полученного изображения возможно в достаточно большом разрешении, так что такой файл подойдет даже для печати большого плаката.
Чтобы ознакомится с программой «Photo Collage Maker» и с помощью нее сделать коллаж, можно ее бесплатно скачать на сайте компании «Artensoft».
Коллаж в инстаграм — способы и инструменты для создания коллажей!
Instagram с более чем 900 миллионами пользователей в настоящее время является одной из самых популярных социальных сетей во всем мире. Он эффективен для развития личных брендов и увеличения продаж.
Тем не менее, здесь нет хитростей, успех вашего бренда в этой социальной сети будет зависеть от контента, которым вы делитесь.
Одним из наиболее эффективных материалов, которым вы можете поделиться, является коллаж из Instagram. Очень полезный инструмент для создания творческих композиций. Представления различных точек зрения на объект или человека и обмена оригинальным контентом.
В этой статье вы узнаете, как создавать эти коллажи. Мы покажем лучшие инструменты, которые вы можете использовать для создания своих фотографических композиций с вашего мобильного телефона. А также познакомим вас с другими приемами, такими как визуализация Instagram-историй с ПК.
Макет из Instagram: официальное приложение для создания коллажей
Layout – это официальное приложение для Instagram. Оно доступное для Android и Apple, с помощью которого вы можете создавать коллажи практически мгновенно. Его интерфейс довольно интуитивно понятен и позволяет создавать коллажи за считанные секунды.
Вы можете выбрать все фотографии, которые вы хотите с вашего барабана. Оно покажет вам список композиций для вас, чтобы выбрать тот, который вам нравится больше всего.
Эти коллажи готовы к публикации, а это значит, что у вас не возникнет проблем с редактированием к формату вашей публикации.
Как использовать приложение Pic Collage для Instagram
Pic Collage – бесплатное, которое вы можете установить на свое мобильное устройство. Вы можете подключиться к Instagram и Facebook, чтобы выбрать фотографии, которые вы уже опубликовали.
С помощью этого приложения вы можете обрезать фотографии, добавлять фоны, текст, изображения, рисовать и даже включать анимацию.
Как сделать коллаж из Instagram с PicsArt
PicsArt – это очень полный инструмент, который позволяет вам выполнять сложные коллажи. Оно поможет Вам редактировать свои снимки и добавлять эффекты. Уменьшать непрозрачность картинки или элемента. Обрабатывать и даже вырезать фоновые элементы для фотографий, которые вы включаете в коллаж.
Это приложение также имеет режущий инструмент, который позволяет вам делать надрезы на ваших фото в геометрических и базовых формах. Чтобы придать вашей композиции более динамичный и творческий эффект.
Кроме того, в нем также есть наклейки, диалоговые окна, фоны и шаблоны, которые можно использовать для стилизации своих композиций.
Как создать коллаж с помощью приложения PhotoGrid
Это бесплатное приложение с тремя версиями и бесплатными функциям. Такими как редактирование фотографий, бесплатная композиция и мозаичная композиция.
С помощью композиции мозаики вы можете выбрать фотографии, которые хотите добавить в коллаж. Инструмент предложит вам список шаблонов, из которых вы сможете выбрать один для редактирования позже. В нижней части экрана вы найдете список параметров для добавления границ, фона, пузырей разговоров, наклеек и т. Д.
Свободная композиция позволяет выбирать фотографии, а затем свободно размещать их на холсте. Его можно редактировать с помощью функций, доступных в приложении.
Раздел редактирования фотографий позволяет выбрать отдельную фотографию и добавить наклейки, обрезать ее, применить фильтры и многое другое.
Популярное на сайте🔥
Как сделать модный коллаж и где искать вдохновение, рассказывает парижская художница Ольга Варова
«В омском детстве Ольга Варова вырывала из книг страницы с картинками, текстом совершенно не интересуясь. Теперь живет в Париже с мужем, фэшн-фотографом, и делает модные коллажи» — так представляют в июньском выпуске Vogue одну из приглашенных художниц. Для Ольги работа часто начинается с озарения: «В 30 секунд между явью и сном я вижу странную визуализацию. Ее нужно записать в ту же ночь. Если появилась идея — день удался». Летние тренды, оформленные Варовой для этого «художественного» номера, продолжаются на Vogue.ru — вместе с рассказами о рабочем процессе, вдохновении и любимых авторах из мира моды и искусства.
«Я активно смешиваю медиа, — говорит Ольга, — мне нравится использовать карандаши и краски, даже гуашь, сканировать, добавлять что-то в электронном виде. Но вообще, я сторонник делать коллажи полностью руками». Отмечая, что все очень индивидуально в каждом случае, Ольга любит наслаивать разные техники — при этом картинка приобретает некую форму — и работает, пока результат не удовлетворит, а коллаж не будет выглядеть для нее завершенным.
По часовой стрелке: топ Eres, сандалии Neous, юбка Prada, кардиган Marine Serre, образы с показов Marine Serre, Brognano, Natasha Zinko весна-лето 2020, сумка Fendi
«Все время брожу по парижским барахолкам в поиске старых журналов, фотокниг, — продолжает художница. — Прихожу домой, выкладываю все на рабочий стол, начинаю вырезать. Делаю наброски на бумаге А4. Здесь и появляется идея коллажа. Я обожаю небрежные, грязно сделанные или, возможно, даже незаконченные коллажи. То есть для меня они могут быть законченными — а вам покажется, что нет. Больше всего, наверное, использую розовый и белый. А вдохновение ищу в работах Франца Веста — обожаю его».
Следя за миром современного искусства и часто посещая музеи, Ольга особенно ждет выставку Элис Нил в Центре Помпиду, открытие которой до пандемии планировали на июнь. А одним из самых любимых художников называет Фрэнсиса Бэкона, с восторгом вспоминая его недавнюю экспозицию там же. Что до фотографии, Варова увлекалась ей с детства. «Мой отец художник. И также какой-то период времени фотографировал, проявлял пленки дома. Мне нравилось, но я никогда не училась этому. Хотя сейчас жалею, что когда-то не пошла на факультет фотографии. Все это было на любительском уровне: у меня даже не было фотоаппарата! Я начала снимать на телефон».
Элис Нил. Marxist Girl (Irene Peslikas), 1972
© The Estate of Alice Neel; Victoria Miro, London/Venice
Фото с телефона Варова стала обрабатывать на компьютере, играла с цветом. «У меня была огромная лампа — обычная, совсем не предназначенная для профессиональной фотосъемки. Эту лампу я украла у знакомого, пока жила у него какое-то время. Потом, конечно, призналась. Он был не против, — смеется Ольга. — Я продолжала снимать на телефон всех своих знакомых. То есть, организовала у себя дома маленькую студию. Телефон и та самая лампа. Некая самобытность в этом присутствовала, конечно, но результатом я была довольна. Многие не верили, когда смотрели фотографии, что они сняты на телефон. Денег на камеру у меня не было. А однажды их не стало совсем, даже оплатить квартиру и свет. И я снимала при свечах. Все эти моменты в жизни, трудности — давали мне некую силу, и моя самобытность позволяла все больше и больше экспериментировать».
Как мы знаем, киноискусство и мода тесно связаны друг с другом. Мода как таковая меня интересует меньше.
После всех фотографических опытов Ольга перешла к визуальным видеозарисовкам, экспериментировала с монтажом, все-таки купила камеру. И обосновалась в маленькой студии, переехав в Париж. «Сейчас я там живу и работаю. Рисую, снимаю, — рассказывает Варова. — В последнее время работаю в паре со своим мужем Алексом Брюне. Он тоже художник и модный фотограф. У нас очень много совместных проектов. В прошлом году мы сделали вместе фотокнигу под названием LUBOV, которая была опубликована парижским издательством 1991 Books и представлена в галерее книг и искусства Galerie Yvon Lambert Paris. А также в арт-галерее Le Bal Paris. Сейчас я работаю над коротким фильмом с американской киноактрисой Пас де ла Уэртой. Это поэтический фильм без диалогов и монологов, где главные роли играет автор и сама Пас».
«Я очень люблю кино, — продолжает художница. — Как мы знаем, киноискусство и мода тесно связаны друг с другом. Мода как таковая меня интересует меньше. А вот мода в кинематографе впечатляет очень сильно. Или даже в музыкальном мире. Вспомнить Мадонну и не представить ее с конусообразным бюстье Жан-Поля Готье, согласитесь, тяжело. Фильм Альмодовара «Кика» меня потряс еще и своими костюмами Готье. Или «Повар, вор, его жена и ее любовник» Питера Гринуэя. Потрясающие костюмы, тоже сделанные Готье. Я очень люблю Мюглера. Жаль, что он ушел из моды и больше не радует нас. Обожаю Мартина Маржела, Рэй Кавакубо. Мистер Ив Сен-Лоран был, конечно, мощной фигурой. Вот, пожалуй, все из перечисленных людей мира моды, кто мне близок».
Кроме модных брендов и журналов, Ольга сотрудничала и с музыкальным лейблом Kitsuné, сделав для них серию коллажей весной 2019-го. «Я всегда слушаю музыку. Даже когда сплю, кажется. И когда работаю. Музыка тоже может вдохновить и быть источником идеи — картины, рисунка, фотографии или же идеи для видео. У меня в компьютере очень много музыки, все время ищу ее и сохраняю в плейлист. Причем самую разную. Обожаю Делию Дербишир — она по образованию не только музыкант, но и ученый, со степенью в математике. Музыка Делии погружает в себя и вдохновляет так, что я могу встать в четыре часа утра и снять короткое видео или сделать коллаж. Очень люблю Анджело Бадаламенти, без которого не представить «Твин Пикс» Дэвида Линча. Уникальный музыкант. Гений. Классическую музыку я слушаю меньше. Электронную — больше. Что-то типа Kraftwerk или Baby Ford, многих музыкантов с лейбла Perlon. Еще японского композитора Сусуму Йокоту, его альбом Acid Mt. Fuji 1994 года — просто блеск».
Говоря о любимых предметах гардероба, Ольга прежде всего выделяет солнцезащитные очки. «У меня целая коллекция. Есть одни самые любимые Céline дизайна Фиби Файло, у них очень странная форма, будто они сломаны. И мне все говорят: «Ой, у тебя сломаны очки?» И я отвечаю: «Да». Еще у меня есть любимая золотая брошка в виде лягушки — инкрустированная топазами и другими камнями, ее зовут Мотя. Она всегда на моем пиджаке и приносит мне удачу. Я не модный человек, но у меня есть свой стиль — и я люблю его менять. Мне очень близки конец 1970-х, нью-йоркский клуб «Студия 54», вся уорхоловская группа людей, это суперсекси. Еще нравится, как одевался Сальвадор Дали. Немного буржуазный стиль. Могу надеть винтажные мужские брюки, оверсайз-пиджак Burberry — тоже винтажный — и взять зонтик, которым постукиваю, когда брожу по Парижу. Мода для меня, безусловно, вид искусства, выражение времени».
Чем Ольга Варова занимается, если ничем не занимается? «Мне часто лень, — признается она. — И вообще кажется, что лень очень присуща русскому человеку. Но я работаю над собой и хочу искоренить это». Вне работы художница много смотрит интервью, фильмы, в том числе документальные, стремится самообразовываться. «Я всегда жила с ощущением нехватки информации, образования. Поэтому проявляю большой интерес к разным сферам науки, культуры и искусства. И особенно к кино. Смотрю, анализирую. Очень много думаю».
отпечатков коллажей — создание собственных отпечатков коллажей
от {{startPrice}} каждый
от {{retailStoreCatLowestPrice}} каждый
РАЗМЕР РАЗМЕР{{getSkuAttribute (selectedSku, ‘размеры’)}}
- {{getSkuAttribute (selectSku, ‘размеры’)}} — {{getSkuAttribute (selectSku, ‘frameColor’)}} Начиная с 8 {{selectSku.price}} Начиная с 8 Начинается с 8 {{selectSku.retailLowestPrice}} Начиная с 8
{{selectedOrientation.name}}
{{selectedSku.shortDescription}}: {{selectedSku.priceByDeliveryMethod.retailPickup}} {{selectedSku.priceByDeliveryMethod.mailOrder}}
{{getSkuAttribute (selectedSku, ‘sizes’)}} — {{getSkuAttribute (selectedSku, attributeDisplayOrder [attributeDisplayOrder.length-1])}} Стоимость: {{selectedSku.priceByDeliveryMethod.retailPickup}} {{selectedSku.priceByDeliveryMethod.mailOrder}}
{{getSkuAttribute (selectedSku, ‘sizes’)}} Стоимость:{{tier.startQty}} — {{tier.endQty}} +
{{selectedSku.longDescription}}
- {{retaildesc}}
- {{retaildesc.text}}
Отправка в течение 3-5 рабочих дней после обработки.
{{selectedSku.longDescription}}
- {{maildesc}}
- {{maildesc.text}}
Варианты доставки вам ) (
Варианты доставки ) (
- Отправка в течение 3-5 рабочих дней после обработки.
- {{maildesc}}
- {{maildesc.text}}
Информация о ценах ) (
Информация о ценах ) (
Информация о ценах на оттиски и увеличенные изображения (продукт, количество, получение в тот же день, доставка вам)
Товар
Кол-во
Самовывоз в тот же день
Отправить вам
В рамке
{{pd.size}}
{{pd.pickupLowestPrice}} Н / Д
{{pd.shippingLowestPrice}} Н / Д
{{pd.frameLowestPrice}} Н / Д
{{pt.dimension}}
{{tier.quantity}}
{{tier.retailPrice}}
{{tier.shipPrice}}
{{pt.quantity}}
{{pt.pickupLowestPrice}} н / д
{{pt.shippingLowestPrice}} Н / Д
Нужна помощь? ) (
Нужна помощь? ) (
Как делать быстрые, легкие и бесплатные фотоколлажи
Как делать быстрые, легкие и бесплатные фотоколлажи
Любите их или ненавидите, не секрет, что в последнее время в моде фотоколлажи.
И хотя я не большой поклонник мега-длинных коллажей, я понимаю, почему они так успешны, особенно на Pinterest. Если задуматься, все фотографии на Pinterest имеют одинаковую ширину. Так что фотографии с пропорционально большей высотой, как говорится, занимают больше «недвижимости» на Pinterest. Или, точнее, больше места. Что часто приводит к тому, что к этому конкретному изображению / булавке привлекается больше глаз, что часто приводит к большему количеству булавок.
Тем не менее, вам решать, какой размер коллажа вы хотите сделать. Я предпочитаю более короткие коллажи из двух фотографий. Или для своих еженедельных публикаций с обзором рецептов я начал сжимать 15 миниатюр на одном изображении. И для обоих коллажей я использую простую, быструю и бесплатную онлайн-программу под названием PicMonkey.
Я уверен, что многие из вас уже пользовались этой программой. Но если вы новичок в этом или хотели бы получить несколько советов, позвольте мне показать вам, насколько универсальным он может быть! И у меня также есть несколько советов о том, почему вы никогда не должны платить за некоторые из их дополнительных услуг, поскольку я придумал, как сделать почти все, что угодно, бесплатно.
Давайте сделаем коллаж!
1. Начните с сайта www.picmonkey.com. Затем нажмите кнопку «Коллаж».
2. Откроются файлы на вашем компьютере. Выберите всех фотографий, которые вы хотите включить в коллаж, затем нажмите «Выбрать».
3. Теперь все ваши фотографии должны отображаться в виде маленьких эскизов на левой боковой панели. Нажмите кнопку «Макеты» слева (2-я кнопка сверху).
4. Затем вы можете выбрать свой макет.Как вы могли заметить, рядом с некоторыми макетами есть маленький оранжевый значок короны, что означает, что PicMonkey хочет взимать с вас плату за них. Не требуется . Вы можете создать практически любой из этих макетов бесплатно, если хотите потратить лишнюю минуту или около того, чтобы разложить их самостоятельно.
5. Мой любимый макет — «Утки в ряд». Я использую коллаж из двух изображений для своих основных коллажей из двух изображений. И я использую коллаж из 5 изображений для своих коллажей из 15 изображений. Вот как я делаю версию из 15 изображений (которая также покажет вам, как сделать 2 изображения или любой другой размер, который вам нравится.)
Сначала нажмите кнопку с 5 изображениями, как выделено выше.
6. Откроется пустой коллаж. Мне нравятся вертикальные коллажи, поэтому я поворачиваю их на 90 градусов.
7. Затем перетащите фотографии в шаблон в любом порядке.
Но вот в чем дело: вы не ограничены только квадратами, которые вам дают. Если вы хотите добавить несколько дополнительных фотографий в строку, просто перетащите их в шаблон и наведите указатель мыши на то место, где вы хотите разместить фотографию, и появится небольшая синяя линия с дополнительным параметром.Короткая синяя линия означает, что он поместится только в этом единственном ряду. Длинная синяя линия означает, что она растянется на всю высоту (или ширину, если это горизонтальная линия) изображения.
8. Как видите, я добавил по 3 изображения в каждую строку. (Если вы передумали и хотите переместить изображение, просто щелкните и перетащите его и наведите на нужное место, подождите секунду, пока пространство не станет серым с синим контуром, а затем отпустите его. Если другое изображение было уже в этом пространстве они поменяются местами.)
9. Ну, конечно, кому нужен коллаж с кучей изображений, вот так сплющенных вместе? Чтобы изменить форму коллажа, просто нажмите и перетащите любую желаемую границу. Я просто зачерпнул границу слева, пока все изображения не стали идеальными квадратами. (Но вы также можете переместить линию внутри фактического изображения.)
10. Для этого конкретного коллажа я хотел, чтобы на каждой фотографии были круги. Итак, я подошел к крайнему левому краю и нажал кнопку «Фон», на которой есть маленький значок с краской.Затем я скорректировал «Закругление углов» до 100%, чтобы изображения сформировали круги. И я также немного увеличил кнопку «Интервал», чтобы круги не соприкасались и оставалось небольшое пространство между ними.
Кроме того, если вы хотите изменить размер изображения, просто щелкните маленький синий значок замка внизу страницы, чтобы он сохранил ваши размеры, а затем отрегулируйте фактическое количество пикселей до желаемого размера.
11. И вуаля! Коллаж готов! Обязательно сохраните коллаж, а обязательно , чтобы сохранить его как «Шон», чтобы он был высокого качества и не потерял яркости цвета.
Затем вы можете объединить это изображение в -секундный коллаж , если хотите добавить текст сверху или снизу. Или вы также можете сделать это в Photoshop. (Ниже мой готовый коллаж.)
Что касается создания других макетов коллажей, опять же, вы можете создать практически все самостоятельно, просто добавляя и перемещая фотографии в существующем (бесплатном) шаблоне, вместо того, чтобы платить за конкретный. Просто начните экспериментировать с этим в течение нескольких минут, и, поверьте мне, вы поймете это через секунду.То есть, я люблю тебя, PicMonkey, но недостаточно, чтобы платить тебе. 😉
Счастливого коллажа!
Как начать делать коллажи
Ищете способ переварить новости и разобраться во всем, что происходит в мире, или просто создать что-то прекрасное? Превратите свою газету в коллаж. Это отличный способ создать капсулу времени, в которой хранятся воспоминания, записываются важные события и рассказывается история с вашей точки зрения.
Вот как начать
Для начала соберите все необходимое.Все, что вам нужно, — это газета, ножницы (в крайнем случае подойдет обрезка вручную), клей или клей-карандаш, а также лист бумаги, журнал или холст, на котором можно построить коллаж.
Читайте газету, как хотите — начиная с любимого раздела, по порядку или бегая по кругу. По мере чтения вырежьте то, что вы считаете интересным, красивым, своевременным или привлекательным. Вы хотите создать коллаж из вещей, которые резонируют с вами? Или подвести итоги главных новостей в художественном формате? Следите за релевантными словами, фразами или рисунками при сканировании.
По ходу работы с бумагой полезно собрать множество элементов. Текст в разных стилях делает коллаж более интересным, а наложение визуальных элементов, таких как иллюстрации или фотографии, добавляет объемности и эстетической привлекательности.
Начните макетирование
После того, как вы соберете вырезки, начинается самое интересное по созданию коллажа. Начните с того, что сначала выложите свои самые большие или визуально самые загруженные части без клея, чтобы заложить основу для вашего коллажа.Попробуйте распределить разные стили, цвета или формы или сгруппировать их для большего эффекта. Как только самые большие элементы будут расположены, приклейте их в качестве основного слоя.
Далее начинаем добавлять слова. Попробуйте расположить заголовки и фрагменты текста по-разному, чтобы увидеть, что работает лучше всего — по вертикали или горизонтали, сгруппированные по теме, связанные, чтобы читать как абзац, или случайным образом, как они подходят.
Обдумайте историю, которую вы хотите рассказать, утверждение, которое вы хотите сделать, или общую цель вашего коллажа.Вы хотите подчеркнуть свои убеждения? Хотите, чтобы он выглядел красиво и уравновешенно? Вы хотите, чтобы каждая деталь умещалась на странице? Помните о своем видении, собирая все подряд.
Когда вы начнете создавать коллажи, не стесняйтесь разрезать предложения на более мелкие части, обрезать лишнее пространство в вырезках, чтобы они уместились, или вернитесь к своей газете для следующего цикла сбора контента. Если вы не можете найти конкретное слово или фразу, которые хотите включить, вы можете вырезать отдельные буквы и создать свои собственные.Здесь нет строгих правил. Ваш коллаж — ваш, так что пусть этот процесс будет плавным и увлекательным. Ни один кусочек этой головоломки не должен быть идеальным — суть в том, чтобы создать что-то новое и получать удовольствие от процесса.
Вы можете приклеивать вырезки по ходу дела или подождать, пока все будет правильно, перед тем, как закрепить их на странице.
Взгляните еще раз
Когда вы все приклеите, сделайте шаг назад и полюбуйтесь тем, что вы создали. А что-нибудь еще нужно? Вы хотите добавить дату, чтобы помнить, когда был сделан этот снимок? Вам нужно добавить обрывки цвета для баланса или подрезать неровности? Не зацикливайтесь на этом и доверяйте своей интуиции.Вы узнаете, когда ваше произведение искусства будет завершено! Как только это будет сделано, сделайте снимок, чтобы поделиться им, создайте коллаж в рамке или переверните страницу в журнале, чтобы подготовиться к следующему творению.
Искусство коллажирования — несовершенный, иногда запутанный и всегда интересный эксперимент. Даже при использовании одних и тех же материалов каждый коллаж расскажет отдельную историю. Что твое?
Как сделать шаблон коллажа в Photoshop (с изображениями)
Создание фотоколлажа — это интересный способ поделиться целым набором изображений в одном месте.Если вы только что вернулись из отпуска или хотите поделиться воспоминаниями о семейном мероприятии, коллажи помогут легко продемонстрировать все основные моменты. Создание коллажа в Photoshop очень просто и не требует больших знаний Photoshop для выполнения работы.
Обратной стороной, однако, является то, что создание коллажа может занять много времени и непостоянно. Вот почему научиться создавать шаблон коллажа в Photoshop — один из лучших способов создать новый коллаж. Вместо того, чтобы каждый раз начинать с нуля, вам просто нужно перетащить изображения на место!
Чтобы сделать шаблон коллажа в Photoshop, вам понадобится:
- Создайте новый слой и залейте его цветом
- Измените размер и продублируйте этот слой, чтобы сформировать узор коллажа
- Добавьте обтравочную маску, чтобы ограничить фотографию, чтобы она соответствовала каждой конкретной форме
- Создайте новую обтравочную маску для каждого изображения, пока все не будет иметь заданную форму
- Экспортируйте шаблон коллажа в файл PSD для дальнейшей работы с ним
Поначалу все это может показаться немного сложным, но я обещаю, что весь этот процесс будет легким.Давайте погрузимся в создание собственного шаблона коллажа в Photoshop.
Есть ли в Photoshop шаблоны коллажей?
Прежде чем начать, вам может быть интересно, есть ли в Photoshop какие-либо встроенные шаблоны коллажей. К сожалению, в Photoshop нет шаблонов, но их множество бесплатно в Интернете.
На самом деле, вы можете начать работу с этими 5 бесплатными шаблонами коллажей , которые сделают вашу жизнь намного проще. Просто убедитесь, что вы выполнили указанные ниже действия, чтобы понять, как они работают!
Как создать собственные шаблоны коллажей
Шаблоны коллажейсэкономят так много времени, что вы удивитесь, зачем вам вообще приходило в голову работать без них.Поскольку коллаж требует, чтобы вы создавали серию фигур снова и снова, зачем мучиться, выполняя весь процесс более одного раза?
С помощью шаблона вы можете создать коллаж с перетаскиванием, который идеально подойдет для любого коллажа, который вы захотите создать в будущем.
В приведенных ниже шагах мы рассмотрим, как сделать простой коллаж из сетки 3 × 3 . Вы можете менять эти квадратные формы на другие формы по своему желанию.
А пока давайте остановимся на основах и создадим красивый и простой шаблон коллажа, который идеально подойдет для любой идеи коллажа, которая у вас есть.
Шаг 1. Пакетный импорт изображений
Прежде чем импортировать изображения, упростите себе жизнь и сгруппируйте все свои фотографии в одну папку на своем компьютере. Вместо того, чтобы сортировать по разным папкам и жестким дискам, сделайте работу заранее и поместите их в одно место.
Таким образом, вы можете импортировать сразу все свои коллажи, чтобы сэкономить время.
После создания папки с изображениями коллажа создайте новый документ Photoshop ( Command / Control + N ) с желаемыми размерами вашего коллажа.В этом примере я создам квадратный документ размером 2000 × 2000 пикселей с разрешением 300PPI .
Использование более высокого разрешения (PPI) улучшит качество изображения, если вы решите распечатать коллаж.
Нажмите создать , чтобы открыть новый документ в Photoshop.
Пришло время импортировать фотографии. Вместо того, чтобы выполнять их по отдельности (потому что кто хочет тратить время), давайте импортируем их все вместе. Просто перейдите к Файл> Сценарии> Загрузить файлы в стек.
В новом диалоговом окне нажмите Обзор и найдите фотографии для своего коллажа на своем компьютере. Это должно быть легко, так как вы заранее поместите их все в специальную папку для коллажей!
Дважды проверьте, что ваши файлы перечислены в меню файлов, нажмите ОК, чтобы начать импорт фотографий.
Все выбранные фотографии будут загружены в отдельный проект в виде отдельных файлов. После завершения импорта нажмите , удерживая Shift, и щелкните между верхним и нижним слоями, чтобы выбрать их все сразу.
Затем создайте группу, нажав Command + G (Mac) или Control + G (ПК). Это упростит перенос ваших изображений в шаблон коллажа позже.
Затем, просматривая каждое изображение в вашей группе индивидуально, щелкните правой кнопкой мыши на слое и перейдите к Преобразовать в смарт-объект.
Превращение каждого слоя в смарт-объект дает вам возможность масштабировать изображения без потери качества.Это будет очень важно, когда вы начнете вставлять фотографии в коллаж! Подробнее об этом позже.
На данный момент мы закончили с изображениями и собираемся приступить к созданию шаблона коллажа.
Щелкните вкладку коллажа, чтобы переключиться на другое окно Photoshop.
Шаг 2. Создайте шаблон сетки для коллажа
Давайте начнем создавать шаблон для коллажа с создания нового слоя. Просто щелкните значок нового слоя в нижней части панели слоев.
Выбрав новый слой, установите цвет переднего плана на черный (или любой другой цвет кроме белого ) и нажмите Option + Delete (Mac) или Alt + Delete (ПК), чтобы заполнить слой цветом.
Чтобы изменить масштаб слоя, чтобы он соответствовал сетке коллажа 3 × 3, которую мы создадим, нажмите Command + T (Mac) или Control + T (ПК), чтобы получить доступ к инструменту преобразования.
Перейдя на верхнюю панель настроек, убедитесь, что отмечено местоположение вашей контрольной точки, а затем установите местоположение в верхнем левом углу.Белая точка на значке контрольной точки переместится в этот верхний левый угол вместе с опорной точкой на вашем инструменте преобразования.
Поскольку я хочу разделить каждую строку на 3 изображения , я изменю значение процентов на 33,33%. В зависимости от того, сколько фотографий вы хотите в каждой строке, это процентное значение будет меняться.
Просто разделите 100 на количество фотографий в строке, чтобы получить правильное процентное значение для использования.
Теперь ваша фигура изменит размер в левом верхнем углу в соответствии с определенным процентным значением. Нажмите ввод , чтобы сохранить изменения.
Этот квадрат будет тем, что вы будете использовать в качестве шаблона для каждого изображения в коллаже. Поскольку вам нужен новый квадрат для каждой фотографии, пора продублировать и переместить этот квадрат, чтобы заполнить коллаж.
Самый простой способ сделать это — удерживая Alt или Option (ПК / Mac), затем щелкнув и перетащив на фигуру. Это автоматически дублирует и одновременно перемещает слой.
Повторите этот процесс дважды, пока три отдельных квадрата не заполнят всю строку.
В некоторых случаях документы определенных размеров могут оставлять небольшие промежутки между фигурами. Чтобы избавиться от них, выберите слой с помощью инструмента «Перемещение» ( V ) и используйте клавиши со стрелками, чтобы переместить слой в нужное положение.
Если вы все еще пытаетесь устранить белый промежуток, вы можете немного изменить размер формы, чтобы она лучше подходила. Продолжая использовать инструмент перемещения ( V ), , удерживая Shift, потяните за край , который вы хотите увеличить. Он сам изменит размер и привяжется к краю вашего холста или к другим формам.
Поскольку к форме добавляется всего несколько пикселей, вы не заметите разницы в размере в общем коллаже.
— Организация строки изображений
Если вы неправильно организуете шаблоны коллажей, все может запутаться. Как я выяснил, лучше всего для этого нужно сгруппировать каждую строку.
Удерживая нажатой клавишу Shift, щелкнув все три квадратных слоя, чтобы выбрать их, нажмите Command + G (Mac) или Control + G (ПК), чтобы сгруппировать их. Переименуйте эту группу в «Верхний ряд».
Внутри группы я переименую каждый квадрат в Shape 1, 2 и 3 в зависимости от их положения слева направо. Это спасёт вас, когда вы начинаете работать с большим количеством строк в коллаже.
— Дублирование первой строки для заполнения шаблона
Теперь, когда вы успешно создали одну строку шаблона коллажа, тяжелая работа окончена. Теперь вы можете просто продублировать эту строку, чтобы создать среднюю и нижнюю строки этого сеточного коллажа.
Выбрав верхнюю группу строк, нажмите Command + J (Mac) или Control + J (ПК), чтобы скопировать группу.
Возьмите инструмент «Перемещение», нажав V , и перетащите строку вниз, пока она не поместится в центре холста.
Переименуйте эту дублированную группу в «Средний ряд».
Повторите этот процесс со средней строкой, нажав Command + J (Mac) или Control + J (ПК), чтобы скопировать их сгруппировать, используя инструмент перемещения, чтобы расположить ее внизу.
Переименуйте эту последнюю группу в «Нижний ряд».
Если вы заметили какие-либо пробелы между каждой строкой, еще раз используйте клавиши со стрелками, чтобы сдвинуть всю строку с выбранной группой. Если вы все еще не можете избавиться от них, используйте инструмент «Перемещение» ( V ), удерживайте нажатой клавишу Shift и растягивайте край, вам нужно расширить.
Как и в случае со слоями, небольшая разница в размерах не будет заметна в вашем коллаже Photoshop.
Пробел между строками
Пустое пространство, заполненное перемещением строки с помощью клавиш со стрелками.
Шаг 3. Обрежьте изображения по форме каждой строки
Теперь начинается самое интересное, и вы можете добавлять фотографии в свой шаблон коллажа! Переключая окна, чтобы найти изображения, выберите инструмент «Перемещение» ( V ) и щелкните групповой слой.
Затем, щелкните и перетащите эту группу на другую вкладку , чтобы перенести ее в свой шаблон коллажа. Отпустите курсор при наведении курсора на шаблон коллажа. Все ваши фотографии теперь будут в том же проекте, что и ваш шаблон.
Теперь осталось только решить, какое изображение вы хотите поместить в каждую строку. Начиная с верхнего ряда, перетащите изображения в разные группы, в которых вы хотите, чтобы они отображались. Например, я выбрал три изображения, которые нужно разместить в верхнем ряду коллажа, и поместил каждое изображение над его собственной формой. .
Поскольку вы хотите, чтобы ваши фотографии ограничивались размером и местоположением фигуры, вам необходимо создать обтравочную маску. Убедитесь, что слой изображения находится прямо над формой, в которой вы хотите, чтобы он отображался, щелкните правой кнопкой мыши слой изображения и выберите «Создать обтравочную маску».”
Теперь ваша фотография будет видна только внутри той формы, к которой она была вырезана. Вы можете использовать инструмент «Перемещение» ( V ), чтобы изменить масштаб и расположить изображение так, чтобы оно лучше вписывалось в форму. Поскольку слой изображения представляет собой смарт-объект, вы можете увеличивать или уменьшать его масштаб без потери качества!
Промойте и повторяйте этот процесс, пока все фотографии не будут обрезаны по своей форме. Теперь ваш коллаж готов!
Шаг 4. Добавление линий между изображениями в коллаже
Для чуть более художественного чутья вы можете подумать о добавлении границ между изображениями.Один из самых простых способов сделать это — использовать инструмент выделения одной строки и одного столбца.
Щелкните и удерживайте инструмент «Область» на панели инструментов, чтобы открыть выделение одной строки и одного столбца. Для этого я буду использовать выделение в один столбец.
Создавая новый слой в верхней части стопки слоев, щелкните холст и расположите выделенную область вдоль вертикальной строки шаблона.
При активном выборе установите белый цвет переднего плана и нажмите Option + Delete (Mac) или Alt + Delete (ПК), чтобы залить выделение белым цветом.
Нажмите Command + D (Mac) или Control + D (ПК), чтобы отменить выбор после завершения.
На этом этапе линия будет казаться очень тонкой. Чтобы немного улучшить его, дважды щелкните свой слой, чтобы открыть параметры стилей слоя. Выберите Обводка , установите цвет на белый и соответственно отрегулируйте размер . Это один из самых простых способов быстро сделать линию между рядами утолщенной!
Чтобы ускорить процесс, вы можете продублировать эту строку, чтобы снова использовать ее для дополнительных строк.Выделив линейный слой, возьмите инструмент перемещения ( V ), удерживайте Alt или Option (ПК / Mac), щелкните и перетащите из своей линии, чтобы дублировать ее. Соответственно переместите эту вторую строку в другой столбец.
Создав два новых линейных слоя, щелкните, удерживая клавишу Shift, между верхней и нижней линиями и нажмите Command + G (Mac) или Control + G (ПК), чтобы сгруппировать их. Переименуйте эту группу в «Граница столбца».
Чтобы упростить жизнь строкам, продублируйте группу столбцов, нажав Command + J (Mac) или Control + J (ПК).Выберите инструмент перемещения, нажав V , и поверните границы столбцов, пока они не совпадут со строками вашего коллажа. После этого переименуйте эту группу в «Rows Border».
— Обводка всего коллажа цветной рамкой
Чтобы сделать еще один шаг вперед, вы также можете добавить контур ко всему шаблону коллажа. В отличие от некоторых других шагов, это можно сделать всего за пару щелчков мышью.
Создайте новый слой в верхней части стека слоев и установите цвет переднего плана на черный .Залейте этот новый слой черным, нажав Option + Delete (Mac) или Alt + Delete (ПК).
Измените режим наложения слоя с Normal на Screen , чтобы сделать весь черный прозрачный.
Затем дважды щелкните свой слой, чтобы открыть опцию стилей слоя. Выберите опцию Stroke , установите положение внутри , выберите цвет и отрегулируйте размер вашего штриха.Если результат вас устраивает, нажмите OK .
Теперь у вас будет цветной контур по краям вашего коллажа, который добавит приятный эффект вашему шаблону!
Шаг 5. Сохранение шаблона коллажа в формате PSD
На этом этапе вы успешно создали коллаж в Photoshop, который можно экспортировать и поделиться. Прелесть выполнения шагов, описанных в этом руководстве, заключается в том, что теперь у вас есть шаблон коллажа, который вы можете использовать в остальное время.
Осталось сохранить шаблон!
Чтобы начать процесс, выберите Файл> Сохранить как.
Затем переименуйте файл и выберите место для сохранения на вашем компьютере.
Теперь самое важное. В зависимости от того, хотите ли вы экспортировать коллаж для публикации или сохранить его как шаблон, формат файла, который вы выберете, будет отличаться.
Чтобы сохранить коллаж как фотографию, которой можно поделиться, установите формат JPEG.
Если вы хотите создать шаблон коллажа для будущего использования, установите формат Photoshop . Это сохранит ваше изображение в виде файла Photoshop, который можно будет открыть позже и получить полный доступ ко всем вашим файлам! Вы можете узнать больше о файлах PSD и о том, как они работают, в этом посте.
Нажмите «Сохранить», и ваш шаблон коллажа Photoshop готов!
Получите доступ к 5 бесплатным шаблонам коллажей для Photoshop
В зависимости от того, насколько красивым вы хотите получить коллаж Photoshop, вы можете потратить больше времени, чем хотелось бы.Чтобы сэкономить кучу времени, обязательно загрузите эти 5 бесплатных шаблонов коллажей для Photoshop.
Этот пакет шаблонов включает в себя точный шаблон, который я только что создал в этом руководстве, а также четыре дополнительных шаблона, чтобы оживить его. Выше показаны все пять бесплатных шаблонов коллажей!
Щелкните здесь, чтобы получить доступ к этим 5 бесплатным шаблонам!
Теперь, когда вы знаете, как создавать коллаж в Photoshop, вы можете проявить творческий подход к отображению своих изображений в Интернете.Если вы хотите поделиться чем-то в социальных сетях или распечатать изображение, чтобы повесить его на стену, этот метод с легкостью справится со своей задачей.
Счастливого коллажирования!
— Брендан 🙂
Сделайте бумажный коллаж за 15 минут
Обратите внимание: эта страница содержит партнерские ссылки. Если вы перейдете по ссылке и решите совершить покупку на партнерском сайте, я получу комиссию. Спасибо за поддержку моего бизнеса! xoxo
Я храню бумаги.У меня есть стопки разных видов бумаги, и иногда я не хочу их использовать … Они могут мне понадобиться позже, верно? Что ж, сегодня я решил, что пора использовать те бумаги, которые мы любим, и сделать что-то еще, что мы можем полюбить еще больше. Создание коллажей действительно простое (как я сказал). Нет никаких правил, ничего особенного не нужно … просто нужно быть готовым попробовать. Итак, это отличный проект для всех нас — даже для тех из вас, кто думает, что вы не артистичны! Мы сделаем это за 15 минут или меньше, без шуток! Если вы хотите проводить больше времени, продолжайте, но не ломайте себе голову и не позволяйте себе спотыкаться в режиме самокритики, просто продолжайте — быстро!
Этот бумажный коллаж — проект Craft Lightning этого месяца от Джен Гуд: (моим лучшим голосом Райана Секреста)
Сделайте бумажный коллажВозьмите стопку бумажных обрывков, блокнот для бумаги или все, что у вас под рукой.Вытащите 3-8 листов разных бумажных рисунков. Он может быть сплошным, с рисунком или мне больше всего нравится двусторонняя бумага, потому что очень легко увидеть, что они согласованы друг с другом.
Ключ к созданию хорошего коллажа — сделать так, чтобы ваши дизайны чувствовали себя комфортно вместе. Это будет ваша собственная перспектива. Всем нравятся разные цвета и разный внешний вид, поэтому то, что вы любите, является уникальным для вас. Смирись с этим.
Необходимые материалы:
- Разновидность бумаги
- Клей (я использовал горячий клей)
- Ножницы (по желанию)
Если вам так же нравится бумага, которую я использовал, поищите «Живую в цвете» Сьюзан Векессер.Любовь Люблю ее красивую художественную бумагу!
Как сделать свой собственный коллаж из бумаги- Начните с основы для вашего искусства. Вы можете использовать бумагу или картон, холст или что угодно. Я начал это Mini Art с листа бумаги примерно того размера, который я хотел, чтобы моя готовая работа была.
- Отрежьте или оторвите полоски бумаги. Сделайте их разной ширины. Отрежьте одну сторону и оторвите другую. Тебе решать.
- Разложите бумагу полосами на основе. Расставляйте, пока вам не понравится внешний вид.
- Приклейте на место. Я использовал горячий клей, потому что он сохнет почти мгновенно, я люблю горячий клей. Подойдет любой клей для рукоделия, если он хорошо сочетается с бумагой.
- Добавьте акценты, украсьте свое искусство, чтобы закончить его.
- Необязательно — сделайте распорки, чтобы разместить их между слоями бумаги, чтобы создать какое-то измерение в вашем произведении искусства.
Для изготовления проставок:
Из картона сделайте свернутую трубку. Приклейте на место. Нарежьте рулет на маленькие кружочки одинакового размера.Это как сделать суши-ролл и разрезать суши на небольшие кусочки: D.
Весь процесс очень быстрый! Я думаю, вы в конечном итоге потратите больше времени на составление документов, чем на то, чтобы собрать все вместе. Это также отличный художественный проект для детей. Поскольку нет никаких ожиданий типа «это должно выглядеть так», это отличное вступительное семейное художественное развлечение!
Выберите бумагу, которую хотите использовать в коллаже, и начните накладывать ее на основу Приклейте слои бумаги к основе Сделайте разделители из бумаги, чтобы добавить размер Добавьте разделители на бумагу, которую хотите приподнять. Коллаж из бумаги — отличные подарки и открыткиЕсли у вас есть более 15 минут, вы можете потратить время на добавление дополнительных материалов.Я сделал увеличенную версию этого коллажа с монограммой и небольшим текстовым сообщением. Весь проект, включая сбор бумаги, занял у меня около часа… если бы я не останавливался, чтобы сфотографировать для вас, это, вероятно, заняло бы всего около 30 минут. Вы можете добавить рисунки, нарисованные от руки, драгоценные камни, ленты или что угодно. Я добавил нарисованную вручную монограмму с заглавной буквы L и слова «предназначен для…» на отдельных листах бумаги.
Бумажный коллаж и монограммаСовет по созданию собственной монограммы:
Если вы не хотите рисовать буквы с нуля для использования в качестве монограммы, вот вам небольшая хитрость.Распечатайте одну букву размером, чтобы заполнить весь лист бумаги. Вырежьте письмо, обведите его на втором листе бумаги, а затем добавьте нарисованные от руки линии, чтобы завершить вид.
Я люблю слои бумаги Вырежьте фигуры из бумаги, чтобы добавить их в свой коллаж Бумага коллаж вензель арт Сделать бумажный коллаж с монограммойБумажный коллаж из полосок бумаги — это простой художественный проект, который также является прекрасным способом создания открыток или подарков ручной работы для других.Думаю, мне нужно сделать открытки с благодарностью учителю… что вы собираетесь создать?
Для более быстрого создания поделок, посмотрите Craft Lightning с Энджи и Каролиной в этом месяце:
Как сделать коллаж и найти бесплатные проекты коллажей
Слово коллаж происходит от французского слова coller , что означает «склеивать». Коллаж создается путем наклеивания предметов на основу. Вы можете использовать различные плоские предметы, такие как журнальные картинки, ткань, фотографии и нежелательную почту.В качестве основы обычно используется бумага или холст. Коллаж обычно больше похож на двумерный вид искусства. Как только вы начнете добавлять в свой коллаж более объемные элементы, вы начинаете заниматься скульптурой. Однако искусство включает в себя множество интерпретаций, поэтому то, что я называю скульптурой, другой человек может назвать коллажем.
Пабло Пикассо любил делать коллажи, но не обязательно быть известным художником, чтобы наслаждаться этим искусством. Коллаж может быть таким же простым, как вырезание понравившихся картинок из журнала и наклеивание их на лист бумаги.Вы можете использовать один тип носителя, например журнальные изображения, или комбинировать несколько, например папиросную бумагу, журнальные страницы, оловянную фольгу или ткань. Процесс может быть настолько простым или сложным, насколько вы хотите.
Несколько основных процедур, которым вы должны следовать
- Выберите основу для коллажа.
Основа может быть такой же простой, как лист бумаги. Хорошая идея — использовать более плотную бумагу, так как вы будете использовать много клея. В качестве основы для коллажа вы также можете использовать картон для плакатов, картон, холст, пустую рамку для фотографий или любой другой довольно плоский предмет. - Соберите предметы и приклейте их на основу.
Используйте свое воображение и все, что у вас есть под рукой, чтобы сделать коллаж. Некоторые из моих любимых вещей, которые я использовал, — это журналы, фотографии и ленты. - Решите, какой клей использовать.
Без клея — идеальный вариант для всех проектов коллажей. Тип клея, который вы используете, будет зависеть от материалов, которые вы используете, и желаемых результатов. - Создайте свой коллаж.
Когда у вас есть база, предметы, которые вы будете использовать для создания коллажа, и соответствующий клей, вы можете приступить к созданию своего проекта.Вы можете попытаться немного спланировать это, расположив элементы коллажа на своей основе, прежде чем приклеивать их. Вы также можете просто начать приклеивать их по всей основе. Вы можете использовать ножницы или универсальный нож, чтобы нарезать предметы нужной формы и размера. Вы также можете поэкспериментировать с разрывом ваших вещей. Когда все элементы коллажа будут на месте, отложите их и дайте высохнуть.
Найдите бесплатные проекты коллажей
Если вам нужно немного вдохновения, чтобы начать создавать коллаж, есть много идей коллажей в Интернете и в книгах.Чем больше вы экспериментируете с созданием коллажей, тем больше у вас может быть творческих идей.
Учебники— Как создавать коллажи
Что вам нравится больше, чем запечатлеть самые драгоценные моменты жизни? Объедините эти моменты в коллажи, чтобы поделиться ими с друзьями и семьей. Мы получим это.
В этом уроке мы покажем вам, как создать свой собственный коллаж за 5 простых шагов. С Vectr вы можете без проблем настроить каждый аспект вашего коллажа, от формы коллажа до размера ваших фотографий.
Сначала мы покажем вам, как создать простой коллаж. Но если вы хотите, чтобы все было как можно проще, оставайтесь до конца, потому что у нас есть 7 шаблонов, из которых вы можете выбирать.
- Изменить настройку страницы. Выберите вкладку «Страницы» в редакторе, и вы увидите раздел настроек страницы внизу. Давайте изменим размер страницы на 600 на 600 пикселей (идеальный размер для изображений в Instagram).
Установить цвет фона. Сначала убедитесь, что в верхнем левом углу редактора включен инструмент Snap.Затем выберите инструмент «Прямоугольник». Щелкните и перетащите прямоугольник из верхнего левого угла в нижний правый угол страницы. Затем, в духе простоты, выберите белый цвет фона под фильтром фона на вкладке «Выделение».
Создать шаблон коллажа. Для коллажа из четырех фотографий создайте четыре квадрата на странице. Инструмент Snap позволяет отображать красные направляющие при создании элементов на доске. Длинные красные линии указывают на то, что элемент находится в середине доски.Чтобы создать первый квадрат, выберите инструмент «Прямоугольник».
Наведите указатель мыши на левую середину доски, пока не появится длинная красная горизонтальная линия. Щелкните и перетащите прямоугольник в середину верхней части доски, пока не появится еще одна длинная красная вертикальная линия. Затем отрегулируйте размер прямоугольника в соответствии с вашими предпочтениями (помните, что удерживание Shift при настройке размера сохраняет пропорции элементов). Скопируйте и вставьте первый квадрат еще три раза. Затем перетащите скопированный квадрат в соответствующие места.
Вставьте фотографии. Выберите квадрат. На вкладке Selection выберите фильтр фона изображения в раскрывающемся меню. Щелкните небольшое окно предварительного просмотра изображения. Затем выберите файл изображения, который хотите открыть. Как только изображение окажется внутри квадрата, вы можете настроить его размер, дважды щелкнув квадрат, пока не появится синее поле. Щелкните еще раз, пока не появится коричневый прямоугольник. Коричневая рамка позволяет регулировать размер изображения. Синее поле позволяет вам изменить размещение изображения внутри квадрата.Повторите этот процесс для остальных квадратов.
Добавьте границы к изображениям Последний шаг! Ваш коллаж почти готов! Теперь все, что осталось, — это добавить к изображениям белую рамку. Чтобы добавить границу, выберите свое изображение. В разделе фильтра границ щелкните поле предварительного просмотра цвета слева. Установите белый цвет границы с размером 1 пиксель. Добавьте границы к остальным изображениям.
Поделитесь коллажем с друзьями. Ура! Ты сделал это! Вы закончили делать коллаж! Громко и гордо опубликуйте свой потрясающий коллаж в социальных сетях, используя # madewithvectr. Не стесняйся!
Типы и формы коллажей, которые вы можете создавать с помощью Vectr, безграничны. В этом уроке показан самый простой вид. Вот еще один пример того, что вы можете сделать:
Как и было обещано, вот 7 шаблонов, которые вы можете скопировать и вставить в свои собственные файлы, чтобы делать с ними все, что хотите.
Два изображения подряд
Три изображения подряд
Четыре изображения подряд
Квадрат с двумя изображениями
Квадрат с тремя рядами изображений
Квадрат с тремя изображениями
Квадрат с четырьмя изображениями
Не могу дождаться, чтобы увидеть, какие коллажи вы создадите! Повеселись!
.

 Чтобы выровнять фото нужно перетянуть курсор слева направо вдоль всей линии горизонта. Если фото отредактировано неудачно, достаточно нажать кнопку «Reset» для отмены действия. Также можно воспользоваться ползунком «Angle» — двигая его вправо или влево, вы повернете фото по часовой стрелке или против часовой.
Чтобы выровнять фото нужно перетянуть курсор слева направо вдоль всей линии горизонта. Если фото отредактировано неудачно, достаточно нажать кнопку «Reset» для отмены действия. Также можно воспользоваться ползунком «Angle» — двигая его вправо или влево, вы повернете фото по часовой стрелке или против часовой.

 Авторский логотип будет выделять ваши работы среди других и защищать в некоторой мере от незаконного распространения. Вы можете вставить свой логотип на фото, зайдя в меню «Watermarking».
Авторский логотип будет выделять ваши работы среди других и защищать в некоторой мере от незаконного распространения. Вы можете вставить свой логотип на фото, зайдя в меню «Watermarking».

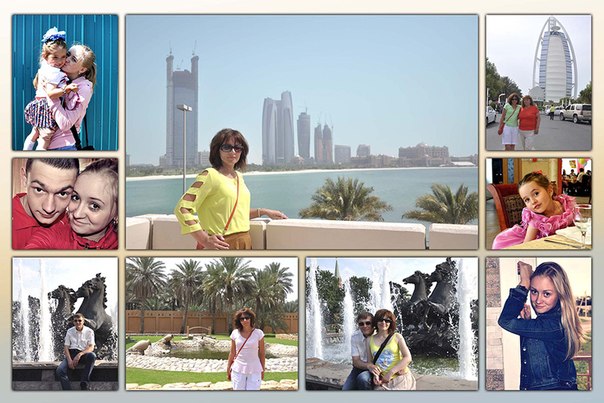 Благодаря широким возможностям работы с пресетами, вы имеет возможность создать индивидуальные шаблоны, которые можно применять к изображениям в фотокниге.
Благодаря широким возможностям работы с пресетами, вы имеет возможность создать индивидуальные шаблоны, которые можно применять к изображениям в фотокниге.

