Как изменить адрес электронной почты в Gmail: инструкция
Как изменить адрес электронной почты в Gmail, если вы хотите добавить к своему аккаунту новый ящик? Будьте внимательны, такая опция есть не всегда. Мы расскажем, когда можно подключить новую почту, а когда – нет. И научим всему, что вам нужно знать!
Кто может поменять почту?
Мы начнём обзор с очень важной информации: изменить адрес электронной почты Гугл можно, но не всегда. Поэтому предварительно необходимо проверить, доступна ли вам такая опция.
Это не сложно, давайте заглянем в настройки вашего профиля. Инструкция дана для десктопной версии, но вы можете воспользоваться этим функционалом и в мобильном приложении.
- Откройте любой сервис Google и нажмите на свой аватар наверху справа;
- Через открывшееся окно перейдите к кнопке «Управление аккаунтом»;
- На панели слева найдите вкладку «Личная информация»;
- Пролистайте меню ниже и перейдите к подразделу «Контактная информация».

Если вы подключили несколько электронок, вам нужно найти вкладку «Адрес аккаунта Google». Здесь будет указано, можно или нельзя изменить электронную почту в Гугл аккаунте.
Настало время узнать, как поменять пароль в Gmail, чтобы обезопасить себя.
Сразу скажем, какие электронные адреса поменять нельзя:
- Все почтовые ящики, подключенные к домену @gmail.com;
- Рабочие и учебные электронные почты.
Однако, если ваш аккаунт подключён через учебное заведение или на работе, вы можете обратиться за помощью к администратору. У администратора все-таки есть возможность отключить используемые адрес и подключать другую электронную почту.
А как изменить почту Gmail, если вы пользуетесь доменом @gmail.com? К сожалению, никак – обходных путей пока не предусмотрено.
Мы выяснили подлежит ли изменению ваш электронный адрес. Если его можно отредактировать – это сразу будет понятно! Теперь можно переходить непосредственно к тому, как изменить адрес почты Гугл.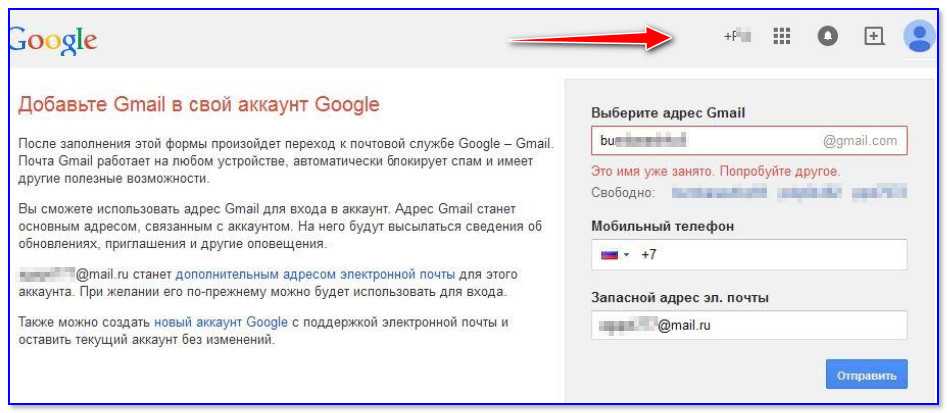
Как поменять почту?
Если вы уже убедились в том, что можете подключить новую почту – возвращаемся вы уже знакомое меню и приступаем к делу. Итак, как изменить адрес почты Gmail самостоятельно?
- Открывайте раздел «Управление аккаунтом»;
- Заходите в подраздел «Личная информация», как рассказано выше;
- Найдите подключённый почтовый ящик – и нажмите на него.
Ну а теперь начинается самое интересное о том, как поменять адрес почты Гугл! Выполняйте все дальнейшие шаги строго по инструкции:
- В новом окне вы снова увидите почту, используемую для подтверждения вашего профиля;
- Напротив адреса есть иконка в виде карандаша – нажмите на неё.
Разумеется, невозможно разобраться, как изменить адрес Gmail без подключения другой почты. Ведь вы отключаете старый электронный ящик, но его нужно заменить на новый!
- В открывшееся окно необходимо ввести электронный адрес, который вы будете использовать в дальнейшем;
- Нажмите на кнопку «Отправить письмо для подтверждения».

Теперь нужно подождать несколько секунд, пока не придёт входящее письмо с вложенной ссылкой. Перейдите по этой ссылке, чтобы подтвердить подключение нового почтового ящика. Дальнейшая произойдёт автоматически, старый электронный адрес будет отключён, новый начнёт действовать.
Подключаем дополнительные электронные ящики
Если вам не удалось изменить почту в Гугл аккаунте (как вы помните, иногда эта опция недоступна) – не отчаивайтесь. Вы можете подключить дополнительные электронные адреса и пользоваться ими!
Что делать, если почта Gmail не работает и не заходит? Ответ в статье по ссылке.
Вы уже знаете, как зайти в нужное меню?
- Нажимаем на свой аватар наверху справа – кликаем по кнопке «Управление аккаунтом»;
- Через меню слева переходим к разделу «Личная информация»;
- Находим блок «Контактная информация».
Вы увидите несколько подразделов:
- Контактный
- Резервный
- Дополнительный
Вот как изменить адрес электронной почты аккаунта Google! Выбирайте нужный вариант, нажимайте на значок «Добавить» и вводите данные. Просто следуйте инструкции, которая появится на экране – это не сложно.
Просто следуйте инструкции, которая появится на экране – это не сложно.
Подробно рассказали о том, как поменять почту в Гугл аккаунте – согласитесь, ничего сложного? Если по каким-то причинам вам нужно подключить новый электронный адрес, вы можете сделать это без лишних проблем. Если изменить подключённый ящик нельзя (таковы настройки), просто добавьте новую, дополнительную электронку.
Как изменить имя в Gmail
Имя, отображаемое в Gmail, является таким же важным, как и адрес электронной почты. Это первое, что видит получатель письма. Когда вы отправляете электронное письмо через Gmail, получатель видит ваше имя, а затем адрес электронной почты и сообщения. Вот как отредактировать отображенное имя, чтобы оно показывало вашу фамилию, организацию, роль компании или другую информацию, которую вы хотите показать.
Вы должны использовать веб-версию Gmail, поскольку вы не можете изменить отображаемое имя электронной почты через Gmail на телефоне Android.
Разница между отображаемым именем электронной почты и именем пользователя в Gmail
Отображаемое имя Gmail и имя Gmail – это две разные вещи.
Имя пользователя Gmail связано с вашим электронным адресом. Невозможно изменить электронный адрес. Google позволяет только редактировать электронный адрес для восстановления, контактный электронный адрес или альтернативные электронные адреса, связанные с вашим основным идентификатором Gmail.
Однако вы можете изменить свое имя Gmail или отображаемое имя, которое добавляется к каждому электронному письму, которое вы отправляете через Gmail.
Чтобы проверить свой адрес электронной почты и имя пользователя, откройте свою электронную почту в браузере на компьютере и наведите курсор на круглое изображение профиля учетной записи в правом верхнем углу. Вы увидите свое имя (имя электронной почты) и имя пользователя (адрес электронной почты) для своей учетной записи.
Как изменить отображаемое имя в Gmail
Чтобы изменить отображаемое имя, необходимо воспользоваться веб-версией в обозревателе, лучше на компьютере.Изменить его через мобильное приложение Gmail невозможно.
- Откройте Gmail в браузере и войдите в свой аккаунт.
- Нажмите шестерню настроек в правом верхнем углу.
- Выберите Просмотреть все настройки.
- Откройте вкладку Учетные записи и импорт.
- Выберите меню «Отправить почту как» и проверьте имя и адрес электронной почты.
- Выберите редактирование информации. Это действие открывает новое окно для редактирования информации для вашего электронного адреса.
- Щелкните переключатель у пустого поля и введите новое имя.
- Нажмите кнопку «Сохранить изменения» и готово к использованию новое отображаемое имя.
Если вы передумаете, вы можете снова отредактировать отображаемое имя или вернуться к начальному имени.
Как изменить имя аккаунта Google
Можно также изменить отображаемое имя учетной записи Google. Изменение отображается во всех приложениях Google. Это можно сделать как на веб-сайте, так и в мобильном приложении.
Изменение имени аккаунта через веб-сайт Google:
- В браузере войдите в свой аккаунт Google.

- Выберите личную информацию на левой боковой панели.
- Выберите имя.
- Измените имя или фамилию и нажмите кнопку Сохранить.
Пользователи мобильных устройств могут выполнить следующие действия:
- Откройте приложение Google на телефоне Android.
- Коснитесь изображения циклической учетной записи в верхнем левом углу.
- Выберите Управление аккаунтом Google.
- Проведите пальцем в разделе Личная информация и откройте меню Имя.
- Коснитесь значка карандаша у своего имени.• Измените отображаемое имя в следующем меню и нажмите кнопку «Сохранить».
Может потребоваться некоторое время, прежде чем вы увидите обновленное отображаемое имя в Gmail и других приложениях Google.
5 простых способов изменить адрес Gmail (без потери данных)
Устали от старого адреса электронной почты? Тогда вам не повезло. Изменить адрес Gmail (почти) невозможно. После того, как вы создадите учетную запись, Google не позволит вам изменить ее. Но не волнуйтесь. Мы нашли как минимум 5 способов перейти на новый адрес Gmail, не потеряв при этом ничего.
Но не волнуйтесь. Мы нашли как минимум 5 способов перейти на новый адрес Gmail, не потеряв при этом ничего.
Есть несколько причин, по которым вы можете захотеть изменить свой адрес Gmail:
- Может быть, у тебя новая работа
- Возможно, вас кто-то беспокоит
- Возможно, вы вышли замуж и сменили фамилию
- Или, может быть, адрес электронной почты, который вы создали в 2007 году, выглядит немного глупо
Какой бы ни была причина… У нас для вас плохие новости. Как только вы создадите адрес Gmail, Google не позволит вам его изменить.
Означает ли это, что вы навсегда застряли со своим текущим адресом Gmail? Не совсем. Есть способы изменить ваш адрес Gmail
- Измените свой адрес Gmail из своей учетной записи Google
- Создайте новый адрес Gmail и настройте перенаправление
- Добавьте псевдоним в свою учетную запись Gmail
- Измените свое имя в Gmail
- Добавить или удалить точки к вашему адресу Gmail
1.
 Измените свой адрес Gmail из своей учетной записи Google
Измените свой адрес Gmail из своей учетной записи GoogleПомните, мы говорили, что Google не позволит вам изменить адрес Gmail? Что ж, это верно для большинства людей. Но если вы один из счастливчиков, вы все равно можете это сделать. Хотите попробовать? Вот как.
Шаг 1: Откройте браузер. И перейдите на https://myaccount.google.com/. Вам нужно будет войти в свою учетную запись Google (если вы еще не вошли в нее).
Шаг 2: Слева вы увидите боковое меню. Нажмите на вкладку Личная информация .
Шаг 3: Прокрутите вниз, пока не дойдете до блока Контактная информация . Затем в разделе Электронная почта нажмите на маленькую стрелку справа.
Шаг 4: Здесь обычно что-то идет не так. Некоторые пользователи могут нажать на раздел электронной почты учетной записи Google
. Однако, если вы похожи на нас, Google скажет вам, что «Вы не можете изменить этот адрес».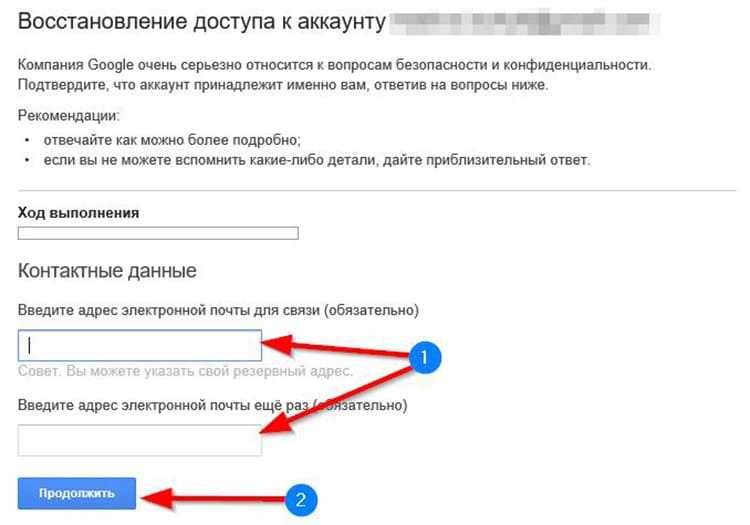
Но не волнуйтесь. Есть (по крайней мере) 4 других способа изменить адрес Gmail . Если вы застряли, просто перейдите к следующему.
А если нет… Тогда этот последний шаг для вас.
Шаг 5: Нажмите Изменить . И введите новый адрес электронной почты для вашей учетной записи. Затем Google проведет вас через весь процесс.
Просто имейте в виду, что вам нужно будет подтвердить свой новый адрес электронной почты, нажав на ссылку в электронном письме с подтверждением, которое Google отправит вам.
2. Создайте новый адрес Gmail и настройте перенаправление
Если вы похожи на большинство из нас, Google не позволит вам изменить свой адрес Gmail. Таким образом, у вас не будет другого выбора, кроме как создать новый и перенаправить свои электронные письма на этот адрес. Вот как вы можете это сделать.
Шаг 1: Перейдите на эту страницу, чтобы создать новую учетную запись Google.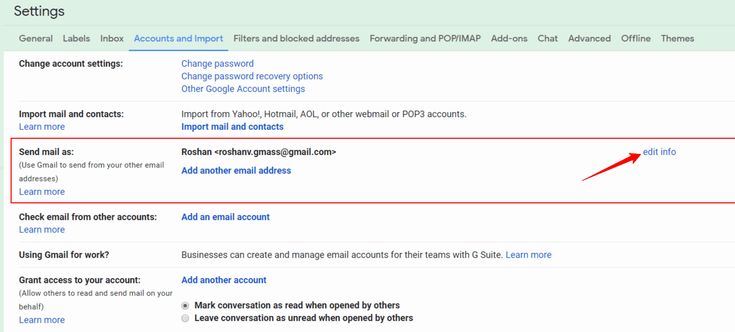
Шаг 2: Заполните форму.
Введите свое имя, фамилию и выберите имя пользователя. Это станет вашим новым адресом электронной почты. Выберите пароль. Подтверди это. И нажмите Далее .
Шаг 3: Затем Google запросит у вас некоторую личную информацию. Введите номер телефона (необязательно), резервный адрес электронной почты, дату рождения и пол. Затем нажмите Следующий .
Шаг 4: Выберите персональные настройки новой учетной записи Google.
Шаг 5: Примите Условия использования и Политику конфиденциальности Google.
Есть. Теперь у вас есть новая учетная запись Google и новый адрес Gmail. Это здорово 🎉
Но твоя работа еще не закончена. Если вы хотите получать электронные письма, отправленные на ваш старый адрес электронной почты, на этот новый адрес Gmail, вам необходимо настроить переадресацию электронной почты.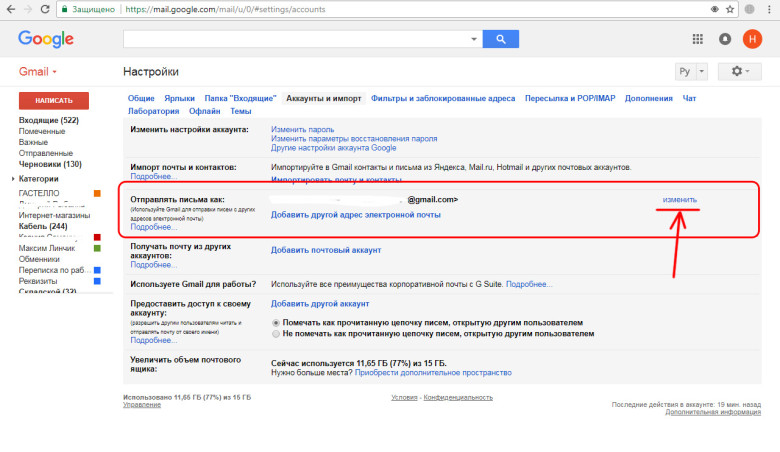
Давайте сделаем это прямо сейчас.
Шаг 6: Откройте Gmail и войдите в свою старую учетную запись Gmail (ту, с которой вы хотите пересылать электронные письма).
Шаг 7: Перейдите в настройки своей учетной записи. И выберите Все настройки .
Шаг 8: Перейдите на вкладку Пересылка и POP/IMAP . И нажмите Добавить адрес пересылки .
Шаг 9: Введите адрес электронной почты, который вы создали ранее. Все сообщения, полученные в вашей старой учетной записи, будут пересылаться на этот новый адрес Gmail. Нажмите Следующий . И выберите Продолжить .
Шаг 10: Затем Google отправит код подтверждения на ваш новый адрес Gmail. Откройте письмо с подтверждением и нажмите на ссылку внутри этого сообщения. Затем нажмите Подтвердить .
Шаг 11: Вернитесь к своей старой учетной записи и обновите браузер. На вкладке «Пересылка и POP/IMAP» вы должны увидеть свой новый адрес Gmail. Выберите Переслать копию входящей почты на , чтобы настроить переадресацию почты.
Шаг 12: Нажмите Сохранить изменения и все готово. Поздравляем, вы успешно изменили свой адрес Gmail 😎
Теперь все, что осталось сделать, это сказать своим друзьям, коллегам и семье, чтобы они писали на новый адрес электронной почты, который вы создали.
А если забыть кого-то предупредить? Без проблем. Вы по-прежнему будете получать их сообщения. Даже если они пишут на ваш старый адрес Gmail.
3. Добавьте псевдоним в свою учетную запись Gmail
Удалось ли вам изменить адрес Gmail? Если нет, вот что вы можете попробовать дальше. Google дает вам возможность объединить несколько адресов Gmail в один почтовый ящик. Вы можете сделать это, добавив псевдоним в свою учетную запись Gmail.
Вы можете сделать это, добавив псевдоним в свою учетную запись Gmail.
Псевдоним — это, по сути, дополнительный адрес электронной почты. После того как вы добавите псевдоним в свой Gmail, вы сможете отправлять почту со своего текущего адреса электронной почты или с этого псевдонима. Все это без необходимости входа и выхода из вашей основной учетной записи. Звучит отлично?
Тогда вот как создать псевдоним в Gmail:
Шаг 1: Откройте свою учетную запись Gmail.
Шаг 2: Нажмите на настройки.
Шаг 3: Выберите Просмотреть все настройки .
Шаг 4: Перейдите на вкладку «Учетные записи » и импортируйте вкладку .
Шаг 5: Нажмите Добавьте еще один адрес электронной почты .
Шаг 6: Введите дополнительный адрес электронной почты. Вы можете использовать старый адрес электронной почты. Или создать новый заранее.
Или создать новый заранее.
Шаг 7: Выберите имя, которое ваши получатели увидят, когда вы будете использовать этот адрес Gmail. Убедитесь, что опция Рассматривать как псевдоним активирована. И нажмите Следующий шаг .
Шаг 8: Google отправит электронное письмо с подтверждением на ваш дополнительный аккаунт Gmail. Войдите в эту учетную запись и нажмите на ссылку подтверждения.
Весь комплект. Отныне вы сможете отправлять электронные письма из своего старого почтового ящика, используя псевдоним, который вы только что добавили в свою учетную запись.
Чтобы изменить адрес Gmail, с которого вы отправляете электронные письма, щелкните раздел из вашего сообщения. Затем выберите свой псевдоним.
4. Измените свое имя в Gmail
Не хотите создавать новый почтовый ящик? Другой вариант — сохранить текущий адрес Gmail, но изменить связанное с ним имя.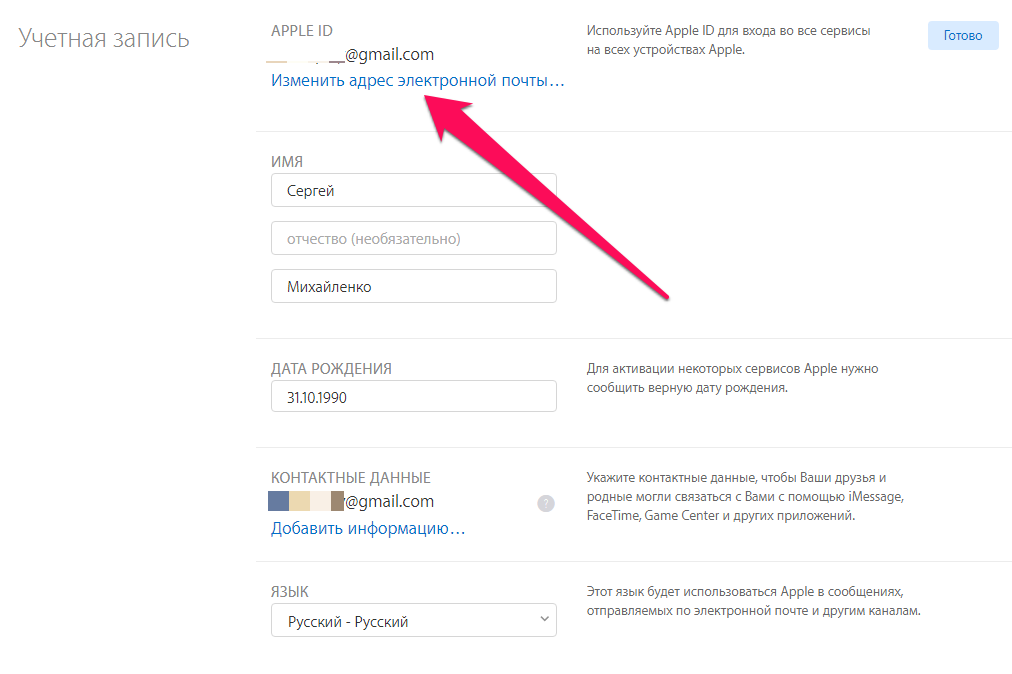
Это имя, которое видят получатели, когда вы отправляете им новое сообщение. Вот как это выглядит:
Вы можете редактировать это имя сколько угодно раз. Это очень легко сделать. И, конечно же, ваш адрес Gmail на самом деле не изменится. Но все равно. Это хорошее начало.
Вот как вы можете изменить свое имя в Gmail :
Шаг 1: Откройте Gmail.
Шаг 2: Перейдите в настройки (в правом верхнем углу экрана). И нажмите Все настройки .
Шаг 3: Перейдите на вкладку Accounts and Import . Затем в разделе Отправить письмо как выберите Изменить информацию .
Шаг 4: Выберите новое имя для своей учетной записи Gmail. И нажмите Сохранить изменения .
Легко, правда?
5. Добавьте или удалите точки со своего адреса Gmail
Ранее мы говорили вам, что вы не можете изменить свой адрес Gmail. Это верно, если вы хотите изменить свой адрес с чего-то вроде [email protected] на [email protected]
Это верно, если вы хотите изменить свой адрес с чего-то вроде [email protected] на [email protected]
Однако вы можете изменить свой адрес электронной почты, удалив или добавив несколько точек. Например, вы можете изменить свой адрес Gmail с [email protected] на [email protected]. Google это не волнует.
И самое приятное? Вам не нужно редактировать свои настройки или проходить многоэтапный процесс, чтобы изменить свой адрес электронной почты. Просто дайте людям свой адрес. С точками или без. Вы будете получать сообщения в любом случае.
Часто задаваемые вопросы
Можно ли изменить адрес электронной почты Gmail?
В большинстве случаев вы не можете изменить свой адрес Gmail. Однако вы можете создать новый адрес Gmail и настроить переадресацию электронной почты. Таким образом, любые сообщения, отправленные на ваш старый адрес Gmail, будут автоматически пересылаться на ваш новый аккаунт.
Могу ли я изменить свой адрес Gmail без создания новой учетной записи?
Чтобы изменить адрес Gmail, вам необходимо создать новую учетную запись.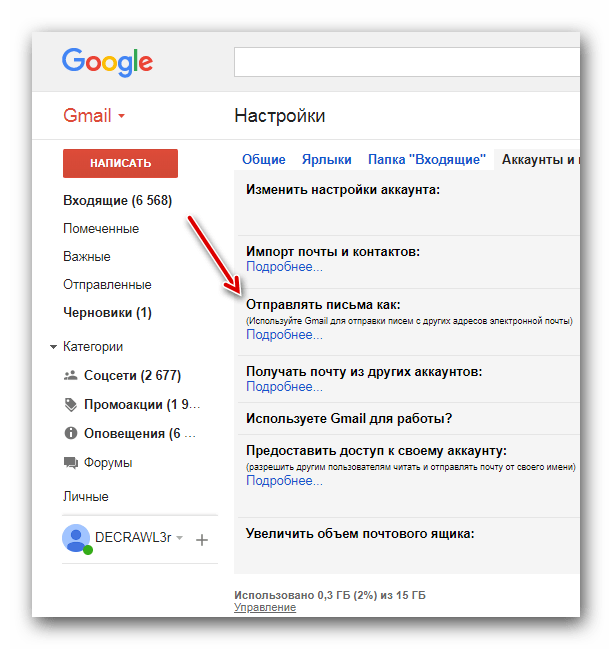 Но есть несколько исключений. Например, вы можете добавить или удалить несколько точек в своем адресе Gmail. Или измените имя, связанное с вашим адресом электронной почты.
Но есть несколько исключений. Например, вы можете добавить или удалить несколько точек в своем адресе Gmail. Или измените имя, связанное с вашим адресом электронной почты.
Как я могу изменить свой адрес Gmail, не потеряв при этом все?
Вы создали новый адрес Gmail? Но вы все еще хотите получить доступ к данным своего старого аккаунта? Это можно сделать. Все, что вам нужно сделать, это импортировать данные из вашей старой учетной записи в новую. Вот как.
Шаг 1: Откройте Gmail.
Шаг 2: Щелкните значок шестеренки (в правом верхнем углу экрана). Появится раскрывающееся меню. Выберите Просмотреть все настройки .
Шаг 3: Перейдите на вкладку «Учетные записи » и «Импорт ».
Шаг 4: Выберите Импортировать почту и контакты . Откроется новое окно.
Шаг 5: Оттуда введите свой старый адрес электронной почты.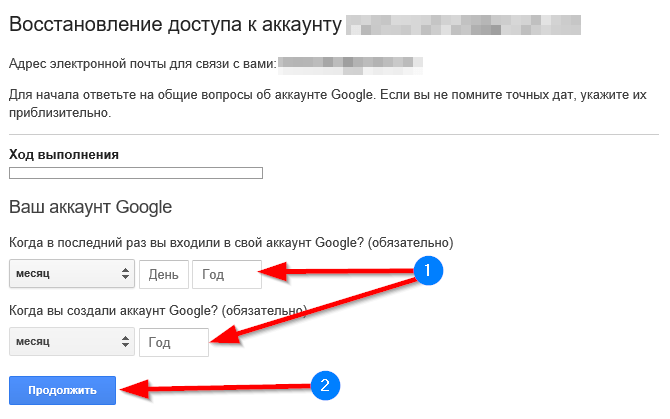
Шаг 6: Откройте новую вкладку и войдите в свою старую учетную запись.
Шаг 7: Нажмите Продолжить .
Шаг 8: Теперь Google запросит у вас доступ к вашей старой учетной записи. Нажмите Разрешить , чтобы предоставить этот доступ.
Шаг 9: Выберите параметры импорта. Вы можете импортировать:
- Ваши контакты
- Ваши старые письма
- И новая почта (на следующие 30 дней)
Шаг 10: Нажмите, чтобы начать импорт.
И все. Все ваши данные (старая почта и контакты) теперь будут импортированы из вашей старой учетной записи Gmail на ваш новый адрес. Вы можете удалить свой старый адрес. И вы не потеряете никаких данных. Просто убедитесь, что вы сначала настроили переадресацию почты.
Как изменить резервный адрес электронной почты в Gmail?
Забыли свой идентификатор Google и пароль? Нет пота.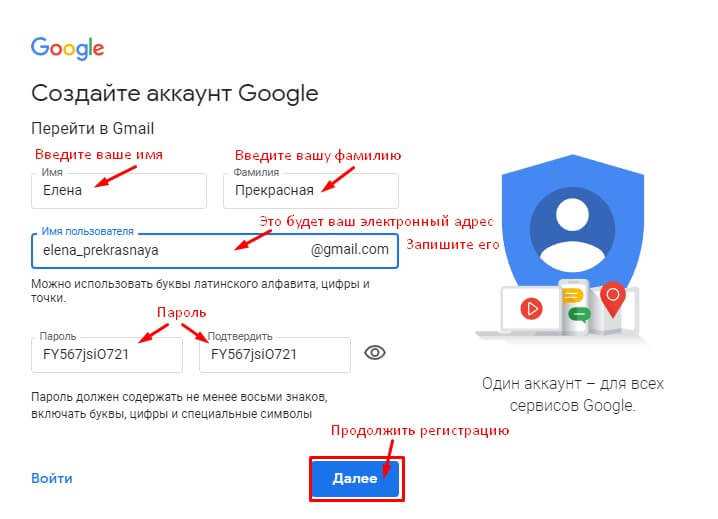 Вы по-прежнему можете получить доступ к своей учетной записи благодаря резервному адресу электронной почты. Этот адрес важен. Так что следите за обновлениями. И если вы хотите изменить этот адрес, вот как вы можете это сделать:
Вы по-прежнему можете получить доступ к своей учетной записи благодаря резервному адресу электронной почты. Этот адрес важен. Так что следите за обновлениями. И если вы хотите изменить этот адрес, вот как вы можете это сделать:
Шаг 1: Откройте Gmail.
Шаг 2: Нажмите на изображение своего профиля (в правом верхнем углу экрана).
Шаг 3: Выберите Управление своей учетной записью Google .
Шаг 4: Перейдите на вкладку Личная информация .
Шаг 5: Щелкните стрелку рядом с Электронная почта .
Шаг 6: Выберите Электронная почта для восстановления .
Шаг 7: Войдите в свою учетную запись.
Шаг 8: Введите адрес, который вы хотите использовать в качестве резервного адреса электронной почты.
Как изменить адрес Gmail на iPhone или Android?
Чтобы изменить адрес Gmail на вашем iPhone или Android-устройстве, вам нужно будет выполнить аналогичный процесс. Начните с проверки, можете ли вы изменить свой адрес Gmail. Вот как это сделать.
Начните с проверки, можете ли вы изменить свой адрес Gmail. Вот как это сделать.
Шаг 1: Перейдите на myaccount.google.com.
Шаг 2: Коснитесь Личная информация .
Шаг 3: В разделе Контактная информация нажмите Электронная почта .
Шаг 4: Оттуда выберите адрес электронной почты аккаунта Google . Если ничего не происходит, это означает, что вы не можете изменить свой адрес электронной почты.
В этом случае вы всегда можете добавить на свое устройство вторую учетную запись Gmail. Или создайте новый адрес Gmail и настройте переадресацию электронной почты.
Это руководство было написано Полом Антониозом, контент-редактором Mailmeteor. Mailmeteor — это простое и ориентированное на конфиденциальность программное обеспечение для электронной почты. Ему доверяют миллионы пользователей по всему миру, и он часто считается лучшим инструментом для отправки информационных бюллетеней через Gmail.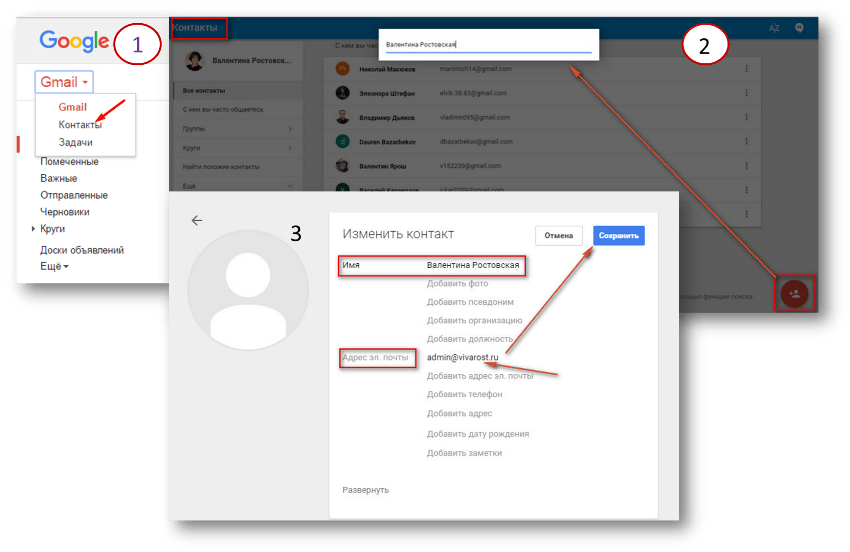 Дайте нам попробовать и дайте нам знать, что вы думаете!
Дайте нам попробовать и дайте нам знать, что вы думаете!
➤ Экономьте время, отправляя электронные письма с помощью Gmail с помощью Mailmeteor
Как изменить свое имя и адрес электронной почты в Gmail [шаг за шагом]
Хорошо, давайте рассмотрим несколько гипотетических сценариев.
Вы скрываетесь от закона, и вам нужно действовать быстро, чтобы действовать более осторожно.
Ваша кинокарьера наконец-то пошла в гору, и ваше нынешнее имя недостаточно крутое.
Вы все еще используете тот же адрес электронной почты «hotguy69» из старшей школы и поняли, что пора повзрослеть.
Ты просто настроен на перемены.
Во всех этих случаях вам потребуется изменить имя или адрес электронной почты, связанный с вашей учетной записью Gmail, или и то, и другое!
Но как это сделать?
Вам будет приятно узнать, что изменить свое имя в Gmail намного проще, чем изменить его в Администрации социального обеспечения.
Читайте дальше, чтобы узнать, как изменить свое имя и адрес электронной почты в Gmail.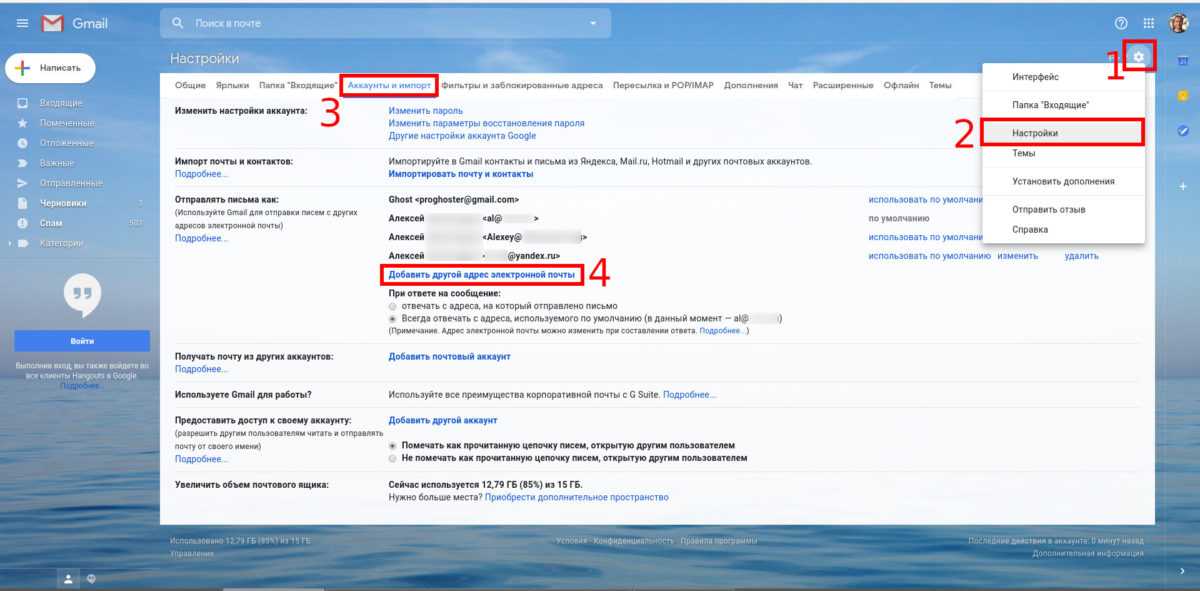
Содержание
- Понимание вашего имени и адреса электронной почты
- Как изменить свое имя в Gmail
- Как изменить имя своей учетной записи Google
- Как изменить свой адрес электронной почты в Gmail
- Похожие сообщения:
Понимание вашего имени и адреса электронной почты
Хорошо, до Я перехожу к разделу «Руководство» этого руководства, мне нужно прояснить несколько вещей.
Не закатывай глаза. Это сбивает с толку.
Ваше имя электронной почты, имя вашей учетной записи и ваш адрес электронной почты — это разные вещи, и вы можете изменить некоторые из них, не изменяя другие, и вы можете изменить одно, которое повлияет на другие.
Это неуклюжее и двусмысленное предложение, поэтому вот краткое изложение:
- Имя учетной записи Google — это имя, связанное с вашей учетной записью G Suite или Google. Оно может совпадать или не совпадать с вашим именем электронной почты, в зависимости от того, как вы его настроили.
 Его изменение автоматически изменит имя вашей учетной записи электронной почты.
Его изменение автоматически изменит имя вашей учетной записи электронной почты. - Имя учетной записи электронной почты («имя электронной почты») — это имя, используемое в вашей учетной записи электронной почты. Это имя люди видят, когда получают от вас электронные письма. Вы можете изменить его, не меняя имя своей учетной записи Google.
- Адрес электронной почты. Это ваш буквальный адрес электронной почты. Надеюсь, это достаточно просто. Вы можете изменить одно или оба своих имени, не меняя их, а возможно, вы вообще не сможете изменить их. Подробнее об этом позже.
Как изменить свое имя в Gmail
Сначала плохие новости. Вы не можете изменить свое имя электронной почты в мобильном приложении Gmail — это нужно сделать в браузере.
Но не волнуйтесь. Это просто.
Выполните следующие действия:
- Войдите в Gmail. Легкий старт.
- Войдите в меню настроек.
 Щелкните значок шестеренки и нажмите «Просмотреть все настройки».
Щелкните значок шестеренки и нажмите «Просмотреть все настройки». - Перейдите в «Учетные записи и импорт» (или «Учетные записи»). То, что вы увидите, зависит от типа вашей учетной записи.
- Найдите «Отправить почту как» и нажмите «Изменить информацию». Это справа.
Сократите время ответа вашей команды на электронную почту на 42,5% с помощью EmailAnalytics
- 35-50% продаж идет первому ответившему продавцу.
- Последующие действия в течение часа увеличивают ваши шансы на успех на 7x .
- Средний специалист тратит 50% своего рабочего дня на электронную почту.
ПОПРОБУЙТЕ БЕСПЛАТНО
- Введите новое имя и нажмите Сохранить изменения. Почти все готово!
Как изменить имя своей учетной записи Google
Если вы хотите изменить свое имя во всей своей учетной записи Google, вам необходимо выполнить несколько иной набор шагов. Это автоматически обновит ваше имя электронной почты в Gmail.
Это автоматически обновит ваше имя электронной почты в Gmail.
- Войдите в Google. Сначала войдите в свою учетную запись Google.
- Щелкните Личная информация. Это слева.
- В разделе «Профиль» щелкните свое имя. Не бойся этого.
- Нажмите кнопку редактирования. Почти готово…
- Измените свое имя и нажмите ГОТОВО. Вы сделали это! Я горжусь тобой.
Как изменить адрес электронной почты в Gmail
Хорошо, у меня для этого раздела тоже есть плохие новости. Не все могут изменить свой адрес электронной почты в Gmail.
Во-первых, если ваш идентификатор электронной почты заканчивается на gmail.com, вы, вероятно, не сможете его изменить. Это разрешено для некоторых пользователей, но не для других.
В чем секрет? Почему Google так беспокоится о таком, казалось бы, небольшом изменении в вашей учетной записи?
У меня нет ответов, к сожалению.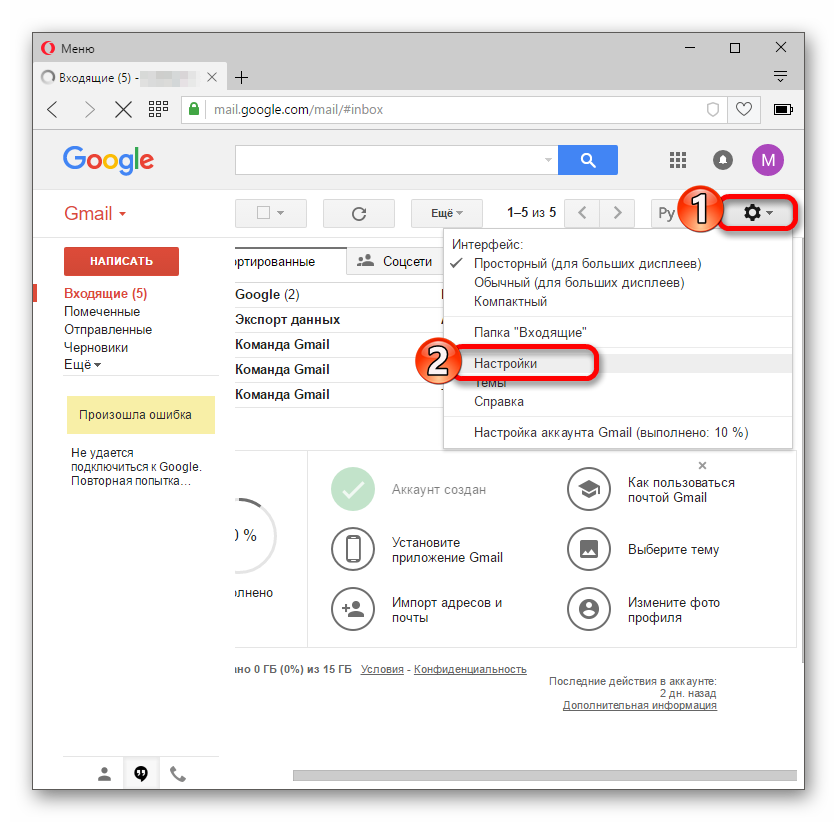
Однако у меня есть пошаговый процесс, который вы можете использовать, чтобы попытаться изменить свой адрес электронной почты в Gmail.
- Войдите в Google. Сначала войдите в свою учетную запись Google.
- Щелкните Личная информация. Это слева. Звучит знакомо?
- В разделе «Контактная информация» щелкните ЭЛЕКТРОННАЯ ПОЧТА. А вот и самое сложное.
- Попробуйте открыть настройку «Электронная почта учетной записи Google». Если не можешь, можешь сдаться. Если вы можете открыть его, вы можете выбрать «редактировать» и перейти к следующему шагу.
- Измените свой адрес электронной почты, следуя инструкциям на экране. Если у вас есть доступ к этой функции, следуйте инструкциям на экране, чтобы изменить свой адрес электронной почты.
Ну и что, если вы не можете его отредактировать?
Что ж, надежда еще не потеряна. Есть еще один вариант, который вы можете использовать, чтобы изменить свой адрес электронной почты Gmail, но это займет немного времени.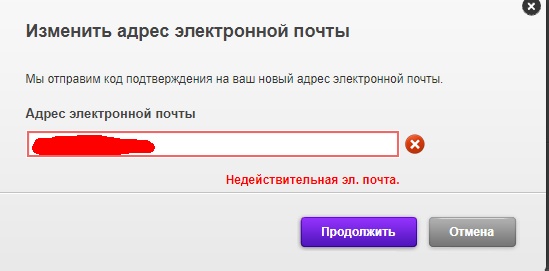 На самом деле, вы, возможно, уже знаете, что это такое.
На самом деле, вы, возможно, уже знаете, что это такое.
Вам придется создать новую учетную запись Gmail и импортировать все заново. Или начать с нуля.
Импортировать очень просто:
- Войдите в свою новую учетную запись Gmail.
- Нажмите «Учетные записи» и «Импорт/Учетные записи».
- Нажмите «Импорт почты и контактов» в разделе «Импорт почты и контактов». Может и лишнее, но кто я такой, чтобы судить?
- Следуйте инструкциям. Вам будет предложено войти в свою старую учетную запись Gmail, и вам будет предоставлена возможность импортировать такие вещи, как контакты и старые электронные письма. Вы также сможете пересылать всю почту, которую вы получаете со своей старой учетной записи, на новую в течение следующих 30 дней. После этого вам нужно будет обновить свой адрес электронной почты, чтобы убедиться, что вы продолжаете получать почту.
Создание новой учетной записи и импортирование старых файлов — дело непростое, но оно того стоит, если у вас есть новый адрес электронной почты. А в Gmail есть варианты почти для всего, что вы захотите сделать.
А в Gmail есть варианты почти для всего, что вы захотите сделать.
Gmail великолепен, не правда ли?
Вот почему я горжусь тем, что пользуюсь своим собственным продуктом — Email Analytics. Это помогает мне отслеживать количество писем, которые я отправляю и получаю, моих самых популярных отправителей и получателей, мое самое загруженное время и дни недели и даже время ответа на мою электронную почту. Таким образом, я могу оставаться в курсе своих коммуникативных привычек и продолжать повышать свою продуктивность.
Подпишитесь на бесплатную пробную версию сегодня, если хотите увидеть ее в действии!
Похожие посты:
Джейсон ДеМерс
Джейсон — давний обозреватель Forbes, Entrepreneur, BusinessInsider, Inc.com и других крупных медиа-изданий. , и предпринимательство. В 2013 году он выступил с докладом на конференции MarketingProfs University, а в 2015 году получил награду «Предприниматель-блогер года» от Оксфордского центра предпринимателей. В 2010 году он основал маркетинговое агентство, которое появилось на Inc.



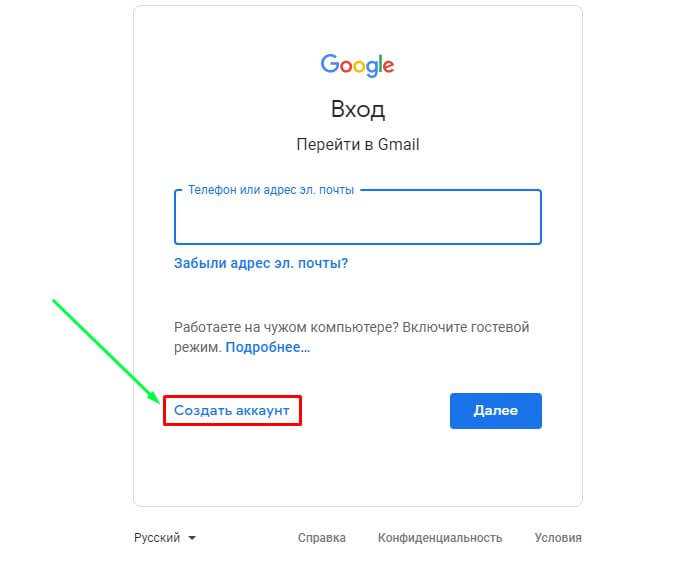
 Его изменение автоматически изменит имя вашей учетной записи электронной почты.
Его изменение автоматически изменит имя вашей учетной записи электронной почты.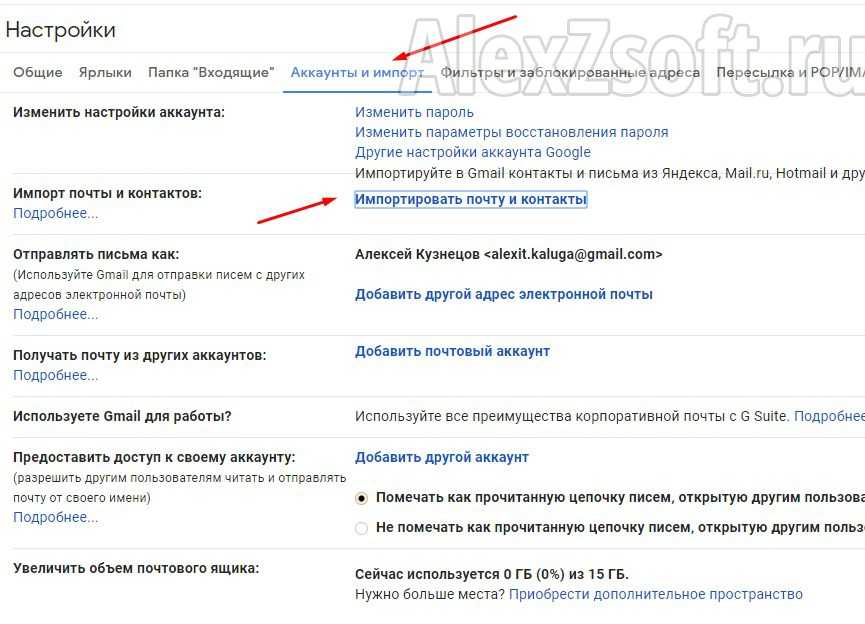 Щелкните значок шестеренки и нажмите «Просмотреть все настройки».
Щелкните значок шестеренки и нажмите «Просмотреть все настройки».