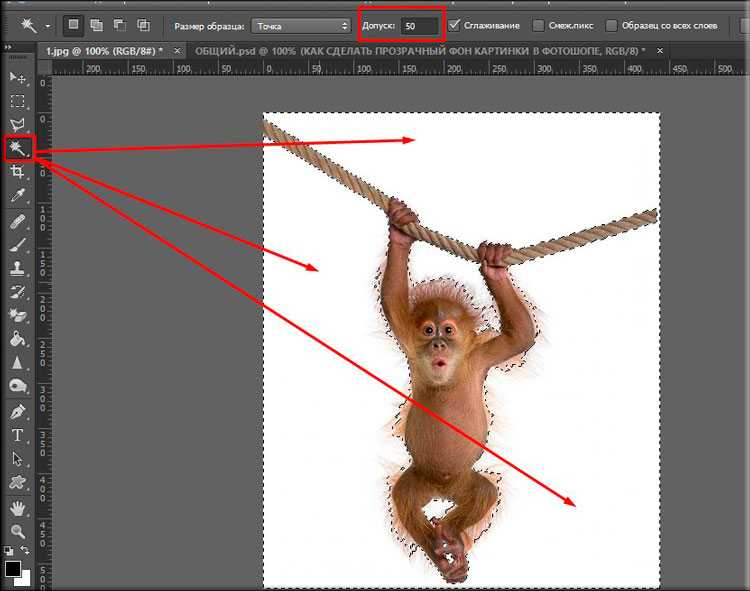Как сделать прозрачный фон картинки в фотошопе 3 разных способа.
Разрабатывая макет полиграфии или верстая сайт, может потребоваться некоторые участки изображения сделать прозрачными. Например, для того, чтобы фон фотографии совпадал с фоном макета или углы изображения не перекрывали текст.
Прозрачный фон изображения позволяет делать красивое обтекание текста по форме предмета. Этот прием сокращает пустое пространство и улучшает вид верстки.
Такие векторные редакторы как CorelDRAW и Illustrator могут скрывать часть изображения с помощью контурной маски, это быстрый и простой метод сделать прозрачный фон, если форма предмета простая.
Но лучшим решением будет подготовить изображение в Photoshop и сохранить в формате поддерживающим прозрачность фона.
В этом видео уроке подробно опишу 3 способа, а также, какие форматы поддерживают прозрачность.
Содержание
- 1 Вырезание объекта в фотошопе
- 1.1 Добавление к выделению нечетких областей
- 1.
 2 Форматы поддерживающие прозрачный фон
2 Форматы поддерживающие прозрачный фон
- 2 Отсечение фона маской
- 2.1 Clipping Mask в Adobe Illustrator
- 2.2 PowerClip в CorelDRAW
- 3 3. Прозрачность режимом наложения
- 4 Видео урок: прозрачный фон
Вырезание объекта в фотошопе
Чтобы сделать прозрачный фон, необходимо вырезать предмет, а фон удалить. В зависимости от формы предмета, выберите тот способ выделения, который будет удобен в данной ситуации.
Качество готовой картинки в основном зависит от качества выделения. Постарайтесь максимально точно повторить форму предмета подходящими инструментами лассо.
Если края предмета имеют не четкие края, выделение тоже должно иметь слегка размытые грани. Для этого нужно щелкнуть по выделению правой кнопкой мыши и задать значение «Растушевки». Значение размытия сработает ко всему выделению.
Однако, бывают редкие ситуации, когда только часть предмета имеет размытый край или отсутствие фокусировки. В таком случае, необходимо комбинировать несколько способов выделения.
Для примера, я специально выбрал более сложное изображение с разной степенью фокусировки, соответственно с разной четкостью границ.
Основной предмет с высокой четкостью границ можно выделить обычным инструментом «Лассо», а нечеткие края — мягкой кистью в режиме «Быстрой маски» (Quick Mask — Клавиша Q), как показано на снимке ниже.
Преимущество этого метода заключается в том, что вы можете менять жесткость краем меняя жесткость кисти в процессе рисования. Но есть и недостаток: выделение кистью не такое точное как лассо. Но это не единственный способ получить выделение с разной четкостью границ.
Добавление к выделению нечетких областей
А теперь, подробнее о другом способе выделения. Выделите основную часть изображения с четкими границами, затем нажмите — Select/Save Selection…
Снимите выделение и создайте новое, вокруг нечеткой области. Нажмите правой кнопкой мыши — Feather… (Растушевка…) Задайте необходимое значение. Как правило, нескольких пикселей будет достаточно.
Теперь, нажмите — Select/Load Selection… Выберите пункт — Add to Selection (добавить к выделению). Ваше прошлое выделение склеиться с новым, а разные степени размытия сохранятся.
Возможно, этот прием покажется более сложным, чем предыдущий. В общем, делайте, как удобно вам.
Форматы поддерживающие прозрачный фон
После того, как вы удалили фон, необходимо сохранить изображение в формате поддерживающем прозрачность.
PSD — самый первый из них. Он легко читается во всех редакторах Adobe и не только. Он содержит всю информацию о слоях эффектах и т.д. поэтому, как правило, имеет большой вес.
Tiff — формат похожий по свойствам с предыдущим. Тоже может содержать прозрачные области. Из-за высокого качества, часто используется в полиграфии.
PNG — имеет относительно не большой вес и позволяет сохранять качество изображения. Чаще всего используется в веб-дизайне. Баннера, кнопки сайтов, графические элементы веб-страницы часто содержат этот формат.
Внимание! Прежде чем сохранять обязательно удалите альфа каналы, если вы их создавали в процессе выделения.
Отсечение фона маской
Этот метод не требует использования программы Photoshop. Непосредственно в программе верстки CorelDRAW или Illustrator вы можете обрисовать предмет контуром, а затем скрыть все, что за его пределами.
Если предмет имеет простую форму (круг, прямоугольник, треугольник и т.д.) применение маски может сэкономить время и силы на обработке изображения. При более сложной форме предмета лучше использовать фотошоп и формат изображения поддерживающий прозрачность.
Еще один недостаток этого метода состоит в том, что маской невозможно частично размыть края предмета, в отличие от обработки в фотошопе.
Clipping Mask в Adobe Illustrator
Разместите изображение в редакторе Illustrator и обрисуйте контуром предмет. Затем выделите изображение и контур вместе и нажмите правой кнопкой мыши — Обтравочная маска (Make Clipping Mask). Часть изображения за пределами контура скроется.
После отсечения маской части изображения вы можете продолжать редактировать контур. Двойной щелчок по обтравочной маске позволит менять расположение предметов внутри контура, удалять, вносить новые, менять форму контура или снова разобрать Clipping Mask и вытащить все элементы.
PowerClip в CorelDRAW
В CorelDRAW есть такой же прием, однако работает он немного иначе. Также нужно обрисовать предмет контуром, а затем, выделить изображение и нажать — Effects/PowerClip/Place inside Frame…. Вместо указателя появится стрелка, которой нужно показать контур.
Контур в CorelDRAW также можно редактировать после создание маски.
Еще в CorelDRAW можно сделать объект прозрачным, не создавая контура, вы можете просто перемещать узлы краев изображения инструментом Shape tool, тем самым меняя его форму. Двойной щелчок по контуру будет создавать новые узлы.
3. Прозрачность режимом наложения
Что делать, если фон фотографии, как и фон макета уже белый, но углы изображения перекрывают важные детали макета.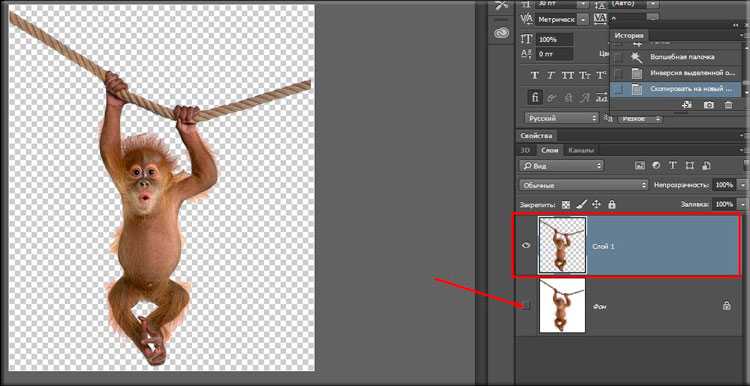 В таком случае, можно применить режим наложения. Применение этого режима к изображению будет достаточно, чтобы белый угол не залезал на изображение.
В таком случае, можно применить режим наложения. Применение этого режима к изображению будет достаточно, чтобы белый угол не залезал на изображение.
Этот способ позволяет получить прозрачный фон одним нажатием кнопки, совершенно ничего не выделяя и не вырезая.
В Illustrator нужно открыть панель прозрачностей — Window/Transparency. А затем выбрать режим — Multiply (Умножение).
В CorelDRAW возьмите инструмент — Transparency.
В панели параметров инструмента настройте так, как показано на скриншоте ниже:
Использовать этот режим нужно аккуратно, у него есть и свои недостатки. Хорошо работать он будет только на белом фоне, а сам предмет тоже станет прозрачным при наложении на текст или на другие изображения.
Видео урок: прозрачный фон
(Visited 9 946 times, 2 visits today)
Как сделать белый фон прозрачным в Paint
Microsoft Paint несомненно, это одно из самых простых и популярных приложений, которое предустановлено в операционной системе Windows. Одна из самых интересных и малоизвестных особенностей этого инструмента — Прозрачный выбор в MS Paint.
Одна из самых интересных и малоизвестных особенностей этого инструмента — Прозрачный выбор в MS Paint.
Что такое прозрачное выделение в MS Paint?
Microsoft Paint обычно используется для базового редактирования, такого как обрезка, поворот и изменение размера изображений, а иногда даже для создания новых рисунков. Его простой интерфейс делает его подходящим программным обеспечением для любых простых задач редактирования, а иногда и сложных.
Может быть много ситуаций, когда пользователь может захотеть использовать изображения с прозрачным фоном. Изображения с прозрачным фоном легко накладываются друг на друга. В таком случае хорошо работает «Прозрачное выделение» в MS Paint. Прозрачное выделение можно использовать для мелких правок, но опять же, это не очень хорошо работает с настоящими высококачественными изображениями. С помощью этой функции пользователь может выбрать часть изображения и определенный цвет и сделать цвет изображения прозрачным.
Возможности MS Paint весьма ограничены, поэтому в MS Paint нет возможности сохранять изображения с прозрачным фоном; в основном при сохранении изображения измененный прозрачный фон становится белым.
Сделать белый фон прозрачным в MS Paint
Microsoft Paint может отфильтровывать цвет фона любого изображения, содержащего фон сплошного цвета. После фильтрации изображение должно быть немедленно вставлено на другое изображение. Мы объясним, как отделить изображение от фона в MS Paint в Windows 10, выполните следующие действия:
1]Из «Стартовое меню‘ открыто ‘Microsoft Paint‘
2]Теперь откройте изображение, которое хотите отредактировать. Нажмите на ‘Файл‘и ударил’Открыть‘, чтобы просмотреть, откройте свое изображение или просто щелкните файл изображения правой кнопкой мыши и наведите указатель мыши на значок’Открыть с‘вариант и выберите’Краска‘в списке приложений.
Выбранное изображение должно иметь сплошной цвет фона или белый фон.
3]Выбрать ‘Цвет 2‘на панели инструментов.
Здесь вам нужно будет выбрать цвет фона для изображения, то есть здесь Color 2. Например, если ваш фоновый цвет белый, вам нужно будет установить цвет 2‘к подобному оттенку белого здесь.
4]Нажмите на ‘Инструмент «Пипетка»‘на панели инструментов.
5]После выбора инструмента «Пипетка» щелкните фон вашего изображения, чтобы выбрать цвет фона. Это действие выберет ‘Цвет 2‘на фон вашего изображения.
5]Далее вам нужно будет отделить изображение от цвета фона. Итак, нажмите на ‘Выберите меню‘на панели инструментов в верхнем левом углу. Откроется раскрывающееся меню, как показано ниже.
6]Выбрать ‘Прозрачный выбор‘из меню. Это позволит включить опцию прозрачного выбора для всех сделанных вами выборов и поставить галочку рядом с тем же меню, которое появляется здесь.
7]Теперь, в зависимости от области, которую вы хотите выбрать, выберите ‘Прямоугольное выделение‘ или же ‘Выбор произвольной формы‘из того же’Выберите меню‘ под ‘Формы выделения‘. Оба эти инструмента можно использовать, когда активен режим прозрачного выделения.
8]Выберите изображение, которое вы хотите вырезать из фона. Удерживая левую кнопку мыши, медленно обведите изображение. Во время трассировки появится черный контур, но как только вы отпустите кнопку мыши, контур исчезнет.
9]После завершения выбора щелкните правой кнопкой мыши в области выбора.
10]В контекстном меню нажмите «Резать‘ или же ‘Копировать‘. Это скопирует ваш выбор в буфер обмена.
11]Теперь откройте новое изображение в MS Paint, куда вы хотите вставить скопированное изображение.
12]Щелкните правой кнопкой мыши новое изображение и вставьте скопированное изображение с предыдущим фоном как прозрачное.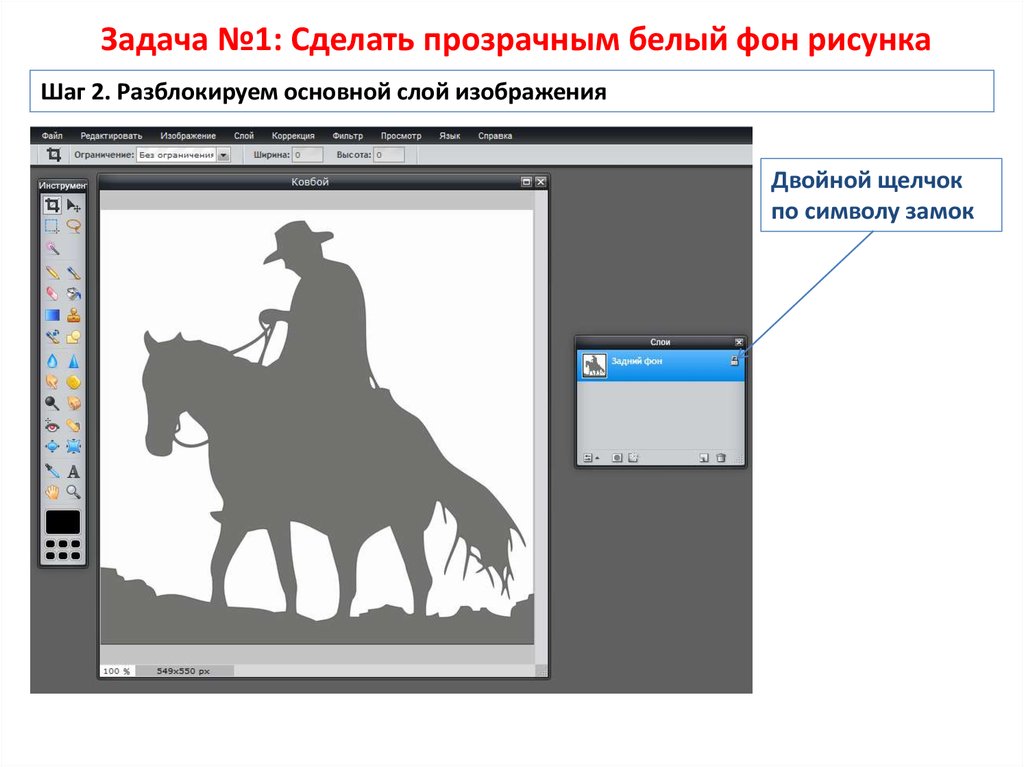
Примечание — В этом примере мы вставили отредактированное изображение с прозрачным фоном на то же старое изображение.
Вот и все! Изображение заполнит прозрачную область, и вы можете изменить его размер и повернуть для настройки.
Вы можете сохранить вырезанные изображения?
К сожалению, в Microsoft Paint невозможно сохранить изображения с прозрачным фоном. Когда вы пытаетесь сохранить такое изображение, фоновая область изображения перестает быть прозрачной и превращается в сплошной цвет; в большинстве случаев белый, т.е. цвет 2.
Но, опять же, для этого есть хак, который позволяет использовать изображения с прозрачным фоном. В этом случае вам нужно будет использовать Microsoft PowerPoint.
Мы надеемся, что вам понравилось вместе с нами исследовать Прозрачное выделение в MS Paint!
Читать дальше: Советы и рекомендации по Microsoft Paint.
Похожие записи
toadmin.ru — toAdmin.ru
Создайте свое состояние с помощью приложения M1 Finance
Финансы — крепкий орешек для большинства людей. Вы не можете быть экспертом во всем, и в большинстве случаев у вас нет времени на самостоятельное изучение финансов. С небольшой помощью приложения…
Вы не можете быть экспертом во всем, и в большинстве случаев у вас нет времени на самостоятельное изучение финансов. С небольшой помощью приложения…
VPN
5 лучших VPN для Kindle Fire для легкой потоковой передачи
Kindle Fire, также известный как планшет Amazon Fire, был популярным выбором для людей, которые любят читать в цифровом формате. Он компактный, мощный и делает больше, чем просто читает. Будучи планшетом,…
11 решений SASE для защиты корпоративных сетей малого и среднего бизнеса
Secure Access Service Edge (SASE) сочетает в себе несколько функций безопасности и сетевых функций, помогая защитить корпоративные сети, данные, системы и приложения, одновременно повышая их операционную производительность и снижая затраты.…
Windows
Что такое Smart App Control в Windows 11 и почему вы должны его включить
Мы хорошо осведомлены о вредоносных программах и проблемах безопасности в Windows, как и Microsoft. Чтобы решить давнюю проблему, Microsoft придумала нечто, называемое Smart App Control (SAC).
8 лучших беспроводных камер видеонаблюдения для вашего красивого дома
Домашняя безопасность — это то, о чем все в равной степени заботятся и пытаются найти новые способы ее повышения. Не так давно камеры слежения или какие-либо системы наблюдения обычно ассоциировались…
9 онлайн-книжных клубов для лучших рекомендаций по чтению
Книжные онлайн-клубы — это места, которые любители книг не должны пропустить. Позвольте познакомить вас с девятью такими клубами, которые помогут вам в жизни книжного червя. Продолжай читать! Удовлетворение, которое я…
8 умных дверных звонков для вашей домашней безопасности
Независимо от того, насколько прекрасно мы себя чувствуем в нашем доме, важно адаптироваться к новейшим технологиям безопасности, чтобы всегда быть на шаг впереди любых неожиданностей. Мы никогда не можем знать,…
5 лучших асинхронных веб-фреймворков для Python
Асинхронное программирование теперь является первоклассным гражданином Python. Если вы веб-разработчик, вы можете выбирать из замечательных фреймворков! На момент написания статьи асинхронность — это уже не просто модное слово в сообществе…
Если вы веб-разработчик, вы можете выбирать из замечательных фреймворков! На момент написания статьи асинхронность — это уже не просто модное слово в сообществе…
Windows
Как настроить два монитора в Windows [Dual Monitor set Up]
В современную эпоху, когда вся работа выполняется на ноутбуке и настольном компьютере, через некоторое время возникает потребность в другом настольном компьютере. Особенно, когда человек работает в нескольких окнах одновременно, а…
11 лучших умных дверных замков для лучшей безопасности дома
Безопасность вашего дома в ваших руках. Вы можете сделать его настолько эффективным, насколько захотите, с помощью правильных мер. Умные замки — это одна из тех вещей, на которые вы можете…
Понимание ключевой терминологии AWS для начинающих
Начало изучения AWS может оказаться сложной задачей. Этот блог поможет вам ознакомиться с некоторыми ключевыми терминами AWS и усовершенствовать свое обучение AWS. АМС — крупнейший и самый популярный облачный провайдер…
5 инструментов проверки хостинга для проверки того, кто размещает веб-сайт
Вы когда-нибудь хотели узнать, кто размещает тот или иной веб-сайт? Вы когда-нибудь задумывались, какой хостинг используют ваши конкуренты? Или, если вы столкнетесь с веб-сайтом, который быстро загружается, вас не интересует…
Попробуйте эти инструменты AI Cold Email Writer, чтобы писать электронные письма с высокой конверсией
Электронный маркетинг — старейшая, но наиболее эффективная маркетинговая стратегия на сегодняшний день. Есть 4 миллиарда пользователей электронной почты во всем мире, а мировой рынок почтового маркетинга в 2020 году оценивался…
Есть 4 миллиарда пользователей электронной почты во всем мире, а мировой рынок почтового маркетинга в 2020 году оценивался…
Android
Как поделиться местоположением на Android с друзьями и семьей
Это делает поиск очень простым и точным. Давайте посмотрим, как поделиться своим местоположением на Android, чтобы вы и ваши близкие не заблудились. Если бы не мой телефон на Android, я…
Как сбросить страницу изучения Instagram
Что ты видишь в последний раз перед сном? Инстаграм!! Мы не можем представить свою жизнь без прокрутки страницы Instagram от начала до конца дня. Когда вы нажимаете значок «Увеличительное стекло»…
Музыкальные коды Mad City: активируйте сейчас
Mad City — популярная игра на платформе Roblox, в которую играют миллионы пользователей. Игра обеспечивает интерактивный многопользовательский игровой процесс и позволяет пользователю стать супергероем или суперзлодеем. Пользователи также могут использовать…
Как удалить учетную запись ТикТок
TikTok — это платформа для обмена короткими видео, о которой мы все знаем. Эта платформа насчитывает более 1 миллиарда активных пользователей по всему миру, что делает ее одной из крупнейших…
Эта платформа насчитывает более 1 миллиарда активных пользователей по всему миру, что делает ее одной из крупнейших…
Могут ли две учетные записи Facebook иметь один и тот же адрес электронной почты?
Facebook — это веб-сайт, который позволяет пользователям общаться в Интернете с друзьями, коллегами и незнакомцами после создания бесплатного профиля. Он также побуждает пользователей делиться своими взглядами и мнениями с любым…
Как восстановить старую учетную запись Xbox One
Если вы хотите использовать свою старую учетную запись Xbox, но не можете, потому что потеряли пароль или не можете получить доступ к сведениям о безопасности, вам может потребоваться восстановить старую…
Snapchat
Что такое портал аккаунта Snapchat?
Snapchat — это платформа социальных сетей, выпущенная в 2011 году. Она уже довольно давно является одним из лидеров социальных сетей наряду с Instagram и TikTok. Приложение Snapchat известно своими фильтрами…
Сделать изображение прозрачным в Word
Word для Microsoft 365 Word для Microsoft 365 для Mac Word для Интернета Word 2021 Word 2021 для Mac Word 2019 Word 2019 для Mac Word 2016 Word 2016 для Mac Word 2013 Word 2010 Word для Mac 2011 Дополнительно.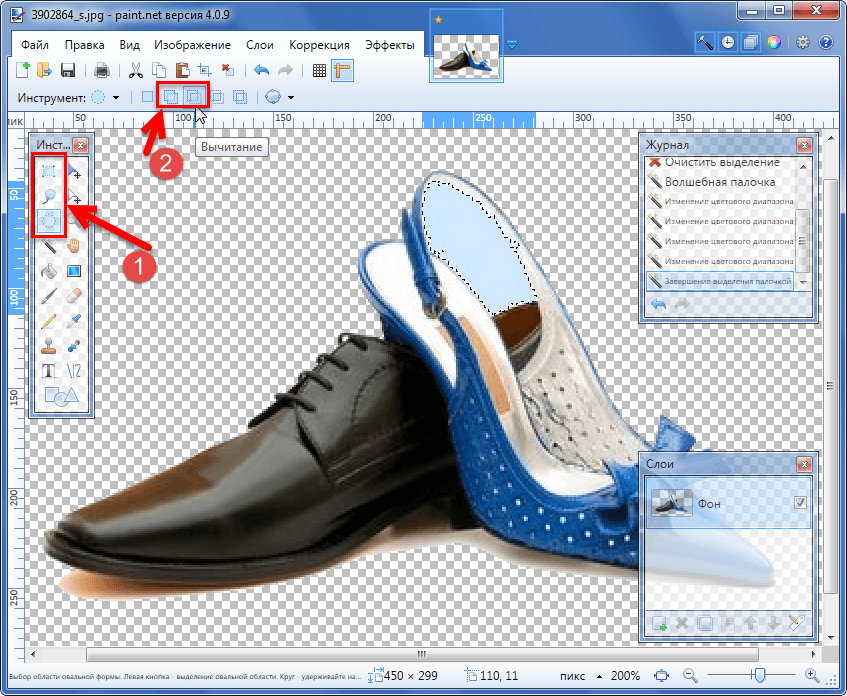 .. Меньше
.. Меньше
Сделать все изображение прозрачным
Если вы используете Word 2021 или подписку на Microsoft 365, вы можете применить прозрачность непосредственно к изображению. Дополнительные сведения см. в разделе Как сделать изображение прозрачным.
Сначала нарисуйте фигуру
Заполнить изображением
Настройка прозрачности изображения
Для других версий Word используйте этот обходной путь.
Выберите Вставьте > Формы и выберите фигуру.
Нарисуйте фигуру в документе, придав ей те же пропорции, что и изображение, которое вы собираетесь добавить.
Щелкните фигуру правой кнопкой мыши и выберите Контур > Без контура .
Щелкните фигуру правой кнопкой мыши еще раз и выберите Формат фигуры .

На панели Формат фигуры выберите значок Заливка , а затем выберите Заливка рисунком или текстурой .
Выберите Файл , выберите изображение, а затем нажмите кнопку Вставить .
Переместите ползунок Transparency
Или вы можете ввести число в поле рядом с ползунком: 0 — полная непрозрачность, настройка по умолчанию; и 100% полностью прозрачно.

Если ваше изображение искажено, вы можете отрегулировать внешний вид, изменив размер фигуры или используя настройки Смещение под ползунком прозрачности.
Вы можете сделать один цвет изображения прозрачным, используя встроенную функцию прозрачности. В отличие от того, чтобы сделать прозрачным весь рисунок, сделать прозрачным один цвет можно только в объекте, вставленном как рисунок, а не внутри фигуры.
Важно: Области, которые кажутся одноцветными (например, зеленые листья), на самом деле могут состоять из ряда тонких цветовых вариаций, и вы можете не получить желаемого эффекта. Установка прозрачного цвета лучше всего работает с простыми однотонными изображениями, такими как картинки.
Выберите изображение и перейдите к Формат изображения > Цвет или Инструменты изображения > Формат > Цвет .

Выбрать Установить прозрачный цвет .
Когда указатель изменится, выберите цвет, который хотите сделать прозрачным.
Чтобы отменить изменения цвета, выберите Сбросить изображение в группе Настройка .
Примечание. При печати изображений с прозрачными областями прозрачные области имеют тот же цвет, что и бумага. На вашем экране или веб-сайте прозрачные области имеют тот же цвет, что и фон.
Изменить прозрачность изображения или цвет заливки
Если вы используете Word 2021 или подписку на Microsoft 365, вы можете применить прозрачность непосредственно к изображению.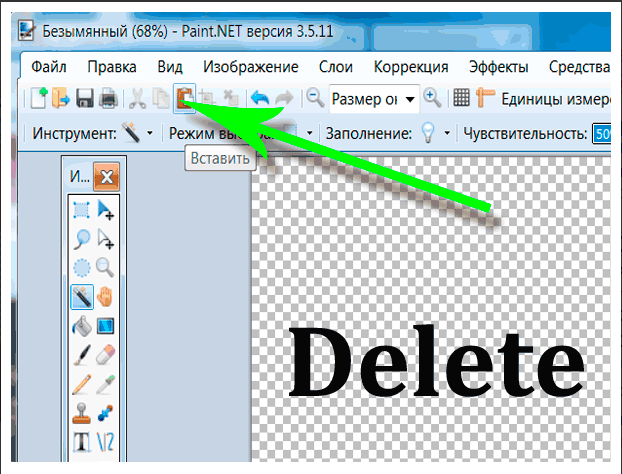 Дополнительные сведения см. в разделе Как сделать изображение прозрачным.
Дополнительные сведения см. в разделе Как сделать изображение прозрачным.
Для других версий Word используйте этот обходной путь.
Перейти к Вставить > Фигуры и выберите фигуру для использования.
Выберите Формат формы > Заливка формы .
Выберите Изображение и выберите нужное изображение.
- org/ListItem»>
Выберите Вставьте .
Выберите фигуру и перейдите к Формат фигуры , чтобы открыть панель форматирования .
Выберите Заливка > Рисунок или градиентная заливка , а затем перетащите ползунок Прозрачность , чтобы установить точный процент прозрачности, который вы хотите.
Сделать один цвет изображения прозрачным
Вы можете сделать один цвет в изображении прозрачным, чтобы скрыть часть изображения или создать многослойный эффект. Прозрачные области на изображениях видны сквозь цвет бумаги или фона.
Перейти к Вставка > Изображение и добавьте картинку в документ
Выберите изображение, для которого вы хотите изменить прозрачность цвета.
На вкладке Формат изображения выберите Цвет или Перекрасить , а затем выберите Установить прозрачный цвет .
Щелкните или коснитесь цвета на картинке или изображении, которое вы хотите сделать прозрачным.

Примечание. Вы не можете сделать более одного цвета на изображении прозрачным. Области, которые кажутся одноцветными, на самом деле могут состоять из ряда тонких цветовых вариаций. Выбранный цвет может отображаться только в небольшой области, и на некоторых изображениях может быть трудно увидеть эффект прозрачности.
Вы не можете сделать рисунок прозрачным в Word для Интернета. Вместо этого вы должны использовать настольную версию Word (в Windows или macOS).
9 лучших производителей прозрачного фона, которые сделают изображение прозрачным в 2022 году . Можно ли реализовать этот сценарий на ваших любимых кликах? Да, конечно, вам нужно выбрать правильное приложение, чтобы применить эту функцию к вашим файлам изображений.
В то время как создатели прозрачного фона обеспечивают реалистичность конечного изображения. На цифровом рынке есть определенные приложения, которые приводят к фантастическим изображениям, тем самым разрушая первоначальную красоту изображения. Вы должны быть достаточно мудры, чтобы выбрать правильное приложение для реализации этой функции на ваших памятных изображениях.
Вы должны быть достаточно мудры, чтобы выбрать правильное приложение для реализации этой функции на ваших памятных изображениях.
Какие средства для создания прозрачного фона самые лучшие? Как использовать эти невидимые создатели фона? Эта статья станет отличным руководством для профессионалов в области изображений и страстных фоторедакторов, чтобы выбрать лучшее приложение для сделать изображение прозрачным для нужных кликов.
Вам также может понравиться: Как сделать изображение прозрачным тремя способами
10 лучших средств создания прозрачного фона на рабочем столе [Онлайн/Windows/Mac]
После тщательного исследования вы увидите лучшие 8 Создатели прозрачного фона , которые принесут чудеса в ваши блаженные воспоминания о фотографиях. Взгляните ниже и выберите идеальное приложение, которое соответствует вашим ожиданиям без каких-либо компромиссов. Они перечислены в произвольном порядке:
- 1.
 Wondershare Filmora
Wondershare Filmora - 2. Media.io PNG Maker
- 3. Онлайн инструменты PNG
- 4. Wondershare PixCut
- 5. Microsoft PowerPoint
- 6. ЛунаПик
- 7. Microsoft Paint
- 8. Фотоработы
- 9. Фотошоп
- 10. Канва
Это необычный редактор, созданный известным разработчиком программного обеспечения Wondershare. Wondershare Filmora состоит из умопомрачительного набора инструментов редактора для оптимальной работы с мультимедийными файлами. Вы можете работать с фоном изображения, работая со встроенными функциями, такими как яркость, насыщенность и контрастность.
Это приложение точно совместимо с системами Windows и Mac. Вы можете сделать фон изображения прозрачным с помощью настроек Chroma Key или экрана 9.0028 в меню Composing .
Основные характеристики:
- Простой и удобный интерфейс
- Расширенные настройки цветового ключа
- Несколько видео и звуковых эффектов
- Запись экрана и определение сцены
- Простой обмен видео на YouTube
3. Онлайн инструменты PNG
Это эксклюзивная бесплатная платформа для создания прозрачного фона для ваших изображений. Зайдите на официальный сайт онлайн-инструментов PNG и без особых усилий импортируйте нужный файл в эту среду. Затем настройте цвет прозрачности фона для изображения и сохраните файл на локальном диске для дальнейшего использования. Это онлайн-версия, которая быстро вносит нужные изменения в изображение.
Основные характеристики:
- Простой пользовательский интерфейс
- Нет необходимости загружать или устанавливать
- Легко изменить фон изображения на прозрачную форму
4.
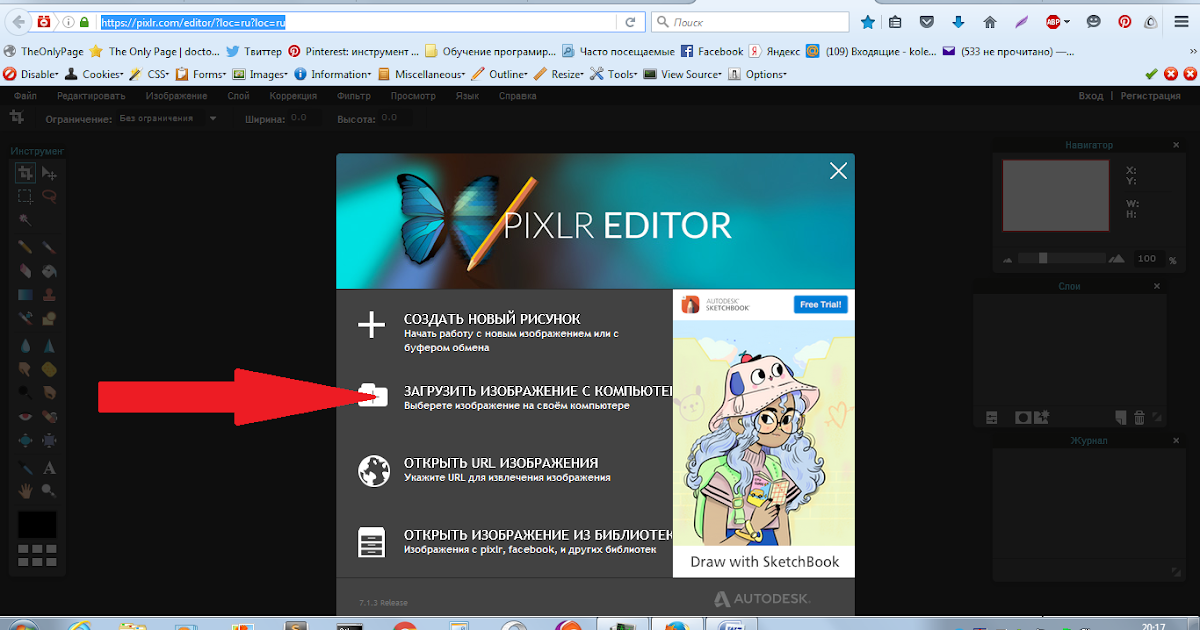 Wondershare PixCut
Wondershare PixCut Wondershare PixCut — это бесплатная программа для удаления фона, которая использует ИИ (искусственный интеллект) для обнаружения и удаления фона с изображения. Благодаря мощной настройке искусственного интеллекта инструмент способен удалять фон с различных типов изображений, будь то портреты, логотипы или обычные пейзажные изображения. PixCut — отличный выбор для пользователей, которые не хотят слишком много хлопот и нуждаются в мгновенном удалении фона. Его точное обнаружение краев гарантирует, что вы не потеряете важные детали самого объекта.
Основные характеристики:
- Бесплатное удаление фона с разных изображений
- Поддерживает несколько форматов файлов, включая JPG, PNG, JPEG, BMP или GIF
- Технология Smart AI для точного определения границ
- Не влияет на исходное качество изображения
5.
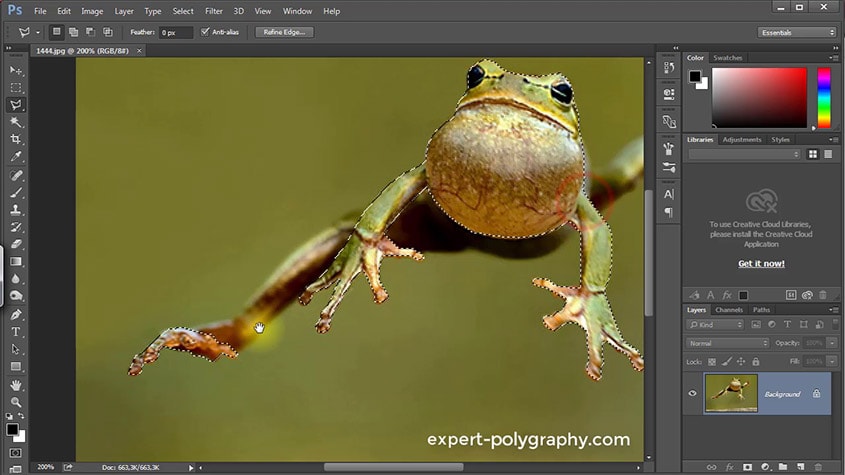 Microsoft PowerPoint
Microsoft PowerPointЭто продукт Microsoft, который отображает как настольную, так и онлайн-версию для удобства клиентов. В этом приложении вы можете добавлять изображения в файлы и форматировать картинку. Далее в окне «Формат изображения» отрегулируйте Прозрачность Элемент управления для изменения параметров фона изображения.
Чтобы воспользоваться онлайн-версией, вы должны войти в систему, используя свою учетную запись Microsoft. Онлайн-версия вроде бесплатная. Вы должны совершить разовую покупку на сумму 126,89 долларов США, чтобы получить пожизненный доступ к приложению. Он совместим с Android, Windows и т. д.
Основные характеристики:
- Базовые знания компьютера достаточны для эффективной работы на этой платформе
- Хорошая поддержка клиентов и учебные пособия для начинающих
- Точно создайте прозрачный фон изображения, нажав раскрывающийся список «Прозрачность»
6.
 LunaPic
LunaPicLunaPic — потрясающая бесплатная онлайн-программа для редактирования фотографий. В этой среде вы можете легко импортировать изображение, добавлять эффекты, применять фильтры и т. д., а также точно настраивать его. Опция Редактировать ведет на страницу, на которую необходимо загрузить изображение, для которого требуется прозрачный фон.
Чтобы внести желаемые изменения в изображение, достаточно меньшего количества кликов. Вы можете выполнять неограниченное редактирование фотографий безупречно на этой платформе. Он совместим с настольными компьютерами, Android, iOS и веб-браузерами. Версия для iOS стоит 1,99 доллара.
Основные характеристики:
- Персонализируйте изображения в соответствии с высокими стандартами
- Элементы управления для настройки отображаются явно для удобства доступа
- Вы можете загрузить нужные изображения, чтобы сделать фон изображения прозрачным с онлайн-платформы, используя URL-адрес
7.
 Microsoft Paint
Microsoft PaintЭто также продукт Microsoft, совместимый с Windows, Android и т. д. В ОС Windows 10 комбинированный пакет Microsoft предоставляется бесплатно. Это приложение поможет вам выполнять различные операции редактирования изображений.
В опции «Выбрать» вы должны выбрать «Прозрачный выбор» из расширенного списка, чтобы сделать фон изображения прозрачным. Вы можете изменить фон изображения на более светлый тон и сохранить изменения для дальнейшего использования.
Основные характеристики:
- Креативная платформа и удобная среда
- Легкий доступ к элементу управления «Выбор» на главном экране для установки нужных задач на изображениях
8. PhotoWorks
С помощью этого эффективного инструмента вы можете за считанные минуты сделать прозрачный фон для своих фотографий. Он совместим с версией Windows. Вы получите реалистичные изображения, используя эту невероятную платформу.
Вы получите реалистичные изображения, используя эту невероятную платформу.
Чтобы сделать фон изображения прозрачным, выберите Опция «Перекрасить » на главном экране и в расширенных элементах выберите «Установить прозрачный цвет ». Эта программа позволяет пользователям при необходимости заменить фоновые изображения на понравившиеся картинки.
Основные характеристики:
- Его можно загрузить бесплатно и легко сделать фон изображения прозрачным
- Потрясающие функции для персонализации изображений
9. Photoshop
Это приложение представляет собой эксклюзивный инструмент от Adobe для работы с вашими любимыми кликами. Он совместим с системами iOS, Android, Mac и Windows. Платная версия стоит $20,9.9 в месяц. Вы можете точно настроить свои фотографии в соответствии с вашим желанием в кратчайшие сроки. Получите доступ к элементу Прозрачность из опции Фон после загрузки нужных изображений на главный экран фотошопа, чтобы сделать фон изображения прозрачным. Ретушируйте, исправляйте свои старые фотографии, чтобы внести инновационные изменения в эту замечательную платформу.
Получите доступ к элементу Прозрачность из опции Фон после загрузки нужных изображений на главный экран фотошопа, чтобы сделать фон изображения прозрачным. Ретушируйте, исправляйте свои старые фотографии, чтобы внести инновационные изменения в эту замечательную платформу.
Основные характеристики:
- Отличные элементы художественного оформления, чтобы придать вашим запоминающимся изображениям новый вид
- Работа над яркостью, прозрачностью фона, цветом, дополнительными эффектами для настройки картинки
10. Canva
Узнать больше о Canva можно на официальном сайте. Существует онлайн-версия этого инструмента, помогающая пользователям быстро редактировать свои любимые клики. Чтобы воспользоваться этой онлайн-службой, вы должны включить Javascript в своем браузере и установить последнюю версию Google Chrome, Mozilla Firefox, Safari и т. д.
д.
Чтобы изучить весь потенциал приложения, приобретите подписку за 9 долларов США.0,99 в месяц. В премиум-версии вы должны выбрать опцию Прозрачный фон , чтобы оптимально внести изменения в фон вашего изображения. Это приложение совместимо с Android 4.0 и выше. Вы можете использовать это приложение на своем iPhone с версией iOS 10 и выше.
Основные характеристики:
- Удобные элементы управления для изменения фона изображения в прозрачную форму.
- Доступны встроенные шаблоны для получения профессиональных результатов
- Благодаря удобной среде даже новичок может преуспеть в процессе редактирования
Какой инструмент для создания прозрачных фонов вам больше всего подходит?
Выберите идеальное приложение, чтобы сделать прозрачный фон и добиться потрясающих результатов. Каждое приложение уникально и имеет встроенные функции. Обсуждаемые выше приложения являются программами для конкретных приложений, и вы можете использовать эти инструменты в зависимости от ваших требований. Подключитесь к этим приложениям, чтобы создать потрясающее и удивительное изображение для дальнейшего использования.
Каждое приложение уникально и имеет встроенные функции. Обсуждаемые выше приложения являются программами для конкретных приложений, и вы можете использовать эти инструменты в зависимости от ваших требований. Подключитесь к этим приложениям, чтобы создать потрясающее и удивительное изображение для дальнейшего использования.
Бенджамин Аранго
Бенджамин Аранго — писатель и любитель видео.
Follow @Benjamin Arango
9 быстрых способов сделать изображение прозрачным в Windows и Mac
Включая Paint, PowerPoint и Google Slides
Прозрачные изображения имеют несколько творческих применений. Вы можете создать коллаж, наложив одно изображение поверх другого. Вы можете использовать более светлое или прозрачное изображение, чтобы выделить другие элементы, такие как текст или значки. Настройка прозрачности изображения — это базовое редактирование, которое легко сделать.
В этом руководстве мы покажем вам, как сделать изображение прозрачным, используя некоторые встроенные методы и сторонние приложения в различных программах, включая Paint, PowerPoint и Google Slides.
Содержание
- 1. В Microsoft Paint 3D
- Запустите Paint 3D и выберите Меню.
- Затем выберите Открыть > Просмотрите файлы , чтобы открыть изображение.
- Выберите Кисти , чтобы открыть боковую панель.
- Затем перейдите к параметру Непрозрачность на боковой панели и перетащите ползунок, чтобы настроить нужный уровень прозрачности.
- Выберите Вставить > Фигуры , чтобы выбрать фигуру, а затем нарисовать ее в документе. Убедитесь, что фигура, которую вы рисуете, имеет те же пропорции, что и изображение, которое вы хотите добавить к фигуре.
- Затем выберите форму, а затем выберите Форма Формат > Форма Контур > Без контура .
- Щелкните фигуру правой кнопкой мыши и выберите Формат фигуры .
- Выберите значок Fill на панели Format Shape , а затем выберите Picture или текстурную заливку .
- Далее выберите Вставить > Картинки , выберите изображение и затем выберите Вставка .
- Отрегулируйте прозрачность изображения, перемещая ползунок прозрачности на панели Format Shape .
 Либо введите число от 0 до 100 в поле рядом с ползунком, чтобы настроить уровень прозрачности.
Либо введите число от 0 до 100 в поле рядом с ползунком, чтобы настроить уровень прозрачности. - Откройте PowerPoint, выберите Вставить > Картинки , чтобы вставить изображение.
- Щелкните правой кнопкой мыши изображение и выберите Формат изображения .

- Выберите значок Изображение на панели Формат изображения .
- Затем выберите стрелку рядом с Прозрачность изображения и перетащите ползунок прозрачности, чтобы отрегулировать прозрачность изображения.
- Вы также можете изменить прозрачность части изображения, открыть изображение, выбрать его, а затем выбрать Формат изображения .
- Выбрать Цвет в группе Настройка .
- Затем выберите Установить прозрачный цвет и используйте курсор, чтобы выбрать цвет на изображении.
- Выберите изображение, которое хотите использовать, а затем выберите Инструменты для рисования > Перекрасить и затем выберите Установить Прозрачный цвет .
- На изображении выберите цвет, который хотите сделать прозрачным, выберите изображение и нажмите CTRL+T .
- Выберите Вставить > Изображение , чтобы открыть изображение. Щелкните его правой кнопкой мыши и выберите Параметры формата .
- Выберите стрелку рядом с Настройки , а затем отрегулируйте ползунок прозрачности до желаемого уровня непрозрачности.

- Выберите Вставить > Изображение , чтобы открыть изображение. Нажмите на изображение, а затем выберите кнопку Параметры изображения на панели инструментов.
- Затем выберите Настройки , а затем отрегулируйте ползунок прозрачности до нужной степени прозрачности. Когда вы закончите, закройте столбец «Параметры изображения».
- На ПК с Windows вставьте свое изображение и выберите Прозрачность на вкладке Инструменты для работы с изображениями Формат .

- Вы увидите предустановленных параметров прозрачности , которые можно выбрать в диапазоне от 0 до 95 процентов.
- В качестве альтернативы можно настроить уровень прозрачности, выбрав Прозрачность > Параметры прозрачности изображения.
- Перетащите Прозрачность на панели Формат изображения .
- В Pages, Keynote или Numbers для Mac откройте документ, содержащий изображение, которое вы хотите сделать прозрачным, а затем коснитесь Формат значок.

- Выберите изображение и перетащите ползунок Непрозрачность на вкладке Стиль , чтобы сделать изображение прозрачным.
Microsoft Paint — это обновленная версия старой версии Microsoft Paint, которая бесплатно входит в состав Windows 10. изображение прозрачное.
Примечание : Если вам не нравится результат изображения, вы можете использовать Adobe Photoshop для создания прозрачных фонов и слоев изображений для большего эффекта.
Если вы используете Word, вы можете сделать изображение прозрачным, но вам нужно будет сначала нарисовать фигуру, заполнить ее своим изображением, а затем отрегулировать прозрачность.
Чтобы сделать саму фигуру прозрачной, выберите Insert > Shapes , выберите фигуру и нарисуйте ее. Щелкните фигуру правой кнопкой мыши, выберите Format Shape , а затем выберите Fill . Отсюда вы можете перетащить ползунок прозрачности до желаемой степени прозрачности.
Примечание . В Office для Интернета нельзя сделать изображение прозрачным.
3. В Microsoft PowerPointMicrosoft PowerPoint предлагает несколько основных инструментов, которые можно использовать для редактирования изображений, включая возможность сделать изображение прозрачным.
Каждый экземпляр выбранного цвета на вашем изображении теперь будет полностью прозрачным и приобретет цвет фона слайда.
4. В Microsoft Publisher Microsoft Publisher — это настольная издательская программа, похожая на Word, но ее основное внимание уделяется макету страницы и дизайну. Вы делаете изображение прозрачным в Publisher для использования в различных публикациях.
Вы делаете изображение прозрачным в Publisher для использования в различных публикациях.
Если вы используете Google Slides, вы можете сделать изображение прозрачным, если хотите добавить его поверх другого изображения или поместить текст поверх него.
Документы Google предлагают несколько основных инструментов, которые помогут сделать изображение прозрачным и добавить его в любое место документа.
Если вы являетесь подписчиком Microsoft 365, вы можете получить доступ и использовать инструмент прозрачности, чтобы сделать изображения прозрачными в Office 365.
Пользователи Mac могут изменить прозрачность объекта или изображения в таких программах, как Pages, Keynote или Numbers.
Numbers — это приложение Apple для работы с электронными таблицами, которое можно использовать для создания красивых электронных таблиц с впечатляющими изображениями и таблицами, а Keynote — это PowerPoint от Apple для создания потрясающих презентаций.
Если вам просто нужен быстрый способ сделать изображения прозрачными, вы можете использовать онлайн-инструмент, например Online PNG. Кроме того, вы можете использовать стороннее приложение, такое как Snagit или Canva. Если вы предпочитаете более сложную программу, стоит рассмотреть Adobe Photoshop.
Простая настройка прозрачности изображенияИзменяя прозрачность фильтров, слоев или эффектов на изображении, вы можете гарантировать, что больше (или меньше) изображения будет просвечиваться. Мы надеемся, что это руководство облегчит процесс создания прозрачности ваших изображений в Windows и Mac.
Дополнительные советы и рекомендации по цифровой фотографии см. в разделе 7 модификаций изображений, которые можно выполнить в Photoshop, и о том, как легко добавлять водяные знаки к фотографиям в Интернете перед загрузкой.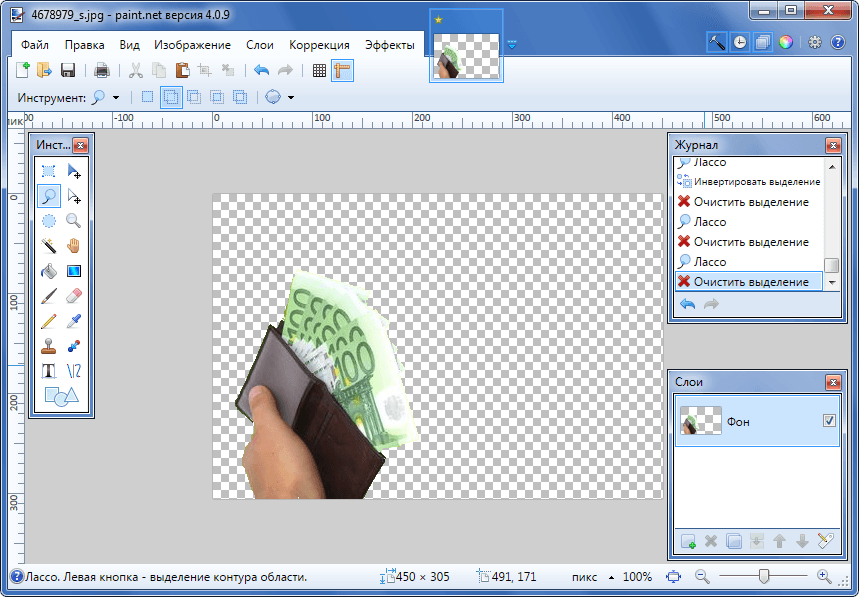

 2 Форматы поддерживающие прозрачный фон
2 Форматы поддерживающие прозрачный фон
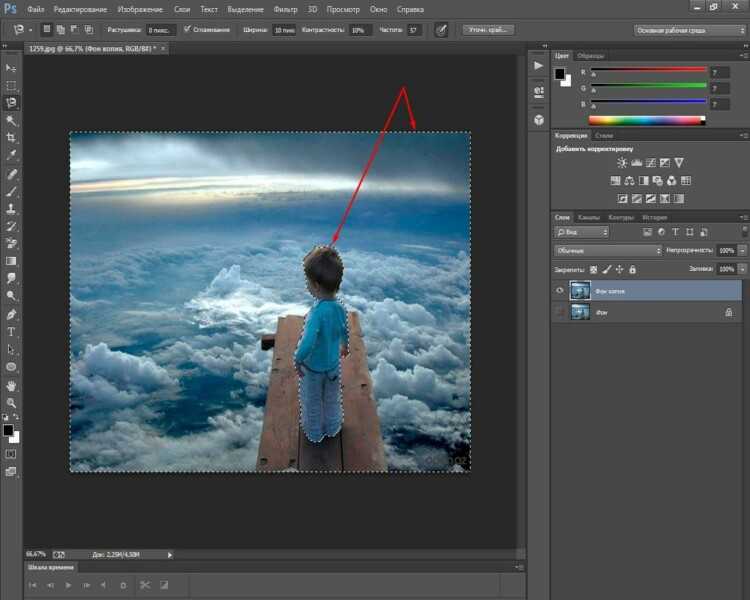


 Wondershare Filmora
Wondershare Filmora  Либо введите число от 0 до 100 в поле рядом с ползунком, чтобы настроить уровень прозрачности.
Либо введите число от 0 до 100 в поле рядом с ползунком, чтобы настроить уровень прозрачности.