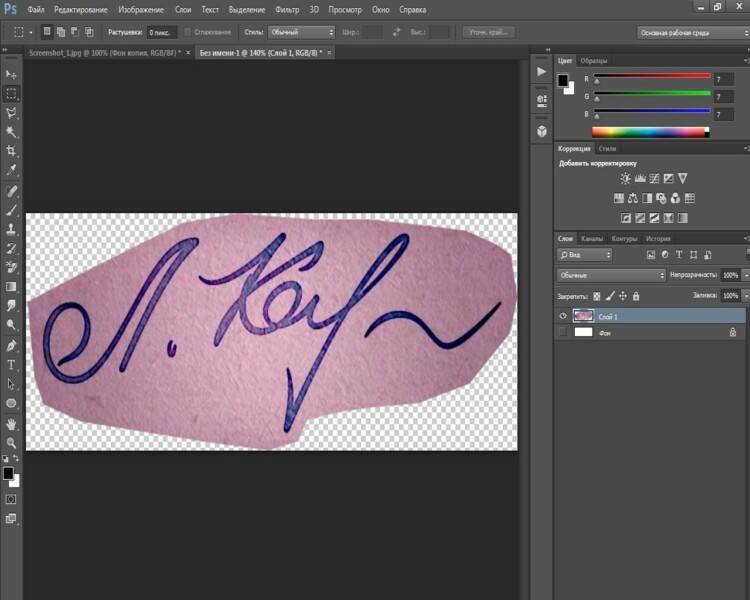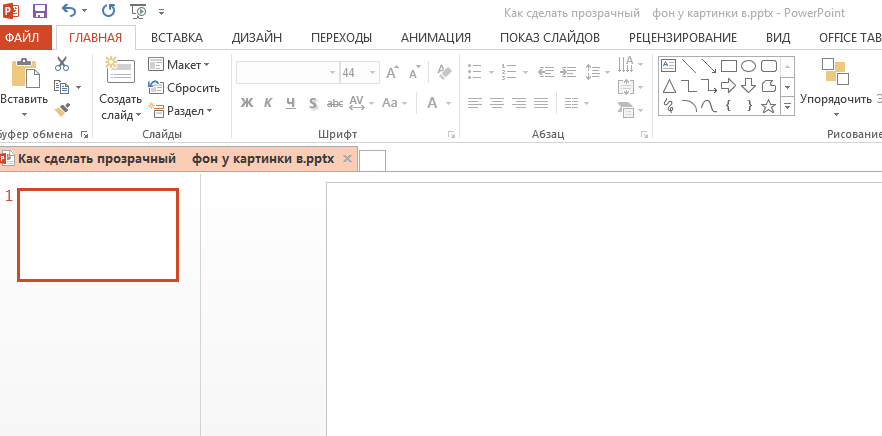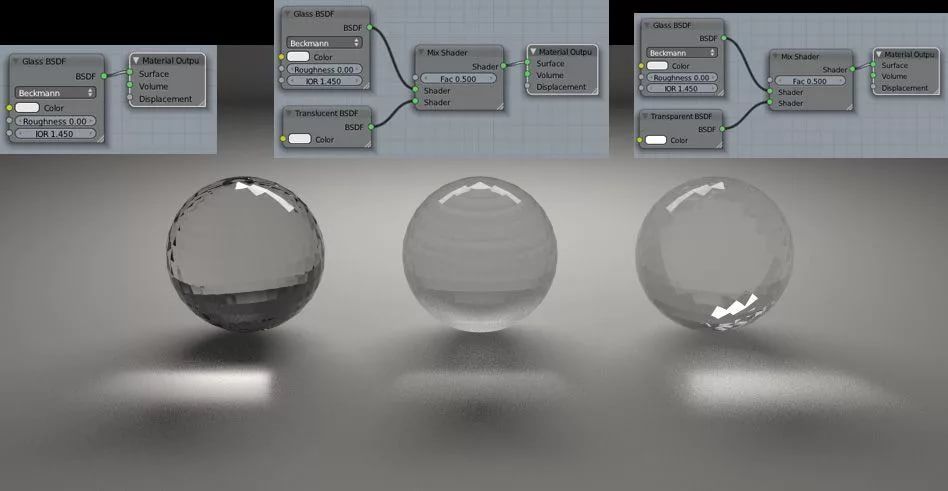Как создать прозрачный фон в Picsart
Как сделать прозрачный фон на Picsart
Простой, но мощный редактор
Многочисленные эффекты на выбор
Подробные обучающие программы предоставлены официальным каналом
Попробуйте бесплатно Попробуйте бесплатно
Здесь вы можете найти различные способы создания прозрачного логотипа с помощью различных видеоредакторов. Выбор создателя видео и использование простых шагов для создания прозрачного изображения — это действительно весело.
В этой статье
01 Простые шаги для создания прозрачного изображения PNG в Picsart
02 3 классных способа сделать прозрачный логотип
03 Как сделать прозрачный фон на телефоне; Три простых способа
Часть 1 Простые шаги для создания прозрачного изображения PNG в Picsart
Бывают моменты, когда вы чувствуете необходимость создания прозрачного изображения. С быстро меняющимся сценарием коллажей изображений, графического дизайна и дизайна логотипов для брендинга потребность в созданиипрозрачного фона Picsart растет день ото дня. Хотя в Интернете есть много хороших приложений для редактирования видео для создания прозрачных изображений, вам понравится использовать Picsart из-за его простой и легкой обработки.
Хотя в Интернете есть много хороших приложений для редактирования видео для создания прозрачных изображений, вам понравится использовать Picsart из-за его простой и легкой обработки.
Picsart является одним из самых простых и продвинутых графических редакторов, отвечающих вашим требованиям.
Вот весь процесс создания прозрачного изображения PNG в Picsart –
Шаг 1
Выберите фотографию и выберите ее, чтобы сделать определенные области прозрачными
Шаг 2
Нажмите Инструменты>перекрасить>установить прозрачный цвет.
Шаг 3
Вы можете щелкнуть определенные цвета на картинке, чтобы сделать их прозрачными.
Если изображение имеет прозрачные области, эти области можно снова изменить на непрозрачные или непрозрачные на прозрачные, чтобы восстановить цвет фона. Но ограничение в том, что непрозрачность нельзя использовать для создания полупрозрачного фона.
Теперь изменить прозрачное изображение на непрозрачное настолько просто, что вам просто нужно нажать CTRL+T после выбора изображения.
Вы обнаружите, что ваше прозрачное изображение превращается в непрозрачное. Давайте создадим свой picsart фон с изображением велосипеда с помощью этого крутого трюка.
Часть 2 Классные способы сделать прозрачный логотип
Вы можете почувствовать потребность в создании прозрачного логотипа при создании графики для рекламных целей. Хотя создание прозрачного логотипа не является сложной задачей и может быть легко выполнено с помощью любого случайного видеоредактора, лучше использовать эффективное и известное приложение с множеством функций. Итак, узнайте, как сделать прозрачный логотип, не тратя много времени. Если вы хотите сделатьнаклейку с днем рожденияили графику для брендинга, этот простой процесс поможет вам.
● Онлайн-инструмент –Pixcut, создайте полностью прозрачный логотип
Хотите добиться результата с помощью интеллектуального инструмента? Если да, используйте Wondershare Pixcut, так как он способен удалить любой фон с изображения. Вы можете использовать это приложение для редактирования портретов, изображений, логотипов и даже обычных пейзажей. Итак, вот вы идете —
Вы можете использовать это приложение для редактирования портретов, изображений, логотипов и даже обычных пейзажей. Итак, вот вы идете —
Шаг 1
Посетите Wondershare.com и загрузите изображение, нажав «Загрузить». Вы можете выбрать изображение из локального хранилища, а также выбрать метод перетаскивания по вашему выбору.
Шаг 2
Как только ваше изображение будет загружено, вы увидите, что приложение Pixcut автоматически удаляет фон. Окончательный результат можно увидеть в правой части экрана.
Шаг 3
Нажмите «скачать» в правом верхнем углу и сохраните созданный таким образом прозрачный логотип. Найдите изображение в папке «Загрузки» вашего устройства.
Итак, вы видите, насколько быстрым и эффективным является процесс удаления фона с помощью Pixcut.
● Используйте Canva, контролируйте уровень прозрачности
Еще одно известное имя в мире видеоредакторов — Canva.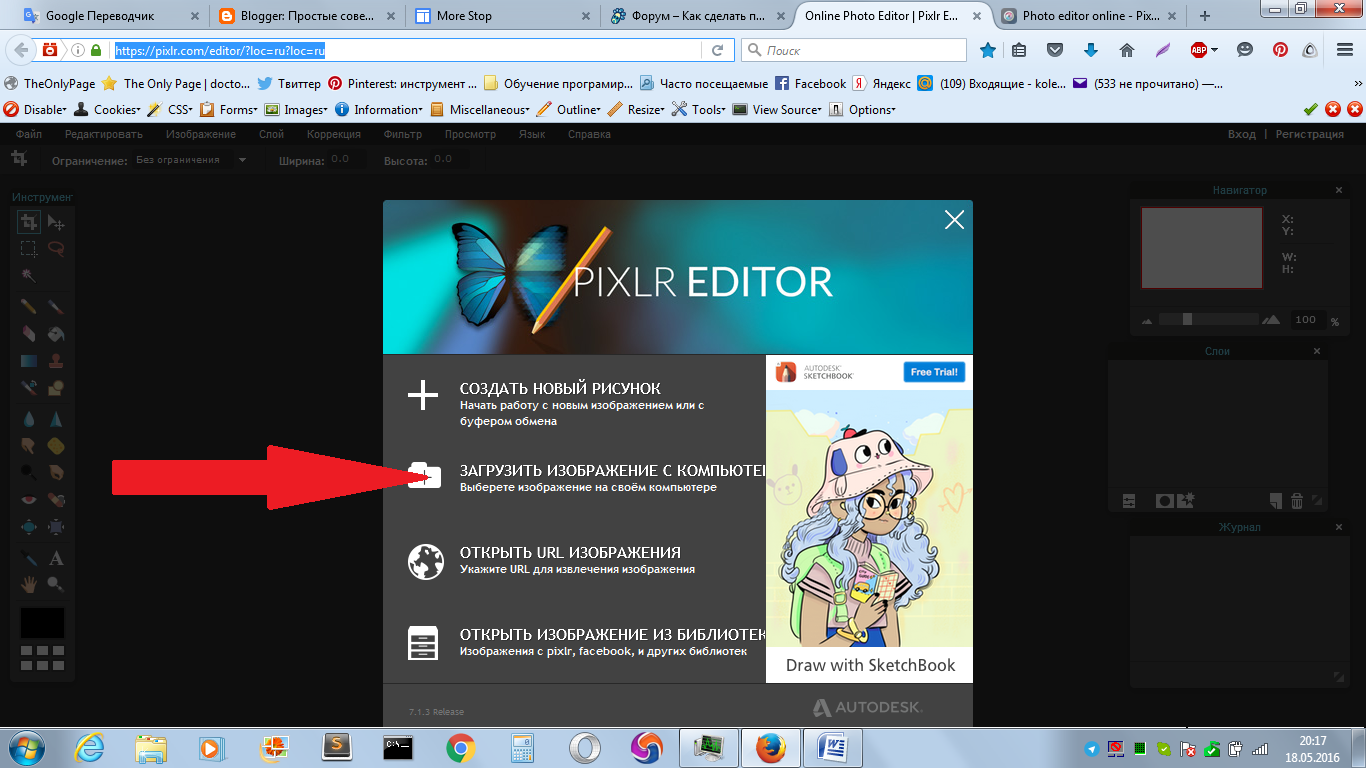 Этот чрезвычайно эффективный инструмент для редактирования видео и графического дизайна поможет вам использовать прозрачный слайдер. Если вы не хотите тратить деньги на создание прозрачного логотипа и хотите сделать его сбалансированным и красивым, смело выбирайте Canva.
Этот чрезвычайно эффективный инструмент для редактирования видео и графического дизайна поможет вам использовать прозрачный слайдер. Если вы не хотите тратить деньги на создание прозрачного логотипа и хотите сделать его сбалансированным и красивым, смело выбирайте Canva.
Шаг 1
Зайдите на сайт Canva. Начать новый проект. Здесь вы можете выбрать свой проект независимо от формы и размера. Приложение перенаправляет вас в окно проекта, и вам просто нужно нажать «Загрузить» в меню, указанном слева. Выберите логотип, который хотите сделать прозрачным.
Шаг 2
После загрузки логотипа в окно редактирования (которое вы также можете перетащить), нажмите на свой логотип. Перейдите в правый верхний угол экрана и проверьте функцию прозрачности под параметром загрузки. Вы увидите, что у параметра прозрачности есть ползунок, и вы можете выбрать здесь процент прозрачности. Перейдите на самый верхний уровень ползунка, если вам нужно создать полностью прозрачный логотип.
Вы можете создать впечатляющийфоновый баннер picsart таким же образом.
Шаг 3
Итак, сделать прозрачный логотип с помощью Canva очень просто. Теперь загрузите логотип и используйте его, как вам нужно. Интересно, не так ли?
● Используйте Wondershare Filmora, добавляйте прозрачный логотип прямо в видео
Хотите работать на действительно интересной платформе с разнообразными инструментами и функциями? Что ж, используйте Wondershare Filmora. Это дает вам простой, бесплатный и быстрый способ создания прозрачного логотипа. Давайте узнаем, как создать прозрачный логотип ввидеоредактор Wondershare Filmora
Попробуйте бесплатноДля Win 7 или более поздней версии (64-разрядная версия)
Попробуйте бесплатноДля macOS 10.12 или новее
Шаг 1
Загрузите приложение Filmora на свое устройство и установите его. Приложение можно легко загрузить и установить на компьютер с Windows или Mac. Затем откройте приложение и посетите носитель для импорта файлов. Импортируйте нужный логотип и видеофайл отсюда или перетащите файл в медиатеку.
Приложение можно легко загрузить и установить на компьютер с Windows или Mac. Затем откройте приложение и посетите носитель для импорта файлов. Импортируйте нужный логотип и видеофайл отсюда или перетащите файл в медиатеку.
Шаг 2
Затем вам нужно перетащить видеофайл и логотип одновременно на временную шкалу. Наведите курсор на логотип и щелкните правой кнопкой мыши, вы найдете опцию зеленого экрана. Выберите его.
Шаг 3
Вы найдете настройки хроматического ключа и свой логотип, наложенный на видео в окне предварительного просмотра.
Просто включите Chroma key, и ваш логотип станет прозрачным. Фон, найденный таким образом, будет зеленым, и вы можете изменить цвет фона, выбрав цвет на значке цвета.
Шаг 4
Наконец, вы можете изменить размер логотипа и добавить его в свое видео. Это слишком просто, верно?
Часть 3 Как сделать прозрачный фон на телефоне; Три простых способа
Итак, вы планируете создать свой собственный логотип и загрузитьpicsart background hd для продвижения своего бренда. Что ж, есть много привлекательных идей для создания прозрачных изображений и логотипов, но сделать прозрачным фон важно, если вы хотите наложить логотипы друг на друга.
Что ж, есть много привлекательных идей для создания прозрачных изображений и логотипов, но сделать прозрачным фон важно, если вы хотите наложить логотипы друг на друга.
Здесь узнайте об идее создания прозрачного фона с помощью 3 разных видеоредакторов –
● Удаление фона Apowersoft
Лучшее приложение для создания прозрачного фона на телефоне — Apowersoft Background Eraser. Он работает как на платформе iOS, так и на платформе Android. Удалить фон с помощью этого приложения очень просто. Вот пошаговое руководство по созданию прозрачного фона в Apowersoft —
Шаг 1
Установите приложение apowersoft background Eraser и разрешите приложению загружать фотографии, нажав на распознавание.
Шаг 2
Загрузите фотографию, и приложение автоматически удалит фон.
Шаг 3
Сохраните файл, нажав кнопку «Сохранить».
Шаг 4
Загрузите файл для использования.
Весь процесс автоматизирован и сохраняет исходное качество вашей фотографии, несмотря на редактирование.
Приложение совместимо для обеих платформ Android и iOS, но иногда вы можете столкнуться с задержкой в процессе удаления фона.
Черный фон picsartтоже будет круто смотреться.
● Lunapic
Еще один хороший инструмент для простого удаления фона — Lunapic. Он известен тем, что бесплатно делает прозрачный фон. Вам ничего не нужно, кроме как посетить официальный сайт lunapic и загрузить файл, который вы хотите сделать прозрачным. Затем нажмите на фон, который вы хотите удалить, и отлично, вы найдете свой файл с прозрачным фоном. D
Загрузите файл и сохраните его, чтобы подать заявку для нужной вам цели.
● Adobe photoshop mix
Adobe Photoshop — это надежный редактор для создания прозрачного фона на вашем телефоне. Приложение известно своей быстрой обработкой и множеством дизайнов.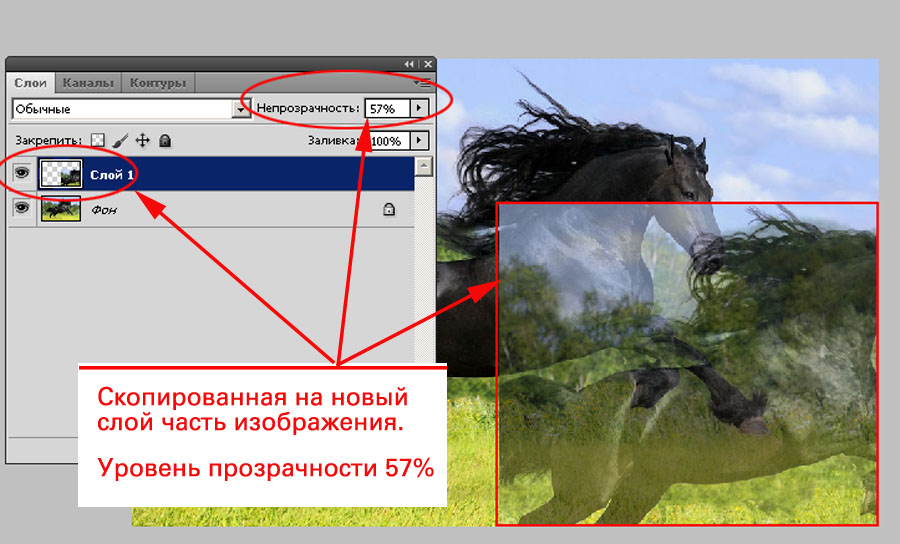 Процедура удаления фона или создания прозрачного фона очень проста. Пройдите шаги, упомянутые здесь —
Процедура удаления фона или создания прозрачного фона очень проста. Пройдите шаги, упомянутые здесь —
Шаг 1
Откройте файл с логотипом.
Шаг 2
Перейдите в меню и выберите «слой» и добавьте прозрачный слой, нажав на новый слой. Появится диалоговое окно с просьбой переименовать слой. Если вы не хотите переименовывать, просто оставьте слой по умолчанию как слой 0 и нажмите OK.
Шаг 3
Вот как вы разблокируете фоновый слой и сделаете все прозрачным, удалив его.
Шаг 4
Теперь вы можете создать свой выбор с помощью волшебной палочки. Проверьте левую часть экрана приложения и перейдите к «выбрать тему». Затем посетите панель «Параметры» в верхней части экрана. Используя этот инструмент, вы можете удалить фон выделения. От эффективности использования этого инструмента зависит четкость фона и красота картинки.
Шаг 5
После выбора продукта введите SHIFT + CTRL + I и используйте эту короткую клавишу, чтобы выбрать инверсию из раскрывающегося меню в верхнем приложении.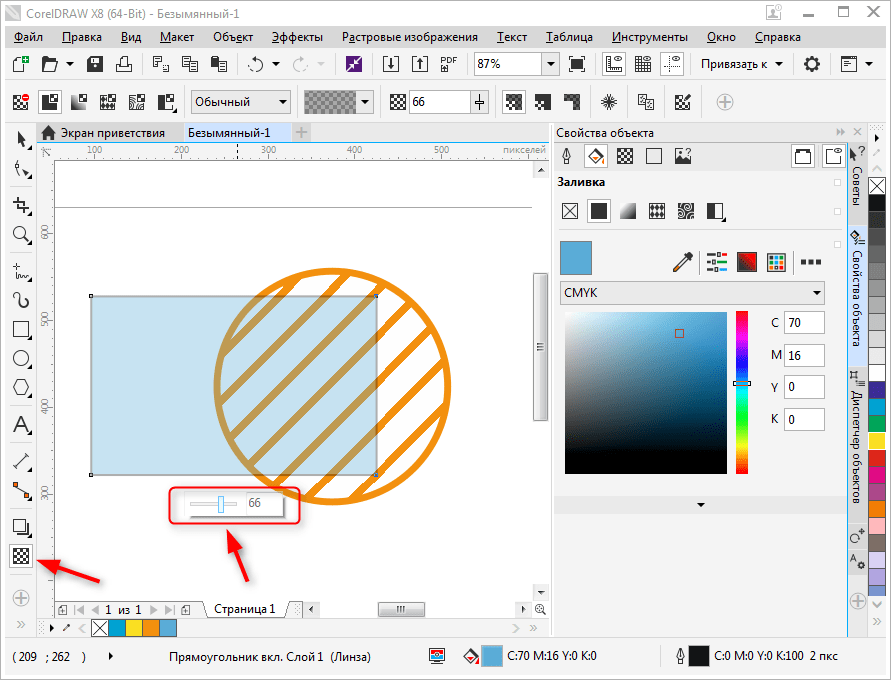
Шаг 6
Вы можете снять выделение, нажав CTRL + D
Шаг 7
Это весь процесс создания прозрачного фона. Сохраните изображение продукта в правильном формате, чтобы вы могли легко отображать его в Интернете. Известно, что формат PNG-24 лучше всего подходит для этой цели.
● Заключительные мысли →●Просмотрите список создателей видео и выберите тот, который больше всего подходит вам с точки зрения работы.
● Идите с тенденцией и выберите дизайнфона picsart..
●Используйте самое простое приложение, если функции не важны.
Как сделать прозрачный фон в Procreate [100% бесплатно]
Иногда мы создаем произведения искусства или иллюстрации, для которых требуется прозрачный фон. Отключение видимости фонового слоя — отличное начало, так как оно создает прозрачный фон в приложении Procreate. Тем не менее, иногда нам нравится экспортировать изображение в доступный файл, чтобы прозрачные области оставались прозрачными. В этом посте будет обсуждаться как сделать прозрачный фон в Procreate. Мы покажем, как сохранить вашу дизайнерскую работу с прозрачным фоном в Procreate.
Тем не менее, иногда нам нравится экспортировать изображение в доступный файл, чтобы прозрачные области оставались прозрачными. В этом посте будет обсуждаться как сделать прозрачный фон в Procreate. Мы покажем, как сохранить вашу дизайнерскую работу с прозрачным фоном в Procreate.
Другими словами, секрет сохранения изображения с прозрачным фоном в Procreate заключается в сохранении вашего творения в файле PNG. Файлы, сохраненные в формате PNG, будут иметь расширение, оканчивающееся на .png. PNG, или переносимая сетевая графика, является единственным растровым форматом файла, который подходит для прозрачного фона. В противном случае JPEG не поддерживает альфа-каналы. Таким образом, он не может отображать прозрачность, поэтому применяется заливка по умолчанию, обычно окрашенная в белый цвет.
Сделать фон прозрачным в Procreate
- Часть 1: Как сделать фон изображения прозрачным в Procreate
- Часть 2: Как сделать фон изображения прозрачным в Procreate Alternative
- Часть 3: Часто задаваемые вопросы о том, как сделать фон изображения прозрачным в Procreate
Часть 1.
 Как сделать фон изображения прозрачным в Procreate
Как сделать фон изображения прозрачным в ProcreateБольшинство людей спрашивают, может ли Procreate создавать прозрачные фоны. Ну, если вы не знаете, Procreate знает! В настоящее время существует много творческого цифрового программного обеспечения, но Procreate по какой-то причине является относительно необычным и известным. Procreate — это приложение для редактирования растровой графики, в основном предназначенное для цифровой живописи, доступное для iOS и iPad. Procreate — это умный инструмент, используемый для создания цифровых иллюстраций. Большинство создателей используют оригинальную программу iPad, используя свои карандаши Apple.
Как только вы научитесь создавать прозрачный фон в Procreate, перед вами откроется новый мир перспектив. Например, переместите свое искусство на другой фон. Это может быть удобно, если вы хотите объединить мир искусства и фотографии, поместив свое искусство на фоновое изображение. Теперь мы покажем, как выполнить задание. Обратитесь к шагам ниже, чтобы узнать, как это работает.
1 Откройте панель слоев
Сначала откройте изображение, фон которого вы хотите сделать прозрачным. Нажмите Слой в правом верхнем углу основного интерфейса. Отключите видимость фона слоя. Для этого снимите флажок Цвет фона.
2 Сделать выбор
Сделайте выделение на фоне вашего изображения. В верхней части основного интерфейса коснитесь значка S, чтобы открыть меню. Выбор. В меню под основным интерфейсом выберите Автоматически. После этого, чтобы получить нужную точку, двигайте пальцем слева и справа. Затем выберите Порез из Добавить меню.
3 Используйте инструмент Ластик
Удерживайте кнопку ластик инструмент для удаления случайных пикселей вручную. Следуйте той же процедуре с пустым пространством на изображении, чтобы удалить фон в Procreate.
4 Экспортируйте свою работу Procreate в виде файла PNG
Удалив все нежелательные фоны с вашего изображения, вы можете сохранить свое творение. Чтобы сохранить прозрачный фон на изображении, его необходимо сохранить как PNG файл. Это единственный тип файла, который будет отображать ваше изображение с прозрачным фоном. Все другие форматы файлов добавят белый фон при выполнении процедуры экспорта.
Это единственный тип файла, который будет отображать ваше изображение с прозрачным фоном. Все другие форматы файлов добавят белый фон при выполнении процедуры экспорта.
В верхнем левом углу основного интерфейса коснитесь значка гаечный ключ значок. Нажмите, чтобы Поделиться значок из списка, затем выберите PNG как ваш формат файла.
Предположим, вы работаете над проектом, для которого требуется PDF, JPG или другой тип формата, но вам нужен прозрачный элемент дизайна, чтобы добавить его к готовой работе. Например, вы нарисовали бабочку в Procreate и добавили ее в листовку для вечеринки в саду. Вам нужно будет экспортировать свое творение как прозрачный PNG и импортировать его в другие инструменты дизайна. Это сохранит прозрачность вашего фона, чтобы добавить его к вашему образцу дизайна. После того, как вы закончите свой дизайн, загрузите окончательный результат в формате JPG или PDF.
Часть 2. Как сделать фон изображения прозрачным в Procreate Alternative
Действительно, Procreate умеет делать фон изображения прозрачным. Тем не менее, лучше всего выполнять задачу на более широком экране. Один из лучших альтернативных способов изолировать предметную фотографию от фона — AnyMP4 для удаления фона онлайн. Это отличная альтернатива Procreate, которую вы можете использовать. Этот инструмент помогает пользователям выполнять точные вырезы. Благодаря искусственному интеллекту, интегрированному в эту программу.
Тем не менее, лучше всего выполнять задачу на более широком экране. Один из лучших альтернативных способов изолировать предметную фотографию от фона — AnyMP4 для удаления фона онлайн. Это отличная альтернатива Procreate, которую вы можете использовать. Этот инструмент помогает пользователям выполнять точные вырезы. Благодаря искусственному интеллекту, интегрированному в эту программу.
AnyMP4 Background Remover Online — бесплатная программа для удаления фона. Кроме того, программа не потребует от пользователя входа в систему. Пользователи могут использовать программу непосредственно на веб-странице. Поскольку это был веб-инструмент, загружать такие приложения не было необходимости. AnyMP4 Background Remover Online поддерживает стандартные форматы файлов изображений, JPG и PNG.
Этот интеллектуальный онлайн-инструмент может быстро удалить фон с изображения. Кроме того, он имеет удобный интерфейс и прост в обращении. Даже без каких-либо предварительных знаний о редактировании любой может использовать его.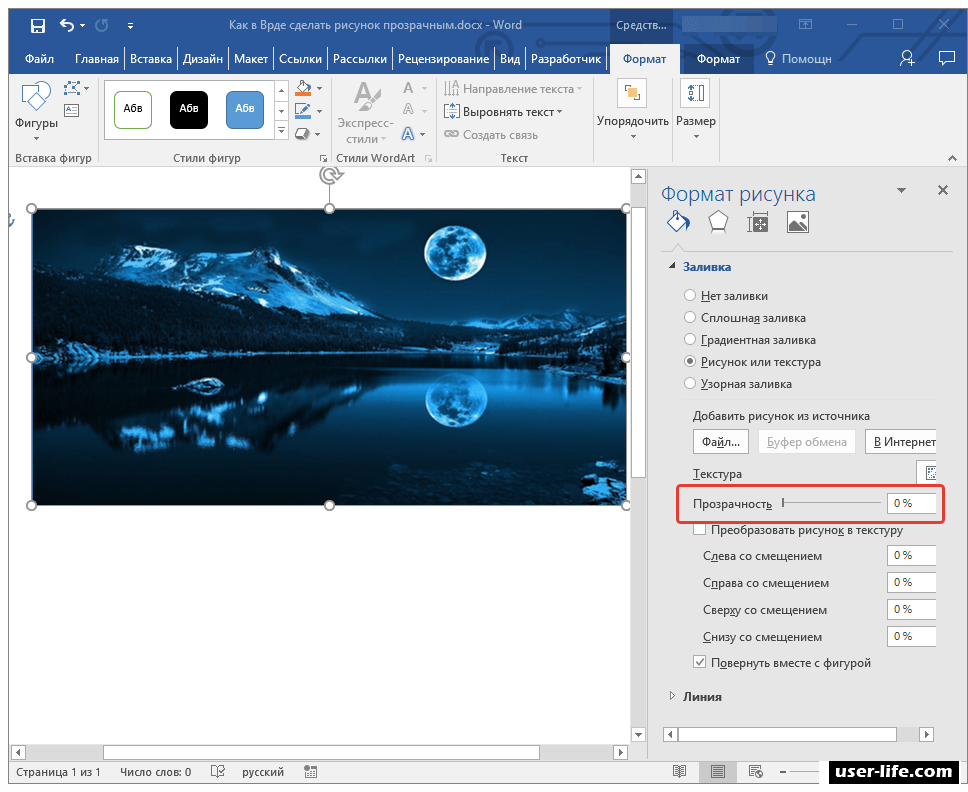
Вы можете обратиться к приведенным ниже рекомендациям, чтобы узнать, как сделать прозрачный фон в альтернативе Procreate.
1 Доступ к веб-программе
В браузере найдите официальную страницу онлайн-инструмента. В противном случае нажмите это ссылке для перехода на официальную страницу AnyMP4 Background Remover Online.
2 Загрузить файл изображения
Нажмите загрузить изображения кнопку, чтобы открыть изображение. В локальной папке, которая появится на вашем экране, выберите нужную фотографию, из которой вы хотите создать прозрачный фон.
3 Изменить фон изображения
Как только изображение будет загружено, программа автоматически удалит фон с вашего изображения. К тому времени перейдите к Редактировать вкладку программы, чтобы изменить фон вашего изображения. Вы можете изменить фон, изменив цвет или загрузив новое изображение вместо него.
4 Загрузите копию изображения
Чтобы получить копию измененного изображения, нажмите кнопку Скачать кнопка. Если вы хотите отредактировать другую фотографию, нажмите кнопку Новое изображение кнопку.
Если вы хотите отредактировать другую фотографию, нажмите кнопку Новое изображение кнопку.
С AnyMP4 Background Remover Online вы также можете изменить фотографию объекта на изменить фон, Под Двигаемся Вкладка программы, вы можете изменить угол вашего изображения. Вы можете перевернуть фотографию объекта по горизонтали или по вертикали. Кроме того, поверните изображение, чтобы получить идеальную часть.
Часть 3: Часто задаваемые вопросы о том, как сделать фон изображения прозрачным в Procreate
1. Можно ли использовать Procreate на нескольких устройствах?
Абсолютно да! Если вы используете точный Apple ID на другом iPad, вы можете использовать приложение Procreate.
2. Хорошо ли работает приложение Procreate без Apple Pencils?
Чтобы лучше работать в Procreate, обязательно используйте Apple Pencil или Logitech Crayon. Работа других стилусов с Procreate не гарантируется, поэтому наиболее приемлемо приобрести Apple Pencil или Logitech Crayon, чтобы гарантировать совместимость и получить наилучшие впечатления от использования Procreate.
3. Procreate бесплатный или платный?
Доступная версия бесплатна и дает вам доступ почти ко всем наиболее важным функциям приложения. Если вы решите перейти на версию Pro, это будет стоить $1.99.
Заключение
Вам не о чем беспокоиться, если вы научитесь создавать прозрачный фон в Procreate. Если вы углубитесь в приложение, вы обнаружите более продвинутые функции. Однако некоторым он кажется дорогим. Тем не менее, вам не нужно с этим сталкиваться. Некоторые альтернативы не будут стоить вам денег; AnyMP4 Background Remover Online — один из них. Помимо того, что это бесплатное приложение, оно может сэкономить память вашего устройства.
Сделать изображение прозрачным — служба поддержки Майкрософт
Excel для Microsoft 365 Outlook для Microsoft 365 PowerPoint для Microsoft 365 Project Online Desktop Client Excel для Microsoft 365 для Mac PowerPoint для Microsoft 365 для Mac Excel для Интернета PowerPoint для Интернета Excel 2021 Outlook 2021 PowerPoint 2021 Project профессиональный 2021 Project Standard 2021 Excel 2021 для Mac PowerPoint 2021 для Mac Excel 2019 Outlook 2019 PowerPoint 2019 Project профессиональный 2019Project Standard 2019 Excel 2019 для Mac Powerpoint 2019 для Mac Excel 2016 Outlook 2016 PowerPoint 2016 Project 2016 Project Standard 2016 Excel 2016 для Mac PowerPoint 2016 для Mac Excel 2013 Outlook 2013 PowerPoint 2013 Project Profession 2013 Project Standard 2013 Outlook 2010 PowerPoint 2010 Excel 2010 Excel 2010 Excel 2010 Excel 2010 Excel 2010 2013 2007 Outlook 2007 PowerPoint 2007 Excel для Mac 2011 PowerPoint для Mac 2011 Больше.
Эта функция доступна только в Office 2021 и для подписчиков Microsoft 365 для клиентов Windows для настольных ПК. |
Вставьте изображение в документ.
На вкладке Picture Tools Format выберите Прозрачность .
В меню отображаются уменьшенные версии семи предустановленных параметров прозрачности изображения (0%, 15%, 30%, 50%, 65%, 80% или 95%).
org/ListItem»>Кроме того, вы можете выбрать Параметры прозрачности изображения , чтобы настроить уровень прозрачности.
Откроется панель Формат изображения , и вы можете перетащить ползунок Прозрачность вправо, чтобы уменьшить непрозрачность изображения.
Выберите предустановленный параметр. Изображение в документе сразу меняется в соответствии с вашим выбором.
Требования
Применимо к | |
|---|---|
Изменить непрозрачность изображения | PowerPoint для Microsoft 365, Word для Microsoft 365, Excel для Microsoft 365 PowerPoint 2021, Word 2021, Excel 2021 |
Основные шаги для прозрачности изображения
Вкратце шаги для того, чтобы сделать изображение прозрачным:
Сначала нарисуйте фигуру, заполните ее изображением, а затем отрегулируйте прозрачность изображения.
Этот процесс показан на видео. Для получения дополнительных сведений об этой процедуре и других методах щелкните заголовок процедуры ниже, чтобы развернуть его и просмотреть подробные сведения .
Одноминутная демонстрация
Подробные шаги для прозрачности
Выберите Вставить > Формы . Выберите фигуру из открывшейся галереи.
Нарисуйте фигуру в документе, придав ей те же пропорции, что и изображение, которое вы собираетесь добавить.
org/ListItem»>Щелкните фигуру правой кнопкой мыши еще раз и выберите Формат фигуры .
На панели Формат фигуры щелкните значок Заливка , а затем щелкните Заливка рисунком или текстурой .
Нажмите кнопку Файл . В диалоговом окне Вставить изображение найдите файл изображения, которое вы хотите вставить.
 Выберите изображение, а затем нажмите кнопку Вставить .
Выберите изображение, а затем нажмите кнопку Вставить .Переместите ползунок Transparency на панели Format Shape , чтобы настроить изображение.
Или вы можете ввести число в поле рядом с ползунком: 0 — полная непрозрачность, настройка по умолчанию; и 100% полностью прозрачно.
Если изменить исходное соотношение размеров фигуры путем ее перетаскивания, изображение, вставляемое в фигуру, может быть перекошено. Кроме того, некоторые изображения могут не соответствовать определенным формам. Вы можете настроить внешний вид изображения, изменив размер формы или используя Смещение настроек ниже ползунка прозрачности.
Примечание.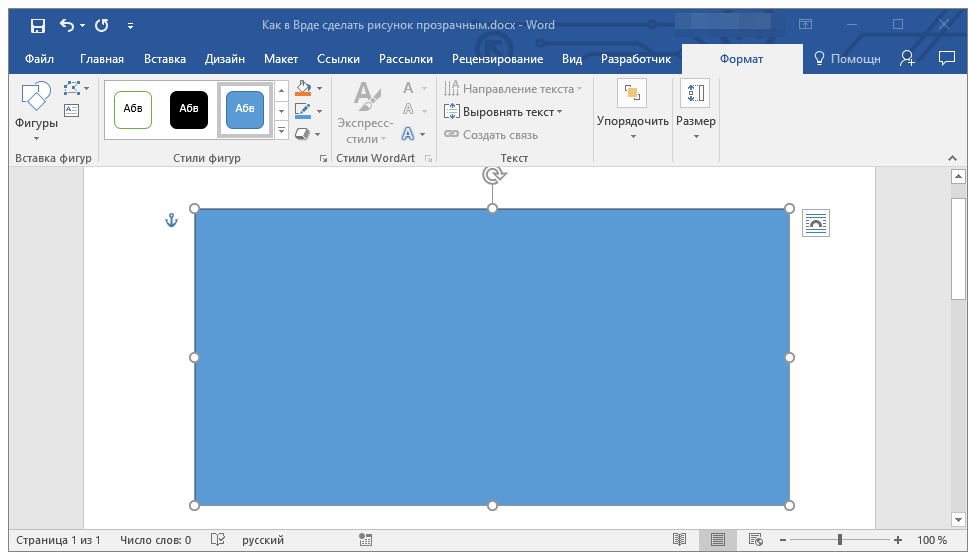
Вы можете сделать один цвет изображения прозрачным, используя встроенную функцию прозрачности.
В отличие от того, чтобы сделать прозрачным все изображение, сделать прозрачным только один цвет можно только в объекте, вставленном как изображение, а не внутри фигуры. Если ваше изображение вставлено в фигуру как заливка, как описано выше, Параметр «Установить прозрачный цвет» недоступен.
Важно: Области, которые кажутся одноцветными (например, зеленые листья), на самом деле могут состоять из ряда тонких цветовых вариаций, и вы можете не получить желаемого эффекта. Установка прозрачного цвета лучше всего работает с простыми однотонными изображениями, такими как картинки.
Дважды щелкните изображение, и когда появится Работа с рисунками , щелкните Инструменты для рисования Формат > Цвет .

Щелкните Установить прозрачный цвет , и когда указатель изменится, щелкните цвет, который хотите сделать прозрачным.
На картинке ниже листья состоят из нескольких цветов зеленого цвета, поэтому только часть листьев сделана прозрачной, что затрудняет просмотр эффекта прозрачности. Повторение процесса с другим цветом удалит прозрачность первого цвета. Чтобы отменить изменения цвета, нажмите Сбросить изображение в группе Настройка .
Примечание. При печати изображений с прозрачными областями прозрачные области имеют тот же цвет, что и бумага. На вашем экране или веб-сайте прозрачные области имеют тот же цвет, что и фон.
См. инструкции в разделе Добавление фонового водяного знака на слайды.
Выберите Вставить > Формы .
Выберите фигуру из раскрывающейся галереи и нарисуйте ее нужного размера.
Щелкните фигуру правой кнопкой мыши и выберите Формат фигуры .
Откроется панель Format Shape .
org/ListItem»>Выберите ползунок Прозрачность и перетащите его вправо, чтобы установить желаемую степень прозрачности.
В панели открыть раздел Заполнить .
См. Удаление фона изображения.
Если у вас есть приложение для редактирования изображений, вы можете использовать его, чтобы сделать изображение прозрачным. Затем сохраните изображение в формате, сохраняющем информацию о прозрачности (например, в файле Portable Network Graphics (.png)), и вставьте файл в документ Office.
Выберите изображение, для которого вы хотите изменить прозрачность.

Выберите вкладку Формат изображения , а затем выберите Прозрачность .
Появится галерея предустановленных параметров прозрачности изображения.
Выберите один из предустановленных параметров или выберите Параметры прозрачности изображения внизу для более подробного выбора.
Панель Формат изображения открывается с правой стороны.
В разделе Picture Transparency перетащите ползунок прозрачности вправо, чтобы установить точный процент прозрачности, который вы хотите, или установите процентное значение в поле.

Вы можете изменять процент прозрачности от 0 (полностью непрозрачный, настройка по умолчанию) до 100% (полностью прозрачный).
Изменение прозрачности изображения или цвета заливки
Выберите изображение или объект, для которого вы хотите изменить прозрачность.
Выберите вкладку Формат изображения или Формат формы , а затем выберите Прозрачность .
Появится галерея предустановленных параметров прозрачности изображения.
org/ListItem»>В разделе Picture Transparency перетащите ползунок прозрачности вправо, чтобы установить точный процент прозрачности, который вы хотите, или установите процентное значение в поле.
Вы можете изменять процент прозрачности от 0 (полностью непрозрачный, настройка по умолчанию) до 100% (полностью прозрачный).
Выберите один из предустановленных параметров или выберите Параметры прозрачности изображения внизу для более подробного выбора.
Формат изображения Панель открывается с правой стороны.
Сделать часть изображения прозрачной
Вы можете сделать один цвет в изображении прозрачным, чтобы скрыть часть изображения или создать многослойный эффект. Прозрачные области изображений имеют тот же цвет, что и бумага, на которой они напечатаны. На электронном дисплее, таком как веб-страница, прозрачные области имеют тот же цвет, что и фон.
Прозрачные области изображений имеют тот же цвет, что и бумага, на которой они напечатаны. На электронном дисплее, таком как веб-страница, прозрачные области имеют тот же цвет, что и фон.
Выберите изображение, для которого вы хотите изменить прозрачность цвета.
На вкладке Формат изображения выберите Цвет , а затем выберите Установить прозрачный цвет .
Щелкните цвет на картинке или изображении, которое вы хотите сделать прозрачным.

Примечание: Вы не можете сделать более одного цвета на изображении прозрачным. Области, которые кажутся одноцветными (например, голубое небо), на самом деле могут состоять из ряда тонких цветовых вариаций. Поэтому выбранный вами цвет может отображаться только в небольшой области, и на некоторых изображениях может быть трудно увидеть эффект прозрачности.
К сожалению, сделать изображение прозрачным не поддерживается в Microsoft 365 для Интернета. Вместо этого вам нужна настольная версия Office (для Windows или macOS).
Добавление фона или водяного знака на слайды
Удалить фон изображения
Изменение яркости, контрастности или резкости изображения
Изменить цвет изображения
Применение художественного эффекта к изображению
Как сделать фон прозрачным в Adobe Illustrator
Работать с изображением с прозрачным фоном — одно удовольствие. Вы можете расположить эти изображения в любом месте на вашем холсте и не видеть мешающий белый фон сразу за ними.
Вы можете расположить эти изображения в любом месте на вашем холсте и не видеть мешающий белый фон сразу за ними.
Белый фон обычно используется для изображений логотипов и значков. Благодаря Adobe Illustrator вам не нужно рыскать по Интернету в поисках нужного логотипа в формате PNG. Вы можете просто удалить белый фон самостоятельно.
Читайте дальше, чтобы узнать, как удалить белый фон с изображения в Illustrator и как экспортировать векторные изображения в виде прозрачных файлов PNG.
Как удалить белый фон в Illustrator
Бывают случаи, когда загруженный вами дизайн имеет белый фон вместо прозрачного. Этот белый фон мешает беспрепятственному использованию изображения в других проектах.
Если у вас есть такое изображение, вам не нужно тратить время на поиск изображения с прозрачным фоном. Вы можете использовать Adobe Illustrator, чтобы легко удалить белый фон. В Adobe Illustrator есть замечательный инструмент под названием Image Trace. Этот инструмент позволяет конвертировать традиционные растровые изображения в векторы.
Растровые изображения создаются из строк пикселей, тогда как векторы состоят из фигур и линий. С помощью Image Trace вы можете превратить растровое изображение в векторное и просто убрать белый фон. Вот как это сделать:
- Откройте изображение в Adobe Illustrator.
- На клавиатуре нажмите Ctrl + Shift + D (или Cmd + Shift + D на Mac). Это покажет сетку прозрачности, которая позволит вам увидеть, прозрачно ли ваше изображение или нет.
- Выберите изображение на монтажной области с помощью Selection Tool . Вы можете нажать V на клавиатуре, чтобы активировать этот инструмент.
- В верхней строке меню щелкните Окно . Это откроет выпадающее меню.
- В раскрывающемся меню выберите Трассировка изображения . Появится меню трассировки изображения.
- В меню Трассировка изображения измените Режим с Черно-белый на Цветной .

- Откройте дополнительные настройки , щелкнув треугольник рядом с ним.
- В параметрах отметьте Игнорировать белый .
- Нажмите на Трассировка .
Image Trace превратит изображение в вектор и удалит белый фон! Если вы хотите узнать больше об инструменте трассировки изображения в Illustrator, прочитайте нашу статью о том, как трассировать изображение в Adobe Illustrator.
Как экспортировать вектор в формате PNG с прозрачным фоном в Illustrator
Теперь, когда у вас есть вектор с прозрачным фоном, вы можете экспортировать его таким образом. Для этого все, что вам нужно сделать, это убедиться, что один параметр установлен правильно в окне параметров PNG. Вот как:
- В строке меню выберите Файл .
- В меню File наведите указатель мыши на Export , а затем выберите Export As .

- Выберите место назначения для экспорта и введите имя файла.
- Из Сохранить как меню типа , выберите PNG .
- Нажмите Экспорт . Появится окно параметров PNG.
- В разделе «Предварительный просмотр» параметров PNG убедитесь, что Цвет фона установлен на Прозрачный .
- Выберите OK .
Вот оно! Теперь вы можете перейти к выбранному месту назначения файла и найти изображение PNG с прозрачным фоном. Кроме того, вы также можете экспортировать изображение в виде файла SVG. Изображения SVG также будут иметь прозрачный фон.
Добейтесь желаемого результата с помощью Adobe Illustrator
Самое большое разочарование, когда вы, наконец, найдете идеальное изображение для своего проекта, это осознание того, что оно имеет раздражающий белый фон. По крайней мере, так было бы, если бы вы не знали, как использовать Image Trace.

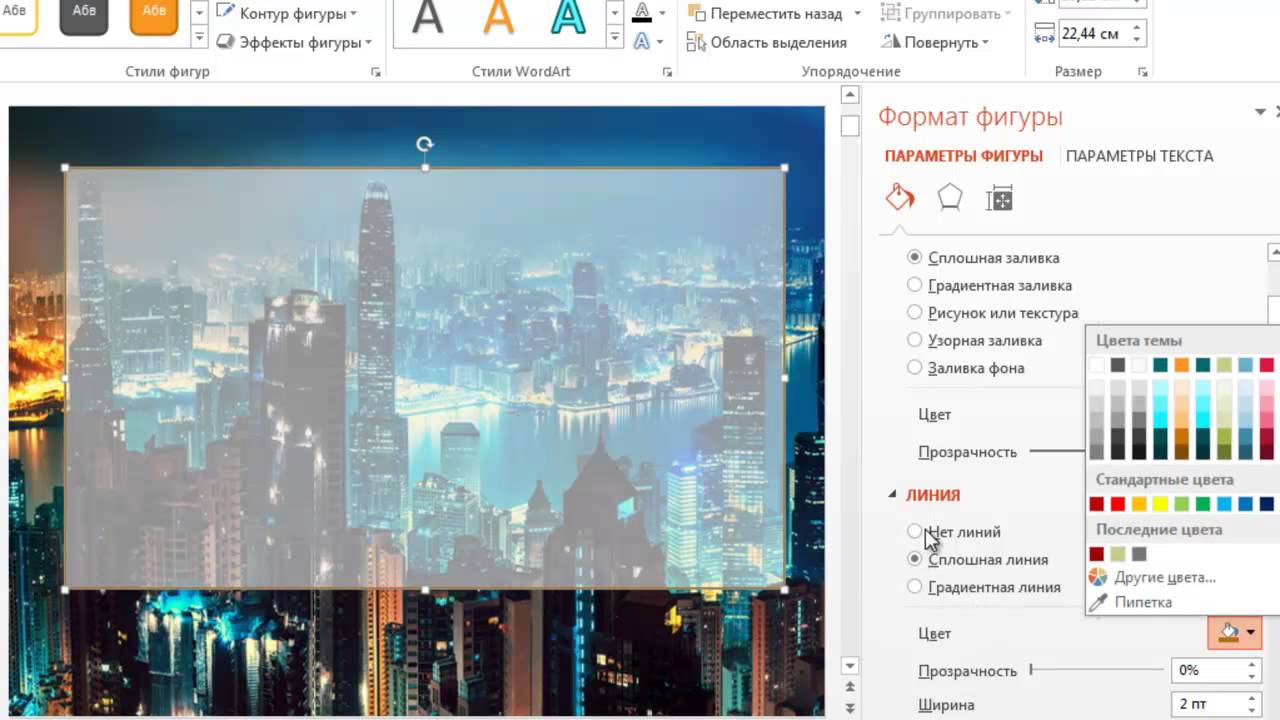 Выберите изображение, а затем нажмите кнопку Вставить .
Выберите изображение, а затем нажмите кнопку Вставить .