Преобразование цветов рисунка в оттенки одного цвета
Publisher для Microsoft 365 Publisher 2021 Publisher 2019 Publisher 2016 Publisher 2013 Publisher 2010 Publisher 2007 Еще…Меньше
Цветной рисунок в Publisher можно упростить, сократив количество цветов рисунка. Это позволяет уменьшить размер файла рисунка и снизить стоимость печати. Применение единого цвета к рисункам в публикации также может привести к единообразным формам.
Изменение оттенков одного цвета рисунка
-
Выберите рисунок, который вы хотите изменить.
-
На вкладке «Формат» нажмите кнопку «Перекрасить» и выберите нужный цвет.

Восстановление исходных цветов рисунка
Сведения об исходных цветах рисунка сохраняются вместе с ним, поэтому вы можете их восстановить в любой момент.
Изменение оттенков серого или черно-белого рисунка
-
Выберите рисунок, который вы хотите изменить.
На вкладке «Формат» нажмите кнопку «Перекрасить»и выберите «Оттенки серого».

Восстановление исходных цветов рисунка
Сведения об исходных цветах рисунка сохраняются вместе с ним, поэтому вы можете их восстановить в любой момент.
Уменьшить количество цветов на рисунке можно одним из трех способов:
Измените оттенки одного цвета рисунка.
-
Измените цвет рисунка на оттенки серого.
-
Измените изображение на черно-белый.
Примечание: Изображения в инкапсулированных PostScript (EPS) можно изменить на черно-белый или в оттенках серого.
Изменение оттенков одного цвета рисунка
-
Щелкните правой кнопкой мыши рисунок, который вы хотите изменить, и выберите в меню пункт «Формат рисунка».
-
Перейдите на вкладку «Рисунок».
-
В области «Изображение»щелкните «Перекрасить».
-
В диалоговом окне Перекрашивание картинки щелкните стрелку списка Цвет и выберите необходимый цвет.
 Чтобы отобразить дополнительные цвета, нажмите кнопку Другие цвета, выберите нужные варианты и нажмите кнопку ОК.
Чтобы отобразить дополнительные цвета, нажмите кнопку Другие цвета, выберите нужные варианты и нажмите кнопку ОК. -
Выполните одно из указанных ниже действий.
-
Выберите Перекрасить всю картинку, чтобы перекрасить все изображение в оттенки выбранного цвета.
Выберите Оставить черное черным, чтобы перекрасить в оттенки выбранного цвета все части изображения, за исключением черных и белых областей.

-
Восстановление исходных цветов рисунка
Сведения об исходных цветах рисунка сохраняются вместе с ним, поэтому вы можете их восстановить в любой момент.
Щелкните рисунок правой кнопкой мыши и выберите в меню пункт «Формат рисунка».
-
Перейдите на вкладку «Рисунок».
-
Нажмите кнопку «Перекрасить».

-
В диалоговом окне «Перекрашивать рисунок» нажмите кнопку «Восстановить исходные цвета».
К началу страницы
Изменение оттенков серого или черно-белого рисунка
Щелкните правой кнопкой мыши рисунок, который вы хотите изменить, и выберите в меню пункт «Формат рисунка».
org/ListItem»>
-
Перейдите на вкладку «Рисунок».
Восстановление исходных цветов рисунка
Сведения об исходных цветах рисунка сохраняются вместе с ним, поэтому вы можете их восстановить в любой момент.
-
Щелкните рисунок правой кнопкой мыши и выберите в меню пункт «Формат рисунка».
-
В области «Изображение»в списке «Цвет» выберите «Автоматически».
Примечание: Вы можете восстановить все исходные параметры рисунка, нажав кнопку «Сброс».
Перейдите на вкладку «Рисунок».
К началу страницы
15 советов для создания качественных черно-белых фотографий | Статьи | Фото, видео, оптика
Один из самых загадочных видов фотографии — черно белое фото. В руках умелого фотографа даже самый обычный кадр, переведенный в монохромный формат, может стать шедевром. Этот прием используется в различных целях — стремление подчеркнуть характер персонажа, создание необходимой атмосферы, построение сюжета, стремление избавиться от чрезмерного количества цветов — у каждого свои мотивы. Одно неизменно, черно-белое фото может захватить внимание зрителя, если создать его со знанием всех тонкостей и деталей. Именно поэтому мы выбрали 15 важных советов, которые помогут каждому начинающему фотографу научиться работать с монохромным кадром.
Этот прием используется в различных целях — стремление подчеркнуть характер персонажа, создание необходимой атмосферы, построение сюжета, стремление избавиться от чрезмерного количества цветов — у каждого свои мотивы. Одно неизменно, черно-белое фото может захватить внимание зрителя, если создать его со знанием всех тонкостей и деталей. Именно поэтому мы выбрали 15 важных советов, которые помогут каждому начинающему фотографу научиться работать с монохромным кадром.
Перед тем, как начинать снимать в черно-белом формате, нужно немного привыкнуть и освоиться в специфике цветов и построения кадра. И нет лучшего способа, чем воспользоваться нетленной классикой. Шедевры кинематографа такие, как “Касабланка”, не только помогут вам приятно провести время, но и дадут массу великолепных идей. Не стесняйтесь и обращаться за помощью к состоявшимся фотографам, вдохновиться можно лучшими черно-белыми кадрами известных артистов.
Когда мы снимаем фото, любое фото, оно не всегда выходит таким, каким хотелось бы нам. Обычно, это становится заметно только дома, при просмотре отснятых кадров на большом экране. Пусть изменить ничего уже нельзя, всегда можно что-нибудь исправить. Формат RAW (или “сырой” в переводе) позволяет внести массу корректировок при пост-обработке. Подправить экспозицию, контрастность, и т.д. Поэтому, несмотря на то, что Raw-фотографии занимают больше места на карте памяти, это — наиболее подходящий формат, в котором стоит снимать всегда.
Обычно, это становится заметно только дома, при просмотре отснятых кадров на большом экране. Пусть изменить ничего уже нельзя, всегда можно что-нибудь исправить. Формат RAW (или “сырой” в переводе) позволяет внести массу корректировок при пост-обработке. Подправить экспозицию, контрастность, и т.д. Поэтому, несмотря на то, что Raw-фотографии занимают больше места на карте памяти, это — наиболее подходящий формат, в котором стоит снимать всегда.
Как бы малопонятно это ни звучало, именно так и нужно смотреть перед тем, как сделать кадр. Для того, чтобы цвета не отвлекали от сюжета, вовсе не обязательно бежать изобретать новые очки. Достаточно всего лишь обратить внимание на линии, тени и формы. Именно они строят композицию, а на ней, в свою очередь, держится весь черно-белый снимок.
Еще недавно условия низкой освещенности требовали вспышек, дополнительных источников освещения и вообще всячески усложняли фотографу жизнь. Современные же камеры обладают невероятными способностями даже при небольшом количестве света. Кроме того, не стоит забывать, что под рукой у нас всегда имеется масса программ, способных снизить количество шума на фото. И тем не менее, привычка побеждает рациональность, и фотографы не обращают внимания на шумы. Однако, настоящий мастер должен учитывать все детали, в том числе и надоедливые точки.
Современные же камеры обладают невероятными способностями даже при небольшом количестве света. Кроме того, не стоит забывать, что под рукой у нас всегда имеется масса программ, способных снизить количество шума на фото. И тем не менее, привычка побеждает рациональность, и фотографы не обращают внимания на шумы. Однако, настоящий мастер должен учитывать все детали, в том числе и надоедливые точки.
На вкус и цвет товарищей, быть может, и нет, однако самые выдающиеся фотографии, снятые в черно-белом формате, как правило, включают как почти цельно-белые области, так и почти цельно-черные. Увеличив контраст, можно добавить кадру глубину, скрыть лишние, отвлекающие внимание детали и подчеркнуть наиболее важные элементы. Поэтому всегда стоит покрутить настройки (или бегунки при пост-обработке), чтобы сравнить более контрастный и менее контрастный кадр. Результат может вас удивить.
Помимо черного и белого, в кадре присутствуют миллионы промежуточных цветов, и все они несомненно влияют на восприятие итоговой картинки. Для того, чтобы фото не казалось однообразным и скучным, выбирать для черно-белых съемок стоит те объекты, в которых имеется достаточно промежуточных оттенков. Если объект уже выбран, добавить их можно при помощи теней, отражателей и дополнительного света. В итоге вам удастся обогатить изображение и сделать его интереснее для зрителя.
Для того, чтобы фото не казалось однообразным и скучным, выбирать для черно-белых съемок стоит те объекты, в которых имеется достаточно промежуточных оттенков. Если объект уже выбран, добавить их можно при помощи теней, отражателей и дополнительного света. В итоге вам удастся обогатить изображение и сделать его интереснее для зрителя.
Как мы уже знаем из множественных предшествующих материалов, поляризационный фильтр убирает лишние блики и отражения при съемке воды или крон деревьев. Они могут отвлекать и на цветном фото, но когда речь идет о черно-белом, они могут полностью аннулировать идею и смысл кадра. Поэтому поляризационный фильтр особенно важен для монохромного стиля. С его помощью вам удастся сохранить композицию и не перенасыщать кадр лишними деталями.
У текстур в черно-белой съемке есть и плюсы и минусы. Один из плюсов в том, что если они не подсвечены примитивно прямо, их контрастность и детальность добавит привлекательности изображению. Кроме того, их можно использовать для того, чтобы подчеркнуть главный объект или модель.
Кроме того, их можно использовать для того, чтобы подчеркнуть главный объект или модель.
Обратная сторона текстур опять же, в отвлечении внимания — если неграмотно использовать их, они могут рассеивать внимание зрителя. Например, ими не стоит пытаться заполнить негативное пространство. Поэтому во время съемок всегда следите за тем, где текстуры помогут улучшить кадр, а где рискуют разрушить его.
К черно-белым съемкам, как правило, относят три больших термина — ч/б (черно-белый), монохром и градации серого. Итак, “монохром” означает цвет, размещенный на нейтральном фоне, потому черно-белые фото (как правило, объект находится на белом или черном фоне) являются типом (самым распространенным) монохромной фотографии. А вот градации серого (грейскейл) — это всего лишь способ отображения черно-белых изображений на компьютере, возможности которого, по сравнению с глазом, ограничены.
Если присмотреться, в природе нас нередко окружают естественные узоры, на которые мы редко обращаем внимание. Тем не менее, пришло время открыть глаза: если отвлечься от обилия цветов, мы сможем заметить эти самые узоры, и именно они часто способны наделить фотографию смыслом или даже создать изображение. Как только вы приучите себя обращать на них внимание, вы начнете замечать их везде — в расположении машин на парковках, в обуви стоящих в очереди людей, в висящей в магазине одежде и так далее. Нас окружает масса интересных идей.
Тем не менее, пришло время открыть глаза: если отвлечься от обилия цветов, мы сможем заметить эти самые узоры, и именно они часто способны наделить фотографию смыслом или даже создать изображение. Как только вы приучите себя обращать на них внимание, вы начнете замечать их везде — в расположении машин на парковках, в обуви стоящих в очереди людей, в висящей в магазине одежде и так далее. Нас окружает масса интересных идей.
Длинная выдержка используется в различных видах съемки, как правило, природе или городских пейзажах. Однако, иногда именно цвета нарушают целостность картинки. В таком случае, прежде чем отказываться от снимка, можно попытать счастье в черно-белом формате. Опыт показывает, что многие функции и эффекты, характерные для фото на длинной выдержке, очень удачно комбинируются с ч/б так что рекомендуем поэкспериментировать.
Бывает так, что условия становятся против вас и природное освещение, с которым никак не справиться, дает не лучший результат. Можно (и нужно) использовать фильтры, вспышки, отражатели и все, что есть у вас в арсенале, но иногда достаточно просто убрать цвета, таким образом, скрыв недостатки. Это срабатывает далеко не всегда, но например, если речь идет о кадре, который не так легко поймать (к примеру, дикое животное), стоит попробовать ч/б.
Можно (и нужно) использовать фильтры, вспышки, отражатели и все, что есть у вас в арсенале, но иногда достаточно просто убрать цвета, таким образом, скрыв недостатки. Это срабатывает далеко не всегда, но например, если речь идет о кадре, который не так легко поймать (к примеру, дикое животное), стоит попробовать ч/б.
Иногда, мы снимаем кадры, в которых просто мало цвета. Особенно часто такое случается зимой — заброшенный почерневший дом, на фоне чистого снега, сзади сухие деревья — знакомая картина? Как правило, на этапе пост-обработке, при виде таких кадров, рука произвольно тянется к Ч/Б, но если дать волю импульсу и перевести фото в черно-белый формат, результат чаще всего разочаровывает. Так вот, если фото и без того практически бесцветно, в цветном режиме оно будет выглядеть лучше, чем в черно-белом.
Иногда даже удивительно то, как редко фото-сообщество уделяет внимание черно-белым HDR фотографиям. Все мы привыкли к тому, как эффектно выглядят снимки, сделанные в HDR, как они немного преувеличены, драматизированы и даже объемны. И все это без сомнения идеально подходит для черно-белой фотографии. Потому, упускать такую возможность определенно не стоит — все то, чего мы хотим добиться от ч/б станет еще ярче при использовании HDR.
Все мы привыкли к тому, как эффектно выглядят снимки, сделанные в HDR, как они немного преувеличены, драматизированы и даже объемны. И все это без сомнения идеально подходит для черно-белой фотографии. Потому, упускать такую возможность определенно не стоит — все то, чего мы хотим добиться от ч/б станет еще ярче при использовании HDR.
Вероятнее всего, этот совет — наиболее важен и касается он не самого процесса съемки или подготовки к ней, а пост-обработки. Когда у вас в руках готовое фото, абсолютно обязательно корректировать цвета, используя HSL панель в вашем редакторе изображений. Ориентироваться в этом нужно на многие детали и моменты, но что определенно ясно, так это то, что иногда можно добиться гораздо лучшего результата, если воспользоваться этим маленьким секретом.
4 крутых приложения для редактирования
Your address will show here
+12 34 56 78
email@example. com
com
Mimihack, Факты
Сентябрь 4, 2019 — Mimihack, Факты
Сегодня самые обычные смартфоны снимают яркие цветные изображения вполне приемлемого качества. Однако всего несколько десятилетий назад люди довольствовались черно-белыми фотографиями. Наверняка в ваших семейных альбомах найдутся подобные снимки бабушек и дедушек, достойные оказаться в красивой рамочке на полке, а не затеряться в виртуальной галерее телефона. В нашей статье мы расскажем, как сделать ч/б фото цветным с помощью специальных мобильных приложений и распечатать его.
- Сolourise
Уникальный проект на основе искусственного интеллекта от сингапурской компании GovTech, позволяющий в считанные секунды раскрасить старые фотографии. Главной «фишкой» программы является наличие нейронной сети, пытающейся предсказать значения цветов для пикселей на основе особенностей снимка. Для обучения искусственного интеллекта специалисты использовали набор из 500 тысяч старинных фото, а также задействовали библиотеку изображений Google.
С помощью сервиса Сolourise вы легко раскрасите ч/б фото. Однако стоит отметить, что приложение хорошо работает только с хорошо распознаваемыми элементами снимка. Если оно не распознает деталь, то может получиться довольно забавный цветовой эффект, зачастую неестественный.
Пользоваться программой очень просто. Все, что от вас потребуется, — загрузить бесцветное фото в специальный сервис на официальном сайте, дождаться завершения обработки и скачать готовый результат. Сolourise — идеальное решение для тех, кто хочет из черно-белого фото сделать цветное быстро, просто и бесплатно.
- Algorithmia
Algorithmia — это популярный сервис, который использует при обработке технологии «глубинного обучения». В основе программы, так же как и в Сolourise, лежит искусственный интеллект. Для обучения цветоопределению приложение проанализировало свыше миллиона изображений.
Использование сервиса максимально просто и понятно. Чтобы сделать черно-белое фото цветным, достаточно вставить URL снимка в строку поиска и нажать «Colorize It».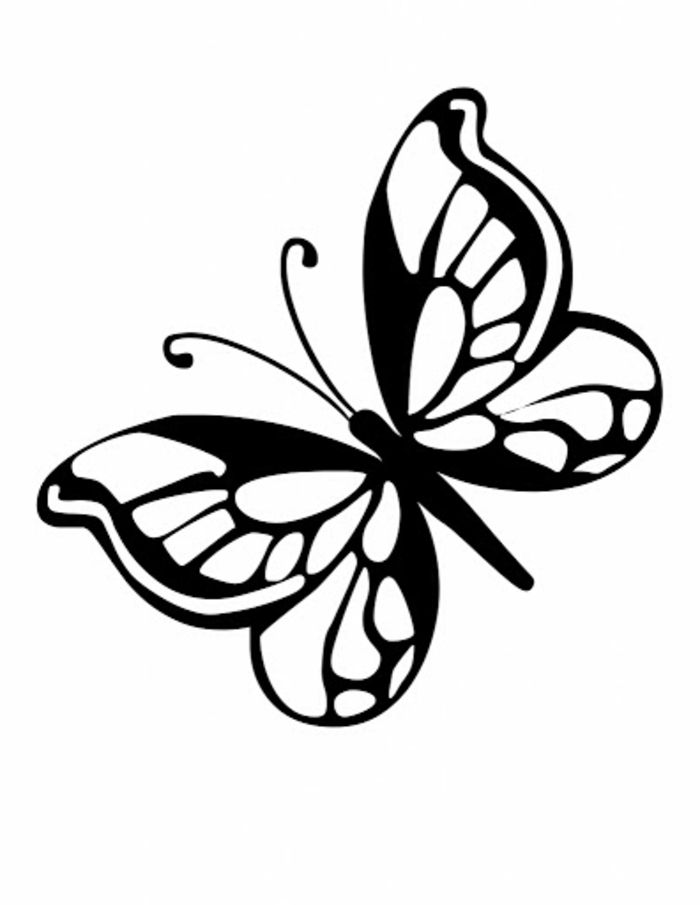 После обработки на странице вы увидите два варианта изображения: бесцветный и в цвете.
После обработки на странице вы увидите два варианта изображения: бесцветный и в цвете.
- Paintschainer
Приложение Paintschainer незаменимо для раскрашивания готовых эскизов. Если вы любите рисовать, создавать собственные комиксы — данный сервис именно то, что вам нужно. Программа, в основе которой гибкая нейронная сеть, подбирает максимально подходящие оттенки. Если вас не устраивает автоматический подбор, вы можете самостоятельно показать приложению, какие цвета лучше использовать.
Как раскрасить ч/б фото с помощью Paintschainer? Загрузите в сервис свой эскиз, и приложение переведет его в цвет. В вашем распоряжении три варианта автоматического окрашивания и панель с инструментами для ручной настройки.
- Snapseed
Всем известный сервис поможет вам не только полностью раскрасить снимок, но и сделать ч/б фото с цветными элементами. Чтобы получить черно-белый фон на фото, выполните несколько простых шагов:
- Выберите фото на телефоне, зайдите в Инструменты, найдите подходящий ч/б фильтр и примените;
- Далее следует нажать в верхнем углу на значок со слоями и выбрать Посмотреть изменения — ч/б — Изменить;
- Для обесцвечивания фото выберите значок, где внутри квадрата находится кружок;
-
Остается только выделить объект, который вы хотите сделать цветным.

Преимущество Snapseed заключается не только в том, что программа может сделать черно-белый фон на фото, но и в том, что пользоваться сервисом невероятно просто, а работа с ним абсолютно бесплатна.
Все 4 приложения позволяют из серых и скучных фотографий сделать яркие красочные изображения, которые просто обязаны быть распечатаны. Пусть оригинальные снимки станут настоящим украшением стен, книжного шкафа или даже холодильника. В этом вам поможет приложение для печати фотографий Mimigram. Здесь вы в считанные минуты можете заказать стильные магнитики с фотографиями, качественные фотографии в рамках или собрать из снимков Арт-холст. Программа Mimigram доступна для скачивания в App Store или Google Play.
Узнайте еще больше об обработке изображений в нашем блоге. Здесь вы найдете море идей по съемке и редактированию снимков, а также созданию крутых подарков из фотографий.
Поделиться:
Подпишитесь на рассылку новостей
Для отмены подписки требуется всего лишь один клик.
Вам также могут понравиться
Наши продукты
Как сделать изображение черно-белым в Illustrator и смешать его с цветом
Привет, в этом видео мы собираемся сделать две вещи. Мы возьмем это цветное изображение и превратим его в черно-белое. Затем мы собираемся сделать кое-что интересное с цветами и смешиванием с фоном. Там вы можете увидеть несколько разных вариантов. Давайте сделаем это сейчас в Adobe Illustrator.
Для начала вы можете открыть файл в наших «Файлах упражнений», который называется «режимы наложения — черный и белый.ai». Я только что добавил кое-какие базовые вещи, чтобы мы могли двигаться дальше. Фаза первая — внесение изображения и его черно-белое преобразование. Итак, мы идем «Файл», «Поместить» и находим здесь изображение под названием «оттенки серого.jpg». Нажмите «Поместить». Я собираюсь перетащить его, чтобы он как бы вписался в фон здесь. Он немного великоват, надо его подрезать. Я не буду беспокоить. Я тоже хочу отправить его на задний план. Итак, «Command Shift» и квадратная скобка, «[» или «Control Shift», квадратная скобка на ПК.
Я не буду беспокоить. Я тоже хочу отправить его на задний план. Итак, «Command Shift» и квадратная скобка, «[» или «Control Shift», квадратная скобка на ПК.
Теперь нам нужно сделать его черно-белым. Таким образом, черно-белое изображение в Illustrator, когда оно выбрано с помощью «Черной стрелки», я перехожу к «Редактировать» и спускаюсь к «Редактировать цвета», и у меня есть «Преобразовать в оттенки серого», и это черный и белый. Теперь все в порядке, и этот выглядит хорошо. Я считаю, что Illustrator делает… у него есть один вариант, верно? Это мило, просто бери или уходи. Так что я обычно делаю одно и то же изображение в чем-то вроде Photoshop. Я знаю, что это не урок Photoshop, но даже если вы никогда не использовали его, сделайте это. Все, что вам нужно сделать, это открыть его и перейти в «Настройки», здесь есть опция. Вот эта маленькая иконка — «Черно-белая». Он делает нечто подобное, мы немного посмотрим. Это немного отличается.
Хотя в Photoshop все по-другому, вы можете настроить цвета. Так что здесь вы можете сказать, что вы делаете с красными. Таким образом, вы получаете немного контроля. Вы видите, вместо того, чтобы просто оставить то, что по умолчанию, вы можете сказать, на самом деле я хочу сделать с ним кое-что еще, может быть, затемнить его. Просто дает вам гораздо больше контроля над тем, как эта вещь преобразуется в черно-белую, что мне нравится. На изображении нет зеленого, а у этих парней есть. Оказывается, у него в кармане немного циана. Немного синего в рубашке. Таким образом, вы получаете немного больше контроля.
Так что здесь вы можете сказать, что вы делаете с красными. Таким образом, вы получаете немного контроля. Вы видите, вместо того, чтобы просто оставить то, что по умолчанию, вы можете сказать, на самом деле я хочу сделать с ним кое-что еще, может быть, затемнить его. Просто дает вам гораздо больше контроля над тем, как эта вещь преобразуется в черно-белую, что мне нравится. На изображении нет зеленого, а у этих парней есть. Оказывается, у него в кармане немного циана. Немного синего в рубашке. Таким образом, вы получаете немного больше контроля.
Еще одна интересная вещь в Photoshop — вот этот парень. У него ужасное название, модификатор On Art. Но дайте ему щелчок. То, что он делает, означает, что вы можете щелкнуть и перетащить. Итак, я включил его. Вы знаете, что он активен, потому что темно. А здесь я должен сказать… сказать, что его щеки нужно немного поработать, я могу щелкнуть, удерживать и тянуть влево и вправо. Так что вместо того, чтобы просто пытаться угадать, какие цвета влияют на вещи, вам нужно пойти и сказать, вот эта клетчатая рубашка, немного ярче, темнее.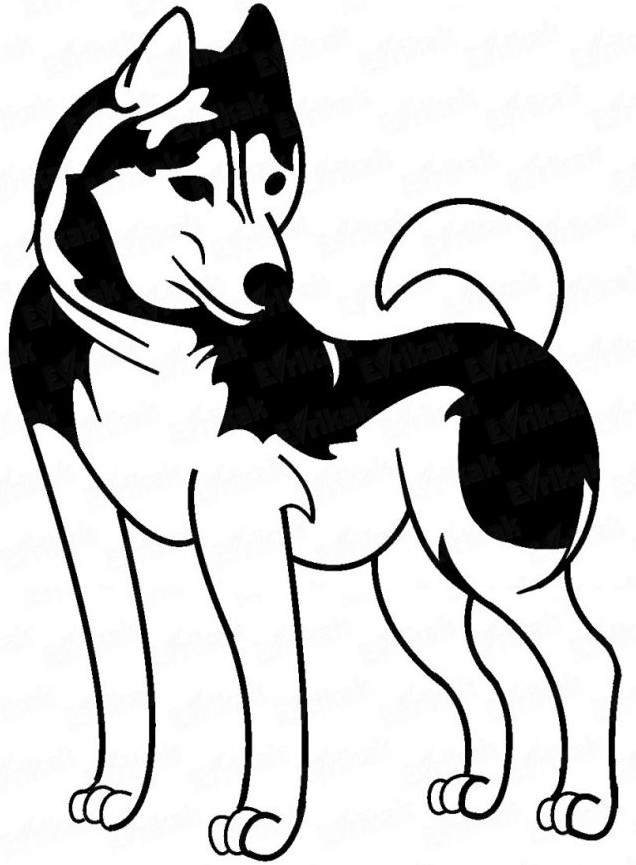 Так что это просто сильно ударило по нашему карману. Мне нужно немного затемнить, потому что здесь довольно светло, мне нужно затемнить. Забор здесь, поднимите его, опустите. Таким образом, вы просто нажимаете, удерживаете и перетаскиваете.
Так что это просто сильно ударило по нашему карману. Мне нужно немного затемнить, потому что здесь довольно светло, мне нужно затемнить. Забор здесь, поднимите его, опустите. Таким образом, вы просто нажимаете, удерживаете и перетаскиваете.
Другое дело, вам может не понадобиться черно-белое изображение, вам может понадобиться оттенок, здесь есть опция оттенка. По умолчанию он имеет оттенок сепии. Итак, это черно-белый инструмент в Photoshop. Теперь вы можете сохранить это. Может быть, как PSD, может быть, как JPEG, и перенести его в Illustrator. Я не собираюсь, но если вы хотите сделать больше с советами и приемами Photoshop, подобными этим, у меня есть курс Photoshop. Так что ознакомьтесь с Essentials of the Advanced. Ладно, вернемся в Illustrator.
Сейчас мы хотим получить… некую окраску, взаимодействующую с фоном, как мы видели в начале. Это довольно просто, это называется смешение цветов, как мы делали в предыдущем уроке. Итак, «Черная стрела», я выбрал этот красный квадрат.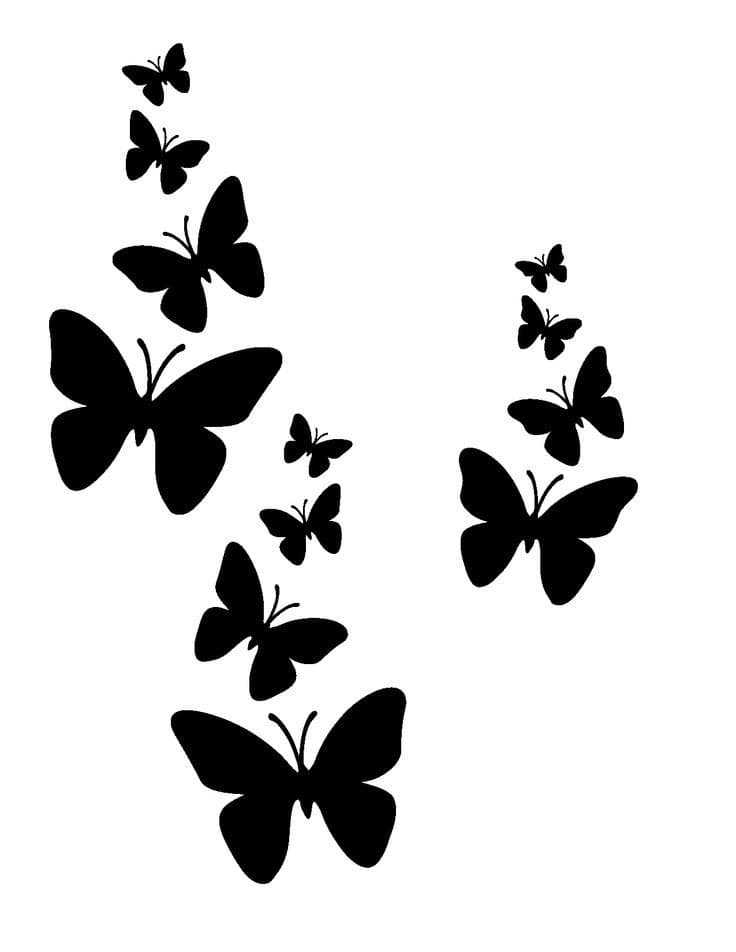 Перейдите к непрозрачности, нажмите на слово «Непрозрачность». «Нормальный», а затем просто поиграйте здесь, пока не найдете тот, который работает. Мне нравится Multiply, выглядит неплохо. Все они имеют разные эффекты. Также знайте, что если вы используете другой цвет — я использую насыщенный красный, он будет работать таким образом с Multiply, но если у вас есть другой цвет, вы обнаружите, что некоторые из этих параметров могут быть совершенно разными. Я оставлю это в Multiply, потому что оно мне нравится, и перейду к следующему.
Перейдите к непрозрачности, нажмите на слово «Непрозрачность». «Нормальный», а затем просто поиграйте здесь, пока не найдете тот, который работает. Мне нравится Multiply, выглядит неплохо. Все они имеют разные эффекты. Также знайте, что если вы используете другой цвет — я использую насыщенный красный, он будет работать таким образом с Multiply, но если у вас есть другой цвет, вы обнаружите, что некоторые из этих параметров могут быть совершенно разными. Я оставлю это в Multiply, потому что оно мне нравится, и перейду к следующему.
Что мы собираемся сделать в следующий момент, мы возьмем наш ‘Artboard Tool’, просто сделаем дубликат. Итак, «Artboard Tool», я удерживаю клавишу «Option» на Mac и клавишу «Alt» на ПК, чтобы получить вторую версию. В этом я хочу не только раскрасить это, на самом деле я собираюсь сделать этот кусочек черным. Я хочу, чтобы ты был черным. Не имеет большого значения с Multiply. Это может быть только обычный Multiply. Они оба выглядят одинаково. Что я хотел бы сделать, так это добавить сюда таких парней, взять этих троих. Я просто сделаю их красивыми и большими. Просто растягивая их, я буду вращать их. Что я действительно хочу сделать, так это то, что порядок слоев очень важен; не то чтобы важно, это очень важно. Так что я собираюсь получить его там. Чего я не могу сделать, так это перекрыть этот другой документ. Так что мне, возможно, придется переместить этого парня с помощью моего инструмента Artboard. Так что места немного больше.
Я просто сделаю их красивыми и большими. Просто растягивая их, я буду вращать их. Что я действительно хочу сделать, так это то, что порядок слоев очень важен; не то чтобы важно, это очень важно. Так что я собираюсь получить его там. Чего я не могу сделать, так это перекрыть этот другой документ. Так что мне, возможно, придется переместить этого парня с помощью моего инструмента Artboard. Так что места немного больше.
Итак, с этими выбранными, я собираюсь отправить их на задний план и вывести вперед, чтобы они были только один— только перед серым, но не перед этим текстом, потому что я не хочу этот цвет влияет на это. Теперь точно то же самое, я пройду через «Обводку» — извините, это слово «Непрозрачность» и выберу еще одну из них. Вы можете сделать действительно крутые вещи с разными цветами. Что это за цветовой режим? Это довольно круто. Похоже, слишком много. Просто одна из коробок. А вот этот — «Умножение». Выглядит довольно круто. «Затемнение цвета», «Осветление». Какой-то выгоревший цвет. Классный образ в инстаграме. И что мы могли бы сделать, так это нарисовать прямоугольник, чтобы обрезать этих парней. Итак, я собираюсь пересечь вас, пересечь вас. Я выберу все эти поля и это изображение на заднем плане. Его не схватить, трудно схватить. Давай, Даниэль. Профессиональный. Всех хватать, всех резать. Итак, у меня все выбрано, это изображение, эти коробки, вот этот парень. Поскольку этот парень впереди, я могу нажать «Command 7» или «Control 7» на ПК. Просто обрежьте их все. Они все еще там. Я собираюсь выделить это и переместить на задний план, чтобы я мог видеть свой текст.
Классный образ в инстаграме. И что мы могли бы сделать, так это нарисовать прямоугольник, чтобы обрезать этих парней. Итак, я собираюсь пересечь вас, пересечь вас. Я выберу все эти поля и это изображение на заднем плане. Его не схватить, трудно схватить. Давай, Даниэль. Профессиональный. Всех хватать, всех резать. Итак, у меня все выбрано, это изображение, эти коробки, вот этот парень. Поскольку этот парень впереди, я могу нажать «Command 7» или «Control 7» на ПК. Просто обрежьте их все. Они все еще там. Я собираюсь выделить это и переместить на задний план, чтобы я мог видеть свой текст.
И последнее, что я вам покажу. Вы видели в начале, я возьму свой инструмент «Монтажная область», «Shift O», и буду удерживать клавишу «Alt» или «Option». Я собираюсь щелкнуть правой кнопкой мыши «Отпустить обтравочную маску». Не хочу больше вас, ребята. Большое спасибо. Мы собираемся сделать две вещи, во-первых, я собираюсь как бы постеризовать его. Он называется Half Tone, вроде того крутого. .. не знаю, преувеличение старой школьной печати. Не олдскульный, настоящий типографский, но я собираюсь увеличить его, чтобы он выглядел довольно круто, так что мы выберем его. Мы собираемся войти в «Эффект». Дэн попытается вспомнить, в каком из них это находится. Думаю, это Pixelate, Color Halftone, вот что мне нужно. Я просто оставлю все значения по умолчанию. И это будет наш результат.
.. не знаю, преувеличение старой школьной печати. Не олдскульный, настоящий типографский, но я собираюсь увеличить его, чтобы он выглядел довольно круто, так что мы выберем его. Мы собираемся войти в «Эффект». Дэн попытается вспомнить, в каком из них это находится. Думаю, это Pixelate, Color Halftone, вот что мне нужно. Я просто оставлю все значения по умолчанию. И это будет наш результат.
Что мы могли бы сделать, просто чтобы дать немного, я не знаю, что это? Шоу Дэна на Netflix. Это делает убийцу. Я все равно люблю этот сериал. Это то, к чему мы идем в любом случае, мы идем к красному цвету. Затем мы пойдем и поиграем с непрозрачностью. На самом деле мы играем с режимом наложения внутри непрозрачности. И здесь мы собираемся выбрать один из них, верно? Какой-то выгорающий цвет, мне нравится. У него такой вид. Может быть, я придумываю, но вы поняли, верно? Вы можете поиграть с, очевидно, Color Halftone, вы можете перетащить его, нажать на этого парня, обновить его здесь и решить, что-то вроде Max Radius, Channels 1, 2 и 3. Просто отредактируйте его. Это выглядит совсем иначе, когда вы работаете с цветным изображением, потому что у нас используется только один канал. Так что поэкспериментируйте с цветным изображением, мое тоже выглядит довольно круто.
Просто отредактируйте его. Это выглядит совсем иначе, когда вы работаете с цветным изображением, потому что у нас используется только один канал. Так что поэкспериментируйте с цветным изображением, мое тоже выглядит довольно круто.
Хорошо, друзья, вот как работать с черно-белыми изображениями и делать кое-что интересное с режимами наложения цветов. Ладно, увидимся в следующем видео.
Как раскрасить черно-белые фотографии с помощью Colorize Filter в Photoshop
Узнайте, как разрешить Photoshop автоматически раскрашивать черно-белые изображения или добавлять собственные цвета одним щелчком мыши с помощью фильтра «Раскрасить» в Photoshop 2022!
Автор сценария Стив Паттерсон.
В этом уроке я покажу вам, как легко добавить цвет к черно-белой фотографии с помощью фильтра Colorize в Photoshop. Colorize впервые был представлен как бета-фильтр еще в Photoshop 2021, но был обновлен до официальной функции в Photoshop 2022.
Фильтр Colorize — это один из нейронных фильтров Photoshop. Это означает, что он использует машинное обучение вместе с искусственным интеллектом Adobe, известным как Adobe Sensei, для анализа вашего черно-белого изображения и автоматического определения того, какие цвета использовать. Первоначальные результаты часто поражают. А если цвета в некоторых областях выглядят неправильно, фильтр «Раскрасить» позволяет выбрать эти области и выбрать собственные цвета одним щелчком мыши! Посмотрим, как это работает.
Это означает, что он использует машинное обучение вместе с искусственным интеллектом Adobe, известным как Adobe Sensei, для анализа вашего черно-белого изображения и автоматического определения того, какие цвета использовать. Первоначальные результаты часто поражают. А если цвета в некоторых областях выглядят неправильно, фильтр «Раскрасить» позволяет выбрать эти области и выбрать собственные цвета одним щелчком мыши! Посмотрим, как это работает.
Какая версия Photoshop мне нужна?
Чтобы использовать фильтр Colorize, вам потребуется Photoshop 2022 (или новее). Загрузите последнюю версию Photoshop здесь.
Начнем!
Шаг 1. Откройте черно-белое изображение
Вы можете продолжить, открыв любое черно-белое изображение в Photoshop. Это не обязательно должна быть старая винтажная фотография, хотя раскрашивание старых фотографий — это именно то, для чего был разработан фильтр Colorize.
Он также не обязательно должен быть полностью черно-белым. Это изображение из Adobe Stock имеет оттенок сепии, который все равно будет работать нормально. Но если вы хотите полностью преобразовать свое изображение в черно-белое, прежде чем начать, я покажу вам быстрый способ сделать это через мгновение:
Это изображение из Adobe Stock имеет оттенок сепии, который все равно будет работать нормально. Но если вы хотите полностью преобразовать свое изображение в черно-белое, прежде чем начать, я покажу вам быстрый способ сделать это через мгновение:
Исходное изображение.
Шаг 2. Убедитесь, что изображение находится в цвете RGB
Фильтр Colorize делает раскрашивание черно-белых фотографий быстрее и проще, чем когда-либо. Но прежде чем мы сможем его использовать и получить наилучшие результаты от фильтра, нам нужно сделать пару вещей, чтобы подготовить исходное изображение.
Во-первых, фильтр Colorize работает только с изображениями в цветовом режиме RGB. Но многие черно-белые фотографии были сохранены в режиме Оттенки серого 9.0056 . Итак, чтобы убедиться, что ваше изображение находится в RGB, перейдите в меню Image в строке меню и выберите Mode .
Если вы видите галочку рядом с RGB Color, все готово.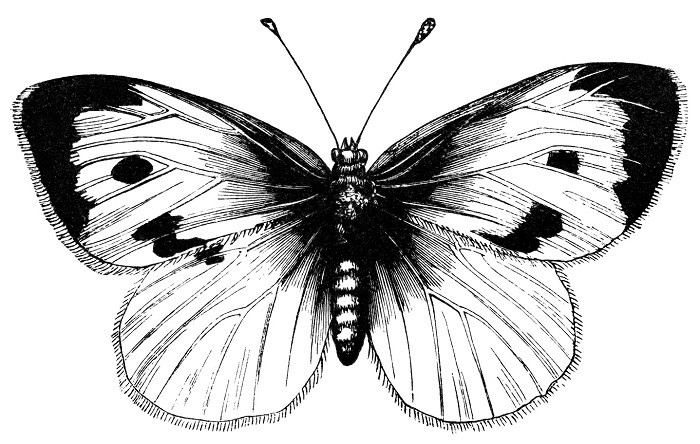 Но если флажок «Оттенки серого» установлен, нажмите «Цвет RGB», чтобы выбрать его:
Но если флажок «Оттенки серого» установлен, нажмите «Цвет RGB», чтобы выбрать его:
Убедитесь, что изображение использует цвет RGB.
Вы также можете просмотреть цветовой режим документа на вкладке вверху:
Вкладка документа с текущим цветовым режимом.
Шаг 3. Увеличьте контрастность, если изображение бледное
Кроме того, фильтр Colorize лучше всего работает с изображениями с хорошей контрастностью. Поэтому, если вы работаете со старой фотографией, которая со временем потускнела, вам нужно исправить контраст перед добавлением цвета. И вот быстрый способ сделать это.
Дублируйте фоновый слой
На панели «Слои» щелкните фоновый слой и перетащите его вниз на значок «Новый слой »:
Перетаскивание фонового слоя на значок нового слоя.
Копия слоя появляется над оригиналом:
Появляется копия.
Дважды щелкните имя копии, чтобы выделить ее, переименуйте слой «Контраст», а затем нажмите Введите на ПК с Windows или Верните на Mac, чтобы принять его:
Переименование копии Контрастность
.
Обесцветить изображение
Если ваше изображение имеет цветовой оттенок, как у меня, и вы хотите удалить его (что может помочь улучшить контрастность), перейдите к Меню Image выберите Adjustments , а затем Desaturate :
Перейдите в меню «Изображение» > «Коррекция» > «Обесцветить».
Удаляет все цвета и оставляет изображение черно-белым:
С изображения удален цветовой оттенок.
Связанный: Создавайте мгновенные высококонтрастные черно-белые фотографии!
Выберите команду Автоконтраст
Затем, чтобы увеличить контраст, перейдите в меню Изображение и выберите Автоконтраст :
Перейдите в Изображение > Автоконтраст.
А вот мой результат с примененным автоконтрастом:
Результат после применения автоконтраста.
Если Автоконтраст сделал некоторые области слишком яркими или слишком темными, то, прежде чем делать что-либо еще, перейдите в меню Редактировать и выберите Fade Auto Contrast :
Перейдите в Редактирование > Угасание автоконтрастности.
Затем уменьшите Непрозрачность команды Автоконтраст, чтобы уменьшить эффект. Но свою оставлю на 100 процентов:
При необходимости уменьшите контраст, уменьшив непрозрачность.
Шаг 4. Выберите нейронные фильтры
Теперь, когда мы подготовили наше изображение, мы готовы применить фильтр Colorize. Как я упоминал ранее, Colorize — это один из нейронных фильтров Photoshop. Итак, чтобы выбрать его, перейдите в меню Filter и выберите Neural Filters :
.Перейдите в Фильтр > Нейронные фильтры.
Откроется рабочая область «Нейронные фильтры» с изображением слева и панелью «Нейронные фильтры» справа:
Изображение открыто на панели нейронных фильтров.
Если вы не видите все свое изображение, перейдите на панель инструментов слева от рабочей области и дважды щелкните значок Ручной инструмент , чтобы подогнать изображение на экран:
Двойной щелчок на ручном инструменте.
Связано: Узнайте, как перемещаться по изображениям в Photoshop, как профессионал!
Шаг 5. Загрузите и включите Colorize
На панели нейронных фильтров справа перечислены все фильтры, которые мы можем выбрать. Официальные фильтры находятся в Рекомендуемый раздел , а раздел Beta дает нам ранний доступ к фильтрам, работа над которыми все еще продолжается. Начиная с Photoshop 2022, Colorize был повышен с Beta до Featured.
Но прежде чем мы сможем использовать фильтр, нам сначала нужно его загрузить. Поэтому, если справа от вкладки фильтра Colorize появляется значок облака , щелкните значок, чтобы загрузить фильтр:
Щелкните значок облака, чтобы загрузить фильтр Colorize.
После загрузки фильтра значок облака изменится на тумблер . Нажмите, чтобы включить фильтр Colorize:
Включение фильтра Colorize.
Исходный результат цветного изображения
Фотошоп анализирует изображение, и через несколько мгновений мы получаем очень впечатляющий первоначальный результат. Поскольку Colorize использует машинное обучение, он может обнаруживать различные элементы изображения, например лица, одежду, деревья и другие объекты, и определять, какие цвета использовать.
Поскольку Colorize использует машинное обучение, он может обнаруживать различные элементы изображения, например лица, одежду, деревья и другие объекты, и определять, какие цвета использовать.
Как мы видим на моем изображении, Colorize отлично справляется с лицами и оттенками кожи. И это также хорошо справилось с деревьями и травой на заднем плане. Но над другими областями, такими как пальто и шляпы, нужно поработать:
Начальный эффект раскрашивания.
Шаг 6. Добавьте фокусные точки для редактирования цветов в определенных областях
Параметры фильтра «Раскрасить» отображаются справа от панели «Нейронные фильтры». А в верхней части столбца находится меньший предварительный просмотр исходной фотографии без применения цвета. Здесь мы можем выбрать разные области и изменить цвет:
Предварительный просмотр изображения в верхней части параметров «Раскрасить».
Параметр Auto Color Image
Но прежде чем мы начнем редактировать цвета, я просто хочу указать на опцию под предварительным просмотром, которая называется Автоматическое цветное изображение . Эта опция включена по умолчанию, поэтому Photoshop раскрашивает изображение за нас. Если вы отключите автоматическое цветное изображение, сняв флажок, изображение вернется к исходному черно-белому. И если вы снова включите эту опцию, Photoshop снова автоматически раскрасит изображение.
Эта опция включена по умолчанию, поэтому Photoshop раскрашивает изображение за нас. Если вы отключите автоматическое цветное изображение, сняв флажок, изображение вернется к исходному черно-белому. И если вы снова включите эту опцию, Photoshop снова автоматически раскрасит изображение.
В большинстве случаев следует оставить включенным автоматическое цветное изображение. Но если вы когда-нибудь захотите раскрасить все изображение самостоятельно, не используя автоматический цвет, начните с отключения автоматического цветного изображения. Для этого урока я оставлю его включенным:
Параметр Автоцветное изображение.
Добавление фокуса
Чтобы изменить цвет объекта на изображении, все, что нам нужно сделать, это щелкнуть по нему в окне предварительного просмотра изображения, чтобы добавить точку фокусировки . Я хочу изменить цвет пальто мужчины, поэтому я нажму на его пальто, чтобы добавить к этому месту фокус:
Добавление фокуса к изображению.
Выбор нового цвета
Поскольку это первая точка фокусировки, которую я добавил, Photoshop автоматически открывает Палитра цветов , чтобы я мог выбрать новый цвет. Я выберу оттенок коричневого, установив значение Hue (H) на 30 градусов, Saturation (S) на 60 процентов и Brightness (B) на 50 процентов.
Вы не узнаете, как выглядит цвет, пока не примените его, поэтому просто нажмите OK, чтобы закрыть палитру цветов:
Выбор коричневого цвета в палитре цветов.
А здесь мы видим, что коричневый выглядит неплохо, хотя цвет немного слишком насыщенный:
Цвет пальто изменен.
Редактирование цвета
Вернувшись к предварительному просмотру изображения, фокусная точка отображается в виде точки, заполненной выбранным нами цветом. Чтобы изменить цвет и повторить попытку, щелкните образец цвета под изображением:
Щелкните образец цвета, чтобы изменить цвет.
Затем выберите другой цвет или другой оттенок цвета в палитре цветов. Я уменьшу значение Saturation с 60 процентов до 9.0055 40 процентов:
Понижение насыщенности цвета.
Затем я нажму OK, чтобы закрыть палитру цветов, и теперь пальто выглядит лучше:
Шерсть теперь менее насыщенная.
Перемещение фокуса
Но обратите внимание, что краска не наносится на всю шерсть равномерно. Он кажется более сильным и насыщенным вокруг точки, где был добавлен фокус, но затем он исчезает по мере того, как мы удаляемся. А в некоторых местах, например, на верхней части пальто под ухом мужчины, синий цвет от эффекта автоцвета все еще просвечивает:
Окраска шерсти неравномерная.
Если я нажму на свой фокус и перетащу его в другую часть пальто, например, в нижний левый угол:
Перетаскивание точки фокусировки на другую часть пальто.
Затем более насыщенные области цвета перемещаются вместе с ним.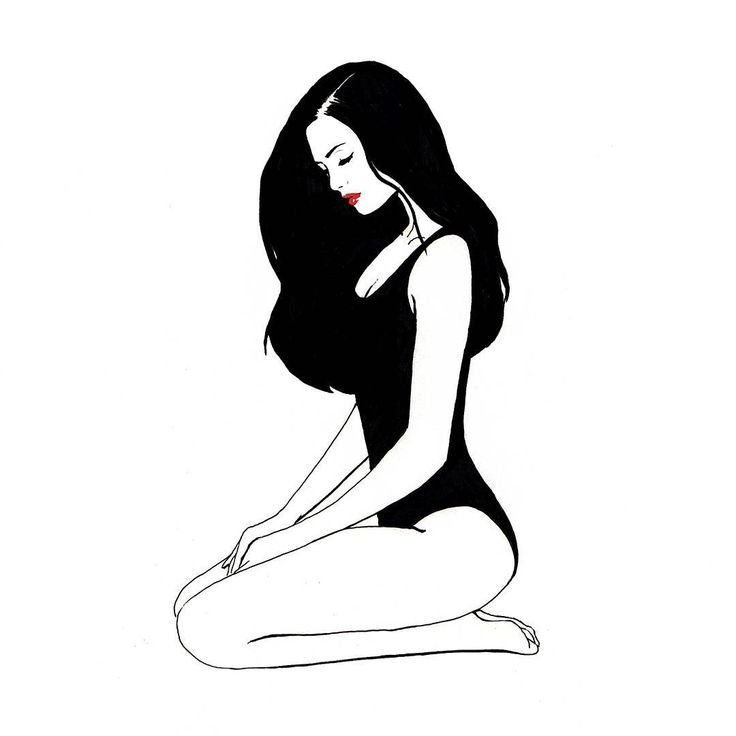 А верхняя часть пальто ниже уха и вдоль плеча еще меньше подвержена влиянию фокуса, чем это было раньше:
А верхняя часть пальто ниже уха и вдоль плеча еще меньше подвержена влиянию фокуса, чем это было раньше:
Уровни насыщенности перемещаются вместе с фокальной точкой.
Ползунок размера точки фокусировки
Итак, как нам распределить цвет, чтобы он охватывал более широкую область? Ну, вы, , могли бы попробовать изменить размер фокуса с помощью ползунка Размер рядом с образцом цвета. Перетащите ползунок вправо, чтобы увеличить размер и распространить цвет наружу, или перетащите влево, чтобы уменьшить точку фокусировки и сфокусировать цвет в этом месте:
Ползунок размера фокусной точки.
Но даже при увеличении размера цвет все равно распределяется неравномерно:
Увеличение размера не решило проблему однородности цвета.
Итак, поскольку увеличение размера не сработало, я верну ползунок размера обратно к значению по умолчанию, которое находится слева от центра:
Сброс положения ползунка размера.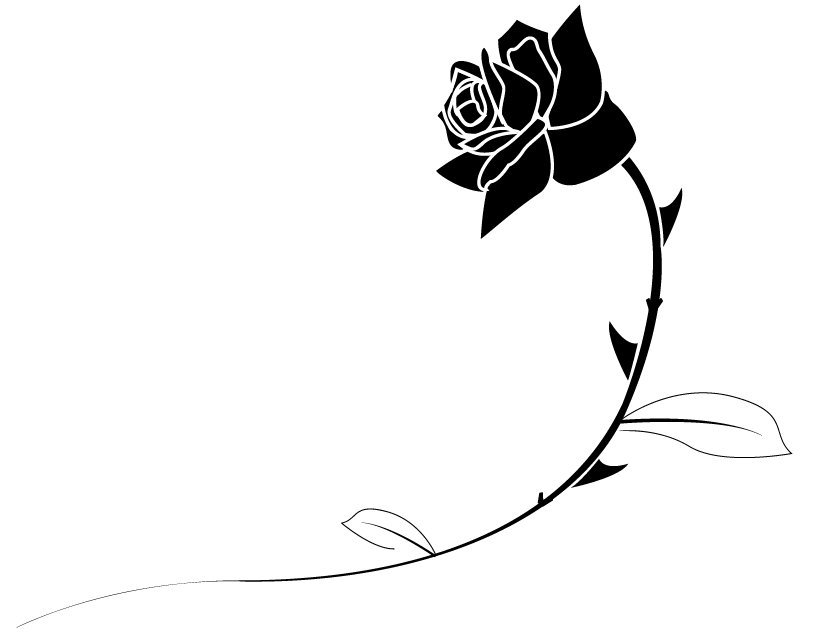
Добавление дополнительных фокусных точек
Лучший способ распределить цвет — просто добавить больше фокусных точек. Каждая новая точка будет использовать один и тот же цвет, поэтому просто щелкните, чтобы добавить столько точек, сколько необходимо.
Здесь я добавил в общей сложности пять фокусных точек на пальто:
Добавление дополнительных фокусных точек для распространения цвета.
И теперь пальто выглядит лучше с более равномерным распределением цвета:
Результат после добавления фокусных точек вокруг шерсти.
Как скопировать фокус
Наряду с добавлением новых точек фокусировки, мы также можем скопировать существующую точку фокусировки.
Я хочу сделать шляпу мужчины того же цвета, что и его пальто. Так что я мог щелкнуть по шапке, чтобы добавить новую точку. Или я могу держать 9Клавиша 0055 Alt или клавиша Option на Mac и перетащите копию одного из моих существующих фокусных точек на шляпу:
Перетаскивание копии существующей точки фокусировки.
Теперь шапка и пальто одного цвета:
Цвет шляпы теперь совпадает с цветом пальто.
Как удалить фокус
Если вам нужно удалить фокальную точку, щелкните точку, чтобы выбрать ее, а затем щелкните значок Удалить (значок минуса) рядом с образцом цвета.
А если вы удалили точку по ошибке и хотите вернуть ее обратно, вы можете отменить последний шаг, нажав Ctrl+Z на ПК с Windows или Command+Z на Mac:
Щелкните значок минуса, чтобы удалить выбранную точку фокусировки.
Как удалить цвет с области
Обратите внимание, как коричневый цвет с пальто перетекает в галстук мужчины:
Цвет пальто распространяется и на другие области, например, на галстук.
Думаю, его галстук был серым. Итак, чтобы удалить цвет, я щелкну, чтобы добавить новый фокус на его галстуке:
Добавление нового фокуса к галстуку.
Затем я нажму образец цвета :
Щелкните образец цвета, чтобы изменить цвет фокальной точки.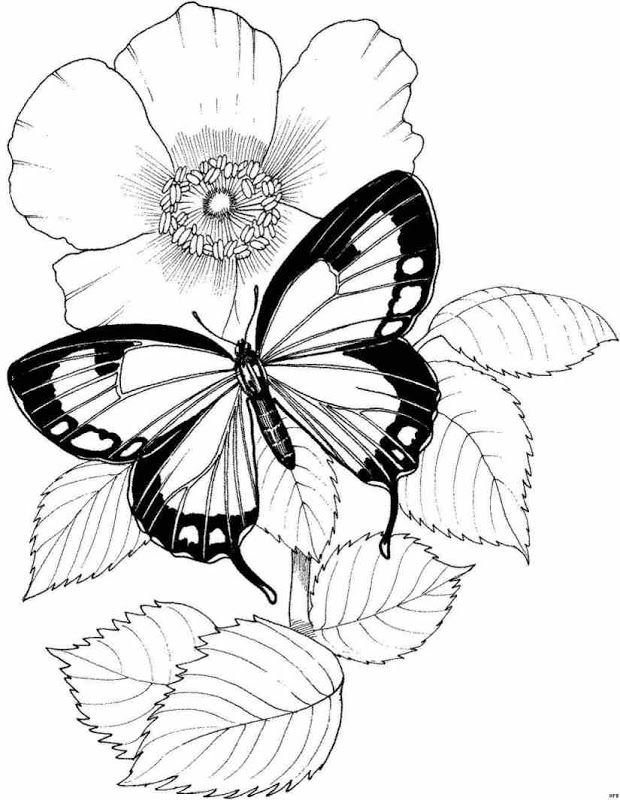
И в палитре цветов я выберу серый, уменьшив Saturation до 0 процентов. Затем я нажму OK:
Выбор серого цвета путем снижения насыщенности до 0.
Я добавлю еще одну фокусную точку к верхней части галстука, также установленную в серый цвет, чтобы распределить цвет:
Добавление второго серого фокуса к галстуку.
И это выглядит лучше. Серый цвет галстука также убрал большую часть коричневого цвета, просачивавшегося на его рубашку:
Коричневый цвет с галстука удален.
Часы для смены цветов
Иногда добавление нового цвета в одну область приводит к смещению цвета в другой области. А глядя на предыдущее изображение, мы видим, что после добавления серого к галстуку левая часть пальто потеряла часть своей насыщенности.
Итак, чтобы исправить это, я нажму на одну из существующих фокусных точек на пальто, чтобы изменить цвет с серого на коричневый:
Выбор предыдущей точки фокусировки для переключения цветов.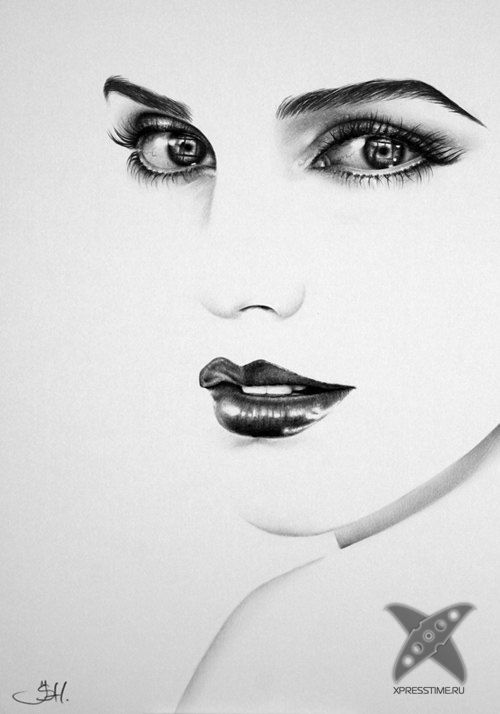
А затем я нажму, чтобы добавить еще несколько фокусов на пальто:
Добавление дополнительных фокусных точек в области с меньшей насыщенностью.
А теперь насыщенность восстановлена:
Шерсть снова окрашена более равномерно.
Сохранение других проблемных областей на потом
Тем не менее, есть несколько проблем, например, в нижней части изображения, где коричневый цвет с рукава пальто сливается с фоном. Но вместо того, чтобы пытаться исправить это с помощью фокусных точек, я покажу вам, как закрасить подобные проблемы с помощью инструмента «Кисть» в конце урока:
Проблема, которую легче исправить позже с помощью инструмента «Кисть».
Раскраска женского пальто
Я также хочу изменить цвет женского пальто. Итак, на изображении для предварительного просмотра я нажму на ее пальто, чтобы добавить новый фокус:
Нажмите, чтобы добавить новый фокус к женскому пальто.
И поскольку я не хочу использовать тот же цвет, что и для мужского пальто, я щелкну образец цвета :
.
Щелчок по образцу цвета.
Для ее пальто я выберу оттенок красного, изменив оттенок на 0 градусов. Я оставлю Saturation на 40 процентов и Brightness на 50 процентов и нажму OK:
Выбор красного цвета для женского пальто.
Конечно, я не знаю, какие были исходные цвета, поэтому я просто выбираю цвета, которые, на мой взгляд, хорошо смотрятся. А вот первоначальный результат с использованием одной точки фокусировки:
.Начальный цветовой эффект с использованием одной точки фокусировки.
Затем, чтобы распределить цвет более равномерно, я щелкну мышью, чтобы добавить больше фокусных точек на ее пальто, и все они будут окрашены в один и тот же красный цвет. А шляпе женщины добавлю пару точек, чтобы она была одного цвета с пальто:
Добавление акцентов на пальто и шляпе.
И все выглядит хорошо. Но опять же, есть некоторые проблемы. В левом нижнем углу изображения красный цвет рукава пальто сливается с фоном. Но я пока не буду обращать на это внимания, а закрашу эту проблему позже, после того, как закончу с фильтром Colorize:
В левом нижнем углу изображения красный цвет рукава пальто сливается с фоном. Но я пока не буду обращать на это внимания, а закрашу эту проблему позже, после того, как закончу с фильтром Colorize:
Пальто и шляпа женщины теперь раскрашены.
Изменение цвета фона
Наконец, я думаю, что деревья и трава на заднем плане выглядят слишком зелеными для того времени года, когда, вероятно, была сделана эта фотография. Итак, на предварительном изображении я нажму на область фона, чтобы добавить еще одну новую фокусную точку:
Щелкните по деревьям на заднем плане, чтобы добавить новую точку фокусировки.
Поскольку я не хочу окрашивать деревья в красный цвет, я щелкну образец цвета :
.Щелчок по образцу цвета.
В палитре цветов я установлю оттенок на 50 градусов. Я снова оставлю Saturation и Brightness на тех же значениях и нажму OK:
Выбор цвета фона.
И так как одна фокусная точка не будет достаточной, чтобы покрыть такую большую область, я буду щелкать по всему фону, чтобы добавить несколько точек, пока цвет не распределится равномерно.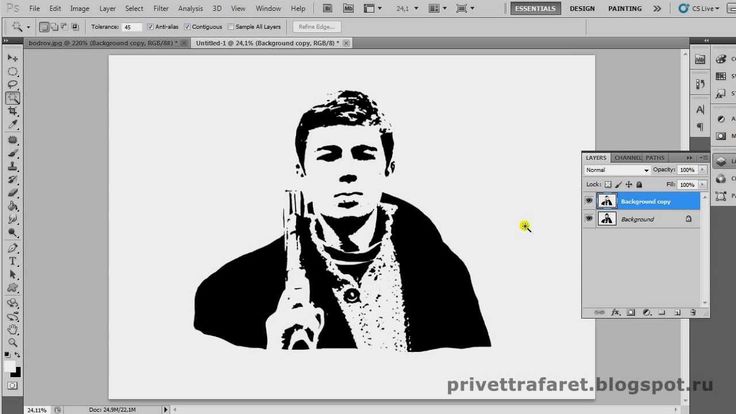
Здесь мы видим коричневые фокусы, окрашивающие пальто и шляпу мужчины, красные фокусы, окрашивающие пальто и шляпу женщины, и приглушенно-зеленые фокусы, окрашивающие фон:
Все фокусы, окрашивающие изображение.
И вот результат:
Результат после перекрашивания фона.
Шаг 7. Отрегулируйте общую насыщенность и цветовой баланс
После того, как вы закончите редактирование определенных областей с фокальными точками, вы можете внести глобальные изменения в изображение, используя 9Ползунки 0055 Saturation и Color Balance .
Например, если бы я хотел сделать изображение более теплым, я мог бы перетащить ползунок Cyan/Red немного в сторону красного, а ползунок Yellow/Blue немного в сторону желтого:
Смещение цветов в сторону красного и желтого, чтобы сделать изображение теплее.
И вот результат:
Цвета теперь выглядят немного теплее.
Шаг 8.
 При необходимости добавьте цветовой артефакт или шумоподавление
При необходимости добавьте цветовой артефакт или шумоподавлениеПод ползунками цветового баланса находятся еще два ползунка. Уменьшение цветовых артефактов иногда может помочь удалить или уменьшить цветовые пятна, особенно по краям. Но это также может снизить насыщенность, особенно если установлено высокое значение. Я оставлю его на 0.
То же самое можно сказать и о слайдере Noise Reduction , который просто смягчает общее изображение. Также лучше оставить 0:
Ползунки Color Artifact Reduction и Noise Reduction.
Шаг 9: Сравните исходное изображение с раскрашенной версией
Чтобы сравнить раскрашенную версию с исходной черно-белой фотографией, щелкните значок Показать оригинал в левом нижнем углу панели нейронных фильтров:
Щелкните значок Показать оригинал.
Вот мой оригинальный черно-белый вариант для сравнения:
Черно-белое изображение.
А вот раскрашенная версия:
Раскрашенное изображение.
Шаг 10: Выведите раскрашенное изображение
Когда цветная версия вас устроит, выберите способ вывода результата. Есть два основных варианта вывода, и лучший из них будет зависеть от того, есть ли у вас какие-либо области, которые необходимо очистить.
Опция вывода
Если все прошло отлично и нет областей, где цвет все еще нужно подправить, выберите один из традиционных методов вывода из параметра Вывод в нижней части панели нейронных фильтров.
Обычно лучше всего выбирать Новый слой , который выводит раскрашенную версию на отдельном слое над исходным изображением:
Стандартные параметры вывода.
Вывод в виде нового цветового слоя
Но если у вас есть области, в которых необходимо очистить цвет (как это делаю я), то лучше выбрать параметр «Вывод в качестве нового цветового слоя » непосредственно под ползунком «Уменьшение шума». Это выведет только сам цвет на новый слой.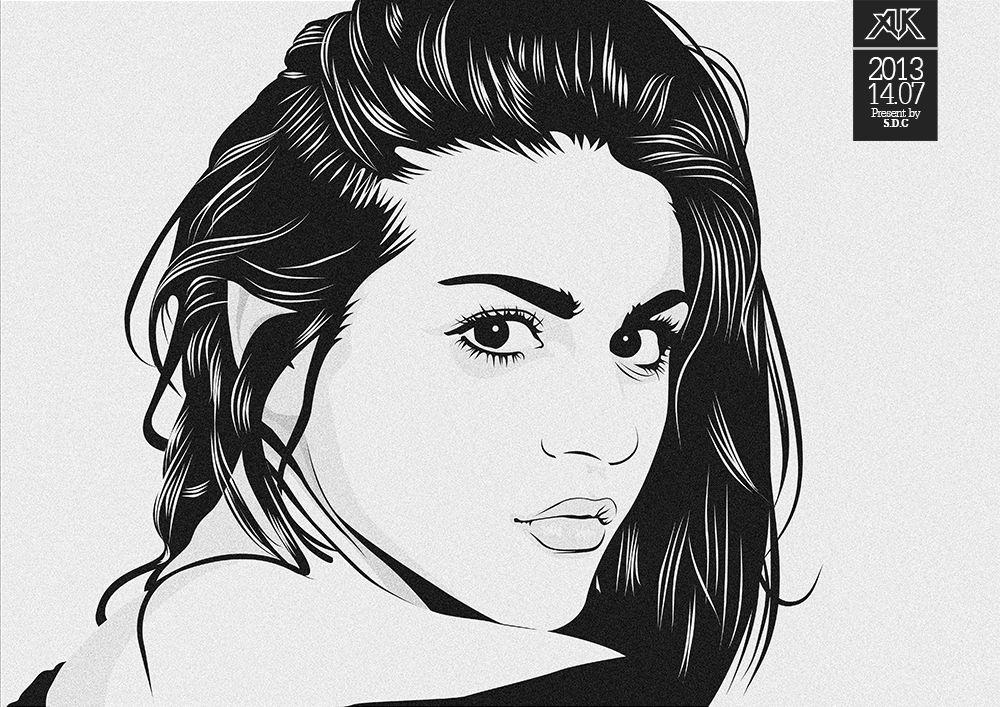 И, как я покажу вам через мгновение, это позволит легко выбрать нужные цвета и закрасить ими любые проблемные области:
И, как я покажу вам через мгновение, это позволит легко выбрать нужные цвета и закрасить ими любые проблемные области:
Опция Вывод как новый цветовой слой
.
Как только вы выберете Вывести как новый цветовой слой
, изображение изменится, чтобы показать только те цвета, которые вы применяете. Так что не волнуйтесь, если что-то выглядит странно. Это именно то, что нам нужно:
Видны только сами цвета.
Затем нажмите OK, чтобы закрыть фильтр Colorize и вывести результат:
Щелкните OK, чтобы закрыть фильтр Colorize.
Вернувшись в основной интерфейс Photoshop, изображение выглядит раскрашенным:
Раскрашенное изображение.
Поскольку я выбрал параметр «Вывод» в качестве нового цветового слоя
, панель «Слои» показывает цвета на собственном слое над изображением. И обратите внимание, что режим наложения слоя установлен на Цвет , поэтому он влияет только на цвета изображения, а не на значения яркости:
Панель «Слои», показывающая цвета на новом слое, установленном в режиме наложения «Цвет».
Как очистить проблемные области с помощью инструмента «Кисть»
В целом, я думаю, что мой результат окрашивания выглядит хорошо. Но есть места, где цвета нужно подправить. Итак, вот как быстро решить любые проблемы.
Шаг 1. Выберите инструмент «Пипетка»
Сначала на панели инструментов выберите инструмент «Пипетка»:
Выбор инструмента «Пипетка».
Шаг 2. Увеличьте размер выборки
Затем на панели параметров убедитесь, что размер выборки установлен на значение, отличное от выборки точек. С выбранным точечным образцом вы получите цвет точного пикселя, на который вы нажимаете. Но обычно нам нужно выбрать средний цвет области. Поэтому установите размер выборки на что-то большее, например 9.0055 5×5 Среднее или 11×11 Среднее :
Выбор размера выборки больше, чем точечная выборка.
Шаг 3. Выберите инструмент «Кисть»
Затем снова на панели инструментов выберите Brush Tool . Мы собираемся переключаться между инструментом «Пипетка» и инструментом «Кисть», и я покажу вам простой способ сделать это через мгновение. Мы воспользуемся пипеткой, чтобы взять образец области с хорошим цветом на изображении, а затем воспользуемся кистью, чтобы нарисовать этим цветом проблемную область:
Мы собираемся переключаться между инструментом «Пипетка» и инструментом «Кисть», и я покажу вам простой способ сделать это через мгновение. Мы воспользуемся пипеткой, чтобы взять образец области с хорошим цветом на изображении, а затем воспользуемся кистью, чтобы нарисовать этим цветом проблемную область:
Выбор инструмента «Кисть».
Шаг 4: выберите мягкую круглую кисть
Но сначала, с активным инструментом «Кисть», щелкните правой кнопкой мыши (Win) / , удерживая нажатой клавишу Control, щелкните (Mac) на изображении, чтобы открыть средство выбора «Наборы кистей» . Затем откройте группу General Brushes и убедитесь, что выбрана S или Круглая кисть .
Вы также можете увеличить размер кисти . Я установлю его примерно на 100 пикселей . Нажмите Введите (Win) / Верните (Mac), чтобы принять его:
Выбор мягкой круглой кисти и увеличение размера кисти.
Шаг 5. Найдите проблемную область
Затем найдите на изображении область, которую нужно очистить. Одна область в моем образе, которая беспокоила меня с самого начала, — это усы мужчины. Левая сторона выглядит нормально, но правая выглядит красной из-за перенасыщенности:
Правая сторона его усов слишком насыщена.
Шаг 6. Пример хорошего цвета с помощью инструмента «Пипетка»
Чтобы устранить подобную проблему, временно переключитесь на инструмент «Пипетка» , удерживая клавишу Alt или клавишу Option на Mac. Затем щелкните пипеткой на области хорошего цвета, чтобы попробовать ее. Я нажму на левую часть его усов:
Проба хорошего цвета с левой стороны усов.
Шаг 7: Нанесите правильный цвет на проблемную область
Отпустите клавишу Alt (Win) / Option (Mac), чтобы вернуться к инструменту «Кисть» . Затем нанесите хороший цвет на проблемную область. Если вам нужно изменить размер кисти, нажмите клавишу правой скобки ( ] ) на клавиатуре, чтобы увеличить кисть, или клавишу левой скобки ( [ ), чтобы сделать ее меньше.
Если вам нужно изменить размер кисти, нажмите клавишу правой скобки ( ] ) на клавиатуре, чтобы увеличить кисть, или клавишу левой скобки ( [ ), чтобы сделать ее меньше.
Здесь я наношу цвет с левой стороны усов поверх ярко-красного с правой стороны. И теперь усы выглядят намного лучше :
Закрашивание ярко-красным выбранным цветом.
Шаг 8. Продолжите очистку других областей
У мужской шляпы также есть области со слишком сильной насыщенностью:
На шляпе видны красные пятна.
Итак, я буду удерживать Alt (Win) / Option (Mac), чтобы переключиться на инструмент «Пипетка», и я нажму на область хорошего цвета, чтобы попробовать ее:
Проба хорошего цвета из шапки.
Затем я отпущу Alt (Win) / Option (Mac), чтобы вернуться к инструменту «Кисть», и закрашу цветом всю шляпу:
Закрасьте шляпу, чтобы зафиксировать цвет.
И верхняя часть его пальто ниже его уха все еще показывает некоторую синеву от первоначального автоцвета. Поэтому я щелкну пипеткой, чтобы попробовать коричневый цвет пальто:
.Образец хорошего цвета шерсти.
Затем я закрашу этим цветом синюю область, чтобы исправить это:
Закрашивание области, где все еще отображался автоматический цвет.
Я быстро пройдусь по остальной части изображения, пробуя хорошие цвета с помощью инструмента «Пипетка» и закрашивая проблемы с помощью инструмента «Кисть». И вот, благодаря фильтру Colorize и нескольким ручным ретушям, мой окончательный раскрашенный результат:
Окончательное цветное изображение.
И вот оно! Наряду с Colorize, еще одна замечательная функция Photoshop 2022 — это улучшенный инструмент выбора объектов, который упрощает выбор объектов как никогда. А чтобы получить еще один цветовой эффект, узнайте, как раскрашивать изображения с помощью карт градиента в Photoshop! Или ознакомьтесь с моими разделами «Основы Photoshop», «Редактирование фотографий» или «Фотоэффекты».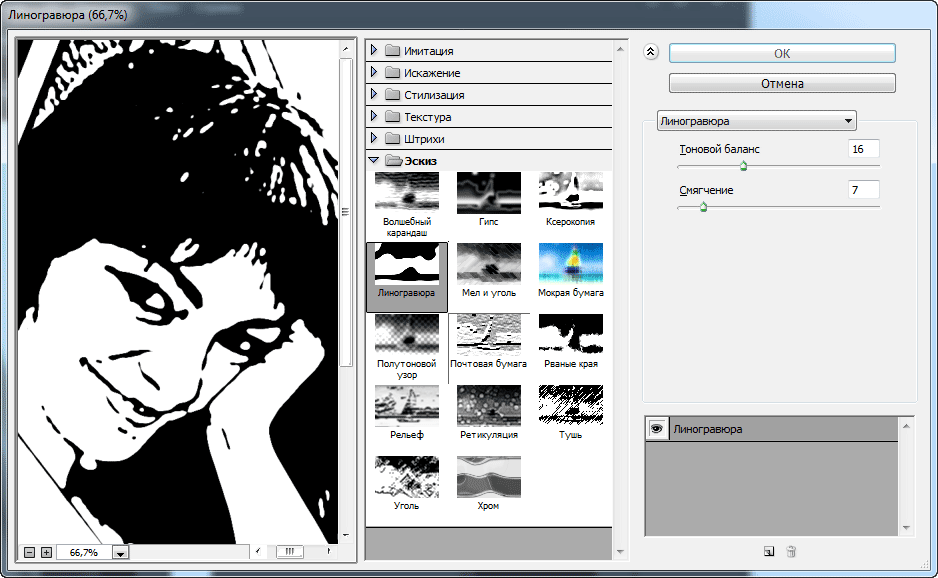
Получите все наши уроки Photoshop в формате PDF! Загрузите их сегодня!
Как создавать потрясающие черно-белые изображения — Учебные пособия, советы и рекомендации по редактированию фотографий
ПРИМЕЧАНИЕ . В этой статье обсуждается устаревшая версия Capture One. Чтобы узнать больше о нашей последней версии, нажмите здесь.
Несмотря на то, что для превращения цветного изображения в черно-белое требуется минимум усилий, для создания потрясающих черно-белых фотографий необходимо выполнить еще несколько шагов. Амбассадор бренда Мартин Бейли делится своим рабочим процессом на одном из своих изображений, демонстрируя свой процесс, чтобы подчеркнуть уровень контроля, который у вас есть в Capture One. Посмотрите пошаговое видеоруководство, которое сопровождает эту запись в блоге, чтобы увидеть правки Мартина в действии.
Если у вас еще нет Capture One, обязательно загрузите 30-дневную бесплатную пробную версию здесь.
youtube.com/embed/cRbxKKgUjcI?version=3&rel=1&showsearch=0&showinfo=1&iv_load_policy=1&fs=1&hl=en-US&autohide=2&wmode=transparent» allowfullscreen=»true» sandbox=»allow-scripts allow-same-origin allow-popups allow-presentation»> Каждый год я отправляюсь на Хоккайдо, самый северный остров Японии, чтобы провести свой минималистский тур по фотосъемке зимних пейзажей. Большая часть работы, которую я делаю в местах, которые мы посещаем, преобразуется в черно-белые, а Capture One позволяет мне создавать красиво тонированные черно-белые изображения без необходимости использования сторонних плагинов. Возможность работать непосредственно с необработанными файлами дает мне ряд важных преимуществ. Я могу сэкономить место на диске, потому что мне не нужно сохранять большие файлы PSD или TIFF. Я также могу пересматривать и настраивать свою обработку без необходимости полностью перерабатывать ее в стороннем приложении. И я могу воспользоваться преимуществами постоянно улучшающегося процессора обработки, поскольку Capture One обновляется с годами.
Сегодня мы возьмем это изображение прямо из камеры:
И преобразуем его в это черно-белое изображение:
Вот шаги, которым я следую, чтобы белое изображение того, что я называю «кладбищем лодок» на Хоккайдо, Япония. Некоторые из ярлыков, которые я использую, являются пользовательскими ярлыками, которые могут отличаться от ваших, но это еще одна из многих вещей, которые мне нравятся в Capture One. Мы можем настроить его в соответствии с нашим рабочим процессом и ускорить его, что позволит нам быстро работать с нашими изображениями.
Во-первых, давайте включим черно-белый режим и уменьшим значение синего канала до -20, чтобы немного затемнить синеву неба.
Затем на фоновом слое (в отличие от создания слоя) давайте настроим уровни, чтобы сделать белые цвета ярче, переместив белую точку на -226, чтобы открыть белые цвета в изображении, и переместите среднюю точку на — 0.18, чтобы немного увеличить контраст.
Давайте также добавим 40 Четкости в режиме Панч и 12 Структура.
И мы можем еще больше увеличить контраст, применив несколько агрессивную кривую яркости, чтобы затемнить тени и средние тона и немного осветлить светлые участки. Рекомендуется также включить предупреждения об экспозиции, чтобы вы могли видеть, не начинаете ли вы заходить слишком далеко. Мы не хотим, чтобы белые цвета становились слишком яркими, а тени — слишком глубокими.
Я также увеличиваю ползунок High Dynamic Range Highlight до 38, чтобы уменьшить блики и еще больше увеличить контрастность.
Мы можем использовать инструмент «Градиент» с клавишей SHIFT, чтобы нарисовать маску над линией горизонта и применить к небу еще одну довольно агрессивную кривую яркости с ярко выраженной S-образной кривой. Кривая Luma работает в основном с яркостью или яркостью изображения. Мы также можем добавить очень тонкую кривую S к кривой RGB, чтобы слегка затемнить синий цвет неба и одновременно добавить больше контраста.
По мере того, как мы увеличиваем контрастность неба, пятна пыли от датчика начинают становиться заметными, поэтому мы можем использовать инструмент для удаления пыли, чтобы удалить их. И, наконец, для этого слоя давайте еще немного увеличим Clarity, примерно до 15.
И, наконец, для этого слоя давайте еще немного увеличим Clarity, примерно до 15.
Чтобы убрать яркое пятно в левом нижнем углу неба, добавим еще один корректирующий слой и нарисуем растушеванную маску, чтобы немного затемнить тени с помощью кривой яркости.
Теперь мы создадим новый корректирующий слой, нарисуем новую маску поверх переднего плана и воспользуемся новой функцией «Уточнить маску», чтобы точно настроить ее вдоль гребня снега, а затем удалим то, что осталось над морем, с помощью кисть «Стереть». Как только мы выделим весь снег и лодки на переднем плане с помощью нашей маски, давайте добавим кривую яркости и немного кривой RGB, а также небольшое увеличение ползунка High Dynamic Range Shadows, чтобы осветлить средние тона и блики на снегу.
Наконец, мы используем несколько слоев Heal, чтобы клонировать кусочки травы на переднем плане, чтобы добавить последние штрихи.
Еще одна вещь, которая действительно помогает мне ускорить рабочий процесс, заключается в том, что после того, как я внес изменения в изображение, подобное этому, я часто копирую свои настройки в буфер обмена и применяю их к другим изображениям всего несколькими нажатиями клавиш.



 Чтобы отобразить дополнительные цвета, нажмите кнопку Другие цвета, выберите нужные варианты и нажмите кнопку ОК.
Чтобы отобразить дополнительные цвета, нажмите кнопку Другие цвета, выберите нужные варианты и нажмите кнопку ОК.

