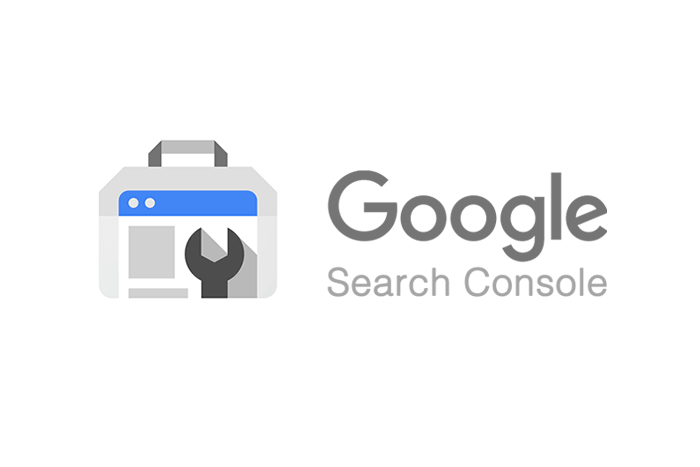Полный гайд по работе с Google Search Console (GSC)
Содержание
- Что такое Google Search Console и для чего она нужна
- Преимущества сервиса Google Search Console
- Как настроить Google Search Console
- Установка GSC
- Подтверждение права собственности на домен
- Обзорный отчет
- Проверка URL
- Отчет «Эффективность»
- Отчет «Покрытие» org/ListItem»> На какие ошибки стоит обратить внимание
- Файлы Sitemap
- Качество страниц
- Основные интернет-показатели
- Совместимость с мобильными устройствами
- Улучшения
- Безопасность и меры, принятые вручную
- Устаревшие инструменты и отчеты
- Ссылки
- Настройки org/ListItem»> Google Search Console Insights
Что такое Google Search Console и для чего она нужна
Google Search Console (GSC) — бесплатный сервис, который предоставляет информацию для SEO-оптимизации контента на сайте и улучшения самого сайта, а также исправления технических ошибок.
Преимущества сервиса Google Search Console
Search Console дает возможность специалисту по SEO проанализировать состояние интернет-ресурса и внедрить улучшения для раскрутки сайта.
С помощью Webmaster Google Tools, то есть консоли, можно узнать:
- что влияет на трафик сайта;
- какое место сайт занимает в выдаче Гугл;
- какие ключевые запросы нужно использовать для продвижения сайта;
- есть ли ошибки на сайте.

к содержанию ↑
Как настроить Google Search Console
Процесс настройки Search Console Гугл несложный. Для начала работы необходимо иметь учетную запись Google, если ее нет — заведите.
Установка GSC
- Авторизуйтесь в учетной записи Гугл.
- Перейдите на сайт сервиса.
- Выберите тип ресурса: доменный ресурс или с префиксом в URL.
- Нажмите «Продолжить».
В первом случае подходят адреса с любыми субдоменами и префиксом протокола, во втором — адрес должен относиться к указанному или быть с определенным префиксом протокола.
Подтверждение права собственности на домен
Если вы выбрали доменный ресурс, необходимо подтвердить право собственности на него через DNS. Для этого введите в окно подтверждения доменное имя, скопируйте текстовую запись и внесите ее в конфигурацию DNS своего домена, после чего нажмите «Подтвердить».
Если вы выбрали ресурс с префиксом в URL, введите адрес сайта и выберите один из нескольких предложенных системой способов подтверждения:
- с помощью HTML-файла – нужно скачать его и загрузить на свой сайт;
- с помощью тега HTML – необходимо добавить в код главной страницы сайта, в раздел head перед первым разделом body;
- через аккаунт Google Analytics – главная страница сайта должна содержать фрагмент кода analytics.js или gtag.js, а код отслеживания должен находится в разделе head страницы;
- через аккаунт Диспетчера тегов Google – потребуется фрагмент контейнера Google Tag Manager и разрешение на его публикацию;
- с помощью записи DNS – необходимо войти в аккаунт провайдера и доменных имен и добавить текстовую запись DNS в конфигурацию DNS для домена.
к содержанию ↑
Возможности Google Search Console
Google вебмастер дает доступ к ряду отчетов и инструментов для анализа сайта и его продвижения в Интернете.
Обзорный отчет
Это отчет по всем ключевым показателям. Он состоит из нескольких разделов:
- эффективность;
- покрытие;
- качество;
- улучшения.
Проверка URL
Этот инструмент позволяет узнать текущий статус индексации страницы. После проверки адреса вы получите подробный отчет о статусе индексации, с дополнительными сведениями о работе, способе обнаружения, канонической странице и других параметрах.
Отчет «Эффективность»
В разделе «Эффективность» мы можем увидеть график кликов и ключевые запросы с фильтрацией по странам, страницам и устройствам. Он используется для контроля ситуации по ключевым словам: исчезновение из топа одних и появление других, рост и падение определенных слов.
Какую информацию можно узнать из отчета
В результате можно проанализировать динамику поискового трафика из Google с точки зрения показов и кликов, узнать, с каких девайсов сайт просматривают больше, из каких стран и какие запросы и страницы пользуются наибольшей популярностью.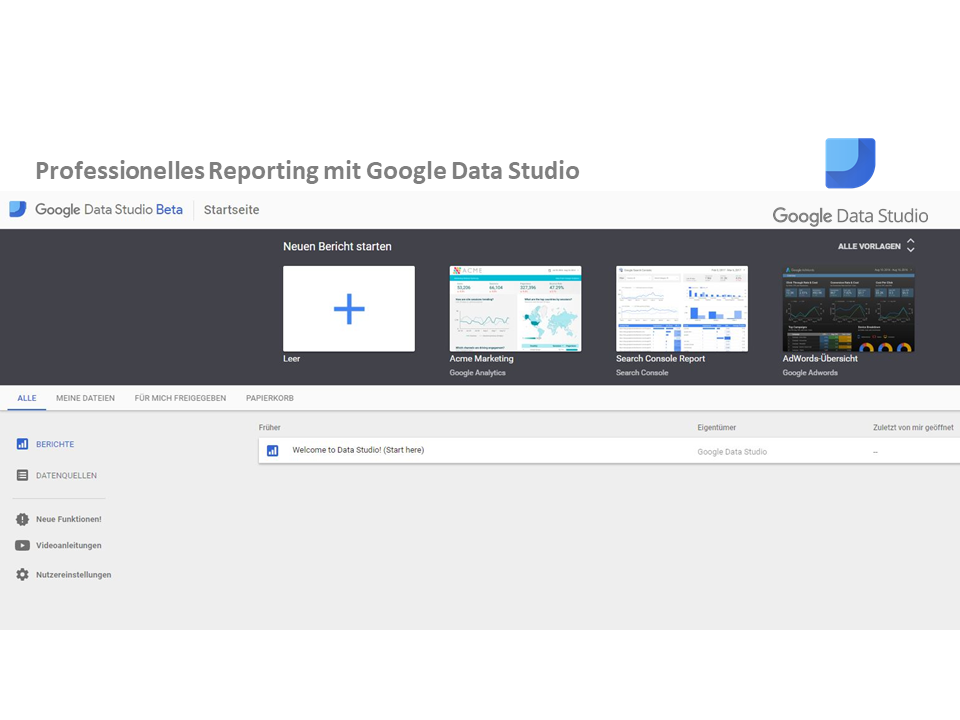
Эффективность сайта можно проверить:
- в поиске;
- в новостях Google;
- в рекомендациях.
Наиболее важный отчет – «Эффективность сайта в поиске». В отчетах по рекомендациям и новостям нет возможности посмотреть отчеты по средней позиции сайта и конкретным фразам. Также недостаток Гугл Search Console — возможность просмотра только одного параметра в рамках конкретного отчета. Поэтому для более удобной фильтрации данных можно использовать другие программы.
к содержанию ↑
Отчет «Покрытие»
Этот раздел показывает четыре типа страниц:
- Страницы с ошибками, которые поисковый робот не смог проиндексировать из-за 400 или 500 ошибки или некорректного редиректа. Иногда встречаются и другие причины, например, блокировка страницы в robots.txt;
- Страницы с предупреждениями — проиндексированные страницы с ошибками. Чаще всего индексация ограничена в стандарте исключения роботов;
- Страницы без ошибок — успешно проиндексированные страницы без ошибок;
- Исключено — страницы, не прошедшие индексацию.
 Для каждой страницы указывается причина исключения из индекса Гугл.
Для каждой страницы указывается причина исключения из индекса Гугл.
Используя информацию из раздела «Покрытие», можно обнаружить все ошибки, мешающие индексации страниц, найти некорректный редирект на сайте, дубли страниц, а также найти некорректные директивы в файле robots.txt.
к содержанию ↑
На какие ошибки стоит обратить внимание
- Невозможна индексация тегом noindex. Из-за указанной директивы в коде робот Google не может обнаружить страницу. Если вы хотите, чтобы она была проиндексирована, директиву нужно стереть. Проверить ее наличие очень просто: откройте в браузере страницу и совершите поиск.
- Страница не индексируется из-за запроса на ее удаление. Необходимо, чтобы подтвержденный владелец сайта уточнил, кто отправил такой запрос, с помощью метода удаления URL. Время действия таких запросов составляет 3 месяца, после чего бот Гугл вернется на страницу и проиндексирует ее даже без запроса.

- Блокировка в файле robots.txt. Такая директива не дает доступа к странице Гугл-боту, но при этом страница может проиндексироваться другими способами — если поисковик может найти о ней необходимую информацию без ее загрузки.
- Ошибка 401. Бот Гугл недоступен из-за требования авторизации, и необходимо либо дать ему доступ, либо отказаться от обязательной авторизации.
- Страница просканирована, но не проиндексирована. В этом случае стоит подождать, так как на индексацию просто потратится больше времени.
- Страница выявлена, но не проиндексирована. Это значит, что страница не добавлена в индекс Google, возможно, из-за сильной нагрузки сайта Гугл не успел проанализировать все полностью. В таком случае индексация переносится на другое время.
- Страница с тегом canonical. Эта страница повторяет другую, которую поисковая система считает канонической, и при этом канонический адрес сайта задан верно.
 В таком случае делать ничего не нужно.
В таком случае делать ничего не нужно. - Страница-копия, при этом пользователем не выбран канонический вариант. В этом случае необходимо указать канонический вариант. Чтобы понять, какую страницу нужно указать, неканонический вариант нужно изучить с помощью спецпрограмм.
- Выбранные пользователем и поисковой системой канонические версии не совпадают, страница оказывается копией. Так случается, когда гугл-бот индексирует URL, выбранный системой, а не нужную страницу. Решение — отметить страницу как неканоничный дубликат.
- URL не выбран пользователем как каноникал, страница является копией. То есть адрес — копия, и не выбран как единственно верный. И когда пользователь захотел проиндексировать страницу, система выбрала для этого другую страницу. Причина в том, что Гугл сам выбирает из разных копий одну каноническую страницу и индексирует только ее. Отличается от предыдущей ошибки лишь наличием запроса на индексацию от пользователя.
 Чтобы исключить такие ошибки, точно определяйте каноникал.
Чтобы исключить такие ошибки, точно определяйте каноникал. - Ошибка 404. Такое может быть, когда Гугл находит сайт без запроса на сканирование и без карты сайта, возможно, на другом сайте по ссылке. Также возможен вариант, что страница существовала ранее, но была удалена, а Googlebot все еще ищет эту страницу. Рекомендуем при удалении страницы использовать 301 редирект.
- Переадресация. Если вы делали редирект — все в порядке, если нет — нужно искать причины ошибки. Возможно, дело в неправильной настройке системы управления контентом сайта.
- Неверная 404 ошибка. Пользователю показывается ошибка 404, однако на странице не задан такой код ответа.
- Ошибка 403 — блокировка страницы из-за запрещенного доступа. Для решения проблемы стоит либо закрыть доступ к странице с помощью noindex или robots.txt, или же исправить ошибку.
- Блокирование URL из-за ошибки клиента (4xx). Такое происходит, когда сервер встречается с ошибкой клиента, не имеющей отношения к прежде изученным ошибкам.

к содержанию ↑
Файлы Sitemap
Карта сайта помогает поисковому роботу передвигаться по сайту, благодаря чему значительно ускоряется его индексация. Поэтому создание карты сайта, то есть Sitemap — важный элемент при оптимизации сайта.
В разделе «Файлы Sitemap» предоставляется информация о добавленной карте сайта: тип файла, время его отправки, количество адресов, день обработки роботом. Здесь можно узнать о наличии ошибок в карте сайта. Вот их перечень:
- Недоступные URL. По каким-то причинам страницы не доступны поисковому роботу.
- Не выполнен переход по веб-адресу. Возможно из-за неоднократной переадресации при переходе, или роботу не удается просканировать относительные адреса в карте сайта.
- URL нельзя использовать. Это значит, что некоторые указанные вами адреса расположены на более высоком уровне, в сравнении с файлом карты сайта, или на другом домене.

- Ошибка сжатия. Происходит при попытке восстановить сжатый файл Sitemap.
- Пустой Sitemap. В файле карты сайта нет адресов.
- Превышен максимальный размер файла Sitemap.xml. Без сжатия он не должен превышать 50 Мб. Чтобы решить проблему, разделите карту сайта на несколько файлов и укажите их в индексе Sitemap, после чего отправьте этот индекс.
- Неверное значение атрибута. Говорит о том, что связанный с одним из тегов XML-карты атрибут имеет недопустимое значение.
- Неправильно введена дата. Неверный формат или значение как минимум одной даты в файле. Верно — в формате кодировки времени и даты W3C.
- Недопустимое значение тега. Как минимум один тег в файле карты сайта с недопустимым значением.
- Недопустимый URL. Указан недействительный адрес, возможно, с недопустимыми символами или ошибками.
- Неполные URL. Для некоторых файлов в индексе Sitemap не указаны полные адреса.

- Недопустимый XML: слишком много тегов. Это значит, что в файле карты сайта есть повторяющиеся теги.
- Отсутствует атрибут XML. Это значит, что как минимум в одном из тегов нет обязательного атрибута.
- Отсутствует тег XML. Как минимум, в одной из записей в Sitemap отсутствует обязательный тег. Также может означать отсутствие URL значка видео.
- Нет названия видео.
- Вложенные файлы индекса Sitemap. Это значит, что в как минимум в одной записи файла индекса Sitemap указан его собственный адрес или адрес другого файла индекса Sitemap.
- Ошибка синтаксического анализа. Это значит, что поисковик не выполнил синтаксический анализ XML-контента Sitemap. Распространенная причина – наличие неэкранированных символов в веб-адресе. Поэтому во всех файлах XML символы &, ‘, «, <, > , а также некоторые другие необходимо обязательно экранировать, в любых значениях данных.

- Временная ошибка. Карту сайта не удалось обработать из-за временной ошибки системы. Обычно отправлять файл заново не нужно.
- Слишком много файлов Sitemap в файле индекса. Их не должно быть больше 50 000.
- Слишком много адресов в файле Sitemap. Аналогично предыдущему пункту — их не должно быть более 50 000.
- Формат файла не поддерживается.
- Несоответствующий путь: отсутствует префикс www. Это значит, что в перечисленных в карте сайта адресах нет префикса www, который есть в пути к файлу.
- Неправильно указано пространство имен. Это значит, что неверно задано или отсутствует пространство имен в корневом файле, неправильный URL или есть орфографическая ошибка.
- Файл Sitemap начинается с пробела. Файлы XML должны начинаться с декларации XML, с указанием используемой версии XML.
- Ошибка HTTP [код ошибки]. Происходит при попытке скачать файл Sitemap.

- Слишком большой значок видео. Допустимые размеры: до 160×120 пикселей.
- Адреса видео и страницы воспроизведения совпадают. URL страницы проигрывателя и URL самого видео, указанные в карте сайта, не должны совпадать.
- Адрес видео указывает на страницу воспроизведения. URL в теге <video:content_loc> в файле Sitemap для видео указывает на страницу с плеером.
- Карта сайта содержит адреса, доступ к которым заблокирован в файле robots.txt.
к содержанию ↑
Функция «Удаление»
Этот инструмент позволяет быстро удалить ненужные страницы из индекса. Особенно полезен для удаления старых страниц с ошибкой 404, которые могут долго находится в индексе. Можно убрать из поиска адрес сайта, актуальное описание страницы или кэшированный его вариант.
Для удаления адреса необходимо создать запрос во вкладке “Временные удаления”, ввести адрес страница во вкладке «Временное удаление URL», выбрать «Удалить только этот URL», и в завершение подтвердить выполнение этих действий.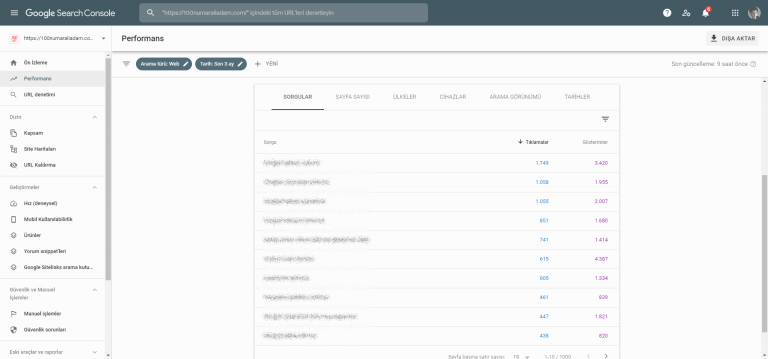
к содержанию ↑
Качество страниц
В этом разделе анализируется простота и понятность страницы по мнению поисковой системы. Сюда относится мобильная адаптация, основные интернет-показатели, безопасность, расширение протокола и другое.
Основные интернет-показатели
Эти показатели дают понять, насколько хорошо страницы сайта адаптированы под мобильные телефоны.
- LCP (Largest Contentful Paint) – время полной загрузки первого экрана страницы.
- CLS (Cumulative Layout Shift) – измерение смещения макета (блоков текста или других элементов) при чтении и дальнейшей загрузке страницы.
- FID (First Input Delay) – время между первым взаимодействием пользователя со страницей (клик на кнопку, ссылку и т.д.) и ответом браузера.
В разделе можно увидеть эффективные и неэффективные адреса и количество страниц, которые нуждаются в улучшении.
к содержанию ↑
Совместимость с мобильными устройствами
Здесь можно увидеть, насколько сайт удобен для просмотра со смартфонов и других мобильных девайсов.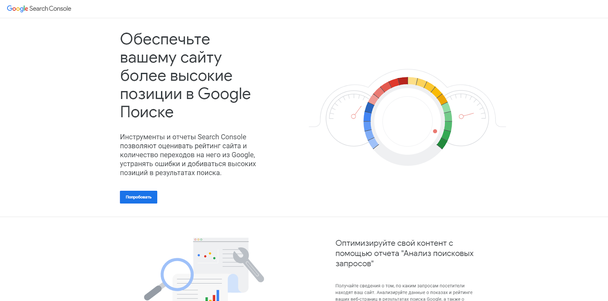 Ошибки указаны в графике красным цветом, а все имеющиеся проблемы собраны в отдельный блок «Сведения».
Ошибки указаны в графике красным цветом, а все имеющиеся проблемы собраны в отдельный блок «Сведения».
На какие ошибки стоит обратить внимание
- Используются неподдерживаемые плагины. Речь идет об устаревших и несовместимых с большинством мобильных браузеров плагинах. Рекомендуем использовать современные технологии с широкой поддержкой.
- Не задано значение метатега viewport. Этот метатег сообщает браузеру о том, как должны меняться размеры элементов страниц в зависимости от размеров экрана. Чтобы исправить ошибку и настроить правильное отображение сайта на мобильных, нужно прописать свойства тега viewport в коде.
- В метатеге viewport не задано значение device-width. Из-за указания в коде фиксированной ширины viewport страница не адаптируется под экраны с разными диагоналями. В таком случае нужно применять адаптивный дизайн, настроив масштабирование страниц под размер экрана.
- Контент шире экрана.
 Пользователь не должен использовать горизонтальную прокрутку при просмотре сайта. Для решения проблемы проверьте масштабируемость изображений и убедитесь, что значения ширины и позиционирования элементов CSS относительны.
Пользователь не должен использовать горизонтальную прокрутку при просмотре сайта. Для решения проблемы проверьте масштабируемость изображений и убедитесь, что значения ширины и позиционирования элементов CSS относительны. - Слишком мелкий шрифт. В таком случае пользователям приходится применять масштабирование, а это неудобно. Укажите размеры шрифтов после настройки области просмотра, чтобы они корректно отображались с мобильных девайсов.
- Слишком близко расположены интерактивные элементы. В таком случае пользователю сложно кликнуть по одному элементу, не задев другой. В этом случае нужно продумать оптимальные размеры кнопок, элементов навигации и других, расстояния между ними, чтобы пользователю было удобно взаимодействовать с сайтом.
к содержанию ↑
Улучшения
Здесь данные о том, какую информацию поисковик не смог найти на страницах для расширенных результатов, и сведения об ошибках по следующим параметрам:
- Строка навигации
- Окно поиска по сайту
- Страница вопроса с ответами
- FAQ
- Вакансии
- How-to
- Отзыв
- Лицензия на изображение
- Видео
- Логотип
- Товар
- Рецепт
- Набор данных
- Проверка фактов
- Мероприятие
- Специальное сообщение
к содержанию ↑
Безопасность и меры, принятые вручную
В этом разделе показываются проблемы, из-за которых сайт оказался под санкциями поисковой системы.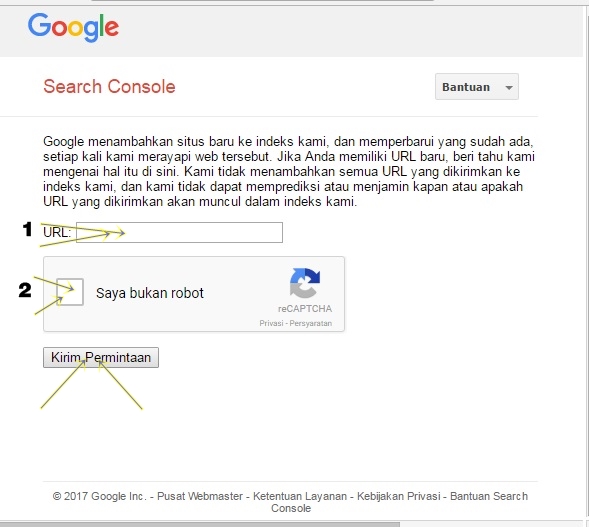 Это могут быть как определенные проблемы с безопасностью, так и действия пользователей или администраторов сайта.
Это могут быть как определенные проблемы с безопасностью, так и действия пользователей или администраторов сайта.
Какие бывают меры, принятые вручную:
- Спам от пользователей.
- Спам на сервере бесплатного хостинга.
- Искусственные ссылки на сайт, а также с сайта.
- Маскировка или скрытый редирект, в том числе для мобильных устройств.
- Замаскированные изображения.
- Бесполезный контент.
- Переспам ключевыми словами или скрытый текст.
- Несоответствие AMP-версии страницы каноникалу.
- Нарушение правил по контенту в Гугл Новостях или рекомендациях.
Какие бывают проблемы с безопасностью:
- Взлом: внедрение вредоносного ПО, кода, контента, URL.
- Обманные страницы, также обманные встроенные ресурсы.
- Загрузка неизвестного/вредоносного ПО.

- Ссылки для скачивания вредоносного ПО.
- Списание средств с мобильного телефона без предупреждения.
Если видите что-то из этого перечня, ваш сайт находится под санкциями из-за нарушения безопасности или лицензии Гугл. Полный список санкций и указание причин их наложения приводится в Справке Google.
к содержанию ↑
Устаревшие инструменты и отчеты
Здесь представлены механизмы из старой версии консоли, которые отсутствуют в новой ее версии:
- Проверка robots.txt. Проверяет правильную работу robots.txt — синтаксис файлов, блокировку адресов.
- Таргетинг по странам и языкам. Проверяет многоязычность на интернет-ресурсе. Сайт будет ранжироваться лучше, если связать его с определенной страной.
- Параметры URL. Функция полезна при передаче особых сведений адресов и запрещает сканировать страницы с параметрами.
- Сообщения.
 Показываются все отправленные на почту сайта сообщения.
Показываются все отправленные на почту сайта сообщения. - Связь с Google Аналитикой и прочими ресурсами. Для настройки связи нужно зайти в «Настройки» – «Связи».
- Скорость сканирования. Позволяет снизить частотность сканирования ресурса поисковым роботом с целью улучшить его работоспособность.
- Маркер. Инструмент позволяет передавать Google подробные данные, обнаруженные на сайте. Можно использовать лишь сразу после сканирования роботом.
- Веб-инструменты. Отчет о рекламе, тестированиях, злоупотреблениях, некорректных уведомлениях, и другое.
к содержанию ↑
Ссылки
Здесь приводится:
- перечень обратных ссылок на сайт, включая анкоры;
- ссылающиеся домены;
- страницы, на которые ссылаются;
- перечень внутренних ссылок;
- распространенные тексты ссылок.

Этот отчет пригодится, чтобы скрыть ссылочную массу от SEO-сервисов, а также чтобы узнать, на каких страницах нужно добавить ссылки.
Настройки
Раздел состоит из нескольких блоков. Первый — настройка ресурса. Здесь указаны такие данные:
- подтвержденный владелец сайта и другие пользователи;
- какой тип прав у этих пользователей;
- связанные с ресурсом сервисы;
- изменения адреса сайта (нужно при переезде на другой домен).
Второй блок — сканирование: общие данные о количестве запросов Google-бота к ресурсу за последние 90 дней.
Третий блок — о маркере. Здесь можно увидеть тип Гугл-бота и срок включения сайта в аккаунт Search Console Google. Также здесь можно удалить ресурс.
к содержанию ↑
Google Search Console Insights
Инструмент в бета-тестировании, который позволяет оценить качество вашего контента в поиске Google.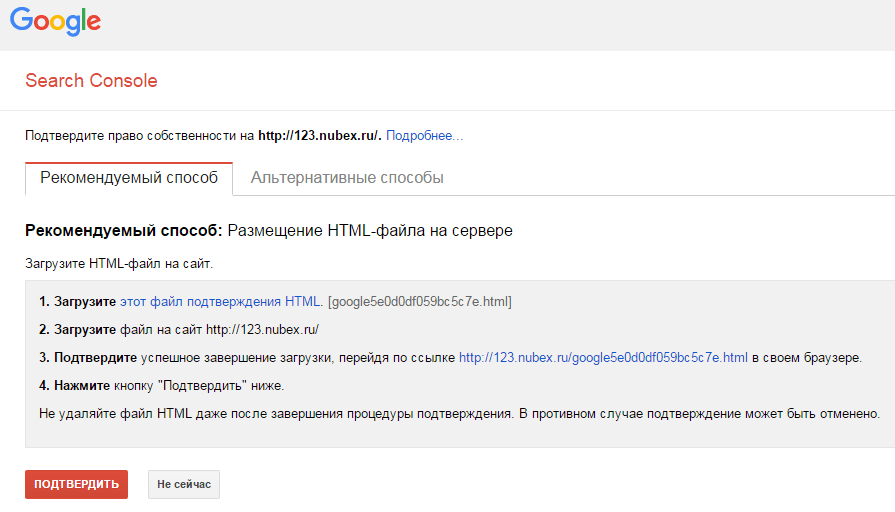 Ключевой параметр оценки — количество просмотров страниц за все время.
Ключевой параметр оценки — количество просмотров страниц за все время.
Здесь приводится обзор статистики сайта со сводкой просмотров и сеансов, выводится новый контент и самый популярный контент за последние 28 дней, указываются основные каналы трафика, как пользователи находят сайт в поиске и в соцсетях, а также переходы с других сайтов.
к содержанию ↑
Выводы и советы
С помощью GSC можно ознакомиться со всей необходимой информацией для самостоятельного улучшения и развития сайта, и для SEO-специалиста это незаменимый инструмент для:
- продвижения сайта;
- продвижения интернет-магазина;
- продвижения молодого сайта.
Советуем проверять все отчеты в Webmaster Google Console раз в 7-10 дней на наличие ошибок, чтобы своевременно их исправлять, и регулярно проверять электронную почту, куда Гугл присылает важную информацию об эффективности сайта.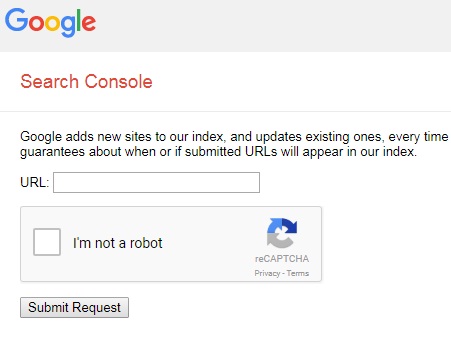
Google Search Console: как добавить сайт и лайфхаки для SEO
SEO менеджмент, как всем известно, это подбор рабочих инструментов, позволяющих эффективно проводить SEO продвижение сайтов. Но не забывайте, что это еще и кропотливая работа над ошибками, причем использовать для нее стоит главный инструмент веб-мастеринга – Гугл Серч Консоль. В случае, когда сайт не индексируется поисковыми системами, загрузка происходит слишком медленно, присутствуют проблемы с безопасностью, нет должной оптимизации под мобильные устройства, есть сомнения по поводу того, корректно ли работают онлайн-площадки, эти инструменты Гугл вебмастера помогут определить их и выявить причины. Как работать, и что интересного она предлагает с точки зрения СЕО – расскажем подробнее в нашей статье. И начнем мы по порядку – с того, как добавить страницу в Гугл Серч Консоль, поскольку именно с этого начинается работа с инструментарием ресурса.
Как добавить ресурс в Google Search Console?
Заходим на сервис, нажимаем кнопку «Попробовать». Запустить аналитику сервиса непросто: необходимо не только добавить сайт в Гугл, но и подтвердить права на него, и сделать это можно по разветвленному дереву вариантов. Следующим экраном ресурс выдаст выбор: два поля для добавления. Сначала нужно определиться, хотите вы получить аналитику целиком по домену, или вам необходима информация по конкретному разделу, URL. В первом случае вы добавляете в левое поле имя без префиксов (к примеру, ideadigital.agency). Во втором – используете правое поле и вводите полный URL (например, http://ideadigital.agency/, https://ideadigital.agency/ и https://ideadigital.agency/ru/promo/seo-kiev/ ). В чем разница? Доменный ресурс будет анализироваться целиком, со всеми вариантами протоколов, которые в него входят. При анализе URL будут обработаны только данные конкретной ссылки: при анализе http://ideadigital.agency/ не будут собираться данные с https://ideadigital.agency/, а при обработке конкретной ссылки https://ideadigital.agency/ru/promo/seo-kiev/ сбор данных затронет только её, а не другие подразделения.
Запустить аналитику сервиса непросто: необходимо не только добавить сайт в Гугл, но и подтвердить права на него, и сделать это можно по разветвленному дереву вариантов. Следующим экраном ресурс выдаст выбор: два поля для добавления. Сначала нужно определиться, хотите вы получить аналитику целиком по домену, или вам необходима информация по конкретному разделу, URL. В первом случае вы добавляете в левое поле имя без префиксов (к примеру, ideadigital.agency). Во втором – используете правое поле и вводите полный URL (например, http://ideadigital.agency/, https://ideadigital.agency/ и https://ideadigital.agency/ru/promo/seo-kiev/ ). В чем разница? Доменный ресурс будет анализироваться целиком, со всеми вариантами протоколов, которые в него входят. При анализе URL будут обработаны только данные конкретной ссылки: при анализе http://ideadigital.agency/ не будут собираться данные с https://ideadigital.agency/, а при обработке конкретной ссылки https://ideadigital.agency/ru/promo/seo-kiev/ сбор данных затронет только её, а не другие подразделения.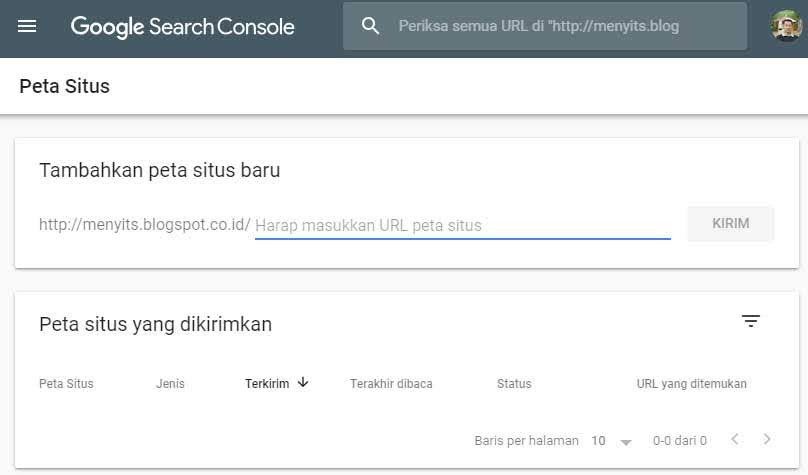 Вы можете не ограничиваться одним вариантом, а задействовать оба для одного ресурса. После введения доменов и URL нажмите кнопку «Продолжить».
Вы можете не ограничиваться одним вариантом, а задействовать оба для одного ресурса. После введения доменов и URL нажмите кнопку «Продолжить».
Подтверждение прав на сайт через DNS
Кроме введения линка для работы в панель вебмастера Гугл необходимо подтвердить ваши права на него. Для каждого типа добавления существуют свои способы подтверждения. Начнем с введения домена/субдомена. Чтобы подтвердить права на сайт в Гугл в следующем окне сохраните предложенную строку TXT. Затем откройте конфигуратор DNS и вставьте строку в него. Для этого:
- Зайдите на ваш регистратор домена.
- Перейдите в личный кабинет.
- Зайдите в панель управления.
- Кликните на «Добавить запись».
- Из предложенного кликайте на формат TXT.
- Вставьте запись в поле text.
После проведения всех манипуляций вернитесь на вкладку, где у вас открыта Серч Консоль, нажмите «Продолжить». Доступ к DNS вашего ресурса у Google появится не сразу (впрочем, он сам об этом предупреждает), поэтому, возможно, придется немного подождать.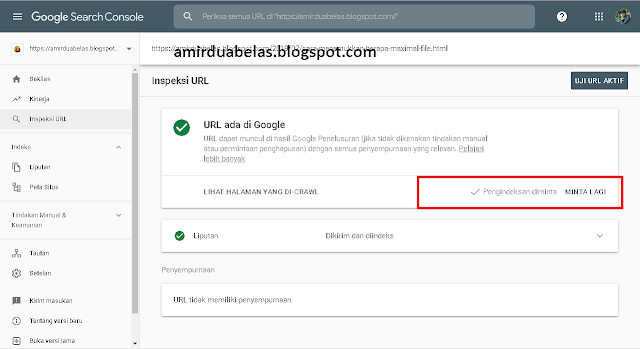
Подтверждение прав для URL
Если вы планируете анализ страниц в Гугл Серч Консоли по URL, вам будет предложено подтвердить права при помощи загрузки html-файла. Как загрузить HTML-файл на сайт?
- Скачивайте предложенный файл.
- Заходите в админ панель.
- Загружайте его в админпанели.
- Сохраняйте изменения и не удаляйте файл, если в дальнейшем собираетесь пользоваться отчетами Search Console.
Кроме HTML есть и другие варианты, как подтвердить права. Перечислим их:
- Использование Google Analytics (понадобится подтверждение аккаунта Google).
- Подтверждение через Tag Manager.
- Введение по аналогии с доменным подтверждением через DNS конфигурацию.
Каждый из них реально задействовать для успешной регистрации своего ресурса в Google Search Console.
Хотите заказать комплексное интернет-продвижение или разработку сайта?
Заполните простую форму и мы свяжемся с вами в ближайшее время.
Обзор разделов с которыми должен работать SEO специалист
После того, как вы сообщили о новом источнике для анализа, вам станут доступны все базовые разделы меню Гугл Веб Мастер.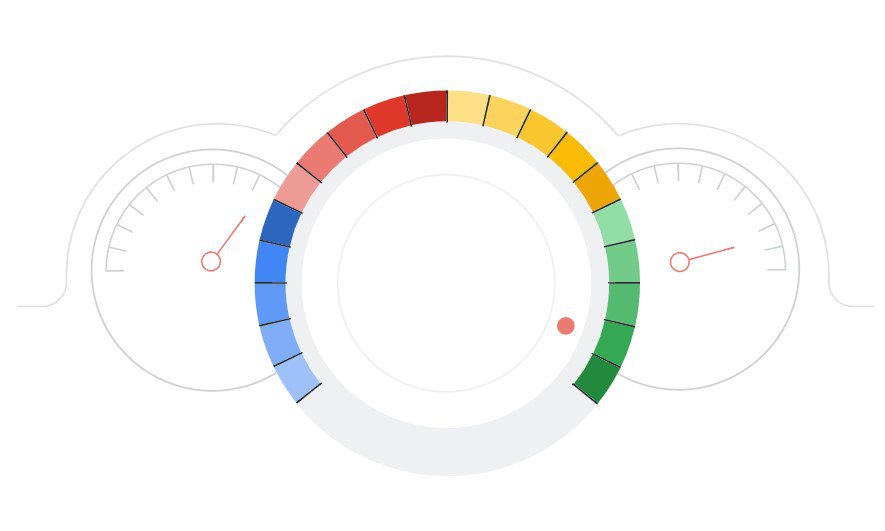 В них входят:
В них входят:
- «Обзор»: компиляция всех данных про индексацию, проверку микроразметки в Google, проблемы в общем. Такой сводный анализ, собравший основные данные из следующих разделов.
- Инструмент проверки URL в индексе Гугл (прежде он носил название «Просмотреть как Googlebot»).
- Вкладка «Эффективность». Именно она представляет основную ценность и помогает получить всю нужную информацию для SEO.
- Индекс – это вся аналитика, собираемая поисковой системой о ранжировании и других параметрах.
- Улучшения – раздел расширенных результатов, в том числе юзабилити мобильных устройств, фактор, также важный для СЕО.
- «Проблемы безопасности…» – еще один раздел, который имеет важность. В нем можно ознакомиться с санкциями Гугл, примененными к ресурсу, и проанализировать проблемы, которые вызвали санкционные меры.
- Прежние инструменты и отчеты: раньше в Консоли было немало полезных инструментов и рекомендаций для веб-мастеров, и они частично перенесены в эту часть меню.
 Нас интересует анализ таргетинга по странам и анализ параметров URL.
Нас интересует анализ таргетинга по странам и анализ параметров URL. - Меню ссылки – вы узнаете обо всех линках на ваш сайт, а также про наиболее часто используемые анкоры для них.
Рассмотрим меню в деталях и расскажем, как пользоваться Google Search Console для СЕО-оптимизации.
Эффективность
Информативная составляющая подразделения «Эффективность» представляет собой диаграмму, на которой показана динамика за определенный период по таким показателям:
- Число кликов.
- Число показов.
- Средняя позиция.
- CTR.
Каждый из параметров выделен своим цветом, и при клике на плашку соответствующего цвета над диаграммой можно отключать или выделять соответствующий график. Временной интервал для анализа можно задать в панели фильтров – теперь он составляет максимум 16 месяцев. Также при помощи добавления нового фильтра можно анализировать глубже поисковые запросы, фильтровать по отдельным параметрам или локации. Под диаграммой подсвечивается полная статистика по каждому параметру фильтра, между которыми вы можете легко переключаться.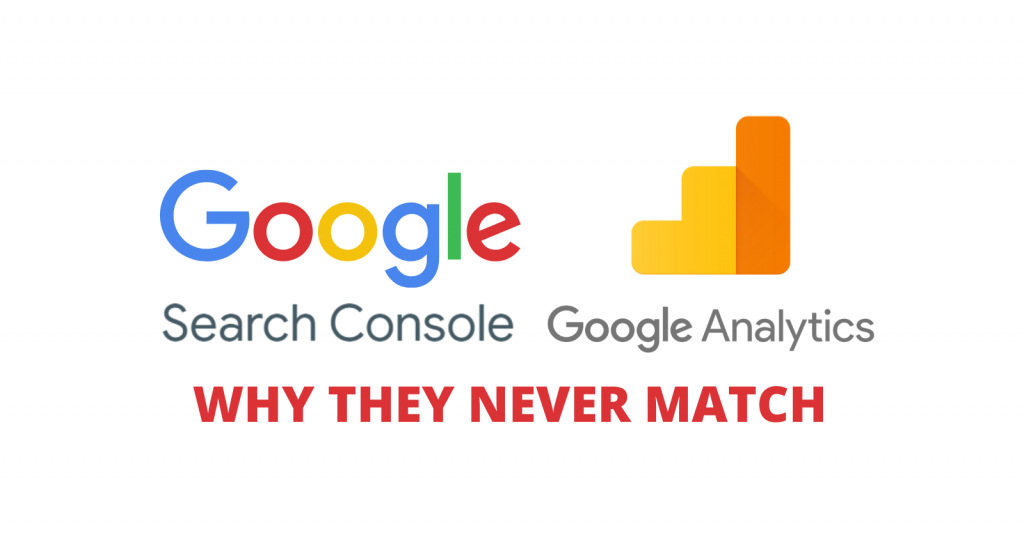 Так, благодаря статданным с точки зрения СЕО можно проверять:
Так, благодаря статданным с точки зрения СЕО можно проверять:
- По каким ключевым запросам чаще всего ранжируется ваш сайт или его конкретная часть.
- Какова динамика позиций.
- Какие страницы характеризуются низким CTR.
- По каким ключевым запросам веб сайт находится внизу выдачи.
Все это позволит вам оптимизировать запросы и выделять URL, которые имеют низкий CTR. Материал по теме: Основные показатели эффективности в интернет-маркетинге
Проверка URL
Следующий интересующий нас параметр – это проверка URL, прежде он носил название «Просмотреть как Googlebot». Просто забиваете интересующую ссылку вверху и получаете результат:
- Если webpage проиндексирован, появится подтверждающее окошко.
- Если же она не индексируется (такое, к примеру, не редкость при загрузке нового контента), появляется сообщение с соответствующей информацией, причем в нем сразу же есть кнопка, при помощи которой вы можете отправить запрос индексации в Google Search Console.

Этот же инструмент можно использовать для проверки индексации мобильной версии, а также для быстрой индексации обновленного контента.
Покрытие
В старой Серч Консоли этот раздел носил название «Статус индексирования». Он показывает данные об индексировании в целом, причем самое главное, что нас в нем интересует, это график красного цвета – индикатор ошибок индексации. При клике на него вы получите сведения о том, что не попало под индексирование Гугл, а также о причинах ошибки. Стоит просматривать и диаграмму оранжевого цвета: в ней собраны страницы, которые имеют предупреждение, но все же были проиндексированы Гугл. Чтобы в дальнейшем избежать попадания в этот раздел, стоит промониторить проблемы и устранить их. Остальные две вкладки – это проиндексированные страницы и те, которые исключены из индекса (например по наличию атрибута noindex).
Файлы Sitemap
Эта часть аналитического инструментария предназначена для анализа карты сайта. Чтобы проверить Sitemap Google нужно ввести ссылку на карту в поле (обратите внимание, сам ваш домен уже присутствует в строке).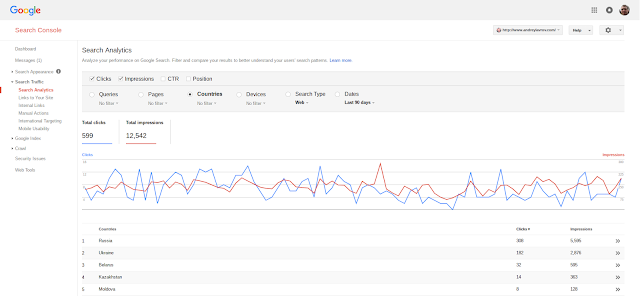 После анализа карты вы увидите статус «Успешно» напротив файла сайтмап. После этого вы можете кликнуть по строчке и в открытом окне просмотреть информацию об индексировании. По своей сути, он дублирует раздел «Покрытие», но для сайтмапа.
После анализа карты вы увидите статус «Успешно» напротив файла сайтмап. После этого вы можете кликнуть по строчке и в открытом окне просмотреть информацию об индексировании. По своей сути, он дублирует раздел «Покрытие», но для сайтмапа.
Удаления
Этот раздел не только анализирует, но и помогает временно удалить нежелательные страницы из индекса поисковой системы. Если вам надо убрать контент, заменить его или обновить, но сделать это быстро невозможно, можно использовать удаление в Консоли для того, чтобы временно скрыть его из индексации, и Google Search для сайта не будет ее показывать пользователям. Сроки удаления — до полугода. При отправке запроса на удаление вы можете выбрать один из двух вариантов:
- Временно удалить ссылку – она не будет показываться в поиске, а ее кэш-версия будет удалена.
- Удалить из кэша – ссылка будет доступна для поисковых запросов, но ее кэшированная версия и description в сниппете будут удалены.
Также в этом разделе вы можете посмотреть сообщения об уже созданных ранее запросах на удаление.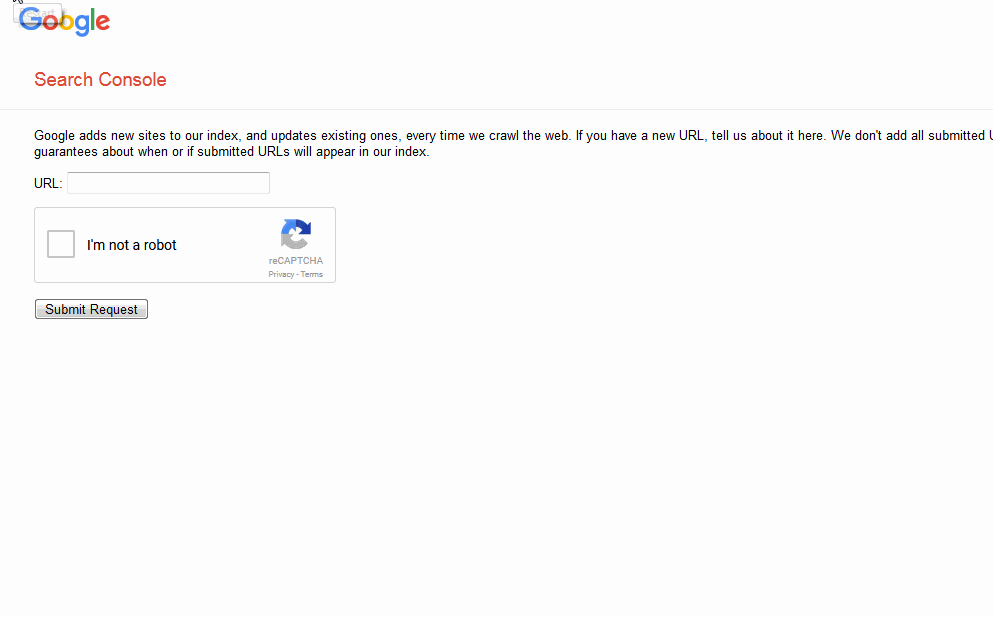
Удобство для мобильных устройств
Хотите быть уверены, что ваш сайт точно отображается на мобильных устройствах? Тогда «Удобство для мобильных устройств» поможет вам убедиться в этом. В отличие от данных отчета «Проверка URL» этот позволяет увидеть количество ошибок в мобильной версии в общем. Причем ошибки эти указаны точно, и вы сможете исправить их, руководствуясь данными аудита мобильной версии.
Проблемы безопасности и меры, принятые вручную
Этот отчет очень полезно загружать время от времени, чтобы убедиться, что ваш сайт не был:
- Взломан;
- Заражен вирусами;
- Заблокирован в выдаче по санкциям Google.
При этом он показывает меры, принятые вручную сотрудниками Гугл (блокировка, удаление), например, если они обнаружили несоответствие их рекомендациям по обеспечению качества. Это одна из причин, по которой сайт не отображается в поиске, и устранив ее вы вернете утраченные позиции. Если же у вашего сайта есть проблемы с безопасностью, отчет продемонстрирует вам это. Такие сайты при переходе по ссылке обозначаются специальным значком, а Google при переходе выдает сообщение с предупреждением о небезопасности перехода вашим пользователям.
Такие сайты при переходе по ссылке обозначаются специальным значком, а Google при переходе выдает сообщение с предупреждением о небезопасности перехода вашим пользователям.
Таргетинг по странам
Этот раздел остался в качестве наследия от старой версии Консоли. Он позволяет задать вашему домену региональную привязку, если он ее не имеет. Здесь же можно проверить, прописан ли на вашем сайте языковый тэг hreflang, который оповещает поисковик о наличии мультиязычного контента.
Ссылки
И последний раздел, который нас интересует с точки зрения СЕО – это «Ссылки». В нем представлено 4 варианта для просмотра:
- Отчет о внешних ссылках на страницы вашего домена.
- Отчет о перекрестных ссылках на сайте.
- Отчет о самых частых ссылочных донорах.
- Отчет об анкорах.
С точки зрения оптимизации вы можете использовать первый отчет для просмотра, какой контент собирает наибольшую ссылочную массу на внешних ресурсах. Также вы увидите, каким страницам ссылочную массу нужно наращивать, в том числе, и какой контент можно использовать в качестве доноров для внутренних ссылок.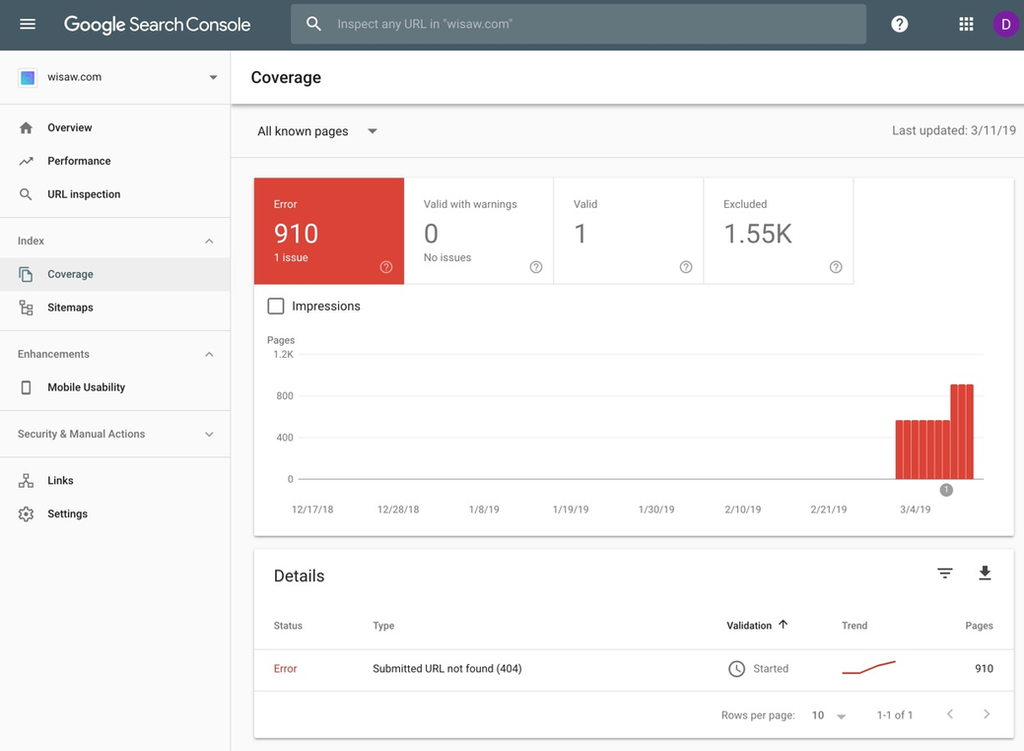 Материал по теме: Что такое линкбилдинг — зачем нужен и на что влияет
Материал по теме: Что такое линкбилдинг — зачем нужен и на что влияет
Выводы
Google Search Console – это не только универсальный солдат на службе веб-мастеринга, но и помощник для SEO-менеджера. С его помощью можно быстро «отлавливать блох» и повысить индексацию сайта. Понятный интерфейс и многофакторный анализ с точным определением ошибок помогут вам оперативно исправлять то, что мешает вашему сайту оказаться в ТОПе. Запускать его стоит регулярно, ведь в Консоли собраны не только данные по эффективности домена и страниц, но и сигналы об ошибках безопасности, санкциях Google и неиндексированных данных.
Google Search Console (2022) — что это, как пользоваться
Google Search Console (от англ. «Поисковая консоль») — это бесплатный инстурмент для вебмастеров по отслеживанию эффективности сайта в поиске. Search Console предоставляет отчеты по запросам, кликабельности, страницам входа, региону и другим параметрам, влияющим на продвижение сайта в Google.
Благодаря Google Search Console вы можете:
-
Находить и устранять самые разные виды ошибок — от сбоев DNS до ошибок сайта и конкретных URL.

- Отслеживать трафик из «Google Поиска».
- Следить за качеством и удобством страниц.
- Получать динамику по эффективности сайта «на поиске» за любой интересующий период.
- Отслеживать нагрузку на сайт, создаваемую поисковыми роботами Google.
- Следить за доступностью сайта.
- Использовать отчеты для маркетинговых исследований — особенно актуально для рекламных специалистов.
Сервис отслеживает все данные, влияющие на эффективность сайта в SERP:
- Страницы входа.
- Запросы.
- Страны.
- Устройства.
-
Кликабельность.

- Суммарное количество показов URL вашего сайта в SERP.
- Средняя позиция. Имеется в виду условный рейтинг всех URL, ведущих на ваш сайт.
- Клики. Вы можете получить представление о суммарном количестве кликов по вашему сайту в SERP.
Присоединяйтесь к нашему Telegram-каналу!
- Теперь Вы можете читать последние новости из мира интернет-маркетинга в мессенджере Telegram на своём мобильном телефоне.
- Для этого вам необходимо подписаться на наш канал.
Как добавить Google Search Console на свой сайт
Для начала нужно подтвердить права на домен в GSC. Вот пошаговый алгоритм:
-
Открываем Google Search Console.

- Нажимаем кнопку «Добавить ресурс», которая находится в нижнем углу навигационного меню:
- Откроется выпадающий список. Выбираем «Доменный ресурс»:
- Указываем адрес домена:
- Подтверждаем права на домен через запись DNS. После нажатия кнопки «Продолжить» появится подробная инструкция:
Вызываем раскрывающееся меню
Добавляем новый ресурс в Google Search Console
Вводим домен своего сайта
Инструкция для подтверждения права собственности с помощью добавления TXT-записи в DNS
У каждого регистратора процесс добавления TXT-записи в DNS может различаться. Например, вот алгоритм добавления TXT-записи в DNS у регистратора REG.RU:
Теперь перейдем к обзору возможностей сервиса.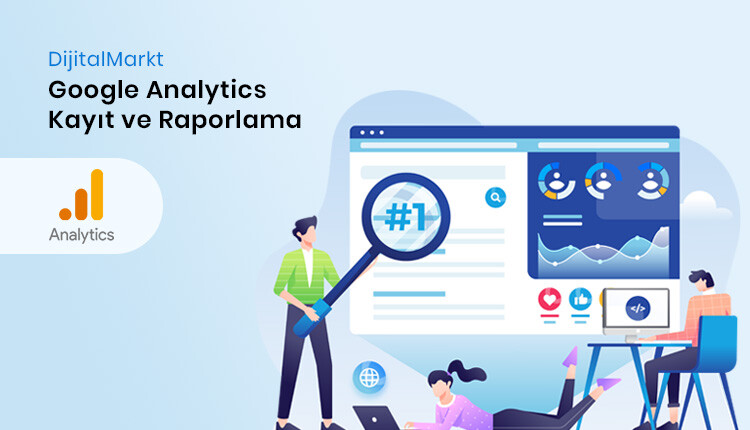 Начнем с отчетов.
Начнем с отчетов.
Отчеты Google Search Console
Все отчеты Search Console можно разделить на два типа:
- Для маркетологов, оптимизаторов, администраторов:
- отчет о статусе расширенных результатов поиска;
- отчет о мерах, принятых вручную;
- изменение адреса;
- инструмент удаления URL.
- отчет об индексировании;
- отчет об основных интернет-показателях;
- инструмент проверки URL;
- отчет о проблемах безопасности.
Как видим, некоторые из отчетов пересекаются друг с другом, но цели их использования могут значительно различаться.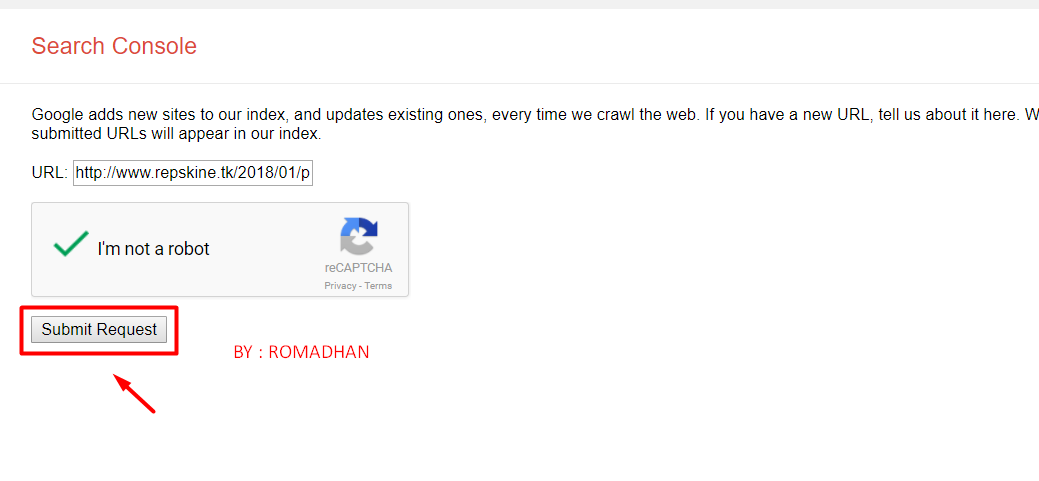
Теперь разберем основные разделы навигационного меню Google Search Console.
Обзор
Здесь находится главная сводка по сайту, включающая 4 вида отчетов: эффективность, покрытие, качество, улучшения. Можно получить краткую информацию по суммарному количеству кликов в веб-поиске Google, наличию страниц с ошибками, удобству страниц для мобильных устройств, структурированным данным на сайте.
Главная сводка по сайту
Отчеты на вкладке «Обзор» и в основных разделах повторяют друг друга, поэтому подробно мы рассмотрим их далее.
Эффективность
Один из главных отчетов, позволяющий отслеживать присутствие сайта в поиске Google. Данные в этом отчете сейчас хранятся 16 месяцев, ранее — 90 дней. Учитывайте, что данные из Search Console поступают в другие сервисы Google с задержкой в 48 часов.
В отчете по эффективности вы сможете узнать следующие показатели сайта:
-
Всего кликов.
 Количество переходов пользователей из поиска Google.
Количество переходов пользователей из поиска Google.
- Всего показов. Суммарное количество раз, когда URL вашего сайта показывалась на странице SERP.
- Средний CTR. Процент показов, которые напрямую привели к кликам со страницы SERP.
- Средняя позиция домена на странице SERP за все время. Этот рейтинг учитывает самую высокую позицию, которую занимал ваш сайт.
Отследить динамику по каждому из четырех перечисленных параметров поможет интерактивный график:
Динамика эффективности сайта на поиске Google по кликам и показам
Чуть ниже на этой же странице можно получить топ самых популярных запросов сайта:
Отображается суммарное количество кликов и показов
Есть данные по самым популярным страницам, странам, мобильным устройствам:
Можно узнать топ самых популярных URL, топ самых популярных стран и мобильных устройств
Во вкладке «Даты» вы можете оценить суммарное количество кликов / показов за каждый прошедший день:
Данные по кликам / показам за последние 8 дней
Учитывайте, что временные метки в отчетах Google Search Console соответствуют тихоокеанскому часовому поясу (PST).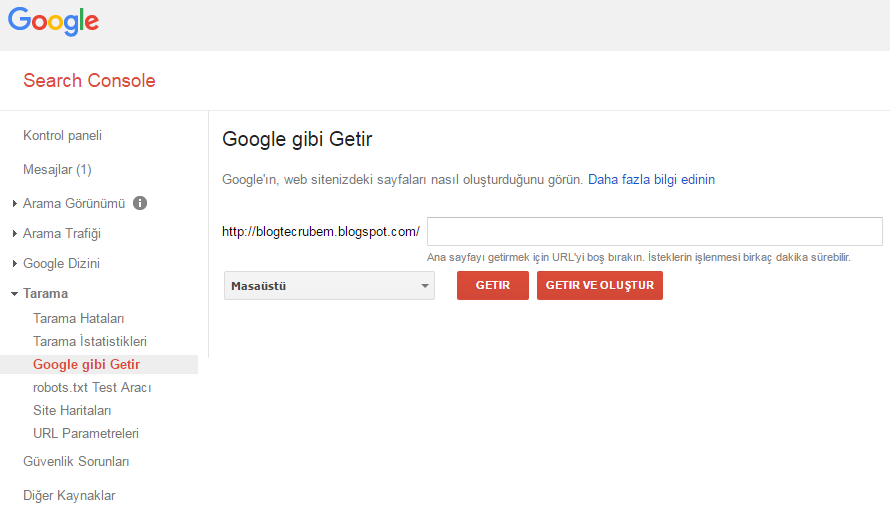 Так что не стоит пытаться анализировать данные в отчетах по московскому времени
Так что не стоит пытаться анализировать данные в отчетах по московскому времени
Резюмируем — что можно узнать при помощи отчетов по эффективности сайта:
- Получить примерное процентное соотношение desktop-посетителей к мобильным.
- Проанализировать динамику посетителей из поиска Google с точки зрения показов и кликов.
- Вычислить все URL с самой маленькой или наоборот самой высокой кликабельностью.
- Получить топ самых популярных запросов, стран, устройств.
- Узнать по каким запросам трафик увеличился, а по каким — упал.
Проверка URL
Этот инструмент используется для получения текущего статуса индексации страницы. После проверки нужного адреса вы можете получить такой подробный отчет:
Страницы еще нет в индексе
Также отображаются дополнительные сведения — способ обнаружения, данные о роботе, каноническая страница и другие параметры
Индекс
Здесь находятся три главных отчета, касающиеся индексации вашего сайта: покрытие, удаление и файлы sitemap. xml.
xml.
Покрытие
В этом отчете можно ознакомиться с четырьмя типами страниц:
- Ошибка. Сюда попадают все страницы, которые поисковый робот Google не смог проиндексировать: которые отдают 400-ые или 500-ые коды либо имеют некорректные перенаправления. Встречаются и другие причины: например, страница заблокирована в robots.txt. Подробнее об ошибках покрытия / индексации мы поговорим в разделе «Ошибки сканирования в Search Console: как устранить».
- Без ошибок, есть предупреждения. Эти страницы прошли индексацию, но содержат ошибки. Самый распространенный сценарий: индексация ограничена в стандарте исключения роботов.
- Страница без ошибок. Список страниц, которые успешно проиндексированы и не содержат ошибок.
- Исключено. Сюда попадают страницы, которые не смогли пройти процедуру индексации. Например:
Для каждой исключенной страницы обязательно обозначается причина выхода из индекса
Резюмируем проблемы, которые мы можем решить при помощи группы отчетов «Покрытие»:
-
Найти любые ошибки, мешающие индексации новых страниц, включая сбои ответа сервера.

- Найти дубли.
- Найти некорректные цепочки перенаправлений
- Обнаружить некорректные директивы в файле robots.txt.
Экран сводки отчета «Покрытие». Можно быстро найти все страницы с интересующим статусом
Читайте также:
Что такое Google Tag Manager и как его настроить
Файлы Sitemap
В этом разделе можно добавить XML-карту сайта для ускорения индексации вашего сайта поисковыми роботами Google. Чтобы добавить карту сайта, просто укажите ссылку на нее:
Добавляем файл sitemap.xml в Google Search Console
После загрузки вы увидите уведомление:
Карта сайта была добавлена успешно
Удаления
Этот инструмент будет полезен в случаях, когда вам необходимо быстро удалить определенный контент из «Google Поиска».
Во вкладке «Временные удаления» есть отчет «Отправленные запросы». В нем можно увидеть историю всех запросов, которые отправлялись на временное удаление страниц за прошедшие шесть месяцев:
Отчет по удалению контента. Из него же можно создать новый запрос на временное удаление
Чтобы удалить контент из поиска Google, нажмите кнопку «Создать запрос»:
Можно удалить единичный URL или все URL с определенным префиксом
При необходимости из результатов поиска можно удалить и кэшированную копию веб-страницы.
В отчете «Удаления» также доступна история запросов, которые вы отправляли при помощи инструмента «Удаление устаревшего контента из Google Поиска». Эти данные находятся во вкладке «Устаревший контент»:
Можно отслеживать удаление устаревшего контента
Рядом во вкладке «Фильтрация безопасным поиском» доступна история жалоб на контент вашего сайта за последние 6 месяцев.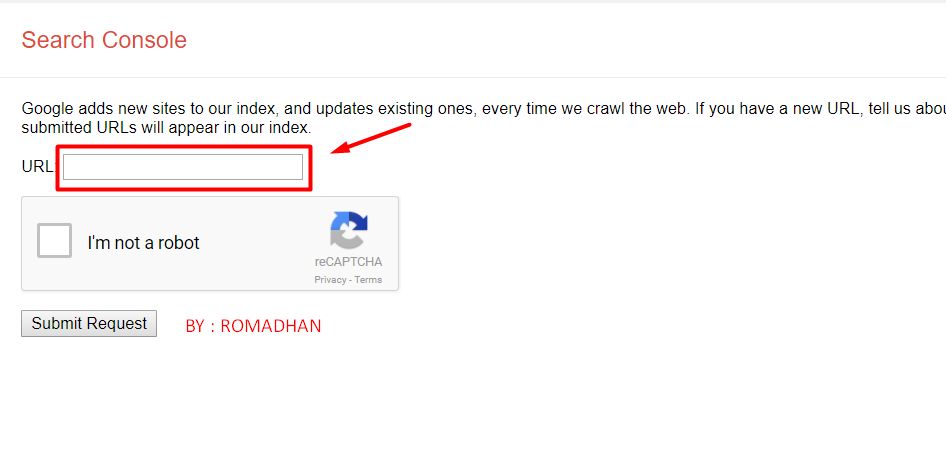
Качество
В этом разделе вы найдете отчеты, относящиеся к качеству веб-страниц вашего сайта.
Удобство страниц
Этот отчет демонстрирует удобство страниц при просмотре вашего сайта на мобильных устройствах, включая планшеты. Не следует путать отчет «Удобство страниц» с отчетом «Удобство для мобильных», который демонстрирует страницы с самым серьезными проблемами для мобильных устройств.
Отчет «Удобство страниц» открывается диаграммой, демонстрирующей страницы со статусом «Вполне надежный». Этот статус говорит о том, что проблемы с просмотром на мобильных устройствах отсутствуют или они минимальны и не ухудшают пользовательский опыт.
На диаграмме отображается два показателя:
- Процент эффективных URL, имеющих статус надежных.
- Процент суммарных показов всех эффективных URL (суммарное число показов всех удобных страниц).
Эффективными является 89 % всех ссылок.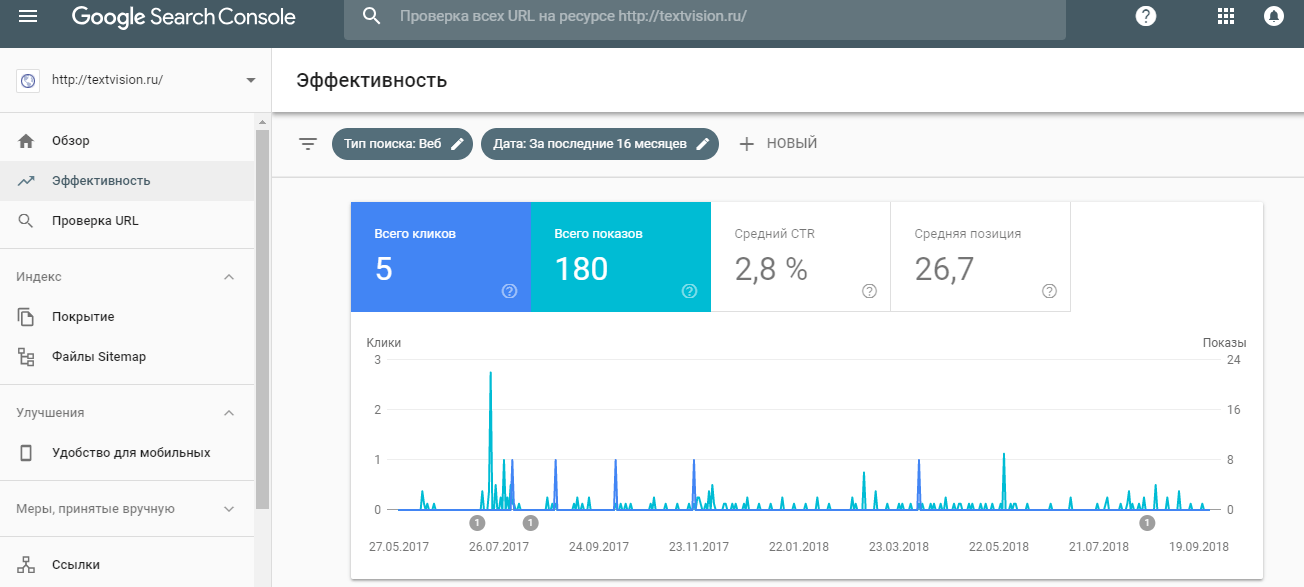 Отличный результат
Отличный результат
В разделе «Сигналы» находится сводка по пяти главным показателям, затрагивающим удобство просмотра мобильных страниц:
Найдено 74 проблемных URL
Читайте также:
Мобильные версии сайтов 2021: интересные тенденции и неожиданные выводы
Разберем представленные показатели подробнее.
Основные интернет-показатели. Здесь отображается суммарное количество проблемных страниц. Такие страницы могут иметь самые разнообразные статусы, например, «низкая скорость» или «нет данных».
Удобство для мобильных. Если на сайте есть неудобные для мобильного посетителя страницы, то они будут отображаться здесь.
Проблемы безопасности. Здесь отображаются глобальные проблемы на уровне сайта, которые могут ограничивать просмотр с мобильных устройств.
HTTPS. Чтобы получить зеленую галочку, большая часть страниц на вашем сайте должна использовать HTTPS-протокол.
Реализация рекламы. Если рекламные блоки на странице размещаются некорректно или нарушают правила Google AdSense, то несколько или все страницы сайта могут получить статус «Неудобная». Кроме того, страницы нарушающие правила в отношении рекламы, ранжируются ниже конкурентов.
Читайте также:
Факторы ранжирования Google и «Яндекс»: что это и как работает
Основные интернет-показатели
Это большой отчет по мобильным и десктоп-страницам. В нем содержатся данные по эффективным и неэффективным URL. Отдельно выводятся страницы, где нужно увеличить скорость.
Основные интернет-показатели URL при просмотре через мобильный и десктопный браузер Google Chrome
При необходимости любой из двух отчетов можно развернуть и получить дополнительные сведения по скорости загрузки страниц (кнопка «Открыть отчет»):
Есть три статуса: «Низкая скорость», «Нужно увеличить скорость», «Хорошо»
Удобство для мобильных
В этом отчете вы найдете информацию об удобстве вашего сайта для мобильных устройств с точки зрения робота мобильных страниц Google. Отчет состоит из 2 главных показателей.
Отчет состоит из 2 главных показателей.
Ошибки. На таких страницах имеются серьезные проблемы с удобством просмотра на смартфонах и планшетах. Подробные данные об обнаруженной ошибке выводятся в разделе «Сведения». Слишком мелкий шрифт, интерактивные элементы расположены слишком близко, контент шире экрана — самые частые сценарии ошибок.
В данном отчете все хорошо: эти ошибки не подтверждаются
Страницы без ошибок. Здесь отображаются URL, которые оптимизированы для просмотра на мобильных устройствах или не имеют значительных недочетов.
Проблемы безопасности и меры, принятые вручную
Отчет состоит из двух частей:
- «Меры, принятые вручную».
- «Проблемы безопасности».
Новички часто путают эти два отчета. Но ничего сложного здесь нет. Проблемы безопасности — сигналы о том, что ваш сайт представляет угрозу для пользователей.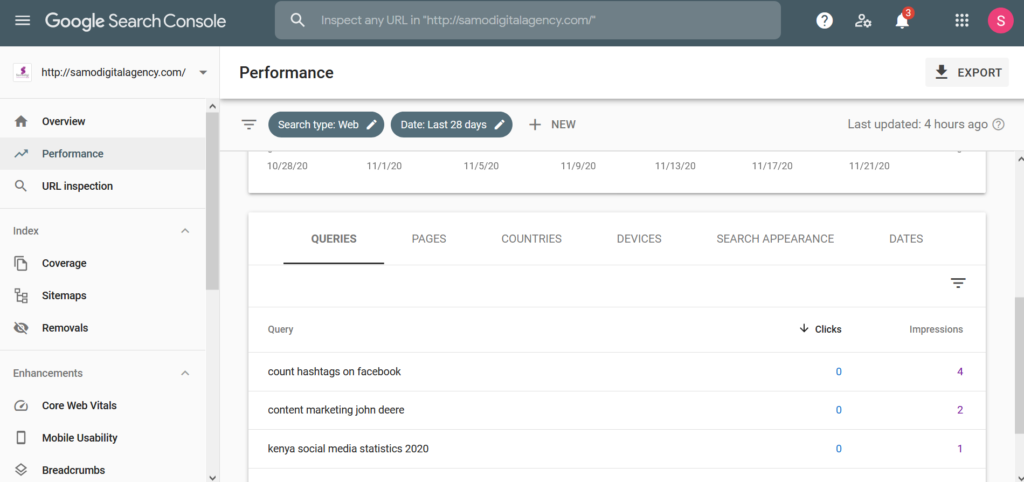 Меры, принятые вручную — санкции, наложенные на ваш домен за нарушение правил Google.
Меры, принятые вручную — санкции, наложенные на ваш домен за нарушение правил Google.
Страницы, имеющие проблемы безопасности, маркируются специальной иконкой. Перейти на них из результатов поиска не получится.
В качестве проблем безопасности Google выделяет три главных сигнала:
- Опасный контент. Любой контент, который относится к социальной инженерии и заставляет посетителей осуществлять определенные действия, например сообщать данные своей банковской карты.
- Взломанный контент. Злоумышленники могут получить доступ к вашему сайту и публиковать на нем любой контент, который посчитают нужным. Взломанный контент, если он был идентифицирован алгоритмами Google, никогда не демонстрируется на странице результатов поиска.
-
Вредоносное программное обеспечение, включая нежелательное. Сюда можно отнести любое ПО, наносящие вред пользователю или его устройству.

В отчете о мерах, принятых вручную, можно увидеть санкции, которые были применены к вашему домену. Список мер будет отображаться прямо в отчете.
Санкций, наложенных на домен, не найдено. Проблемы безопасности также не подтвердились
Прежние инструменты и отчеты
Здесь вы найдете инструменты, которые по каким-то причинам были удалены из новой версии Google Search Console. Но они все еще доступны в специальном разделе:
Раздел прежних инструментов Search Console
Таргетинг по странам и языкам
Отчет используется для поиска ошибок hreflang — этот атрибут указывает язык документа, на который ведет URL. Google использует hreflang только для отправки локализованных версий страниц.
Отчет «Таргетинг по странам и языкам» показывает, что наш сайт связан с Россией
Во вкладке «Страна» можно увидеть, с каким регионом связан ваш сайт. Ранее там можно было выбрать местоположение вашего целевого посетителя (например, вы делаете контент для жителей Украины). Во вкладке «Язык» находится полный список ошибок hreflang-атрибута, если они есть.
Во вкладке «Язык» находится полный список ошибок hreflang-атрибута, если они есть.
Сообщения
Раньше в этом разделе отображались все сообщения, которые сервис рассылает автоматически:
Сообщения в виде отдельного отчета больше недоступны в Search Console
В новой версии этот раздел просто убрали, но он все еще доступен в разделе «Прежние инструменты».
Параметры URL
Благодаря этому инструменту можно сообщать Google специальные параметры URL. Подробности них вы найдете в справке Search Console.
Использовать этот инструмент должны только опытные разработчики / оптимизаторы, так как после внесения специальных параметров высока вероятность того, что страница вообще «выпадет» из поиска и навсегда покинет индекс
Создаем «сортирующий» параметр
Веб-инструменты
Ранее в этом разделе публиковались сведения о нарушении правил Better Ads Standards. Инструмент все еще доступен в «прежних отчетах».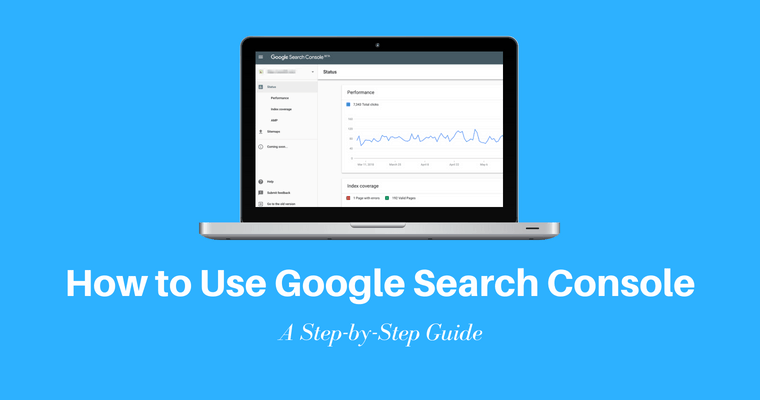 Чтобы получить сведения о нарушениях, выберите вид отчета — «ПК» или «Мобильный» — и запустите проверку:Создаем отчет о реализации рекламы
Чтобы получить сведения о нарушениях, выберите вид отчета — «ПК» или «Мобильный» — и запустите проверку:Создаем отчет о реализации рекламы
Ссылки
В этом отчете можно получить информацию по всем внешним и внутренним ссылкам, которые ведут на ваш ресурс. Отчет состоит из трех групп: «Внешние ссылки», «Внутренние ссылки» и «Сайты, ссылающиеся на ресурс чаще всего».
Для внешних и внутренних ссылок отображается суммарное число URL
Чуть ниже доступен список самых популярных анкоров внешних ссылок.
Читайте также:
Внешняя оптимизация сайта: как продвигать сайт с помощью сторонних ресурсов
Настройки
Здесь находятся все настройки ресурса, статистика о сканировании и данные о маркере.
Сводка по настройкам ресурса, сканированию и маркере
Рассмотрим параметры блока «Настройки ресурса».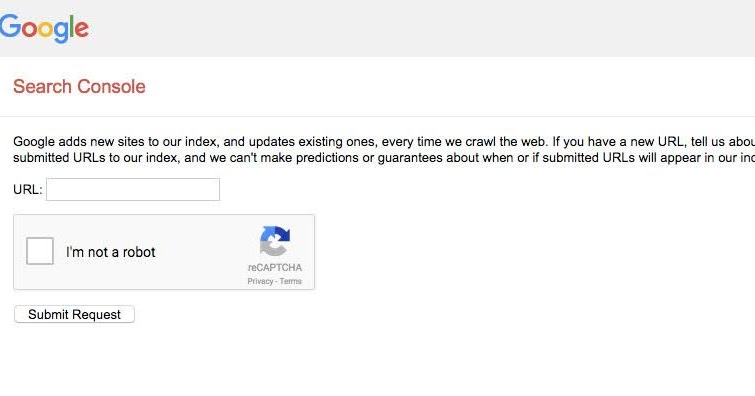
Подтверждение права собственности. Здесь можно посмотреть способ подтверждения, который вы использовали для своего аккаунта Search Console:
Подтверждение владельца произошло через аккаунт Google Analytics
При необходимости можно задействовать и другие способы подтверждения. Кликнув по интересующему варианту, вы получите подробную инструкцию:
Инструкция подтверждения владельца Search Console при помощи HTML-файла
Пользователи и разрешения. Здесь находится список всех пользователей, которые могут просматривать статистику по вашему сайту в Search Console:
Для каждого пользователя указан вид разрешения и электронная почта пользователя
Кроме подтвержденных владельцев, указаны и все попытки подтверждения.
Связи. Здесь перечисляются сервисы, которые могут получать данные из вашего аккаунта Search Console.
Список связанных ресурсов
Изменение адреса.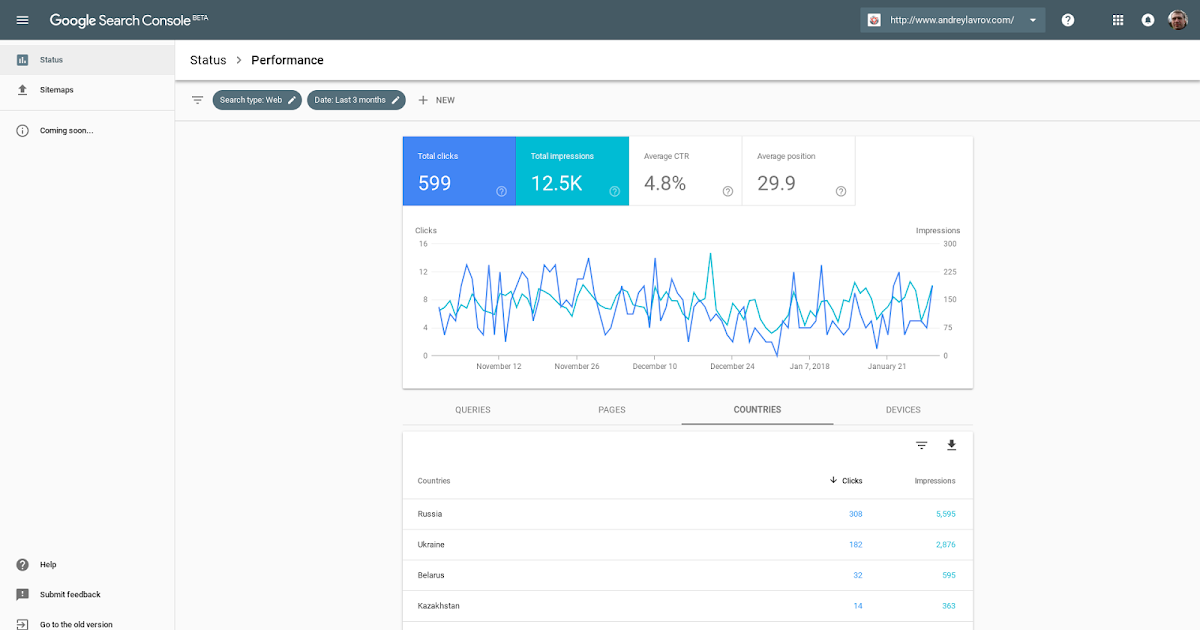 Этот инструмент пригодится при переносе сайта с изменением URL. Самые частые сценарии: переезд на HTTPS-версию сайта, смена доменного имени или изменение путей URL.
Этот инструмент пригодится при переносе сайта с изменением URL. Самые частые сценарии: переезд на HTTPS-версию сайта, смена доменного имени или изменение путей URL.
Если вы осуществляете перенос сайта с изменением URL, первым делом настройте 301-й редирект на новую версию сайта. Затем изучите общие сведения из «Центра Google Поиска» и справки Search Console. После того как все рекомендации будут выполнены, можно выбрать новую версию сайта в «Изменении адреса» и обновить данные:
Сейчас переход на HTTPS-версию сайта уже не обязательно подтверждать обновлением данных в инструменте «Изменении адреса». Просто дождитесь, пока поисковые роботы сами проиндексируют новую версию сайта
Изменение адреса сайта. Google Search Console
Читайте также:
Как сделать редирект — подробное руководство по настройке и использованию
Сканирование.
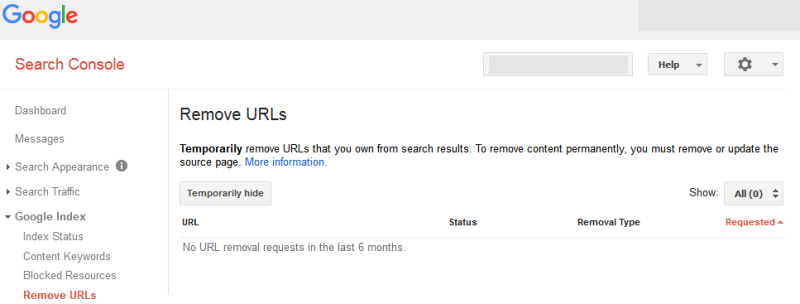 Статистика сканирования
Статистика сканированияВ этом отчете вы можете ознакомиться с суммарным количеством запросов за последние 90 дней:
Открываем отчет по сканированию сайта
После нажатия на кнопку «Открыть отчет» мы попадаем в полный отчет по статистике сканирования:
Отчет по статистике сканирования сайта за последние 90 дней
Верхний график состоит из трех параметров. Разберем их подробнее.
- Всего запросов на сканирование. Выводится общее количество запросов за определенный промежуток времени. Учитываются не только уникальные запросы, но и повторные, например — при сканировании одной и той же ссылки.
- Общий размер скачивания в байтах. Указан суммарный размер всех файлов, которые были загружены при сканировании вашего сайта. Search Console учитывает: скрипты, HTML, «стили», изображения, также любые другие ресурсы, относящиеся к сайту.
-
Среднее время ответа в миллисекундах.
 Имеется в виду время ответа на запрос при выполнении сканирования одной страницы.
Имеется в виду время ответа на запрос при выполнении сканирования одной страницы.
В разделе «Статус хоста» вы можете узнать о проблемах с доступностью сайта. Если последние 90 дней их не возникало, будет отображаться зеленая галочка:
Проблем с хостом не выявлено
Вернемся к запросам сканирования. Все запросы на сканирование можно разделить по ответу, типу файла, цели, типу поискового робота:
Распределение запросов на сканирование сайтов
Каждый параметр здесь интерактивен. Например, мы хотим получить статистику по запросам со статусом «Файл получен»:
Кликаем по этому статусу и получаем подробный отчет с примерами таких URL
Перед нами появится новый отчет. В нем будут содержаться только URL с 200-м ответом («Статус получен»):
Запросы на сканирование с кодом 200
Аналогичным образом вы сможете получить ссылки по типу файла, цели или типу робота.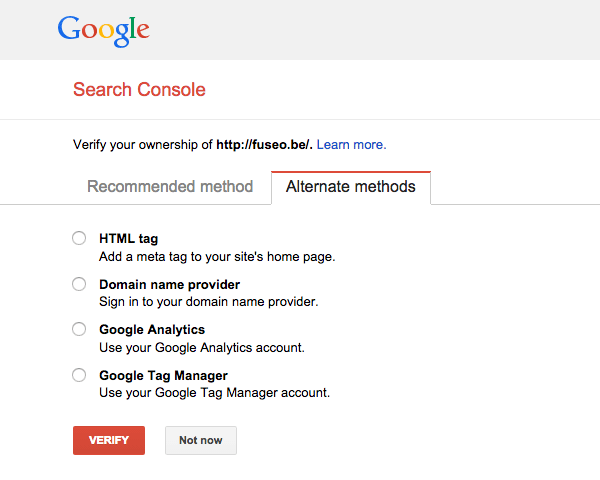 Например, так мы получили запросы на все сканирования изображенией:
Например, так мы получили запросы на все сканирования изображенией:
Выделяем запросы по типу файла
Теперь узнаем список URL с запросами на сканирование изображений:
Получаем примеры URL с запросами на сканирование по типу файла
Google Search Console Insights
Бета-инструмент, появившийся в широком доступе в конце 2020 года. Он позволяет оценить качество контента вашего сайта в SERP.
Google Search Console Insights доступен с главной страницы сервиса
Эффективность в результатах поиска оценивается главным параметром — количеством просмотров страницы за все время:
Страницу посмотрели почти 300 тысяч раз
Разберем блок «Обзор статистики сайта». Здесь есть краткая сводка просмотров / длительности сеансов за последние 28 дней:
Сайт посмотрели 27 000 раз, а средняя продолжительность сеанса составила 1 минуту 55 секунд
Ваш новый контент. Выводится самый популярный новый контент за последние 28 дней.
Выводится самый популярный новый контент за последние 28 дней.
Самый популярный новый контент на сайте в период 28 дней
Ваш самый популярный контент. В блоке отображается топ-15 самых популярных страниц за последние 28 дней.
По каждой странице отображается суммарное число просмотров и средняя длительность сеанса
Читайте также:
Что такое контент: виды, форматы, критерии качества
Основные каналы трафика. Три главных источника трафика, из которых посетители вашего сайта узнавали об опубликованном контенте за последние 28 дней. Здесь есть поиск, соцсети, прямой трафик, переходы с других сайтов и другие каналы.
Прямой трафик — самый популярный канал
Google Поиск. Здесь можно узнать, как пользователи находят материалы вашего сайта на странице SERP.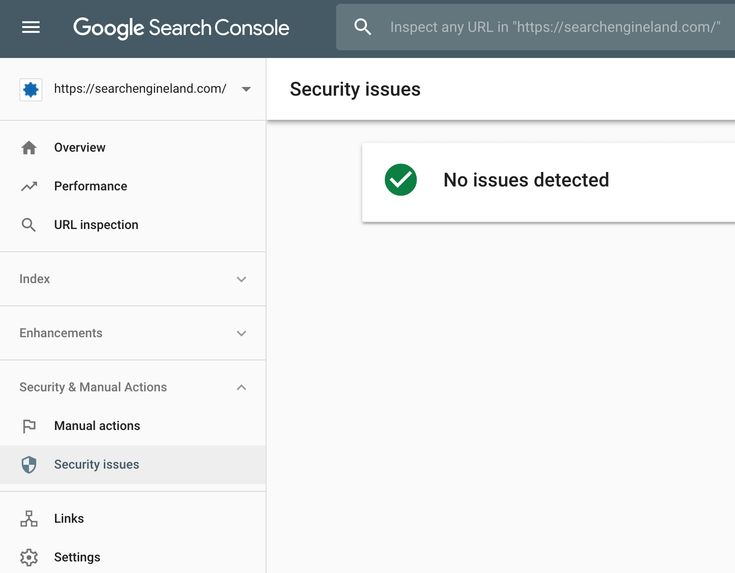 Отображаются суммарное количество страниц, средняя продолжительность просмотра, суммарное количество кликов.
Отображаются суммарное количество страниц, средняя продолжительность просмотра, суммарное количество кликов.
Кроме топ-50 самых популярных запросов, можно посмотреть топ-50 запросов, быстрее всего набирающих популярность
Ссылки. Источники переходов с других сайтов. Здесь можно узнать, на каких страницах иных доменов размещаются URL, которые ведут на ваш сайт.
Самые значимые ссылки с точки зрения источников переходов
Социальные сети. Можно узнать, как именно посетители находят ваш контент в соцсетях. Поддерживаются все социальные сети, включая отечественные.
Сайт практически не получает просмотров из социальных сетей
Ошибки сканирования в Search Console: как устранить
Google Search Console хорош тем, что отображает все ошибки сканирования и дает для них подробное разъяснение. Рассмотрим ошибки сайта, сервера и URL подробнее.
Ошибки сайта
Увидеть эти ошибки вы можете в разделе «Индекс» → «Покрытие»:
Все ошибки сайта собраны в отчете «Покрытие»
DNS
Если в Search Console появляются ошибки DNS, первым делом пишем в поддержку используемого хостинга и задаем вопрос о существующих сбоях.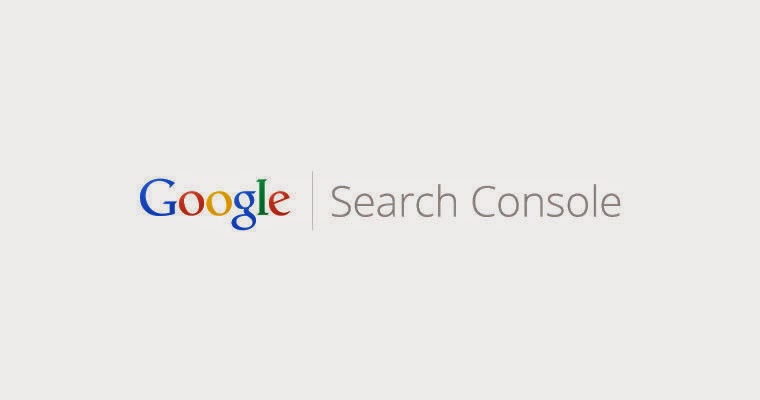 Если сбоев нет — уточняем причину возникновения ошибки DNS.
Если сбоев нет — уточняем причину возникновения ошибки DNS.
DNS — это сеть доменных имен или Domain Name System. DNS-сервер помогает идентифицировать серверный IP — у каждого сайта этот адрес свой собственный. Если DNS-сервер недоступен / не отвечает, посетитель просто не сможет открыть такой сайт. Сайты с ошибками DNS очень быстро пропадают из индекса Google и «Яндекс». Именно поэтому ошибки DNS относят к критическим и устранять их нужно как можно скорее
Можно самостоятельно проанализировать ответ сервера при помощи инструмента checkmy или любого другого с аналогичным функционалом. Сбои DNS по вине хостинга, как правило, носят очень кратковременный характер и быстро устраняются самим провайдером.
Ошибки сервера
Этот вид ошибок относится исключительно к серверу. Если он обрабатывает запрос очень долго, в Search Console обязательно появится соответствующая ошибка.
Самые частые причины ошибок сервера в Google Search Console:
-
Хостинг ограничивает объем передаваемых данных.

- Выбранный сервер не подходит для вашего сайта, так как он имеет слишком большой трафик.
- DDoS, частые сканирования, вредоносная активность. Если на сайте создается высокая нагрузка, то сервер может излишне долго обрабатывать запросы.
DDoS — вид хакерских атак, направленных на один или несколько сайтов. DDoS-атаки, как правило, выполняются с нескольких не связанных друг с другом компьютеров. Различают UDP, SYN, ICMP, ping и другие виды DDoS-активностей
Для каждой серверной ошибки Google Search Console отображает код. Например, код 522 отдается, когда CDN (сеть доставки содержимого или контента) не может установить связь с сервером. Код 502 — когда поисковый робот не может установить связь по причине истечения заявленного времени подключения.
Приводить список всех кодов в этом гайде не имеет смысла — это займет слишком много времени.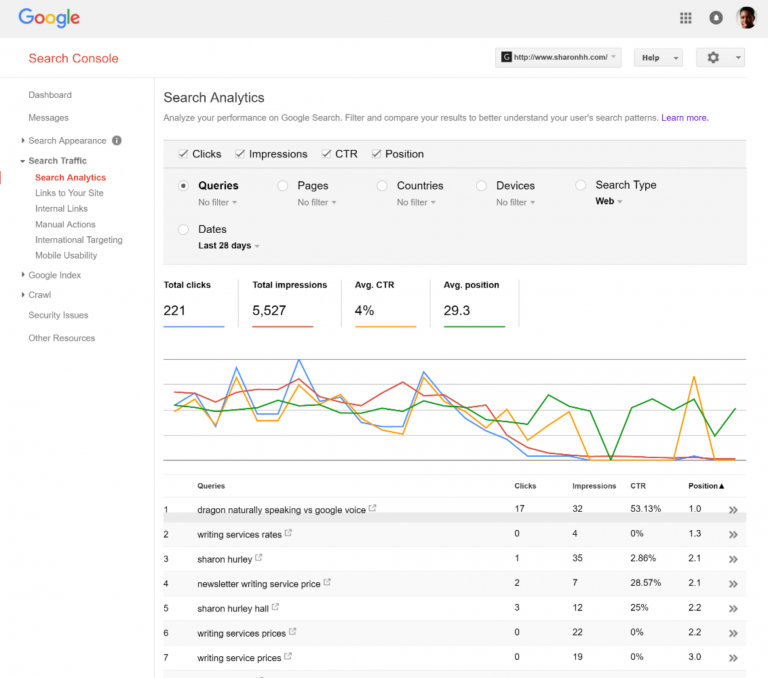 При необходимости вы можете получить полную расшифровку для каждого кода на сайте разработчиков Mozilla.
При необходимости вы можете получить полную расшифровку для каждого кода на сайте разработчиков Mozilla.
Robots.txt
Один из самых частых источников ошибок сайта в Google Search Console — некорректно настроенный robots. Проверить этот файл можно проверить в соответствующем разделе сервиса.
Ошибки URL
Этот вид сбоев возникает, если не удается корректно просканировать страницу. Чтобы увидеть полный список URL ошибок на вашем сайте, откройте отчет по покрытию.
Примеры ошибок для исключенных страниц
Ошибок URL очень много. В Search Console наиболее часто появляются три вида:
-
Доступ запрещен. Ошибка свидетельствует о том, что поисковый робот не смог получить доступ к странице. Возможно на вашем сайте используется авторизация. Второй самый частый сценарий — блокировка со стороны хостинг-провайдера. Если две вышеуказанные причины не подтвердились, значит проверяем robots.txt.
 Возможно, вы ограничили обход определенных каталогов сайта или прописали запрещающую директиву сразу на весь сайт.
Возможно, вы ограничили обход определенных каталогов сайта или прописали запрещающую директиву сразу на весь сайт.
- 404. Этот ответ свидетельствует о том, что поисковый робот пытался обойти страницу, которая не существует. Проверьте URL и убедитесь, что на странице находится релевантный контент.
- Soft 404. «Мягкий» вариант 404-ой ошибки. Этот ответ свидетельствует об удалении страницы. Кроме этого, такой код может отдаваться в случае, когда настроен некорректный редирект (например, 301-й) или на странице отсутствует контент.
Читайте также:
Страница 404: 18+ примеров как оформить страницу ошибки
Невыполнение перехода. Такие ошибки возникают при некорректной настройке редиректов или в случаях, когда в карте сайта не указана ссылка на целевую страницу.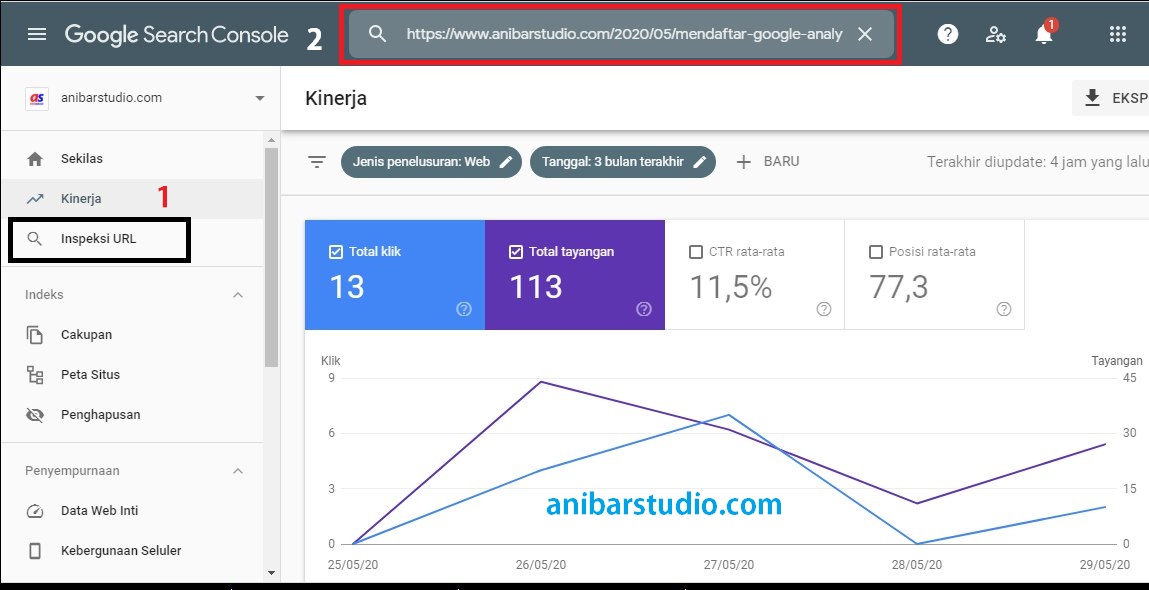
Лучше максимально ограничить использование перенаправлений и оставить только самые необходимые. Для проверки цепочки редиректов используйте специальные сервисы, например, majento или любой иной с аналогичным функционалом.
Влияют ли ошибки на продвижение сайта
Чаще всего, если речь не идет о фатальных сбоях, ошибки в Google Search Console вообще никак не влияют на количество продаж и продвижение сайта. Другое дело ошибки сервера — их нужно устранить как можно быстрее, так как они ограничивают доступность веб-ресурса.
Информация об ошибках в Google Search Console появляется со значительной задержкой. Даже решенные проблемы могут отображаться в отчетах спустя 2-3 недели.
Заключение
Небольшой чек-лист, который поможет начать работу с Google Search Console новичку:
-
Откройте отчет по индексированию. Если страницы начали проходить индексацию, значит ваш сайт доступен для поискового робота Google.

- Проанализируйте отчет по файлам Sitemaps. Чтобы ускорить работу по индексации нового сайта, нужно отправить XML-карту через Search Console.
- Проанализируйте ошибки сайта в отчете о проблемах безопасности и в отчетах о мерах принятых вручную.
- Обязательно проверьте отчет «Удобство просмотра на мобильных устройствах». В 2021 году мобильный трафик является главным приоритетом для всех поисковых систем, и ваш сайт должен быть удобен для просмотра со смартфонов и планшетов.
Разница между Google Search Console и «Яндекс.Вебмастером» в том, что отечественный инструмент позволяет отслеживать эффективность сайта только на поиске «Яндекса». А Search Console — только на поиске Google. Но не стоит ограничиваться возможностями только одного из этих инструментов — разумнее сочетать их друг с другом, чтобы отслеживать потенциал своего проекта в каждой поисковой системе
Полное руководство по Google Search Console в 2021 году
Что такое Google Search Console?
Google Search Console (ранее Google Webmaster Tools) — это бесплатная платформа для всех, у кого есть веб-сайт, чтобы отслеживать, как Google просматривает их сайт, и оптимизировать его органическое присутствие.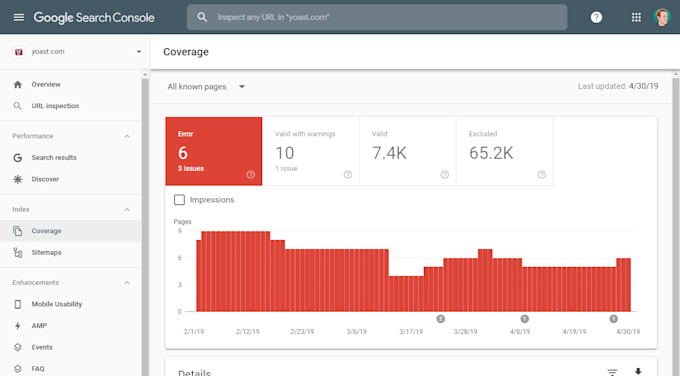 Это включает в себя просмотр ссылающихся доменов, производительность мобильного сайта, расширенные результаты поиска и запросы и страницы с наибольшим трафиком.
Это включает в себя просмотр ссылающихся доменов, производительность мобильного сайта, расширенные результаты поиска и запросы и страницы с наибольшим трафиком.
В любой момент времени GSC открыт на 2-10 вкладках. Это полезно на макро- и микроуровне — когда мне нужно увидеть, сколько показов HubSpot получает месяц за месяцем, или выяснить, что случилось с записью в блоге с высоким трафиком, которая внезапно упала.
Я занимаюсь контент-стратегией в SEO-команде HubSpot, поэтому GSC особенно полезен для меня. Но любой , у кого есть веб-сайт, может и должен окунуться в эти воды. По словам Google, независимо от того, являетесь ли вы владельцем бизнеса, специалистом по SEO, маркетологом, администратором сайта, веб-разработчиком или создателем приложений, Search Console пригодится.
Я помню, как впервые открыл GSC, и это было ошеломляюще. Было множество ярлыков, которые я не понимал (покрытие индекса?!?), скрытые фильтры и запутанные графики. Конечно, чем больше я им пользовался, тем менее запутанным он становился.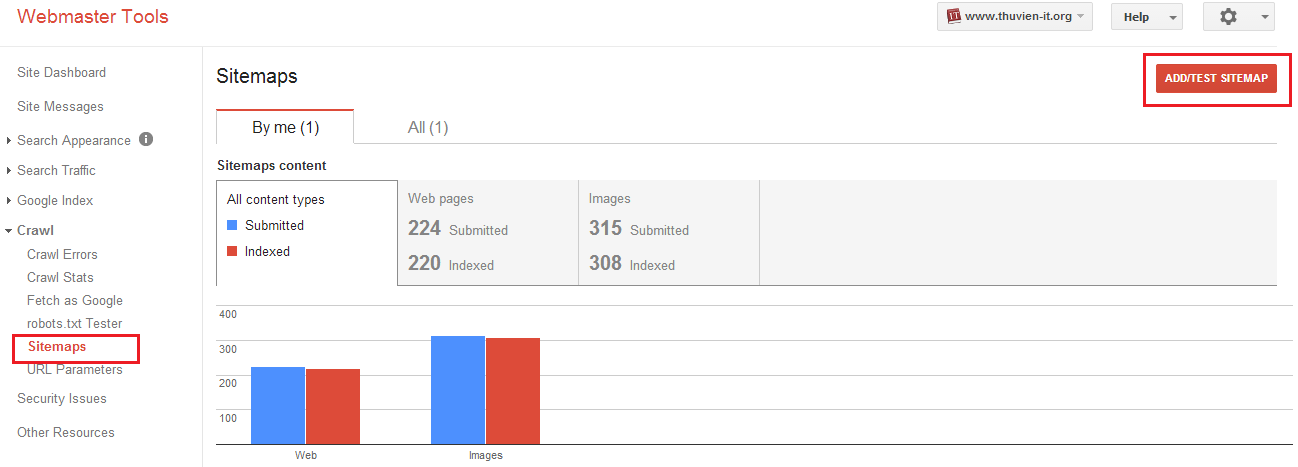
Но если вы хотите пропустить кривую обучения (а почему бы и нет), хорошие новости: я собираюсь рассказать все, что узнал о том, как использовать Google Search Console на профессиональном уровне.
В этом руководстве рассматриваются:
- Добавление веб-сайта в Google Search Console
- Настройка владельцев, пользователей и разрешений
- Отправка карты сайта
- Понимание измерений и показателей
- Добавление фильтров
- Использование GSC (24 варианта использования)
Обо всем по порядку. Если вы еще не зарегистрировались в GSC, самое время это сделать.
Как добавить свой веб-сайт в Google Search Console
- Войдите в свою учетную запись Google. Убедитесь, что вы используете свой бизнес-аккаунт (не личный), если это бизнес-сайт.
- Перейдите в Инструменты Google для веб-мастеров.
- Нажмите «Добавить свойство».
- Выберите «Веб-сайт» в раскрывающемся меню и введите URL-адрес своего сайта.
 Убедитесь, что вы используете именно тот URL-адрес, который отображается в строке браузера.
Убедитесь, что вы используете именно тот URL-адрес, который отображается в строке браузера. - Нажмите «Продолжить».
- Выберите способ подтвердить, что вы являетесь владельцем веб-сайта (загрузка файла HTML, поставщик имени домена, тег HTML, код отслеживания GA или фрагмент контейнера GTM).
- Если ваш сайт поддерживает как http://, так и https://, добавьте их как отдельные сайты. Вы также должны добавить каждый домен (например, hubspot.com, blog.hubspot.com и www.hubspot.com).
Google начинает отслеживать данные о вашем объекте, как только вы добавляете его в GSC — даже до того, как он подтвердит, что вы являетесь владельцем сайта.
Проверка вашего сайта в GSC
Поскольку GSC предоставляет вам доступ к конфиденциальной информации о производительности сайта или приложения (плюс влияние на то, как Google сканирует этот сайт или приложение!), вы должны сначала подтвердить, что являетесь владельцем этого сайта или приложения.
Проверка дает определенному пользователю контроль над определенным свойством.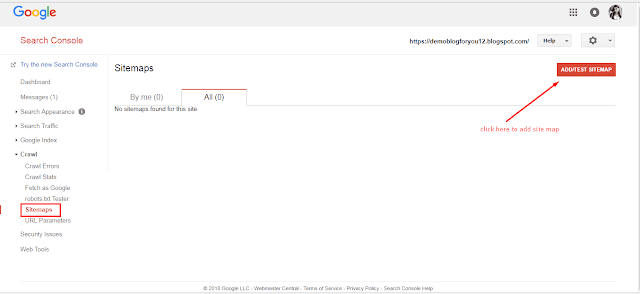 У каждого ресурса GSC должен быть хотя бы один подтвержденный владелец.
У каждого ресурса GSC должен быть хотя бы один подтвержденный владелец.
Также обратите внимание, что проверка вашего ресурса не влияет на PageRank или его эффективность в поиске Google. Конечно, вы можете использовать данные GSC для разработки стратегии повышения рейтинга, но простое добавление вашего веб-сайта в GSC не приведет к автоматическому повышению вашего рейтинга.
Методы проверки GSC
- Загрузка HTML-файла: загрузите проверочный HTML-файл в определенное место на вашем веб-сайте.
- Поставщик доменных имен: войдите в свой регистратор доменов (например, GoDaddy, eNom или networksolutions.com) и подтвердите свой сайт непосредственно из GSC или добавьте запись DNS TXT или CNAME.
- Тег HTML: добавьте тег в раздел HTML-кода определенной страницы.
- Код отслеживания Google Analytics: скопируйте код отслеживания GA, который вы используете на своем сайте. (Для этой опции вам необходимо разрешение «редактировать» в GA.
 )
) - Код фрагмента контейнера Диспетчера тегов Google: скопируйте код фрагмента контейнера GTM, связанный с вашим сайтом. (Для этого параметра вам потребуются разрешения на просмотр, редактирование и управление на уровне контейнера в GTM.)
Сайты, размещенные в Google, включая страницы Blogger и Сайтов, проверяются автоматически.
Версии URL: WWW домен или нет?
Правда или ложь: hubspot.com и www.hubspot.com — это один и тот же домен.
Ответ? Ложь! Каждый домен представляет отдельный сервер; эти URL-адреса могут выглядеть очень похожими, но с технической точки зрения это два уникальных домена.
Однако, если вы наберете «hubspot.com» в строке браузера, вы попадете на «www.hubspot.com». Что это за колдовство?
HubSpot выбрал «www.hubspot.com» в качестве предпочтительного или канонического домена. Это означает, что мы сказали Google, что хотим, чтобы все наши URL-адреса отображались в поиске как «www.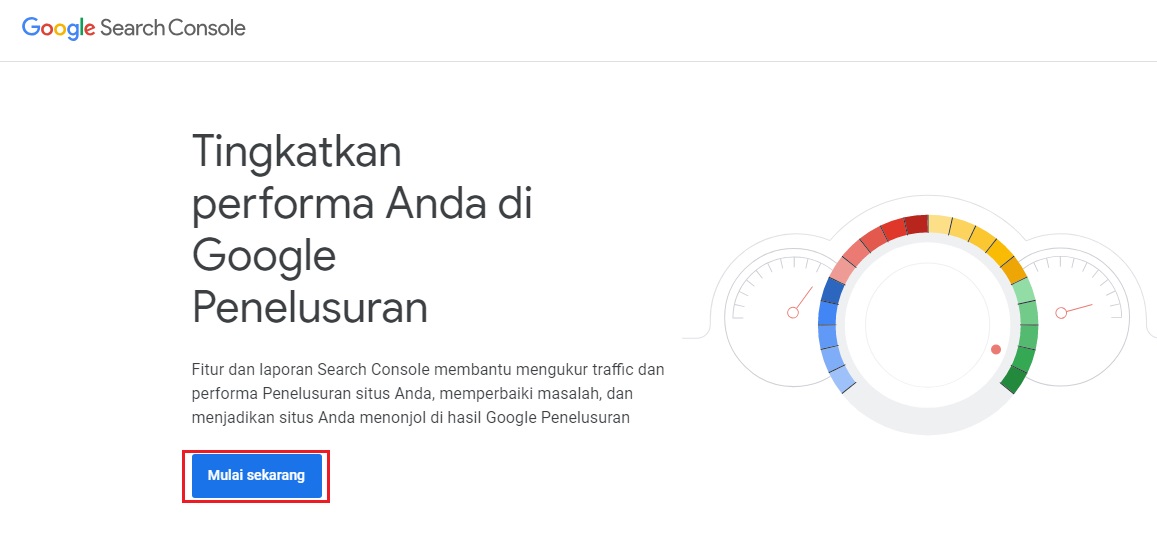 hubspot.com/……». И когда третьи лица ссылаются на наши страницы, эти URL-адреса также следует рассматривать как «www.hubspot.com/……».
hubspot.com/……». И когда третьи лица ссылаются на наши страницы, эти URL-адреса также следует рассматривать как «www.hubspot.com/……».
Если вы не сообщите GSC, какой домен вы предпочитаете, Google может рассматривать версии вашего домена с www и без www как отдельные, разделив все эти просмотры страниц, обратные ссылки и взаимодействие на две части. Нехорошо.
(В настоящее время вам также следует настроить перенаправление 301 с непредпочтительного домена на предпочитаемый, если вы еще этого не сделали.)
Пользователи, владельцы и разрешения GSC
Существуют две роли GSC: типы. Я знаю, что вам может не хватать хороших вещей (кашлять данными), но важно сделать это правильно.
- Владелец: Владелец имеет полный контроль над своей собственностью в GSC. Они могут добавлять и удалять других пользователей, изменять настройки, просматривать все данные и получать доступ ко всем инструментам. Подтвержденный владелец завершил процесс проверки свойства, а подтвержденный владелец добавил делегированного владельца.
 (Делегированные владельцы могут добавлять других делегированных владельцев.)
(Делегированные владельцы могут добавлять других делегированных владельцев.) - Пользователь: Пользователь может просматривать все данные и выполнять некоторые действия, но не может добавлять новых пользователей. Полные пользователи могут видеть большую часть данных и выполнять некоторые действия, а пользователи с ограниченными правами могут только просматривать большую часть данных.
Тщательно продумайте, у кого какие разрешения должны быть. Предоставление каждому полного права собственности может иметь катастрофические последствия — вы же не хотите, чтобы кто-то случайно изменил важную настройку. Постарайтесь дать членам вашей команды ровно столько полномочий, сколько им нужно, и не более того.
Например, в HubSpot наш технический SEO-менеджер Виктор Пэн является проверенным владельцем. Я занимаюсь контент-стратегией SEO, что означает, что я активно использую GSC, но мне не нужно менять какие-либо настройки, поэтому я делегированный владелец. Члены нашей команды блоггеров, которые используют GSC для анализа эффективности блогов и публикаций, являются полноправными пользователями.
Члены нашей команды блоггеров, которые используют GSC для анализа эффективности блогов и публикаций, являются полноправными пользователями.
Подробные инструкции по добавлению и удалению владельцев и пользователей в Search Console.
Есть третья роль: сотрудник. Вы можете связать свойство Google Analytics с учетной записью Search Console, что позволит вам видеть данные GSC в отчетах GA. Вы также можете получить доступ к отчетам GA в двух разделах Search Console: ссылки на ваш сайт и дополнительные ссылки.
Ресурс GA может быть связан только с одним сайтом GSC и наоборот. Если вы являетесь владельцем ресурса GA, следуйте этим инструкциям, чтобы связать его с сайтом GSC.
Вам нужна карта сайта?
Карта сайта не требуется для отображения в результатах поиска Google. Пока ваш сайт организован правильно (это означает, что страницы логически связаны друг с другом), Google заявляет, что его поисковые роботы обычно находят большинство ваших страниц.
Но есть четыре случая, когда карта сайта улучшит просматриваемость вашего сайта:
- Он действительно большой.
 Чем больше у вас страниц, тем легче роботу Googlebot пропустить какие-либо изменения или дополнения.
Чем больше у вас страниц, тем легче роботу Googlebot пропустить какие-либо изменения или дополнения. - В нем много «изолированных» страниц. Поисковому роботу сложнее обнаружить любую страницу с небольшим количеством входящих ссылок с других страниц.
- Это новый. Новые сайты имеют мало обратных ссылок (ссылки с других сайтов), что делает их менее заметными.
- Он использует мультимедийный контент и/или отображается в Новостях Google. В этих случаях ваша карта сайта упрощает для Google форматирование и отображение вашего сайта в поиске.
Создав карту сайта, отправьте ее с помощью инструмента GSC для создания карт сайта.
Отчет GSC Sitemaps
После того, как Google обработает и проиндексирует вашу карту сайта, она появится в отчете Sitemaps. Вы сможете увидеть, когда Google в последний раз читал вашу карту сайта и сколько URL-адресов он проиндексировал.
Параметры и показатели GSC
Прежде чем использовать GSC, необходимо понять несколько терминов.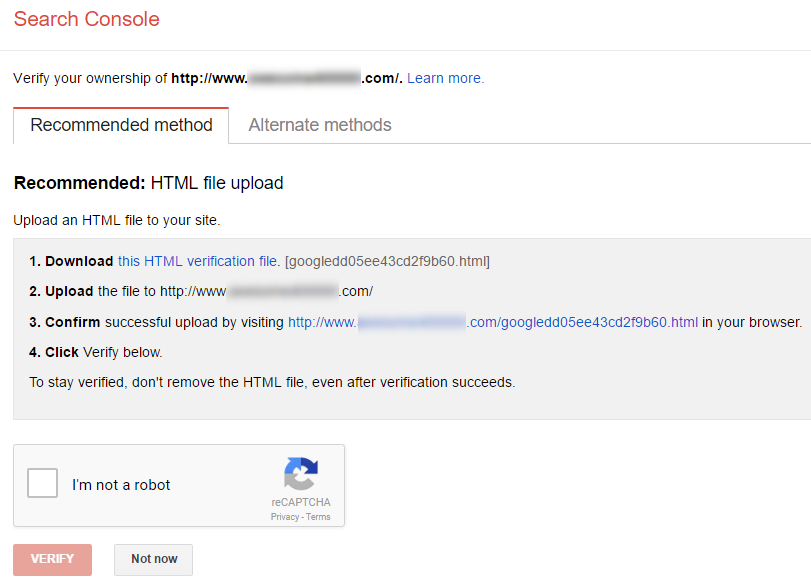
Что такое запрос Google Search Console?
Это поисковый запрос, который вызвал показы страницы вашего сайта в поисковой выдаче Google. Вы можете найти данные запроса только в Search Console, а не в Google Analytics.
Какое впечатление?
Каждый раз, когда URL-адрес ссылки появляется в результатах поиска, создается показ. Пользователю не нужно прокручивать вниз до , чтобы увидеть результат вашего поиска, чтобы показ был засчитан.
Что такое щелчок?
Когда пользователь выбирает ссылку, которая выводит его за пределы поиска Google, это считается одним кликом. Если пользователь щелкает ссылку, нажимает кнопку «Назад», затем снова щелкает ту же ссылку — еще один щелчок. Если тогда, они нажмут разных 9Ссылка 0010 — это два клика.
Когда пользователь щелкает ссылку в поиске Google, которая запускает новый запрос, это не считается кликом.
Кроме того, это не включает платные результаты Google.
Какая средняя позиция?
Это средний рейтинг ваших страниц по запросу или запросам.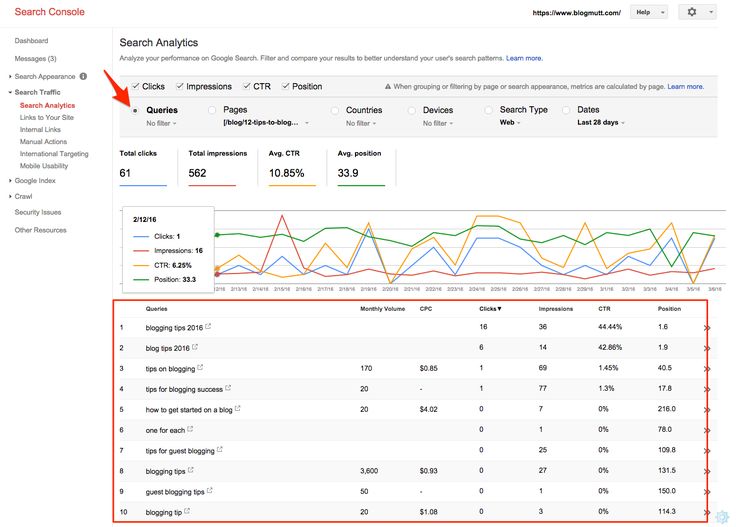 Предположим, что наше руководство по SEO-инструментам занимает 2-е место в категории «ПО для SEO» и 4-е место в категории «Инструменты для работы с ключевыми словами». Средняя позиция для этого URL будет 3 (при условии, что мы ранжируем буквально ни по чему другому).
Предположим, что наше руководство по SEO-инструментам занимает 2-е место в категории «ПО для SEO» и 4-е место в категории «Инструменты для работы с ключевыми словами». Средняя позиция для этого URL будет 3 (при условии, что мы ранжируем буквально ни по чему другому).
Что такое CTR?
CTR, или рейтинг кликов, равен количеству кликов, деленному на количество показов, умноженному на 100. Если наш пост появляется при 20 поисковых запросах и генерирует 10 кликов, наш CTR составит 50%.
Фильтрация в Google Search Console
GSC предлагает несколько различных способов просмотра и анализа ваших данных. Эти фильтры невероятно удобны, но они также могут сбивать с толку, когда вы знакомитесь с инструментом.
Тип поиска
Существует три типа поиска: Интернет, изображения и видео. Я обычно использую «Интернет», так как именно оттуда поступает большая часть трафика блога HubSpot, но если вы получаете много посещений из поиска изображений и/или видео, убедитесь, что вы соответствующим образом настроили этот фильтр.
Вы также можете сравнить два типа трафика. Просто нажмите на вкладку «Сравнить», выберите две интересующие вас категории и нажмите «Применить».
Это может привести к некоторым интересным выводам. Например, я обнаружил, что этот пост о теории цвета 101 получает больше показов из поиска изображений, чем из Интернета (хотя последний по-прежнему генерирует больше кликов!).
Диапазон дат
GSC теперь предлагает данные за 16 месяцев (было 90 дней). Вы можете выбрать один из множества предустановленных периодов времени или установить собственный диапазон.
Как и в случае с типом поиска, вы также можете сравнить два диапазона дат на вкладке «Сравнить».
Запросы, Страница, Страна, Устройство, Внешний вид поиска
Нажмите «Создать» рядом с фильтром «Дата», чтобы добавить до пяти других типов фильтров: запрос, страница, страна, устройство и вид поиска.
Эти фильтры могут быть многослойными; например, если бы я хотел, чтобы данные по запросам, связанным с SEO, появлялись в мобильном поиске, я бы добавил фильтр для запросов, содержащих «SEO» на мобильных устройствах.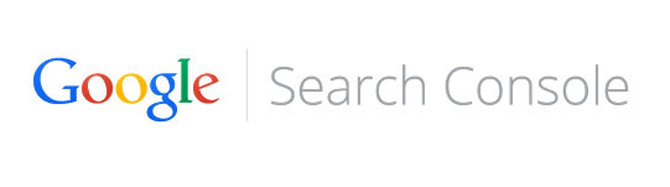 Если бы я хотел еще больше ограничить результаты сообщениями в маркетинговом блоге, я бы добавил еще один фильтр для страниц, содержащих URL-адрес «blog.hubspot.com/marketing».
Если бы я хотел еще больше ограничить результаты сообщениями в маркетинговом блоге, я бы добавил еще один фильтр для страниц, содержащих URL-адрес «blog.hubspot.com/marketing».
Здесь вы можете быть очень конкретными — я рекомендую поиграть с различными комбинациями фильтров, чтобы увидеть, что возможно.
Отчет о покрытии индексом
Отчет о покрытии индексом показывает состояние каждой страницы, которую Google пытался проиндексировать на вашем сайте. С помощью этого отчета вы можете диагностировать любые проблемы с индексацией. Каждой странице присваивается один из четырех статусов:
- Ошибка: Страница не может быть проиндексирована.
- Предупреждение: Страница проиндексирована, но возникла проблема.
- Исключено: Страница является альтернативной страницей с дублирующимся содержимым канонической страницы. По этой причине она была намеренно исключена, в то время как каноническая страница была найдена и проиндексирована.

Отправленные файлы Sitemap
В этой области вы можете сделать свой файл Sitemap доступным для Google и увидеть его статус.
Как использовать Google Search Console
- Определите страницы с самым высоким трафиком.
- Определите запросы с самым высоким CTR.
- Посмотрите на средний CTR.
- Отслеживайте свой CTR с течением времени.
- Отслеживайте количество показов с течением времени.
- Следите за своей средней позицией с течением времени.
- Определите страницы с самым высоким рейтингом.
- Определите страницы с самым низким рейтингом.
- Определение повышения и понижения рейтинга.
- Определите запросы с наибольшим трафиком.
- Сравните эффективность поиска вашего сайта на настольных компьютерах, мобильных устройствах и планшетах.

- Сравните эффективность поиска вашего сайта в разных странах.
- Узнайте, сколько ваших страниц было проиндексировано.
- Узнайте, какие страницы не были проиндексированы и почему.
- Мониторинг общего количества проиндексированных страниц и ошибок индексирования.
- Выявление проблем с удобством использования мобильных устройств.
- Узнайте, сколько всего обратных ссылок есть на вашем сайте.
- Определите, какие URL-адреса имеют наибольшее количество обратных ссылок.
- Определите, какие сайты чаще всего ссылаются на вас.
- Определите самый популярный анкорный текст для внешних ссылок.
- Определите, на какие страницы больше всего внутренних ссылок.
- Узнайте общее количество внутренних ссылок на вашем сайте.
- Найдите и исправьте ошибки AMP.

- Посмотрите, как Google просматривает URL.
Вы понимаете, почему я люблю GSC? Давайте углубимся в каждый вариант использования.
1. Определите страницы с самым высоким трафиком.
- Щелкните Производительность.
- Перейдите на вкладку «Страница» (рядом с запросами).
- Измените диапазон дат на «Последние 12 месяцев». (Полный год дает вам всесторонний обзор вашего трафика, но не стесняйтесь корректировать период времени.)
- Убедитесь, что выбран параметр «Всего кликов».
- Нажмите маленькую стрелку вниз рядом с «Клики», чтобы отсортировать их от большего к меньшему.
2. Определите запросы с самым высоким CTR.
- Щелкните Производительность.
- Перейдите на вкладку «Запросы».
- Измените диапазон дат на «Последние 12 месяцев». (Полный год дает вам всесторонний обзор вашего трафика, но не стесняйтесь корректировать период времени.
 )
) - Убедитесь, что выбран «Средний CTR».
- Нажмите маленькую стрелку вниз рядом с «CTR», чтобы отсортировать от самого высокого к самому низкому.
Примечание. Полезно смотреть на это вместе с «Показы» (отметьте «Всего показов», чтобы увидеть эту информацию рядом). У страницы может быть высокий CTR, но мало показов, или наоборот — вы не получите полной картины без обеих точек данных.
3. Посмотрите на средний CTR.
- Щелкните Производительность.
- Щелкните дату, чтобы настроить период времени. Выберите любой интересующий вас диапазон. (Кроме того, нажмите «Сравнить», чтобы проанализировать два диапазона дат одновременно.)
- Посмотрите на «Средний CTR».
- Щелкните Производительность.
- Щелкните дату, чтобы настроить период времени. Выберите любой интересующий вас диапазон. (Кроме того, нажмите «Сравнить», чтобы проанализировать два диапазона дат одновременно.)
- Посмотрите на «Всего показов».

- Перейдите в раздел Состояние > Производительность.
- Щелкните дату, чтобы настроить период времени. Выберите любой интересующий вас диапазон. (Кроме того, нажмите «Сравнить», чтобы проанализировать два диапазона дат одновременно.)
- Посмотрите на «Среднее положение».
4. Отслеживайте CTR с течением времени.
Рекомендую следить за CTR. Любое значительное движение имеет значение: если оно упало, но количество показов увеличилось, вы просто ранжируетесь по большему количеству ключевых слов, поэтому средний CTR снизился. Если CTR увеличился, а показы уменьшились, вы потеряли ключевые слова. Если CTR и показов выросли, поздравляем — вы все делаете правильно!
5. Отслеживайте количество показов с течением времени.
По мере создания дополнительного контента и оптимизации существующих страниц это число должно увеличиваться. (Как всегда, есть исключения — возможно, вы решили настроить таргетинг на небольшое количество ключевых слов с высокой конверсией, а не на множество ключевых слов со средней конверсией, сосредоточились на других каналах и т. д.)
д.)
6. Отслеживайте среднюю позицию во времени.
Средняя позиция не так полезна на макроуровне. Большинство людей обеспокоены, когда он растет, но это недальновидно. Если страница или набор страниц начинают ранжироваться по дополнительным ключевым словам, средняя позиция обычно увеличивается; в конце концов, если вы не ранжируетесь на ту же позицию или выше, что и ваши существующие ключевые слова, ваше «среднее» станет больше.
Не обращайте на этот показатель слишком много внимания.
7. Определите страницы с самым высоким рейтингом.
- Щелкните Производительность.
- Перейдите на вкладку «Страница».
- Измените диапазон дат на «Последние 28 дней». (Вам нужен актуальный и точный снимок ваших страниц.)
- Убедитесь, что выбрано «Среднее положение».
- Щелкните маленькую стрелку вверх рядом с «Позицией», чтобы отсортировать от наименьшего (хорошего) к наибольшему (плохому).
- Щелкните Производительность.

- Перейдите на вкладку «Страница».
- Измените диапазон дат на «Последние 28 дней». (Вам нужен актуальный и точный снимок ваших страниц.)
- Убедитесь, что выбрано «Среднее положение».
- Нажмите маленькую стрелку вниз рядом с «Позиция», чтобы отсортировать от самого высокого (плохого) до самого низкого (хорошего).
Поскольку вы смотрите на среднюю позицию по URL-адресу, это число является средним значением всех рейтингов этой страницы. Другими словами, если он ранжируется по двум ключевым словам, он может быть № 1 для запроса с большим объемом и № 43 для запроса с низким объемом, но средний балл все равно будет 22.
Имея это в виду, не судите об успехе или неудаче страницы только по «средней позиции».
8. Определите страницы с самым низким рейтингом
Выполните те же шаги, что и для определения страниц с самым высоким рейтингом, за исключением того, что на этот раз переключите маленькую стрелку вверх рядом с «Позиция», чтобы отсортировать от самого высокого (плохого) к самому низкому (хороший).
9. Определите повышение и понижение рейтинга.
- Щелкните Производительность.
- Перейдите на вкладку «Запрос».
- Нажмите «Диапазон дат», чтобы изменить даты, затем выберите вкладку «Сравнить».
- Выберите два одинаковых периода времени, затем нажмите «Применить».
На этом этапе вы можете просмотреть данные в GSC или экспортировать их. Для более глубокого анализа я настоятельно рекомендую второй — он значительно облегчит вам жизнь.
Для этого нажмите стрелку вниз под «Внешний вид поиска», затем загрузите его в виде файла CSV или экспортируйте в Google Таблицы.
После того, как у вас есть эти данные в форме электронной таблицы, вы можете добавить столбец для различий в позициях (Позиция за последние 28 дней — Позиция за предыдущие 28 дней), а затем отсортировать по размеру.
Если разница положительная, ваш сайт поднялся по этому запросу. Если он отрицательный, вы упали.
10. Определите запросы с наибольшим трафиком.

- Щелкните Производительность.
- Перейдите на вкладку «Запрос».
- Нажмите «Диапазон дат», чтобы выбрать период времени.
- Убедитесь, что выбран параметр «Всего кликов».
- Нажмите маленькую стрелку вниз рядом с «Клики», чтобы отсортировать их от большего к меньшему.
Знать, какие запросы приносят больше всего поискового трафика, безусловно, полезно. Подумайте об оптимизации рейтинговых страниц для конверсии, периодическом их обновлении, чтобы они сохраняли свой рейтинг, платном продвижении за ними, использовании их для ссылок на релевантные страницы с более низким рейтингом (но как будто не более важные) и так далее.
11. Сравните эффективность поиска вашего сайта на настольных компьютерах, мобильных устройствах и планшетах.
- Щелкните Производительность.
- Перейдите на вкладку «Устройства».
- Убедитесь, что выбраны параметры «Всего кликов», «Всего показов», «Средний CTR» и «Средняя позиция».

- Сравните свою производительность на настольных компьютерах, мобильных устройствах и планшетах.
12. Сравните эффективность поиска вашего сайта в разных странах.
- Щелкните Производительность.
- Перейдите на вкладку «Страны».
- Убедитесь, что выбраны параметры «Всего кликов», «Всего показов», «Средний CTR» и «Средняя позиция».
- Сравните свои результаты в разных странах.
13. Узнайте, сколько ваших страниц было проиндексировано.
- Начните с «Обзор».
- Прокрутите вниз до сводки покрытия индекса.
- Посмотрите на количество «Действительных страниц».
14. Узнайте, какие страницы не были проиндексированы и почему.
- Перейдите в Обзор > Покрытие индекса.
- Прокрутите вниз до поля сведений, чтобы узнать, какие ошибки вызывают проблемы с индексацией и как часто они возникают.
- Дважды щелкните любой тип ошибки, чтобы увидеть затронутые URL-адреса страниц.

15. Мониторинг общего количества проиндексированных страниц и ошибок индексирования.
- Перейдите в Обзор > Покрытие индекса.
- Убедитесь, что выбраны «Ошибка», «Действительно с предупреждениями», «Действительно» и «Исключено».
Общее количество проиндексированных страниц на вашем сайте обычно должно увеличиваться со временем, поскольку вы:
- Публикация новых сообщений в блогах, создание новых целевых страниц, добавление дополнительных страниц сайта и т. д.
- Исправление ошибок индексации
Если количество ошибок индексирования значительно возрастает, причиной может быть изменение шаблона сайта (поскольку одновременно затронут большой набор страниц). Кроме того, вы могли отправить карту сайта с URL-адресами, которые Google не может сканировать (из-за директив noindex, файла robots.txt, защищенных паролем страниц и т. д.).
Если общее количество проиндексированных страниц на вашем сайте падает без пропорционального увеличения количества ошибок, возможно, вы блокируете доступ к существующим URL-адресам.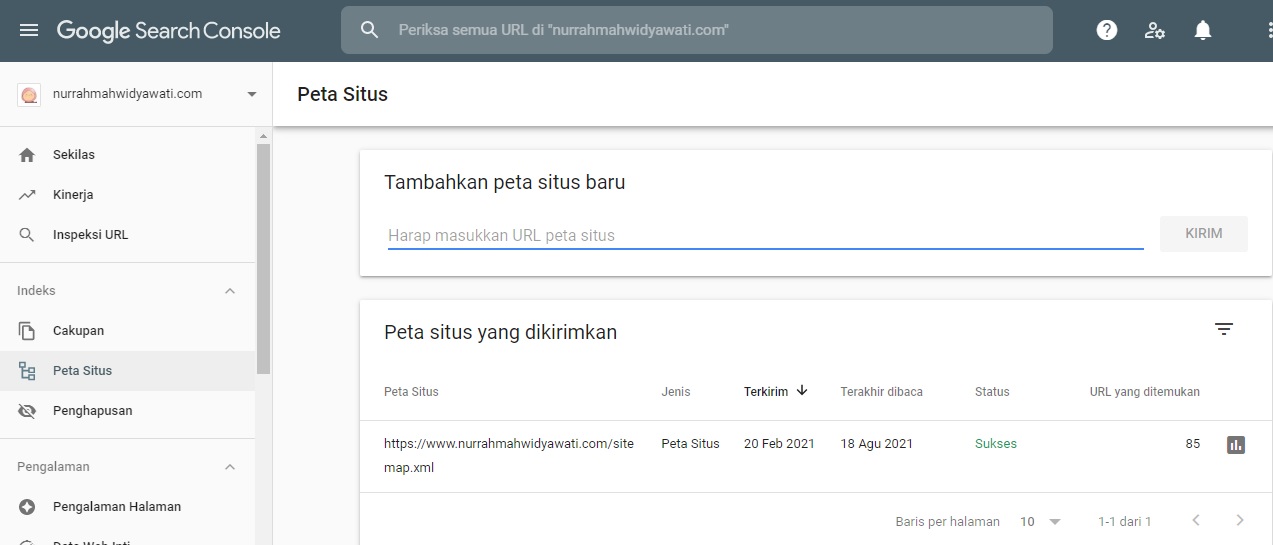
В любом случае попытайтесь диагностировать проблему, просмотрев исключенные страницы и найдя подсказки.
16. Выявление проблем с удобством использования мобильных устройств.
- Щелкните Мобильное использование.
- Убедитесь, что выбрано «Ошибка».
- Прокрутите вниз до поля сведений, чтобы узнать, какие Ошибки вызывают проблемы с удобством использования мобильных устройств и как часто они возникают.
- Дважды щелкните любой тип ошибки, чтобы увидеть затронутые URL-адреса страниц.
17. Узнайте, сколько всего обратных ссылок есть на вашем сайте.
- Щелкните Ссылки.
- Откройте отчет Страницы, на которые чаще всего ссылаются.
- Посмотрите на поле «Всего внешних ссылок».
- Щелкните стрелку вниз рядом с «Входящие ссылки», чтобы отсортировать обратные ссылки от самых высоких до самых низких.
Каждая обратная ссылка является сигналом для Google о том, что ваш контент заслуживает доверия и полезен.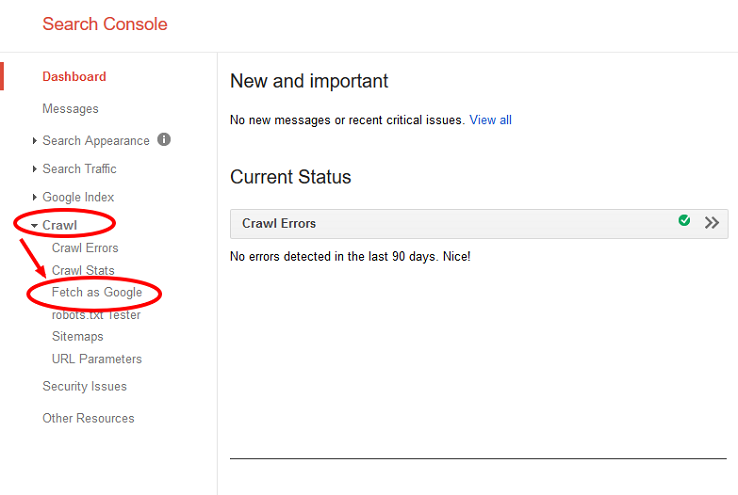 В общем, чем больше обратных ссылок, тем лучше! Конечно, качество имеет значение — одна ссылка с сайта с высоким авторитетом гораздо ценнее, чем две ссылки с сайтов с низким авторитетом. Чтобы увидеть, какие сайты ссылаются на определенную страницу, просто дважды щелкните этот URL-адрес в отчете.
В общем, чем больше обратных ссылок, тем лучше! Конечно, качество имеет значение — одна ссылка с сайта с высоким авторитетом гораздо ценнее, чем две ссылки с сайтов с низким авторитетом. Чтобы увидеть, какие сайты ссылаются на определенную страницу, просто дважды щелкните этот URL-адрес в отчете.
18. Определите, какие URL-адреса имеют наибольшее количество обратных ссылок.
- Щелкните Ссылки.
- Откройте отчет Страницы, на которые чаще всего ссылаются.
- Щелкните стрелку вниз рядом с «Входящие ссылки», чтобы отсортировать обратные ссылки от самых высоких до самых низких.
Если вы хотите повысить рейтинг страницы, добавьте ссылку со страницы с кучей обратных ссылок. Эти обратные ссылки придают этому URL-адресу большой авторитет страницы, который затем он может передать на другую страницу вашего сайта со ссылкой.
19. Определите, какие сайты чаще всего ссылаются на вас.
- Щелкните Ссылки.
- Прокрутите вниз до «Сайты, на которых чаще всего ссылаются» > «Еще».

Знание ваших самых популярных доменов невероятно полезно для продвижения — я бы рекомендовал начинать с этих сайтов всякий раз, когда вы проводите кампанию по созданию ссылок. (Просто обязательно используйте такие инструменты, как Moz, SEMrush или Arel=»noopener» target=»_blank» hrefs, чтобы сначала отфильтровать ссылки с низким авторитетом.)
Они также могут быть хорошими кандидатами для совместных маркетинговых кампаний или социальных сетей. партнерские отношения.
20. Определите самый популярный якорный текст для внешних ссылок.
- Щелкните Ссылки.
- Прокрутите вниз до «Текст верхней ссылки» > «Еще».
Анкорный текст должен быть как можно более описательным и конкретным — и в лучшем случае включать ключевое слово. Если вы обнаружите веб-сайты, ссылающиеся на ваши страницы, но использующие якорный текст, такой как «Нажмите здесь», «Узнайте больше», «Проверьте это» и т. д., рассмотрите возможность отправки электронного письма с просьбой обновить гиперссылку.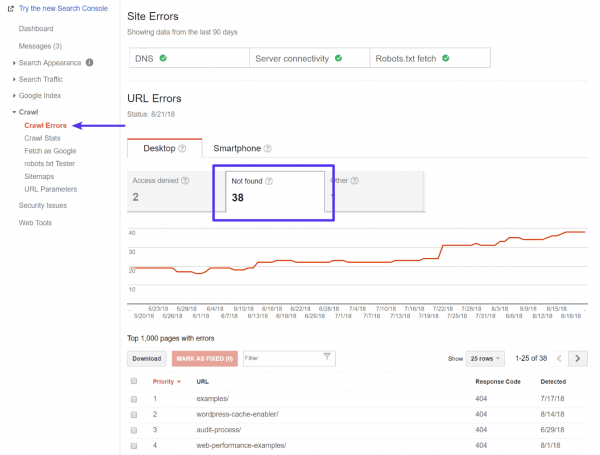
21. Определите, на какие страницы приходится больше всего внутренних ссылок.
- Щелкните Ссылки.
- Прокрутите вниз до «Страницы, на которые чаще всего ссылаются» > «Еще».
Для некоторых URL-адресов нормально иметь больше входящих ссылок. Например, если вы запускаете сайт электронной коммерции, каждая страница продукта в вашей категории «Юбки» будет ссылаться на обзорную страницу «Юбки». Это хорошо: он сообщает Google, что ваши URL-адреса верхнего уровня являются наиболее важными (что помогает им ранжироваться выше).
Однако сильно перекошенный коэффициент распределения ссылок не идеален. Если крошечный процент ваших URL-адресов получает гораздо больше ссылок, чем остальные, для 95% для получения поискового трафика — вы не передаете им достаточно полномочий.
Вот как выглядит сильно перекошенное распределение:
Оптимальное распределение выглядит следующим образом:
Используйте данные о ссылках GSC, чтобы узнать, как распределяются ваши ссылки, и если вам нужно сосредоточиться на более плавном распределении ссылок.
22. Узнайте общее количество внутренних ссылок на вашем сайте.
- Щелкните Ссылки.
- Прокрутите вниз до «Страницы, на которые чаще всего ссылаются» > «Еще».
- Посмотрите на поле «Всего внутренних ссылок».
23. Найдите и исправьте ошибки AMP.
- Нажмите AMP.
- Убедитесь, что выбрано «Ошибка».
- Прокрутите вниз до поля «Подробности», чтобы увидеть, какие типы проблем у вас возникают и как часто они возникают.
Google рекомендует исправлять ошибки перед просмотром страниц категории «Действительно с предупреждениями». По умолчанию ошибки ранжируются по серьезности, частоте и тому, устранены ли вы.
24. Посмотрите, как Google просматривает URL.
- Нажмите на белую лупу в верхней части страницы.
- Введите URL-адрес страницы. (Убедитесь, что он относится к собственности, которую вы сейчас просматриваете.)
Вот как интерпретировать результаты. Если URL-адрес находится в Google, это означает, что он проиндексирован, и может отображаться в поиске.
Если URL-адрес находится в Google, это означает, что он проиндексирован, и может отображаться в поиске.
Это не означает, что будет — если оно было помечено как спам или вы удалили или временно заблокировали содержимое, оно не появится. Google URL; если он появится, поисковики смогут его найти.
Откройте карточку индексирования, чтобы узнать больше о присутствии URL-адреса в Google, в том числе о том, какие карты сайта указывают на этот URL-адрес, страницу перехода, которая привела робота Googlebot к этому URL-адресу, время последнего сканирования этого URL-адреса роботом Googlebot, разрешили ли вы роботу Googlebot просканировать этот URL, действительно ли робот Googlebot может получить этот URL, запрещает ли эта страница индексирование, канонический URL, который вы установили для этой страницы, и URL, выбранный Google в качестве канонического для этой страницы.
Раздел «Улучшения» содержит информацию о:
- Версия этой страницы для AMP, если она существует, и любые проблемы, связанные с AMP
- Статус для публикации вакансий и/или структурированных данных рецепта
Примечание редактора: этот пост был первоначально опубликован в октябре 2018 года и обновлен для полноты.
Первоначально опубликовано 25 февраля 2021 г., 7:00:00, обновлено 25 февраля 2021 г.
Полное руководство по консоли поиска Google для специалистов по поисковой оптимизации
Консоль поиска Google предоставляет данные, необходимые для отслеживания эффективности веб-сайта в поиске и повышения его рейтинга в поиске. Эта информация доступна исключительно через консоль поиска.
Это делает его незаменимым для онлайн-бизнеса и издателей, стремящихся к максимальному успеху.
Контролировать свое присутствие в поиске проще с помощью бесплатных инструментов и отчетов.
Что такое Google Search Console?
Google Search Console — это бесплатная веб-служба, размещенная Google, которая позволяет издателям и специалистам по поисковому маркетингу отслеживать общее состояние и производительность своего сайта по сравнению с поиском Google.
Предлагает обзор показателей, связанных с эффективностью поиска и взаимодействием с пользователем, чтобы помочь издателям улучшить свои сайты и привлечь больше трафика.
Search Console также позволяет Google сообщать об обнаруженных проблемах безопасности (таких как хакерские уязвимости), а также о наложении штрафных санкций группой контроля качества поиска.
Важные функции:
- Мониторинг индексации и сканирования.
- Выявление и исправление ошибок.
- Обзор эффективности поиска.
- Запрос индексации обновленных страниц.
- Просмотр внутренних и внешних ссылок.
Нет необходимости использовать Search Console для повышения ранжирования, и это не является фактором ранжирования.
Однако полезность Search Console делает ее незаменимой для повышения эффективности поиска и увеличения посещаемости веб-сайта.
С чего начать
Первым шагом к использованию Search Console является подтверждение права собственности на сайт.
Google предлагает несколько различных способов проверки сайта, в зависимости от того, проверяете ли вы веб-сайт, домен, сайт Google или сайт, размещенный в Blogger.
Домены, зарегистрированные в доменах Google, автоматически проверяются при добавлении их в Search Console.
Большинство пользователей верифицируют свои сайты одним из четырех способов:
- Загрузка файла HTML.
- Метатег
- Код отслеживания Google Analytics.
- Диспетчер тегов Google.
Некоторые платформы хостинга сайтов ограничивают объем загружаемых файлов и требуют определенного способа проверки владельцев сайтов.
Но это становится менее серьезной проблемой, так как многие сервисы размещенных сайтов имеют простой в использовании процесс проверки, который будет рассмотрен ниже.
Как подтвердить право собственности на сайт
Существует два стандартных способа подтверждения права собственности на обычный веб-сайт, такой как стандартный сайт WordPress.
- Загрузка файла HTML.
- Метатег.
При проверке сайта любым из этих двух методов вы будете выбирать процесс свойств префикса URL .
Давайте остановимся на этом и признаем, что фраза «свойства URL-префикса» абсолютно ничего не значит ни для кого, кроме гуглера, придумавшего эту фразу.
Не позволяйте себе чувствовать, будто вы собираетесь войти в лабиринт с завязанными глазами. Проверить сайт с помощью Google очень просто.
Метод загрузки HTML-файла
Шаг 1: Перейдите в консоль поиска и откройте раскрывающийся список выбора свойств, который отображается в верхнем левом углу на любой странице консоли поиска.
Скриншот автора, май 2022 г.
Шаг 2: Во всплывающем окне с надписью Выберите тип свойства , введите URL-адрес сайта, затем нажмите кнопку Продолжить .
Скриншот автора, май 2022 г.
Шаг 3: Выберите метод загрузки файла HTML и загрузите файл HTML.
Шаг 4: Загрузите файл HTML в корень вашего сайта.
Корень означает https://example.com/. Итак, если загруженный файл называется Verification.html, то загруженный файл должен находиться по адресу https://example.com/verification.html.
Шаг 5: Завершите процесс проверки, нажав Подтвердить еще раз в Search Console.
Проверка стандартного веб-сайта с собственным доменом на платформах веб-сайтов, таких как Wix и Weebly, аналогична описанным выше шагам, за исключением того, что вы добавите тег мета-описания на свой сайт Wix.
У Duda есть простой подход, который использует приложение Search Console, которое легко проверяет сайт и запускает его пользователей.
Устранение неполадок с помощью GSC
Рейтинг в результатах поиска зависит от способности Google сканировать и индексировать веб-страницы.
Инструмент проверки URL-адресов Search Console предупреждает о любых проблемах со сканированием и индексированием до того, как они станут серьезной проблемой и страницы начнут исчезать из результатов поиска.
Инструмент проверки URL-адресов
Инструмент проверки URL-адресов показывает, проиндексирован ли URL-адрес и может ли он отображаться в результатах поиска.
Для каждого отправленного URL-адреса пользователь может:
- Запросить индексацию недавно обновленной веб-страницы.
- Посмотреть, как Google обнаружил веб-страницу (карты сайта и внутренние страницы).
- Просмотр даты последнего обхода URL-адреса.
- Проверьте, использует ли Google объявленный канонический URL-адрес или использует другой.
- Проверить статус мобильного использования.
- Проверяйте улучшения как хлебные крошки.
Покрытие
В разделе покрытия показано Обнаружение (как Google обнаружил URL-адрес), Сканирование (показывает, успешно ли Google просканировал URL-адрес, и если нет, указывает причину) и Улучшения (предоставляет статус структурированных данных).
В раздел покрытия можно попасть из левого меню:
Скриншот автора, май 2022 г.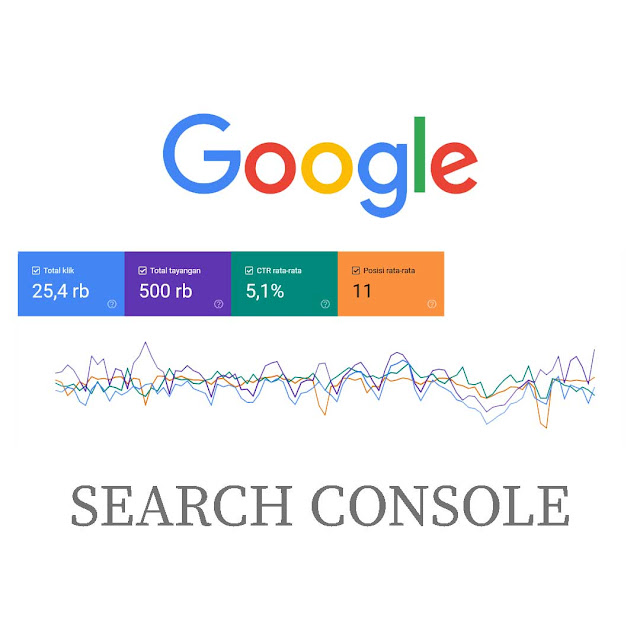
Отчеты об ошибках покрытия
Хотя эти отчеты помечены как ошибки, это не обязательно означает, что что-то не так. Иногда это просто означает, что индексацию можно улучшить.
Например, на следующем снимке экрана Google показывает ответ сервера 403 Forbidden почти на 6000 URL-адресов.
Ответ об ошибке 403 означает, что сервер сообщает роботу Googlebot, что ему запрещено сканировать эти URL-адреса.
Скриншот автора, май 2022 г.
Вышеупомянутые ошибки возникают из-за того, что Googlebot не может сканировать страницы участников веб-форума.
У каждого участника форума есть страница участника, на которой есть список его последних сообщений и другая статистика.
В отчете содержится список URL-адресов, которые вызывают ошибку.
Щелчок по одному из перечисленных URL-адресов открывает меню справа, в котором можно проверить затронутый URL-адрес.
Справа от самого URL-адреса также есть контекстное меню в виде значка увеличительного стекла, которое также предоставляет возможность проверить URL-адрес.
Скриншот автора, май 2022 г.
Нажав на URL-адрес проверки, вы увидите, как была обнаружена страница.
Также отображаются следующие точки данных:
- Последнее сканирование.
- Просканировано как.
- Сканирование разрешено?
- Загрузка страницы (в случае сбоя предоставляет код ошибки сервера).
- Индексация разрешена?
Также есть информация о каноническом, используемом Google:
- Объявленный пользователем канонический.
- Канонический, выбранный Google.
Для веб-сайта форума в приведенном выше примере важная диагностическая информация находится в разделе «Обнаружение».
В этом разделе сообщается, на каких страницах отображаются ссылки на профили участников в Googlebot.
Имея эту информацию, издатель теперь может написать оператор PHP, который заставит ссылки на страницы участников исчезнуть, когда бот поисковой системы начнет сканирование.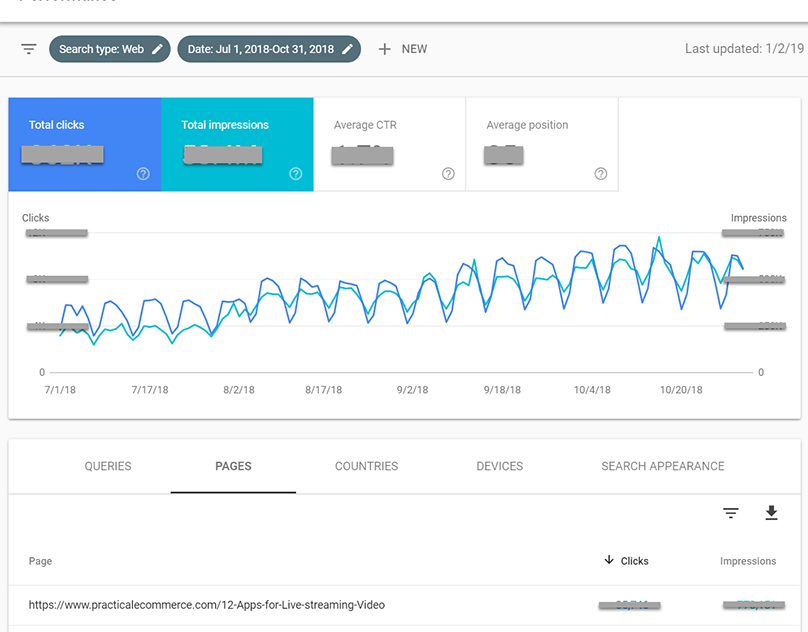
Еще один способ решить проблему — добавить новую запись в файл robots.txt, чтобы Google не пытался сканировать эти страницы.
Устранив эту ошибку 403, мы освобождаем ресурсы сканирования для робота Googlebot для индексации остальной части веб-сайта.
Отчет о покрытии Google Search Console позволяет диагностировать проблемы со сканированием Googlebot и устранять их.
Исправление ошибок 404
Отчет о покрытии также может предупредить издателя об ошибках серий 404 и 500, а также сообщить, что все в порядке.
Ответ сервера 404 называется ошибкой только потому, что запрос браузера или поискового робота на веб-страницу был сделан ошибочно, поскольку страница не существует.
Это не значит, что ваш сайт ошибочен.
Если другой сайт (или внутренняя ссылка) ссылается на несуществующую страницу, отчет о покрытии покажет ответ 404.
Щелчок по одному из затронутых URL-адресов и выбор инструмента «Проверить URL-адрес» покажет, какие страницы (или карты сайта) ссылаются на несуществующую страницу.
Оттуда вы можете решить, является ли ссылка неработающей и ее нужно исправить (в случае внутренней ссылки) или перенаправить на правильную страницу (в случае внешней ссылки с другого веб-сайта).
Или может случиться так, что веб-страница никогда не существовала, и тот, кто ссылается на эту страницу, сделал ошибку.
Если страницы больше не существует или она никогда не существовала, то можно показать ответ 404.
Использование возможностей GSC
Отчет о производительности
В верхней части отчета о производительности Search Console содержится множество сведений о том, как сайт работает в поиске, включая такие функции поиска, как избранные фрагменты.
Существует четыре типа поиска, которые можно изучить в отчете об эффективности:
- Интернет.
- Изображение.
- Видео.
- Новости.
Search Console по умолчанию показывает тип веб-поиска.
Измените отображаемый тип поиска, нажав кнопку «Тип поиска»:
Скриншот автора, май 2022 г.
Появится всплывающее меню, позволяющее изменить тип поиска для просмотра: автор, май 2022 г.
Полезной функцией является возможность сравнения производительности двух типов поиска на графике.
В верхней части отчета об эффективности заметно отображаются четыре показателя:
- Всего кликов.
- Всего показов.
- Средний CTR (рейтинг кликов).
- Средняя позиция.
Скриншот автора, май 2022 г.
По умолчанию выбраны показатели Всего кликов и Всего показов.
Нажав на вкладки, посвященные каждой метрике, можно выбрать отображение этих метрик на гистограмме.
Показы
Показы — это количество появлений веб-сайта в результатах поиска. Пока пользователю не нужно щелкать ссылку, чтобы увидеть URL-адрес, это считается показом.
Кроме того, если URL-адрес находится в нижней части страницы, а пользователь не прокручивает этот раздел результатов поиска, это все равно считается показом.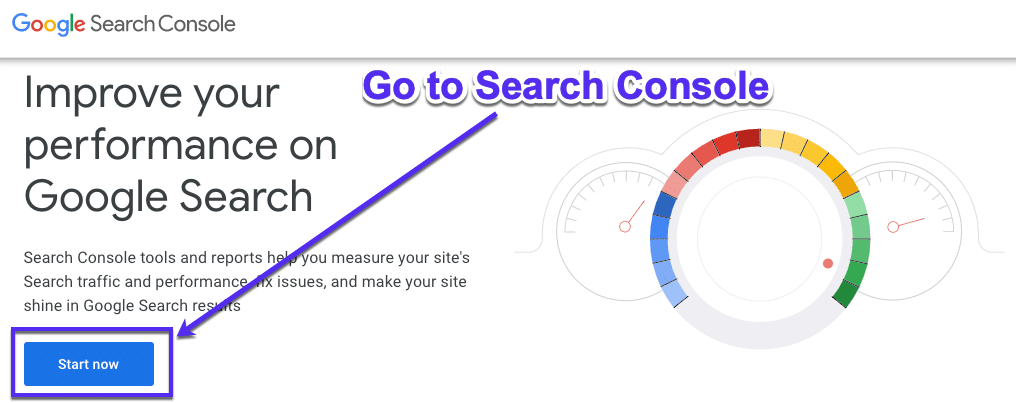
Высокие показы — это хорошо, потому что это означает, что Google показывает сайт в результатах поиска.
Но значение метрики показов становится значимым благодаря метрикам «Клики» и «Средняя позиция».
Клики
Метрика кликов показывает, как часто пользователи переходили из результатов поиска на веб-сайт. Большое количество кликов в дополнение к большому количеству показов — это хорошо.
Низкое количество кликов и большое количество показов менее хорошо, но неплохо. Это означает, что сайт может нуждаться в доработке, чтобы получить больше трафика.
Метрика кликов более значима, если рассматривать ее вместе с метриками Средний CTR и Средняя позиция.
Средний CTR
Средний CTR представляет собой процентное выражение того, как часто пользователи переходили из результатов поиска на веб-сайт.
Низкий CTR означает, что что-то нужно улучшить, чтобы увеличить количество посещений из результатов поиска.
Более высокий CTR означает, что сайт работает хорошо.
Этот показатель приобретает большее значение, если его рассматривать вместе с показателем Среднее положение.
Средняя позиция
Средняя позиция показывает среднюю позицию в результатах поиска, на которой обычно появляется веб-сайт.
Средняя позиция в 20-х (20-29) означает, что сайт появляется на второй или третьей странице результатов поиска. Это не так уж плохо. Это просто означает, что сайт нуждается в дополнительной доработке, чтобы дать ему дополнительный толчок в топ-10.
Средние позиции ниже 30 могут (в целом) означать, что сайт может выиграть от значительных улучшений.
Или, возможно, сайт ранжируется по большому количеству ключевых фраз с низким рейтингом и нескольким очень хорошим ключевым словам с исключительно высоким рейтингом.
В любом случае это может означать более внимательное изучение содержимого. Это может быть признаком пробела в контенте на веб-сайте, где контент, который ранжируется по определенным ключевым словам, недостаточно силен, и может потребоваться специальная страница, посвященная этой ключевой фразе, для лучшего ранжирования.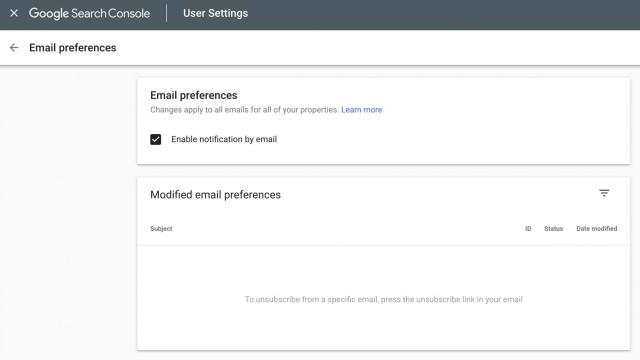
Все четыре показателя (показы, клики, средний рейтинг кликов и средняя позиция) при совместном рассмотрении дают осмысленный обзор эффективности веб-сайта.
Важным выводом об отчете об эффективности является то, что он является отправной точкой для быстрого понимания эффективности веб-сайта в поиске.
Это как зеркало, которое отражает, насколько хорошо или плохо работает сайт.
Параметры отчета о производительности
Прокрутив вниз до второй части страницы производительности, вы увидите несколько так называемых параметров данных о производительности веб-сайта.
Имеется шесть измерений:
1. Запросы: Показывает самые популярные поисковые запросы и количество кликов и показов, связанных с каждой ключевой фразой.
2. Страницы: Показывает наиболее эффективные веб-страницы (плюс клики и показы).
3. Страны: Лучшие страны (плюс клики и показы).
4. Устройства: Показывает основные устройства, разделенные на мобильные, настольные и планшетные.
Устройства: Показывает основные устройства, разделенные на мобильные, настольные и планшетные.
5. Отображение в поиске: Показывает различные виды расширенных результатов, в которых отображался сайт. Также сообщается, отображал ли Google сайт с помощью результатов Web Light и результатов видео, а также соответствующие данные о кликах и показах. Результаты Web Light оптимизированы для очень медленных устройств.
6. Даты: На вкладке дат клики и показы организованы по дате. Клики и показы можно отсортировать по убыванию или возрастанию.
Ключевые слова
Ключевые слова отображаются в запросах как один из параметров отчета об эффективности (как указано выше). Отчет о запросах показывает 1000 самых популярных поисковых запросов, которые привели к трафику.
Особый интерес представляют низкопроизводительные запросы.
Некоторые из этих запросов отображают небольшое количество трафика, потому что они редки, что известно как трафик с длинным хвостом.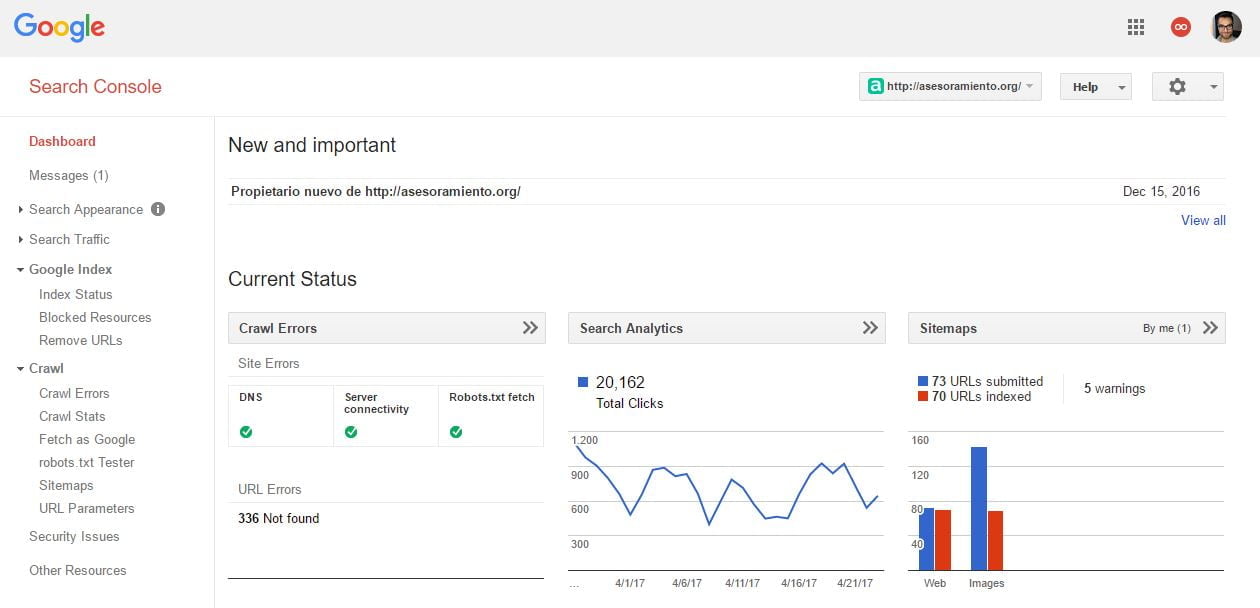
Но есть и поисковые запросы, возникающие на веб-страницах, которые могут нуждаться в улучшении, возможно, им нужно больше внутренних ссылок, или это может быть признаком того, что ключевая фраза заслуживает отдельной веб-страницы.
Всегда рекомендуется проверять низкоэффективные ключевые слова, потому что некоторые из них могут быть быстрыми победами, которые, когда проблема будет решена, могут привести к значительному увеличению трафика.
Ссылки
Search Console предлагает список всех ссылок, ведущих на сайт.
Однако важно отметить, что в отчете о ссылках не представлены ссылки, которые помогают рейтингу сайта.
Он просто сообщает обо всех ссылках, указывающих на веб-сайт.
Это означает, что в список включены ссылки, которые не способствуют ранжированию сайта. Это объясняет, почему в отчете могут отображаться ссылки с атрибутом nofollow.
Отчет о ссылках доступен в нижней части левого меню:
Скриншот автора, май 2022 г.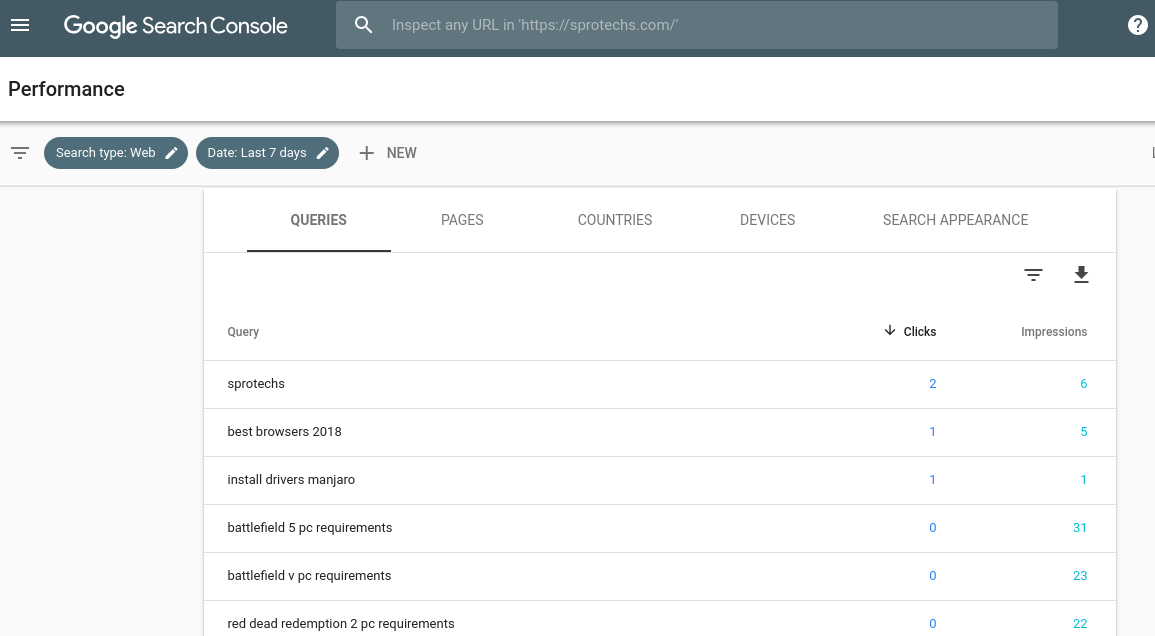
Отчет «Ссылки» состоит из двух столбцов: «Внешние ссылки» и «Внутренние ссылки».
Внешние ссылки — это ссылки из-за пределов веб-сайта, которые ведут на веб-сайт.
Внутренние ссылки — это ссылки, которые исходят от веб-сайта и ссылаются на другие места внутри веб-сайта.
Столбец «Внешние ссылки» содержит три отчета:
- Страницы, на которые чаще всего ссылаются.
- Самые популярные сайты со ссылками.
- Верхний текст ссылки.
В отчете о внутренних ссылках перечислены страницы, на которые чаще всего ссылаются.
Каждый отчет (страницы, на которые чаще всего ссылаются, сайты, на которые чаще всего ссылаются и т. д.) содержит ссылку на дополнительные результаты , по которым можно щелкнуть, чтобы просмотреть и расширить отчет для каждого типа.
Например, расширенный отчет для страниц, на которые чаще всего ссылаются, показывает основные целевые страницы, то есть страницы сайта, на которые ссылается больше всего.
Щелчок по URL-адресу изменит отчет, чтобы отобразить все внешние домены, которые ссылаются на эту страницу.
В отчете показан домен внешнего сайта, но не указана конкретная страница, которая ссылается на этот сайт.
Карта сайта
Карта сайта обычно представляет собой файл XML, представляющий собой список URL-адресов, который помогает поисковым системам обнаруживать веб-страницы и другие формы контента на веб-сайте.
Файлы Sitemap особенно полезны для больших сайтов, которые трудно сканировать, если на сайт часто добавляется новый контент.
Сканирование и индексирование не гарантируются. Такие факторы, как качество страницы, общее качество сайта и ссылки, могут влиять на то, сканируется ли сайт и индексируются ли страницы.
Файлы Sitemap просто облегчают поисковым системам поиск этих страниц, вот и все.
Создать карту сайта легко, потому что дополнительные файлы автоматически генерируются CMS, плагинами или платформой веб-сайта, на которой размещен сайт.
Некоторые платформы размещенных веб-сайтов создают карту сайта для каждого сайта, размещенного на их сервисе, и автоматически обновляют карту сайта при изменении веб-сайта.
Search Console предлагает отчет о карте сайта и позволяет издателям загрузить карту сайта.
Чтобы получить доступ к этой функции, нажмите на ссылку, расположенную в левом меню.
Раздел карты сайта будет сообщать обо всех ошибках с картой сайта.
Search Console можно использовать для удаления карты сайта из отчетов. Однако важно удалить карту сайта с самого веб-сайта, иначе Google может запомнить ее и посетить снова.
После отправки и обработки отчет о покрытии заполнит раздел карты сайта, который поможет устранить любые проблемы, связанные с URL-адресами, отправленными через карты сайта.
Отчет о впечатлениях от страницы Search Console
Отчет о впечатлениях от страницы предлагает данные, связанные с взаимодействием пользователей с веб-сайтом в зависимости от скорости загрузки сайта.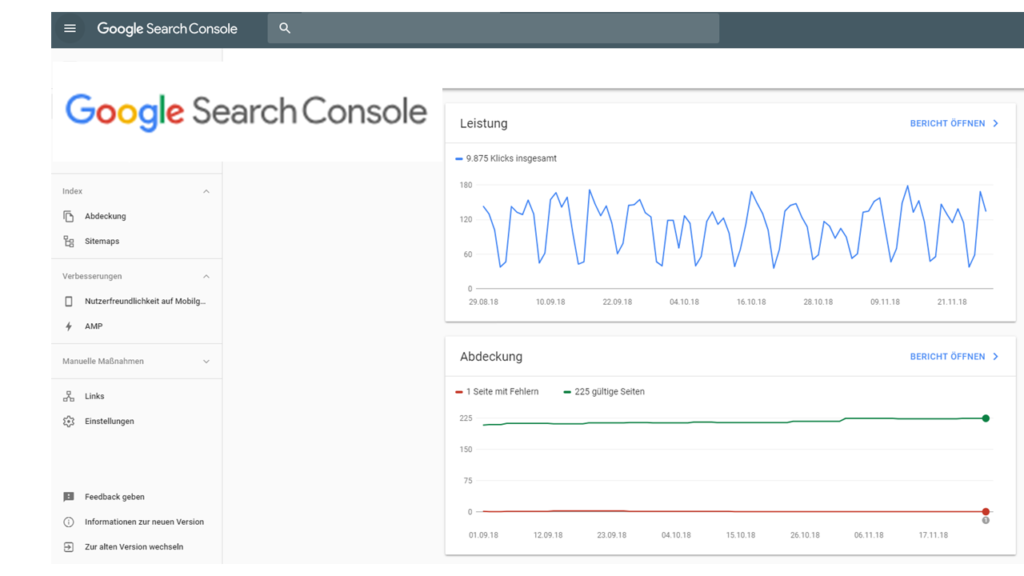
Search Console отображает информацию о Core Web Vitals и Mobile Usability.
Это хорошая отправная точка для получения общей сводки о скорости сайта.
Отчеты о статусе расширенных результатов
Search Console предлагает отзывы о расширенных результатах через отчет об эффективности. Это один из шести параметров, перечисленных под диаграммой, которая отображается в верхней части страницы под названием «Внешний вид в поиске».
При выборе вкладок «Внешний вид в поиске» отображаются данные о кликах и показах для различных типов расширенных результатов, отображаемых в результатах поиска.
В этом отчете сообщается, насколько важен трафик расширенных результатов для веб-сайта, и он может помочь определить причину определенных тенденций трафика веб-сайта.
Отчет о внешнем виде поиска может помочь в диагностике проблем, связанных со структурированными данными.
Например, спад трафика расширенных результатов может быть сигналом того, что Google изменил требования к структурированным данным и что эти структурированные данные необходимо обновить.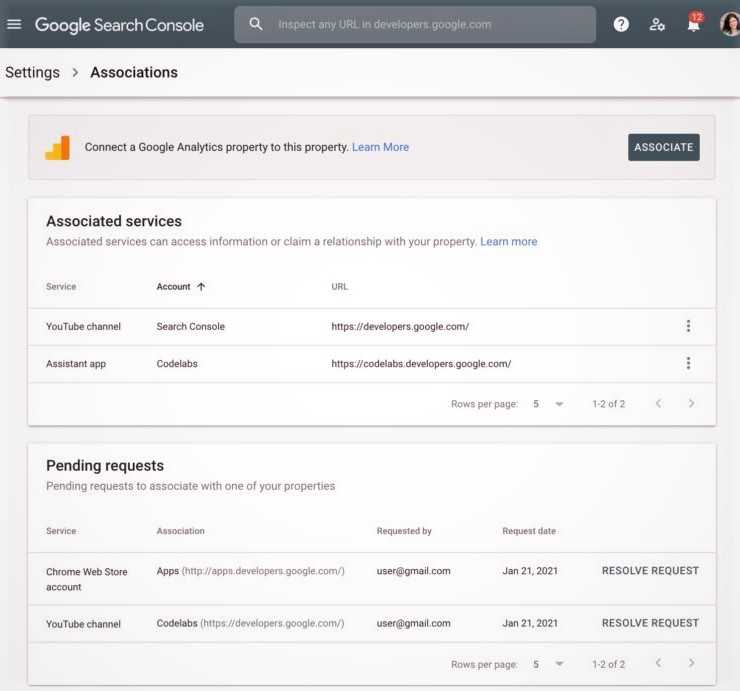
Это отправная точка для диагностики изменений в шаблонах трафика расширенных результатов.
Search Console хорош для поисковой оптимизации
В дополнение к перечисленным выше преимуществам Search Console, издатели и специалисты по поисковой оптимизации могут также загружать отчеты об отклонении ссылок, принимать меры наказания (вручную) и события безопасности, такие как взлом сайта, которые способствуют лучшее присутствие в поиске.
Это ценная услуга, которой должен воспользоваться каждый веб-издатель, заботящийся о видимости в поиске.
Дополнительные ресурсы:
- Новая серия блогов Google о Search Console и Data Studio
- Обновление консоли поиска Google I/O: новый отчет для проиндексированных видео
- Как провести SEO-аудит: полный контрольный список
Рекомендуемое изображение: bunny pixar/Shutterstock
Руководство по Google Search Console – Индекс Google, сканирование и многое другое
Хотите знать, как окупаются ваши усилия по поисковой оптимизации?
Google предоставляет бесплатный инструмент под названием Google Search Console, который предлагает массу подробной информации о производительности вашего сайта, проблемах безопасности, ошибках и многом другом.
Как это работает? Это то, что мы собираемся осветить сегодня.
Что такое Google Search Console?Google Search Console — это набор инструментов от Google, который помогает отслеживать эффективность вашего сайта, находить проблемы и повышать рейтинг вашего сайта в Google. Это мощный, но сложный инструмент.
Еще в 2010 году мы написали подробное руководство для начинающих по инструментам Google для веб-мастеров. С тех пор в Инструменты Google для веб-мастеров были внесены значительные изменения, включая ребрендинг в Google Search Console.
Мы обновили это руководство, чтобы включить в него информацию о том, как использовать Google Search Console, какие данные вы найдете о своем веб-сайте, важные данные, о которых вы могли забыть, и как постоянно отслеживать любые проблемы, которые могут повлиять на ваш рейтинг в поисковых системах. .
Как настроить консоль поиска Google Если вы еще этого не сделали, первое, что вам нужно сделать, это настроить свой веб-сайт с помощью консоли поиска Google.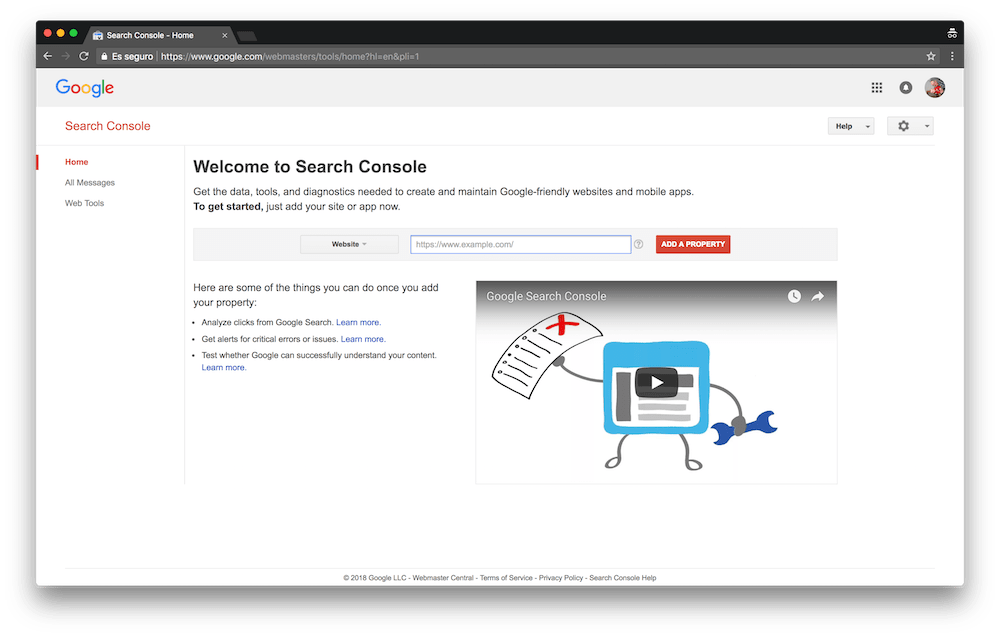
Для этого посетите веб-сайт Search Console, войдите в свою учетную запись Google, желательно ту, которую вы уже используете для Google Analytics.
Нажмите кнопку «Начать сейчас» в нижней левой части экрана, и вы увидите это диалоговое окно:
Выберите префикс URL, так как он дает вам больше возможностей для проверки.
Далее вам нужно будет подтвердить, что этот сайт принадлежит вам.
Раньше это включало в себя встраивание кода в заголовок вашего веб-сайта или загрузку HTML-файла на ваш веб-сервер.
Теперь, если у вас уже есть Google Analytics, он автоматически проверит ваш сайт, и вы увидите это:
Если это не работает для вас, используйте один из этих других вариантов проверки.
Один из новейших вариантов проверки, проверка DNS CNAME, на самом деле то, что было в старых инструментах Google для веб-мастеров, но было возвращено для Google Search Console.
После того, как ваш сайт будет проверен, вы захотите отправить карту сайта, если она у вас есть.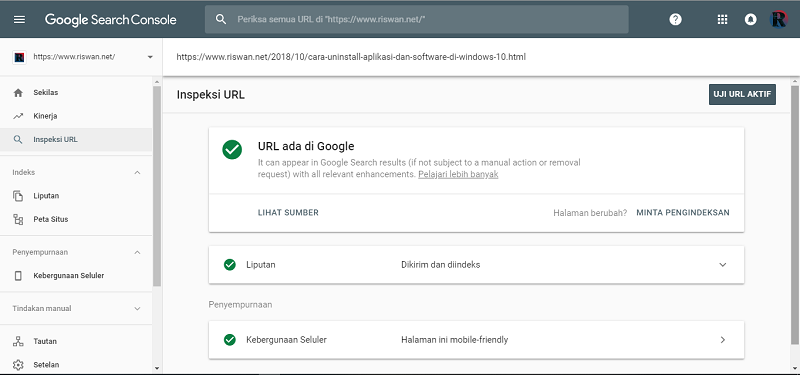
Это простой файл XML, который сообщит Google Search Console, какие страницы есть на вашем сайте.
Если он у вас уже есть, обычно его можно найти, введя http://yourdomain.com/sitemap.xml, чтобы увидеть его в браузере.
Чтобы создать карту сайта, если у вас ее еще нет, вы можете использовать онлайн-инструменты, такие как XML Sitemaps.
Если у вас есть веб-сайт в собственном домене с использованием WordPress, вы можете установить подключаемый модуль Google XML Sitemaps.
После того, как вы активировали плагин, загляните в настройки на панели инструментов WordPress и нажмите XML-Sitemap.
Плагин уже должен был сгенерировать вашу карту сайта, так что вам больше ничего не нужно делать.
Вы найдете свой URL-адрес в самом верху страницы:
Скопируйте адрес ссылки и вернитесь в Google Search Console, затем вставьте его в раздел «Добавить новую карту сайта» в GSC.
Поисковой консоли может потребоваться несколько дней, чтобы начать извлекать информацию о вашем веб-сайте.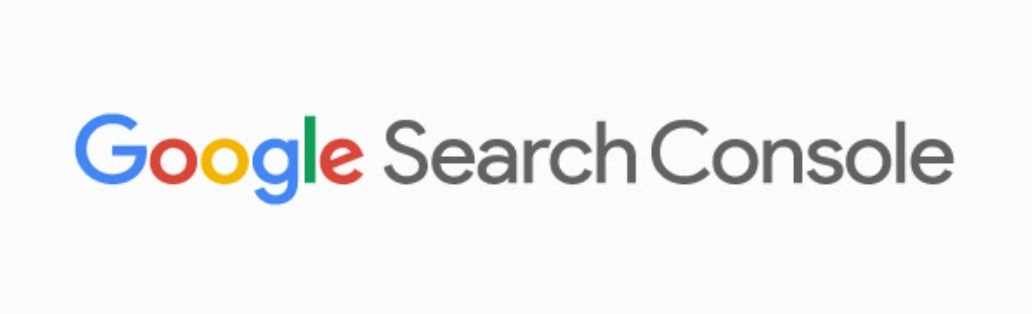
Обязательно подождите немного, а затем продолжайте читать, чтобы узнать, что еще вы можете узнать из Google Search Console!
Какие данные можно получить из Google Search Console?После того, как вы добавите и подтвердите свой веб-сайт, вы сможете увидеть массу информации о его эффективности в GSC.
Помните, что это мощный инструмент; это только основные моменты новых типов данных и важные данные, которые вы должны время от времени проверять.
Обзор Google Search ConsoleПри посещении веб-сайта в GSC вы сначала увидите свой Обзор.
Это обзор важных данных в Google Search Console. Вы можете посетить определенные области, такие как ошибки сканирования, аналитика поиска и файлы Sitemap, с этого экрана, щелкнув соответствующие ссылки.
Вы также можете перейти к этим областям, используя меню на левой боковой панели.
Результаты поиска На левой боковой панели вы увидите результаты поиска.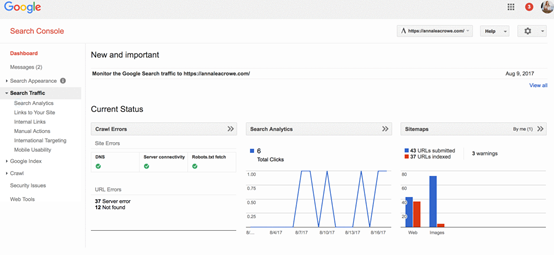
В этом разделе представлен обзор того, как ваш сайт отображается на странице результатов поисковой системы, включая общее количество кликов, показов, позицию, рейтинг кликов и запросы, по которым отображается ваш сайт.
Фильтры вверху позволяют сортировать данные по местоположению, дате, типу поиска и многому другому. Эти данные имеют решающее значение для понимания влияния ваших усилий по SEO.
Отчет о покрытии индексомВ этом отчете представлены данные об URL-адресах, которые Google пытался проиндексировать для выбранного вами ресурса, и о любых проблемах, с которыми Google столкнулся.
Когда робот Googlebot сканирует Интернет, он обрабатывает каждую страницу, которую встречает, и составляет индекс каждого слова, которое он видит на каждой странице.
Он также просматривает теги контента и атрибуты, такие как ваши заголовки или альтернативные тексты.
На этом графике показана разбивка URL-адресов на вашем сайте, которые были проиндексированы Google и поэтому могут появляться в результатах поиска.
Когда вы добавляете и удаляете страницы, этот график будет меняться вместе с вами.
Не беспокойтесь, если у вас меньше проиндексированных страниц, чем вы думаете. Робот Googlebot отфильтровывает URL-адреса, которые он считает дубликатами, неканоническими или не имеющими метатега индекса.
Вы также заметите, что ряд URL-адресов, которые ваш файл robots.txt запретил сканировать.
Кроме того, вы можете проверить, сколько URL-адресов вы удалили, с помощью инструмента для удаления. Скорее всего, это всегда будет низкое значение.
Файлы Sitemap
Я уже упоминал файлы Sitemap ранее, поэтому еще раз кратко расскажу об этом.
В GSC в разделе «Карты сайта» вы увидите информацию о своей карте сайта, в том числе о том, есть ли она у вас и когда она последний раз обновлялась.
Если вы заметили, что последняя дата загрузки вашей карты сайта не является последней, вы можете отправить свою карту сайта, чтобы обновить количество отправленных URL-адресов.
В противном случае это поможет вам отслеживать, как Google читает вашу карту сайта и просматриваются ли все ваши страницы так, как вы хотите.
УдалениеЕсли по какой-то причине вам нужно временно заблокировать страницу из результатов поиска Google, перейдите в раздел Удаление.
Вы можете скрыть страницу примерно на 90 дней до того, как это стирается.
Если вы хотите навсегда удалить страницу из сканирования Google, вам придется сделать это на своем реальном веб-сайте.
Core Web VitalsCore Web Vitals — это набор показателей, влияющих на ваш поисковый рейтинг. К ним относятся скорость, удобство использования и визуальная стабильность. Теперь это сигналы ранжирования, поэтому вам следует обратить на них внимание.
Ускоренные мобильные страницы (AMP) Ускоренные мобильные страницы — это инициатива с открытым исходным кодом, разработанная для обеспечения быстрой загрузки мобильных веб-сайтов, которые работают с низкой скоростью соединения.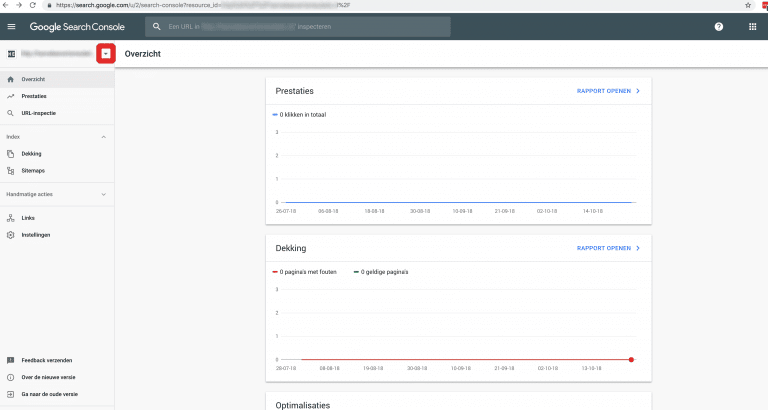
Вы можете перейти сюда, чтобы приступить к созданию своей первой страницы, если у вас ее еще нет.
Вы получите стандартный фрагмент кода, который сможете настроить для своего сайта.
Чтобы просмотреть страницы в GSC, выберите «Улучшения» > «AMP».
Ссылки на ваш сайтВас интересуют обратные ссылки?
GSC показывает домены, которые ссылаются на вас чаще всего, а также страницы вашего веб-сайта с наибольшим количеством ссылок. Прокрутите вниз на левой боковой панели, пока не увидите Ссылки. Нажмите, и вы увидите полный отчет о ссылках на ваш сайт:
Это, вероятно, самый полный список ваших обратных ссылок (и внутренних ссылок!), который вы найдете, по крайней мере, бесплатно.
Это мощный инструмент, позволяющий узнать, где ваш контент используется в Интернете, и что лучше всего работает в глазах Google.
Действия вручную На вкладке Действия вручную вы можете узнать, не соответствует ли какая-либо из ваших страниц рекомендациям Google для веб-мастеров по обеспечению качества.
Это один из способов, которыми Google принимает меры против веб-спама.
Мобильное использованиеНа вкладке Мобильное использование вы можете убедиться, что все страницы вашего веб-сайта соответствуют рекомендациям Google.
Как видите, у вас могут быть проблемы с размером текста, настройками окна просмотра или даже с близостью интерактивных элементов.
Любая из этих проблем, а также другие ошибки могут негативно повлиять на рейтинг вашего мобильного сайта и опустить вас на странице результатов. Обнаружение и исправление этих ошибок поможет вашему пользовательскому опыту и результатам.
При просмотре этой информации я предлагаю вам также проверить скорость вашего сайта на мобильных устройствах. Для этого я использую Ubersuggest.
Для этого я использую Ubersuggest.
Первое, что вам нужно сделать, это ввести URL-адрес в поле поиска и нажать «Поиск».
Нажав кнопку «Поиск», нажмите «Аудит сайта» на левой боковой панели, а затем прокрутите страницу вниз, пока не увидите «Скорость сайта».
Вы увидите скорость сайта как для настольных компьютеров, так и для мобильных устройств. Для этого упражнения нас больше интересует время загрузки мобильных устройств. Мой сайт загружается на мобильных устройствах за две секунды, что является отличным показателем.
В дополнение к общей скорости сайта есть также расширенная разбивка по:
- Первая содержательная отрисовка
- Индекс скорости
- Время до интерактивного
- Возможности SEO-аудита
- Первая содержательная отрисовка
- Первый ввод ЦП
0 latency
Если вы обнаружите здесь какие-либо проблемы, немедленно исправьте их, а затем повторно протестируйте свой сайт. Этого может быть достаточно, чтобы улучшить время загрузки.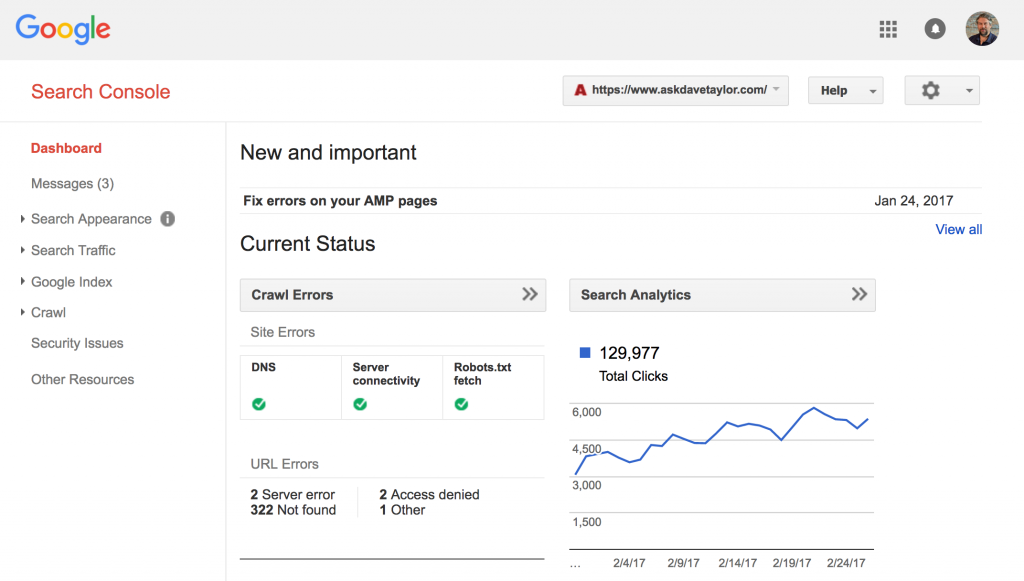
Для более глубокого анализа того, как часто робот Googlebot просматривает ваш сайт, вы можете использовать отчет Статистика сканирования в разделе Настройки > Статистика сканирования.
Здесь вы увидите, как часто сканируются страницы вашего сайта, сколько килобайт загружается в день и время загрузки вашего сайта.
По данным Google, не существует «хорошего» числа сканирования, но у них есть рекомендации на случай внезапных всплесков или падений скорости сканирования.
Получить как Google (теперь называется проверкой URL)
Этот инструмент полезен тем, что позволяет вам фактически протестировать, как Google сканирует и отображает определенный URL-адрес на вашем сайте.
Это полезный способ убедиться, что робот Googlebot может получить доступ к странице, о которой в противном случае можно было бы только догадываться.
В случае успеха страница отобразится, и вы сможете увидеть, заблокированы ли какие-либо ресурсы для робота Googlebot.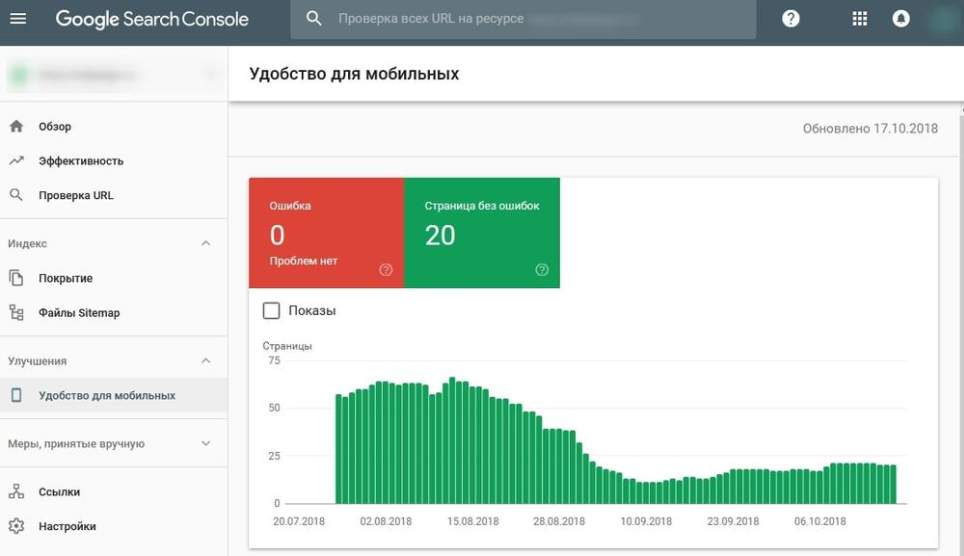
Если вы хотите получить доступ к коду своего сайта, нажмите «Просмотреть проверенную страницу», чтобы просмотреть HTML-код, снимок экрана и все ошибки сканирования. (Примечание. Ошибки сканирования раньше составляли отдельный отчет; теперь он находится в разделе «Проверка URL-адресов» в разделе «Покрытие».)
Когда вы доберетесь до точки отладки веб-разработки, вы не сможете превзойти этот бесплатный инструмент.
Robots.txt TesterЕсли вы используете файл robots.txt, чтобы заблокировать сканеры Google от определенного ресурса, этот инструмент позволяет вам дважды проверить, все ли работает.
Итак, если у вас есть изображение, которое вы не хотите отображать в поиске картинок Google, вы можете протестировать файл robots.txt здесь, чтобы убедиться, что ваше изображение не появляется там, где вам это не нужно.
При тестировании вы получите сообщение «Принято» или «Заблокировано» и сможете внести соответствующие изменения.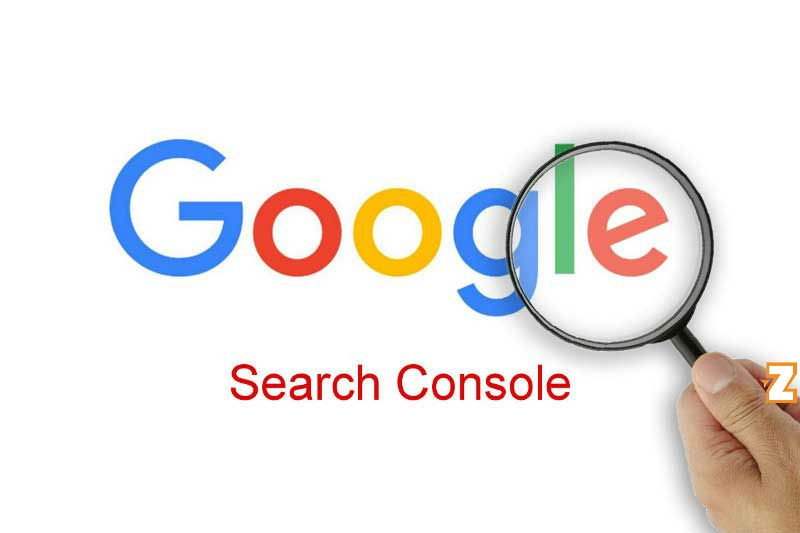
Сами Google рекомендуют использовать этот инструмент с осторожностью, так как неверный параметр URL может негативно повлиять на сканирование вашего сайта.
Подробнее о том, как правильно использовать параметры URL, можно прочитать в Google.
Когда вы их используете, этот инструмент поможет вам следить за их производительностью и следить за тем, чтобы они не указывали роботу Google в неправильном направлении.
Часто задаваемые вопросы
Что такое Google Search Console?
Что такое Google Search Console?
Google Search Console — это набор инструментов, которые позволяют вам отслеживать работу вашего веб-сайта, выявлять проблемы и улучшать его рейтинг в Google. Это бесплатный онлайн-инструмент, предлагаемый Google, с подробной информацией о вашем веб-сайте и пользователях, которые его посещают.
Как использовать Google Search Console
При изучении использования Google Search Console сначала добавьте свой веб-сайт в Google Search Console.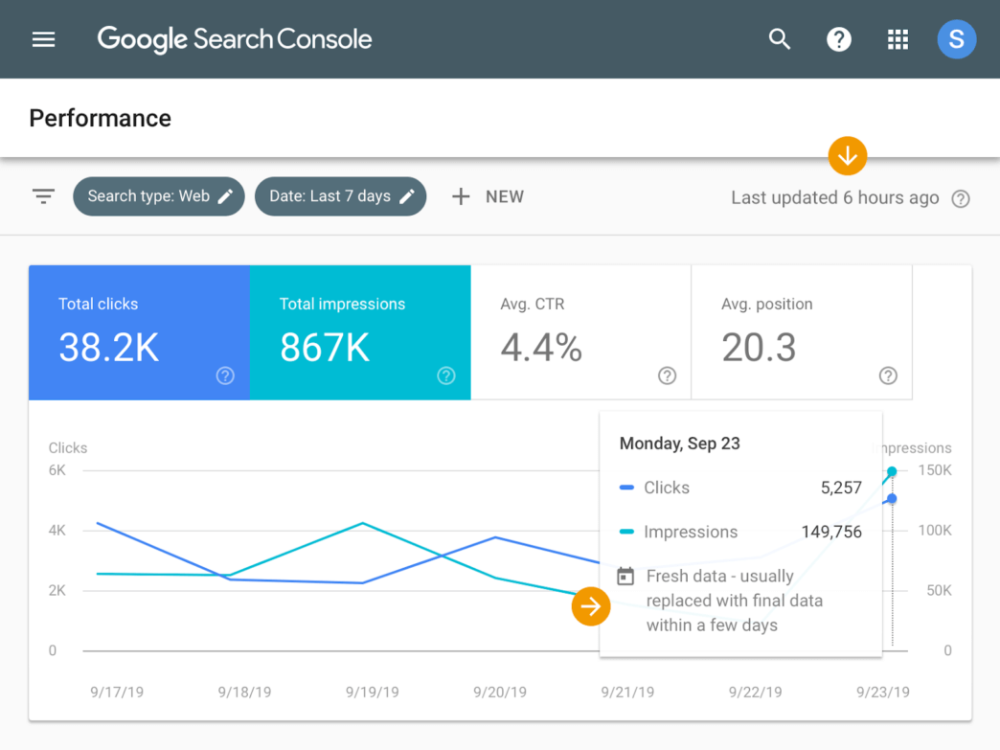 Затем настройте операции, которые вы хотите последовательно оптимизировать. Затем отправьте карту сайта и, наконец, изучите метрики для уточнения и составления отчетов после запуска Google Search Console.
Затем настройте операции, которые вы хотите последовательно оптимизировать. Затем отправьте карту сайта и, наконец, изучите метрики для уточнения и составления отчетов после запуска Google Search Console.
Как настроить Google Search Console
Начните с входа в свою учетную запись Google, откройте Google Search Console и добавьте свой сайт. Наконец, добавьте свой домен или префикс URL-адреса, чтобы подтвердить свою учетную запись и начать пользоваться функциями.
ЗаключениеКонсоль поиска Google дает вам исчерпывающую информацию о том, как работает ваш сайт, а также о том, что вы можете сделать, чтобы привлечь внимание Google. Изучив основы, узнайте, как использовать данные GSC, чтобы увеличить трафик на 28 % и более.
Используете ли вы Google Search Console ? Какие области вы считаете наиболее полезными? Пожалуйста, поделитесь своими мыслями в комментариях ниже и удачного анализа данных!
Посмотрите, как мое агентство может привлечь огромное количество трафика на ваш сайт
- SEO — разблокируйте огромные объемы SEO-трафика.



 Для каждой страницы указывается причина исключения из индекса Гугл.
Для каждой страницы указывается причина исключения из индекса Гугл.
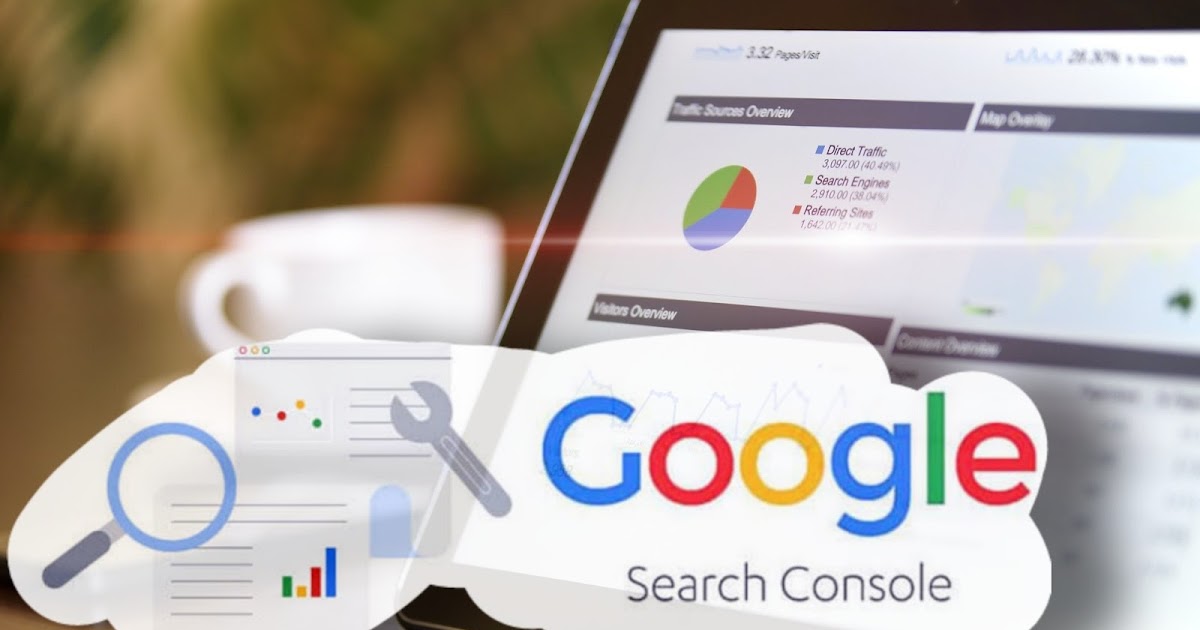 В таком случае делать ничего не нужно.
В таком случае делать ничего не нужно. Чтобы исключить такие ошибки, точно определяйте каноникал.
Чтобы исключить такие ошибки, точно определяйте каноникал.
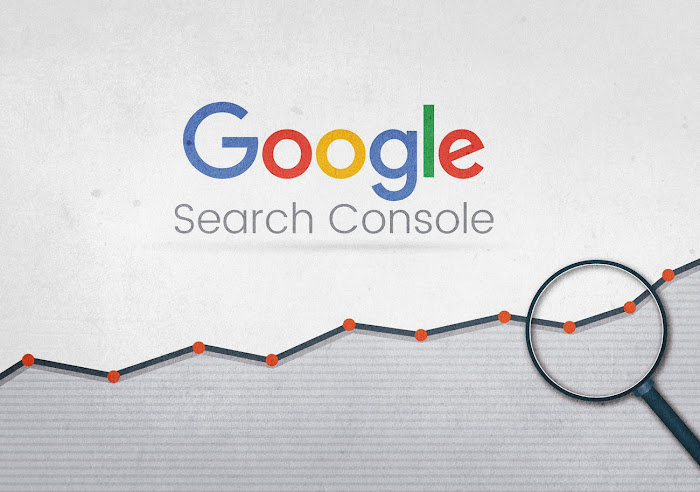

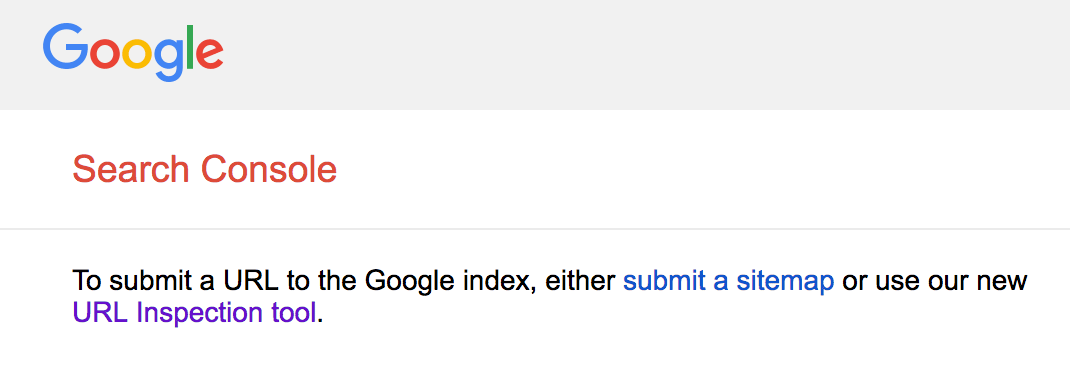
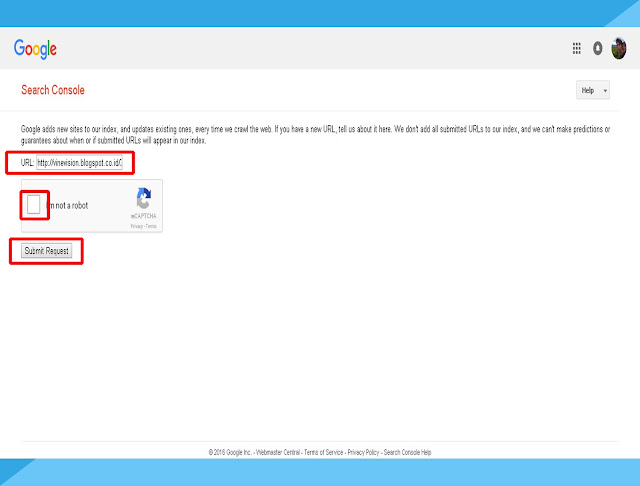
 Пользователь не должен использовать горизонтальную прокрутку при просмотре сайта. Для решения проблемы проверьте масштабируемость изображений и убедитесь, что значения ширины и позиционирования элементов CSS относительны.
Пользователь не должен использовать горизонтальную прокрутку при просмотре сайта. Для решения проблемы проверьте масштабируемость изображений и убедитесь, что значения ширины и позиционирования элементов CSS относительны.
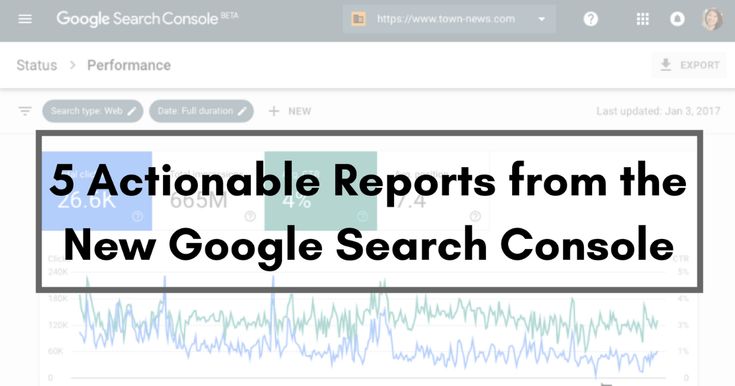 Показываются все отправленные на почту сайта сообщения.
Показываются все отправленные на почту сайта сообщения.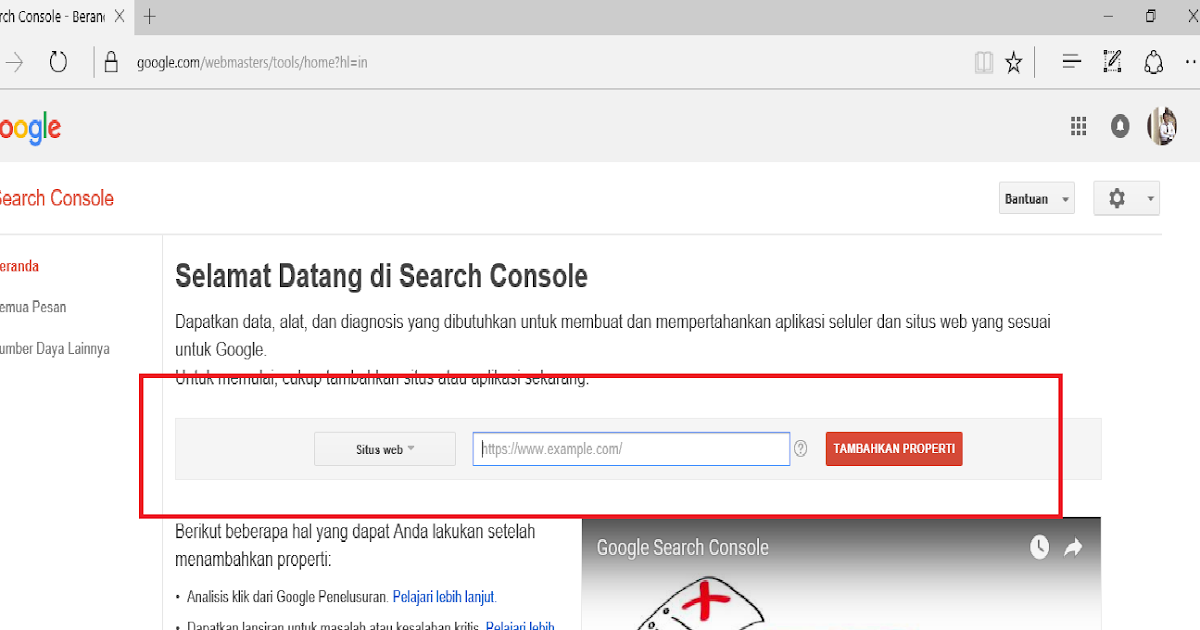
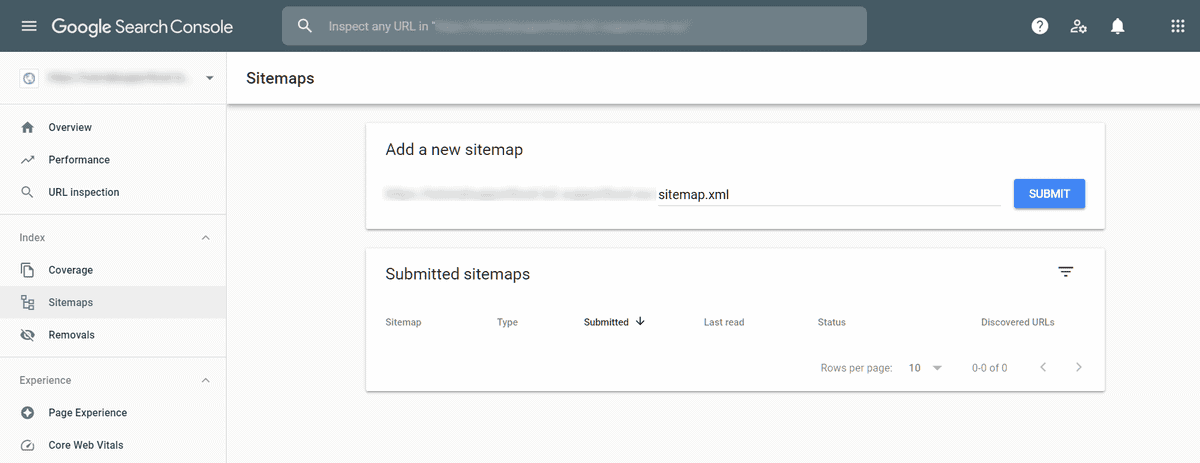 Нас интересует анализ таргетинга по странам и анализ параметров URL.
Нас интересует анализ таргетинга по странам и анализ параметров URL.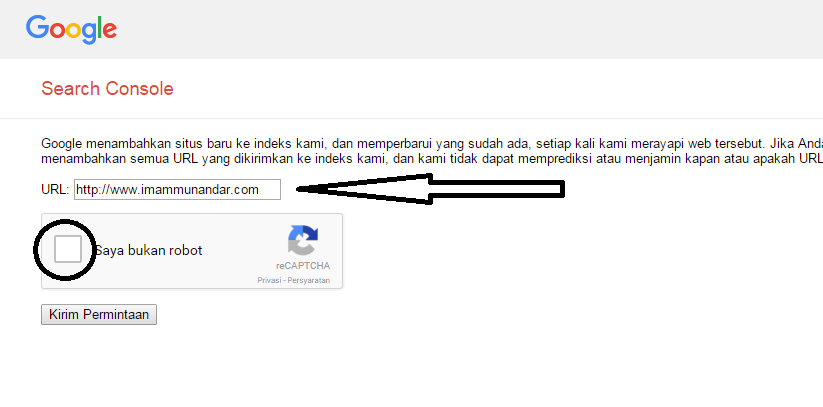
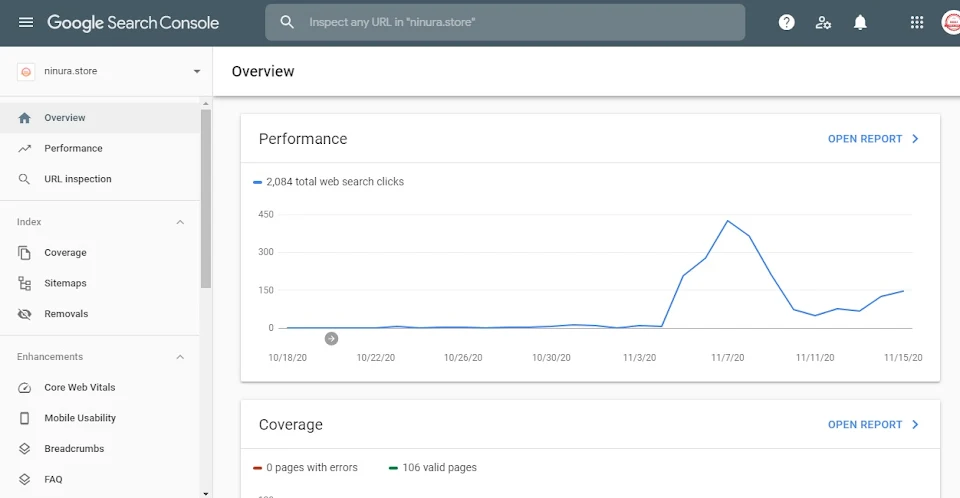
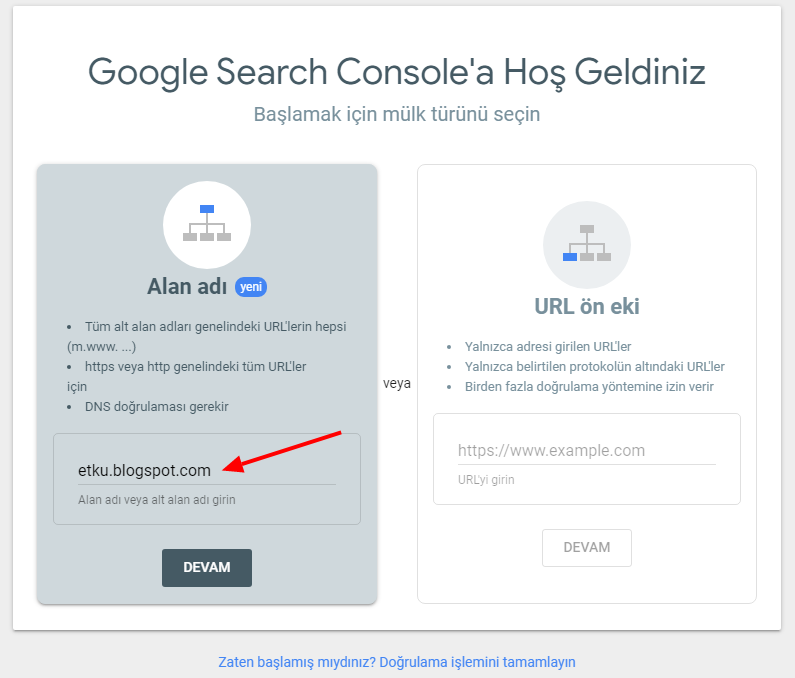
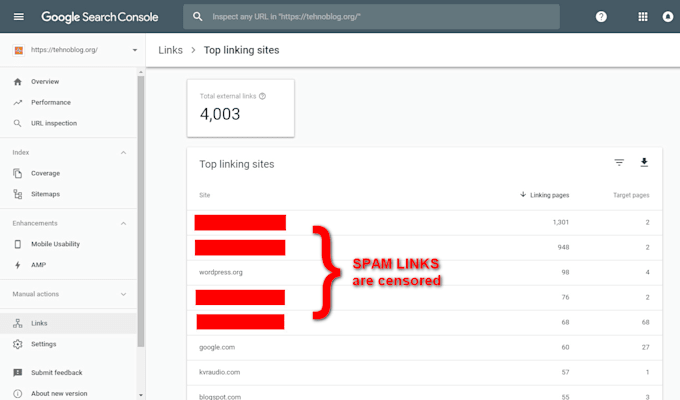
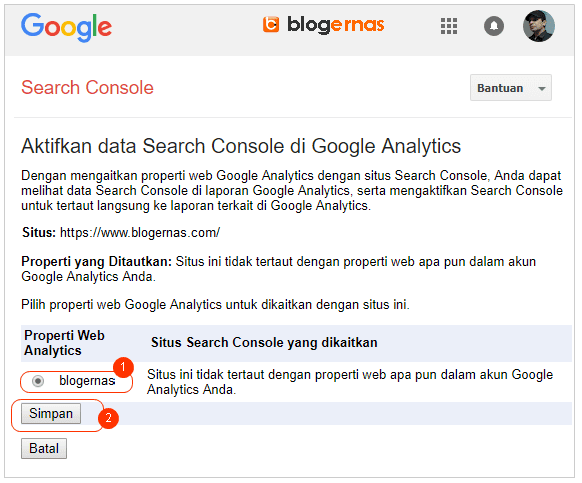 Количество переходов пользователей из поиска Google.
Количество переходов пользователей из поиска Google.
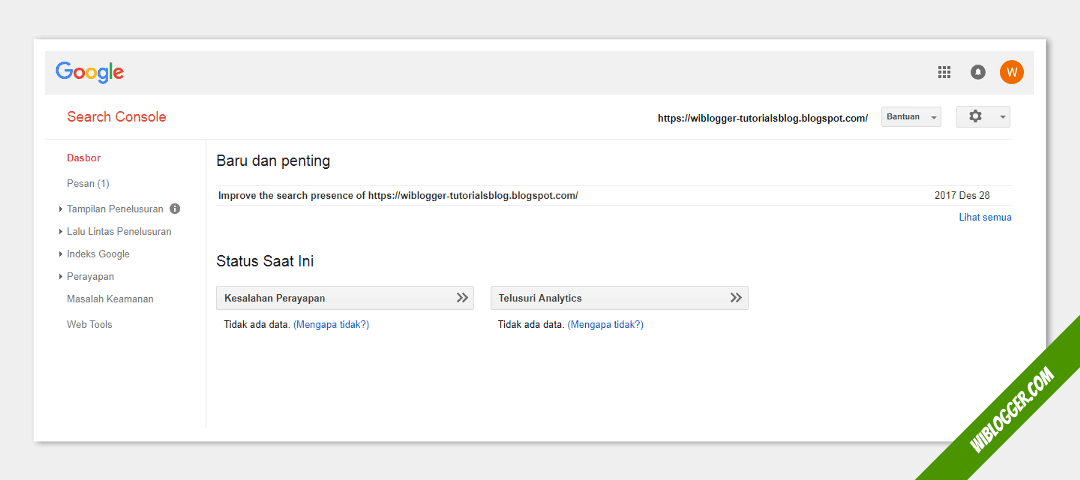

 Имеется в виду время ответа на запрос при выполнении сканирования одной страницы.
Имеется в виду время ответа на запрос при выполнении сканирования одной страницы.
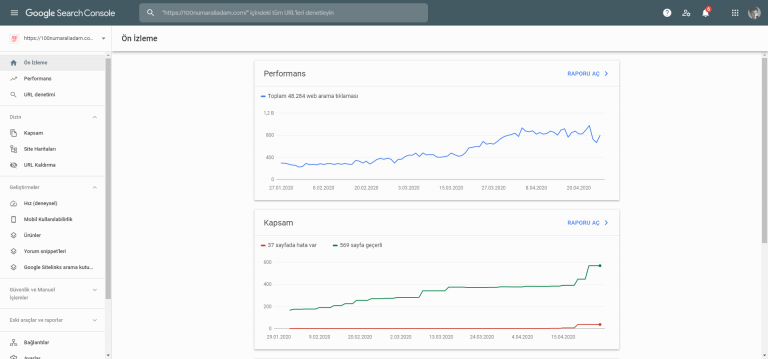
 Возможно, вы ограничили обход определенных каталогов сайта или прописали запрещающую директиву сразу на весь сайт.
Возможно, вы ограничили обход определенных каталогов сайта или прописали запрещающую директиву сразу на весь сайт.

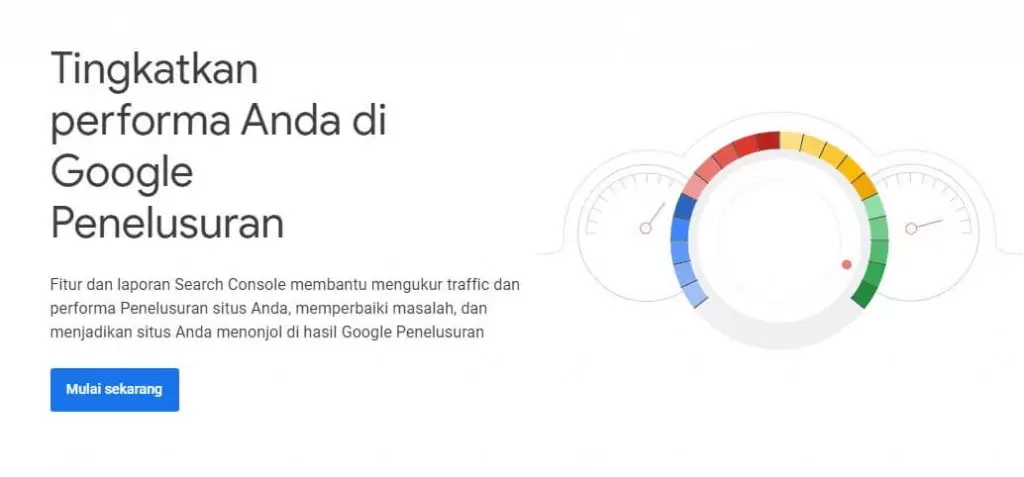 Убедитесь, что вы используете именно тот URL-адрес, который отображается в строке браузера.
Убедитесь, что вы используете именно тот URL-адрес, который отображается в строке браузера.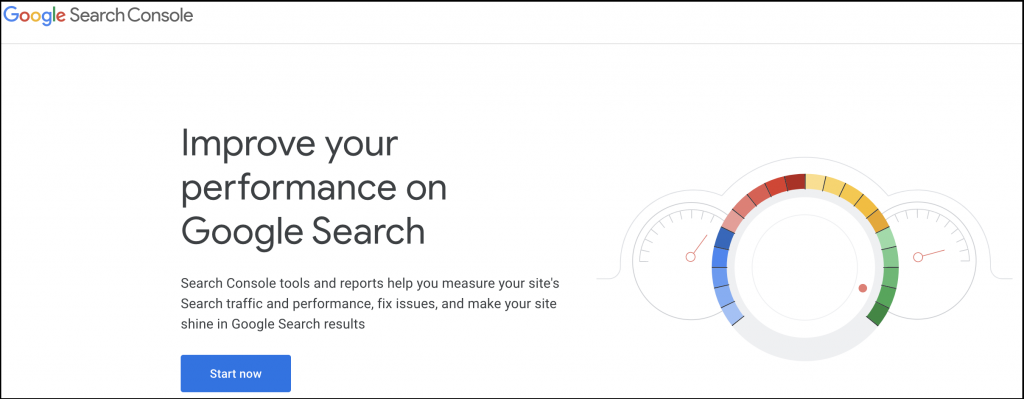 )
) (Делегированные владельцы могут добавлять других делегированных владельцев.)
(Делегированные владельцы могут добавлять других делегированных владельцев.) Чем больше у вас страниц, тем легче роботу Googlebot пропустить какие-либо изменения или дополнения.
Чем больше у вас страниц, тем легче роботу Googlebot пропустить какие-либо изменения или дополнения.

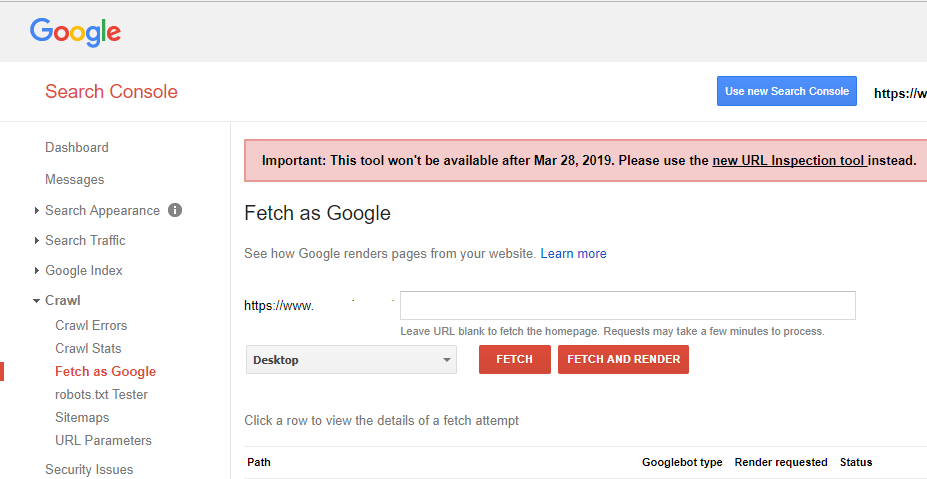
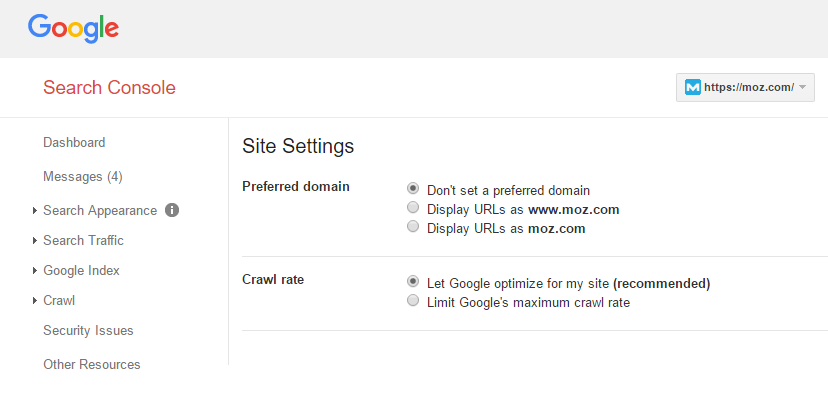 )
)