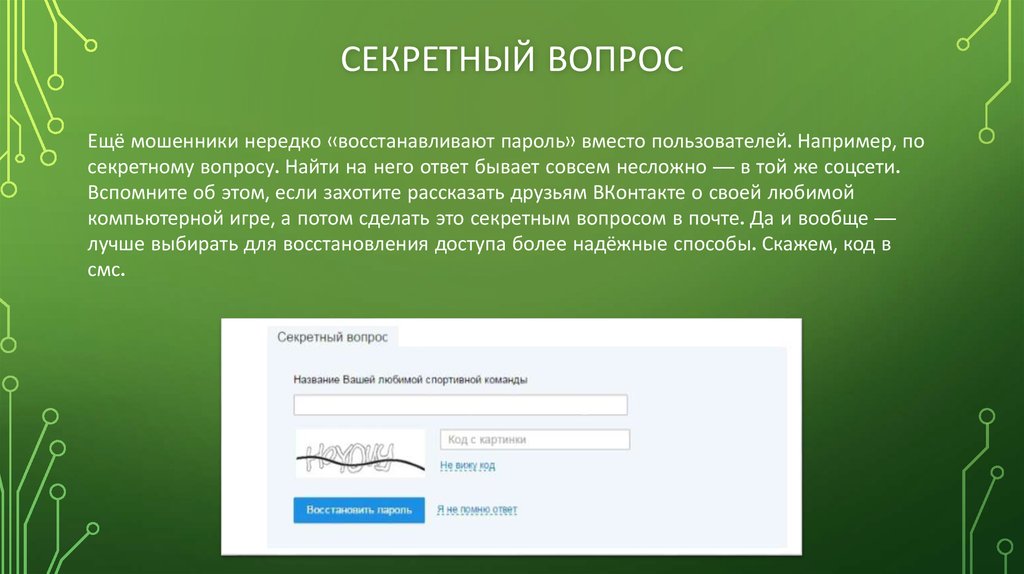Как узнать пароль от электронной почты
Читайте нашу статью: из неё вы узнаете, как найти пароль от электронной почты.
Когда вы входите в почтовый ящик, форма авторизации запрашивает email и пароль. Email — это адрес электронной почты, на который можно отправлять и получать письма. Пароль защищает ваши письма от чтения посторонними.
Чтобы обновить пароль или войти на почту с нового устройства, вам нужен пароль. Если вы его не помните, можно поступить двумя способами:
- посмотреть пароль в менеджере паролей,
- сбросить пароль от почтового ящика.
О том, как узнать пароль от электронной почты, расскажем ниже.
Посмотреть пароль в менеджере паролей
Менеджер паролей — специальный раздел браузера, в котором хранятся доступы для входа на сайты. После того как вы заходите под своей учётной записью, браузер предлагает сохранить данные. Если вы нажимаете «Да», пароль сохраняется в менеджере паролей. При потере доступа к электронной почте проверьте менеджер — возможно, данные для входа сохранены там.
Chrome
- 1.
Откройте браузер.
- 2.
Нажмите на 3 точки и выберите Настройки:
- 3.
В разделе «Автозаполнение» кликните Пароли:
- 4.
В строке «Поиск паролей» введите ваш email:
- 5.
Нажмите по значку Глаз, чтобы узнать пароль:
Как узнать пароль от почты
Готово, вы можете скопировать пароль:
Opera
- 1.
Откройте браузер.
- 2.
Нажмите на значок Простая настройка:
- 3.
На открывшейся странице разверните раздел Дополнительно и в блоке «Автозаполнение» выберите Пароли:
- 4.
Затем на экране отобразится адрес электронной почты и пароль, скрытый звёздочками. Нажмите на значок Глаз, чтобы его увидеть:
Как посмотреть пароль от электронной почты
Готово, вы можете скопировать пароль.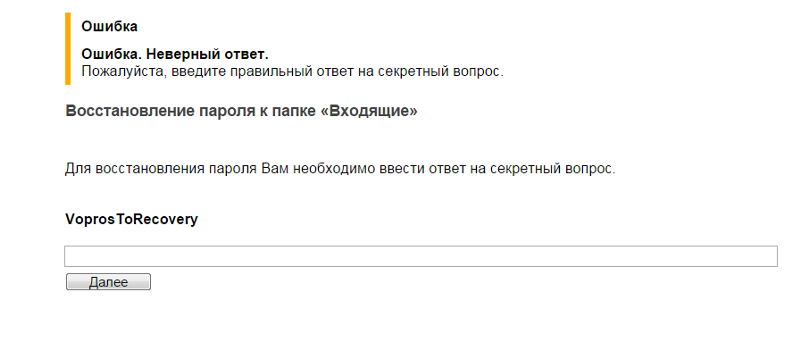
Яндекс.Браузер
- 1.
Откройте браузер.
- 2.
Нажмите на Настройки Яндекс.Браузера:
- 3.
- 4.
Нажмите по строке с вашим email:
Как проверить пароль электронной почты
Готово, вы можете скопировать пароль:
Сбросить пароль от почтового ящика
Если у вас не включено сохранение и автозаполнение пароля в браузере, доступ можно восстановить через почтовый сервис. Чаще всего можно восстановить доступ:
- по коду подтверждения из SMS,
- по коду подтверждения из письма на запасной email,
- с помощью ответа на секретный вопрос.
Мы расскажем, как сбросить пароль на трёх популярных сервисах: Gmail, Яндекс и Mail.ru.
Как сбросить пароль почты Gmail
- 1.
- 2.
Нажмите Войти:
- 3.

Укажите адрес вашей электронной почты и нажмите Далее:
- 4.
Кликните Забыли пароль?:
Забыл пароль электронной почты: что делать
- 5.
Выберите подходящий вариант восстановления:
По номеру телефона
- 6.
На этом шаге вы увидите последние две цифры номера телефона, который привязан к аккаунту. Чтобы получить код подтверждения, выберите
- 7.
Введите код подтверждения из SMS и нажмите Далее:
- 8.
Заполните поля:
- Пароль — введите новый пароль.
- Подтвердить — введите его ещё раз.
- Показать пароль — отметьте этот пункт галочкой, чтобы увидеть символы, которые вы ввели.
Затем нажмите Сохранить пароль:
Как узнать пароль от электронной почты
По резервному email
- 6.

На странице «Восстановление аккаунта» кликните У меня нет доступа к телефону
- 7.
Далее вы увидите первые буквы email, который указан как резервный. Нажмите Отправить:
- 8.
На резервную почту придёт письмо с адреса [email protected]. В письме будет указан код подтверждения:
- 9.
Введите код подтверждения на странице «Восстановление аккаунта» и нажмите Далее:
- 10.
Заполните поля:
- Пароль — введите новый пароль.
- Подтвердить — введите его ещё раз.
- Показать пароль — отметьте этот пункт галочкой, чтобы увидеть символы, которые вы ввели.
Затем нажмите
Обратите внимание
Если утерян доступ к номеру телефона и резервной почте, восстановить пароль к почте Gmail невозможно.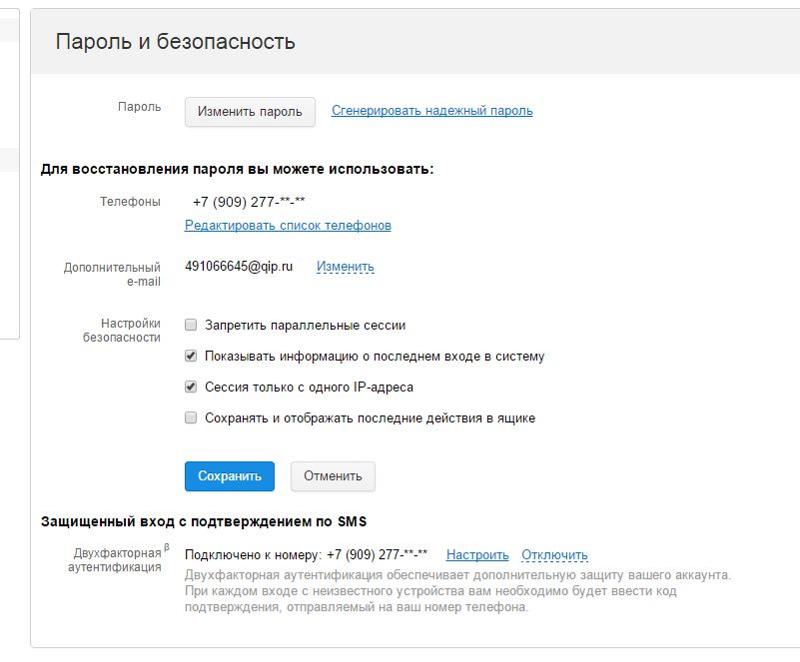
Как сбросить пароль почты Яндекс
- 1.
Перейдите на сайт yandex.ru и нажмите Войти в почту.
- 2.
Введите логин — это электронная почта до знака @. Затем нажмите Войти:
Администратор домена Яндекс Почты
- 3.
Кликните Не помню пароль:
- 4.
Пройдите капчу и нажмите Продолжить:
Яндекс Почта: добавить пользователя
- 5.
Выберите подходящий вариант восстановления.
Контрольный вопрос
- 6.
Ответьте на контрольный вопрос и нажмите Продолжить:
- 7.
Заполните поля:
- Придумайте новый пароль — введите новый пароль. Нажмите на значок Глаз, чтобы видеть символы, которые вы вводите.
- Повторите, чтобы не ошибиться — введите его ещё раз.
- Выйти со всех устройств и браузеров после смены пароля — отметьте этот пункт галочкой, чтобы обезопасить аккаунт.

Затем нажмите Продолжить:
Мой пароль от электронной почты
Номер телефона
- 6.
Введите номер телефона, который вы привязывали к аккаунту, и нажмите Продолжить:
- 7.
Введите шестизначный код подтверждения из SMS и нажмите Продолжить:
- 8.
Заполните поля:
- Придумайте новый пароль — введите новый пароль. Нажмите на значок Глаз, чтобы видеть символы, которые вы вводите.
- Повторите, чтобы не ошибиться — введите его ещё раз.
- Выйти со всех устройств и браузеров после смены пароля — отметьте этот пункт галочкой, чтобы обезопасить аккаунт.
Затем нажмите Продолжить:
Если нет доступа к номеру телефона и вы не помните ответ на контрольный вопрос — обратитесь в техподдержку Яндекса.
Как сбросить пароль почты Mail.
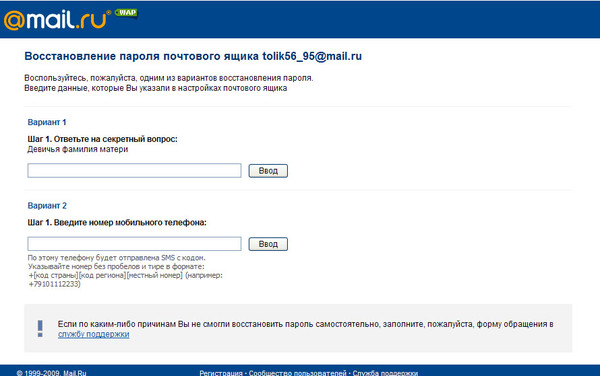 ru
ru- 1.
Перейдите на сайт mail.ru.
- 2.
Нажмите Войти:
- 3.
Кликните Восстановить пароль:
- 4.
На странице «Восстановление пароля» укажите адрес электронной почты и нажмите Продолжить:
- 5.
В сообщении «Проверьте почту» вы увидите первые символы запасного email. Это поможет вспомнить, какая почта была указана:
- 6.
Письмо восстановления приходит с адреса [email protected] и выглядит так:
Ссылка в письме действует в течение 3 суток.
- 7.
После того как вы перешли по ссылке, введите новый пароль. Нажмите на значок Глаз, чтобы увидеть символы, которые вводите. Затем нажмите Изменить пароль:
Если утерян доступ к резервной почте, обратитесь в техподдержку Mail.ru.
Как восстановить доступ к почте Рамблер
Что делать, если вы забыли пароль от почты Рамблер:
- 1.

- 2.Кликните Забыли пароль:
- 3.Укажите адрес электронной почты. Пройдите капчу и нажмите Продолжить:
- 4.Выберите способ восстановления.
Контрольный вопрос
- 5.Во вкладке “Контрольный вопрос” введите ответ. Дважды введите пароль. Кликните на значок Глаз, чтобы видеть символы, которые вы вводите — это поможет не опечататься. Пройдите капчу и нажмите Сохранить пароль:
Номер телефона
Сменить пароль по номеру телефона можно следующими способами:
-
- код в SMS. В этом случае вам придёт SMS с шестизначным кодом подтверждения.
Чтобы запросить звонок с кодом:
- 1.Во вкладке “Код из телефона” введите номер телефона без префикса.
 Затем нажмите Запросить звонок с кодом:
Затем нажмите Запросить звонок с кодом: - 2.Введите код подтверждения. Дважды введите пароль. Кликните на значок Глаз, чтобы видеть символы, которые вы вводите — это поможет не опечататься. Пройдите капчу и нажмите Сохранить пароль:
Чтобы получить SMS с кодом и поменять пароль:
- 1.Во вкладке “Код из телефона” введите номер телефона без префикса. Затем нажмите Получить код в SMS:
- 2.Введите код подтверждения. Дважды введите пароль. Кликните на значок Глаз, чтобы видеть символы, которые вы вводите — это поможет не опечататься. Пройдите капчу и нажмите Сохранить пароль:
Как восстановить доступ к почте Microsoft Outlook
Что делать, если вы забыли пароль от почты Outlook:
- Перейдите на страницу входа.
- Укажите адрес электронной почты и нажмите Далее:
- Кликните Забыли пароль:
- Отметьте пункт SMS на ********90 (вместо 90 отобразятся последние 2 цифры вашего номера).
 Укажите последние 4 цифры номера телефона и нажмите Получить код:
Укажите последние 4 цифры номера телефона и нажмите Получить код: - Введите семизначный код подтверждения и кликните Далее:
- Дважды введите пароль и нажмите Далее:
Если восстановить доступ не удалось, обратитесь в службу поддержки Microsoft.
Помогла ли вам статья?
Да
раз уже
помогла
Как восстановить пароль в майле (почта mail.ru)?
Почта от Mail.ru — один из самых популярных почтовых сервисов на территории нашей страны. Отчасти этому способствует то, что проект появился очень давно, еще в то время, когда доступ в интернет был через диалап-модем в лучшем случае. Сегодня люди продолжают регистрировать почтовые ящики на этом сервисе, хотя молодое поколение зачастую предпочитает пользоваться другими сайтами, в том числе Yandex.ru и Google.ru. Впрочем, не об этом пойдет наш сегодняшний разговор.
Представим, что вы уже создали себе почтовый ящик (о том, как это сделать мы обсудим в скором будущем) и неожиданно для себя попросту забыли пароль. Ну, с кем не бывает? Возникает вопрос — можно ли его восстановить и как это сделать?
Сделать это можно, причем существует сразу несколько способов восстановления. Они не занимают много вашего времени, однако некоторыми из них вы воспользоваться не сможете в силу обстоятельств. Какими именно, мы расскажем прямо сейчас.
Зайдите на сайт почтового сервиса и нажмите «Забыли пароль?».
Затем введите адрес своего почтового ящика.
После чего появится возможность для восстановления пароля.
- Вы можете указать номер сотового телефона, к которому вы привязали свою почту при регистрации. Формат номера такой: +79991234567. После нажатия на кнопку «Ввод» необходимо дождаться СМС-сообщения, в котором придет особый код. Этот код необходимо вставить в появившееся на экране монитора поле.
 Только после этого вам будет предложено поменять пароль на новый. В следующий раз запишите его на листочке, что бы не потерять.
Только после этого вам будет предложено поменять пароль на новый. В следующий раз запишите его на листочке, что бы не потерять.
- Введите дополнительный e-mail, который также был вами предоставлен во время создания аккаунта. Его необходимо добавить в соответствующее поле, затем зайти в указанный почтовый ящик и подождать, пока не придет сообщение. Оно может немного задержаться (5-10 минут), однако обязательно придет. В письме будет указана активная ссылка, на которую вы должны будете нажать, что бы перейти для смены пароля на новый. Правда, этот метод сразу же отпадает, если во время регистрации вы не вводили дополнительный e-mail.
- Ответьте на секретный вопрос. Вы должны отчетливо помнить ответ на него, причем если он состоит из одного слова и начинается с большой буквы, то указывать его нужно именно в таком формате.
- Если в вашем почтовом ящике установлена возможность пересылки всей вашей почты на другой адрес (это необходимо, к примеру, для одновременной работы нескольких человек с одним почтовым ящиком), то можно указать его в качестве e-mail для восстановления.

- Ну а ежели вышеописанные методы вам не подходят, то остается только один вариант — писать в службу поддержки. В принципе, заполнить свои данные не должно стать для вас проблемой, однако СП, насколько нам известно, может рассматривать каждую анкету вплоть до нескольких дней, поэтому необходимо запастись терпением. К тому же далеко не факт, что ваша почта будет вам возвращена. Поэтому мы настоятельно рекомендуем заполнять анкету целиком и полностью.
Нажмите «Я не помню ответ».
Вам придется заполнить следующие поля:
- Имя
- Фамилия
- День рождения
- Пароль при регистрации
- Примерную дату регистрации почты
- Ответ на секретный вопрос
- Ваш рабочий почтовый ящик, по которому с вами можно связаться
После заполнения анкеты ждите, пока вам не пришлют ответ.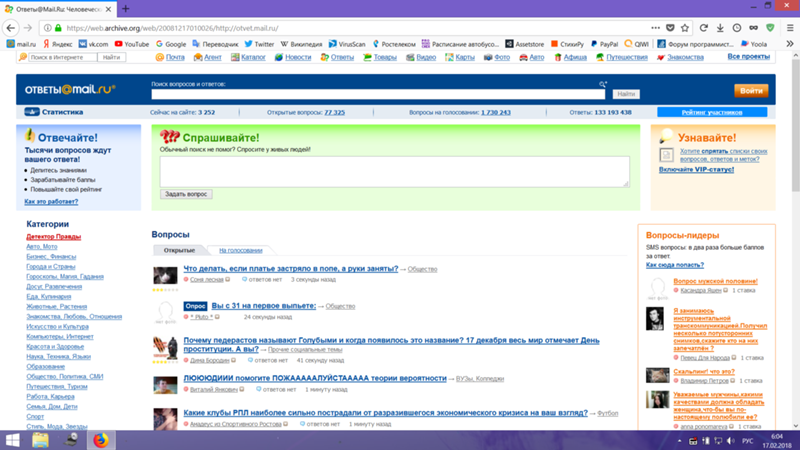 Заполнять анкету повторно до получения ответа не нужно, раньше времени его вы все равно не получите! Запомните, что указанная вами информация проверяется и это может занять некоторое время.
Заполнять анкету повторно до получения ответа не нужно, раньше времени его вы все равно не получите! Запомните, что указанная вами информация проверяется и это может занять некоторое время.
Со своей же стороны мы можем пожелать вам удачи и впредь не забывайте пароль.
1–888–256–1911 Восстановление аккаунта Mail.ru | Сброс пароля | Изменить пароль | by Owen Williams
Аккаунт Mail.ru — это полноценный пакет веб-почты. Он очень специализируется на управлении различными устройствами, такими как Blackberry, Android, iPhone, iPad, iPod и другими. В частности, учетная запись Mail.ru на устройстве Android широко используется при покупке нового устройства. Он создает свою учетную запись Mail.ru на своем Android-устройстве, если у него не было такого рода учетных записей в начале использования Android-устройства. Учетная запись Mail.ru помогает пользователям защитить свои данные и все важные файлы со всех устройств, как показано выше.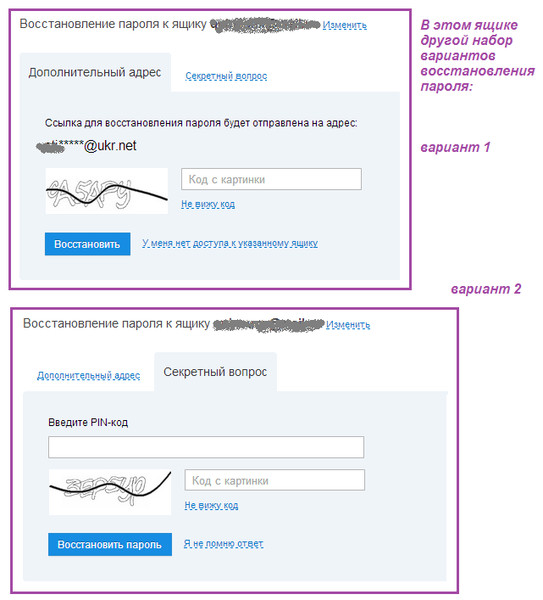
В этой статье описаны все способы легкого восстановления учетной записи Mail.ru и ее данных. Mail.ru стала одной из самых интегрированных интернет-компаний с продуктами для каждого пользователя. От Диска до Chrome Mail.ru есть вероятность, что у вас есть учетная запись Mail.ru, которой вы пользуетесь каждый день. Однако может наступить момент, когда вы забудете свой пароль и закроете свою учетную запись. Вероятно, это то, чего вы хотите избежать.
Пока не проиграешь или забыли пароль к учетной записи Mail.ru или ваша учетная запись заблокирована, рекомендуется принять некоторые меры, чтобы убедиться, что Mail.ru действительно сможет снова предоставить вам доступ к вашей учетной записи или сбросить пароль Mail.ru .
Выполните следующие простые шаги, чтобы восстановить учетные записи пользователей Mail.ru в несколько кликов:
Это простой и надежный метод, который вы можете использовать, если пользователь забыл учетные данные от Майл. ру, но ввел свои мобильный телефон при регистрации. Для этого:
ру, но ввел свои мобильный телефон при регистрации. Для этого:
Этот способ подтверждения является одним из самых надежных, поэтому если вы не укажете свой номер телефона при регистрации, вы можете исправить это в любой момент, для этого выполните следующие действия:
Перейти в настройки электронной почты;
В разделе «Личные данные» выберите свой текущий номер, нажав на кнопку «Добавить телефон»;
Примерно через 5 минут или раньше на него придет код подтверждения, который сразу вводится в соответствующее поле.
С номером телефона в Майл.ру можно не только восстановить пароль при необходимости, если владелец забудет почту, но и привязать аккаунт к телефону, что сделает ящик лучше защищенным от обрушения.
При необходимости вы всегда можете удалить добавленный номер, перейдя на страницу настроек.
Здесь есть несколько вариантов действий. Все будет зависеть от данных, которые вы указали при регистрации фонда. Это может быть ответ на секретный вопрос, использование мобильного телефона, почта для переадресации или обращение в службу поддержки напрямую.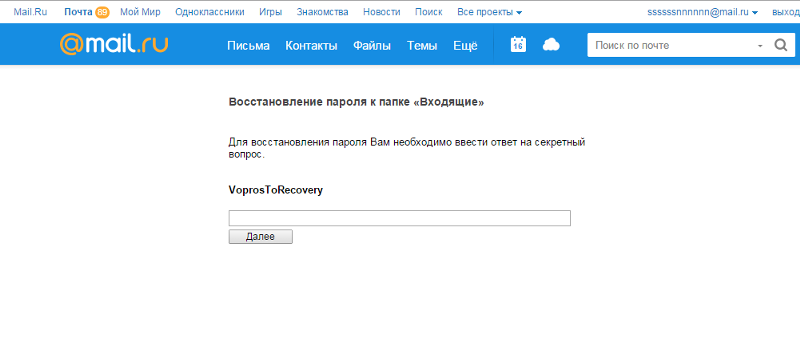 Подумайте о каждом из вариантов.
Подумайте о каждом из вариантов.
Эта проблема возникает не часто — однако пользователи забывают логин от Майл.ру чаще, чем пароль от него. Однако восстановить логин стандартным способом или даже при обращении к сервис-менеджеру, как правило, невозможно. Именно так отвечают сами сотрудники Mail.ru в разделе помощи сервиса на вопрос: «Можно ли оформить у вас заказ на восстановление почтового ящика?».
Поэтому, когда вам нужно восстановить логин от Майл.ру, вам придется рассчитывать только на себя и друзей, с которыми вы связались. Звоните им любым способом и пишите, что, например, я не могу выполнить задание из-за забытого почтового имени. Ваши коллеги также могут найти пропавший ящик в списке рассылки и сообщить вам имя забытого пользователя.
Для начала давайте выясним, где можно посмотреть имя зарегистрированного вами почтового ящика. Этот способ обязательно требует предварительного разрешения на почте и после последней авторизации не следует удалять данные, хранящиеся в браузере.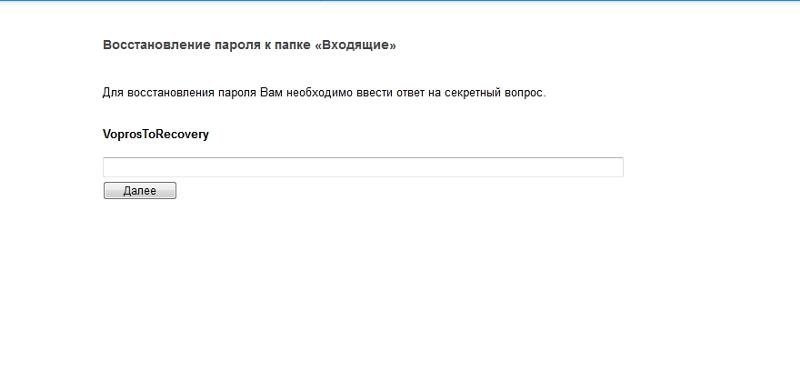
Поэтому, если вам нужно узнать свой адрес электронной почты на сайте Mail.ru, зайдите на главную страницу этого сайта и посмотрите в правый верхний угол:
Вы также можете увидеть свой почтовый ящик в левом углу, под логотип сайта:
видели? Затем скопируйте имя и сохраните его в текстовый документ или себе на телефон в черновиках СМС-сообщений.
Эта проблема также имеет решения. Начнем с самого простого. Восстановление аккаунта Mail.ru.
1. По имени и фамилии
Google ежедневно индексирует миллионы страниц с различных сайтов, включая Mail.ru. Итак, с помощью панели поиска вы можете найти забытый адрес электронной почты. Для этого в строке поиска вбиваем фамилию и имя, которые вы вводили при регистрации. Вот результат, который вы должны получить:
Вы можете попробовать только по имени и городу. Но тут еще имейте в виду, что Google нужно время для индексации, это как минимум неделя (а иногда и месяц). Поэтому вы не сможете найти свое «мыло» поиском, если оно началось только вчера.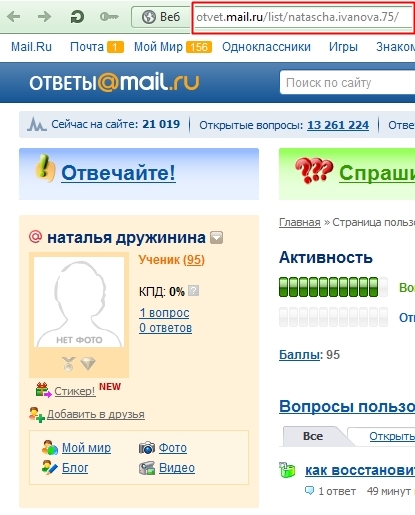
Аналогичным образом вы можете выполнять поиск в папке «Входящие» Gmail. Только здесь обязательным условием является организация, которая зависит от вашего профиля аккаунта Google+. Также ищем Google Profile+ по фамилии или имени.
2. По номеру телефона
Номер мобильного телефона, который вы привязали к нему при регистрации, поможет вам вспомнить забытый адрес электронной почты на Mail.ru. Для этого зайдите в Яндекс.Почту.
После этого появится окно для восстановления доступа к вашему аккаунту Mail.ru. Здесь нажимаем на кнопку «не помню логин» (находится внизу первой строки, где нужно ввести «логин или Mail.ru»).
Теперь вводим номер телефона в соответствующую строку, а также капчу и нажимаем кнопку «Продолжить». Что ж, следуйте инструкциям, предоставленным сервисом. Ничего сложного в этом нет, главное внимательно вводить данные.
3. Использование смартфона
Помните, что ваш почтовый ящик может помочь вашему мобильному телефону.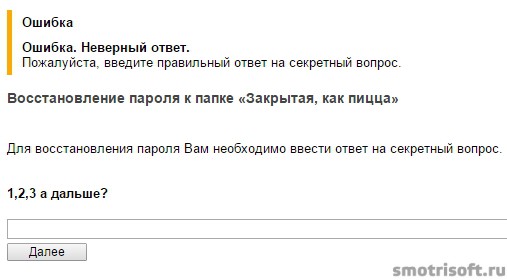 Например, для доступа к Магазину необходимо войти в действующую учетную запись Mail.ru. И если вы хотя бы раз зайдете на рынок и загрузите игры или приложения на свой смартфон, ваша электронная почта сохранится в памяти телефона. Чтобы его найти, нужно зайти в главное меню, затем перейти в «Настройки». Далее находим раздел «Аккаунты», среди которых обязательно будет «Mail.ru». После этого откроется список всех почтовых ящиков Gmail, которые вы использовали на своем смартфоне, возможно, один из которых вы забыли.
Например, для доступа к Магазину необходимо войти в действующую учетную запись Mail.ru. И если вы хотя бы раз зайдете на рынок и загрузите игры или приложения на свой смартфон, ваша электронная почта сохранится в памяти телефона. Чтобы его найти, нужно зайти в главное меню, затем перейти в «Настройки». Далее находим раздел «Аккаунты», среди которых обязательно будет «Mail.ru». После этого откроется список всех почтовых ящиков Gmail, которые вы использовали на своем смартфоне, возможно, один из которых вы забыли.
Также может помочь браузер смартфона. Возможно, вы однажды вошли в систему, используя забытый почтовый ящик в Почтовых службах или на каком-либо другом сайте.
Попробуйте поискать на телефоне, по личному опыту могу сказать, что смартфон самый действенный инструмент для поиска забытой почты.
4. Через социальные сети
Это еще один способ узнать имя своего почтового ящика. В настройках профиля в Одноклассниках, Вконтакте, Твиттере, Фейсбуке и т.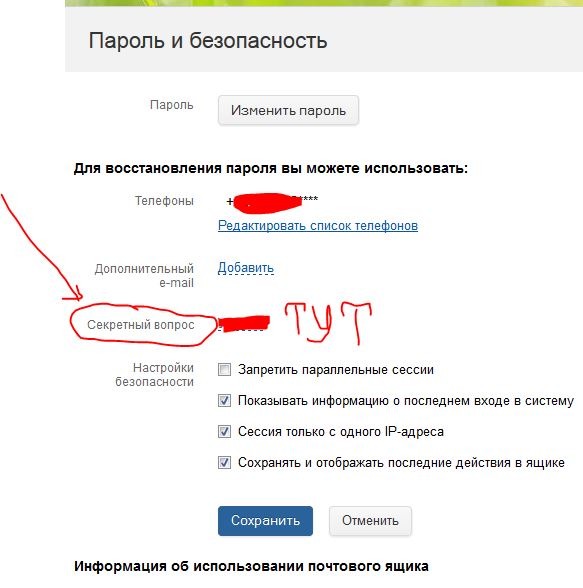 д. вы всегда можете найти адрес электронной почты, привязанный к аккаунту — возможно, это именно то, что вы ищете.
д. вы всегда можете найти адрес электронной почты, привязанный к аккаунту — возможно, это именно то, что вы ищете.
5. Использование браузера на компьютере
К счастью, на дворе 21 век, разработчики браузеров внедрили в свои продукты возможность автоматического сохранения форм. Это сильно упрощает жизнь пользователям, а в нашей ситуации и может помочь.
Допустим, вы зарегистрировали Mail.ru в Google Chrome, но через некоторое время решили использовать Яндекс. Браузер — основная программа для доступа в интернет. Но могут ли в Chrome остаться данные? Так что здесь вы должны искать его.
Чтобы долго не мучиться, предлагаю самое простое решение этой проблемы. Войдите в браузер, затем откройте настройки. Теперь находим раздел «Пароли и формы», и подпункт «Предлагать сохранять пароли для сайтов», там будет маленькая кнопка «Настройки» — и нажимаем на нее.
В открывшемся диалоге вы увидите список логинов и паролей, сохраненных браузером.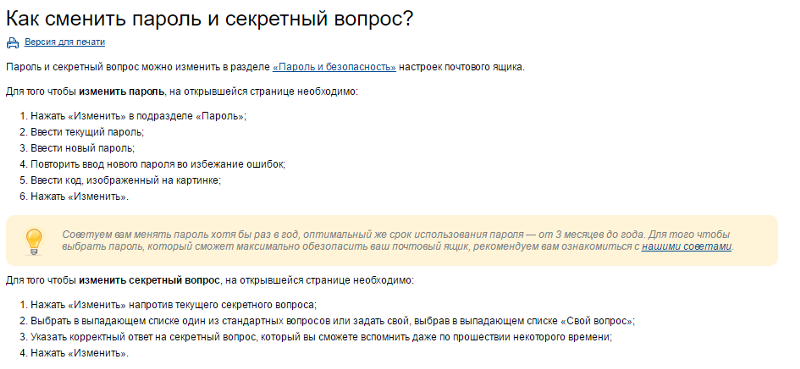
Путем этой нехитрой манипуляции мне удалось найти свой логин от аккаунта Mail.ru, который по совместительству является адресом электронной почты.
Автоматическое сохранение форм может помочь вам найти данные без ввода настроек. Для этого просто наведите курсор мыши на строку для входа в почтовый ящик, после чего появится выпадающее меню, в котором вы можете забыть свою электронную почту.
Обязательно посетите сайты платежных систем, так как вы их точно посещали (если зарабатываете в интернете или покупаете сразу). Здесь ваша почта тоже может быть замечена в сохраненных формах, ну или стоит посмотреть в настройках вашего аккаунта.
Да, совсем забыл про последний способ — спроси у друга. Возможно, вы отправляли электронные письма своим друзьям. Позвоните им и попросите просмотреть список сообщений с вашего адреса.
Если вы столкнулись с проблемой блокировки почтового ящика mail.ru, вас могут заинтересовать способы быстрого восстановления аккаунта.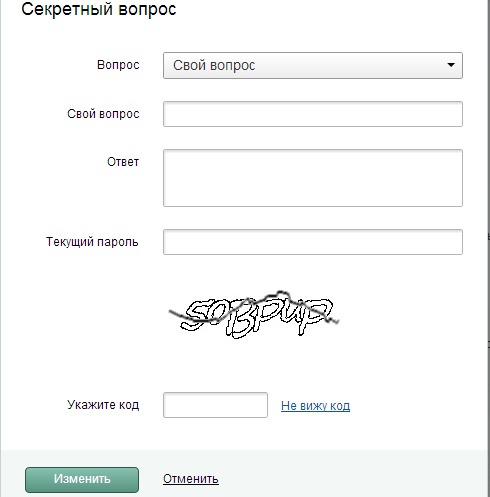
На самом деле восстановить удаленный аккаунт mail.ru достаточно просто, но нужно запастись терпением и телефоном!
Ниже мы рассмотрим основные моменты восстановления аккаунта Mail.ru .
Установите контрольные вопросы в качестве метода проверки
Вы можете выполнить следующие действия, чтобы добавить метод сброса пароля. После того, как вы настроите это в первый раз, вы можете вернуться на страницу информации о безопасности, чтобы добавить, обновить или удалить информацию о безопасности.
Если то, что вы видите на экране, не соответствует тому, что описано в этой статье, это означает, что ваш администратор еще не включил эту функцию. Пока эта возможность не будет включена, вы должны следовать инструкциям и информации в разделе Настройка моей учетной записи для двухэтапной проверки.
Примечание. Если вы не видите вариант секретных вопросов, возможно, ваша организация не разрешает вам использовать этот параметр для метода сброса пароля.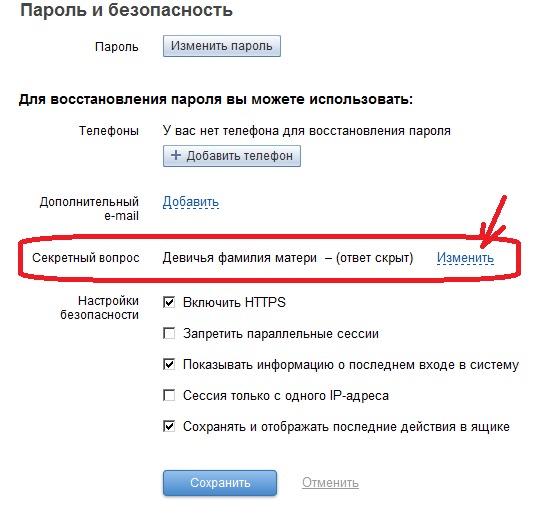 В этом случае вам нужно будет выбрать другой метод или обратиться в службу поддержки вашей организации за дополнительной помощью.
В этом случае вам нужно будет выбрать другой метод или обратиться в службу поддержки вашей организации за дополнительной помощью.
Проверка безопасности по сравнению с аутентификацией сброса пароля
Методы информации о безопасности используются как для двухфакторной проверки безопасности, так и для сброса пароля. Однако не все методы могут быть использованы для обоих.
Метод | Используется для |
Приложение для проверки подлинности | Двухфакторная проверка подлинности и аутентификация со сбросом пароля. |
Текстовые сообщения | Двухфакторная проверка подлинности и аутентификация со сбросом пароля. |
Телефонные звонки | Двухфакторная проверка подлинности и аутентификация со сбросом пароля. |
Ключ безопасности | Двухфакторная проверка подлинности и аутентификация со сбросом пароля. |
Учетная запись электронной почты | Только аутентификация сброса пароля. Вам нужно будет выбрать другой метод для двухфакторной проверки. |
Контрольные вопросы | Только аутентификация сброса пароля. |
Задайте контрольные вопросы на странице сведений о безопасности
В зависимости от настроек вашей организации вы можете выбрать и ответить на несколько контрольных вопросов в качестве одного из методов защиты информации. Ваш администратор устанавливает количество контрольных вопросов, которые вы должны выбрать и ответить на них.
Если вы используете контрольные вопросы, мы рекомендуем использовать их в сочетании с другим методом. Контрольные вопросы могут быть менее безопасными, чем другие методы, потому что некоторые люди могут знать ответы на ваши вопросы.
Примечания:
Контрольные вопросы хранятся конфиденциально и надежно в пользовательском объекте в каталоге, и вы можете ответить на них только во время регистрации. Администратор не может прочитать или изменить ваши вопросы или ответы.

Если вы не видите параметр контрольных вопросов, возможно, ваша организация не разрешает вам использовать контрольные вопросы для проверки. В этом случае вам нужно будет выбрать другой метод или обратиться к администратору за дополнительной помощью.
Учетным записям администраторов не разрешено использовать контрольные вопросы в качестве метода сброса пароля. Если вы вошли в систему как учетная запись уровня администратора, вы не увидите эти параметры.
Чтобы настроить контрольные вопросы
Войдите в свою рабочую или учебную учетную запись, а затем перейдите на страницу «Моя учетная запись».
org/ListItem»>На странице Добавить метод выберите Контрольные вопросы в раскрывающемся списке, а затем выберите Добавить .
На странице Контрольные вопросы выберите контрольные вопросы и ответьте на них, а затем выберите Сохранить .
Выберите Информация о безопасности на левой панели навигации или по ссылке в Информация о безопасности блок, а затем выберите Добавить метод на странице Информация о безопасности .
Информация о безопасности обновлена, и вы можете использовать вопросы безопасности, чтобы подтвердить свою личность при сбросе пароля.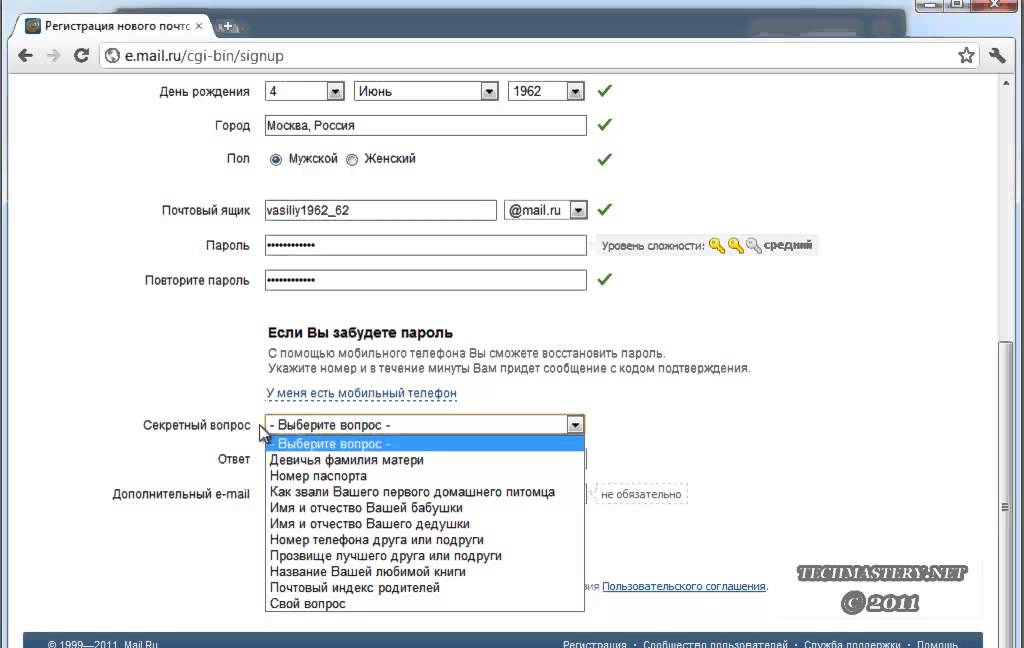
Удалить контрольные вопросы из ваших методов защиты информации
Если вы больше не хотите использовать контрольные вопросы в качестве метода получения информации о безопасности, вы можете удалить их со страницы Информация о безопасности .
Важно: Если вы удалили контрольные вопросы по ошибке, отменить это действие будет невозможно. Вам придется снова добавить метод, выполнив действия, описанные в разделе «Настройка контрольных вопросов» этой статьи.
На странице Информация о безопасности выберите ссылку Удалить рядом с параметром Контрольные вопросы .
Выберите Да в окне подтверждения, чтобы удалить вопросы безопасности .
 После удаления контрольных вопросов этот метод удаляется из сведений о безопасности и исчезает со страницы Информация о безопасности .
После удаления контрольных вопросов этот метод удаляется из сведений о безопасности и исчезает со страницы Информация о безопасности .Примечание. Если некоторые из этих параметров отсутствуют, скорее всего, в вашей организации такие методы не разрешены. В этом случае вам нужно выбрать доступный метод или обратиться к администратору за дополнительной помощью.
Следующие шаги
Сбросьте свой пароль, если вы его потеряли или забыли, на портале сброса пароля или следуйте инструкциям в статье Сброс рабочего или учебного пароля .
Получите советы по устранению неполадок и помощь при проблемах со входом в статье Не удается войти в вашу учетную запись Microsoft .


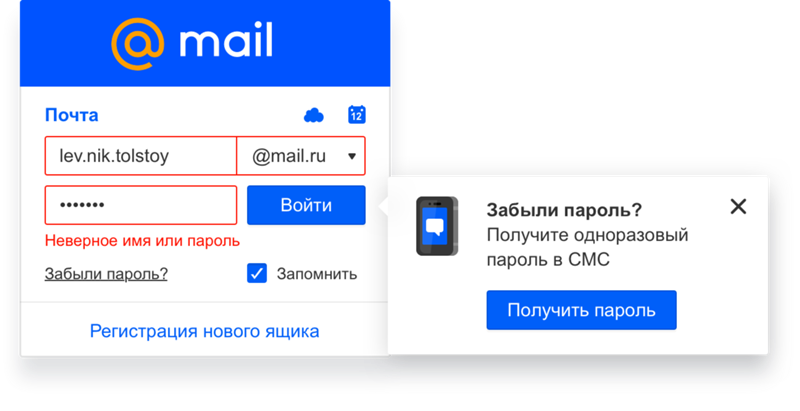
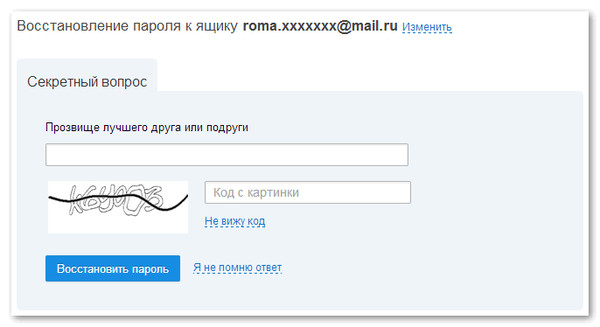
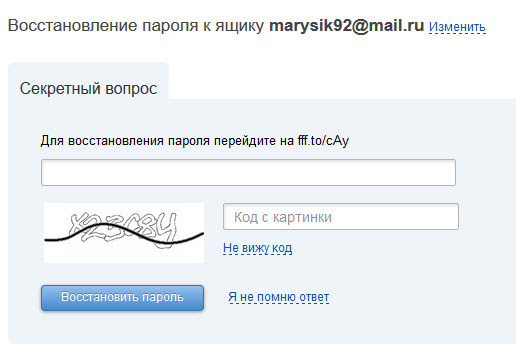
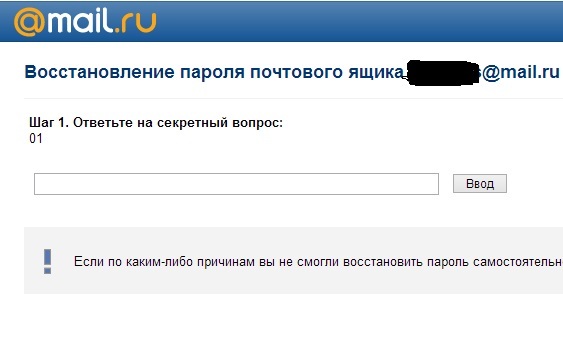
 Затем нажмите Запросить звонок с кодом:
Затем нажмите Запросить звонок с кодом: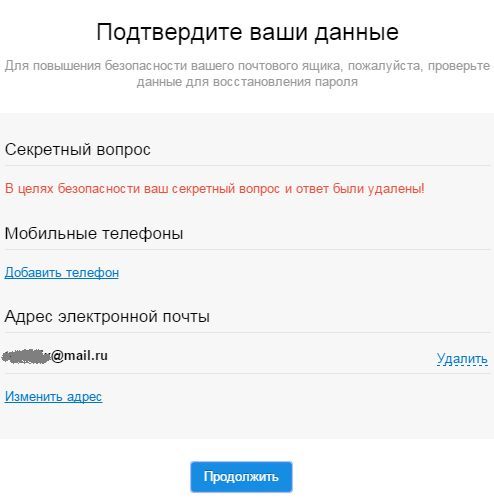 Укажите последние 4 цифры номера телефона и нажмите Получить код:
Укажите последние 4 цифры номера телефона и нажмите Получить код: Только после этого вам будет предложено поменять пароль на новый. В следующий раз запишите его на листочке, что бы не потерять.
Только после этого вам будет предложено поменять пароль на новый. В следующий раз запишите его на листочке, что бы не потерять.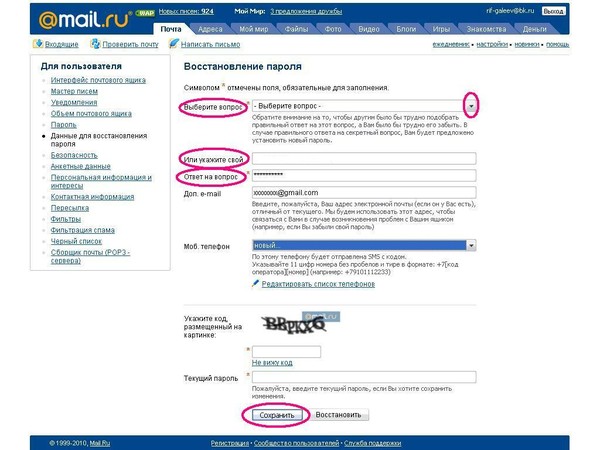
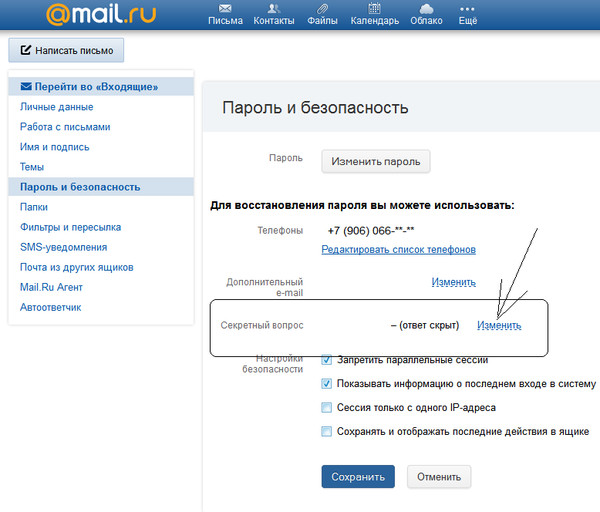
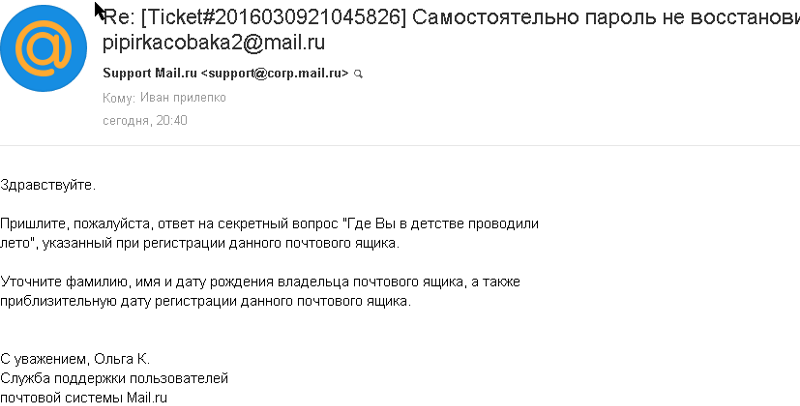 Вам нужно будет выбрать другой метод для двухфакторной проверки.
Вам нужно будет выбрать другой метод для двухфакторной проверки.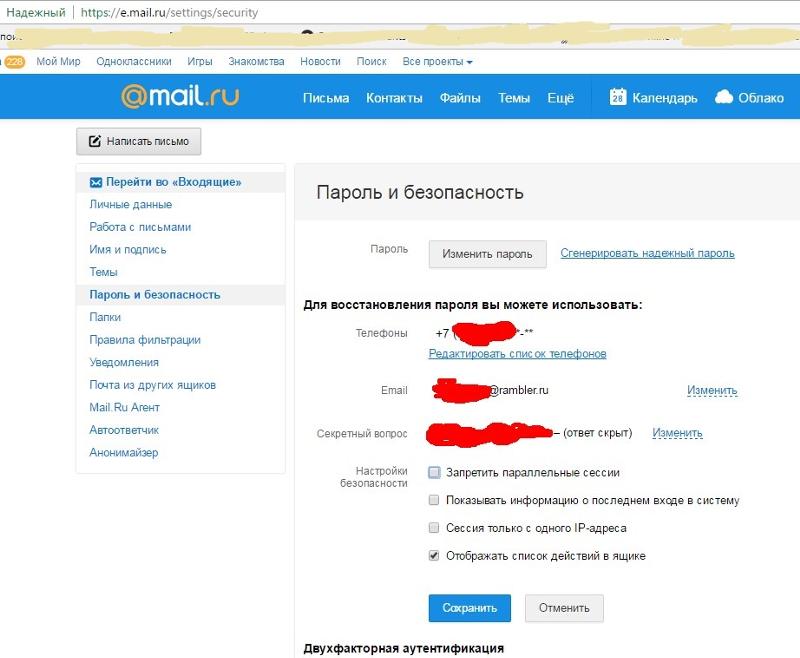
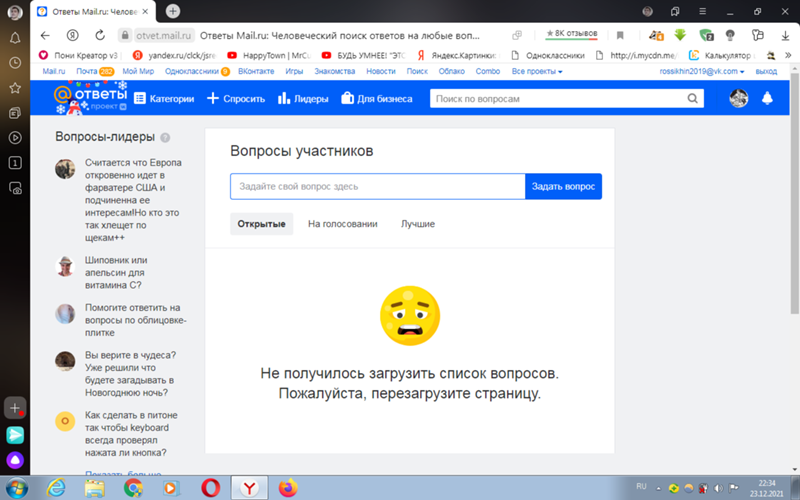 После удаления контрольных вопросов этот метод удаляется из сведений о безопасности и исчезает со страницы Информация о безопасности .
После удаления контрольных вопросов этот метод удаляется из сведений о безопасности и исчезает со страницы Информация о безопасности .