Как добавить иконки социальных сетей на сайт в REG.Site
Современные компании стремятся к мультиканальности при общении со своими клиентами. Организации создают не только сайты и корпоративные почты, но и аккаунты в ВК, Telegram и на других площадках. Чтобы посетители сайта узнали обо всех каналах связи c компанией, на сайте можно разместить иконки социальных сетей.
Где разместить иконки социальных сетей
Чаще всего список социальных сетей находится в 3-х частях сайта:
- в шапке (header),
- в подвале (footer),
- в теле сайта (body) на странице с контактами.
Если вы активно публикуете новости, ссылки на соцсети можно размещать под публикациями, чтобы у пользователей была возможность репостить заинтересовавший их контент на свои странички.
В REG.Site есть удобный модуль, с помощью которого можно легко добавить значки социальных сетей в любое место на сайте.
Как добавить иконки социальных сетей через модуль REG.Site
С помощью модуля REG. Site можно добавить разные иконки.
Site можно добавить разные иконки.
Весь список иконок социальных сетей
- Amazon,
- Bandcamp,
- Behance,
- BitBucket,
- Buffer,
- CodePen,
- DeviantArt,
- Dribbble,
- Flickr,
- FlipBoard,
- Foursquare,
- GitHub,
- Goodreads,
- Google,
- Google+,
- Houzz,
- iTunes,
- Last.fm,
- Linkedin,
- Medium,
- Meetup,
- MySpace,
- Одноклассники,
- Patreon,
- Periscope,
- Pinterest,
- Quora,
- Reddit,
- ResearchGate,
- RSS,
- Skype,
- Snapchat,
- SoundCloud,
- Spotify,
- Steam,
- Telegram,
- TikTok,
- TripAdvisor,
- Tumblr,
- Twitch,
- Twitter,
- Viber,
- Vimeo,
- VK,
- Weibo,
- WhatsApp,
- XING,
- Yelp,
- Youtube.
Чтобы добавить одну из перечисленных социальных сетей:
- 1.

Перейдите в режим редактирования страницы.
- 2.
Выберите строку, где должна быть кнопка соцсети.
- 3.
Добавьте модуль «Социальные сети». Для этого нажмите на серый плюс.
- 4.
Выберите модуль Социальные сети:
- 5.
Перед вами появится меню настройки модуля. Нажмите Добавить Социальная сеть:
- 6.
Из списка выберите одну социальную сеть:
- 7.
Вставьте ссылку на аккаунт вашей социальной сети:
- 8.
Сохраните изменения. Для этого нажмите на белую галочку в зелёном прямоугольнике.
Готово, вы добавили иконку социальной сети. Теперь вы также можете добавить иконки других социальных сетей.
Как настроить дизайн иконки
Можно настроить как общий дизайн иконок, так и проработать их внешний вид по отдельности.
Как настроить общий вид иконок
Для начала рассмотрим общую настройку модуля.![]() Каждое изменение будет менять внешний вид всех созданных иконок в модуле. Выше мы создали иконку VK. На её примере покажем, как работают общие настройки.
Каждое изменение будет менять внешний вид всех созданных иконок в модуле. Выше мы создали иконку VK. На её примере покажем, как работают общие настройки.
- 1.
Перейдите в настройки модуля:
- 2.
Настройте внешний вид иконок.
Контент
В блоке «Иконка» можно выбрать, как будет открываться окно социальной сети: в том же окне или в новой вкладке.
Совет:
Также здесь можно добавить кнопку «Подписаться» для каждой иконки социальной сети. Для этого просто переведите переключатель в положение ВКЛ:
В блоке «Фон» можно создать плашку для иконок. Фон может быть как однотонным, так и с градиентом.
Дизайн
В блоке «Выравнивание» можно выбрать расположение иконок: слева, по центру или справа.
В строке «Иконка» можно настроить цвет рисунка социальной сети.![]()
Если включить Использовать пользовательский размер иконки, появится настройка размера иконок:
Если на вкладке «Контент» вы включили кнопку подписки, во вкладке «Дизайн» в блоке «Текст» можно выбрать один из двух вариантов кнопки: светлую или темную, а также настроить тени текста:
Если вам недостаточно стандартных кнопок подписки, в блоке «Кнопка подписки» переведите переключатель «Использовать пользовательские стили для элемента» в положение ДА. Теперь вы сможете настроить размер и форму кнопки, цвет текста и фона, шрифт, тень и толщину надписи, а также отступы:
Кроме основных описанных настроек, во вкладке «Дизайн» можно настроить обводку иконок, установить анимацию для их появления на сайте.
Дополнительно
На вкладке «Дополнительно» находятся настройки параметров для опытных веб-дизайнеров — атрибуты CSS и HTML.
Как сделать индивидуальные настройки иконок
Если вам нужно, чтобы некоторые параметры иконок были разными (например, их цвет), нужно настраивать каждое изображение отдельно.![]()
Для индивидуальной настройки:
- 1.
Перейдите в настройки модуля во вкладку Контент.
- 2.
Выберите нужную иконку, которую вы добавили.
- 3.
Нажмите на значок шестеренки:
- 4.
Настройте внешний вид каждой иконки на вкладках «Контент», «Дизайн», «Дополнительно».
Контент
Здесь можно настроить только ссылку на социальную сеть и фон иконки.
Дизайн
Настройка параметров схожа с общими настройками модуля. Во вкладке «Дизайн» можно изменить цвет и размер иконки, включить и настроить кнопку «Подписаться».
Совет. Многие элементы можно включить/выключить для мобильной версии сайта. В качестве примера рассмотрим, как убрать пользовательский размер иконки:
- 1.
Справа от названия параметра наведите курсор на значок телефона и нажмите на него:
- 2.
Выберите устройство, на котором хотите включить/отключить элемент и переведите переключатель в нужное положение:
Дополнительно
Этот раздел предназначен для настройки CSS и различных видов анимаций.![]()
Помогла ли вам статья?
Да
раз уже
помогла
Иконки социальных сетей, ВК, Логотип, Служба социальных сетей, Google, Веб-дизайн, Черный, Черный и Белый, угол, черный, Черное и белое png
Иконки социальных сетей, ВК, Логотип, Служба социальных сетей, Google, Веб-дизайн, Черный, Черный и Белый, угол, черный, Черное и белое pngтеги
- угол,
- черный,
- Черное и белое,
- Google,
- линия,
- логотип,
- социальные медиа,
- социальная сеть,
- условное обозначение,
- VK,
- веб-дизайн,
- png,
- прозрачный,
- бесплатная загрузка
Об этом PNG
- Размер изображения
- 1200x1200px
- Размер файла
- 36.73KB
- MIME тип
- Image/png
изменить размер PNG
ширина(px)
высота(px)
Лицензия
- org/ImageGallery» align=»middle»>
- Логотип Facebook, социальные сети Компьютерные иконки Социальная сеть Логотип, социальные сети, текст, социальные медиа маркетинг, средства массовой информации png 600x564px 29.92KB
- Иконки социальных сетей, ВК, Социальная сеть, Компьютерное программное обеспечение, Белый, Черный, Текст, Черно-белый, площадь, черный, Черное и белое png 981x982px 60.57KB
- логотип социальных сетей, социальные сети, компьютерные иконки блог, социальные сети, текст, логотип, монохромный png 600x564px 15.72KB
- Логотип приложения Google Map, Адаптивный веб-дизайн Социальные сети Google Maps Компьютерные иконки, значок карты, сервис, логотип, карта png
512x512px
26.
 11KB
11KB - значки веб-сайтов, социальные сети, социальные сети, компьютерные иконки логотип, социальные сети, текст, социальные медиа маркетинг, знак png 600x564px 26.62KB
- черный логотип Facebook, значки компьютеров Социальные сети YouTube Facebook Messenger, социальные сети, логотип, интернет, социальная сеть png 512x512px 14.83KB
- Социальные медиа Компьютерные иконки Социальная сеть, социальная сеть, угол, текст, логотип png
600x564px
13.
 62KB
62KB - ВК Компьютерные Иконки Логотип, ВК Логотип, угол, рука, другие png 512x512px 5.95KB
- Логотип Facebook, социальные сети Компьютерные иконки Социальная сеть Facebook, fb, торговая марка, логотип, обои для рабочего стола png 512x512px 24.79KB
- Социальные медиа Компьютерные иконки Социальная сеть, sociales, текст, товарный знак, логотип png 2000x1279px 836.43KB
- Компьютерные иконки Facebook логотип, черно-белый значок, прямоугольник, бренд, логотипы png 2048x2048px 13.01KB
- Логотип Facebook, социальные сети Facebook Компьютерные иконки Логотип LinkedIn, значок Facebook, средства массовой информации, интернет, значок Facebook png
1181x1181px
21.
 17KB
17KB - вк, социальная, сеть, лого, округлый значок социальных сетей, png 4096x4096px 232.81KB
- Логотип Twitter, социальные сети Информация о пользователе Google Account Company, социальные сети, синий, бизнес, интернет png 500x500px 155.32KB
- Логотип Facebook, логотип Facebook Messenger Значок социальных сетей, значок Facebook, синий, текст, прямоугольник png 1000x750px 10.19KB
- Компьютерные иконки инкапсулированные PostScript Социальные сети, социальные сети, угол, белый, текст png 600x564px 25.64KB
- вк, 3d логотип вк, логотип вк, социальные сети, социальные сети, логотип, 3d значок, png
450x450px
63.
 92KB
92KB - Социальные сети Компьютерные иконки Facebook, Fb Icons, логотип Facebook, Разное, синий, прямоугольник png 966x1039px 952.66KB
- Социальные сети Компьютерные Иконки Блог Социальные сети, социальные иконки, угол, белый, текст png 2092x1212px 137.96KB
- Google Chrome Computer Icons Веб-браузер, социальные медиа черно-белые, белый, текст, другие png 512x512px 16.29KB
- Ассорти логотип много, социальные медиа Компьютерные иконки Социальная сеть, социальные иконки, компьютерная сеть, текст, оранжевый png 2000x993px 102.91KB
- значок YouTube, логотип социальных сетей, социальные иконки, веб-дизайн, текст, фотография png
800x590px
77.
 83KB
83KB - Иконка в социальных сетях, реклама в социальных сетях, служба социальных сетей, маркетинг в социальных сетях, общение, Facebook, Linkedin, маркетинг в социальных сетях, реклама, площадь, связь png 1200x550px 81.16KB
- Социальные сети Социальная сеть Icon, Золотая кисть Социальные иконки, коричневые приложения для смартфонов, золотая монета, текст, золотая этикетка png 3602x2549px 605.56KB
- черно-белый логотип Whatsapp, плагин WhatsApp для социальных сетей, значки компьютеров, значок какого приложения, логотип, плагин, текстовые сообщения png 981x982px 58.3KB
- Социальные медиа Компьютерные иконки Социальные сети, социальные сети, текст, социальные медиа маркетинг, номер png
600x564px
56.
 52KB
52KB - логотип instagram, instagram, логотип, социальные сети, логотип социальных сетей, общение, 3d значок, png 450x450px 29.3KB
- Социальные сети, Маркетинг, Социальные иконки, Иконки социальных сетей, Facebook, Социальные, Значок, СМИ, Twitter, Логотип, png 1280x640px 73.15KB
- Социальные сети Компьютерные иконки Университет Тулейна Facebook, Рисование Twitter, Twitter логотип, синий, логотип, компьютерные обои png 512x512px 23.42KB
- СМИ, сеть, социальные, пользовательский интерфейс, веб, WhatsAP, значок социальных сетей, png 4096x4096px 216.29KB
- Иконки социальных сетей Facebook, Служба социальных сетей, Логотип, Маркетинг влияния, Дизайн Иконок, Блог, Красный, Текст, блог, площадь, круг png
512x512px
13.
 04KB
04KB - tiktok, социальные сети, значок логотипов брендов, png 4096x4096px 216.69KB
- Веб разработка Веб дизайн Компьютерные иконки, веб дизайн, веб-дизайн, текст, логотип png 768x768px 41.41KB
- Иконки YouTube, Twitter, Facebook и Instagram, социальные сети YouTube Иконки компьютеров Facebook, YouTube, текст, товарный знак, фотография png 700x700px 85.31KB
- иконки социальных медиа логотип, социальные медиа Компьютерные иконки, социальные медиа, текст, логотип, социальные медиа маркетинг png 640x640px 85.17KB
- fb, facebook, логотип facebook, значок социальных сетей, png
4096x4096px
188.
 81KB
81KB - Социальные медиа Компьютерные иконки Социальные сети Блог, социальные иконки, текст, логотип, монохромный png 1600x900px 88.26KB
- Социальные медиа логотип, маркетинг в социальных сетях СМИ Оптимизация социальных сетей, социальные сети, поисковая оптимизация, воздушный шар, мир png 525x525px 261.1KB
- Социальные сети Facebook Emoji Icon, значок Instagram, логотип Instagram, текст, прямоугольник, пурпурный png 512x512px 25.91KB
- Социальные сети Компьютерные иконки Социальная сеть Блог, социальные сети, текст, логотип, социальные медиа маркетинг png 1080x1080px 105.51KB
- org/ImageObject»> Логотип Google, логотип Google Иконка поиска Google, Google, текст, логотип, бизнес png 1000x1000px 31.12KB
- Компьютерные иконки LinkedIn Социальные сети, социальные сети, текст, прямоугольник, логотип png 1600x1600px 21.41KB
- Социальные сети Facebook Компьютерные иконки Logo, Facebook Outline, логотип Facebook, синий, угол, белый png 800x800px 13.27KB
- Социальные сети Компьютерные иконки LinkedIn Социальные сети, социальные сети, текст, товарный знак, логотип png 980x980px 35.64KB
- черно-белый логотип электронной почты, электронная почта иконки компьютеров дизайн иконок, электронная почта, Разное, угол, треугольник png
1000x1000px
47.
 54KB
54KB - Instagram, социальные сети, сохранить Instagram, сохранить Instagram, значок логотипа социальных сетей, png 4096x4096px 118.12KB
- Дизайн логотипа Бренд Черный и белый, логотип Nike, угол, фотография, логотип png 4944x1950px 57.6KB
- tiktok, логотип социальных сетей, социальные сети, логотип, социальные сети, 3d значок, png 450x450px 80.55KB
- Логотип Щит, черный щит, бело-черный логотип щита, эмблема, монохромный, черный png 504x598px 34.52KB
355 419 сетевых иконок — бесплатно в SVG, PNG, ICO
Получите неограниченный доступ к более чем 6,4 миллионам активов
Получите неограниченное количество загрузокСеть Значок
Сеть Значок
Связь Значок
Связь Значок
Сеть Значок
Сеть Значок
Сеть Значок
Связь Значок
Связь Значок
Связь Значок
Связь Значок
Сеть Значок
Сеть Значок
Сеть Значок
Связь Значок
Связь Значок
Сеть Значок
Сеть Значок
Сеть Значок
Сеть Значок
Соединение 82 Значок
Сеть Значок
Сеть Значок
Сеть Значок
Связь Значок
Соединение 88 Значок
Сеть Значок
Сеть Значок
Сеть Значок
Связь Значок
Связь Значок
Соединение 76 Значок
Связь Значок
Связь Значок
Соединение 85 Значок
Соединение 78 Значок
Связь Значок
Соединение 91 Значок
Связь Значок
Связь Значок
Связь Значок
Сеть Значок
Сеть Значок
Защита сети Значок
Сеть Значок
Связь Значок
Связь Значок
Сеть Значок
Связь Значок
Связь Значок
Связь Значок
Сеть Значок
Сеть Значок
Связь Значок
Связь Значок
Сеть Значок
Сеть Значок
Сетевая безопасность Значок
Сеть Значок
Сетевое обновление Значок
Сетевая безопасность Значок
Сетевая безопасность Значок
Связь Значок
Связь Значок
Связь Значок
Сеть Значок
Сеть Значок
Связь Значок
Сеть Значок
Сеть Значок
Связь Значок
Сетевой сервер Значок
Связь Значок
Сеть Значок
Сеть Значок
Связь Значок
Связь Значок
Связь Значок
Сеть Значок
Сеть Значок
Сетевая иерархия Значок
Сеть Значок
Сеть Значок
Сеть Значок
Связь Значок
Сетевая безопасность Значок
Связь Значок
Сеть Значок
Сеть Значок
Связь Значок
Сетевая безопасность Значок
Сеть Значок
Сеть Значок
Сеть Значок
Сеть Значок
Связь Значок
Сеть Значок
Защита сети Значок
Сетевая безопасность Значок
Сеть Значок
Подключение к сети Значок
Связь Значок
Сеть Значок
Сеть Значок
Администратор сети Значок
конфигурация сети Значок
Сетевая безопасность Значок
Подключение к сети Значок
Сетевое хранилище Значок
Защита сети Значок
Сетевая безопасность Значок
Защита сети Значок
Сетевая база данных Значок
Сетевая безопасность Значок
Сетевая безопасность Значок
Связь Значок
Связь Значок
Сеть Значок
Сеть Значок
Сеть Значок
Как устранить отсутствующий значок сети в области уведомлений Windows
следующий → ← предыдущая Возможно, вам интересно, что случилось с символом сетевого подключения в области уведомлений. Возможно, сетевая служба не работает, может отсутствовать весь символ состояния сети, или причиной может быть проблема с проводником Windows. В большинстве случаев активация исчезнувшего значка в настройках панели уведомлений восстанавливает его. Попробуйте другие способы, описанные в этом руководстве, если они не работают для вас. Для Windows 8/8.1/10Метод 1Шаг 1: Выберите «Настройки», щелкнув правой кнопкой мыши на панели задач. Шаг 2: Выберите «Включить или отключить системные значки» в разделе «Область уведомлений», прокрутив вниз. Шаг 3: Найдите сеть и включите ее. Метод 2 Шаг 1: Используя сочетания клавиш Ctrl + Shift + Esc или щелкнув правой кнопкой мыши панель задач и выбрав « Диспетчер задач», вы можете запустить Диспетчер задач Windows. Шаг 2: Найдите «Проводник» на вкладке «Процессы или сведения». Шаг 3: Выберите «Перезагрузить» в контекстном меню, выбрав «Проводник Windows» или «explorer.exe». Выберите «Завершить процесс» в Windows 7. Шаг 4: Чтобы начать новую задачу, выберите «Файл» > «Новая задача». Шаг 5: Введите после ввода explorer.exe в поле. Метод 3Шаг 1: Выберите «Свойства экрана», щелкнув правой кнопкой мыши пустую область на рабочем столе. Шаг 2: Вы можете изменить настройку качества цвета с 32 на 16 бит, в зависимости от того, как настроены параметры вашего дисплея. Шаг 3: Перезагрузите компьютер, затем нажмите «Применить», чтобы вернуть 32-разрядную версию. Метод 4 Используйте этот шаг, только если вы уже пробовали другие варианты или знакомы с тем, как работает реестр Windows. Шаг 1: Чтобы запустить редактор реестра, нажмите Windows + R, введите «regedit» и нажмите Enter. Шаг 2: Перейдите к указанному ниже разделу реестра. HKEY_LOCAL-MACHINE\SYSTEM\CurrentControlSet\Control\Network Шаг 3: Найдите запись Config в этом ключе и выберите «Удалить» в контекстном меню. Если вы пропустили эту запись, не волнуйтесь; ничего не случилось. Шаг 4: Выключите компьютер. После перезапуска запись конфигурации будет немедленно восстановлена. Этот подход для тех, чьи настройки были изменены вручную или с помощью стороннего программного обеспечения. Если вы не видите Config, игнорируйте его. Метод 5 В качестве последней попытки, если ни одно из упомянутых выше решений не увенчалось успехом, мы можем попробовать удалить определенные ключи реестра и принудительно перезапустить Explorer.exe из командной строки. Шаг 1: Когда появится диалоговое окно, нажмите Windows + R, введите «cmd», щелкните правой кнопкой мыши запись и выберите «Запуск от имени администратора». Шаг 2: Теперь выполните каждую из следующих инструкций по отдельности. REG DELETE «HKCU\Software\Microsoft\Windows\CurrentVersion\Policies\Explorer» /V HideSCANetwork /F REG DELETE «HKLM\SOFTWARE\Microsoft\Windows\CurrentVersion\Policies\Explorer» /V HideSCANetwork /F тасккилл /ф /им проводник.exe запустить проводник.exe Шаг 3: Проверьте, устранена ли проблема, попытавшись сейчас получить доступ к значку сети. Для Windows Vista и 7Метод 1Шаг 1: Выберите «Свойства» во всплывающем меню, щелкнув правой кнопкой мыши панель задач. Шаг 2: Нажмите кнопку «Настроить» в разделе «Область уведомлений» вкладки «Панель задач» на панели «Свойства» панели задач и меню «Пуск», чтобы изменить внешний вид области уведомлений. Шаг 3: Элемент «Сеть» находится в разделе «Значки». Убедитесь, что значок «Показать» и оповещения выбраны в раскрывающемся списке «Поведение» справа от этой записи. Шаг 4: Выберите параметр Отключить или включить системные значки в нижней части окна. Шаг 5: В раскрывающемся списке справа выберите «Вкл.» для записи «Сеть» в системных значках. Шаг 6: Чтобы сохранить настройки и закрыть окна, нажимайте кнопку OK в каждом открытом окне. Для Windows XP и более ранних версийМетод 1Шаг 1: В контекстном меню выберите «Свойства», щелкнув правой кнопкой мыши значок «Сетевое окружение» или «Мое сетевое окружение» на рабочем столе. Окно «Сетевые подключения» в Панели управления должно быть открыто, если этот символ отсутствует. Шаг 2: Щелкните правой кнопкой мыши сеть, для которой вы хотите отобразить значок сети, в поле «Сетевые подключения» и выберите «Свойства». |

 11KB
11KB 17KB
17KB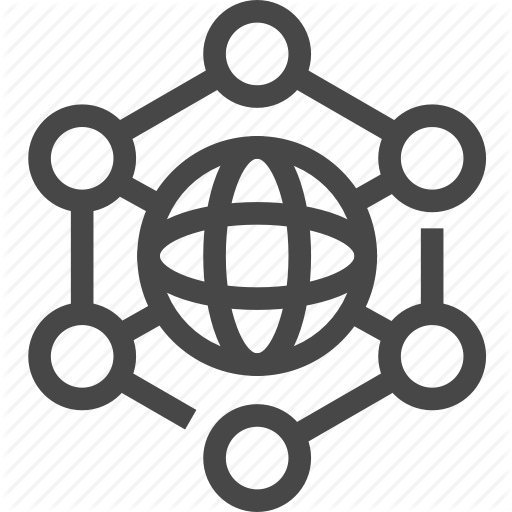 92KB
92KB 83KB
83KB