Лучшие команды CMD для управления беспроводными сетями в Windows
управлять Беспроводное сетевое соединение На компьютере с Windows 10 вы можете использовать приложение «Настройки» или «Панель управления». Однако есть много дополнительных настроек, которых вы там не найдете. В этом случае вы можете Используйте командную строку.
Как пользователь Windows, приложения «Панель управления» и «Настройки» могут чувствовать себя ограниченными в своих возможностях. Если вы хотите полный контроль И стрелок в твоей сети , что означает, что для доступа ко всему, что может предложить операционная система, вам нужно начать Используйте командную строку.
не используется Командная строка Из того, что было раньше? Не волнуйтесь, его использование так же просто, как ввод команд, которые вы увидите ниже.
Если вы готовы продолжить, вот некоторые из других Полезные сетевые команды что вы можете научиться управлять своей домашней сетью и устранять ее неисправности.
1. пинг
Подготовить Пинг еще один Основные сетевые команды Воспользуйтесь преимуществом, чтобы использовать его в приложении командной строки. Он показывает, есть ли у вашего компьютера доступ к айпи адрес Или предполагаемое доменное имя или нет, и если возможно, сколько времени потребуется, чтобы получить данные и вернуться обратно.
Пример использования и вывода:
Команда работает, отправляя несколько пакетов данных и зная, сколько из них нужно вернуть. Если некоторые не вернутся, команда сообщит вам («потерянный“). Потеря пакетов приводит к снижению производительности во время играть в игры И трансляция, это отличный способ проверить.
По умолчанию команда отправляет 4 пакета, каждый из которых ждет 4 секунды до истечения времени. Вы можете увеличить количество пакетов:
ping www.google.com -n 10
И вы можете увеличить продолжительность тайм-аута на (значение в миллисекундах):
ping www.google.com -w 6000
2. ТРАСЕРТ
команда ЬгасегЬ Средства отслеживать путь. как тест пинг , отправляет пакет данных как способ устранения любых сетевых проблем, которые могут у вас возникнуть, но вместо этого отслеживает путь пакета при переходе от сервера к серверу.
Пример использования и вывода:
Команда выводит сводную информацию о каждом прыжке, включая задержку между вами и этим конкретным прыжком и IP-адрес этого прыжка (плюс доменное имя, если оно есть).
Почему вы видите три показания задержки на каждом переходе?
Сетевая команда tracert отправляет три пакета на один переход, чтобы покрыть потерю потерянных пакетов или существующую задержку. Просто помните, что это не ваш реальный период ожидания. Лучшая практика — получить в среднем три.
3. ПУТИ
Похоже PathPing Команда ЬгасегЬ За исключением того, что он показывает больше информации, а это означает, что реализация занимает гораздо больше времени. После отправки пакетов от вас в определенное место назначения, он анализирует, по какому пути следует путь, и вычисляет потерянные пакеты на основе переходов.
После отправки пакетов от вас в определенное место назначения, он анализирует, по какому пути следует путь, и вычисляет потерянные пакеты на основе переходов.
Пример использования и вывода:
4. IPКОНФИГ
это в основном IPCONFIG Это наиболее часто используемая сетевая команда в Windows. Он не только полезен для предоставляемой информации, но вы также можете комбинировать его с двумя конвертерами для выполнения определенных задач.
Пример использования и вывода:
Выходные данные по умолчанию показывают каждый сетевой адаптер в вашей системе и способы его устранения. Подробная информация об IPv4-адресе и шлюзе по умолчанию в разделе «Адаптер беспроводной локальной сети» и «Адаптер Ethernet» является наиболее важной информацией.
Используйте эту команду для очистки кеша DNS:
ipconfig /flushdns
Может очистить кеш для DNS (DNS) может помочь вам, когда ваше интернет-соединение работает, но не может Доступ к веб-сайту Или конкретный сервер по какой-то причине (например, время ожидания веб-сайта истекло и он не загружается). Если очистка кеша DNS не решает проблемы с подключением, попробуйте следующее Советы по быстрому устранению неполадок, которые вернут вас в онлайн.
Если очистка кеша DNS не решает проблемы с подключением, попробуйте следующее Советы по быстрому устранению неполадок, которые вернут вас в онлайн.
5. ГЕТМАК
Каждое устройство соответствует стандартам IEEE 802 له Уникальный MAC-адрес (Средний адрес контроля доступа). Производитель устанавливает MAC-адреса и хранятся в компонентах устройства. Некоторые люди используют MAC-адреса, чтобы определить, какие устройства могут подключаться к сети.
Пример использования и вывода:
Вы можете увидеть несколько MAC-адресов в зависимости от количества сетевых адаптеров в вашей системе. Например, соединения Wi-Fi и Ethernet будут иметь разные MAC-адреса. Если хочешь узнать больше, загляни айпи адрес و MAC-адрес Ваш.
6. nslookup
Nslookup Поиск сервера имен. Он предлагает большую мощность, но большинству пользователей она не понадобится. Для нормальных людей, таких как мы с вами, его основное назначение — Обнаружение IP-адреса за конкретным доменным именем.
Пример использования и вывода:
Обратите внимание, что определенные доменные имена не связаны с выделенным IP-адресом, что означает, что вы можете получить Разные IP-адреса каждый раз, когда вы запускаете команду. Это нормально для больших сайтов, так как они распределяют рабочую нагрузку по разным машинам.
Если вы хотите преобразовать IP-адрес в доменное имя, просто введите его в свой браузер и посмотрите, куда он ведет. Не все IP-адреса ведут к доменным именам, и многие IP-адреса недоступны в Интернете.
7. НЕТСТАТ
NetStat Это инструмент для сетевой статистики, диагностики и анализа. Он мощный и сложный, но может быть достаточно простым, если игнорировать дополнительные аспекты, о которых вам не нужно знать (при условии, что вы этого не сделаете). Управляйте огромной сетью Например, в бизнес-центре или университетском городке).
Пример использования и вывода:
По умолчанию команда отображает все «активные соединения» в вашей системе, независимо от того, установлены ли они. Связь есть В локальной сети или через Интернет. Активное соединение не означает, что произошла передача данных — это может просто означать, что порт открыт и готов принять соединение.
Связь есть В локальной сети или через Интернет. Активное соединение не означает, что произошла передача данных — это может просто означать, что порт открыт и готов принять соединение.
Фактически, порядок NetStat В основном полезно для обычных пользователей из-за его способности отображать информацию о порте, и это может пригодиться, когда вам нужно Перенаправление порта.
Но команда также содержит около десятка параметров, которые меняют тип отображаемых деталей, например, переключатель -r который вместо этого отображает таблицу маршрутизации.
8. НЕТШ
Netsh Это означает сетевая оболочка. Это сетевая команда CMD, которая позволяет вам Просмотр и настройка каждого сетевого адаптера Ваша система будет более подробной и организованной, чем это предусмотрено предыдущими командами.
запустит команду Netsh спонтанно Переключатель командной строки Ставить оболочку в сеть. В этой оболочке существует множество различных «контекстов», в том числе один для команд, связанных с маршрутизацией, один для команд, связанных с DHCP, и один для диагностики, среди прочего. Но вы также можете использовать его для запуска отдельных команд.
Но вы также можете использовать его для запуска отдельных команд.
Чтобы увидеть все контексты сетевой оболочки:
И чтобы увидеть все команды в контексте:
Вы можете выполнить поиск на другом уровне ниже, чтобы найти все подкоманды в этих командах:
Например, вы можете запустить эту команду, чтобы просмотреть все драйверы беспроводной сети в вашей системе и их свойства:
netsh wlan show drivers
Команда сетевой оболочки достаточно сложна Чтобы заслужить целую статью частный для него. Просто знайте, что если вы хотите получить настоящую техническую информацию о конфигурации вашей сети, вам, вероятно, потребуется использовать этот инструмент командной строки.
Если команда сетевой оболочки заставила вас продолжить изучение сетевых команд в CMD вашей системы, попробуйте Эти основные команды CMD, которые должен знать каждый пользователь.
Сетевые команды и другие сетевые решения
Для всех, кто плохо знаком с сетевыми командами Windows, может пригодиться инструкция.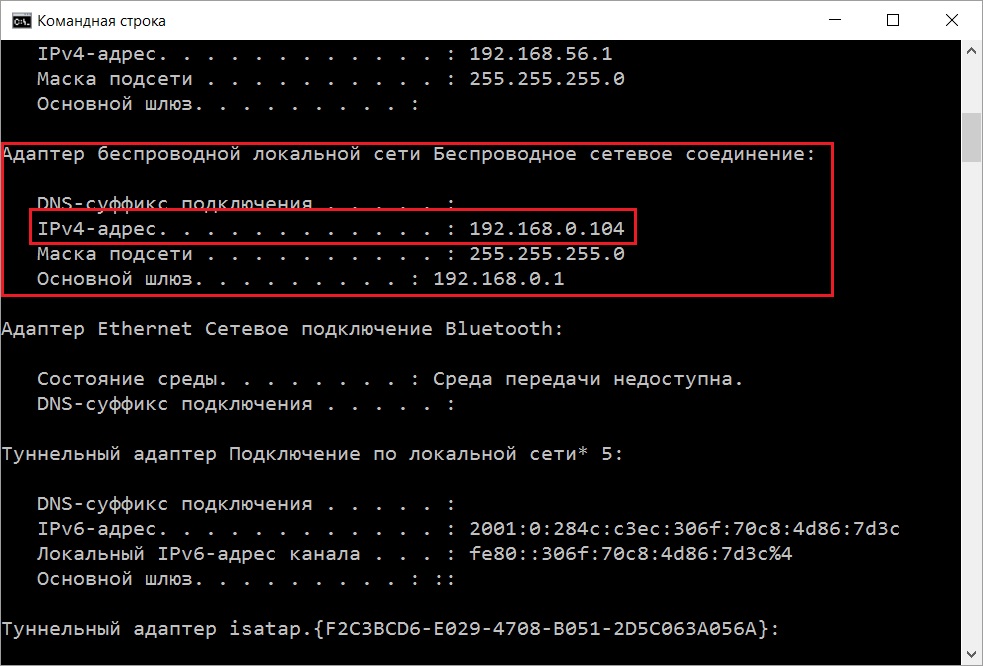 Имея несколько ссылок, вы можете использовать различные команды CMD для получения исчерпывающей информации о вашей сети, Wi-Fi и Интернете. Однако, хотя всегда полезно знать свои варианты, вам может понадобиться альтернатива.
Имея несколько ссылок, вы можете использовать различные команды CMD для получения исчерпывающей информации о вашей сети, Wi-Fi и Интернете. Однако, хотя всегда полезно знать свои варианты, вам может понадобиться альтернатива.
Не может быть использован Команды CMD или жеامر для вашей сети необходимо для решения конкретной проблемы, с которой вы столкнулись. Вы должны проверить эти диагностические приемы иПростые исправления сетевых проблем Чтобы узнать, есть ли решение, которое работает для вас.
Источник
✔️ 7 команд в CMD при работе с сетью в Windows
7 команд в CMD при работе с сетью в Windows
Содержание статьи
Toggle Listen to this articleПанель управления Windows предлагает довольно ограниченный список возможностей для контроля над сетью. Если вам нужен доступ ко всем командам, которые может предложить ваша система, вам следует начать пользоваться командной строкой. Не переживайте, если никогда не пользовались командной строкой раньше. Это довольно просто. Ниже вы найдёте несколько наиболее важных команд для настройки вашей домашней сети.
Ниже вы найдёте несколько наиболее важных команд для настройки вашей домашней сети.
Вход в командную строку может осуществляться различными способами, предусмотренными системой. В различных версиях Windows доступ к командной строке может немного изменять свое месторасположения, поэтому будут приведены примеры для самых популярных версий ОС.
Самым быстрым способом входа в командную строку является вход через кнопку «Пуск». Нажимаем правой кнопкой мыши по кнопке Пуск и ищем пункт «Командная строка» и «Командная строка (Администратор)». В некоторых версиях Windows командная строка может быть заменена надстройкой Windows PowerShell, расширяющей возможности обычной командной строки.
Другим способом запуска командной строки является ее вызов через функцию «Выполнить». Для вызова «Выполнить» следует нажать комбинацию клавиш Win+R и ввести команду cmd. Следует учитывать, что в данном случае командная строка будет запущена в обычном режиме, а не от имени администратора.
Следует учитывать, что в данном случае командная строка будет запущена в обычном режиме, а не от имени администратора.
Еще одним способом вызова командной строки является ее вызов через поиск в «Пуск»
Для этого следует зайти в поиск и ввести «cmd» или «Командная строка» (при введении даже неполной фразы, будет выдан нужный вариант), а затем выбрать необходимый вариант запуска, нажав по найденной иконке ПКМ.
Данный способ отлично подойдет для пользователей Windows 8 и 8.1, где следует выполнить аналогичные действия в строке поиска.
Чтобы найти командную строку в Windows 7 достаточно перейти в меню «Пуск», выбрать «Программы», «Стандартные», где также необходимо запустить утилиту от имени администратора.
1. Команда Ping
Ping самая простая, но полезная сетевая команда для использования в командной строке.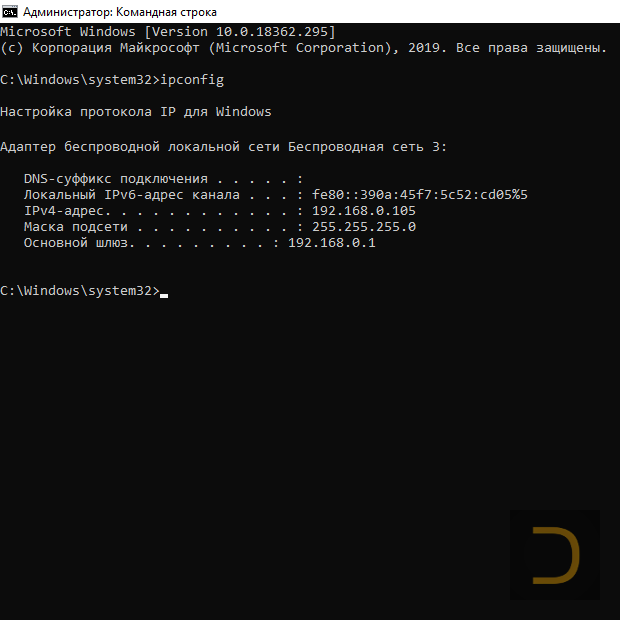 Ping проверяет, может ли ваш компьютер достичь некоторого IP-адреса или доменного имени, и если да, то, сколько времени требуется данным, чтобы добраться туда и обратно.
Ping проверяет, может ли ваш компьютер достичь некоторого IP-адреса или доменного имени, и если да, то, сколько времени требуется данным, чтобы добраться туда и обратно.
Команда отправляет несколько пакетов данных и отслеживает, сколько из них возвращается. Если некоторые из них не вернутся, будет выведено сообщение о «потере» пакета. Потеря пакетов приводит к низкой производительности в он-лайн играх и потоковой передаче.
По умолчанию Ping отправляет 4 пакета, каждый из которых ожидает 4 секунды до тайм-аута. Для увеличения количества пакетов введите:
ping нужный адрес -n 10
Также можно увеличить длительность таймаута (значение в миллисекундах):
ping нужный адрес -w 6000
Вместо «нужный адрес» вводите необходимый IP адрес либо доменное имя.
2. Команда Tracert
Tracert расшифровывается как Trace Route. Если ping отправляет пакет данных для проверки доступа вашего компьютера к определённому узлу, то Tracert выводит построчную сводку для каждого перехода, включая задержку между вами и этим конкретным переходом и IP-адрес этого перехода (плюс доменное имя, если оно доступно).
3. Команда Pathping
Команда Pathping похожа на tracert, но выдаёт гораздо больше информации и соответственно выполняется дольше. После отправки пакетов от вас до заданного пункта назначения Pathping анализирует выбранный маршрут и вычисляет потерю пакетов на основе каждого прыжка.
4. Команда Ipconfig
По умолчанию команда Ipconfig отображает все сетевые адаптеры в системе. Наиболее важными являются сведения об адресе IPv4 и шлюзе по умолчанию, приведенные в разделах адаптер беспроводной локальной сети и адаптер Ethernet.
Для очистки кэша DNS примените параметр flushdns:
ipconfig /flushdns
Очистка кэша DNS может помочь, когда ваш интернет работает, но определенный веб-сайт или сервер недоступен по какой-то причине (например, время ожидания веб-сайта истекает и не загружается).
5. Команда Getmac
Каждое устройство, соответствующее стандартам IEEE 802, имеет уникальный MAC-адрес (Media Access Control). Производитель назначает MAC-адреса и сохраняет их в аппаратном обеспечении устройства.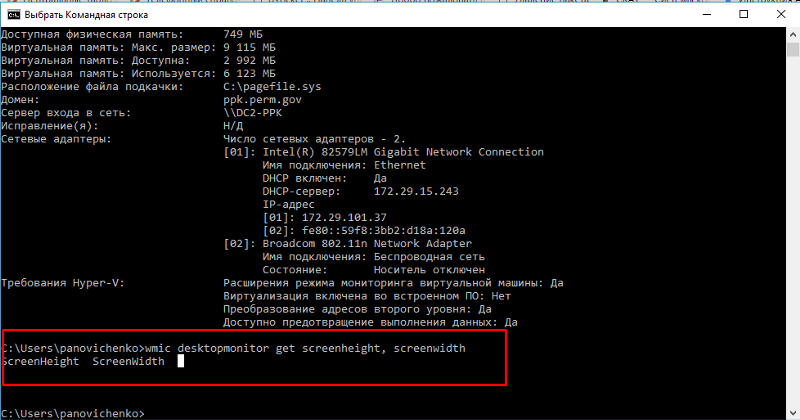 Некоторые люди используют MAC-адреса, чтобы ограничить, какие устройства могут подключаться к сети.
Некоторые люди используют MAC-адреса, чтобы ограничить, какие устройства могут подключаться к сети.
Вы можете видеть несколько MAC-адресов в зависимости от того, сколько сетевых адаптеров находится в вашей системе. Например, соединения Wi-Fi и Ethernet будут иметь отдельные MAC-адреса.
6. Команда Nslookup
Nslookup расшифровывается как поиск сервера имен. Для обычных людей его основное использование-это определение IP-адреса скрывающегося за доменным именем.
Обратите внимание, что некоторые доменные имена не привязаны к выделенному IP-адресу, что означает, что вы можете получить разные IP-адреса каждый раз, когда вы запускаете команду. Это нормально для больших веб-сайтов, потому что они распределяют нагрузку на различные сервера.
7. Команда Netstat
Netstat это инструмент для сетевой статистики, диагностики и анализа.
По умолчанию команда показывает все «активные соединения» в вашей системе, независимо от того, находятся ли эти соединения в локальной сети или в интернет. Активное соединение не означает, что происходит передача данных, а просто показывать порт, который открыт и готов принять соединение.
Активное соединение не означает, что происходит передача данных, а просто показывать порт, который открыт и готов принять соединение.
Обычным пользователям Netstat может пригодиться для просмотра информации о портах, когда нужно сделать их переадресацию.
Источник: Яндекс.Дзен и https://recovery-software.ru/
Если Вам понравилась статья — поделитесь с друзьями
4 128 просмотров
Отказ от ответственности: Автор или издатель не публиковали эту статью для вредоносных целей. Вся размещенная информация была взята из открытых источников и представлена исключительно в ознакомительных целях а также не несет призыва к действию. Создано лишь в образовательных и развлекательных целях. Вся информация направлена на то, чтобы уберечь читателей от противозаконных действий. Все причиненные возможные убытки посетитель берет на себя. Автор проделывает все действия лишь на собственном оборудовании и в собственной сети. Не повторяйте ничего из прочитанного в реальной жизни. | Так же, если вы являетесь правообладателем размещенного на страницах портала материала, просьба написать нам через контактную форму жалобу на удаление определенной страницы, а также ознакомиться с инструкцией для правообладателей материалов. Спасибо за понимание.
| Так же, если вы являетесь правообладателем размещенного на страницах портала материала, просьба написать нам через контактную форму жалобу на удаление определенной страницы, а также ознакомиться с инструкцией для правообладателей материалов. Спасибо за понимание.
Если вам понравились материалы сайта, вы можете поддержать проект финансово, переведя некоторую сумму с банковской карты, счёта мобильного телефона или из кошелька ЮMoney.
Рекомендуем статьи опубликованные в этот же день ранее:
- 2020: Пробиваем номер телефона. Кто звонил — страна, Город, Оператор, Avito, WhatsApp ?
Windows|16.04.2020
Десять сетевых команд Windows 10, которые должен знать каждый. Поддержание качественного сетевого соединения и устранение неполадок при сбое соединения — это базовые навыки, с которыми, по крайней мере, должен быть знаком каждый.
Обязательная к прочтению информация о Windows
- Шпаргалка Microsoft Edge
- Поддержка этих корпоративных продуктов Microsoft заканчивается в 2023 году.

- Как создать локальную учетную запись в Windows 11 Pro
- Лучшие технические конференции и мероприятия, которые нужно добавить в свой календарь в 2023 году
Для пользователей Microsoft Windows 10 есть 10 основных сетевых команд, которые вы должны знать и быть готовыми использовать в случае необходимости. Некоторые из этих команд имеют эквиваленты в графическом интерфейсе Windows 10, но для многих структура командной строки более эффективна и действенна.
В этом практическом руководстве мы перечисляем 10 основных сетевых команд Windows 10, которые пользователи должны использовать для устранения неполадок с сетевым подключением.
ПОСМОТРЕТЬ: Команды Windows, Linux и Mac, которые необходимо знать всем (бесплатный PDF) (TechRepublic)
Сетевые команды Windows 10, которые должен знать каждый
Самый быстрый способ получить доступ к командной строке в Windows 10 — использовать комбинацию клавиш Windows + R, чтобы открыть диалоговое окно «Выполнить».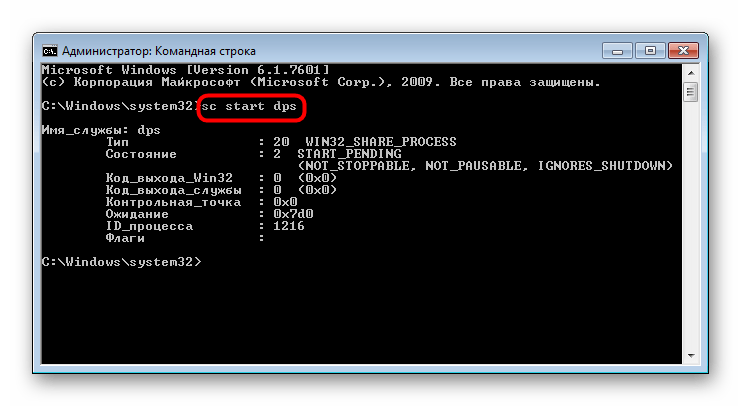 Введите «cmd» и нажмите Enter, чтобы загрузить командную строку.
Введите «cmd» и нажмите Enter, чтобы загрузить командную строку.
1. Пинг
Из всех сетевых команд Windows 10 Ping, вероятно, является той, о которой почти все знают и использовали раньше. Команда Ping позволяет проверить доступность устройства в сети. Пингование хоста должно вернуть четыре пакета данных, если пакеты данных не возвращаются, значит, есть проблема с сетевым подключением.
Чтобы запустить основную команду, введите в командной строке:
пинг [хост]
Где [host] — это имя или IP-адрес общего хост-сервера (google.com, techrepublic.com и т. д.). На рисунке A показано, что происходит, когда мы пингуем сервер TechRepublic.
Рисунок А
Ознакомьтесь с Microsoft Docs для более подробного ознакомления с командой Ping, ее переменными и переключателями.
2. IPКонфигурация
Команда IPConfig — одна из наиболее полезных базовых сетевых команд Windows, которую каждый должен знать и использовать для устранения неполадок. Команда IPConfig отображает базовую информацию о конфигурации IP-адреса для устройства Windows, с которым вы работаете. Фактически, команда отобразит информацию для каждого сетевого адаптера, который когда-либо был установлен на вашем компьютере с Windows 10.
Команда IPConfig отображает базовую информацию о конфигурации IP-адреса для устройства Windows, с которым вы работаете. Фактически, команда отобразит информацию для каждого сетевого адаптера, который когда-либо был установлен на вашем компьютере с Windows 10.
Чтобы запустить основную команду, введите в командной строке:
ipconfig
Общая информация включает IP-адреса для IPv4 и IPv6, шлюз по умолчанию и маску подсети. Добавление параметра /all к команде отобразит информацию о DNS-сервере и сведения об аренде IP-адресов.
Ознакомьтесь с Microsoft Docs для более подробного ознакомления с командой IP Config, ее переменными и переключателями.
3, Гетмак
Каждое сетевое устройство в Интернете имеет уникальный идентификационный номер, называемый MAC-адресом. Номер присваивается при изготовлении и устанавливается в аппаратной части прибора. С помощью команды Getmac пользователь может определить MAC-адреса своих различных сетевых устройств.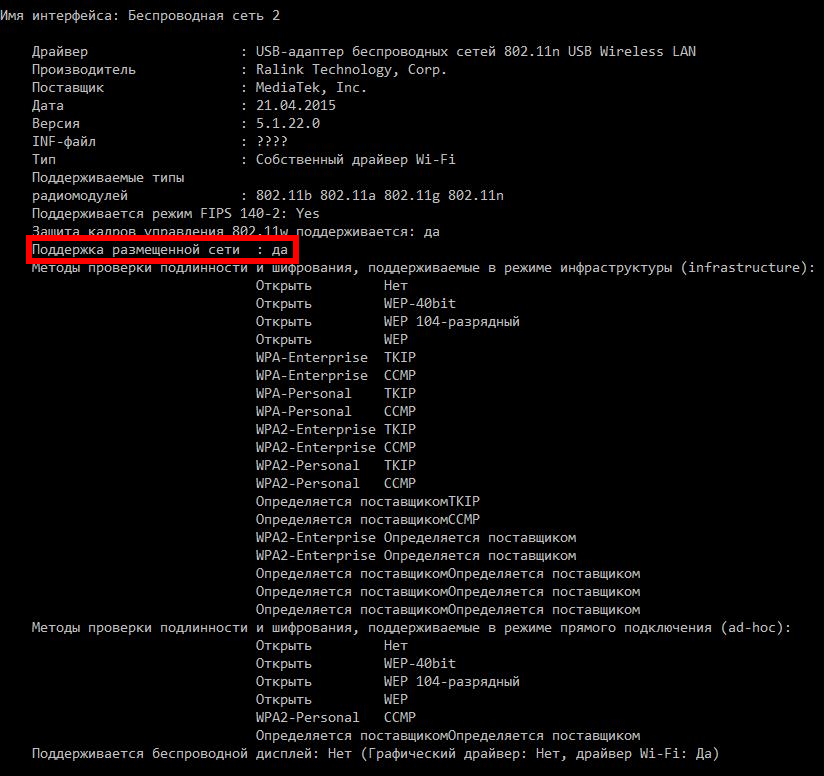 Некоторые администраторы будут использовать уникальные MAC-адреса устройств, чтобы ограничить то, что может и не может подключаться к сети.
Некоторые администраторы будут использовать уникальные MAC-адреса устройств, чтобы ограничить то, что может и не может подключаться к сети.
Чтобы запустить основную команду, введите в командной строке:
гетмак
Ознакомьтесь с Microsoft Docs для более подробного ознакомления с командой Getmac, ее переменными и переключателями.
4. Имя хоста
Сетевая команда Windows 10 HostName просто отобразит текущее имя вашего компьютера с Windows 10 ( Рисунок B ). Это имя, которое ваш компьютер использует для идентификации на других устройствах и серверах в вашей локальной сети. Вы можете найти это имя на экране информации о системе в графическом интерфейсе, но эта команда выполняется быстрее.
Рисунок В
Чтобы запустить основную команду, введите в командной строке:
имя хоста
Ознакомьтесь с Microsoft Docs для более подробного ознакомления с командой HostName, ее переменными и переключателями.
5. NSLookUp
Сетевая команда NSLookUp Windows 10 отображает информацию, которую можно использовать для диагностики инфраструктуры системы доменных имен (DNS). Использование NSLookUp без параметра покажет DNS-сервер, который в настоящее время использует ваш компьютер для преобразования доменных имен в IP-адреса. Как видите в Рисунок C
Рисунок С
Чтобы запустить основную команду, введите в командной строке:
нслуукуп
Ознакомьтесь с Microsoft Docs для более подробного ознакомления с командой NSLookUp, ее переменными и переключателями.
6. Трейсерт
Еще одним удобным инструментом для устранения неполадок сетевых подключений в Windows 10 является команда Tracert. Эта команда отслеживает маршрут, по которому пакет данных достигает места назначения, отображая информацию о каждом переходе по маршруту.
Рисунок D
Чтобы запустить основную команду, введите в командной строке:
трассировка [хост]
Где [host] — это имя или IP-адрес общего хост-сервера (google.com, techrepublic.com и т. д.).
Ознакомьтесь с Microsoft Docs для более подробного ознакомления с командой Tracert, ее переменными и переключателями.
7. Нетстат
Команда Netstat отображает активные соединения TCP, порты, которые прослушивает компьютер, статистику Ethernet, таблицу IP-маршрутизации, статистику IPv4 и статистику IPv6. При использовании без параметров эта команда отображает активные соединения TCP. Информация, которую предоставляет эта команда, может быть полезна для выявления проблем с сетевыми подключениями.
Чтобы запустить основную команду, введите в командной строке:
нетстат
Ознакомьтесь с Microsoft Docs для более подробного ознакомления с командой Netstat, ее переменными и переключателями.
8. Арп
Сетевая команда Windows 10 Arp отображает записи в кэше протокола разрешения адресов (ARP), который содержит одну или несколько таблиц, используемых для хранения IP-адресов и их разрешенных физических адресов Ethernet. Чтобы получить полезную информацию от команды Arp, вы должны указать параметр. Наиболее общий параметр — /a, который отображает текущие таблицы кэша Arp для всех интерфейсов.
Чтобы запустить основную команду, введите в командной строке:
арп/а
Ознакомьтесь с Microsoft Docs для более подробного ознакомления с командой Arp, ее переменными и переключателями.
9. Маршрутизация
Вообще говоря, сетевая команда Windows 10 PathPing объединяет команду ping с командой tracert, предоставляя информацию о задержке в сети и потерях в сети на промежуточных переходах между источником и местом назначения. Как видно из

Рисунок Е
Чтобы запустить основную команду, введите в командной строке:
путь [хост]
Где [host] — это имя или IP-адрес общего хост-сервера (google.com, techrepublic.com и т. д.).
Ознакомьтесь с Microsoft Docs для более подробного ознакомления с командой PathPing, ее переменными и переключателями.
10. Информация о системе
Последняя команда в нашем списке — это команда SystemInfo, которая отображает подробный список информации о конфигурации вашего ПК с Windows 10. Информация, выводимая этой командой, слишком длинна, чтобы ее можно было привести полностью, но включает в себя установленную версию Windows 10, имя хоста, идентификатор продукта, тип и количество ЦП, конфигурацию ОЗУ, сведения о сетевой карте и установленные исправления.
Чтобы запустить основную команду, введите в командной строке:
системная информация
Ознакомьтесь с Microsoft Docs для более подробного ознакомления с командой SystemInfo, ее переменными и переключателями.
СМ.: Контрольный список: обеспечение безопасности систем Windows 10 (TechRepublic Premium)
Узнайте больше о сетях в Академии TechRepublic!
Эти команды являются лишь основными
Существуют и другие более продвинутые сетевые команды Windows 10, которые могут помочь вам устранить проблемы с сетью, но они выходят за рамки этой статьи. Тем не менее, описанные основные команды должны помочь вам сузить поиск и устранение неисправностей до нескольких возможностей и дать вам возможность найти решения.
Сетевые утилиты командной строки — LizardSystems
Эти утилиты необходимо запускать по запросу командного интерпретатора Cmd.exe. Чтобы открыть командную строку, нажмите «Пуск», выберите «Выполнить», введите cmd и нажмите «ОК».
Утилиты TCP/IP обеспечивают сетевые подключения к другим компьютерам, например к рабочим станциям UNIX. Для использования утилит TCP/IP необходимо установить сетевой протокол TCP/IP.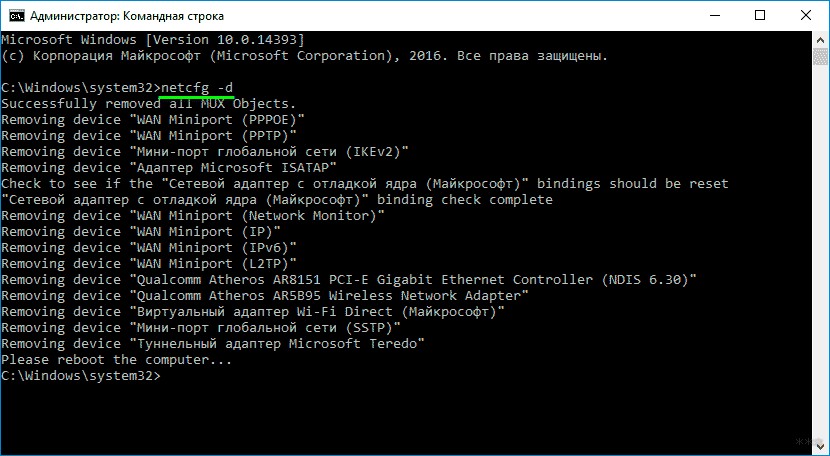
Некоторые инструменты командной строки требуют, чтобы пользователь имел права администратора на исходном и/или целевом компьютерах.
арп
ipconfig
пинг
трассировка
путь
нетстат
нбтстат
Arp
Отображает и изменяет записи в кэше протокола разрешения адресов (ARP), который содержит одну или несколько таблиц, используемых для хранения IP-адресов и их разрешенных физических адресов Ethernet или Token Ring. Для каждого сетевого адаптера Ethernet или Token Ring, установленного на вашем компьютере, существует отдельная таблица. Используется без параметров, arp отображает справку.
Эта команда доступна только в том случае, если протокол Интернет-протокола (TCP/IP) установлен как компонент в свойствах сетевого адаптера в синтаксисе сетевых подключений
arp [-a [ИнетАдрес] [-N ИфейсАдр]] [-g [ИнетАдрес] [-N ИфейсАдр]] [-d InetAddr [IfaceAddr]] [-s InetAddr EtherAddr [IfaceAddr]]
Примеры
Чтобы отобразить таблицы кэша ARP для всех интерфейсов, введите:
arp -a
Для отображения таблицы кэша ARP для интерфейса, которому присвоен IP-адрес 10.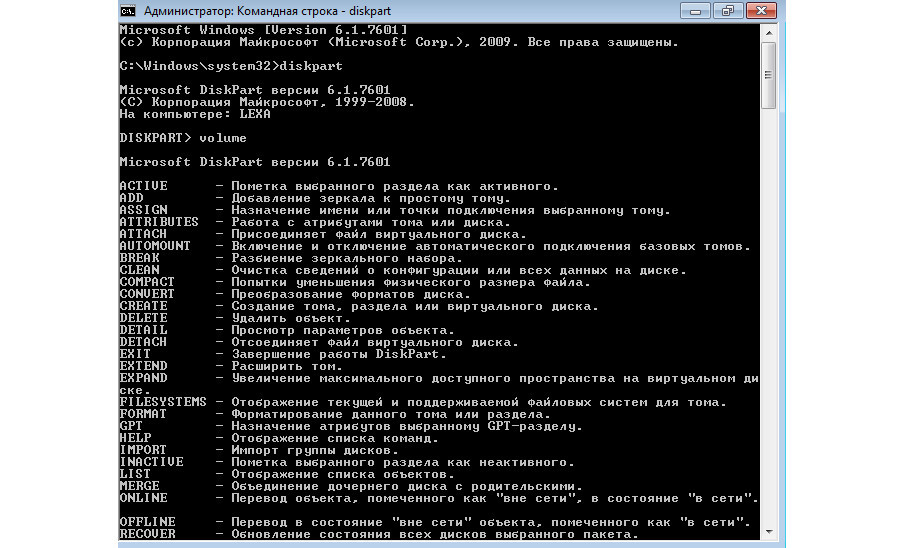 0.0.9.9, тип:
0.0.9.9, тип:
arp -a -N 10.0.0.99
Чтобы добавить статическую запись кэша ARP, которая преобразует IP-адрес 10.0.0.80 в физический адрес 00-AA-00-4F-2A-9C, введите:
arp -s 10.0.0.80 00-AA-00-4F-2A-9C
Ipconfig
Отображает все текущие значения конфигурации сети TCP/IP и обновляет настройки протокола динамической конфигурации хоста (DHCP) и системы доменных имен (DNS). При использовании без параметров ipconfig отображает IP-адрес, маску подсети и шлюз по умолчанию для всех адаптеров.
Эта команда наиболее полезна на компьютерах, настроенных на автоматическое получение IP-адреса. Это позволяет пользователям определить, какие значения конфигурации TCP/IP были настроены с помощью DHCP, автоматической частной IP-адресации (APIPA) или альтернативной конфигурации. Синтаксис
ipconfig[/все]
[/обновить [Адаптер]]
[/релиз [Адаптер]]
[/flushdns]
[/displaydns]
[/registerdns]
[/showclassid адаптер]
[/setclassid Адаптер [ClassID]] Примеры
Чтобы отобразить базовую конфигурацию TCP/IP для всех адаптеров, введите:
ipconfig
Чтобы отобразить полную конфигурацию TCP/IP для всех адаптеров, введите:
ipconfig /all
Чтобы обновить назначенную DHCP конфигурацию IP-адреса только для адаптера подключения по локальной сети, введите:
ipconfig /renew «Подключение по локальной сети»
Чтобы очистить кеш преобразователя DNS при устранении неполадок с разрешением имен DNS, введите:
ipconfig /flushdns
Чтобы отобразить идентификатор класса DHCP для всех адаптеров с именами, начинающимися с Local, введите:
ipconfig /showclassid Local*
Чтобы установить для идентификатора класса DHCP для адаптера подключения по локальной сети значение TEST, введите:
ipconfig /setclassid «Подключение по локальной сети» TEST
Ping
Проверяет подключение на уровне IP к другому компьютеру TCP/IP, отправляя сообщения эхо-запроса протокола управляющих сообщений Интернета (ICMP). Отображается получение соответствующих сообщений Echo Reply, а также время приема-передачи. Ping — это основная команда TCP/IP, используемая для устранения неполадок подключения, достижимости и разрешения имен. Используется без параметров, ping отображает справку.
Отображается получение соответствующих сообщений Echo Reply, а также время приема-передачи. Ping — это основная команда TCP/IP, используемая для устранения неполадок подключения, достижимости и разрешения имен. Используется без параметров, ping отображает справку.
Вы можете использовать команду ping для проверки как имени компьютера, так и его IP-адреса. Если проверка связи с IP-адресом прошла успешно, а проверка связи с именем компьютера — нет, у вас может возникнуть проблема с разрешением имени. В этом случае убедитесь, что имя компьютера, которое вы указываете, может быть разрешено через локальный файл Hosts, с помощью запросов системы доменных имен (DNS) или с помощью методов разрешения имен NetBIOS. Синтаксис
пинг [-t]
[-а]
[-n Количество]
[-l Размер]
[-ф]
[-i TTL]
[-v Условия использования]
[-r Количество]
[-s Количество]
[{-j Список хостов | -k Список хостов}]
[-w Время ожидания]
[Имя_цели] Примеры
В следующем примере показан вывод команды ping:
C:\>ping example.microsoft.com Пингуем example.microsoft.com [192.168.239.132] с 32 байтами данных: Ответ от 192.168.239.132: байт=32 время=101 мс TTL=124 Ответ от 192.168.239.132: байт=32 время=100 мс TTL=124 Ответ от 192.168.239.132: байт=32 время=120 мс TTL=124 Ответ от 192.168.239.132: байты = 32 время = 120 мс TTL = 124
Чтобы пропинговать пункт назначения 10.0.99.221 и разрешить 10.0.99.221 на имя хоста, введите:
ping -a 10.0.99.221
Чтобы пропинговать пункт назначения 10.0.99.221 с помощью 10 сообщений эхо-запроса, каждое из которых имеет поле данных размером 1000 байт, введите:
ping -n 10 -l 1000 10.0.99.221
Чтобы пропинговать пункт назначения 10.0.99.221 и записать маршрут для 4 переходов, введите:
ping -r 4 10.0.99.221
Чтобы пропинговать пункт назначения 10.0.99.221 и указать свободный исходный маршрут 10.12.0.1-10.29.3.1-10.1.44.1, введите:
ping -j 10.12.0.1 10.29.3.1 10.1.44.1 10.0.99.221
Tracert
Определяет путь к пункту назначения, отправляя сообщения эхо-запроса протокола управляющих сообщений Интернета (ICMP) в пункт назначения с постепенно увеличивающимся временем жизни (TTL).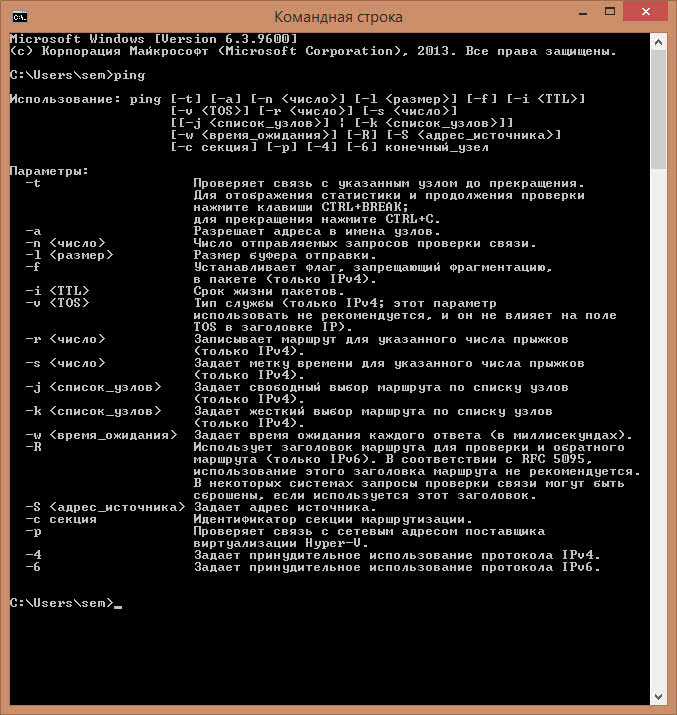 ) значения полей. Отображаемый путь представляет собой список интерфейсов ближнего маршрутизатора для маршрутизаторов на пути между исходным узлом и узлом назначения. Ближний интерфейс — это интерфейс маршрутизатора, ближайший к отправляющему узлу на пути. При использовании без параметров tracert отображает справку.
) значения полей. Отображаемый путь представляет собой список интерфейсов ближнего маршрутизатора для маршрутизаторов на пути между исходным узлом и узлом назначения. Ближний интерфейс — это интерфейс маршрутизатора, ближайший к отправляющему узлу на пути. При использовании без параметров tracert отображает справку.
Этот диагностический инструмент определяет путь к месту назначения, отправляя сообщения эхо-запроса ICMP с различными значениями времени жизни (TTL) в место назначения. Каждый маршрутизатор на пути должен уменьшить TTL в IP-пакете как минимум на 1 перед его пересылкой. По сути, TTL является максимальным счетчиком ссылок. Когда TTL пакета достигает 0, ожидается, что маршрутизатор вернет исходному компьютеру сообщение ICMP Time Exceeded. Tracert определяет путь, отправляя первое сообщение Echo Request с TTL, равным 1, и увеличивая TTL на 1 при каждой последующей передаче, пока цель не ответит или не будет достигнуто максимальное количество переходов. Максимальное количество прыжков по умолчанию равно 30 и может быть указано с помощью параметра -h. Путь определяется путем изучения сообщений ICMP Time Exceeded, возвращаемых промежуточными маршрутизаторами, и сообщения Echo Reply, возвращаемого пунктом назначения. Однако некоторые маршрутизаторы не возвращают сообщения Time Exceeded для пакетов с просроченными значениями TTL и невидимы для команды tracert. В этом случае для этого прыжка отображается ряд звездочек (*).
Путь определяется путем изучения сообщений ICMP Time Exceeded, возвращаемых промежуточными маршрутизаторами, и сообщения Echo Reply, возвращаемого пунктом назначения. Однако некоторые маршрутизаторы не возвращают сообщения Time Exceeded для пакетов с просроченными значениями TTL и невидимы для команды tracert. В этом случае для этого прыжка отображается ряд звездочек (*).
Синтаксис
трассировка [-d]
[-h Максимальное количество прыжков]
[-j Список хостов]
[-w Время ожидания]
[TargetName] Примеры
Чтобы проследить путь к хосту с именем corp7.microsoft.com, введите:
tracert corp7.microsoft.com
Чтобы проследить путь к хосту с именем corp7.microsoft.com и предотвратить преобразование каждого IP-адреса в его имя, введите:
tracert -d corp7.microsoft.com
Чтобы отследить путь к хосту с именем corp7.microsoft.com и использовать свободный исходный маршрут 10.12.0.1-10.29.3.1-10.1.44.1, тип:
tracert -j 10.12.0.1 10.29.3.1 10.1.44.1 corp7.microsoft.com
Pathping
Предоставляет информацию о задержке в сети и потерях в сети на промежуточных переходах между источником и местом назначения. Pathping отправляет несколько сообщений Echo Request каждому маршрутизатору между источником и пунктом назначения в течение определенного периода времени, а затем вычисляет результаты на основе пакетов, возвращенных каждым маршрутизатором. Поскольку определение пути отображает степень потери пакетов на любом заданном маршрутизаторе или канале, вы можете определить, какие маршрутизаторы или подсети могут иметь сетевые проблемы. Pathping выполняет эквивалент команды tracert, определяя, какие маршрутизаторы находятся на пути. Затем он периодически отправляет эхо-запросы всем маршрутизаторам в течение заданного периода времени и вычисляет статистику на основе числа, возвращаемого каждым из них. При использовании без параметров pathping отображает справку.
Синтаксис
путь [-n]
[-h Максимальное количество прыжков]
[-g Список хостов]
[-p Период]
[-q число запросов]
[-w Время ожидания]
[-Т]
[-Р]
[TargetName] Примеры
В следующем примере показаны выходные данные команды pathping:
D:\>pathping -n corp1 Отслеживание маршрута к corp1 [10.54.1.196] не более 30 переходов: 0 172.16.87.35 1 172.16.87.218 2 192.168.52.1 3 192.168.80.1 4 10.54.247.14 5 10.54.1.196 Вычисление статистики за 125 секунд... Источник здесь, этот узел/ссылка Перерыв RTT потерян/отправлен = Pct потерян/отправлен = адрес Pct 0 172.16.87.35 0/100 = 0% | 1 41 мс 0/100 = 0% 0/100 = 0% 172.16.87.218 13/100 = 13% | 2 22 мс 16/100 = 16% 3/100 = 3% 192.168.52.1 0/100 = 0% | 3 24 мс 13/100 = 13% 0/100 = 0% 192.168.80.1 0/100 = 0% | 4 21 мс 14/100 = 14% 1/100 = 1% 10.54.247.14 0/100 = 0% | 5 24 мс 13/100 = 13% 0/100 = 0% 10.54.1.196
Трассировка завершена.
При выполнении определения пути в первых результатах указывается путь. Это тот же путь, который отображается с помощью команды tracert. Затем примерно на 90 секунд отображается сообщение о занятости (время зависит от количества переходов). За это время собирается информация со всех ранее перечисленных маршрутизаторов и каналов связи между ними.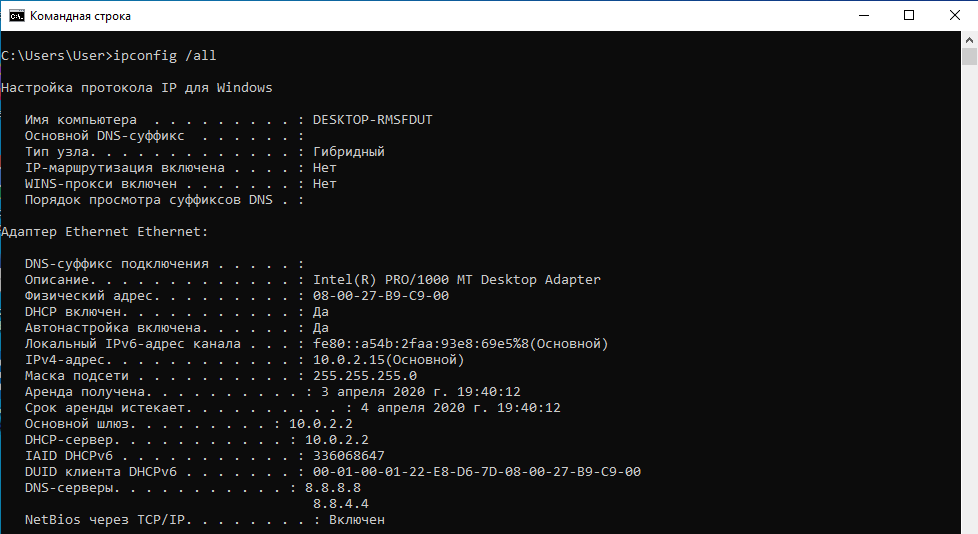 По истечении этого периода отображаются результаты теста.
По истечении этого периода отображаются результаты теста.
В приведенном выше образце отчета столбцы Этот узел/ссылка, Потеряно/отправлено = Pct и Адрес показывают, что связь между 172.16.87.218 и 192.168.52.1 отбрасывает 13 процентов пакетов. Маршрутизаторы на узлах 2 и 4 также отбрасывают адресованные им пакеты, но эта потеря не влияет на их способность пересылать неадресованный им трафик.
Показатели потерь, отображаемые для ссылок, обозначенные вертикальной чертой (|) в столбце «Адрес», указывают на перегрузку ссылок, вызывающую потерю пакетов, пересылаемых по пути. Показатели потерь, отображаемые для маршрутизаторов (идентифицируемых по их IP-адресам), указывают на то, что эти маршрутизаторы могут быть перегружены.
Netstat
Отображает активные соединения TCP, порты, которые прослушивает компьютер, статистику Ethernet, таблицу IP-маршрутизации, статистику IPv4 (для протоколов IP, ICMP, TCP и UDP) и статистику IPv6 (для протоколов IPv6, протоколы ICMPv6, TCP через IPv6 и UDP через IPv6). При использовании без параметров netstat отображает активные соединения TCP.
При использовании без параметров netstat отображает активные соединения TCP.
Синтаксис
сетьстат [-a]
[-е]
[-н]
[-о]
[-p протокол]
[-р]
[-с]
[Интервал] Примеры
Чтобы отобразить как статистику Ethernet, так и статистику для всех протоколов, введите следующую команду:
netstat -e -s
Чтобы отобразить статистику только для протоколов TCP и UDP, введите следующую команду:
netstat -s -p tcp udp
Чтобы отображать активные соединения TCP и идентификаторы процессов каждые 5 секунд, введите следующую команду:
netstat -o 5
Чтобы отобразить активные соединения TCP и идентификаторы процессов в числовой форме, введите следующую команду:
netstat -n -o
Nbtstat
Отображает статистику протокола NetBIOS через TCP/IP (NetBT), таблицы имен NetBIOS для локального и удаленных компьютеров, а также кэш имен NetBIOS. Nbtstat позволяет обновить кэш имен NetBIOS и имена, зарегистрированные в службе имен Интернета Windows (WINS). При использовании без параметров nbtstat отображает справку.
Nbtstat позволяет обновить кэш имен NetBIOS и имена, зарегистрированные в службе имен Интернета Windows (WINS). При использовании без параметров nbtstat отображает справку.
Синтаксис
nbtstat [-a RemoteName]
[-А IP-адрес]
[-с]
[-н]
[-р]
[-Р]
[-RR]
[-с]
[-С]
[Интервал] Примеры
Чтобы отобразить таблицу имен NetBIOS удаленного компьютера с именем компьютера NetBIOS CORP07, введите:
nbtstat -a CORP07
Чтобы отобразить таблицу имен NetBIOS удаленного компьютера, которому назначен IP-адрес 10.0.0.99, введите:
nbtstat -A 10.0.0.99
Чтобы отобразить таблицу имен NetBIOS локального компьютера, введите:
nbtstat -n
Чтобы отобразить содержимое кэша имен NetBIOS локального компьютера, введите:
nbtstat -c
Чтобы очистить кэш имен NetBIOS и перезагрузить записи с тегами #PRE в локальном файле Lmhosts, введите:
nbtstat -R
Чтобы освободить имена NetBIOS, зарегистрированные на сервере WINS, и перерегистрировать их, введите:
nbtstat -RR
Чтобы отображать статистику сеансов NetBIOS по IP-адресам каждые пять секунд, введите:
nbtstat -S 5
Ссылки по теме
25 июля 2017 г.

 com -w 6000
com -w 6000
 microsoft.com
Пингуем example.microsoft.com [192.168.239.132] с 32 байтами данных:
Ответ от 192.168.239.132: байт=32 время=101 мс TTL=124
Ответ от 192.168.239.132: байт=32 время=100 мс TTL=124
Ответ от 192.168.239.132: байт=32 время=120 мс TTL=124
Ответ от 192.168.239.132: байты = 32 время = 120 мс TTL = 124
microsoft.com
Пингуем example.microsoft.com [192.168.239.132] с 32 байтами данных:
Ответ от 192.168.239.132: байт=32 время=101 мс TTL=124
Ответ от 192.168.239.132: байт=32 время=100 мс TTL=124
Ответ от 192.168.239.132: байт=32 время=120 мс TTL=124
Ответ от 192.168.239.132: байты = 32 время = 120 мс TTL = 124 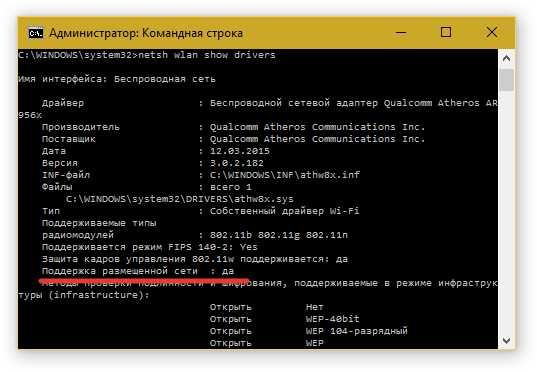 12.0.1 10.29.3.1 10.1.44.1 corp7.microsoft.com
12.0.1 10.29.3.1 10.1.44.1 corp7.microsoft.com 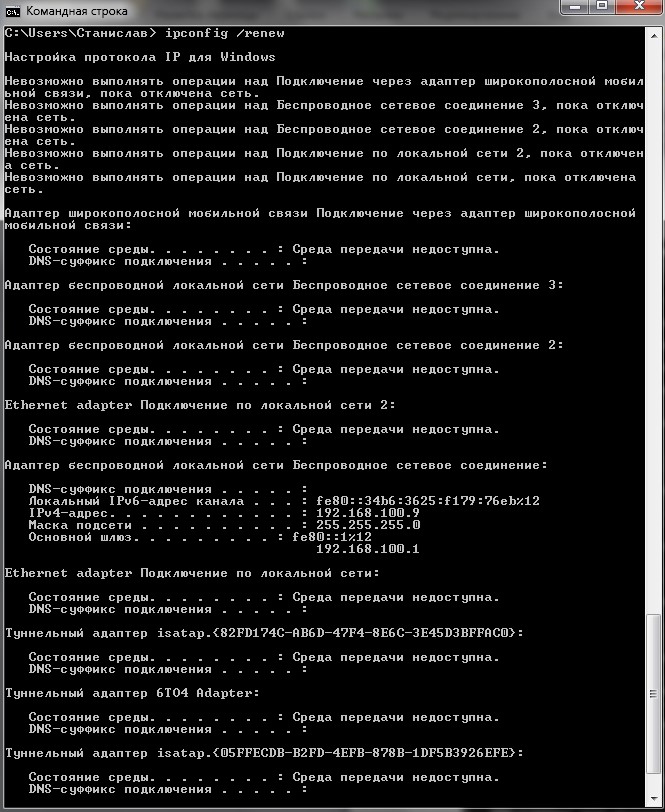 54.1.196]
не более 30 переходов:
0 172.16.87.35
1 172.16.87.218
2 192.168.52.1
3 192.168.80.1
4 10.54.247.14
5 10.54.1.196
Вычисление статистики за 125 секунд...
Источник здесь, этот узел/ссылка
Перерыв RTT потерян/отправлен = Pct потерян/отправлен = адрес Pct
0 172.16.87.35
0/100 = 0% |
1 41 мс 0/100 = 0% 0/100 = 0% 172.16.87.218
13/100 = 13% |
2 22 мс 16/100 = 16% 3/100 = 3% 192.168.52.1
0/100 = 0% |
3 24 мс 13/100 = 13% 0/100 = 0% 192.168.80.1
0/100 = 0% |
4 21 мс 14/100 = 14% 1/100 = 1% 10.54.247.14
0/100 = 0% |
5 24 мс 13/100 = 13% 0/100 = 0% 10.54.1.196
54.1.196]
не более 30 переходов:
0 172.16.87.35
1 172.16.87.218
2 192.168.52.1
3 192.168.80.1
4 10.54.247.14
5 10.54.1.196
Вычисление статистики за 125 секунд...
Источник здесь, этот узел/ссылка
Перерыв RTT потерян/отправлен = Pct потерян/отправлен = адрес Pct
0 172.16.87.35
0/100 = 0% |
1 41 мс 0/100 = 0% 0/100 = 0% 172.16.87.218
13/100 = 13% |
2 22 мс 16/100 = 16% 3/100 = 3% 192.168.52.1
0/100 = 0% |
3 24 мс 13/100 = 13% 0/100 = 0% 192.168.80.1
0/100 = 0% |
4 21 мс 14/100 = 14% 1/100 = 1% 10.54.247.14
0/100 = 0% |
5 24 мс 13/100 = 13% 0/100 = 0% 10.54.1.196