Как включить или убрать сетку в Фотошопе
В Adobe Photoshop есть инструмент, с которым редактировать графику будет гораздо проще. Это сетка. Она помогает при создании изображений и складывании коллажей. По ней можно оценить размер и расстояние, прикинуть, как будут располагаться объекты относительно друг друга, сделать разметку. Сориентироваться, куда поместить ту или иную часть рисунка. Это полезное средство, если уметь им пользоваться. Узнайте, как включить сетку в Фотошопе, как настроить её атрибуты и как её убрать.
О сетке
Сетка помогает вам более точно и симметрично расставить элементы в композиции
По сути, это направляющие линии. Ровная таблица. Она накладывается поверх изображения, но не перекрывает его. С ней легче рассчитать пропорции, увидеть симметрию, правильно поставить отдельные элементы.
В качестве аналогии приведём школьную тетрадь в клетку. В ней строили графики и рисовали геометрические фигуры. На таком листе можно было начертить прямой отрезок без линейки, задать угол в 45 или 90 градусов, не используя транспортира. По ней на глаз определяли, какая длина у стороны прямоугольника, и сколько клеток составляют его площадь. В Фотошопе у таблицы примерно те же функции.
Её можно увидеть только в программе. Она не отобразится при печати. В цифровой версии рисунка клеток тоже не будет. Это не часть изображения, а инструмент для редактирования.
Не стоит путать его и пиксельную сетку. Последнее — это разбиение картинки на точки. Пригодится для детального редактирования. Её также можно включить и настроить.
Даже если вам не нужны эти опции, всё равно будет полезно о них узнать. Например, чтобы убрать таблицу, если случайно её активировали.
Как включить?
Вот как сделать сетку в Фотошопе:
- Откройте любой графический файл или создайте новый.
- В строке меню нажмите на кнопку «Просмотр» («View»). Обычно она находится между «3D» и «Окно».
- Наведите курсор на пункт «Показать» («Show»).

- В выпавшем меню кликните на «Сетку» («Grid»). Она появится на слое.
- Также можно нажать клавиши Ctrl+’ (в русской раскладке Ctrl+Э).
Как настроить?
Можно сделать другой размер клеток (например, чтобы они визуально обозначали отрезки длиной 1 сантиметр), выбрать тип или цвет линий.
- Откройте меню «Редактирование» на верхней панели.
- Наведите мышь на пункт «Установки». Он в самом низу списка.
- Нажмите на «Направляющие, сетка и фрагменты».
- В открывшемся окне задайте нужный размер ячеек. Это можно сделать в поле «Линия через каждые…». Доступны разные единицы измерений: дюймы, миллиметры, пункты и так далее.
- В разделе «Стиль» укажите, как должна отображаться сетка: сплошной полосой, пунктирной или точками. Это не столь важно, так как разметка будет видна только при редактировании рисунка.
- В пункте «Цвет» выберите заливку. Настройку можно использовать, когда таблица сливается с фоном.
Как убрать?
Избавиться от клеток можно в том же меню, через которое их добавляли. Вот как убрать сетку в Фотошопе:
- Перейдите в Просмотр — Показать.
- Уберите галочку с соответствующего пункта.
- Или используйте сочетание клавиш Ctrl+Э.
Пиксельная сетка
Пиксельная сетка заметна только вблизи. Чтоб её увидеть, надо увеличить картинку и изменить масштаб. Но при работе с графикой она может мешать. Вот как её вставить или убрать:
- Откройте меню Просмотр — Показать.
- Кликните на «Пиксельная сетка».
Линейки
Ещё один метод измерения в Фотошопе — линейки. Они находятся снаружи рисунка. С этим инструментом можно оценить длину и ширину объектов и изображения в целом. Активировать линейки можно в меню «Просмотр». Чтобы выбрать их параметры, перейдите в Редактирование — Установки — Единицы измерения и линейки.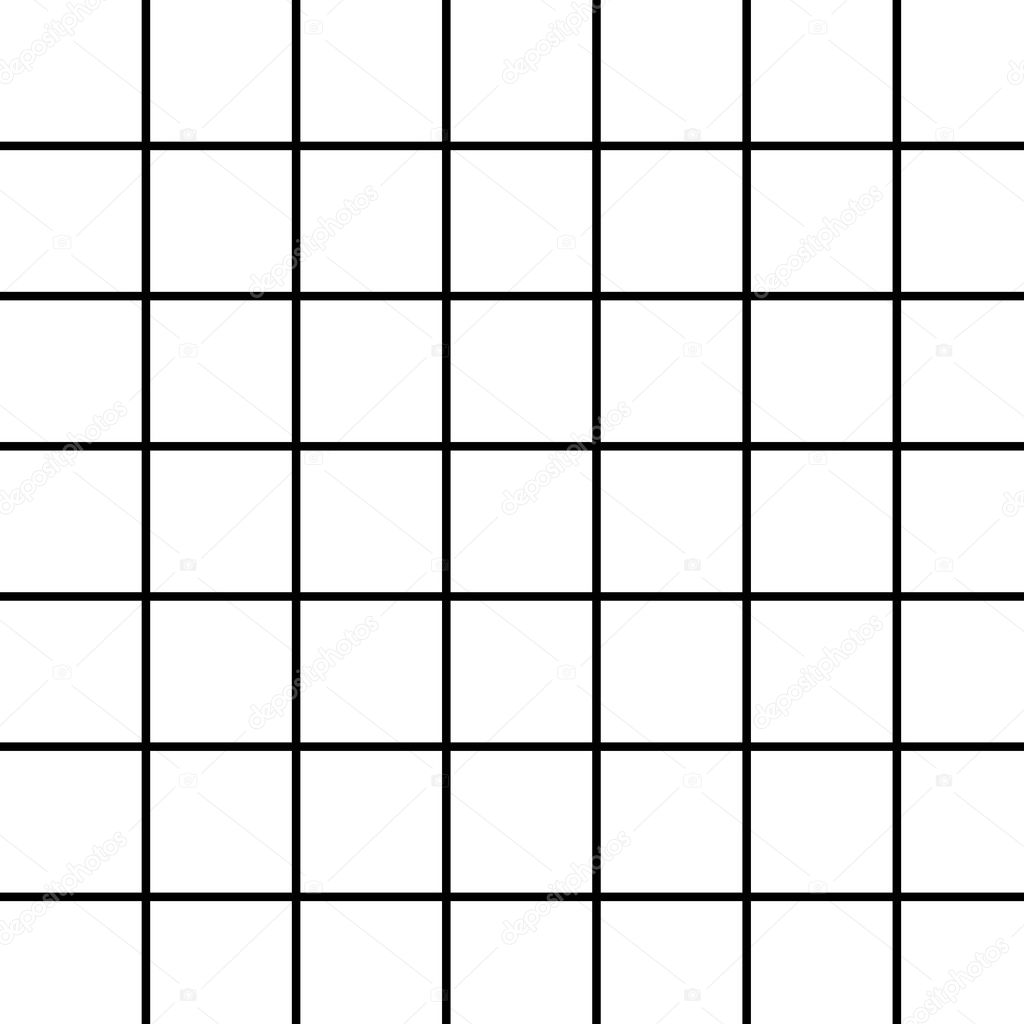
Таблица полезна при черчении схем. Или для любой другой работы, в которой требуется точность. Но этот инструмент пригодится и вне профессиональной сферы. Ведь во время рисования многое «прикидывается на глаз». Если включить разметку, можно будет ориентироваться на неё. И в итоге получится выверенный, проработанный и красивый рисунок.
Линейки, направляющие и сетка в программе Adobe Photoshop CS5
Рассмотрим вспомогательные инструменты, которые применяются для создания и редактирования изображений в программе Adobe Photoshop CS5. Это линейки, направляющие и сетка.
Линейки в фотошопе
Линейки можно увидеть слева и сверху за границами изображения. Включаются и выключаются линейки с помощью меню Просмотр — Линейки.
Единицы измерения линейки можно изменять в настройках. Для изменения заходите в Редактор — Установки — Единицы измерения и линейки, и выбираете то, что Вам нужно, в верхнем пункте.
Точка отсчета линеек по умолчанию — верхний угол. Вы можете изменить точку отсчета, если нажмете на месте пересечения линеек левой клавишей мыши, и перетащите на рисунок. в то место, где планируете начало координат. Затем отпускаете клавишу мыши.
Чтобы вернуть точку отсчета на место, делаете двойной клик по месту пересечения линеек.
Направляющие в фотошопе
Направляющие — это линии, к которым можно привязывать некоторые объекты и выделения. Для создания направляющих нажимаете левой клавишей мыши на линейку и, не отпуская, тянете нажатой на рисунок. Появляется направляющая, которая будет параллельна данной линейке. С помощью линеек можно точно расположить направляющие на рисунке, на заранее определенном расстоянии от края.
К примеру, Вы хотите выделить какой-либо круглый, или овальный объект. Для этого делаете четыре направляющие: две горизонтальные и две вертикальные, для того, чтобы нужный объект ими ограничить. После этого выбираете инструмент Овальная область, и по диагонали от первого пересечения направляющих до второго пересечения делаете выделение.
После выделения можно делать с выделенной областью то, что требуется, например, сделать более контрастным, или ярким, или изменить цвет.
Чтобы переместить уже имеющуюся направляющую, нажмите и удерживайте клавишу Ctrl, и переместите направляющую на новое место. Также можете воспользоваться инструментом Перемещение.
При установке направляющих в фотошопе, чтобы поставить их поточнее, используйте увеличение масштаба.
Прилипание объектов и выделений к направляющим можно отключить, или включить с помощью меню Просмотр — Привязка. Также можно выбрать различные элементы привязки с помощью выбора
Чтобы удалить направляющие, заходите в меню Просмотр — Удалить направляющие. Также можно удалить направляющие перетаскиванием за пределы изображения.
Кроме того, новую направляющую в фотошопе можно создать с помощью меню Просмотр — Новая направляющая. При создании появляется диалоговое окно, в котором Вы выбираете ориентацию направляющей и положение. Этот способ хорош, когда Вы точно знаете, в каком месте направляющая должна находиться.
Можно также изменить ориентацию направляющей, с вертикальной на горизонтальную, или наоборот. Для этого нажимаете и удерживаете клавишу
Сетка в фотошопе
Сетка — еще один полезный инструмент в фотошопе для создания коллажа, монтажа, и для других случаев, когда нужно точное расположение объектов.
Для того, чтобы появилась сетка, выбираете в меню Просмотр — Показать — Сетку. Размер сетки регулируется в настройках программы Adobe Photoshop CS5. Чтобы зайти в настройки. выбираете в меню Редактирование — Установки — Направляющие, сетка и фрагменты.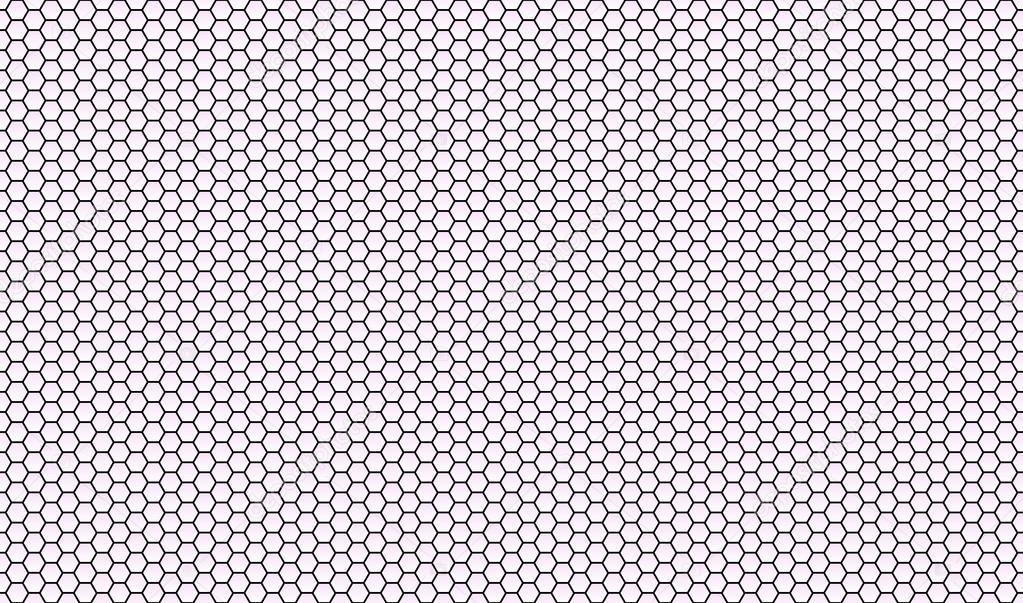
Теперь, если Вы будете вытягивать направляющую из линейки, она будет автоматически прилипать к линиям сетки. Если Вы создаете выделение, оно будет тоже прилипать к линиям и узлам сетки. Привязку можно отключить с помощью меню Просмотр — Привязать к — Линиям сетки.
Чтобы убрать сетку, заходите в Просмотр — Показать, и убираете галочку с пункта
Более подробные сведения Вы можете получить в разделах «Все курсы» и «Полезности», в которые можно перейти через верхнее меню сайта. В этих разделах статьи сгруппированы по тематикам в блоки, содержащие максимально развернутую (насколько это было возможно) информацию по различным темам.
Также Вы можете подписаться на блог, и узнавать о всех новых статьях.
Это не займет много времени. Просто нажмите на ссылку ниже:
Подписаться на блог: Дорога к Бизнесу за Компьютером
Проголосуйте и поделитесь с друзьями анонсом статьи на Facebook:
Модульная сетка в Photoshop
При создании макета сайта важно точное размещение его элементов относительно друг друга. Для этого удобно использовать вспомогательные возможности программы Photoshop: использование модульной сетки, линеек и направляющих. В этой статье рассмотрим применение линеек и модульной сетки в Photoshop.
Чтобы в окне программы появились линейки, нужно выполнить команды: Просмотр — Линейки (Ctrl + R). В скобках указаны сочетания клавиш, дублирующих эту команду. Линейки могут быть проградуированы в различных единицах: пикс., см, мм, дюйм… Чтобы настроить единицы, открываем окно настроек: Редактирование — Установки — Единицы измерения и линейки
Но гораздо удобнее это сделать другим способом. Нужно просто щелкнуть правой кнопкой мыши (ПКМ) на линейке и из контекстного меню выбрать нужные единицы.
Нужно просто щелкнуть правой кнопкой мыши (ПКМ) на линейке и из контекстного меню выбрать нужные единицы.
При создании макета web-страницы лучше всего размеры измерять в пикселях.
Теперь о модульной сетке в Photoshop. Чтобы ее показать, выполним команды: Просмотр — Показать — Сетку (Ctrl + ‘).
Шаг сетки можно настраивать: Редактирование — Установки — Направляющие, Сетка и Фрагменты
Используя сетку, вы можете размещать отдельные блоки вашего макета точно по линиям.
Еще одна маленькая, но очень удобная особенность программы Photoshop. Если вы работаете с сеткой и рисуете прямоугольные фигуры, то курсор как бы «прилипает» к линиям сетки. Это дает возможность делать блоки с точными размерами. Впрочем, эту привязку можно отключить:
И еще одна тонкость. По умолчанию, начало координат находится в левом верхнем углу листа. Но мы можем его передвинуть в любую удобную нам точку. Для этого поставьте указатель мыши в квадратик, в котором соединяются линейки, и протащите его в нужную точку.
Чтобы вернуть начало координат в исходную точку, сделайте двойной щелчок в этом же квадратике.
Теперь вы можете использовать модульную сетку в Photoshop в своей работе над макетом сайта.
А как сделать, чтобы сайт приносил доход, вы сможете узнать, вступив в ПКП.
Bubble Sky
Пузырчатое небо ждет вас в новой Bubble Sky. Да, это красиво, но все же не так уж практично. Все эти пузырики мешают свету падать на землю, что затрудняет жизнь людей днем. Вам нужно будет постараться избавиться от всех пузырей. Как? Просто стреляйте шариком так, чтобы соприкоснулось три или более шариков. Лишь после этого они смогут лопнуть. Очистим небо, вперед!
Как убрать модульную сетку в фотошопе. Установка и удаление сетки в Adobe Photoshop
05.02.2017 28.01.2018
Привет всем посетителям сайта сайт
В программе фотошоп присутствует прекрасный инструмент, помогающий с точностью до пикселя расположить объекты, нарисовать объекты заданного размера и т.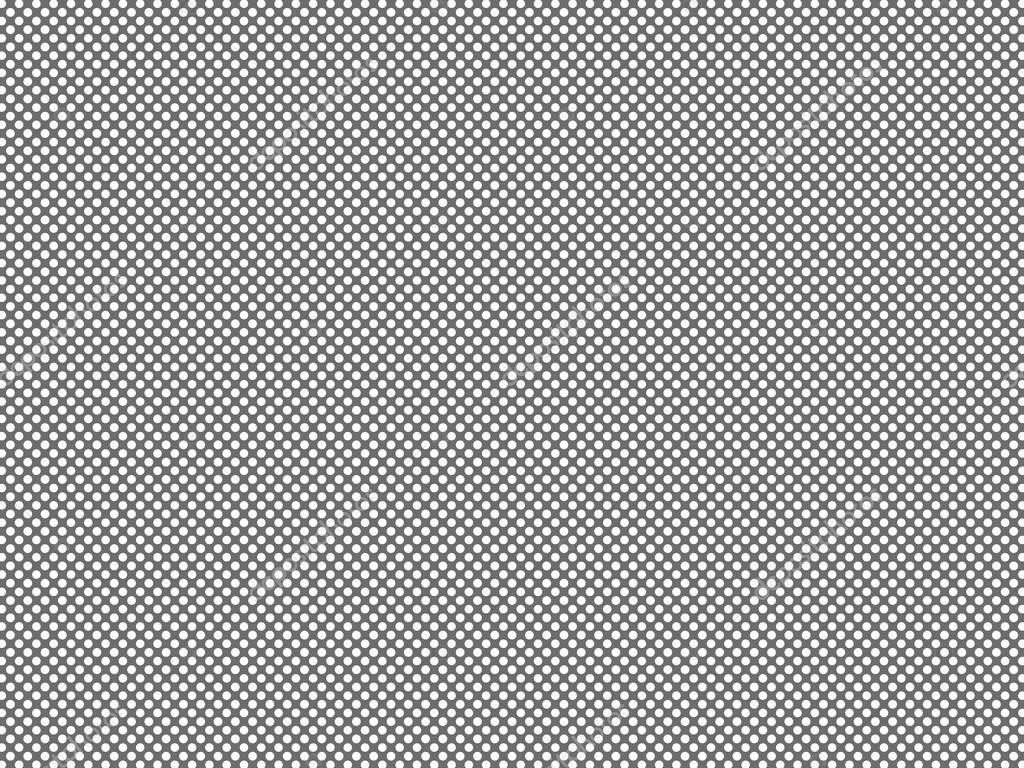
Стоит отметить, что Сетку не видно при сохранении изображения в форматах jpg, png, gif. Так же Сетка «невидима» при печати. Сетка видна только в самой программе фотошоп или если сохранить изображение в формате PSD или TIFF. Если сохранить изображение в формате PSD или TIFF и передать файл другому человеку, он, открыв файл на своем компьютере, сможет увидеть созданную вами Сетку.
Как включить/выключить Сетку (Grid)
Для начала, как всегда, создаем новый документ в фотошоп (Ctrl + N) с произвольным размером, у меня это 800х600 пикселей:
По умолчанию вкладка с новым документом будет выглядеть так:
Для того, чтобы включить Сетку , нужно перейти в меню Просмотр — Показать — Сетку (View — Show — Grid ) либо же нажать сочетание клавиш Ctrl + “ («Э» в русской раскладке клавиатуры):
Сетка появилась:
К слову, для того, чтобы выключить Сетку, необходимо проделать те же действия — перейти в меню Просмотр и снять галочку у «Сетки» или же повторно зажать Ctrl + “.
Как настроить Сетку
По умолчанию, Сетка разделена жирными линиями, расстояние между которыми 2 см, в свою очередь эти блоки разделены пунктирными линиями еще на 4 части.
Изменить эти настройки под свои нужды возможно, перейдя в меню Редактирование — Установки — Направляющие , сетка и фрагменты (Edit — Preferences — Guides, Grid & Slices ) либо же нажав сочетание клавиш Ctrl+K и Ctrl+8 .
Откроется следующее окно, в котором можно изменить настройки цвета, единицы измерения Сетки и т.п.
Как использовать Сетку
Предположим, нам нужно вырезать прямоугольник на слое, чтобы сделать рамку, оставив по краям 50 пикселей.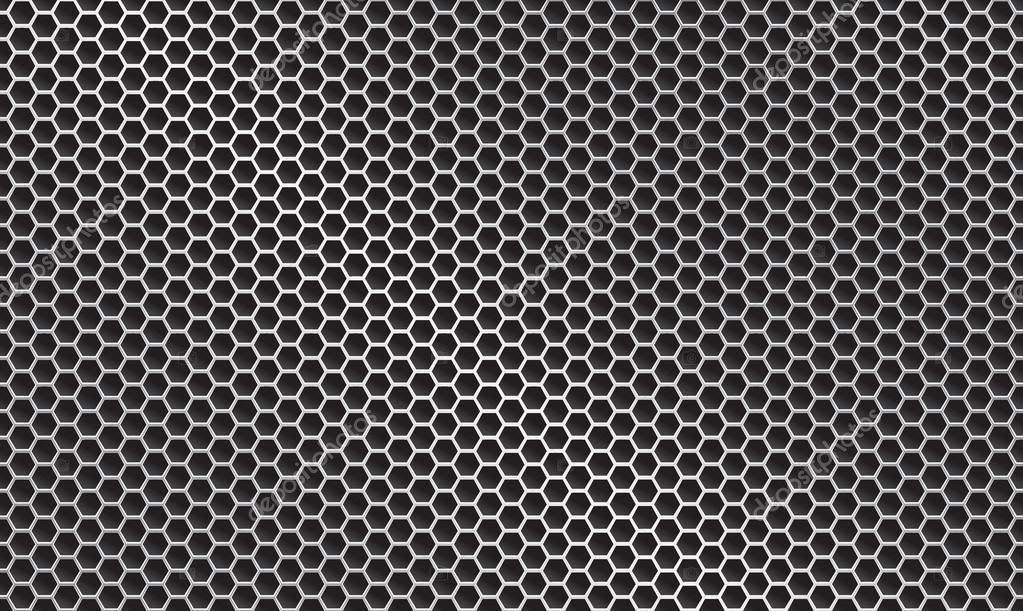
Изменим сантиметры на пиксели и выставим шаг в 50 пикселей:
Активируем инструмент Прямоугольное выделение (Rectangular marquee ), горячая клавиша вызова инструмента — M .
Небольшой совет по использованию сетки в фотошопе:
При работе с Сеткой, а также с Направляющими и слоями, желательно включить функцию
Если же они имеют иной вид, активируйте нужный пункт щелчком по нему либо же нажмите на пункт «Все», во втором случае привязка включится сразу по всем имеющимся пунктам:
Возвращаемся к уроку
Создаем выделение при помощи инструмента Прямоугольное выделение , отступая на 50 пикселей от краев изображения. Стороны создаваемого прямоугольника «прилипают» к линиям Сетки и не позволяют нам залезть за границы.
Есть инструмент, с которым редактировать графику будет гораздо проще. Это сетка. Она помогает при создании изображений и складывании коллажей. По ней можно оценить размер и расстояние, прикинуть, как будут располагаться объекты относительно друг друга, сделать разметку. Сориентироваться, куда поместить ту или иную часть рисунка. Это полезное средство, если уметь им пользоваться. Узнайте, как включить сетку в Фотошопе, как настроить её атрибуты и как её убрать.
Сетка помогает вам более точно и симметрично расставить элементы в композиции
По сути, это направляющие линии. Ровная таблица. Она накладывается поверх изображения, но не перекрывает его. С ней легче рассчитать пропорции, увидеть симметрию, правильно поставить отдельные элементы.
В качестве аналогии приведём школьную тетрадь в клетку.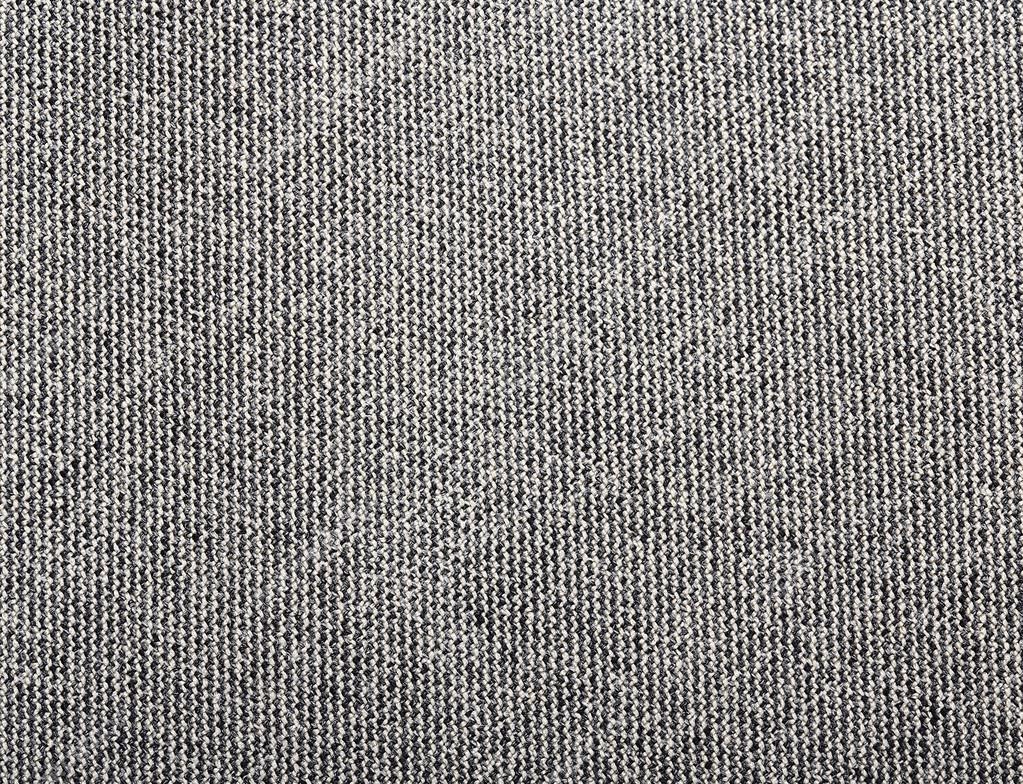 В ней строили графики и рисовали геометрические фигуры. На таком листе можно было начертить прямой отрезок без линейки, задать угол в 45 или 90 градусов, не используя транспортира. По ней на глаз определяли, какая длина у стороны прямоугольника, и сколько клеток составляют его площадь. В Фотошопе у таблицы примерно те же функции.
В ней строили графики и рисовали геометрические фигуры. На таком листе можно было начертить прямой отрезок без линейки, задать угол в 45 или 90 градусов, не используя транспортира. По ней на глаз определяли, какая длина у стороны прямоугольника, и сколько клеток составляют его площадь. В Фотошопе у таблицы примерно те же функции.
Её можно увидеть только в программе. Она не отобразится при печати. В цифровой версии рисунка клеток тоже не будет. Это не часть изображения, а инструмент для редактирования.
Не стоит путать его и пиксельную сетку. Последнее — это разбиение картинки на точки. Пригодится для детального редактирования. Её также можно включить и настроить.
Даже если вам не нужны эти опции, всё равно будет полезно о них узнать. Например, чтобы убрать таблицу, если случайно её активировали.
Как включить?
- Откройте любой графический файл или создайте новый.
- В строке меню нажмите на кнопку «Просмотр» («View»). Обычно она находится между «3D» и «Окно».
- Наведите курсор на пункт «Показать» («Show»).
- В выпавшем меню кликните на «Сетку» («Grid»). Она появится на слое.
- Также можно нажать клавиши Ctrl+’ (в русской раскладке Ctrl+Э).
Как настроить?
Можно сделать другой размер клеток (например, чтобы они визуально обозначали отрезки длиной 1 сантиметр), выбрать тип или цвет линий.
- Откройте меню «Редактирование» на верхней панели.
- Наведите мышь на пункт «Установки». Он в самом низу списка.
- Нажмите на «Направляющие, сетка и фрагменты».
- В открывшемся окне задайте нужный размер ячеек. Это можно сделать в поле «Линия через каждые…». Доступны разные единицы измерений: дюймы, миллиметры, пункты и так далее.
- В разделе «Стиль» укажите, как должна отображаться сетка: сплошной полосой, пунктирной или точками. Это не столь важно, так как разметка будет видна только при редактировании рисунка.
- В пункте «Цвет» выберите заливку. Настройку можно использовать, когда таблица сливается с фоном.

Как убрать?
Избавиться от клеток можно в том же меню, через которое их добавляли. Вот как убрать сетку в Фотошопе:
- Перейдите в Просмотр — Показать.
- Уберите галочку с соответствующего пункта.
- Или используйте сочетание клавиш Ctrl+Э.
Пиксельная сетка
Пиксельная сетка заметна только вблизи. Чтоб её увидеть, надо увеличить картинку и изменить масштаб. Но при работе с графикой она может мешать. Вот как её вставить или убрать:
- Откройте меню Просмотр — Показать.
- Кликните на «Пиксельная сетка».
Линейки
Ещё один метод измерения в Фотошопе — линейки. Они находятся снаружи рисунка. С этим инструментом можно оценить длину и ширину объектов и изображения в целом. Активировать линейки можно в меню «Просмотр». Чтобы выбрать их параметры, перейдите в Редактирование — Установки — Единицы измерения и линейки.
Таблица полезна при черчении схем. Или для любой другой работы, в которой требуется точность. Но этот инструмент пригодится и вне профессиональной сферы. Ведь во время рисования многое «прикидывается на глаз». Если включить разметку, можно будет ориентироваться на неё. И в итоге получится выверенный, проработанный и красивый рисунок.
AutoCAD является передовой программой моделирования систем. В ней работают специалисты различных уровней: от студентов до проектировщиков мирового масштаба. На самом деле функции и возможности этой среды практически безграничны. Это удобная программа, которая обеспечивает 2D и 3D моделирование объектов. Для начинающих пользователей может оказаться сложным самостоятельное изучение данного продукта, так как функций много и разбираться во всех непросто.
Один из вопросов, который часто задают начинающие пользователи: как убрать сетку в «Автокаде» с экрана? Ее изображение может порой мешать визуальному восприятию проектировщика. Поэтому данная статья будет полезна начинающим.
Программа AutoCAD
Это приложение для двухмерного и трехмерного проектирования. Программа была разработана компанией Autodesk. Самым первым продуктом компании стал AutoCAD — 86, выпущенный в 1982 году. Программа моментально стала популярной и уникальной в своем роде. Сейчас компания ежегодно выпускает обновленную версию своего продукта.
Программа была разработана компанией Autodesk. Самым первым продуктом компании стал AutoCAD — 86, выпущенный в 1982 году. Программа моментально стала популярной и уникальной в своем роде. Сейчас компания ежегодно выпускает обновленную версию своего продукта.
В перечень функций программы входит составление проектной документации. В арсенале этого приложения имеются различные инструменты для создания 2D и 3D моделей. Библиотека «Автокада» насчитывает огромное число элементов, которые могут помочь при работе с программой.
Как убрать сетку в «Автокаде»
При запуске программы все замечали сетку, которая состоит из вертикальных и горизонтальных полос. Через каждые пять линий образуется линия в два раза толще предыдущих — таким образом, происходит разбивка на квадратные секторы. Перед тем как убрать сетку в «Автокаде», необходимо разобраться, для чего она здесь. Для многих светящиеся линии — по которому можно определить относительный масштаб и расстояние между предметами.
Сетка обладает некоторыми свойствами: она имеет бесконечную размерность (то есть масштаб можно менять сколько угодно, но размерное поле сетки никогда не прервется), при переносе с модельной вкладки в листовую, сетка не сохраняется и не печатается вместе с изображением. Можно сказать, что сетка — это некий вспомогательный инструмент, который снимает визуальную нагрузку с изображения.
Итак, знание того, как убрать сетку в «Автокаде», позволит пользователю активировать и дезактивировать эту функцию.
Настройка визуального инструмента находится на панели быстрого доступа внизу экрана. Это самая первая пиктограмма, нажав на которую, можно выключить параметр сетки. Повторное нажатие вернет сетку обратно. Можно прибегнуть к горячей клавише F7 для более комфортного переключения элемента.
Сетка на экране листа
Если при переключении на вкладку «Лист» в видовом экране пользователь наблюдает пересекающиеся линии (даже если он выключил их раннее в рабочей среде «Модель»), то можно их убрать при необходимости точно так же, как и во вкладке раньше.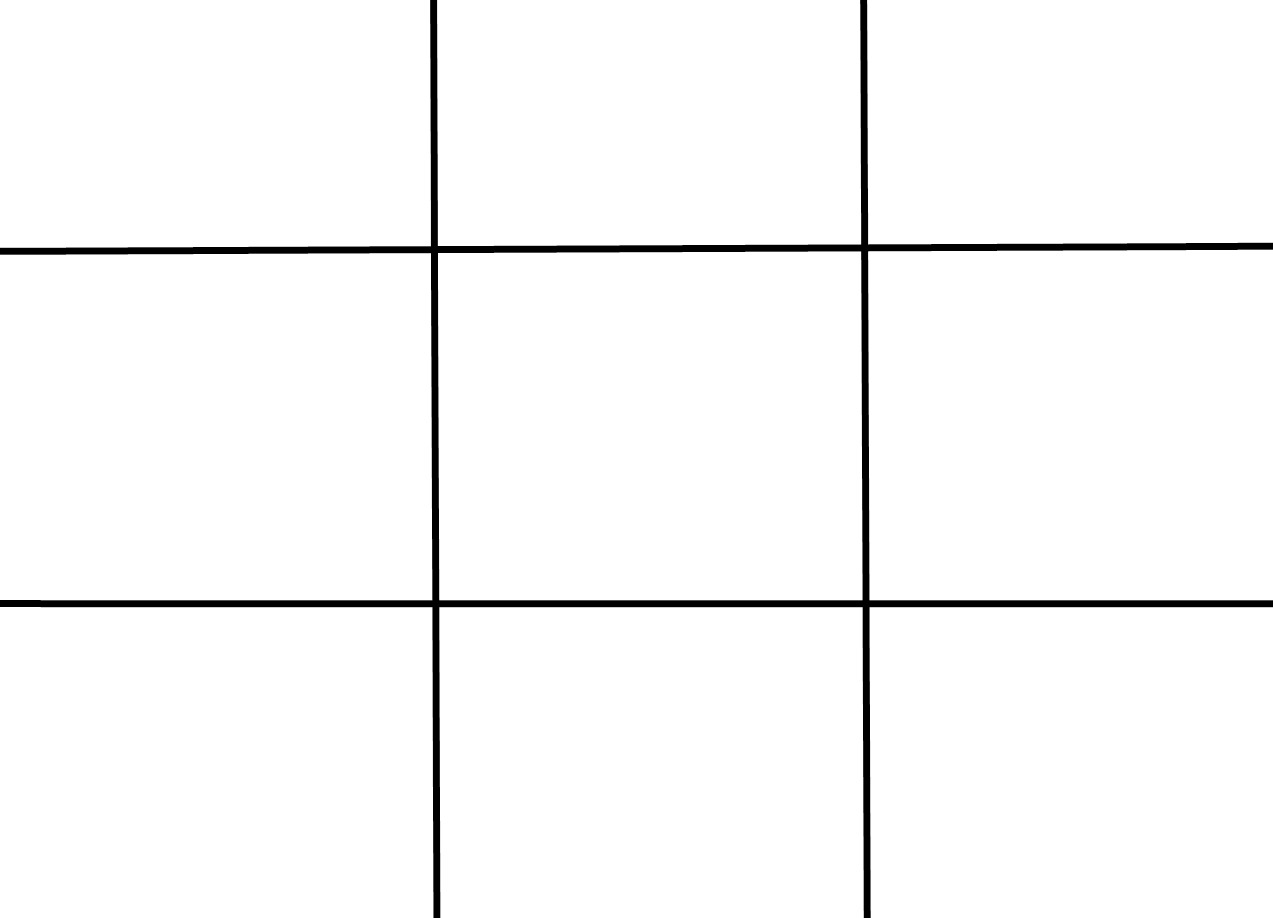 Стоит разобраться с тем, как убрать сетку с листа в «Автокаде»:
Стоит разобраться с тем, как убрать сетку с листа в «Автокаде»:
- Нажимаем дважды на видовой экран, чтобы сделать его активным.
- Затем с помощью клавиши F7 либо на панели быстрого доступа отключаем сетку.
- Чтобы изменения сохранились, необходимо нажать дважды за пределы видового экрана.
Как убрать сетку в фотошопе при увеличении
Как сделать и убрать сетку в Photoshop
Приветствуем вас, дорогие читатели и ученики. Сегодня мы хотим поговорить о таком инструменте фотошопа, как пиксельная сетка. Мы постараемся рассказать вам, что это такое, для чего она применяется, а также как ее можно включить и выключить.
Что представляет собой пиксельная сетка в фотошопеПиксельная сетка – это особая функция фотошопа, которая предназначается профессиональным дизайнерам, чтобы создавать максимально точные эскизы. Собственно говоря, основная задача этого инструмента – помогать редактору сохранять пропорции части картинки на большом увеличении. Т.е., вы сможете с точностью до пикселя располагать различные объекты, на фото, рисовать их правильно, в нужных размерах и пропорциях и т.д.
Также – вы должны знать, что сетка не будет отображаться, если вы сохраните картинки в форматах jpg, png, gif, а также при печати. Ну а если вы пользуетесь форматами PSD или TIFF – то при передаче файла – получающий сможет обнаружить эту сетку. Поэтому мы и расскажем вам, как ее включать и выключать.
Как создать и удалить сетку в фотошопеДля примера – мы возьмем обычную картинку в нужном формате. Как видите – ничего не видно и никакой сетки нет. Все дело в том, что она появляется после того, как вы воспользуетесь увеличением, не менее х500.
Чтобы вы нагляднее поняли, о чем идет речь – давайте мы приблизим нашу бабочку из примера в 500 раз. Как видите – сетка появилась.
Если она мешает вам работать, если она вам не нужна – просто найдите в верхнем меню пункт «просмотр». Он откроет вам еще одно меню. Там – выбирайте «показать», откроется еще одна табличка с командами. И там – вы должны найти пункт «пиксельная сетка».
Он откроет вам еще одно меню. Там – выбирайте «показать», откроется еще одна табличка с командами. И там – вы должны найти пункт «пиксельная сетка».
Если при увеличении у вас появилась сетка, и вам ее нужно убрать – то просто уберите галочку, стоящую возле этой команды. Если же наоборот, вам нужна пиксельная сетка для работы – то откройте этот пункт и поставьте галочку. Все – просто.
На этом наш урок подходит к концу. Спасибо, что воспользовались им именно у нас, всем удачи и до новых встреч.
Фотошоп как убрать сетку при увеличении — Фотошоп: видео уроки для начинающих
Представляем Вашему вниманию подробные видео на тему «Фотошоп как убрать сетку при увеличении»:Как убрать сетку при увеличении изображения в Photoshop?
Как отключить пиксельную сетку в фотошопе
Adobe Photoshop — как убрать пиксельную сетку
Как включить и выключить сетку в фотошопе
Привет всем посетителям сайта Pixelbox.ru
В программе фотошоп присутствует прекрасный инструмент, помогающий с точностью до пикселя расположить объекты, нарисовать объекты заданного размера и т.п. Называется этот инструмент Сетка. Зачастую его используют веб дизайнеры, но этот инструмент настолько полезен, что о нем должен знать каждый. Если до сих пор вы не знали, что такое Сетка в фотошопе, как ее включить и как пользоваться – вам этот урок будет весьма кстати.
Стоит отметить, что Сетку не видно при сохранении изображения в форматах jpg, png, gif. Так же Сетка «невидима» при печати. Сетка видна только в самой программе фотошоп или если сохранить изображение в формате PSD или TIFF. Если сохранить изображение в формате PSD или TIFF и передать файл другому человеку, он, открыв файл на своем компьютере, сможет увидеть созданную вами Сетку.
Как включить/выключить Сетку (Grid)
Для начала, как всегда, создаем новый документ в фотошоп (Ctrl + N) с произвольным размером, у меня это 800х600 пикселей:
По умолчанию вкладка с новым документом будет выглядеть так:
Для того, чтобы включить Сетку, нужно перейти в меню Просмотр — Показать — Сетку (View — Show — Grid) либо же нажать сочетание клавиш Ctrl + “ («Э» в русской раскладке клавиатуры):
Сетка появилась:
К слову, для того, чтобы выключить Сетку, необходимо проделать те же действия – перейти в меню Просмотр и снять галочку у «Сетки» или же повторно зажать Ctrl + “.
Как настроить Сетку
По умолчанию, Сетка разделена жирными линиями, расстояние между которыми 2 см, в свою очередь эти блоки разделены пунктирными линиями еще на 4 части.
Изменить эти настройки под свои нужды возможно, перейдя в меню Редактирование — Установки — Направляющие, сетка и фрагменты (Edit — Preferences — Guides, Grid & Slices) либо же нажав сочетание клавиш Ctrl+K и Ctrl+8.
Откроется следующее окно, в котором можно изменить настройки цвета, единицы измерения Сетки и т.п.
Как использовать Сетку
Предположим, нам нужно вырезать прямоугольник на слое, чтобы сделать рамку, оставив по краям 50 пикселей.
Изменим сантиметры на пиксели и выставим шаг в 50 пикселей:
Активируем инструмент Прямоугольное выделение (Rectangular marquee), горячая клавиша вызова инструмента – M.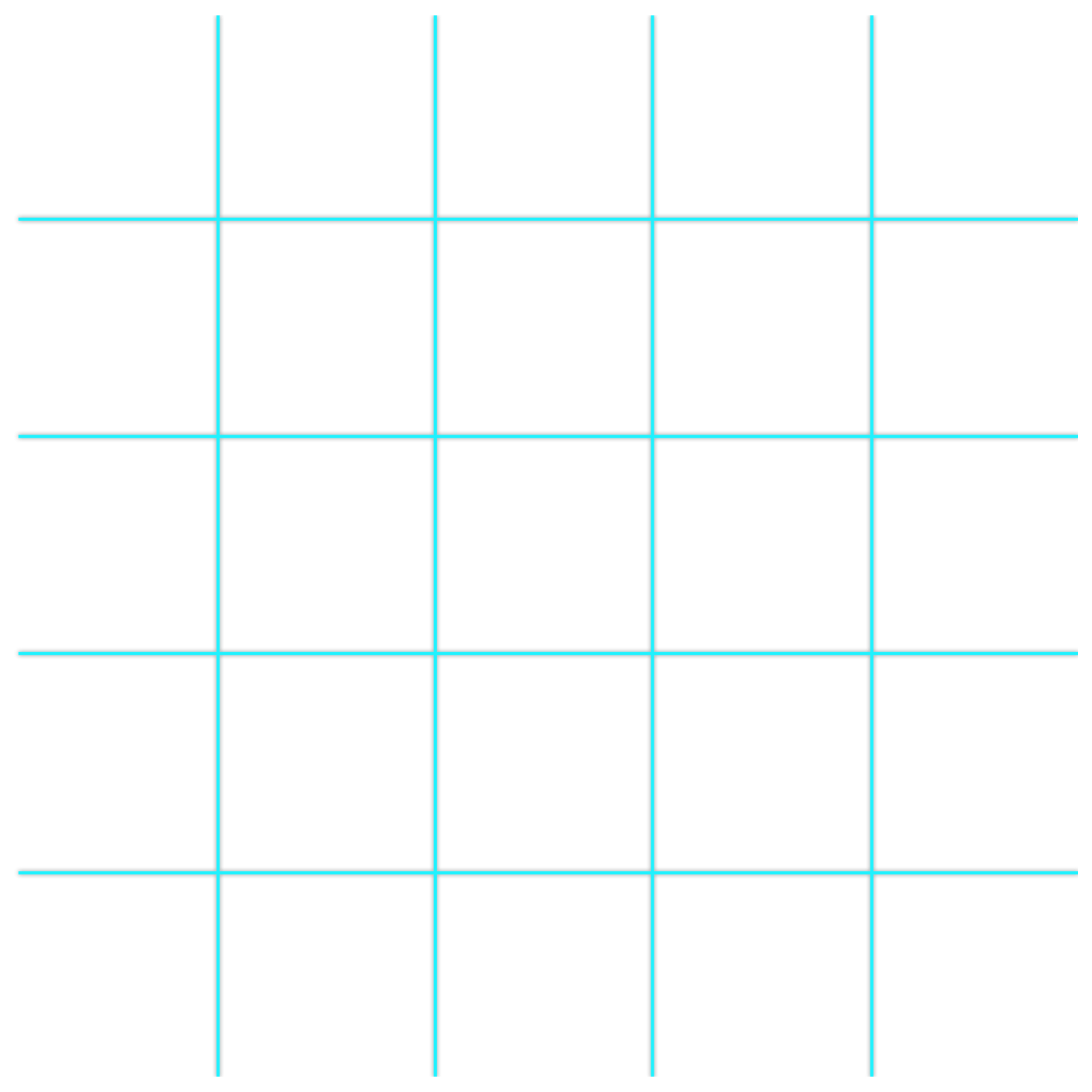
Небольшой совет по использованию сетки в фотошопе:
При работе с Сеткой, а также с Направляющими и слоями, желательно включить функцию Привязка. Когда эта функция активна, создаваемые объекты как бы «прилипают» к линиям Сетки (в нашем случае). Чтобы убедиться, что функция включена, перейдите в меню Просмотр — Показать (View — Show). Если галочка у «Привязка» не включена, щелкните по этому пункту, чтобы ее поставить.
Далее перейдите на пункт ниже, «Привязать к…», настройки должны иметь следующий вид:
Если же они имеют иной вид, активируйте нужный пункт щелчком по нему либо же нажмите на пункт «Все», во втором случае привязка включится сразу по всем имеющимся пунктам:
Возвращаемся к уроку
Создаем выделение при помощи инструмента Прямоугольное выделение, отступая на 50 пикселей от краев изображения. Стороны создаваемого прямоугольника «прилипают» к линиям Сетки и не позволяют нам залезть за границы:
Переходим на панель слоев и щелкаем по «замочку»:
Нажимаем на клавиатуре клавишу Delete:
Снимаем выделение (Ctrl + D), отключаем Сетки (Ctrl + “). Рамочка готова!
Создайте новый слой CTR+N, который будет находится под белым обрезанным фоном.
Вставьте туда фото Файл — Поместить
Это всего лишь один пример использования Сетки, надеюсь, полученные в уроке знания помогут вам упростить и облегчить работу в фотошоп. Многим разметка помогает создавать ровные чертежи в фотошопе или таблицы. Найдите и своё применение сетки в фотошопе.
Как включить или убрать сетку в Фотошопе
В Adobe Photoshop есть инструмент, с которым редактировать графику будет гораздо проще. Это сетка. Она помогает при создании изображений и складывании коллажей. По ней можно оценить размер и расстояние, прикинуть, как будут располагаться объекты относительно друг друга, сделать разметку. Сориентироваться, куда поместить ту или иную часть рисунка. Это полезное средство, если уметь им пользоваться. Узнайте, как включить сетку в Фотошопе, как настроить её атрибуты и как её убрать.
Сориентироваться, куда поместить ту или иную часть рисунка. Это полезное средство, если уметь им пользоваться. Узнайте, как включить сетку в Фотошопе, как настроить её атрибуты и как её убрать.
О сетке
Сетка помогает вам более точно и симметрично расставить элементы в композиции
По сути, это направляющие линии. Ровная таблица. Она накладывается поверх изображения, но не перекрывает его. С ней легче рассчитать пропорции, увидеть симметрию, правильно поставить отдельные элементы.
В качестве аналогии приведём школьную тетрадь в клетку. В ней строили графики и рисовали геометрические фигуры. На таком листе можно было начертить прямой отрезок без линейки, задать угол в 45 или 90 градусов, не используя транспортира. По ней на глаз определяли, какая длина у стороны прямоугольника, и сколько клеток составляют его площадь. В Фотошопе у таблицы примерно те же функции.
Её можно увидеть только в программе. Она не отобразится при печати. В цифровой версии рисунка клеток тоже не будет. Это не часть изображения, а инструмент для редактирования.
Не стоит путать его и пиксельную сетку. Последнее — это разбиение картинки на точки. Пригодится для детального редактирования. Её также можно включить и настроить.
Даже если вам не нужны эти опции, всё равно будет полезно о них узнать. Например, чтобы убрать таблицу, если случайно её активировали.
Как включить?
Вот как сделать сетку в Фотошопе:
- Откройте любой графический файл или создайте новый.
- В строке меню нажмите на кнопку «Просмотр» («View»). Обычно она находится между «3D» и «Окно».
- Наведите курсор на пункт «Показать» («Show»).
- В выпавшем меню кликните на «Сетку» («Grid»). Она появится на слое.
- Также можно нажать клавиши Ctrl+’ (в русской раскладке Ctrl+Э).
Как настроить?
Можно сделать другой размер клеток (например, чтобы они визуально обозначали отрезки длиной 1 сантиметр), выбрать тип или цвет линий.
- Откройте меню «Редактирование» на верхней панели.

- Наведите мышь на пункт «Установки». Он в самом низу списка.
- Нажмите на «Направляющие, сетка и фрагменты».
- В открывшемся окне задайте нужный размер ячеек. Это можно сделать в поле «Линия через каждые…». Доступны разные единицы измерений: дюймы, миллиметры, пункты и так далее.
- В разделе «Стиль» укажите, как должна отображаться сетка: сплошной полосой, пунктирной или точками. Это не столь важно, так как разметка будет видна только при редактировании рисунка.
- В пункте «Цвет» выберите заливку. Настройку можно использовать, когда таблица сливается с фоном.
Как убрать?
Избавиться от клеток можно в том же меню, через которое их добавляли. Вот как убрать сетку в Фотошопе:
- Перейдите в Просмотр — Показать.
- Уберите галочку с соответствующего пункта.
- Или используйте сочетание клавиш Ctrl+Э.
Пиксельная сетка
Пиксельная сетка заметна только вблизи. Чтоб её увидеть, надо увеличить картинку и изменить масштаб. Но при работе с графикой она может мешать. Вот как её вставить или убрать:
- Откройте меню Просмотр — Показать.
- Кликните на «Пиксельная сетка».
Линейки
Ещё один метод измерения в Фотошопе — линейки. Они находятся снаружи рисунка. С этим инструментом можно оценить длину и ширину объектов и изображения в целом. Активировать линейки можно в меню «Просмотр». Чтобы выбрать их параметры, перейдите в Редактирование — Установки — Единицы измерения и линейки.
Таблица полезна при черчении схем. Или для любой другой работы, в которой требуется точность. Но этот инструмент пригодится и вне профессиональной сферы. Ведь во время рисования многое «прикидывается на глаз». Если включить разметку, можно будет ориентироваться на неё. И в итоге получится выверенный, проработанный и красивый рисунок.
Как убрать пиксели в фотошопе на русском при увеличении объекта
Возможности графического редактора Photoshop обширны.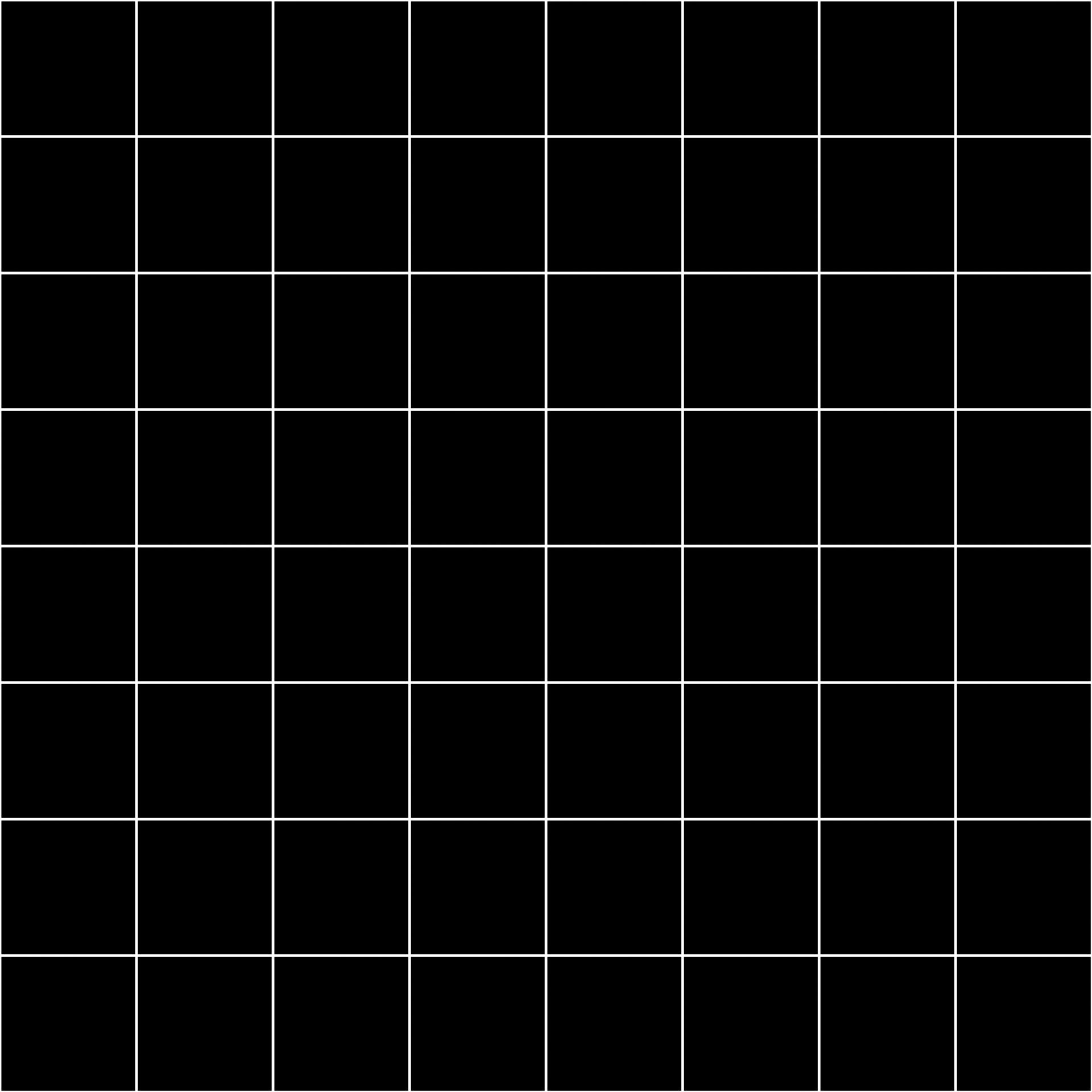 Люди используют его в самых разных целях во многих сферах. Если вы свяжете свою деятельность с этой программой, то когда-нибудь столкнётесь с необходимостью увеличить размеры изображения, что приведёт к появлению пикселей (потери качества).
Люди используют его в самых разных целях во многих сферах. Если вы свяжете свою деятельность с этой программой, то когда-нибудь столкнётесь с необходимостью увеличить размеры изображения, что приведёт к появлению пикселей (потери качества).
Но, как я уже сказал выше, возможности обширны, поэтому можно исправить такой изъян. С вами Андрей Зенков и сегодня я расскажу, как убрать пиксели в фотошопе.
Что можно сделать с неаккуратно оборванным листом? Взять ножницы и обрезать неровности, чтобы получился плавный край. Суть методов, о которых я сегодня расскажу, заключается в сглаживание пикселей на контурах изображения. Для тренировки я возьму простенькую картину, которая потеряла качество при увеличении.
Кстати, недавно я рассказывал, как сделать Фотошоп на русском. Посмотрите эту статью, чтобы легко справиться с моим сегодняшним уроком (если у вас английская версия), так как я использую русскоязычный интерфейс. Сделать это можно за несколько минут.
Выделение и уточнение краёв
Для начала откройте в фотошопе картинку волшебника, на которой мы будем тренироваться. Для этого в верхнем меню выберите «Файл — Открыть…».
Самое сложное в данном методе — работа с выделением, если вы с ним прежде не сталкивались. Но не пугайтесь так сразу, сложное в рамках этого простого способа. Нам понадобится инструмент «Быстрое выделение». Чтобы найти его, нажмите на клавиатуре W. В левой навигации выделится «волшебная палочка». Нажмите на неё правой кнопкой мыши и выберите искомый нами предмет.
Прежде чем начать, необходимо настроить размер выделения. Делается это аналогичным образом с простой кисточкой. Для размеров нашего изображения хватит 25 px.
Сейчас вам необходимо «обвести» старика. Чтобы начать процесс, кликните левой кнопкой мыши в любом месте его туловища. Появится первая выделенная область. Чтобы расширить её, нажмите ещё раз, но уже в другом месте. Площадь выделения будет увеличиваться. Ваша конечная цель — полностью обвести Мерлина, то есть по его контуру должны появиться так называемые «бегающие муравьи»:
Совет: если осталась маленькая область, для которой размер инструмента слишком большой, можете уменьшить количество px, как мы это делали выше при настройке габаритов выделения.
Если участок меньше кисточки, высока вероятность «зацепить» не те элементы.
Мы переходим к основной сути данного способа. Теперь нам необходимо уточнить края. В верхнем меню нажмите на кнопку:
Если её там нет по каким-то причинам, в выделенную область кликните правой кнопкой мыши и выберите аналогичный вариант:
Перед вами откроется окно с какими-то непонятными настройками. Не будем подробно вдаваться в их суть, нас интересует лишь указание некоторых значений. Я подобрал оптимальный вариант, который подойдёт для моего изображения. С другими картинками, конечно, потребуются эксперименты. Передвижением ползунков вы достигнете оптимальных результатов. Для Мерлина подойдут такие конфигурации:
На фото сразу видны изменения. Контур его туловища сгладился, стал плавным. У меня получился такой результат:
Как включить сетку в фотошоп и задать настройки
Если вы решили связать свою жизнь с веб – дизайном, вам следует понимать, что эта область требует кропотливости и повышенного внимания к деталям. Следовательно, вам требуется развить в себе такое качество как аккуратность. Действительно качественный и дорогой дизайн должен быть выполнен максимально аккуратно. За это вам впоследствии скажет «спасибо» не только заказчик, но и верстальщик. Потому, очень важно знать инструменты, которые вам непременно пригодятся в выполнении работы. Одним из таких является сетка. Так давайте же научимся ее вызывать.
Как включить сетку в фотошопе? Довольно просто. На верхней панели ищем команду «просмотр», в выпадающем меню выбираем «показать» — «сетка». Ну, либо экономим время и вызываем сетку комбинацией клавиш ctrl+’.
Выглядит это примерно так:
Сделать сетку на рабочем документе в Adobe Photoshop стоит уже хотя бы для того, чтобы ровно расположить элементы дизайна, например, кнопки. Если вам необходимо задействовать и направляющие, то вам стоит знать, что они автоматически останавливаются на линиях сетки.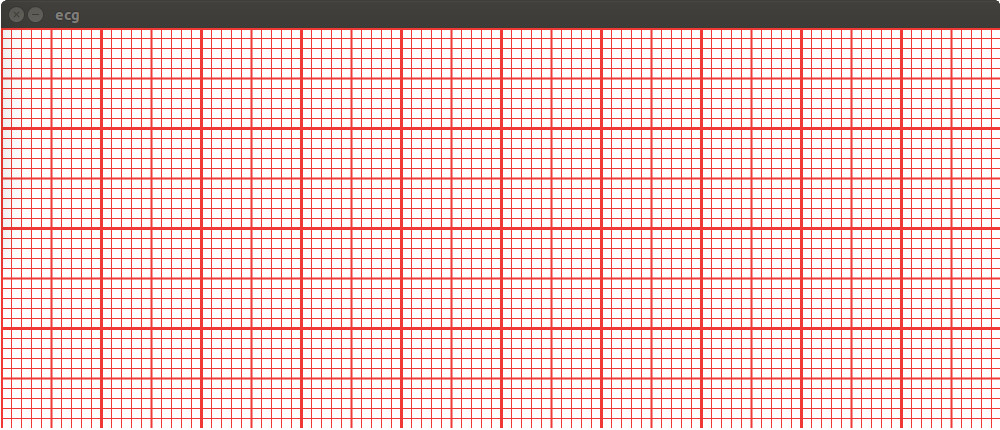
В том случае, если вам необходимо создать выделенную область, знайте, что она тоже «прилипнет» к линиям сетки. Убрать эту функцию можно с помощью «просмотр» — «привязать к» — «линиям сетки».
Зато вы можете изменить размер сетки. Для этого вам следует зайти в «редактирование». В выпадающем списке отыскать «установки» — «направляющие, сетка и фрагменты».
В появившемся окне мы можем задать любые удобные нам настройки сетки. Вы сможете менять расположение основных и вспомогательных линий сетки. Цвет тоже можно изменить. Согласитесь, если линии будет серыми и еле заметными, глаза такая сетка будет резать глаз гораздо меньше, а значит, и работать вам будет гораздо удобнее.
Убрать сетку очень просто. Выполняем тот же порядок действий. «Просмотр» — «показать» — «сетка». И в этот раз мы попросту убираем галочку.
Я настоятельно не рекомендую рисовать вместе с сеткой, потому как результат может не соответствовать вашим ожиданиям. Все-таки сетка искажает картину и порой мешает увидеть красивые цветовые сочетания. Потому, если уж вы решили работать с вектором в фотошопе, то сетку используйте не для создания макета, а для сверки. Вы значительно сэкономите свое время и нервы, поверьте.
Как отключить эту раздражающую сетку в Photoshop при увеличении.
Привет, ребята!
Я работал над 4K в течение последнего года, и поэтому мне приходится увеличивать масштаб значительно больше, чем при разрешениях, таких как 1080 и 1440, чтобы получить тот же уровень «увеличенного» изображения. Это экстремальное увеличение добавляет сетку к виду. Как фотографу и ретушеру это может сильно усложнить жизнь, если вы не знаете, что можете отключить эту сетку.
Стандартный вид при 1080P
Когда кто-то отправляет вам 16 изображений на ретушь, и вам нужно работать над деталями на уровне пор, вы увеличиваете масштаб на мониторе 4K и бум, сетка из ада.
Вот проблема при разрешении 1080:
И вот проблема в 4K:
Как видите, это мельница для ретуши.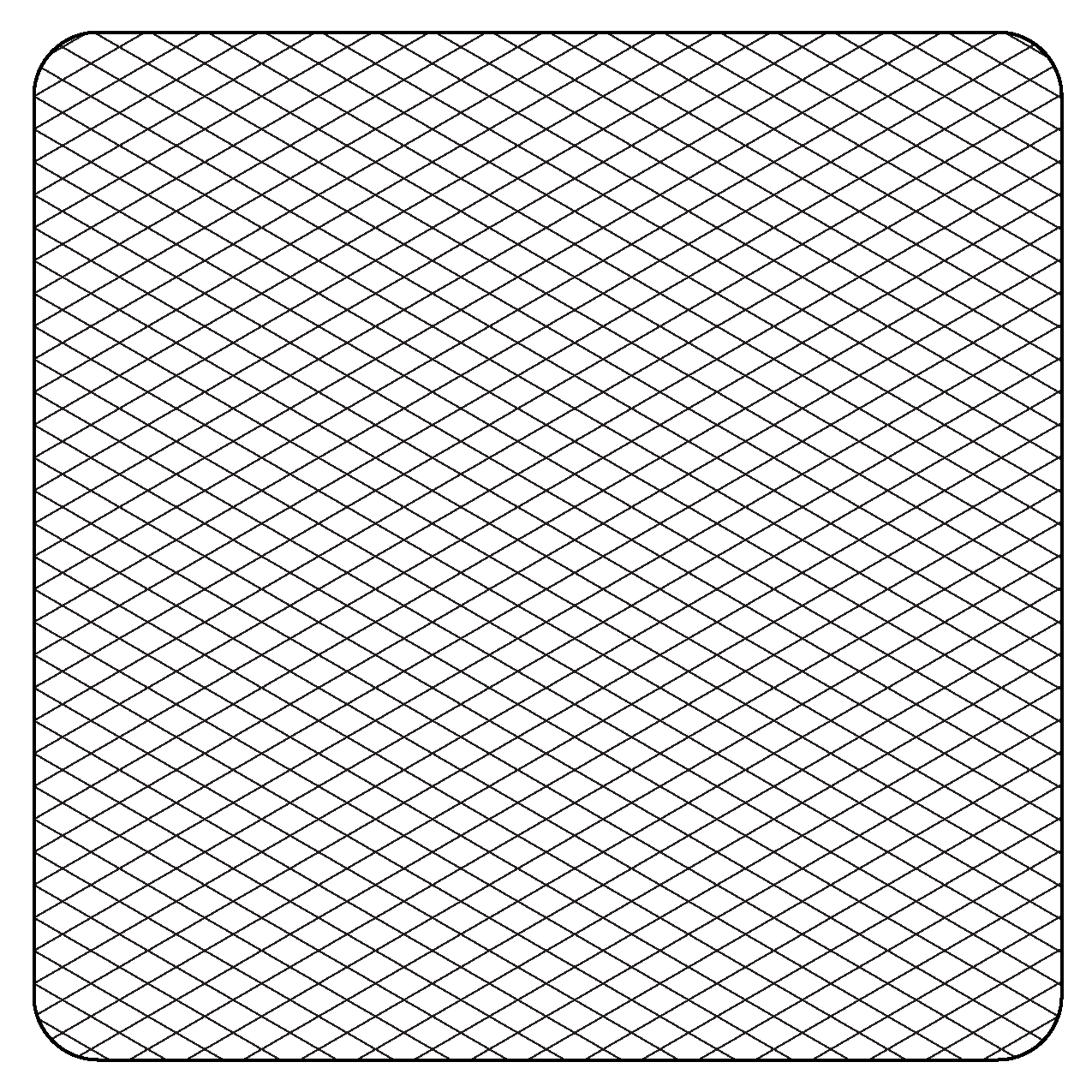
Он срабатывает все быстрее и быстрее, чем выше разрешение, с которым вы работаете (вы можете уменьшить масштаб, прежде чем он включится).
Чтобы увидеть разницу, вот сравнение с сеткой и без нее:
Проблема, с которой мы сталкиваемся, как ретушеры, заключается в том, что появление сетки дает нам ложное впечатление о яркости, а также делает очень трудным, если не невозможным, точно увидеть, какие пиксели нужно уклоняться и эффективно выгорать при увеличении для точного увеличения. Работа.
Даже если посмотреть на изображение как можно шире, прежде чем сетка сработает, мы изменим воспринимаемую форму лица, и это то, чего мы должны избегать любой ценой, когда это не то, что мы можем контролировать.
Мы хотим четко видеть изображение и его проблемы, чтобы мы, ретушеры и редакторы, могли диктовать исправления с минимальными сложностями.
Надеюсь, это исправление поможет вам в путешествии!
Исправить просто друзья мои: ВИД> ПОКАЗАТЬ> ПИКСЕЛЬНАЯ СЕТКА
Пусть ваш опыт ретушера / фотографа будет навсегда улучшен.
.Как использовать сетки и направляющие в Photoshop (шаг за шагом!)
Сетки и направляющие в Photoshop — это инструменты, упрощающие редактирование фотографий. Используйте их, если вам нужно выпрямить линии на фотографии или при создании макета.
В этой статье я покажу вам, как использовать их оба.
Как сделать сетку в Photoshop?
Начнем с сетки. Сетка не печатается и очень помогает при выравнивании объектов или симметричной компоновке элементов.
Архитектурные и пейзажные фотографы найдут его особенно полезным для выравнивания зданий и горизонтов.
Создать сетку в Photoshop очень просто. Вот как.
Шаг 1. Добавьте сетку
Откройте любой файл или создайте новый. Перейдите в меню «Просмотр»> «Показать» и выберите «Сетка», чтобы добавить сетку в рабочее пространство. Он появится сразу.
Сетка состоит из линий и пунктирных линий.Теперь вы можете редактировать внешний вид линий, единиц и подразделений.
Шаг 2. Отредактируйте настройки сетки Photoshop
Перейдите в Photoshop CC> Настройки и выберите «Направляющие, сетка и фрагменты…». В Windows перейдите в «Правка»> «Настройки» и выберите «Направляющие, сетка и фрагменты…».
Появится новое окно, в котором вы можете редактировать настройки.
Вы можете изменить цвет линий и их внешний вид.
И, что более важно, вы можете установить, как далеко вы хотите, чтобы линии сетки находились друг от друга.Затем, в зависимости от вашего проекта, установите, сколько подразделений вы хотите между основными линиями.
Шаг 3. Привязка
Включите привязку, если вы хотите, чтобы Photoshop помогал размещать объекты. Перейдите в меню «Просмотр»> «Привязать к» и выберите «Сетка».
Теперь вы заметите, что объекты защелкнутся на вашей сетке.
Когда закончите, снова выключите сетку, чтобы проверить свой дизайн.
Как добавить направляющие в Photoshop
Руководстваимеют аналогичное назначение, но разница в том, что вы создаете каждое руководство самостоятельно.
Шаг 1: добавляем линейку в Photoshop
Перед добавлением направляющих необходимо добавить линейки в рабочее пространство. Перейдите в Просмотр и выберите «Линейки».
Появятся две линейки. Один слева и один вверху рабочего пространства.
Вы также можете изменить настройки линейки Photoshop. Перейдите в Photoshop CC> Настройки и выберите «Единицы и линейки».
Появится новое окно, в котором вы можете установить единицы измерения и другие параметры.
Шаг 2: Добавьте направляющие
Чтобы создать направляющую, просто щелкните одну из линейок и перетащите направляющую на свою фотографию или макет.
Чтобы переместить направляющую, убедитесь, что выбран инструмент «Перемещение», затем щелкните направляющую и перетащите ее, чтобы переместить.
После того, как вы создали все нужные направляющие, вы можете заблокировать их. Перейдите в Просмотр и выберите «Заблокировать направляющие».
Шаг 3. Привязка
Вы также можете добавить привязку к своим направляющим.Перейдите в «Просмотр»> «Привязать к» и выберите «Направляющие».
Как и раньше, при этом объекты будут защелкиваться или щелкать по направляющим.
Шаг 4. Удаление и скрытие направляющих
Когда вы закончите, вы можете убрать или скрыть направляющие в Photoshop.
Перейдите в «Просмотр» и выберите «Очистить направляющие», чтобы удалить их.
Перейдите в «Просмотр»> «Показать» и выберите «Направляющие», чтобы скрыть или снова отобразить их.
Заключение
Сетка и направляющие в Photoshop полезны для любых проектов.Я использую их в основном, когда хочу выровнять пейзаж или архитектуру.
Если вам нравится графический дизайн, вы также захотите использовать сетку или направляющие для размещения и / или выравнивания элементов.
Определенно стоит научиться их использовать, и это может существенно повлиять на ваш рабочий процесс постобработки.
Хотите улучшить свои навыки редактирования в Lightroom? Ознакомьтесь с нашим курсом «Простое редактирование с помощью Lightroom»!
.Обработка изображений— я нарисовал некоторые работы на бумаге с сеткой и отсканировал их, как я могу использовать Photoshop для удаления линий сетки
Переполнение стека- Около
- Товары
- Для команд
- Переполнение стека Общественные вопросы и ответы
- Переполнение стека для команд Где разработчики и технологи делятся частными знаниями с коллегами
- Вакансии Программирование и связанные с ним технические возможности карьерного роста
- Талант Нанимайте технических специалистов и создавайте свой бренд работодателя
Как удалить объекты с фотографии или изображения
Что вы узнали: Удаление объектов с помощью инструмента «Клонировать штамп»
Когда использовать инструмент Clone Stamp
Штамп клонирования эффективен, когда вам нужно точно скопировать детали и цвет из одной части изображения в другую область.
Используйте пустой слой для ретуширования Clone Stamp
Инструмент «Клонировать штамп» позволяет использовать пустой слой, чтобы отделить ретушь от основного изображения.
- Нажмите кнопку «Добавить новый слой» в нижней части панели «Слои».
- При активном новом слое нажмите кнопку блокировки положения в верхней части панели «Слои», чтобы новый слой оставался выровненным с фоновым слоем.
- На панели параметров инструмента «Клонировать штамп» установите в меню «Образец» значение «Текущий и ниже», чтобы скопировать детали из нижележащего слоя и разместить их на новом слое.
Определите область образца и нарисуйте новую деталь поверх объекта
- Выбрав инструмент «Клонировать штамп», щелкните область деталей, удерживая клавишу «Alt» (Windows) или «Option» (MacOS), чтобы задать точку выборки.Предварительный просмотр внутри указателя клонирования штампа показывает детали, которые вы будете использовать для ретуширования. Предварительный просмотр полезен для совмещения выбранных деталей с другими частями изображения.
- Проведите кистью по области, где вы хотите добавить выбранную деталь, чтобы покрыть объект. Во время работы перекрестие указывает, откуда копируется деталь.
Проверьте результаты, чтобы проверить наличие повторяющихся деталей
Удаление объектов с помощью инструмента «Клонировать штамп» может иногда приводить к появлению деталей из области выборки, повторяющейся там, где вы использовали этот инструмент.
- Используйте инструмент Clone Stamp с кистью меньшего размера, чтобы скрыть очевидные повторяющиеся детали.
Сохраните свою работу
- Сохраните файл в формате PSD или TIFF, чтобы сохранить отдельный созданный вами слой ретуширования.
Разделяем фотографию на кластеры
Где задайте сетке следующие параметры:
Включите отображение сетки на документе
Сделайте это через вкладку Просмотр —> Показать —> Сетку (View —> Show —> Grid). В результате Ваш документ будет выглядеть вот так:
Сетка теперь видна в документе. Но не стоит забывать, что, хотя мы и видим сетку, она не является частью документа, он существует только для помощи, для вспомогательного визуального контроля, и на готовом документе её не будет.
После того, как сетка готова, добавьте новый слой.
Панель слоёв теперь должна выглядеть так:
Выберите инструмент «Прямоугольная область» (Rectangular Marquee Tool) и создайте первоначальное выделение, для наглядности я обвёл его желтым:
Залейте выделение чёрным цветом. Для этого нажмите клавиши D, а затем Alt+Delete. вот что у вас получится:
Это выделенная область больше не нужна, удалите её, нажав Ctrl+D.
Нарисуйте ряд узких прямоугольных выделений
Для начала сделайте такое выделение:
Затем зажмите Shift и подрисуйте ещё одно узкое выделение, также отстоящее от границ чёрной области на 10 квадратов:
И сделайте ещё два узких выделения, в результате получится вот что:
Удалить выделенные области
Нажмите клавишу Delete для удаления выделенных областей, также удалите контур выделения, нажав Ctrl+D, кроме того, сетка больше не нужна, выключите её, нажав нажать Ctrl + ‘ ( ‘ это клавиша — русская буква «э»). Вот как теперь выглядит документ:
Добавьте к слою стиль слоя Тень» (Drop Shadow) со следующими настройками:
Теперь открываем в Photoshop Вашу фотографию, я воспользуюсь этой:
Нажимаем Ctrl+A, затем Ctrl+C, переходим на документ с полосками и нажимаем Ctrl+V. При необходимости воспользуйтесь инструментом «;Свободная трансформация». Вот как выглядит теперь панель слоёв :
Фотография с морем перекрыла слой с полосками, поэтому, всё, что нам осталось сделать, это применить к слою с морем обтравочную маску:
Готово!
По ссылкам ниже Вы можете скачать готовый файл PSD со всеми слоями и стилями (видимость слоёв отключена), а также исходную фотографию моря:
Скачать:
Цветовая сетка в фотошопе
Как создать цветную сетку
Шаг 1: создайте новый документ Photoshop
Давайте начнем с создания нового документа для сетки. Перейдите в меню « Файл» в строке меню в верхней части экрана и выберите « Создать» :
Диалоговое окно «Новый документ».
Шаг 2: Показать линейки
Перейдите в меню « Вид» в верхней части экрана и выберите « Линейки» или нажмите Ctrl + R (Победа) / Command + R (Mac), чтобы быстро включить линейки с помощью сочетания клавиш:
Перейдите в «Просмотр»> «Линейки».
Шаг 3: Измените тип измерения линейки на проценты
Это отображает линейки Photoshop вдоль верхней и левой части документа. В зависимости от того, какой тип измерения установлены в линейках в настройках Photoshop , они могут отображать пиксели или дюймы. Переместите курсор мыши в линейки вдоль верхней или левой стороны, затем щелкните правой кнопкой мыши (Win) или удерживая нажатой клавишу « Control» (Mac) внутри линейки и выберите « Процент» в списке. Вы увидите изменение линейки в процентах:
Щелкните правой кнопкой мыши (Win) или удерживайте нажатой клавишу «Control» (Mac) внутри линейки и выберите «%» из списка.
Шаг 4: перетащите горизонтальные и вертикальные направляющие с шагом 10 процентов
Причина, по которой мы включили линейки, заключалась в том, что мы могли легко добавлять одинаково расположенные направляющие в наш документ, которые затем стали бы нашими линиями сетки. Давайте сначала добавим вертикальные направляющие. Щелкните внутри линейки слева от документа и, удерживая нажатой кнопку мыши, вытащите первую направляющую. Используйте верхнюю линейку, чтобы установить направляющую на отметке 10% (отпустите кнопку мыши, чтобы разместить направляющую):
Нажмите внутри левой линейки и вытяните вертикальную направляющую до отметки 10%.
Сделайте то же самое, чтобы добавить направляющую с каждым шагом 10% (20%, 30%, 40% и т. Д.), Вплоть до отметки 90%. Ваш документ должен теперь появиться разделенным на 10 равноотстоящих вертикальных столбцов:
Направляющие делят документ на 10 вертикальных столбцов.
Затем выполните те же действия, чтобы добавить горизонтальные направляющие. Нажмите внутри верхней линейки и, удерживая нажатой кнопку мыши, вытяните горизонтальную направляющую. Используйте левую линейку, чтобы разместить направляющую на отметке 10%. Продолжайте перетаскивать горизонтальные направляющие с шагом 10% (20%, 30%, 40%, как и прежде) до отметки 90%. Когда вы закончите, у вас должно быть одинаковое количество горизонтальных и вертикальных направляющих, разделяющих документ на сетку квадратов:
Направляющие делят документ на сетку квадратов.
Установив направляющие, нажмите Ctrl + R (Победа) / Command + R (Mac) на клавиатуре, чтобы скрыть линейки, поскольку они нам больше не нужны.
Шаг 5: добавь новый пустой слой и назови его «Grid»
Удерживая нажатой клавишу «Alt» (победа) / « Option» (Mac), щелкните значок « Новый слой» в нижней части панели «Слои»:
Удерживая нажатой клавишу «Alt» (Победа) / «Option» (Mac), щелкните значок «Новый слой».
Обычно Photoshop просто добавляет новый пустой слой, но, удерживая нажатой клавишу «Alt» (Win) / «Option» (Mac) при нажатии значка «Новый слой», мы говорим ему сначала открыть диалоговое окно « Новый слой », которое дает нам шанс назвать новый слой, прежде чем он будет добавлен. Назовите слой «Сетка», затем нажмите «ОК»:
Назовите новый слой «Сетка».
Новый пустой слой появляется на панели «Слои» над фоновым слоем:
Фотошоп добавляет новый слой и называет его «Сетка».
Шаг 6: создай выбор из руководств
Мы разделили наш документ на сетку, используя руководства Photoshop, но эти руководства предназначены только для наглядности. Они не принесут нам никакой реальной пользы, если мы каким-то образом не преобразуем их в фактическую сетку на основе пикселей, и мы можем легко это сделать, используя пару редко используемых инструментов выделения в Photoshop — инструменты выделения одной строки и выделения одной колонки.
Нажмите на инструмент « Прямоугольная область» в верхней части панели «Инструменты» и удерживайте кнопку мыши нажатой в течение одной или двух секунд, пока не появится маленькое всплывающее меню, показывающее другие инструменты, вложенные сзади, затем выберите « Инструмент с одной строкой» из список:
Нажмите и удерживайте значок Rectangular Marquee Tool, затем выберите инструмент Single Row Marquee.
Как следует из названия, инструмент выделения одной строки выделит одну горизонтальную строку пикселей в документе. Чтобы использовать инструмент, нам просто нужно щелкнуть мышью в любом месте документа, и Photoshop автоматически выберет пиксель, на который мы нажали, а также все остальные пиксели в этой строке слева направо. Мы собираемся использовать инструмент для преобразования горизонтальных линий сетки в серию контуров выделения. Сначала наведите курсор на верхнюю горизонтальную линию сетки (ту, которую вы поместили на отметке 10%) и нажмите. Вы увидите набросок выделения толщиной в 1 пиксель, который появится вдоль руководства:
Нажмите в любом месте на первой горизонтальной направляющей, чтобы добавить контур выделения вокруг него.
Удерживая клавишу Shift, нажмите на следующую горизонтальную направляющую под ней. Это добавит второй набросок выбора к документу. Продолжайте удерживать клавишу Shift и нажимать на все горизонтальные направляющие, пока вдоль каждого из них не появится контур выделения. Всего вы должны увидеть 9 строк контура выделения. Убедитесь, что вы удерживаете нажатой клавишу Shift при нажатии на каждое новое руководство, в противном случае вы просто замените предыдущий контур выбора новым:
Удерживайте Shift и нажмите на каждую горизонтальную направляющую, чтобы добавить контур выделения вокруг каждого.
Теперь нам нужно проделать то же самое с вертикальными направляющими, а это значит, что нам нужно переключиться на одностолбцовый инструмент выделения. Нажмите « Инструмент выделения одной строки» на панели «Инструменты» (он появится там, где ранее был значок «Прямоугольная область») и удерживайте кнопку мыши нажатой до появления всплывающего меню, затем выберите « Инструмент выделения одной колонки» из списка:
Нажмите и удерживайте значок инструмента выделения одной строки, затем выберите инструмент выделения одной строки.
Мы хотим, чтобы наши вертикальные контуры выделения были добавлены к уже имеющимся горизонтальным контурам выделения, поэтому еще раз удерживайте нажатой клавишу « Shift» , затем нажимайте на каждую из вертикальных направляющих в документе, пока все они не будут выделены. Когда вы закончите, у вас должны быть выделенные контуры вдоль каждого гида, по горизонтали и вертикали:
Сетка горизонтальных и вертикальных контуров выделения.
Шаг 7: заполните выделение черным
Перейдите в меню « Правка» в верхней части экрана и выберите « Заполнить» :
Перейдите в Edit> Fill.
Когда появится диалоговое окно «Заливка», установите для параметра « Использовать» в верхней части значение « Черный» , затем нажмите кнопку «ОК», чтобы закрыть диалоговое окно:
Измените параметр «Использовать» на «Черный», затем нажмите «ОК».
Это заполняет выделение черным, хотя это может быть трудно увидеть с помощью направляющих и контуров выделения в пути, поэтому перейдите в меню « Выбор» в верхней части экрана и выберите « Отменить выбор» , который удалит контуры выделения:
Выберите «Выделение»> «Отменить выбор».
Затем, чтобы отключить направляющие, перейдите в меню « Вид» , выберите « Показать» , а затем выберите « Направляющие» . Сначала вы увидите галочку слева от слова «Направляющие», которая говорит нам, что направляющие в настоящее время видны. Нажатие направляющих снимет флажок и отключит направляющие:
Перейдите в «Просмотр»> «Показать»> «Направляющие».
После удаления контуров выделения и направляющих мы можем видеть нашу черную сетку на слое сетки:
Черные линии сетки теперь появляются.
Шаг 8. Откройте фотографию, которую хотите использовать с эффектом.
Откройте фотографию, которую вы будете использовать с эффектом сетки. Вот мое изображение:
Откройте фото.
Если вы используете Photoshop CS3 или более раннюю версию, фотография автоматически откроется в собственном плавающем окне документа. Если вы используете Photoshop CS4 или CS5, в зависимости от того, как у вас настроены параметры в настройках Photoshop, фотография может открываться в документе с вкладками. В этом случае, чтобы упростить следующий шаг, перейдите в меню « Окно» в верхней части экрана, выберите « Упорядочить» , а затем выберите « Плавающее все» в Windows (только для CS4 и CS5):
Перейдите в Window> Arrange> Float All в Windows (только для Photoshop CS4 и CS5).
Шаг 9: перетащи фотографию в сетку
Щелкните в любом месте окна документа сетки, чтобы сделать его активным, затем щелкните фоновый слой на панели «Слои», чтобы выбрать его. Таким образом, когда мы перетаскиваем фотографию в документ, как мы это сделаем через мгновение, фотография появится в своем собственном слое между слоями Background и Grid:
С выбранным окном документа сетки, нажмите на фоновый слой на панели слоев.
Теперь щелкните в любом месте окна документа фотографии, чтобы сделать его активным, и выберите инструмент «Перемещение» на панели «Инструменты»:
Возьмите инструмент «Перемещение» сверху панели «Инструменты».
Удерживая нажатой клавишу Shift , щелкните с помощью инструмента «Перемещение» внутри окна документа фотографии и перетащите фотографию в окно документа сетки:
Выбрав инструмент «Перемещение», удерживайте клавишу «Shift» и перетащите фотографию в документ сетки.
Отпустите кнопку мыши, затем отпустите клавишу Shift, и фотография появится в центре окна документа сетки. На этом этапе вы можете закрыть документ фотографии, поскольку он нам больше не нужен:
Удерживание клавиши Shift — это то, что центрирует фотографию внутри документа при его перетаскивании.
Обратите внимание, что сетка появляется перед фотографией. Это потому, что если мы посмотрим на панель «Слои», то увидим, что фотография была размещена на собственном слое под слоем сетки, как мы и хотели:
Фотошоп поместил фотографию на новый слой прямо над активным слоем, поэтому мы сначала выбрали фоновый слой.
Шаг 10: измените размер фотографии, если это необходимо, со свободным преобразованием
Если вам нужно изменить размер вашей фотографии в документе сетки, перейдите в меню « Правка» в верхней части экрана и выберите « Свободное преобразование» :
Перейдите в Edit> Free Transform.
Это помещает ограничивающую рамку Free Transform и обрабатывает изображение. Если вы не видите маркеры, потому что края вашей фотографии выходят за пределы видимой области в окне документа, перейдите в меню « Вид» и выберите «По размеру экрана» :
Перейдите в «Просмотр»> «По размеру экрана».
Photoshop мгновенно уменьшит изображение настолько, чтобы все, включая маркеры «Свободное преобразование», поместилось в окне документа. Чтобы изменить размер фотографии, удерживайте клавишу Shift , затем нажмите на любую из четырех угловых ручек и перетащите их. Удерживая нажатой клавишу Shift при перетаскивании, вы сохраните исходное соотношение сторон изображения, чтобы вы случайно не исказили его внешний вид. Если вы хотите изменить размер фотографии не по углу, а по центру, удерживайте Shift + Alt (Победа) / Shift + Option (Mac) при перетаскивании любой из угловых ручек. Если вам нужно переместить изображение внутри документа, просто щелкните в любом месте внутри ограничительной рамки «Свободное преобразование» и перетащите его на место. Когда вы закончите, нажмите Enter (Win) /Вернитесь (Mac), чтобы принять изменение и выйти из команды Free Transform:
Перетащите любой угловой маркер, чтобы изменить размер изображения с помощью Free Transform.
Если вы сократили изображение минуту назад с помощью команды «Подогнать на экран» и хотите увеличить масштаб теперь, когда вы закончили с изменением размера изображения, вернитесь в меню « Вид» и выберите « Фактические пиксели» (см. Наш « Масштабирование и панорамирование в Photoshop»). учебник для получения дополнительной информации о увеличении и уменьшении документов):
Шаг 11: выбери слой сетки
На этом этапе вся начальная тяжелая работа выполнена. Мы создали нашу сетку, перетащили нашу фотографию в документ сетки, изменили размеры и переместили фотографию в нужное положение. Мы готовы повеселиться, раскрасив сетку! Во-первых, нам нужно выбрать слой Grid, поэтому щелкните его на панели «Слои», чтобы выбрать его:
Нажмите на слой сетки, чтобы сделать его активным.
Шаг 12: выбери инструмент волшебной палочки
Чтобы раскрасить сетку, нам нужен способ выбора отдельных квадратов, и мы можем сделать это с помощью Magic Wand Tool от Photoshop . Выберите его на панели инструментов. Если вы используете Photoshop CS2 или более раннюю версию, вы можете просто щелкнуть значок Волшебной палочки. Для Photoshop CS3 и выше, нажмите на инструмент быстрого выбора , затем удерживайте кнопку мыши, пока не появится всплывающее меню, и выберите волшебную палочку из меню:
В Photoshop CS3 и выше Волшебная палочка скрывается за инструментом быстрого выбора.
Шаг 13: выбери квадраты внешнего края
Чтобы выбрать квадрат в сетке, убедитесь, что на панели «Слои» выбран слой «Сетка», а затем просто щелкните внутри квадрата Волшебной палочкой. Контур выделения появится вокруг внешних краев квадрата. Затем, чтобы добавить дополнительные квадраты к выделению, удерживайте нажатой клавишу Shift и щелкните внутри квадратов, которые вы хотите. Каждый новый квадрат, по которому вы щелкаете внутри, будет выбран и добавлен к ранее выбранным квадратам. Давайте начнем с выбора всех квадратов вокруг внешнего края сетки. Сначала щелкните внутри квадрата в верхнем левом углу сетки. Вокруг него появится схема выбора:
Нажмите внутри верхнего левого квадрата в сетке с помощью Magic Wand Tool, чтобы выбрать его.
Удерживая клавишу Shift, продолжайте щелкать внутри каждого из квадратов вокруг внешних краев сетки, чтобы добавить их все к выделению:
Все квадраты внешнего края теперь имеют контуры выделения вокруг них.
Я собираюсь добавить еще несколько квадратов к своему выбору, снова удерживая мою клавишу Shift и щелкнув внутри них, чтобы добавить их к ранее выбранным квадратам. Чтобы было легче увидеть, какие квадраты я выбрал, я выделил их желтым цветом (это не является частью эффекта, просто чтобы было проще увидеть квадраты, которые я выбрал на скриншоте):
Мои изначально выделенные квадраты.
Шаг 14: добавь новый слой ниже слоя сетки
Мы заполним эти начальные квадраты белым, что создаст границу для эффекта. Удерживая нажатой клавишу «Ctrl» («Победа») / « Command» (Mac), щелкните значок « Новый слой» в нижней части панели «Слои».
Удерживая нажатой клавишу Ctrl (Победа) / «Command» (Mac), щелкните значок «Новый слой».
Обычно Photoshop добавляет новые слои непосредственно над выбранным в данный момент слоем, но, удерживая клавишу Ctrl (Win) / Command (Mac) при нажатии значка «Новый слой», слой добавляется под выбранным в данный момент слоем. На панели «Слои» мы видим, что теперь у нас есть новый пустой слой между фотографией на слое 1 и слоем сетки:
Новый слой появляется ниже, а не над слоем сетки.
Шаг 15: заполни выделенные квадраты белым
Поднимитесь в меню Edit в верхней части экрана и еще раз выберите команду Fill . На этот раз, когда появится диалоговое окно Fill, измените опцию Use на White . Нажмите OK, когда вы закончите:
Установите для параметра «Использовать» значение «Белый».
Фотошоп заполняет выделенные квадраты белым цветом. Отмените выделение квадратов, перейдя в меню « Выбор» и выбрав « Отменить выделение» , или просто нажмите Ctrl + D (Победа) / Command + D (Mac), чтобы отменить их выделение с помощью сочетания клавиш:
Вокруг изображения появляется рамка из белых квадратов.
Шаг 16: выбери слой сетки
Давайте выберем несколько разных квадратов для раскрашивания. Во-первых, нам нужно активировать слой Grid на панели «Слои», поэтому щелкните по нему, чтобы выбрать его. Помните, что вам всегда нужно выделять слой сетки, прежде чем вы сможете выбрать любые квадраты:
Нажмите на слой сетки, чтобы выбрать его.
Шаг 17: выбери разные квадраты
С активным слоем сетки, щелкните внутри начального квадрата, чтобы выбрать его, затем, удерживая нажатой клавишу Shift, щелкните внутри других квадратов, чтобы добавить их к ранее выбранным квадратам. Если вы передумали и хотите удалить квадрат из выделения, удерживайте нажатой клавишу Alt (Победа) / Option (Mac) и щелкните внутри квадрата, чтобы отменить его выбор. Здесь я еще раз выделил выбранные квадраты желтым цветом, чтобы их было легче увидеть на скриншоте:
Удерживайте Shift и щелкните внутри нескольких различных квадратов, чтобы выбрать их.
Шаг 18: выбери фото слой
Нажмите на слой фотографии (Layer 1) на панели Layers, чтобы выбрать его:
Выберите фото слой на панели «Слои».
Шаг 19: раскрасьте квадраты с помощью корректирующего слоя Hue / Saturation
Нажмите на значок « Новый корректирующий слой» в нижней части панели «Слои»:
Нажмите на значок нового корректирующего слоя.
Выберите Hue / Saturation из появившегося списка корректирующих слоев:
Выберите Hue / Saturation из списка.
Если вы используете Photoshop CS4 или CS5, элементы управления и параметры для корректирующего слоя Оттенок / Насыщенность появятся на панели настроек . В CS3 и более ранних версиях откроется отдельное диалоговое окно Hue / Saturation. Сначала выберите опцию Colorize , щелкнув внутри ее флажка. Затем выберите цвет, которым вы хотите раскрасить выделенные квадраты, перетаскивая ползунок Оттенок . Для этих квадратов я собираюсь оставить ползунок Оттенок полностью установленным влево (его положение по умолчанию), который выбирает красный цвет . Конечно, вы можете выбрать любой понравившийся вам цвет. Чтобы увеличить насыщенность цвета, перетащите ползунок « Насыщенность» вправо. Я собираюсь установить значение насыщенности 55, Следите за документом при перетаскивании ползунков для предварительного просмотра результатов. Для Photoshop CS3 и более ранних пользователей нажмите OK, когда вы закончите, чтобы закрыть диалоговое окно:
Выберите опцию Colorize, затем выберите цвет с помощью ползунков Hue и Saturation.
Шаг 20: измени режим смешивания для корректирующего слоя на цвет
Если мы посмотрим на панель «Слои», то увидим корректирующий слой, расположенный прямо над слоем с фото. Убедитесь, что он выбран (выделен синим цветом), затем перейдите к параметру « Режим наложения» в верхней части панели «Слои» и измените его режим наложения с «Обычный» (режим по умолчанию) на « Цветной» . Это гарантирует, что мы меняем только цвета на изображении, а не значения яркости:
Измените режим наложения корректирующего слоя Hue / Saturation на Color.
Вот мой документ после окрашивания некоторых квадратов в красный:
Несколько красных квадратов были добавлены к эффекту.
Шаг 21: выбери и раскрась больше квадратов
Повторите шаги 16-20, чтобы выделить и раскрасить больше квадратов. Сначала выберите слой «Сетка» на панели «Слои», затем щелкните внутри квадрата, чтобы выбрать его с помощью Волшебной палочки. Удерживайте Shift и кликните внутри большего количества квадратов, чтобы добавить их в выделение. Нажмите на слой с фотографиями на панели «Слои», чтобы выбрать его, затем нажмите на значок « Новый корректирующий слой» и выберите « Оттенок / Насыщенность» . Выберите опцию Colorize , затем выберите цвет с помощью ползунка Hue и уровень насыщенности с помощью ползунка Saturation . Нажмите кнопку ОК, чтобы закрыть диалоговое окно (CS3 и более ранние версии). Наконец, измените режим смешивания нового корректирующего слоя наЦвет .
Вы также можете использовать корректирующий слой Hue / Saturation, чтобы полностью обесцветить некоторые квадраты, оставляя их черно-белыми. Чтобы сделать это, выберите несколько квадратов, затем добавьте корректирующий слой Hue / Saturation, как обычно, но вместо того, чтобы выбирать цвет с помощью ползунка Hue, просто перетащите ползунок Saturation полностью влево, который удалит все цвета (нет необходимости выбирать опцию Colorize):
Удалите весь цвет из некоторых квадратов, перетаскивая ползунок Насыщенность полностью влево.
Вот мой эффект после раскрашивания большего количества квадратов с помощью дополнительных корректирующих слоев Hue / Saturation. Если вы хотите использовать те же цвета, что и я, для синего я установил для Hue значение 200, для Saturation — 30. Для Green — Hue — 120, Saturation 25. Для Purple — Hue 289, Saturation 35. упомянуто, для черных и белых квадратов, Насыщенность была установлена в -100, перетаскивая ползунок полностью влево:
Цветовой эффект сетки пока что.
Шаг 22: попробуй другой цветовой режим для некоторых корректирующих слоев
Единственная проблема, с которой я столкнулся на данный момент, заключается в том, что она не выглядит такой яркой и яркой, как я надеялся. Один из способов изменить это — изменить режим наложения для некоторых корректирующих слоев. Если мы посмотрим на панель «Слои», то увидим все корректирующие слои, которые я использовал для раскрашивания квадратов. Всего их пять, включая тот, который я использовал для черно-белого эффекта:
Пять корректирующих слоев были использованы для эффекта.
Чтобы добавить больше интереса к изображению, попробуйте изменить режим наложения для некоторых корректирующих слоев на что-то отличное от цвета. Чтобы сделать это, просто нажмите на корректирующий слой на панели «Слои», чтобы выбрать его, а затем измените режим наложения в верхней части панели «Слои». Например, я думаю, что красный цвет в моем изображении выглядит немного тусклым, поэтому я нажму на верхний корректирующий слой Hue / Saturation на панели Layers, чтобы выбрать его (так как это тот, который я использовал для добавления красного цвета), затем Я изменю режим смешивания с Color на Screen :
Выберите красный корректирующий слой Hue / Saturation, затем измените его режим наложения на Screen.
Режим смешивания экрана делает вещи ярче, но также имеет тенденцию уменьшать насыщенность цвета, поэтому для компенсации, с выбранным красным корректирующим слоем Hue / Saturation, я вернусь на панель настроек и увеличу значение насыщенности для красного до 70 (для Photoshop Пользователи CS3 и более ранние версии, нажмите на миниатюру корректирующего слоя на панели «Слои», чтобы заново открыть диалоговое окно «Цветовой тон / насыщенность», чтобы внести какие-либо изменения, затем нажмите «ОК», чтобы закрыть диалоговое окно):
Изменение режима наложения может потребовать корректировки уровня насыщенности цвета.
Вот мое изображение после изменения режима наложения красного на экран и увеличения его насыщенности цвета. Обратите внимание, что красные квадраты теперь выглядят ярче:
Экран — это популярный режим наложения, обычно используемый для быстрого осветления изображений.
Я сделаю то же самое с фиолетовым корректирующим слоем Hue / Saturation, сначала щелкнув по нему, чтобы выбрать его на панели «Слои», затем изменив его режим наложения на Screen и увеличив его насыщенность цвета до 55 на панели настроек (или в диалоговом окне). в CS3 и ранее). Другие режимы наложения, которые могут дать вам хорошие результаты, включают «Умножение» (для более темного цвета), а также «Наложение», которое даст вам более высокий контрастный эффект, но также может изменить внешний вид самого цвета. Вот мой эффект теперь с красными и фиолетовыми квадратами, установленными в режим смешивания экрана:
Различные режимы наложения дадут вам разные эффекты. Screen, Multiply и Overlay — хорошие варианты, чтобы попробовать.
Шаг 23: измени цвет линий сетки на белый
В качестве последнего шага для эффекта, давайте изменим внешний вид самих линий сетки, сначала изменив их цвет с черного на белый. Нажмите на слой «Сетка» на панели «Слои», чтобы выбрать его, затем нажмите значок « Блокировать прозрачные пиксели» чуть ниже параметра режима наложения (это первый из четырех значков в ряду):
Нажмите на значок блокировки прозрачных пикселей.
Шаг 24: заполните линии сетки белым
Если на слое сетки выбран параметр «Блокировать прозрачные пиксели», все, что мы делаем со слоем, влияет только на сами пиксели. Это не окажет никакого влияния на прозрачные области. Таким образом, если мы заполним слой, скажем, белым (как мы собираемся сделать), только линии сетки будут заполнены белым. Прозрачные области на слое останутся прозрачными.
Подойди к меню Edit и еще раз выбери Fill . Когда появится диалоговое окно «Заливка», для параметра « Использовать» уже должно быть выбрано значение « Белый», поскольку мы установили его в последний раз, поэтому просто нажмите «ОК», чтобы закрыть диалоговое окно. Фотошоп закрасит линии сетки белым цветом:
Photoshop заполняет слой белым, но затрагиваются только линии сетки.
Шаг 25: добавь стиль слоя обводки
Если вы хотите увеличить толщину линий сетки, щелкните значок « Стили слоев» в нижней части панели «Слои»:
Нажмите на иконку Layer Styles.
Выберите Stroke из появившегося списка стилей слоя:
Выберите Stroke из списка.
Откроется диалоговое окно « Стиль слоя» в Photoshop с параметрами обводки в средней колонке. Нажмите на образец цвета рядом со словом « Цвет» , чтобы открыть палитру цветов . Выберите белый цвет из палитры цветов, затем нажмите OK, чтобы закрыть его. Теперь, когда в качестве цвета обводки используется белый, оставьте для параметра Положение значение Снаружи и отрегулируйте ширину обводки, перетаскивая ползунок « Размер» , следя за документом, чтобы оценить результат. Я собираюсь установить размер моего обводки до 2 px (пикселей):
Измените цвет обводки на белый, затем отрегулируйте его ширину с помощью ползунка Размер.
Нажмите OK, чтобы закрыть диалоговое окно Layer Style, и все готово! Вот мой последний эффект цветовой сетки:
Конечный результат.
Как создать сетку в Photoshop | Small Business
С помощью стилей слоя Photoshop вы можете применить эффект сетки к изображению, не изменяя исходное изображение. Стили слоев — это эффекты, которые Photoshop применяет только к выбранным вами слоям, а не ко всему изображению. Используйте стиль «Наложение узора» для имитации сетки, поскольку этот стиль позволяет применять любой узор, будь то пользовательский или предопределенный. Регулируя этот узор, вы можете сделать сетку более мелкой или крупной. Вы можете использовать мелкую сетку, чтобы ослабить акцент на фоновых элементах, в то время как элементы переднего плана выглядят выскакивающими из холста.
Создайте новый документ размером 5 квадратных пикселей и установите прозрачный цвет фона. Этот документ будет содержать узор, из которого вы будете формировать сетку.
Нажмите «D», чтобы восстановить черный цвет переднего плана Photoshop по умолчанию и белый цвет фона по умолчанию, затем щелкните инструмент «Карандаш» на палитре инструментов. Нарисуйте черный квадрат 3 на 3 пикселя в верхнем левом углу холста и еще один черный квадрат 3 на 3 в нижнем правом углу холста.Эти квадраты станут непрозрачной частью сетки.
Нажмите «Ctrl-A», чтобы выбрать все изображение, затем щелкните команду «Определить узор» в меню «Правка». Это сохранит выделенную область для последующего использования при заливке узором. Введите имя в появившемся диалоговом окне «Имя узора», например «сетка», а затем закройте диалоговое окно.
Откройте изображение, к которому вы хотите применить эффект сетки. Нажмите кнопку «Fx» в нижней части палитры слоев, чтобы отобразить список стилей слоев.Щелкните стиль «Наложение узора», затем щелкните узор, который вы только что определили с помощью элемента управления «Узор» в диалоговом окне «Наложение узора». Это многократно применяет узор ко всему слою, в результате чего изображение кажется покрытым сеткой.
Щелкните правой кнопкой мыши элемент «Эффекты» на палитре «Слои», чтобы отобразить список команд, которые можно выполнить для примененного стиля слоя. Нажмите «Создать слой», чтобы отделить стиль наложения узора на отдельный слой, где вы можете отредактировать сетку так, чтобы она отображалась только над указанными вами областями изображения.
Нажмите кнопку «Layer Mask» прямоугольной формы в нижней части палитры слоев, чтобы применить маску слоя к слою Pattern Overlay.
Нарисуйте маску поверх тех областей изображения, где вы не хотите, чтобы сетка появлялась. Например, чтобы применить сетку ко всем, кроме человека на переднем плане, на фотографии, изображающей несколько человек, закрасьте человека на переднем плане. Черная краска на маске слоя блокирует появление сетки.
Ссылки
Писатель Биография
Даррин Колтов писал о компьютерном программном обеспечении, пока графические программы не пробудили его давнюю страсть стать мастером-дизайнером и рисовальщиком.В настоящее время он намерен пройти подготовку для работы по проектированию персонажей, существ и сред для видеоигр, фильмов и других развлекательных медиа.

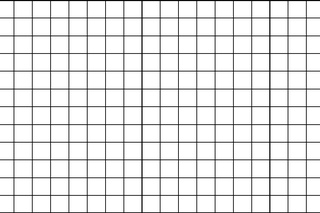
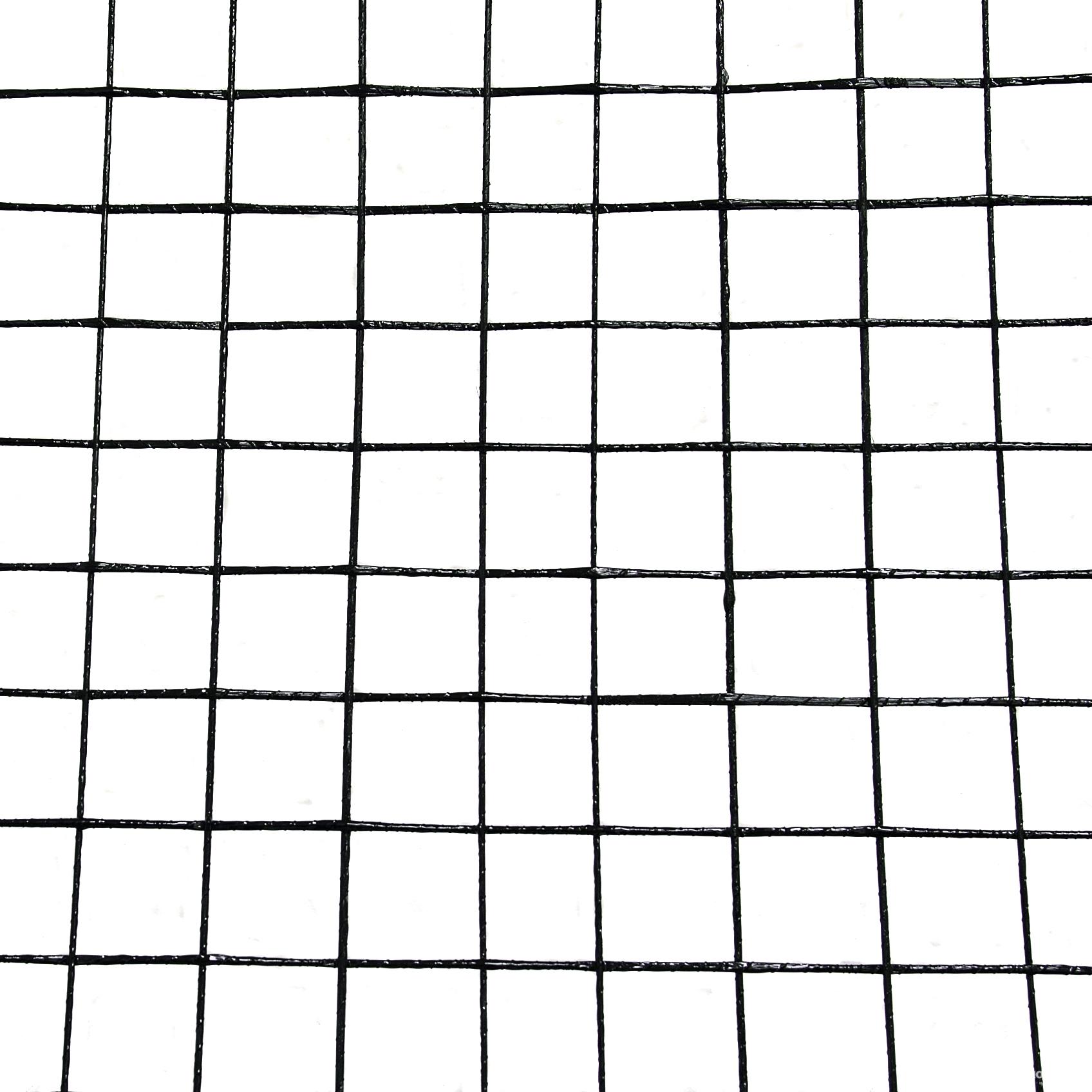
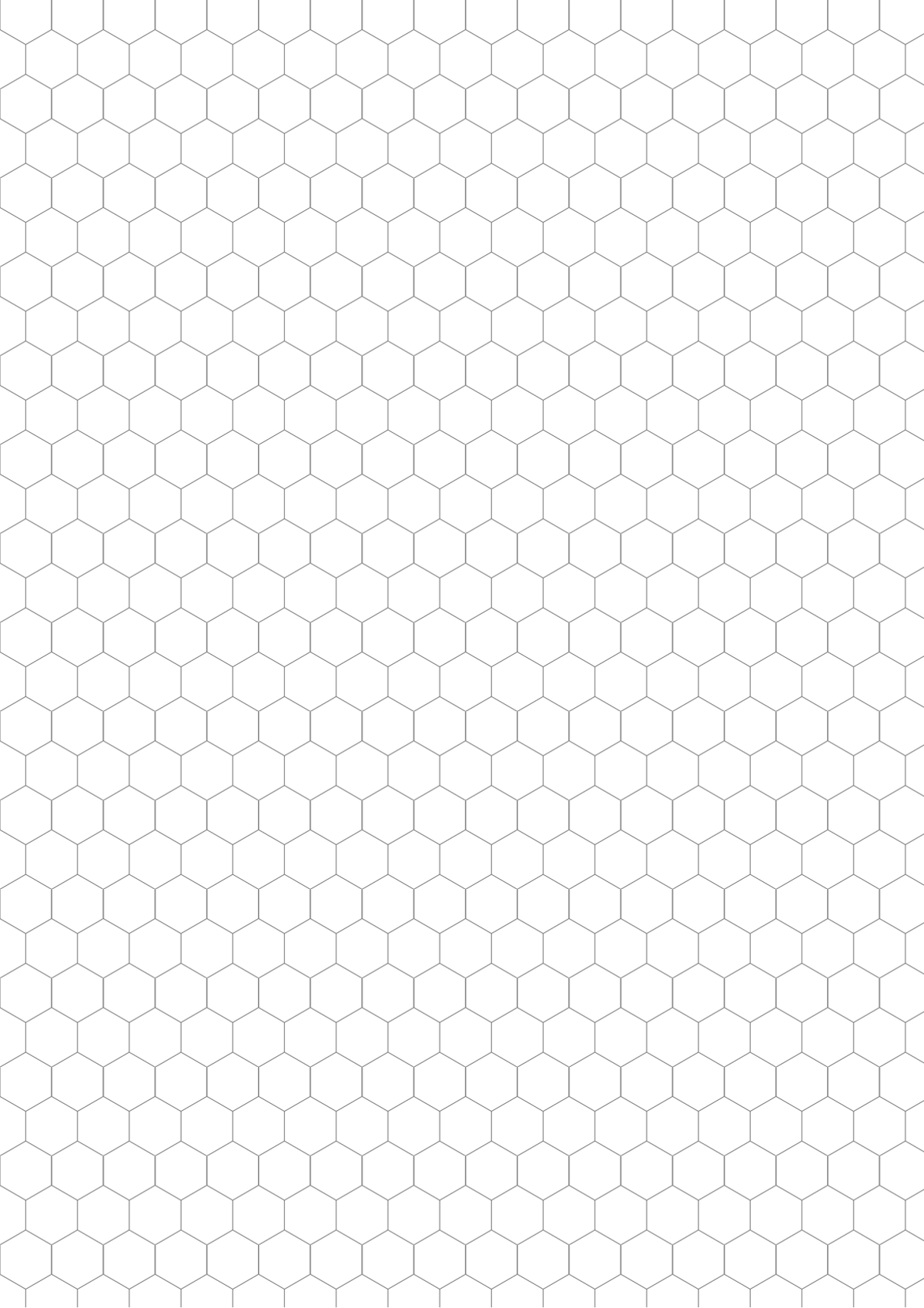
 Если участок меньше кисточки, высока вероятность «зацепить» не те элементы.
Если участок меньше кисточки, высока вероятность «зацепить» не те элементы.