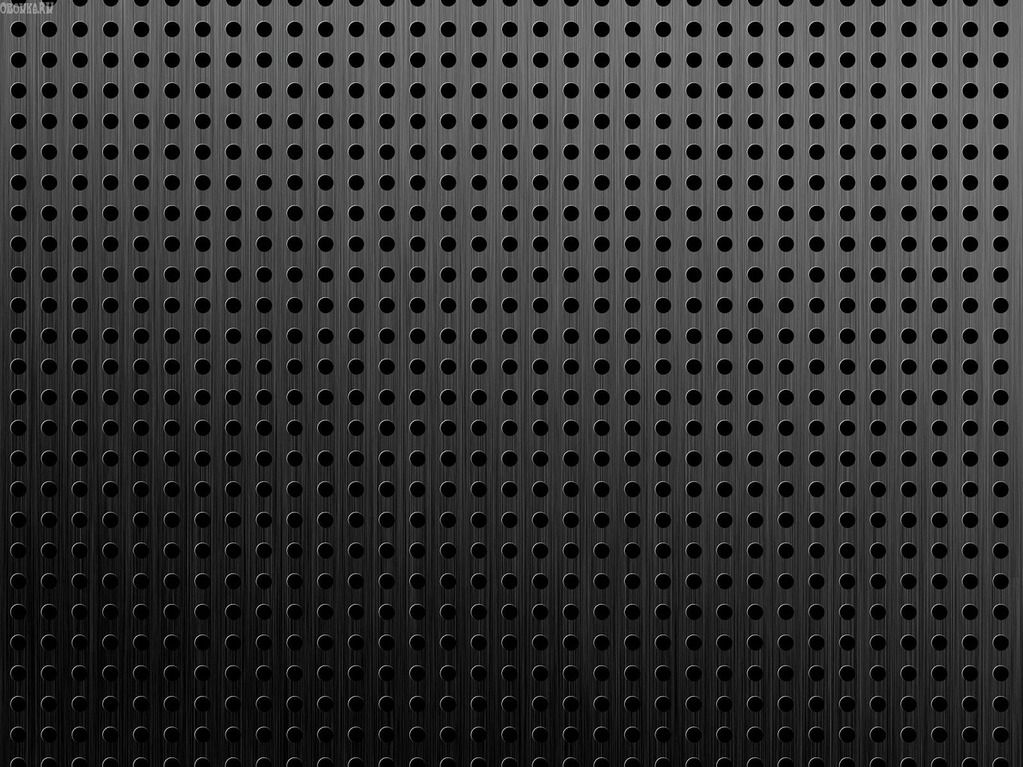Линейки, сетки и направляющие в Photoshop Elements
Руководство пользователя Отмена
Поиск
Последнее обновление Jan 13, 2022 03:01:59 AM GMT
- Photoshop Elements User Guide
- Introduction to Photoshop Elements
- What’s new in Photoshop Elements
- System requirements | Photoshop Elements
- Workspace basics
- Guided mode
- Making photo projects
- Workspace and environment
- Get to know the Home screen
- Workspace basics
- Tools
- Panels and bins
- Open files
- Rulers, grids, and guides
- Enhanced Quick Mode
- File information
- Presets and libraries
- Multitouch support
- Scratch disks, plug-ins, and application updates
- Undo, redo, and cancel actions
- Viewing images
- Fixing and enhancing photos
- Resize images
- Cropping
- Process camera raw image files
- Add blur, replace colors, and clone image areas
- Adjust shadows and light
- Retouch and correct photos
- Sharpen photos
- Transforming
- Auto Smart Tone
- Recomposing
- Using actions to process photos
- Photomerge Compose
- Create a panorama
- Moving Overlays
- Moving Elements
- Adding shapes and text
- Add text
- Edit text
- Create shapes
- Editing shapes
- Painting overview
- Painting tools
- Set up brushes
- Patterns
- Fills and strokes
- Gradients
- Work with Asian type
- Guided edits, effects, and filters
- Guided mode
- Filters
- Guided mode Photomerge edits
- Guided mode Basic edits
- Adjustment filters
- Effects
- Guided mode Fun edits
- Guided mode Special edits
- Artistic filters
- Guided mode Color edits
- Guided mode Black & White edits
- Blur filters
- Brush Stroke filters
- Distort filters
- Other filters
- Noise filters
- Render filters
- Sketch filters
- Stylize filters
- Texture filters
- Pixelate filters
- Working with colors
- Understanding color
- Set up color management
- Color and tonal correction basics
- Choose colors
- Adjust color, saturation, and hue
- Using image modes and color tables
- Color and camera raw
- Working with selections
- Make selections in Photoshop Elements
- Saving selections
- Modifying selections
- Move and copy selections
- Edit and refine selections
- Smooth selection edges with anti-aliasing and feathering
- Working with layers
- Create layers
- Edit layers
- Copy and arrange layers
- Adjustment and fill layers
- Clipping masks
- Layer masks
- Layer styles
- Opacity and blending modes
- Creating photo projects
- Project basics
- Making photo projects
- Editing photo projects
- Saving, printing, and sharing photos
- Save images
- Printing photos
- Share photos online
- Optimizing images
- Optimizing images for the JPEG format
- Dithering in web images
- Guided Edits — Share panel
- Previewing web images
- Use transparency and mattes
- Optimizing images for the GIF or PNG-8 format
- Optimizing images for the PNG-24 format
- Keyboard shortcuts
- Keys for selecting tools
- Keys for selecting and moving objects
- Keys for the Layers panel
- Keys for showing or hiding panels (expert mode)
- Keys for painting and brushes
- Keys for using text
- Keys for the Liquify filter
- Keys for transforming selections
- Keys for the Color Swatches panel
- Keys for the Camera Raw dialog box
- Keys for the Filter Gallery
- Keys for using blending modes
- Keys for viewing images (expertmode)
Линейки, сетки и направляющие
Во вкладке «Эксперт» линейки, сетки и направляющие помогают точно располагать объекты (такие как выделенные области, слои и фигуры) по ширине или длине изображения. В режиме «Быстрая правка» доступны только сетки.
В режиме «Быстрая правка» доступны только сетки.
Если линейки видны, то они отображаются на верхней и левой границе активного окна. Маркеры линейки указывают на положение курсора при его перемещении. Изменение начала координат линейки (отметка 0, 0 на верхней и левой линейках) позволяет вести отсчет с определенной позиции на изображении. Начало координат линейки также определяет начало координат сетки.
Используйте меню «Просмотр» для отображения или скрытия линеек (только во вкладке «Эксперт»), сетки или направляющей. В меню «Просмотр» также можно включить или отключить привязку элементов к сетке или направляющей.
Изменение начала координат и настроек линеек
В режиме «Эксперт» времени выполните одно из следующих действий.
Чтобы изменить начало координат линейки, расположите курсор над пересечением линеек в верхнем левом углу и перетащите курсор вниз изображения. Появится перекрестие, представляющее собой новое начало координат линеек.

Примечание.
Чтобы восстановить начало координат линейки по умолчанию, дважды щелкните верхний левый угол линеек.
Перетаскивание для создания нового начала координат линеек- Чтобы изменить настройки линеек, дважды щелкните линейку или выберите «Редактирование» > «Установки» > «Единицы измерения и линейки». В области «Линейки» выберите единицы измерения. Нажмите кнопку «ОК».
Примечание.
При изменении единиц измерения на панели «Информация», они автоматически меняются на линейках.
Изменение параметров сетки и направляющих
Выберите команду «Редактировать» > «Установки» > «Направляющие и сетка».

В области направляющих или сеток:
Выберите образец цвета или назначьте произвольный цвет.
Выберите стиль линий сетки. Для стиля сетки выберите значение «Линии» (сетка рисуется сплошными линиями), «Штрихи» (сетка рисуется штриховыми линиями) или «Точки» (сетка рисуется прерывистыми линиями).
Для того чтобы линии сетки были расположены с определенным шагом, выберите единицы измерения в выпадающем меню, затем введите значение в поле «Линия через каждые».
Для того чтобы добавить тонкие линии сетки между более жирными линиями, расположенными в соответствии со значением, выбранным в поле «Линия через каждые», введите нужное значение в поле «Внутренние деления» и нажмите «ОК».
Справки по другим продуктам
- Работа с панелью «Инфо» в рабочей среде «Редактирование»
- Изменение размеров холста
- Изменение размеров печатного оттиска и разрешения без интерполяции
Вход в учетную запись
Войти
Управление учетной записью
Как включить или убрать сетку в Фотошопе
В Adobe Photoshop есть инструмент, с которым редактировать графику будет гораздо проще. Это сетка. Она помогает при создании изображений и складывании коллажей. По ней можно оценить размер и расстояние, прикинуть, как будут располагаться объекты относительно друг друга, сделать разметку. Сориентироваться, куда поместить ту или иную часть рисунка. Это полезное средство, если уметь им пользоваться. Узнайте, как включить сетку в Фотошопе, как настроить её атрибуты и как её убрать.
Это сетка. Она помогает при создании изображений и складывании коллажей. По ней можно оценить размер и расстояние, прикинуть, как будут располагаться объекты относительно друг друга, сделать разметку. Сориентироваться, куда поместить ту или иную часть рисунка. Это полезное средство, если уметь им пользоваться. Узнайте, как включить сетку в Фотошопе, как настроить её атрибуты и как её убрать.
О сетке
Сетка помогает вам более точно и симметрично расставить элементы в композиции
По сути, это направляющие линии. Ровная таблица. Она накладывается поверх изображения, но не перекрывает его. С ней легче рассчитать пропорции, увидеть симметрию, правильно поставить отдельные элементы.
В качестве аналогии приведём школьную тетрадь в клетку. В ней строили графики и рисовали геометрические фигуры. На таком листе можно было начертить прямой отрезок без линейки, задать угол в 45 или 90 градусов, не используя транспортира. По ней на глаз определяли, какая длина у стороны прямоугольника, и сколько клеток составляют его площадь. В Фотошопе у таблицы примерно те же функции.
В Фотошопе у таблицы примерно те же функции.
Её можно увидеть только в программе. Она не отобразится при печати. В цифровой версии рисунка клеток тоже не будет. Это не часть изображения, а инструмент для редактирования.
Не стоит путать его и пиксельную сетку. Последнее — это разбиение картинки на точки. Пригодится для детального редактирования. Её также можно включить и настроить.
Даже если вам не нужны эти опции, всё равно будет полезно о них узнать. Например, чтобы убрать таблицу, если случайно её активировали.
Как включить?
Вот как сделать сетку в Фотошопе:
- Откройте любой графический файл или создайте новый.
- В строке меню нажмите на кнопку «Просмотр» («View»). Обычно она находится между «3D» и «Окно».
- Наведите курсор на пункт «Показать» («Show»).
- В выпавшем меню кликните на «Сетку» («Grid»). Она появится на слое.
- Также можно нажать клавиши Ctrl+’ (в русской раскладке Ctrl+Э).
Как настроить?
Можно сделать другой размер клеток (например, чтобы они визуально обозначали отрезки длиной 1 сантиметр), выбрать тип или цвет линий.
- Откройте меню «Редактирование» на верхней панели.
- Наведите мышь на пункт «Установки». Он в самом низу списка.
- Нажмите на «Направляющие, сетка и фрагменты».
- В открывшемся окне задайте нужный размер ячеек. Это можно сделать в поле «Линия через каждые…». Доступны разные единицы измерений: дюймы, миллиметры, пункты и так далее.
- В разделе «Стиль» укажите, как должна отображаться сетка: сплошной полосой, пунктирной или точками. Это не столь важно, так как разметка будет видна только при редактировании рисунка.
- В пункте «Цвет» выберите заливку. Настройку можно использовать, когда таблица сливается с фоном.
Как убрать?
Избавиться от клеток можно в том же меню, через которое их добавляли. Вот как убрать сетку в Фотошопе:
- Перейдите в Просмотр — Показать.
- Уберите галочку с соответствующего пункта.

- Или используйте сочетание клавиш Ctrl+Э.
Пиксельная сетка
Пиксельная сетка заметна только вблизи. Чтоб её увидеть, надо увеличить картинку и изменить масштаб. Но при работе с графикой она может мешать. Вот как её вставить или убрать:
- Откройте меню Просмотр — Показать.
- Кликните на «Пиксельная сетка».
Линейки
Ещё один метод измерения в Фотошопе — линейки. Они находятся снаружи рисунка. С этим инструментом можно оценить длину и ширину объектов и изображения в целом. Активировать линейки можно в меню «Просмотр». Чтобы выбрать их параметры, перейдите в Редактирование — Установки — Единицы измерения и линейки.
Таблица полезна при черчении схем. Или для любой другой работы, в которой требуется точность. Но этот инструмент пригодится и вне профессиональной сферы. Ведь во время рисования многое «прикидывается на глаз». Если включить разметку, можно будет ориентироваться на неё. И в итоге получится выверенный, проработанный и красивый рисунок.
Использование сеток и направляющих в Photoshop
Руководство пользователя Отмена
Поиск
- Руководство пользователя Photoshop
- Знакомство с Photoshop
- Мечтай. Сделай это.
- Что нового в Photoshop
- Отредактируйте свою первую фотографию
- Создание документов
- Фотошоп | Общие вопросы
- Системные требования Photoshop
- Перенос предустановок, действий и настроек
- Знакомство с Photoshop
- Photoshop и другие продукты и услуги Adobe
- Работа с иллюстрациями Illustrator в Photoshop
- Работа с файлами Photoshop в InDesign
- Материалы Substance 3D для Photoshop
- Photoshop и Adobe Stock
- Использование встроенного расширения Capture в Photoshop
- Библиотеки Creative Cloud
- Библиотеки Creative Cloud в Photoshop
- Используйте сенсорную панель с Photoshop
- Сетка и направляющие
- Создание действий
- Отмена и история
- Photoshop на iPad
- Photoshop на iPad | Общие вопросы
- Знакомство с рабочим пространством
- Системные требования | Фотошоп на iPad
- Создание, открытие и экспорт документов
- Добавить фото
- Работа со слоями
- Рисовать и раскрашивать кистями
- Сделать выделение и добавить маски
- Ретушь ваших композитов
- Работа с корректирующими слоями
- Отрегулируйте тональность композиции с помощью Кривых
- Применить операции преобразования
- Обрезка и поворот композитов
- Поворот, панорамирование, масштабирование и сброс холста
- Работа с текстовыми слоями
- Работа с Photoshop и Lightroom
- Получить отсутствующие шрифты в Photoshop на iPad
- Японский текст в Photoshop на iPad
- Управление настройками приложения
- Сенсорные клавиши и жесты
- Сочетания клавиш
- Измените размер изображения
- Прямая трансляция во время создания в Photoshop на iPad
- Исправление недостатков с помощью Восстанавливающей кисти
- Создание кистей в Capture и использование их в Photoshop
- Работа с файлами Camera Raw
- Создание смарт-объектов и работа с ними
- Отрегулируйте экспозицию ваших изображений с помощью Dodge and Burn
- Photoshop в Интернете, бета-версия
- Общие вопросы | Photoshop в Интернете, бета-версия
- Введение в рабочее пространство
- Системные требования | Photoshop в Интернете, бета-версия
- Сочетания клавиш | Photoshop в Интернете, бета-версия
- Поддерживаемые типы файлов | Photoshop в Интернете, бета-версия
- Открытие и работа с облачными документами
- Применение ограниченных правок к вашим облачным документам
- Сотрудничать с заинтересованными сторонами
- Облачные документы
- Облачные документы Photoshop | Общие вопросы
- Облачные документы Photoshop | Вопросы рабочего процесса
- Управление и работа с облачными документами в Photoshop
- Обновление облачного хранилища для Photoshop
- Невозможно создать или сохранить облачный документ
- Устранение ошибок облачного документа Photoshop
- Сбор журналов синхронизации облачных документов
- Делитесь доступом и редактируйте свои облачные документы
- Делитесь файлами и комментируйте в приложении
- Рабочее пространство
- Основы рабочего пространства
- Настройки
- Учитесь быстрее с помощью Photoshop Discover Panel
- Создание документов
- Разместить файлы
- Сочетания клавиш по умолчанию
- Настройка сочетаний клавиш
- Инструментальные галереи
- Параметры производительности
- Использовать инструменты
- Предустановки
- Сетка и направляющие
- Сенсорные жесты
- Используйте сенсорную панель с Photoshop
- Сенсорные возможности и настраиваемые рабочие области
- Превью технологий
- Метаданные и примечания
- Сенсорные возможности и настраиваемые рабочие области
- Поместите изображения Photoshop в другие приложения
- Линейки
- Показать или скрыть непечатаемые дополнения
- Укажите столбцы для изображения
- Отмена и история
- Панели и меню
- Позиционные элементы с привязкой
- Положение с помощью инструмента «Линейка»
- Дизайн веб-сайтов, экранов и приложений
- Photoshop для дизайна
- Артборды
- Предварительный просмотр устройства
- Копировать CSS из слоев
- Разделение веб-страниц
- Опции HTML для фрагментов
- Изменить расположение фрагментов
- Работа с веб-графикой
- Создание фотогалерей в Интернете
- Основы изображения и цвета
- Как изменить размер изображения
- Работа с растровыми и векторными изображениями
- Размер изображения и разрешение
- Получение изображений с камер и сканеров
- Создание, открытие и импорт изображений
- Просмотр изображений
- Недопустимая ошибка маркера JPEG | Открытие изображений
- Просмотр нескольких изображений
- Настройка палитр цветов и образцов
- Изображения с высоким динамическим диапазоном
- Подберите цвета на изображении
- Преобразование между цветовыми режимами
- Цветовые режимы
- Стереть части изображения
- Режимы наложения
- Выберите цвет
- Настройка индексированных таблиц цветов
- Информация об изображении
- Фильтры искажения недоступны
- О цвете
- Цветовые и монохромные настройки с использованием каналов
- Выберите цвета на панелях «Цвет» и «Образцы»
- Образец
- Цветовой режим или Режим изображения
- Цветной оттенок
- Добавить условное изменение режима к действию
- Добавить образцы из HTML CSS и SVG
- Битовая глубина и настройки
- Слои
- Основы слоев
- Неразрушающий монтаж
- Создание и управление слоями и группами
- Выбрать, сгруппировать и связать слои
- Поместите изображения в рамки
- Непрозрачность слоя и смешивание
- Слои маски
- Применение смарт-фильтров
- Композиции слоев
- Переместить, сложить и заблокировать слои
- Слои-маски с векторными масками
- Управление слоями и группами
- Эффекты слоя и стили
- Редактировать маски слоя
- Извлечение активов
- Отображение слоев с помощью обтравочных масок
- Создание ресурсов изображения из слоев
- Работа со смарт-объектами
- Режимы наложения
- Объединение нескольких изображений в групповой портрет
- Объединение изображений с помощью Auto-Blend Layers
- Выравнивание и распределение слоев
- Копировать CSS из слоев
- Загрузить выделение из границ слоя или маски слоя
- Knockout для отображения содержимого других слоев
- Выборки
- Начало работы с выборками
- Сделайте выбор в композите
- Рабочая область выбора и маски
- Выберите с помощью инструментов выделения
- Выберите с помощью инструментов лассо
- Настройка выбора пикселей
- Перемещение, копирование и удаление выбранных пикселей
- Создать временную быструю маску
- Выберите диапазон цветов в изображении
- Преобразование между путями и границами выделения
- Основы канала
- Сохранить выделения и маски альфа-канала
- Выберите области изображения в фокусе
- Дублировать, разделять и объединять каналы
- Расчет канала
- Начало работы с выборками
- Настройки изображения
- Замена цветов объекта
- Деформация перспективы
- Уменьшить размытие изображения при дрожании камеры
- Примеры лечебных кистей
- Экспорт таблиц поиска цветов
- Настройка резкости и размытия изображения
- Понимание настроек цвета
- Применение регулировки яркости/контрастности
- Настройка деталей теней и светлых участков
- Регулировка уровней
- Настройка оттенка и насыщенности
- Настройка вибрации
- Настройка насыщенности цвета в областях изображения
- Быстрая настройка тона
- Применение специальных цветовых эффектов к изображениям
- Улучшите изображение с помощью настройки цветового баланса
- Изображения с высоким динамическим диапазоном
- Просмотр гистограмм и значений пикселей
- Подберите цвета на изображении
- Обрезка и выравнивание фотографий
- Преобразование цветного изображения в черно-белое
- Корректирующие слои и слои-заливки
- Регулировка кривых
- Режимы наложения
- Целевые изображения для прессы
- Настройка цвета и тона с помощью пипеток «Уровни» и «Кривые»
- Настройка экспозиции и тонирования HDR
- Осветлить или затемнить области изображения
- Выборочная настройка цвета
- Adobe Camera Raw
- Системные требования Camera Raw
- Что нового в Camera Raw
- Введение в Camera Raw
- Создание панорам
- Поддерживаемые объективы
- Эффекты виньетирования, зернистости и удаления дымки в Camera Raw
- Сочетания клавиш по умолчанию
- Автоматическая коррекция перспективы в Camera Raw
- Радиальный фильтр в Camera Raw
- Управление настройками Camera Raw
- Открытие, обработка и сохранение изображений в Camera Raw
- Исправление изображений с помощью инструмента Enhanced Spot Removal Tool в Camera Raw
- Поворот, обрезка и настройка изображений
- Настройка цветопередачи в Camera Raw
- Версии процесса в Camera Raw
- Внесение локальных корректировок в Camera Raw
- Исправление и восстановление изображений
- Удаление объектов с фотографий с помощью Content-Aware Fill
- Content-Aware Patch and Move
- Ретушь и исправление фотографий
- Исправить искажение изображения и шум
- Основные действия по устранению неполадок для устранения большинства проблем
- Улучшение изображения и трансформация
- Заменить небо на изображениях
- Преобразование объектов
- Настройка кадрирования, поворота и размера холста
- Как обрезать и выпрямить фотографии
- Создание и редактирование панорамных изображений
- Деформация изображений, форм и путей
- Точка схода
- Контентно-зависимое масштабирование
- Преобразование изображений, форм и контуров
- Рисунок и живопись
- Симметричные узоры красками
- Рисование прямоугольников и изменение параметров обводки
- О чертеже
- Рисование и редактирование фигур
- Малярные инструменты
- Создание и изменение кистей
- Режимы наложения
- Добавить цвет к путям
- Редактировать пути
- Краска с помощью кисти-миксера
- Наборы кистей
- Градиенты
- Градиентная интерполяция
- Выбор заливки и обводки, слоев и контуров
- Рисование с помощью инструментов «Перо»
- Создание шаблонов
- Создание узора с помощью Pattern Maker
- Управление путями
- Управление библиотеками шаблонов и пресетами
- Рисовать или рисовать на графическом планшете
- Создание текстурированных кистей
- Добавление динамических элементов к кистям
- Градиент
- Нарисуйте стилизованные мазки с помощью Art History Brush
- Краска с рисунком
- Синхронизация пресетов на нескольких устройствах
- Текст
- Добавить и отредактировать текст
- Единый текстовый движок
- Работа со шрифтами OpenType SVG
- Символы формата
- Формат абзацев
- Как создавать текстовые эффекты
- Редактировать текст
- Интервал между строками и символами
- Арабский и еврейский шрифт
- Шрифты
- Устранение неполадок со шрифтами
- Азиатский тип
- Создать тип
- Добавить и отредактировать текст
- Фильтры и эффекты
- Использование фильтра «Пластика»
- Использовать галерею размытия
- Основные сведения о фильтрах
- Ссылка на эффекты фильтра
- Добавить световые эффекты
- Используйте адаптивный широкоугольный фильтр
- Используйте фильтр масляной краски
- Используйте фильтр «Пластика»
- Эффекты слоя и стили
- Применить определенные фильтры
- Размазать области изображения
- Использование фильтра «Пластика»
- Сохранение и экспорт
- Сохранение файлов в Photoshop
- Экспорт файлов в Photoshop
- Поддерживаемые форматы файлов
- Сохранять файлы в графических форматах
- Перемещение дизайнов между Photoshop и Illustrator
- Сохранение и экспорт видео и анимации
- Сохранение файлов PDF
- Защита авторских прав Digimarc
- Сохранение файлов в Photoshop
- Управление цветом
- Понимание управления цветом
- Поддержание согласованности цветов
- Настройки цвета
- Дуотоны
- Работа с цветовыми профилями
- Документы с управлением цветом для онлайн-просмотра
- Управление цветом документов при печати
- Импортированные изображения с управлением цветом
- Пробные цвета
- Дизайн веб-сайтов, экранов и приложений
- Photoshop для дизайна
- Артборды
- Предварительный просмотр устройства
- Копировать CSS из слоев
- Разделение веб-страниц
- Опции HTML для фрагментов
- Изменить расположение фрагментов
- Работа с веб-графикой
- Создание фотогалерей в Интернете
- Видео и анимация
- Видеомонтаж в Photoshop
- Редактировать слои видео и анимации
- Обзор видео и анимации
- Предварительный просмотр видео и анимации
- Красить кадры в слоях видео
- Импорт видеофайлов и последовательностей изображений
- Создать анимацию кадра
- Creative Cloud 3D-анимация (предварительная версия)
- Создание анимации временной шкалы
- Создание изображений для видео
- Печать
- Печать 3D-объектов
- Печать из фотошопа
- Печать с управлением цветом
- Контактные листы и презентации в формате PDF
- Печать фотографий в макете пакета изображений
- Плашечные цвета для печати
- Печать изображений на коммерческой типографии
- Улучшение цветных отпечатков из Photoshop
- Устранение проблем с печатью | Фотошоп
- Автоматизация
- Создание действий
- Создание графики на основе данных
- Сценарий
- Обработать пакет файлов
- Воспроизведение и управление действиями
- Добавить условные действия
- О действиях и панели действий
- Инструменты записи в действиях
- Добавить условное изменение режима к действию
- Набор инструментов пользовательского интерфейса Photoshop для подключаемых модулей и сценариев
- Подлинность контента
- Узнайте об учетных данных контента
- Идентичность и происхождение для NFT
- Подключить аккаунты для атрибуции креативов
- Фотошоп 3D
- Фотошоп 3D | Общие вопросы о снятых с производства 3D-функциях
Расположение с помощью направляющих и сетки
Направляющие и сетка помогают точно расположить изображения или элементы.
Направляющие отображаются как непечатаемые линии, плавающие над изображением, которые можно перемещать или удалять. Вы также можете заблокировать их, чтобы случайно не переместить.
Быстрые направляющие помогают выравнивать фигуры, фрагменты и выделения. Они появляются автоматически при создании фигуры, выделения или слайда. При необходимости вы можете скрыть быстрые направляющие.
Сетка полезна для симметричного расположения элементов. Сетка по умолчанию отображается в виде непечатаемых линий, но также может отображаться в виде точек.
Направляющие и сетки ведут себя одинаково:
Выделения, границы выделения и инструменты привязываются к направляющей или сетке при перетаскивании в пределах 8 пикселей экрана (не изображения). Направляющие также привязываются к сетке при перемещении. Вы можете включать и выключать эту функцию.
Расстояние между направляющими, а также видимость и привязка направляющих и сетки зависит от изображения.

Шаг сетки и стиль направляющих одинаковы для всех изображений. Цвет направляющей теперь специфичен для изображений.
Отображение или скрытие сетки, направляющих или быстрых направляющих
Выполните одно из следующих действий:
Выберите «Вид» > «Показать» > «Сетка».
Выберите «Вид» > «Показать» > «Направляющие».
Выберите «Вид» > «Показать» > «Быстрые направляющие».
Выберите «Вид» > «Дополнительно». Эта команда также показывает или скрывает края слоев, края выделения, целевые пути и фрагменты.
Посмотреть руководство
Если линейки не видны, выберите «Вид» > «Линейки».
Примечание:
Для получения наиболее точных показаний см. изображение с увеличением 100% или используйте панель «Информация».

Чтобы создать направляющую, выполните одно из следующих действий:
В подменю «Вид» > «Направляющие» > «Новая направляющая» выберите в диалоговом окне «Горизонтальная» или «Вертикальная ориентация», введите положение и цвет и нажмите «ОК».
Перетащите горизонтальную линейку, чтобы создать горизонтальную направляющую.
Удерживая нажатой клавишу «Alt» (Windows) или «Option» (macOS), перетащите от вертикальной линейки, чтобы создать горизонтальную направляющую.
Перетащите вертикальную линейку, чтобы создать вертикальную направляющую.
Удерживая нажатой клавишу «Alt» (Windows) или «Option» (macOS), перетащите горизонтальную линейку, чтобы создать вертикальную направляющую.
Удерживая нажатой клавишу Shift, перетащите горизонтальную или вертикальную линейку, чтобы создать направляющую, которая привязывается к делениям линейки.
 Указатель меняется на двунаправленную стрелку, когда вы перетаскиваете направляющую.
Указатель меняется на двунаправленную стрелку, когда вы перетаскиваете направляющую.
(необязательно) Если вы хотите заблокировать все направляющие, выберите «Вид» > «Направляющие» > подменю «Блокировать направляющие».
Переместить направляющую
Выберите инструмент «Перемещение» или удерживайте нажатой клавишу Ctrl (Windows) или Command (macOS), чтобы активировать инструмент «Перемещение» и выбрать или переместить несколько направляющих.
Поместите указатель на направляющую (указатель поворачивается в двунаправленную стрелку).
Переместите направляющую одним из следующих способов:
Перетащите направляющую, чтобы переместить ее.
Измените направляющую с горизонтальной на вертикальную или наоборот, удерживая клавишу Alt (Windows) или Option (macOS) при нажатии или перетаскивании направляющей.

Совместите направляющую с делениями на линейке, удерживая нажатой клавишу Shift при перетаскивании направляющей. Направляющая привязывается к сетке, если сетка видна и выбран параметр «Просмотр» > «Привязать к» > «Сетка».
Теперь вы можете выбирать направляющие (одну или несколько) для их редактирования. Нажмите на направляющую, чтобы выбрать, и появится двунаправленная стрелка.
- Чтобы выбрать одну направляющую, щелкните ее, пока не появится двунаправленная стрелка. Отредактируйте его, выбрав «Вид» > «Направляющие» > «Редактировать выбранные направляющие». Вы также можете щелкнуть правой кнопкой мыши по своему выбору, чтобы просмотреть контекстно-зависимое меню.
- Чтобы выбрать несколько направляющих, щелкните одну направляющую и нажмите Shift + Alt (Win) и Shift + Option (Mac), чтобы сделать больше выборок. Выбрав несколько направляющих, вы можете выполнять другие действия, включая перемещение, щелчок правой кнопкой мыши, двойной щелчок и параметры просмотра.
 Комбинация клавиш для направляющих с множественным выбором — Shift + Alt-щелчок.
Комбинация клавиш для направляющих с множественным выбором — Shift + Alt-щелчок.- Чтобы переместить одну направляющую, выберите и перетащите ее по холсту для перемещения.
- Чтобы переместить несколько направляющих, выберите направляющие, которые необходимо переместить, и нажимайте Shift + Alt (Win) или Shift + Option (Mac), пока не появится двунаправленная стрелка. Теперь вы щелкаете направляющие и перетаскиваете их по холсту.
- Отпустите клавиши и продолжайте перетаскивать направляющие по холсту.
- Нажмите клавишу Shift и переместите направляющую, чтобы она привязалась к делениям линейки. С фигурами или выделениями выберите несколько направляющих (вертикальных и горизонтальных) и привяжите их к краю фигуры. Чтобы узнать больше о привязке, прочитайте о линеек в фотошопе .
- Чтобы выбрать одну направляющую, щелкните ее, пока не появится двунаправленная стрелка. Отредактируйте его, выбрав «Вид» > «Направляющие» > «Редактировать выбранные направляющие». Вы также можете щелкнуть правой кнопкой мыши по своему выбору, чтобы просмотреть контекстно-зависимое меню.
Разместить направляющую
Вы также можете указать конкретное место для размещения направляющей.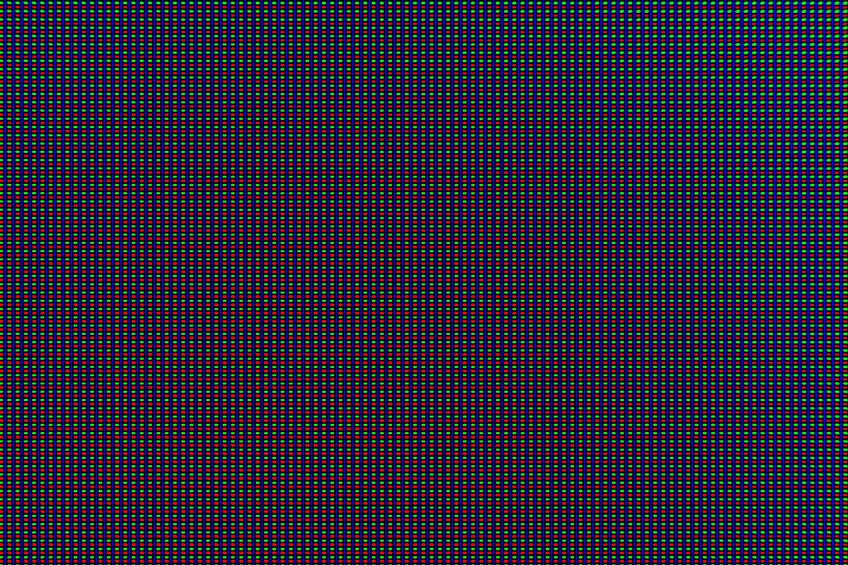 После размещения на холсте его можно перемещать или настраивать по цвету и ориентации.
После размещения на холсте его можно перемещать или настраивать по цвету и ориентации.
Удалить направляющие с изображения
Выполните одно из следующих действий:
- Чтобы удалить одну направляющую, перетащите ее за пределы окна изображения.
- Чтобы удалить все направляющие, выберите Просмотр > Направляющие > Очистить направляющие.
- Чтобы удалить выбранные направляющие, выберите «Вид» > «Направляющие» > «Удалить выбранные направляющие».
Настройка параметров направляющей и сетки
Выполните одно из следующих действий:
(Windows) Выберите «Правка» > «Настройки» > «Направляющие, сетка и фрагменты».

(macOS) Выберите «Photoshop» > «Настройки» > «Направляющие, сетка и фрагменты».
В поле «Цвет» выберите цвет направляющих, сетки или того и другого. Если вы выберете «Пользовательский», щелкните поле цвета, выберите цвет и нажмите «ОК».
Для стиля выберите вариант отображения направляющих или сетки или того и другого.
В поле «Сетка каждые» введите значение шага сетки. В поле Subdivisions введите значение, на которое нужно разделить сетку.
При желании измените единицы измерения для этой опции. Параметр «Процент» создает сетку, которая делит изображение на равные части. Например, при выборе значения 25 для параметра «Проценты» создается равномерно разделенная сетка 4 на 4.
Нажмите OK.
Улучшения направляющих
Обновлено в Photoshop 23.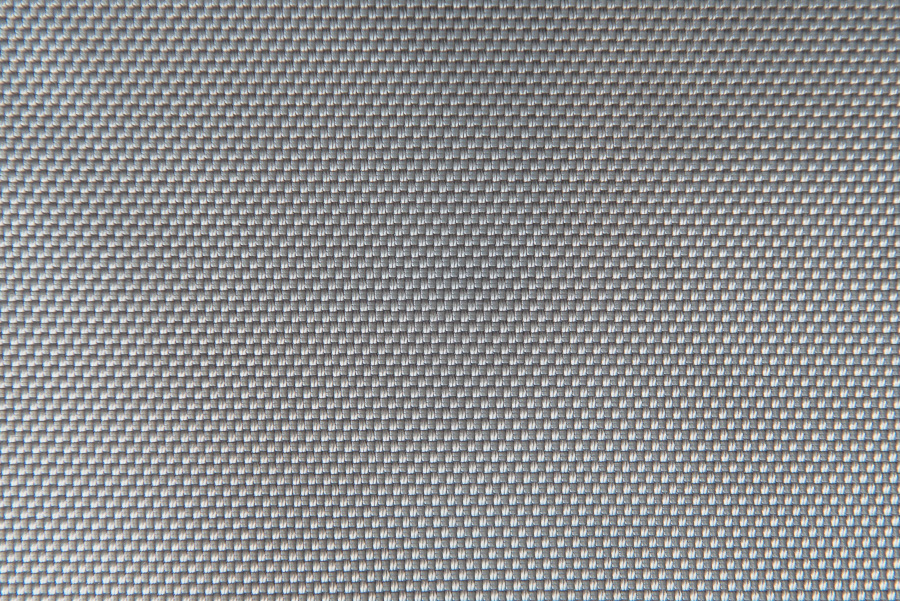 4 (июнь 2022 г.)1035 уровень документа , чтобы улучшить вашу творческую работу.
4 (июнь 2022 г.)1035 уровень документа , чтобы улучшить вашу творческую работу.
Это включает в себя возможность раскрашивать и редактировать направляющие с помощью новых сочетаний клавиш и нового контекстного меню.
Вы также можете удалять направляющие с помощью клавиши Delete и многократного выбора направляющих для их редактирования и перемещения.
Получите последнюю версию Photoshop, чтобы опробовать это классное усовершенствование!
Обновить Photoshop
Раскрасить направляющие
Новые диалоговые окна (как показано ниже) включают возможность раскрашивать отдельные или несколько выбранных направляющих, что значительно упрощает идентификацию и визуальную изоляцию направляющих.
Чтобы выбрать параметры цвета для направляющих, выберите «Просмотр» > «Направляющие» > «Новый макет направляющей».

Выберите один из вариантов цвета по умолчанию или создайте собственные цвета. Вы всегда можете вернуться и изменить цвета после создания макета руководства.
Выберите один из параметров цвета по умолчанию в диалоговом окне «Новый макет направляющей». Создайте собственные цвета в палитре цветов (цвет направляющих)Примечание:
Вы также можете создавать разные цвета макета направляющей для каждой монтажной области.
Редактировать направляющие
Чтобы отредактировать направляющие, выберите несколько элементов, щелкнув option + Shift (Mac) или Alt + Shift (Win). Щелкните правой кнопкой мыши и выберите «Редактировать выбранные направляющие» в контекстном меню.
Контекстное меню «Редактировать выбранные направляющие» в PhotoshopНастройте параметры Ориентация и Цвет и нажмите OK.
Диалоговое окно «Редактировать выбранные направляющие» в Photoshop
Вы также можете перейти в меню «Вид» > «Направляющие», чтобы просмотреть диалоговое окно «Редактировать выбранные направляющие».
Примечание:
Выберите инструмент «Перемещение» и с помощью указателя мыши укажите на направляющую. Затем используйте комбинацию клавиш + двойной щелчок на Mac или двойной щелчок Alt + Shift в системе Windows, чтобы открыть диалоговое окно «Редактировать выбранные направляющие».
Удаление направляющих
Выберите направляющие (одну или несколько), как указано в Переместить направляющую .
Чтобы удалить направляющие, выберите «Вид» > «Направляющие» и выберите «Удалить выбранные направляющие». Вы также можете выбрать направляющие и щелкнуть правой кнопкой мыши, чтобы удалить их из появившегося контекстно-зависимого меню.

Кроме того, вы можете выбрать несколько направляющих, нажав Option + Shift (Mac) или Alt + Shift (Win) и нажав клавишу Delete .
Эффективная работа с помощью Smart Guides
Интеллектуальные направляющие могут пригодиться в нескольких случаях, например в следующих:
Больше похоже на это
- Как выравнивать и размещать объекты при рисовании в Photoshop
- Позиционирование элементов с привязкой
- Разделение веб-страницы
- Линейки
- Указание столбцов для изображения
- Positioning with the Ruler tool
- Show or hide non-printing Extras
- Align objects with guides
Buy Adobe Photoshop or start a Free Trial.
Sign in to your account
Войти
Управление учетной записью
Как использовать сетки и направляющие Photoshop (шаг за шагом)
Йорис ХермансА- А+
Скачать как PDF
Подпишитесь ниже, чтобы скачать статью немедленно
Вы также можете выбрать свои интересы для бесплатного доступа к нашему обучению премиум-класса:
Основы бизнеса
Шпаргалки
Детская фотография
Красочные городские пейзажи
Состав
Творческая фотография
Креативные концепции портрета
Цифровые фотоколлажи
Сказочная портретная фотография
Фотография еды
Интерьерная фотография
Редактирование ландшафта
Пейзажная фотография
Обработка Lightroom
Пресеты Lightroom
Длинная выдержка
Макрофотография
Фотография Млечного Пути
Моя камера и фотография
Органический маркетинг
Домашние животные
Фотография товара
Фотография неба
Социальные сети
Натюрморт
Интервальная съемка
Туристическая фотография
Городская фотография
Фотография дикой природы
Ваша конфиденциальность в безопасности.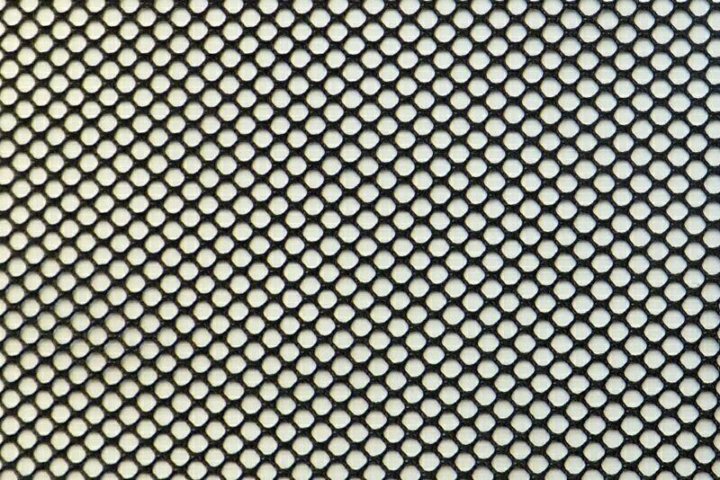 Я никогда не поделюсь вашей информацией.
Я никогда не поделюсь вашей информацией.Сетки и направляющие Photoshop — это инструменты, облегчающие редактирование фотографий. Используйте их, если вам нужно выпрямить линии на фотографии или при создании макета.
В этой статье я покажу вам, как использовать их оба.
Visual Precision
Красочные городские пейзажи
Насладитесь яркими городскими пейзажами с этой высококачественной коллекцией потрясающих изображений.
Магазин Предложения
Проверить цену наКупить у
НедоступноКак сделать сетку в Photoshop?
Начнем с сетки. Сетка не печатается и очень помогает при выравнивании объектов или симметричном размещении элементов.
Архитектурные и пейзажные фотографы найдут особенно полезным выпрямление зданий и горизонтов.
Сделать сетку в Photoshop очень просто. Вот как.
Шаг 1. Добавьте сетку
Откройте любой файл или создайте новый. Перейдите к Вид > Показать и выберите «Сетка», чтобы добавить сетку в рабочее пространство. Он сразу всплывет.
Перейдите к Вид > Показать и выберите «Сетка», чтобы добавить сетку в рабочее пространство. Он сразу всплывет.
Сетка состоит из линий и пунктирных линий. Теперь вы можете редактировать внешний вид линий, единиц и подразделений.
Шаг 2. Отредактируйте настройки сетки Photoshop
Перейдите Photoshop CC > «Настройки» и выберите «Направляющие, сетка и фрагменты». Для Windows перейдите в «Правка» > «Настройки» и выберите «Направляющие, сетка и фрагменты».
Появится новое окно, в котором вы можете изменить настройки.
Вы можете изменить цвет линий и их внешний вид.
И, что более важно, вы можете установить расстояние между линиями сетки. Затем, в зависимости от вашего проекта, установите, сколько подразделений вы хотите между основными линиями.
Шаг 3. Привязка
Включите привязку, если хотите, чтобы Photoshop помогал вам размещать объекты. Перейдите в «Просмотр » > «Привязать к» и выберите «Сетка».
Теперь вы заметите, что объекты встанут на место в вашей сетке.
Когда вы закончите, снова выключите сетку, чтобы проверить свой дизайн.
Как добавить направляющие в Photoshop
Направляющие имеют аналогичную цель, но разница в том, что вы создаете каждую направляющую самостоятельно.
Шаг 1. Добавление линейки в Photoshop
Прежде чем добавлять направляющие, необходимо добавить линейки в рабочее пространство. Перейдите в «Просмотр» и выберите «Линейки».
Появятся две линейки. Один слева и один в верхней части рабочей области.
Вы также можете изменить настройки линейки Photoshop. Перейдите в Photoshop CC > «Настройки » и выберите «Единицы измерения и линейки».
Появится новое окно, в котором вы можете установить единицы измерения и другие параметры.
Шаг 2. Добавьте направляющие
Чтобы создать направляющую, просто нажмите на одну из линеек и перетащите направляющую на фотографию или макет.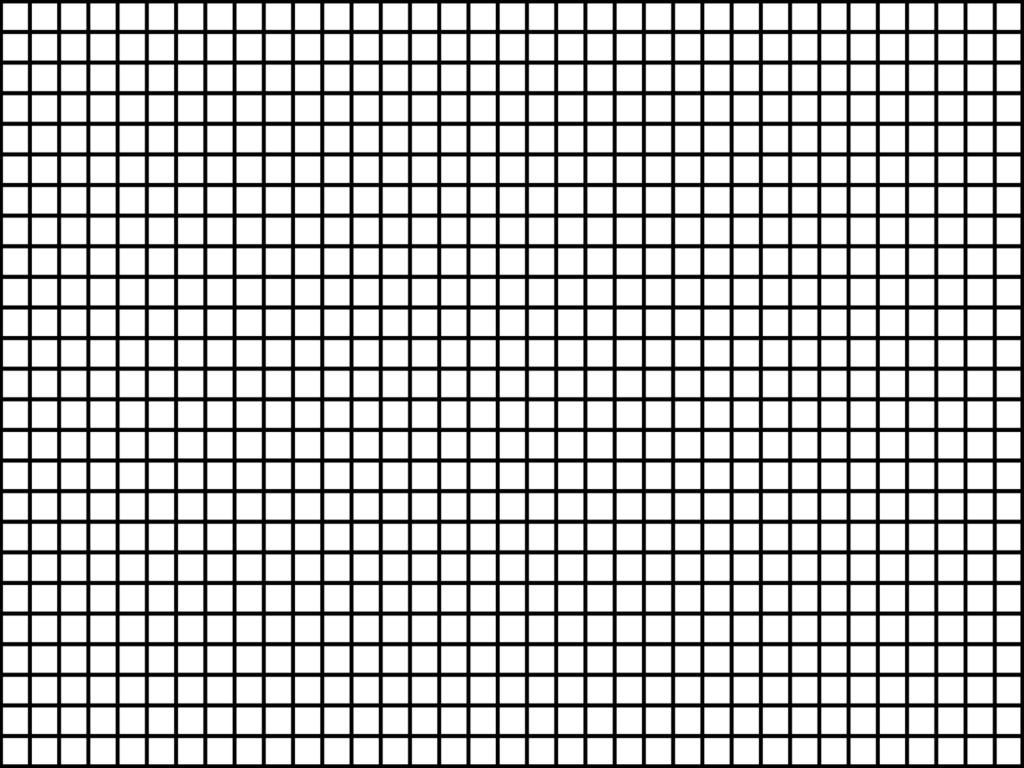
Чтобы переместить направляющую, убедитесь, что выбран инструмент «Перемещение», затем щелкните направляющую и перетащите ее, чтобы переместить.
Создав все необходимые направляющие, вы можете заблокировать их. Перейдите в «Просмотр» и выберите «Блокировать направляющие».
Шаг 3. Привязка
Вы также можете добавить привязку к своим направляющим. Перейдите в «Просмотр » > «Привязать к» и выберите «Направляющие».
Как и раньше, это заставит объекты защелкнуться или защелкнуться на месте вдоль ваших направляющих.
Шаг 4. Удаление и скрытие направляющих
Когда вы закончите, вы можете очистить или скрыть направляющие в Photoshop.
Перейдите в «Просмотр» и выберите «Очистить направляющие», чтобы удалить их.
Перейдите к Вид > Показать и выберите «Направляющие», чтобы скрыть или снова показать их.
Заключение
Сетка и направляющие Photoshop полезны для всех видов проектов.




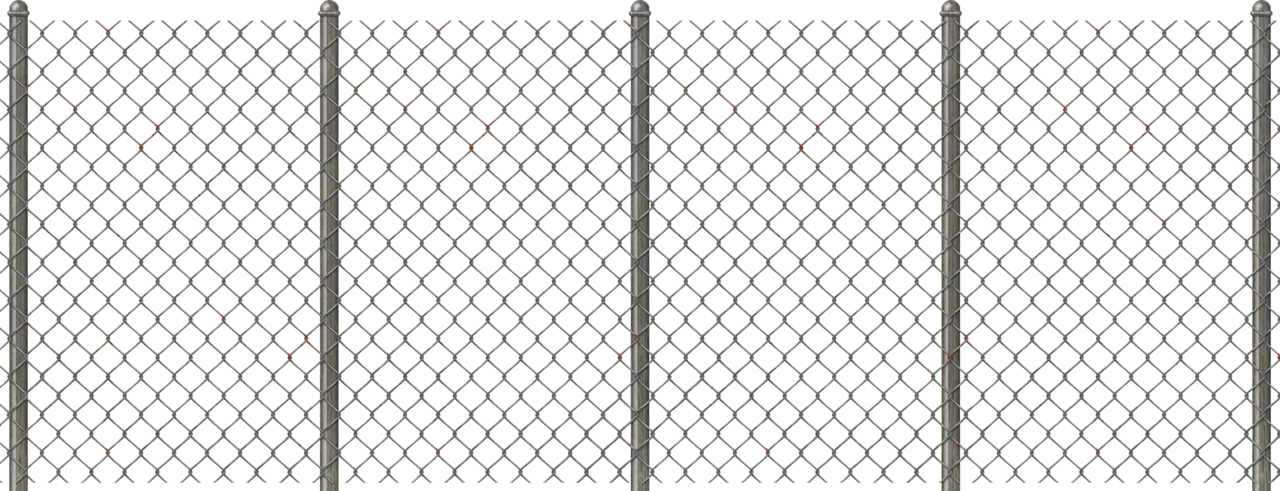

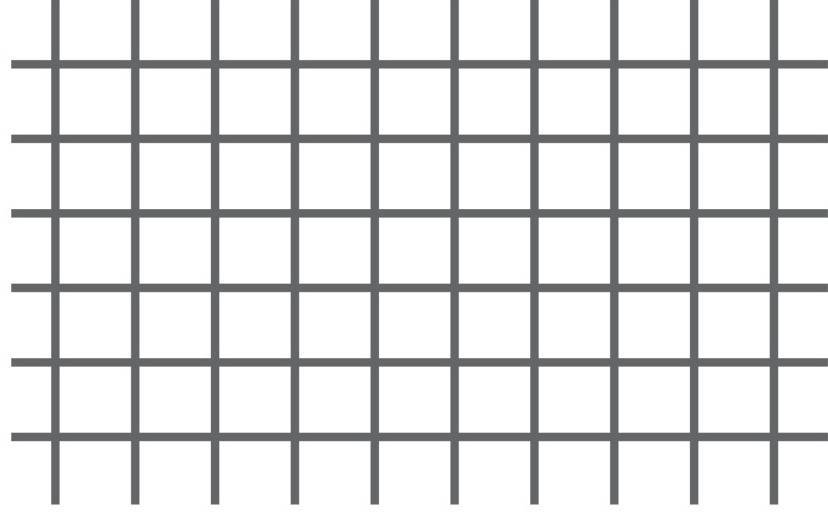 Указатель меняется на двунаправленную стрелку, когда вы перетаскиваете направляющую.
Указатель меняется на двунаправленную стрелку, когда вы перетаскиваете направляющую.
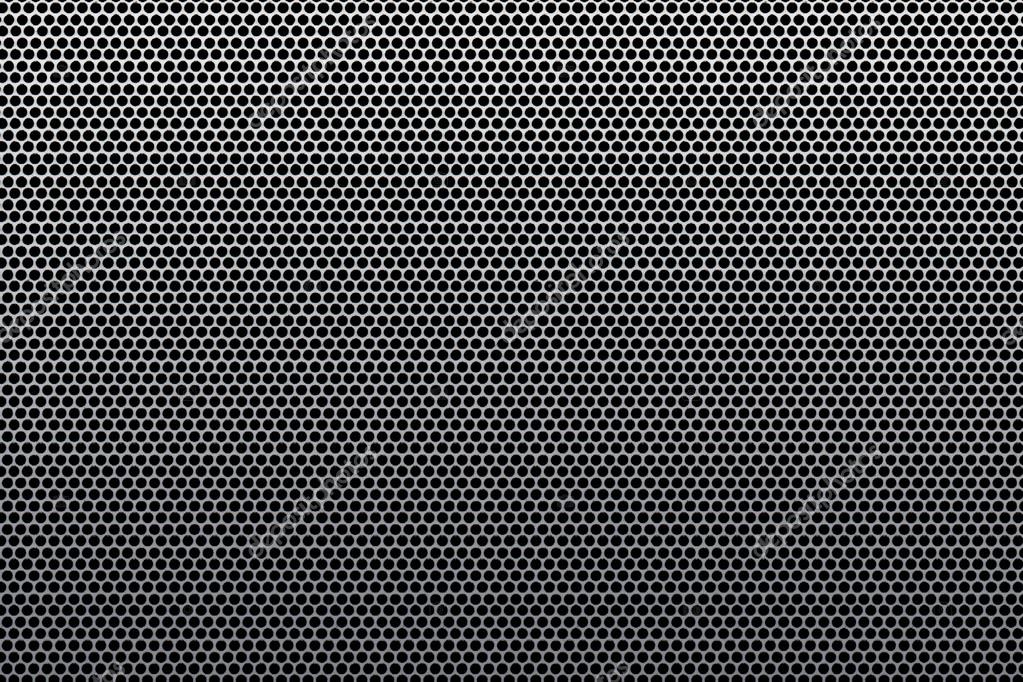 Комбинация клавиш для направляющих с множественным выбором — Shift + Alt-щелчок.
Комбинация клавиш для направляющих с множественным выбором — Shift + Alt-щелчок.