Как сделать легкое сглаживание кожи в Photoshop
Часто после съемки портретов приходится значительную часть времени постобработки тратить на разглаживание кожи. И хотя незначительное сглаживание — это нормально, то если вы переборщите, это может очень сильно изменить внешний вид человека. Как создать простое и легкое действие Photoshop, которое позволит быстро сгладить кожу без чрезмерного ретуширования, рассказывает фотограф Джеки Ламас (Jackie Lamas).
До и после использования этого легкого разглаживающего действия
Что такое «действие Photoshop»?
Суть работы с действиями Photoshop заключается в различных шагах в процессе редактирования и их сохранении, чтобы затем можно было повторно применить эти шаги, просто «проиграв экшен». В нашем случае действие будет состоять из трех шагов. Когда вы нажимаете Play, эти три шага будут применены быстро и автоматически, так что вы сможете перейти к самой интересной части — ретушированию.
Как создать действие в Photoshop
Шаг 1. Откройте фотографию (подойдет любая), чтобы вы могли создать действие.
Откройте фотографию (подойдет любая), чтобы вы могли создать действие.
Шаг 2. Убедитесь, что панель Actions открыта. Если это не так, перейдите в меню Window и убедитесь, что эта панель выбрана. Если вы не можете найти панель Actions в своей рабочей области, снимите выделение и снова выберите его в меню.
Шаг 3: Создайте набор действий, который сформирует основную папку для вашего действия, что поможет организовать свои действия. (Вы можете пропустить этот шаг, если он у вас уже есть.) Щелкните на иконке трех линий на панели Actions и выберите New Set. Вы также можете создать его, щелкнув значок папки в нижней части панели Actions. В этом примере фотограф назвала его My actions.
Шаг 4. Теперь пора записать действие. Выберите New Action в меню панели Actions или щелкните значок New внизу. Выберите имя для своего действия, и выберите набор, в котором вы хотите сохранить его, и нажмите Record.
Примечание. Как только вы нажмете Record, все, что вы делаете в Photoshop, будет записано, включая то, что было сделано случайно.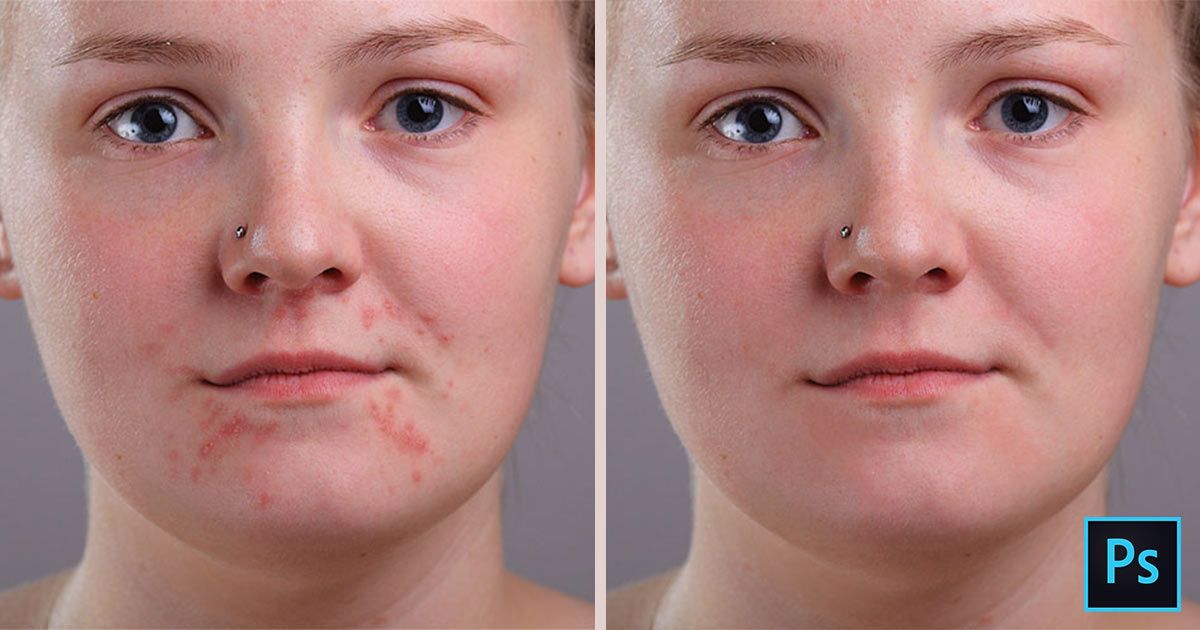 Помните, вы можете нажать кнопки Record и Stop в любой момент, пока записываете шаги.
Помните, вы можете нажать кнопки Record и Stop в любой момент, пока записываете шаги.
Шаг 5: Как только вы начнете записывать свое действие, продублируйте свой слой на панели слоев или нажав CMD/CTRL + J.
Шаг 6: В меню Photoshop выберите Filters -> Blur -> Gaussian Blur и выберите значение от 10 до 25 пикселей. (Не волнуйтесь. Ваше фото не останется размытым.)
Шаг 7: Создайте маскирующий слой, затем, удерживая клавишу Alt/Option, щелкните на маску. Это добавит черную маску к размытию, и фотография вернется в нормальное состояние. Мы будем использовать данную маску, чтобы добавить сглаживание, а не стирать размытие, а это намного сложнее.
Шаг 8: Выберите инструмент Кисть (или нажмите B на клавиатуре) и выберите непрозрачность от 10% до 20%. Убедитесь, что ваш цвет переднего плана белый, чтобы вы могли закрасить сглаживание.
Шаг 9: Нажмите Stop, чтобы остановить запись. Теперь ваше действие готово к использованию. Чтобы проверить его, откройте новую фотографию и нажмите Play на панели Actions.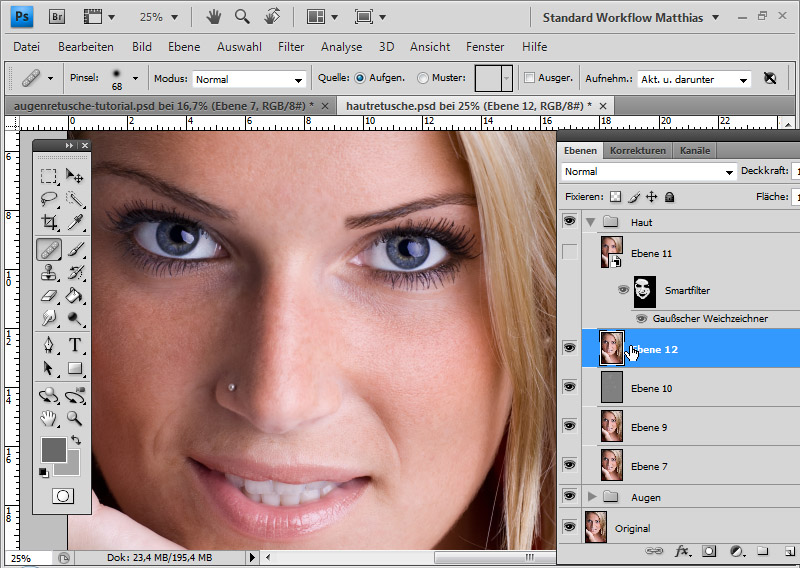 Вы увидите, что записанные вами действия были применены к новой фотографии.
Вы увидите, что записанные вами действия были применены к новой фотографии.
Как использовать действие
Откройте фотографию, где есть участки кожи, которую вы хотите сгладить. Лучше всего, если вы заранее отретушируете любые недостатки или изъяны. Наше записанное действие просто слегка разглаживает кожу, делая ее естественной и чистой.
Нажмите Play для своего действия, выберите размер кисти, который лучше всего подходит для вашей фотографии, и начните рисовать сглаживание небольшими мазками. Убедитесь, что вы рисуете на маскирующем слое, иначе вы будете рисовать белым цветом на коже. Вы должны увидеть разницу после нескольких штрихов. Также можно изменить прозрачность, если вам нужно большее или меньшее сглаживание.
Совет
Если вы случайно записали дополнительные шаги, просто остановите запись, а затем удалите шаги, которые не являются частью действия.
Вы также можете удалить действие и начать заново. Так что не волнуйтесь, если не получилось сделать какой-то шаг правильно с первого раза.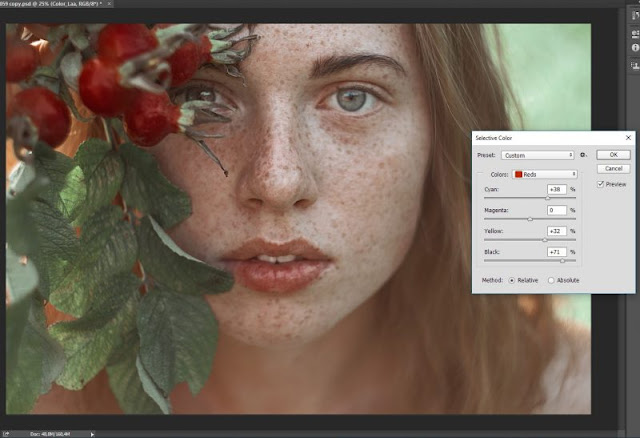
В заключении
Ретуширование кожи часто отвлекает от фотографирования клиентов. Но с помощью действий вы можете упростить редактирование, автоматизируя шаги, которые регулярно используете.
Также имейте в виду, что можно найти различные действия Photoshop в Интернете во множестве мест. Некоторые стоят дорого, некоторые — бесплатные. Есть много хороших и многие использовать не стоит.
PhotoshopSunduchok — Гладкая кожа в фотошопе
Автор: NON. Категория: Обработка фотографий в фотошопе.
В этом уроке по работе с фотошопом рассмотрим ещё один интересный способ применения фильтра «Цветовой контраст». На этот раз мы используем этот фильтр для сглаживания кожи. Этот способ лучше всего использовать для быстрой ретуши портретных снимков, он даёт приемлемый результат для фотографий не очень больших размеров, т.е. любительского класса. Буквально несколько минут и кожа становится бархатистой и ровной, при этом не теряется текстура кожи, что очень важно при ретуши женских портретов. Как же сделать гладкую кожу в фотошопе?
Как же сделать гладкую кожу в фотошопе?
Подобные уроки:
- Быстрая работа с кожей в фотошопе
- Обработка кожи в фотошопе с использованием инструмента History Brush и режимов наложения
- Простая ретушь кожи лица в фотошопе
- «Идеальная кожа в фотошопе»
- «Как сделать кожу в фотошопе?»
- «Ретушь лица в фотошопе»
- «Приводим кожу лица в порядок»
- «Качественный способ обработки портрета»
- «Обработка портрета в фотошопе»
- «Основы портретной ретуши»
- «Наносим на кожу тональный крем»
- «Убираем целлюлит»
- «Придаём текстуру коже»
- «Быстрый способ приведения кожи лица в порядок»
- «Сглаживание кожи на женском портрете»
- «Придаём загар коже на женском портрете»
- «Сглаживаем и придаём коже бархатистость»
- «Гламурный портрет 19 — портретная ретушь»
- «Гламурный портрет 10 — эффективный способ улучшения качества кожи»
- «Гламурный портрет 8 — делаем кожу матовой и гладкой»
Откроем исходное изображение.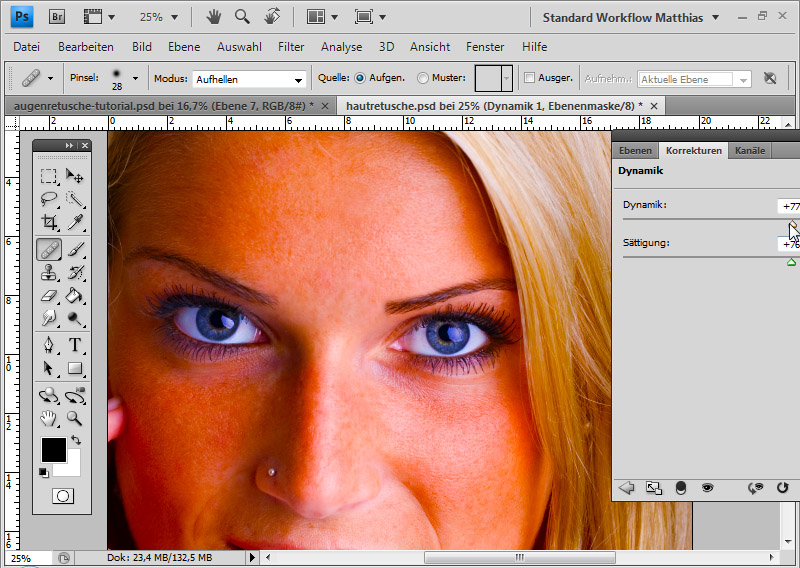 На лице этой девушки мы видим очень много мелких пятен. Постараемся избавиться от них.
На лице этой девушки мы видим очень много мелких пятен. Постараемся избавиться от них.
Создадим копию слоя, для чего перетащим этот слой на вторую справа иконку в палитре «Слои».
Инвертируем изображение — Ctrl+I.
Установим для верхнего слоя режим наложения «Линейный свет».
Перейдём в «Изображение — Коррекция — Яркость/Контрастность».
В появившемся окне, прежде всего, ставим галочку «Использовать прежние» и контрастность: -50.
Изображение станет серым.
Перейдём в «Фильтр — Другие — Цветовой контраст».
В окне фильтра ставим значение радиуса около 20 пикселов, чтобы размыть явно видимые дефекты и чтобы тон кожи стал ровнее.
Перейдём в «Фильтр — Размытие — Размытие по Гауссу».
В окне фильтра поставим такие значения, чтобы проявилась мелкая текстура кожи, но при этом крупные дефекты не были видны.
Удерживая клавишу Alt, щёлкнем по третьей слева иконке в палитре «Слои».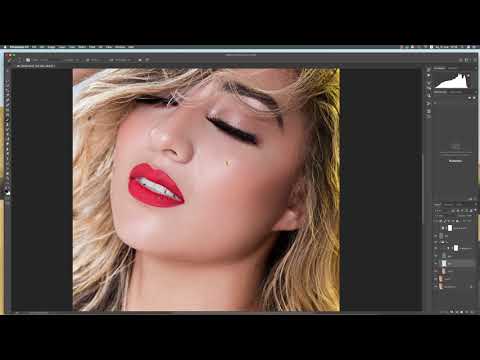 Загрузится чёрная маска, и изображение девушки с попугаем придёт в исходное состояние.
Загрузится чёрная маска, и изображение девушки с попугаем придёт в исходное состояние.
Выберем инструмент «Кисть» (В) с непрозрачностью 20-30%, цвет переднего плана — белый.
Аккуратно «проходимся» кистью по всем неровностям кожи (для каждого недостатка свой диаметр кисти). Чтобы быстро менять диаметр кисти, используйте квадратные скобки: [ и ]. Работаем только там, где это необходимо, чистые участки кожи не затрагиваем, иначе потеряем контраст. Вот что у меня получилось.
Если есть необходимость, уменьшите непрозрачность верхнего слоя, для того чтобы более явно проявить текстуру кожи.
В результате получаем симпатичный женский портрет. Вот таким несложным способом мы сделали гладкую кожу в фотошопе.
Сравните изображение девушки с попугаем до, и после обработки фотографии в фотошопе.
Если Вы не хотите пропустить интересные уроки по обработке фотографий — подпишитесь на рассылку.
Форма для подписки находится ниже.
Временно закрыто комментирование для гостей, нужна обязательная регистрация, ввиду засилья спамботов.
зарегистрируйтесь на сайте, что бы оставлять комментарии!
Как разгладить кожу в Фотошопе (ЛУЧШИЙ способ)
У кого не было прыщей утром важного дня? Нет, это не реклама крема для лица… Он лучше. Это способ убрать любые недостатки портретной фотографии, даже если у модели днем был прыщ.
Посмотрим правде в глаза, никто не идеален — поэтому, если вы делаете свадебную или любую портретную фотографию, вам нужно сгладить кожу объекта в Photoshop.
Тем не менее, есть разница между улучшением вашего объекта и тем, чтобы все выглядели «фальшиво идеально». Вот почему в этой статье я покажу вам технику, которая поможет вам получить контроль над результатами вашей ретуши.
Используя эту технику Photoshop, ваши изображения будут выглядеть более профессионально, а вашим клиентам не придется ни о чем беспокоиться в день фотосессии.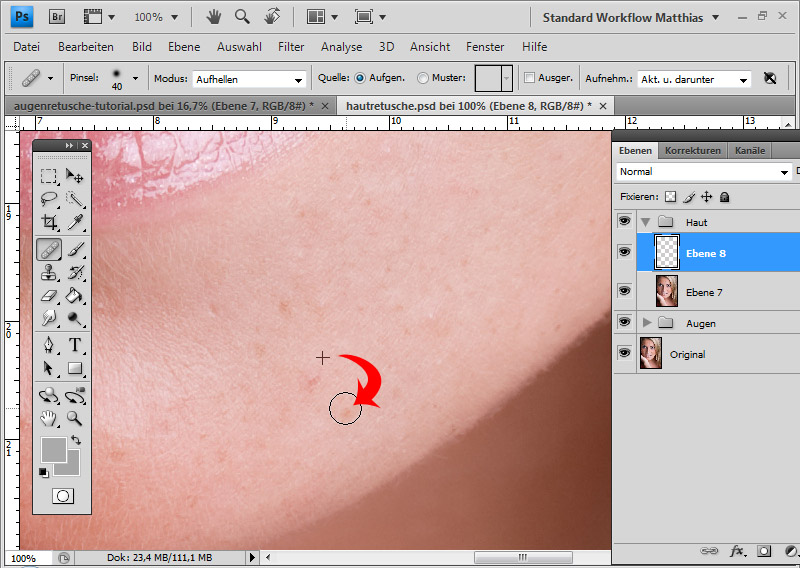
У вас нет Photoshop?
Загрузите Adobe Photoshop
Загрузите последнюю версию Adobe Photoshop, чтобы следовать этому простому руководству.
Начните бесплатную 7-дневную пробную версию сегодня
ПОДРОБНЕЕ
Содержание
Как сгладить (и смягчить) кожу с помощью Photoshop
Кредит: Майк Остин
Почти каждый фотограф-портретист сталкивается с задачей ретуши кожи модели.
Если ваш стиль фотографии не сырой и нетронутый, это то, что нужно делать профессиональным моделям после модной фотосессии, а также невестам на их свадебных фотографиях.
Независимо от жанра важно, чтобы результат был реалистичным. Вы не хотите, чтобы ваш объект выглядел как пластиковый манекен. Кроме того, вы должны учитывать этические последствия такого рода работы. Вы бы не хотели переусердствовать.
В любом случае важно использовать технику, которая дает вам полный контроль над тем, что вы делаете.
В Photoshop существует множество способов сгладить кожу, и этот уровень контроля является одним из преимуществ Photoshop по сравнению с Lightroom.
Следующая техника мне нравится, потому что ее легко выполнять, и вы можете применить столько ретуши, сколько нужно.
Начнем.
Шаг 1: Дублируйте слойОткройте изображение в Photoshop и продублируйте фоновый слой. Это создаст копию вашего изображения, с которой вы сможете работать, не касаясь оригинала.
Это неразрушающий рабочий процесс, который является наиболее рекомендуемым способом работы. Кроме того, это позволит вам накладывать маски и делать локальную ретушь, если это необходимо.
Есть несколько способов дублировать слой. Вы можете щелкнуть правой кнопкой мыши поверх слоя и выбрать в меню «Дублировать слой».
Откроется диалоговое окно, в котором вы можете переименовать новый слой. Я рекомендую вам сделать это, потому что редактирование портрета может потребовать много слоев, и вы можете потерять след того, что вы делали в каждом из них.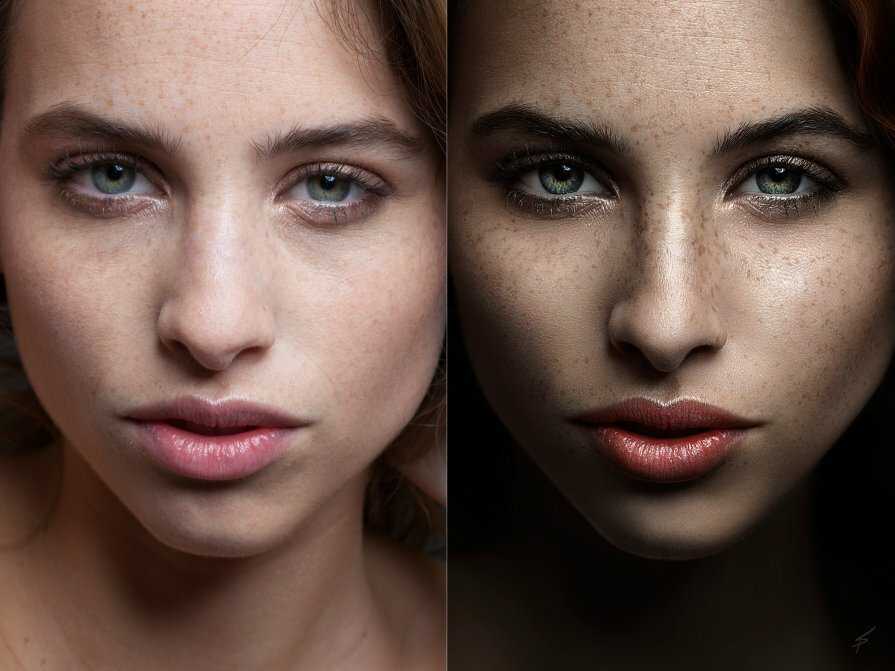
В данном случае мы собираемся использовать этот слой для удаления пятен с помощью инструментов «Лечебное пятно» и «Лечащая кисть». Поэтому я назову это «Исцеление», но вы можете назвать это «Пятнами» или как вам больше подходит.
Другой способ дублировать слой — перетащить его на кнопку «Создать новый слой» в нижней части панели «Слои». Если вы сделаете это таким образом, вы сможете переименовать слой после его создания.
Просто дважды щелкните имя слоя, которое по умолчанию называется «Фоновая копия», и переименуйте его.
- Как осветлить тон кожи в Photoshop?
На этом шаге вы удалите все пятна с кожи вашей модели. Будьте осторожны, не стирайте родинки, шрамы, веснушки или другие черты лица человека, если вас об этом не попросят.
Здесь вам нужно удалить любые временные недостатки, а не родимые пятна или все, что может быть частью чьей-то личности.
Сказав это, давайте начнем. Вы захотите увеличить масштаб для такого редактирования. Лучшими инструментами для работы являются инструменты исцеления.
Вы захотите увеличить масштаб для такого редактирования. Лучшими инструментами для работы являются инструменты исцеления.
- Связано: Почему я не могу увеличить масштаб в Photoshop?
Как правило, как набор инструментов, они работают, смешивая новую информацию о пикселях с информацией, которая уже существует.
Это даст вам более естественный результат, чем просто клонирование, которое полностью закрывает старые пиксели новыми. С исцеляющими щетками вы сохраняете текстуру кожи.
Вы можете начать с использования точечной восстанавливающей кисти. Все, что вам нужно сделать с этим инструментом, это щелкнуть поверх пятна. Photoshop автоматически сэмплирует пиксели, окружающие эту область, и сопоставляет прозрачность, яркость и т. д. с места, чтобы исцелить и смешать область. В результате пятно исчезнет.
Убедитесь, что размер кисти не слишком велик, иначе у вас останутся странные пятна. Просто исправьте ту часть, которая нуждается в исправлении.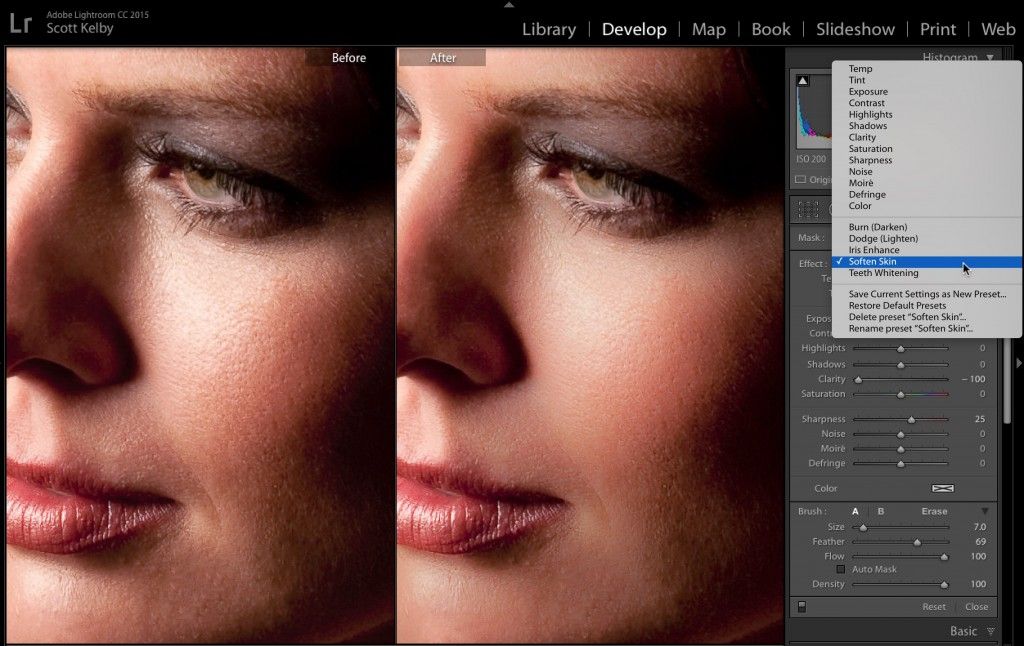 Таким образом, вы оставляете большую часть кожи нетронутой.
Таким образом, вы оставляете большую часть кожи нетронутой.
Иногда результат не идеален. Если это произойдет, то вы можете переключиться на Восстанавливающую кисть. Это работает так же, как точечная восстанавливающая кисть, за исключением того, что в этом случае вы можете выбрать, какие пиксели использовать для выборки.
Чтобы определить пиксели, которые вы хотите взять за образец, просто нажмите Alt и щелкните по ним. Затем отпустите клавишу Alt и щелкните дефект, который хотите удалить.
Вот и все. Продолжайте переключаться между этими двумя, пока не будете удовлетворены результатами. Не забывайте время от времени уменьшать масштаб, чтобы увидеть общий результат и убедиться, что исправления хорошо сочетаются.
Вы также можете просмотреть свою работу, щелкнув значок глаза рядом со слоем. Это активирует и деактивирует слой, чтобы вы могли увидеть версии до и после.
Если вы обнаружите, что редактируете область, где вам нужно сохранить детали, например, если есть татуировка, вам следует использовать инструмент «Клонирование».
Вы можете использовать его так же, как восстанавливающую кисть, но Photoshop не будет смешивать пиксели. Он просто скопирует образец и вставит его сверху.
Убедитесь, что вы используете кисть с мягкими краями, чтобы внешние части сливались, а редактирование оставалось незаметным.
Теперь займемся остальным сглаживанием кожи. Если вы хотите узнать больше о том, как удалить пятна в Photoshop, ознакомьтесь с нашим руководством.
Шаг 3: Дублируйте слойКаждое редактирование, которое вы делаете, должно быть в другом слое. Итак, как только вы закончите удаление пятен, продублируйте слой, над которым вы только что работали (в нашем примере мы назвали его «Исцеляющий слой»).
На этот раз назовите его «High Pass» (это фильтр, который вы собираетесь использовать) или что-то вроде «Smooth Skin» (это то, чего вы собираетесь достичь). Все, что сделает его узнаваемым, если вы добавите больше слоев, а затем вам нужно будет вернуться, чтобы что-то подправить.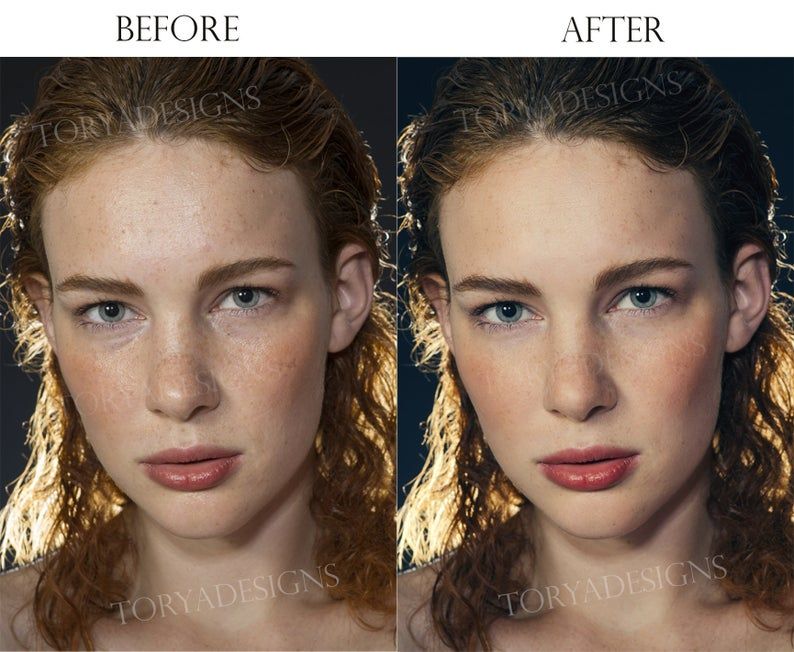
Хорошо, теперь этот слой нужно преобразовать в смарт-объект. Таким образом, фильтры, которые вы примените на следующем шаге, станут смарт-фильтрами, и вы всегда сможете вернуться, чтобы настроить их, если вас не устраивают результаты.
Для этого щелкните слой правой кнопкой мыши и выберите параметр «Преобразовать в смарт-объект». В противном случае вы можете использовать меню «Фильтр» и выбрать «Преобразовать для смарт-фильтров».
Шаг 5. Применение фильтра верхних частотЧтобы открыть диалоговое окно High Pass, перейдите в меню Filter, Other, High Pass. Здесь у вас будет окно предварительного просмотра и ползунок, который управляет значением радиуса.
Вы, вероятно, знакомы с этим фильтром, если когда-либо пытались повысить резкость изображения в Photoshop, так как это наиболее распространенное использование этого инструмента.
На этот раз у него будет противоположное назначение – разглаживание кожи, поэтому и процесс будет другим.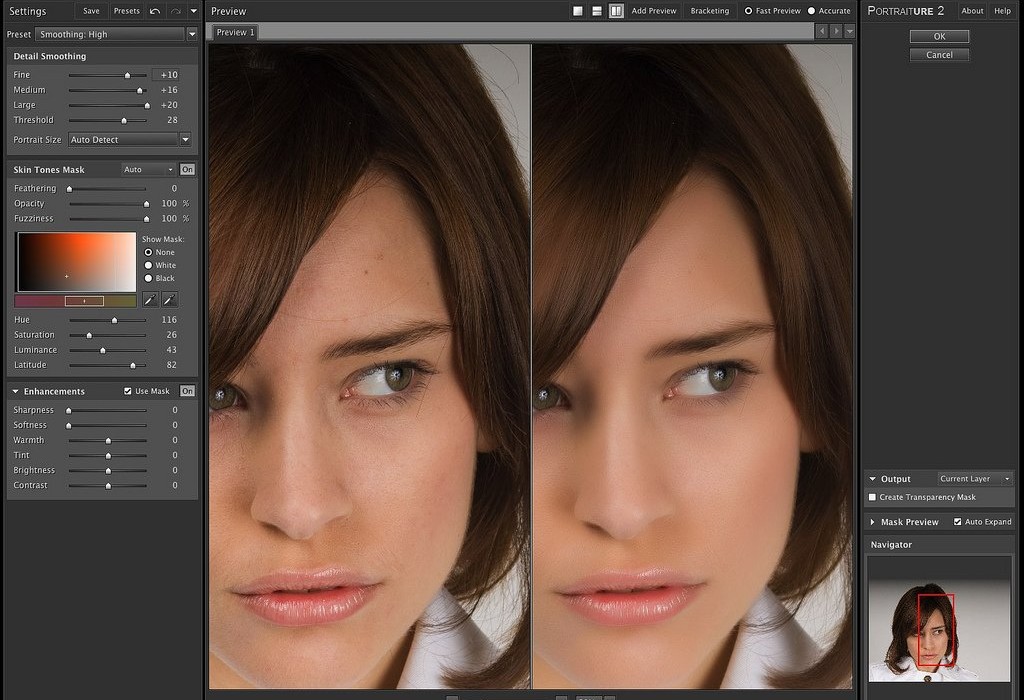
High Pass помещает нейтральный серый слой поверх изображения. Перемещая значение радиуса, вы определите края изображения, и они появятся внутри него.
Что-то считается краем, когда есть изменение контраста, а радиус определяет, сколько пикселей вокруг этого будет учитываться.
Когда вы используете его для повышения резкости, вы не хотите, чтобы значение радиуса было слишком большим. Но так как здесь мы сглаживаем, а не повышаем резкость, нам придется установить его выше.
Точное количество будет разным для каждого изображения из-за освещения, компонентов и разрешения. Но это должно выглядеть примерно так, как на скриншоте, который я показываю вам здесь.
Когда вы будете удовлетворены, нажмите OK, чтобы применить фильтр.
Шаг 6: Применение размытия по ГауссуТеперь вы собираетесь применить фильтр размытия поверх фильтра высоких частот. Наилучший результат дает использование Gaussian Blur.
Щелкните меню Фильтр, Размытие, Размытие по Гауссу, чтобы открыть диалоговое окно. Вы можете увидеть эффект в окне предварительного просмотра, а также в полном изображении, если у вас активирована опция предварительного просмотра.
Вы можете увидеть эффект в окне предварительного просмотра, а также в полном изображении, если у вас активирована опция предварительного просмотра.
Переместите ползунок, чтобы определить степень размытия. Это, конечно, зависит от результата, который вы ищете, но обычно треть или четвертая часть значения, используемого в High Pass, будет в порядке.
Помните, что это тоже будет умный фильтр, так что не волнуйтесь. Оно останется редактируемым, и вы можете снова открыть это диалоговое окно, чтобы изменить это значение, если это необходимо. Нажмите OK, чтобы применить.
Шаг 7: ИнвертироватьИнвертировать цвета слоя, перейдя в меню Image, Adjustments, Invert. Вы также можете использовать сочетание клавиш Cmd + I и следовать нашему руководству о том, как инвертировать выделение в Photoshop.
Шаг 8: Изменить режим наложения Эффект сглаживания пока не виден на исходном изображении. Чтобы изменить это, вам нужно смешать этот серый слой, созданный с помощью High Pass, с нижележащим слоем для удаления пятен.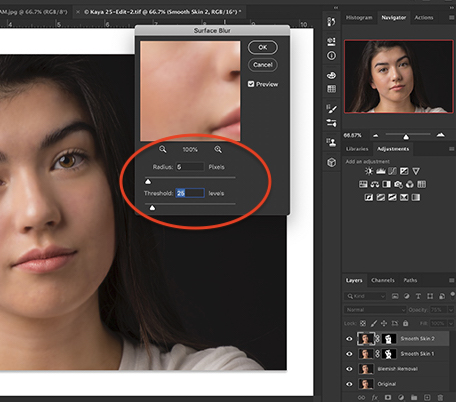
Откройте режимы наложения слоев и наведите курсор на них, чтобы найти тот, который выглядит лучше всего. Режим Overlay обычно работает очень хорошо.
Шаг 9: Blend IfТеперь ваше изображение будет гладким, но с ореолом, придающим ему сказочный эффект.
Чтобы исправить это, вам нужно открыть диалоговое окно «Стиль слоя». Это можно сделать двойным щелчком по слою. Убедитесь, что вы делаете это в пустом месте, потому что, если вы нажмете на миниатюру, вы откроете другое окно.
В этом окне «Стиль слоя» вы найдете панель «Параметры наложения». Внизу вы увидите два ползунка в разделе «Смешать, если».
Верхний ползунок управляет текущим слоем, а второй — нижележащим слоем. Для этого эффекта вам нужно всего лишь переместить ползунок текущего слоя.
Лучше всего разделить элементы управления на две части; таким образом вы можете установить начало и конец корректировки, которую вы делаете. Сделайте это, удерживая клавишу Alt, прежде чем сдвинуть ее.
Переместите ползунок столько, сколько вам нужно, чтобы избавиться от ореолов. Это будет отличаться на каждой фотографии в зависимости от значений, которые вы указали в фильтрах.
Когда закончите, примените изменения.
Шаг 10: Добавьте маску слояНе все на вашем изображении должно быть гладким. Мы просто пытаемся ретушировать кожу, поэтому фильтры не должны влиять ни на что другое.
Чтобы контролировать области, которые будут гладкими, вы можете использовать маску слоя. Таким образом вы просто скроете ненужные части слоя, но никогда ничего не сотрете.
Убедитесь, что вы работаете со слоем Smooth, и щелкните значок «Добавить маску слоя» в нижней части панели «Слои».
Вы пока не увидите никаких изменений в вашем изображении. Но рядом с миниатюрой на изображении появится белый прямоугольник.
Нажмите на нее, чтобы убедиться, что вы работаете с маской, а не со слоем. Затем перейдите в меню Edit, Fill, чтобы открыть диалоговое окно.
Выберите черный и нажмите OK. Это скроет слой, поэтому вы не сможете увидеть сглаживание, которое вы сделали. Не волнуйтесь, хотя, все еще там.
Слой-маски позволяют скрыть все, что окрашено в черный цвет. Все, что окрашено в белый цвет, будет видно. И все в оттенках серого будет иметь разную степень прозрачности.
Шаг 11: Закрасьте маску слояПоскольку ваша маска слоя теперь полностью черная, весь слой скрыт. Чтобы начать сглаживание кожи контролируемым образом, вы можете закрасить белым цветом области, где вы хотите, чтобы эффект сглаживания был виден.
Для этого возьмите инструмент «Кисть». Установите цвет переднего плана на белый, если он еще не установлен. Вы можете сделать это, нажав на образец цвета. Затем в открывшемся окне выбора цвета выберите белый цвет и нажмите «ОК».
В противном случае вы можете щелкнуть маленькие черные и белые квадраты рядом с образцом цвета. Это вернет цвета по умолчанию: черный в качестве переднего плана и белый в качестве фона. Чтобы инвертировать их, нажмите на маленькую двойную стрелку рядом с ним. Теперь белый будет цветом вашей кисти.
Чтобы инвертировать их, нажмите на маленькую двойную стрелку рядом с ним. Теперь белый будет цветом вашей кисти.
На верхней панели параметров вы можете изменить настройки инструмента «Кисть». Отрегулируйте размер так, чтобы вам было удобно работать, не касаясь случайно нежелательных областей.
Возможно, вам придется регулировать размер в процессе работы — больше для щек и лба, меньше для верхней губы и века и так далее.
Также убедитесь, что у кисти мягкие края. Это улучшит смешивание вещей вместо того, чтобы оставлять очень заметные мазки кисти.
Наконец, я предлагаю использовать низкий поток, чтобы лучше контролировать то, что вы делаете. Это позволяет наносить белила понемногу, когда вы проходите по поверхности.
Имейте в виду, что это значение будет другим, если вы работаете на планшете, а не с помощью мыши. Вы также можете соответствующим образом настроить параметры чувствительности к давлению пера.
Вот оно! Начните восстанавливать гладкость кожи, пока не будете удовлетворены.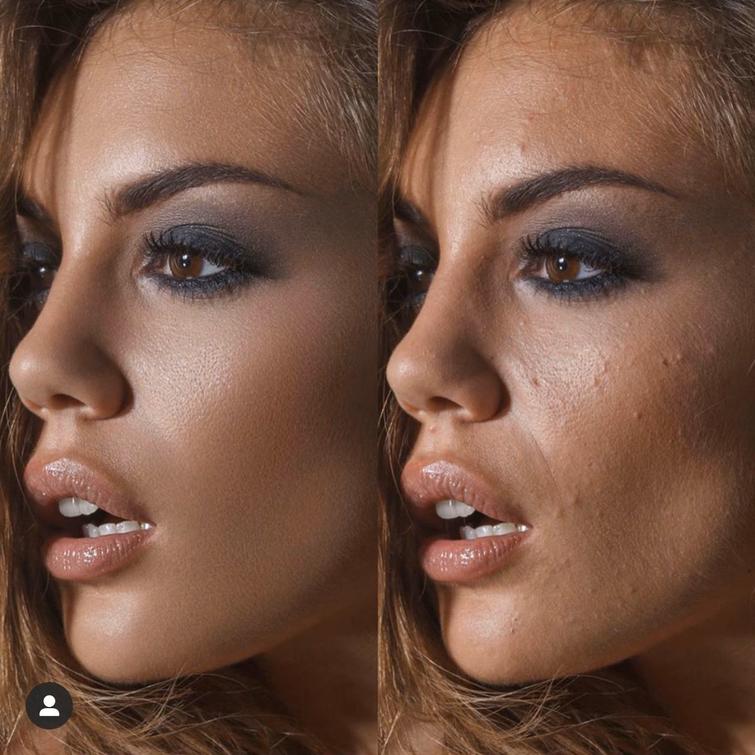 Чтобы увидеть, как идут дела, вы можете включать и выключать слой, над которым вы работаете.
Чтобы увидеть, как идут дела, вы можете включать и выключать слой, над которым вы работаете.
Также вы можете увидеть маску, нажав Alt и щелкнув по ней. Таким образом, изображение исчезает, открывая только маску, которую вы рисуете.
Шаг 12: Тонкая настройкаТеперь, когда эффект сглаживания готов, пришло время выполнить тонкую настройку. Сначала уменьшите масштаб и убедитесь, что вы не пропустили ни одного места.
Также проверьте, что вы не сгладили то, что не хотели, например, глаза. Если вы хотите исправить это, просто закрасьте черным цветом эту область в маске слоя, чтобы снова ее скрыть.
Иногда этот эффект может слишком сильно осветлить кожу. Имейте это в виду и внесите необходимые корректировки в соответствии с тоном кожи вашей модели. Вы можете контролировать это, добавив корректирующий слой Curves.
Вы можете продолжать добавлять столько корректирующих слоев и масок слоев, сколько вам нужно.
Шаг 13: Групповые слои Ретуширование портрета часто представляет собой серию шагов, которые применяются к различным частям лица, тела и даже одежды.
По этой причине важно иметь эффективный рабочий процесс и чистое рабочее место. До сих пор я советовал вам давать своим слоям имена, чтобы вы могли их отслеживать.
Теперь, когда вы закончили этот шаг, вы помещаете слои этого процесса в одну группу. Для этого выберите слои, которые вы создали в этом уроке.
Затем перейдите в меню «Слои», «Сгруппировать слои». Или вы можете щелкнуть значок папки, который находится внизу панели «Слои».
По умолчанию она будет называться Группа 1 (если это первая созданная вами группа). Переименуйте его, чтобы было понятно, что он содержит, например, «Гладкая кожа».
Теперь вы можете продолжить редактирование своего портрета. К наиболее распространенным относятся отбеливание зубов, устранение эффекта красных глаз, разглаживание складок на одежде и так далее.
Храните каждый набор правок в отдельной группе для управления слоями. Вы также можете пометить их цветом.
Final Words
Как видите, сгладить кожу в Photoshop очень просто. Однако эту и другую «красотную» ретушь нужно делать осторожно.
Однако эту и другую «красотную» ретушь нужно делать осторожно.
Вы должны выяснить, сколько хочет клиент и сколько вам удобно делать, и никогда не выходить за этот баланс.
При ретушировании кожи всегда учитывайте объект и контекст. Ретушь для моды не то же самое, что для семейного портрета.
Кроме того, кожа подростка, взрослого и пожилого человека должна разглаживаться по-разному, потому что настоящая кожа не будет одинаковой в каждой возрастной группе.
Вы не хотите, чтобы ребенок выглядел так, будто на нем тонна косметики, точно так же, как вы бы не разгладили каждую морщинку на лице 80-летнего человека.
Культурные факторы тоже играют роль. Стандарты красоты меняются от культуры к культуре. Итак, как дядя Бен сказал Человеку-пауку: «С большой силой приходит большая ответственность» — и Photoshop делает вас очень сильным. Использовать его мудро!
Наконец, если вы ищете более быстрый способ внесения этих изменений, ознакомьтесь с Skylum Luminar AI (обзор здесь).
У вас нет Photoshop?
Загрузите Adobe Photoshop
Загрузите последнюю версию Adobe Photoshop, чтобы следовать этому простому руководству.
Начните бесплатную 7-дневную пробную версию сегодня
УЗНАТЬ БОЛЬШЕ
Как сгладить кожу в Photoshop: пошаговое руководство или время от времени сглаживать недостатки лица. Ключом к успешному редактированию фотографий является сохранение естественного внешнего вида, а это возможно только в том случае, если вы сохраняете исходную текстуру кожи как можно более нетронутой.
В этой статье мы объясним, как сгладить кожу в Photoshop, не переусердствуя.
Как сгладить кожу в Photoshop
Чтобы сгладить кожу в Photoshop, существует три распространенных метода. Первые два довольно просты и включают использование инструмента «Размытие» или применение фильтра «Размытие» для редактирования лица в Photoshop. Однако ни один из этих методов не способен сохранить первоначальную текстуру кожи.
В третьем и более сложном методе вы применяете Фильтр высоких частот , который сохраняет текстуру кожи, придавая ей шелковистую гладкость. Хотя поначалу это может показаться немного сложным, это действительно легко, как только вы освоитесь.
Использование высокотехнологичной техники быстрой ретуши кожи
Ниже приведено пошаговое руководство о том, как сгладить кожу в Photoshop, не размывая важные детали лица объекта.
1. Создайте дубликат слоя
Начните с щелчка правой кнопкой мыши на фоновом слое и выберите Duplicate в раскрывающемся списке, чтобы создать дубликат слоя. Мы рекомендуем переименовать дубликат слоя, чтобы избежать путаницы.
2. Инвертировать изображение
Затем перейдите к Image > Adjustment и щелкните Invert , чтобы полностью инвертировать изображение. Вы также можете использовать сочетания клавиш Ctrl+I для Windows и Cmd+I для Mac.
3. Измените параметры наложения
После этого откройте диалоговое окно «Параметры наложения» на , щелкнув правой кнопкой мыши дубликат слоя . Измените режим наложения на Vivid Light . Если вы хорошо разбираетесь в редактировании в Photoshop, вы также можете изменить режим наложения непосредственно из раскрывающегося списка панелей слоев.
4. Примените фильтр высоких частот
Перейдите в строку меню , затем выберите Фильтр > Другое > Фильтр высоких частот , чтобы применить его к плоским поверхностям изображения. Фильтр высоких частот помогает найти детали и часто может использоваться для повышения резкости слегка размытых изображений. Теперь идем дальше и выбираем радиус.
В то время как типичный портретный снимок лучше всего работает с радиусом 24 пикселя, 15-20 пикселов лучше всего подходят для страниц с низким разрешением, как показано ниже.
После того, как вы примените фильтр, ваше изображение станет серым, а края лица человека будут выделены, так что теперь контур будет лучше выделяться.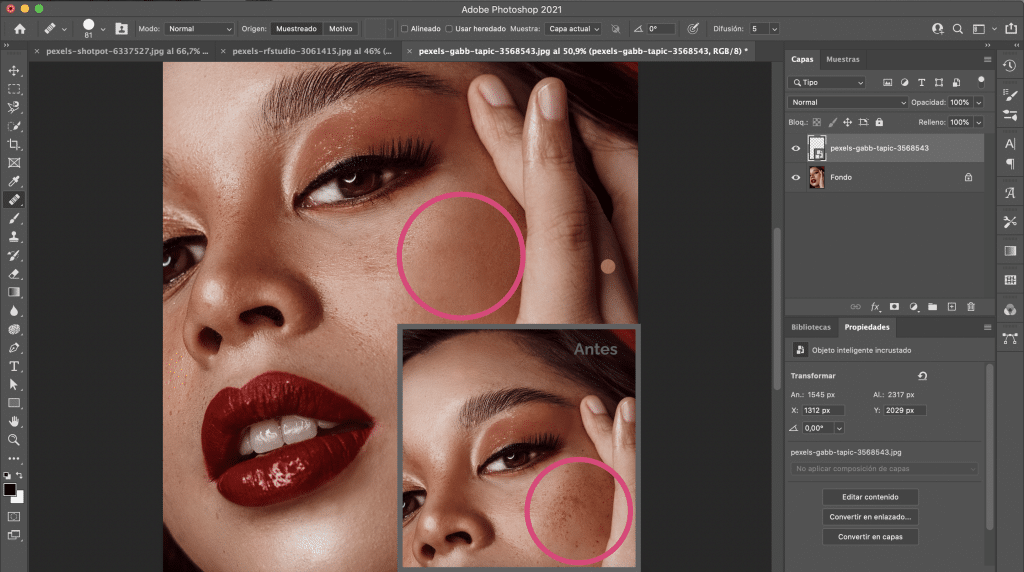
Связано: Способы осветления темных недоэкспонированных фотографий в Photoshop
5. Добавьте размытие по Гауссу
Инструмент «Размытие» по праву можно назвать инструментом сглаживания, потому что все варианты сглаживания кожи используют фильтр «Размытие». Однако для метода фильтра верхних частот мы применяем размытие по Гауссу, переходя к Фильтр > Размытие > Размытие по Гауссу .
Здесь снова нужно выбрать радиус. На этот раз выберите значение радиуса между тремя и четырьмя пикселями для достижения наилучших результатов и нажмите OK . Мы предлагаем вам увеличить изображение, пробуя значение радиуса, выбирая значение, которое лучше всего подходит для вашего изображения.
Для ретуши лица в Photoshop некоторые профессионалы используют 1/3 значения радиуса, которое они выбрали для фильтра высоких частот. Другими словами, если значение радиуса фильтра высоких частот равно 24, они делят его на три и выбирают восемь в качестве значения радиуса размытия по Гауссу.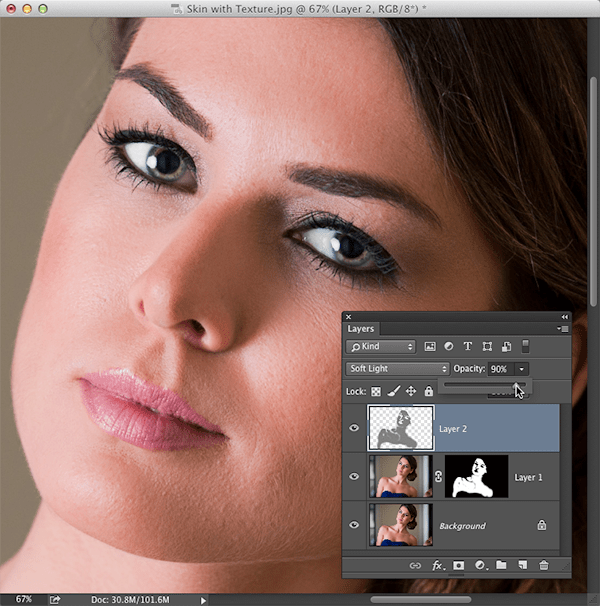
Теперь, когда вы применили фильтр Gaussian Blur, вы заметите, что он был применен ко всему изображению, а не только к коже. Он покрывает глаза, волосы и даже одежду. Это выглядит неправильно, не так ли?
6. Добавьте маску слоя, чтобы ограничить размытие кожей
Чтобы ограничить размытие только кожей и применить его правильным образом, нажмите и удерживайте Alt (Windows) или Option (Mac) и щелкните Добавьте иконку Layer Mask . Это создает отрицательную маску, которая скрывает эффект сглаживания из поля зрения, чтобы мы могли закрасить его только там, где это необходимо. Миниатюра слоя с черной заливкой появляется рядом с нашим дубликатом слоя.
7. Выберите кисть кожи Photoshop
Затем выберите инструмент кисти кожи на панели инструментов и убедитесь, что цвет кисти установлен на белый. Если он не установлен на белый, вы можете нажать D на клавиатуре, чтобы восстановить цвета по умолчанию. Вы можете изменить поток кисти в соответствии с вашими предпочтениями. Если вы хорошо разбираетесь в Photoshop, мы рекомендуем продолжить со значением 100 для получения более быстрых результатов.
Вы можете изменить поток кисти в соответствии с вашими предпочтениями. Если вы хорошо разбираетесь в Photoshop, мы рекомендуем продолжить со значением 100 для получения более быстрых результатов.
Связанный: Пятна, которые можно легко удалить с помощью Photoshop
8. Закрасьте лицо
Прежде чем приступить к рисованию, быстро взгляните и убедитесь, что режим наложения установлен на Нормальный , что Непрозрачность равна 100%, и что
Нажмите Shift+клавиша в левой скобке , чтобы сделать кисть мягче, и Shift+клавиша в правой скобке , чтобы сделать ее жестче. Вы также можете изменить размер кисти с клавиатуры, используя клавиши со скобками влево и вправо.
Как только вы начнете рисовать, вы заметите, что эффект сглаживания проявляется только в тех областях, которые вы рисуете.
