Не найдена точка входа в процедуру в библиотеке dll kernel32.dll. Решаем самостоятельно!
Если вы столкнулись с ошибкой «не найдена точка входа в процедуру в библиотеке dll kernel32.dll» И ищите решение, я расскажу что это такое, и как с этим бороться. Сообщения связанные с библиотекой kernel32.dll могут быть разными. Любая программа может выдать ошибку связанные с этой библиотекой. Я недавно писал статью о проблеме с dll, как исправить отсутствие msvcr100.dll, но там файл именно отсутствовал. В нашем случае проблема немного иная.
Вот небольшой список сообщений выдаваемых системой по поводу kernel32, возможно одна из них соответствует вашему:
- точка входа в процедуру getlogicalprocessorinformation kernel32.dll
- точка входа в процедуру не найдена в библиотеке dll kernel32.dll
- Не найдена библиотека kernel32 dll
- Программа вызвала ошибку в модуле kernel32.dll
- getfileinformationbyhandleex не найдена в библиотеке kernel32.

- setdefaultdlldirectories не найдена в библиотеке dll kernel32
- Failed to get proc address for GetlogicalProcessorInformation kernel32.dll
- releasesrwlockexclusive не найдена kernel32 dll
И так далее и тому подобное, не буду перечислять, так как варианты ошибок могут быть разными, но суть проблемы одна, и связана она именно с kernel32.dll
Ошибка Kernel32.dll может возникнуть практически в любое время, когда Windows запускается, при открытии или закрытии программы, на памяти есть пара эпизодов, когда просто при перетаскивании окна программы. Ошибки kernel32.dll встречаются не только в Windows XP, но и в Windows 7, а иногда и в Windows 8.
Причины ошибки kernel32.dll
Причины ошибки такие же разные, как и сами сообщения о ней, и может возникать в абсолютное любое время. Сам же файл библиотеки kernel32. dll отвечает за функции ввода-вывода, а также прерывания в работе с оперативною памятью Windows. При запуске Windows, kernel32.dll загружается в защищенное пространство памяти, таким образом, другие программы не пытаются пользоваться тем же пространством в памяти, чтобы выполнить свои операции.
dll отвечает за функции ввода-вывода, а также прерывания в работе с оперативною памятью Windows. При запуске Windows, kernel32.dll загружается в защищенное пространство памяти, таким образом, другие программы не пытаются пользоваться тем же пространством в памяти, чтобы выполнить свои операции.
Но когда одна или несколько программ пытаются получить доступ к этому защищенному пространству в памяти ПК, собственно и возникает сбой.
Чаще всего ошибку вызывает одна конкретная программа, не исключены случаи, когда проблема появляется при запуске нескольких приложений. Вследствие малого объема оперативной памяти так же есть вероятность ошибки.
Операционка обычно указывает причину отказа, в виде информации на что обратить внимание, чаще всего это конкретный файл, на который и стоит обратить внимание. Бывают случаи, когда информации мало, как в случае при установке skype.
к оглавлению ↑Исправляем ошибку Kernel32.dll
Решение ошибки есть, и мы с Вами рассмотрим их по порядку.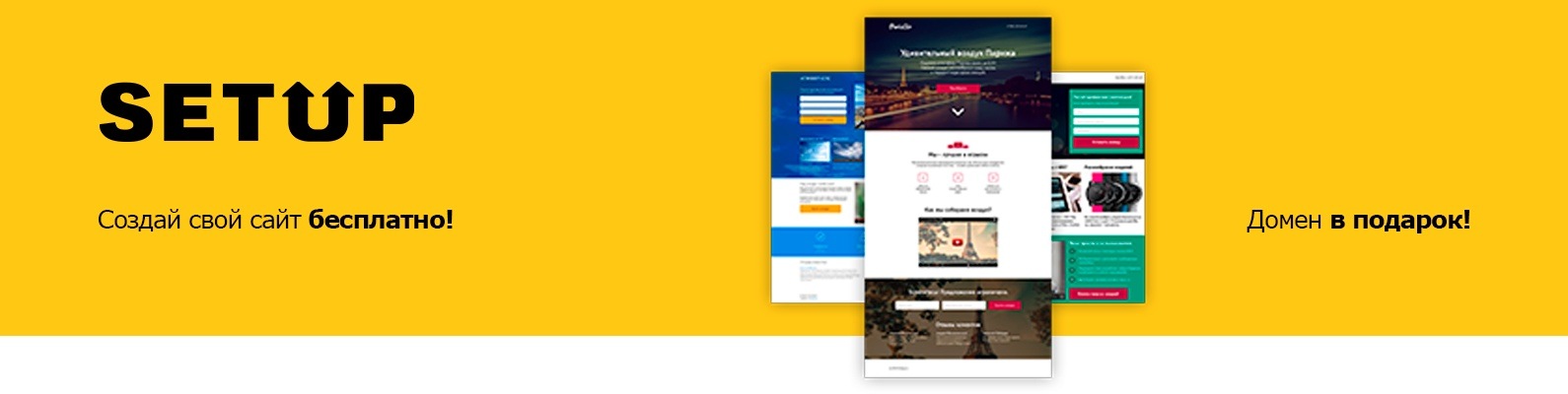
ПРИМЕЧАНИЕ: Не пытайтесь искать в интернете о том, где и как скачать KERNEL32.dll, так как это ни к чему хорошему не приведет. Можете скачать не подходящий файл или под видом нужной библиотеки скачать вирус! Имейте ввиду, возникновение ошибки не означает отсутствие файла.
Совет: Если Вы являетесь пользователем Windows XP SP1 или SP2, то Вам целесообразно будет начать со скачивания и обновления вашей ОС до SP3. Т.к. большинство программ отказываются работать на устаревших ОС. Или задумайтесь о переходе на Windows 10, более или менее стабильная операционная система.
к оглавлению ↑Ошибка setdefaultdlldirectories (решение для Windows 7)
Вынес отдельным пунктом данное решение, и поднял в самое начало, т.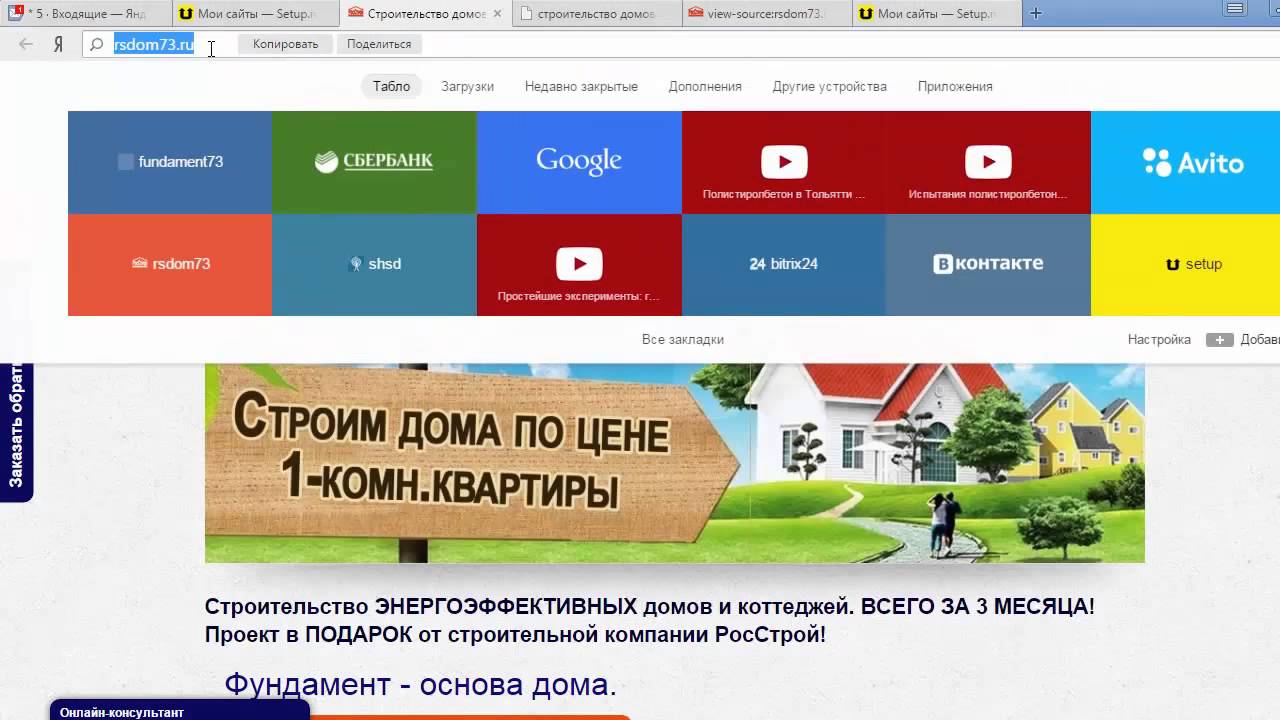 к. скорее всего следует начать именно с этого. Если у Вас Windows 7, не важно какой разрядности, и вы столкнулись с ошибкой «setdefaultdlldirectories не найдена в библиотеке dll kernel32», то установите данное обновление на Вашу ОС.
к. скорее всего следует начать именно с этого. Если у Вас Windows 7, не важно какой разрядности, и вы столкнулись с ошибкой «setdefaultdlldirectories не найдена в библиотеке dll kernel32», то установите данное обновление на Вашу ОС.
Отдельно хочу заметить пользователей софта от Sony PC Companion это обновление будет не как кстати, так как очень часто оно выдает такую ошибку.
Для тех у кого проблемы с загрузкой внешних библиотек, и текст ошибки звучит именно так:
- SetDefaultDllDirectories
- AddDllDirectory
- RemoveDllDirectory
Корпорация Майкрософт выпустила улучшения API для Windows, которые позволят правильно и безопасно загружать внешние библиотеки. Для этого необходимо скачать с официального сайта Майкрософт обновления для своей ОС:
Скачать обновления с официального сайта Microsoft
к оглавлению ↑Варианты решения ошибки Kernel32.dll
Единичный системный сбой. По счастливой случайности ошибка kernel32.
Переустановить программу, с которой возникла ошибка. Если вы заметили появление ошибки при использовании одной программы, а в работе другого софта такого не замечено, самым правильным решением в данном случае будет скачать софт с официального сайта и установить. Только предварительно удалить с компьютера старую версию ПО. Возможно ошибка была связана с обновлением ПО, некачественным софтом, или коряво ломаным. А еще как вариант, можно обновить ПО до актуальной версии, или установить патчи которые доступны для программы.
Возможно вирусное заражение. Для начала нужно убедиться, что в папке с системными файлами присутствует файл KERNEL32.DLL а не kernel32.exe.
Если увидите нечто подобное в папке System32, значит, на компьютере имеются вирусы.
Следует проверить компьютер на наличие вирусов бесплатными утилитами, такими как Dr.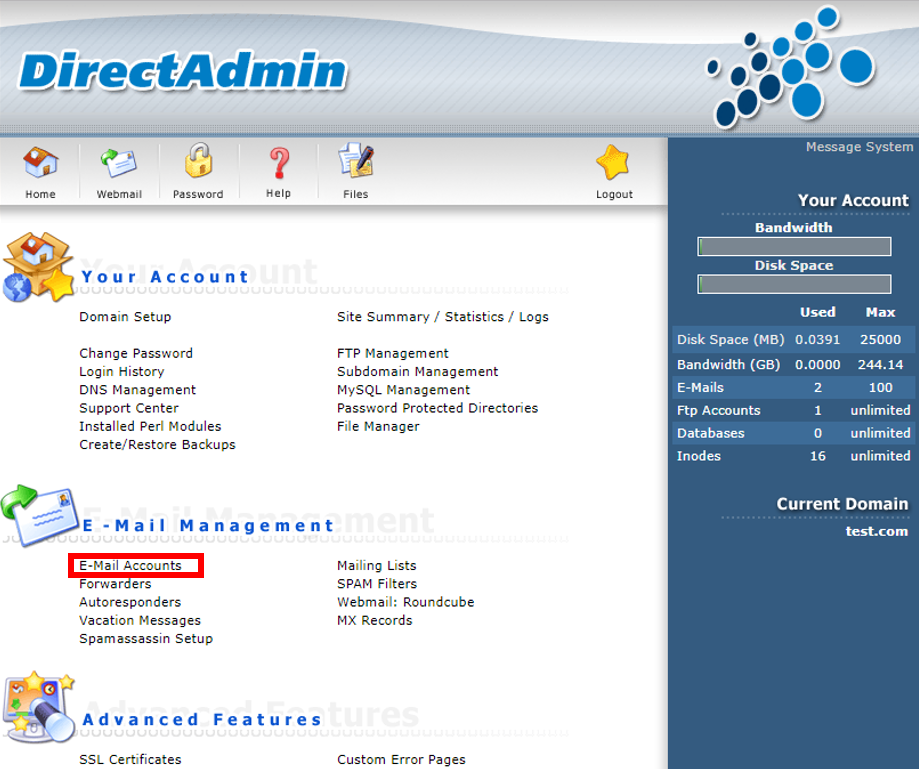 Web Cureit! и Kaspersky Virus Removal Tool.
Web Cureit! и Kaspersky Virus Removal Tool.
Ошибка при подключении любого оборудования. Бывают ситуации, когда ошибка выскакивает при подключении или активации оборудования. К примеру, при включении веб-камеры в Skype. То следует переустановить или обновить драйвер оборудования, в нашем случае веб-камера, до актуальной версии, также можно попробовать установить на одну версию ниже от актуальной. Обновление драйвера можно выполнить через «Диспетчер устройств». На фирменное оборудование драйвера можно скачать с сайта производителя.
Разгон процессора, видеокарты или изменили тайминги на оперативной памяти. Если проводили настройки по разгону процессора или видеокарты, памяти, это также может послужить причиной ошибки. Для решения необходимо вернуть все настройки в исходное состояние.
Произвести проверку системных файлов. Нужно запустить проверку системных файлов windows средствами ОС. Для этого запустите командную строку с правами администратора, наберите в строке sfc /scannow и нажмите Enter. Система выполнит проверку поврежденных файлов и по возможности восстановит их.
Система выполнит проверку поврежденных файлов и по возможности восстановит их.
Возможны проблемы с оперативной памятью. Так как библиотека kernel32.dll отвечает за управление оперативной памятью в плане записи и чтения, проблема так же может скрываться за оперативкой. Для исключения проблем с оперативкой, ее нужно просканировать на наличие ошибок с помощью утилиты memtest86 или подобными аналогами, которых значительное количество. В случае обнаружения ошибок, необходимо заменить планку ОЗУ на заведомо рабочую.
Переустановите Windows. Если перечисленные способы не помогли, нужно переустановить ОС windows. Которые Вы всегда можете скачать с официального сайта Microsoft. Или перейти на более новую операционную систему. Скачать с официального сайта:
Образ Windows 7 | Образ Windows 8 | Образ Windows 10
Возможны проблемы с жестким диском. Друзья, если после переустановки виндовс проблема не исчезла, следует проверить жесткий диск на наличие ошибок и битых секторов, которые так же могут послужить в возникновении ошибок с кернел32.
Для этого запустите командную строку с правами администратора, введите следующее. К примеру: chkdsk C: /f /r (где C: системный диск (по умолчанию) , f – проверка на наличие ошибок и их автоматическое восстановление, r – проверка поврежденных секторов и их восстановление)
Я показал на примере другой диск. В вашем случае пишите букву системного диска, на котором установлена ОС.
Вы всегда можете воспользоваться другими утилитами для проверки состояния вашего жесткого диска, такими как
P.S. Подводя итоги, хотелось бы добавить от себя, что ошибка «не найдена точка входа в процедуру в библиотеке dll kernel32.dll» может быть связана с устаревшей версией Windows XP, на более современных ОС ошибка возникает крайне редко, но и не исключены случаи ее появления. Если вы до сих пор используете windows xp sp1, sp2, задумайтесь об обновлении до sp3 или о переходе на более современные операционные системы, такие как windows 7, windows 8 или windows 10.
Так как Билл Гейтс делает все, чтобы пользователи спрыгнули с Windows XP. Даже все те кого устраивает ОС.
По требованиям к ресурсам компьютера виндовс 10 не прожорлива и не требовательна, работает и на слабом железе. А стабильность и комфортность в работе на хорошем уровне.
Надеюсь статья поможет Вам в борьбе с ошибкой kernel32.dll. Будет великолепно, если Вы отпишитесь о том, какой способ подошел именно Вам, или Вы решили проблему другими способами. Поделитесь с другими людьми, которые ищут решение.
DataMan Setup Tool Software | Cognex
Easy, efficient setup and operation
Сопутствующие продукты
Barcode Readers
Image-based barcode readers decode
1-D and 2-D codes quickly and reliably.
Верификаторы штрихкодов
В дополнение к инновационному способу считывания штрихкодов существует продукция DataMan® для каждого этапа процесса прямой маркировки деталей (DPM), включая верификацию качества и проверку правильности данных.
The DataMan Setup Tool software simplifies installation and operation of DataMan image-based barcode readers. Setup is fast and easy thanks to step-by-step guidance, application assistants, and intelligent auto-tuning.Intelligent functions and features
The DataMan Setup Tool shows read result history and captures images in real time for user review. Intelligent auto-tuning automatically adjusts lighting, height, and other variable conditions for codes on various parts and surfaces.
Intelligent auto-tuning automatically adjusts lighting, height, and other variable conditions for codes on various parts and surfaces.
Application assistants provide visual guidance
Basic and advanced visual application guidance quickly and reliably optimizes complex parameters for simple and challenging barcode reading applications. Application assistants help select the correct trigger source, defining exposure and interval settings.
Performance feedback with Real Time Monitoring
Cognex Explorer Real Time Monitoring (RTM) technology provides performance feedback of DataMan readers in easy-to-use dashboards to help diagnose and resolve barcode issues and help improve overall operational efficiency. A light version of RTM (RTM Lean) is included in the DataMan Setup Tool.
Barcode verification
For barcode verifiers, the DataMan Setup Tool software calculates an overall code grade based on several quality parameters. Detailed results show whether codes meet industry standards and auto-generated reports can be used to demonstrate compliance, as well as help pinpoint printing and process control issues.
Инструкция по установке ЭЦП на компьютер (Росэлторг), настройка ЭТП
Руководство пользователя по установке программного обеспечения: ПО Рутокен, КриптоПро CSP, корневые сертификаты
Шаг 1. Установка программного обеспечения Рутокен
1. Скачайте установочный файл rtDrivers
2. Если после запуска установочного файла будет предложено переустановить или удалить уже имеющееся ПО Рутокен, это значит, что данное программное обеспечение уже установлено на компьютере. Повторная установка не требуется. Закройте окно, нажав на крест в правом верхнем углу окна. Пропустите этот раздел инструкции и переходите к шагу 2.
Пропустите этот раздел инструкции и переходите к шагу 2.
3. Если ПО ещё не было установлено, следуйте инструкции.
В появившемся окне нажмите «Установить».
4. Начнется установка драйверов и необходимого для работы с Рутокен программного обеспечения. Это может занять несколько минут.
5. После успешной установки появится соответствующее окно, где нужно будет нажать «Закрыть».
6. Установка программного обеспечения Рутокен окончена.
Шаг 2. Установка программного обеспечения КриптоПро
1. Скачайте установочный файл CSPSetup
2. Если после запуска установочного файла будет предложено переустановить или удалить уже имеющееся ПО КриптоПро, это значит, что данное программное обеспечение уже установлено на компьютере. Повторная установка не требуется. Закройте окно, нажав «Нет», а в следующем окне – «Отмена». Пропустите этот раздел инструкции и переходите к следующему шагу.
Пропустите этот раздел инструкции и переходите к следующему шагу.
3. Если ПО ещё не было установлено, следуйте инструкции.
В появившемся окне нажмите «Установить (рекомендуется)». После успешной установки перезагрузите компьютер
4. Если необходимо изменить параметры установки выберите пункт «Дополнительные опции». Затем нажмите «Далее».
5. Ознакомьтесь с Лицензионным соглашением КриптоПро и выберите пункт «Я принимаю условия лицензионного соглашения». Затем нажмите «Далее».
6. В следующем окне нажмите «Далее» (поля «Организация» и «Серийный номер» заполнять не нужно).
7. В окне выбора вида установки выберите «Обычная» и нажмите «Далее».
8. Программа готова к началу установки, нажмите «Установить».
9. Процесс может занять несколько минут. По окончании установки нажмите «Готово».
10. Установка программы Крипто Про CSP окончена.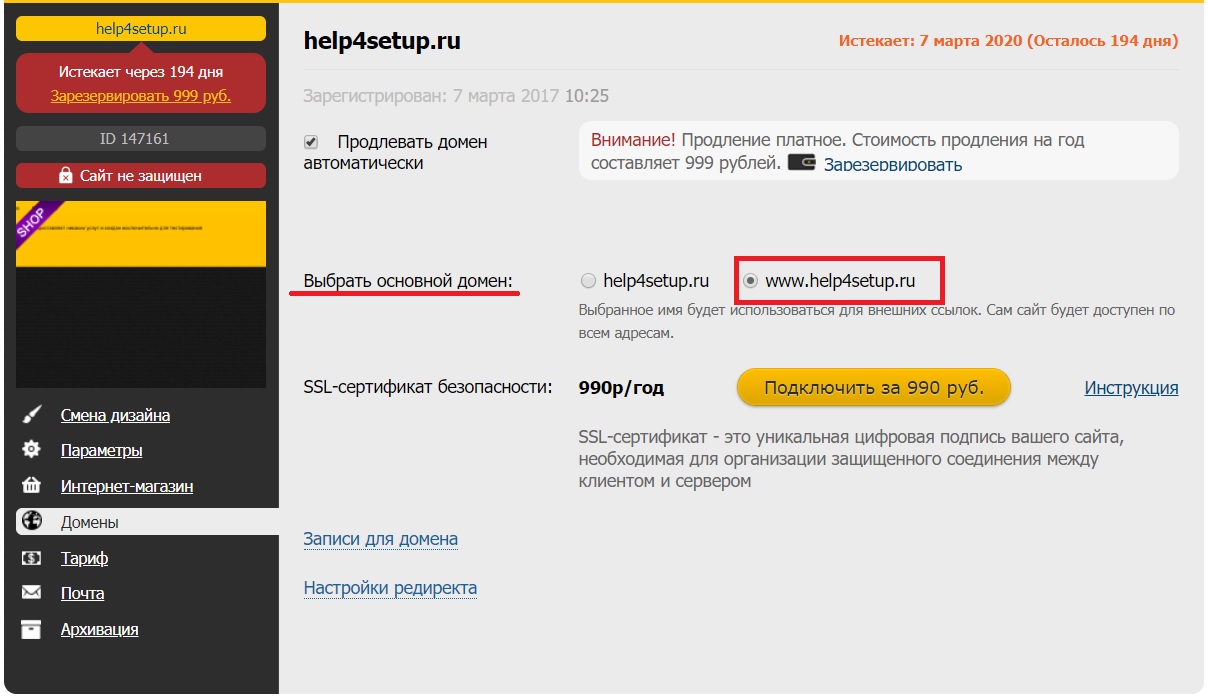
Шаг 3. Установка личного сертификата владельца
1. Запустите приложение КриптоПро CSP: Пуск –> Все программы –> КриптоПро –> КриптоПро CSP.
В окне свойств КриптоПро перейдите во вкладку Сервис, на данной вкладке нажмите кнопку «Просмотреть сертификаты в контейнере».
2. Убедитесь, что личный электронный идентификатор подключен к USB-порту компьютера, и нажмите кнопку «Обзор…».С
3. В следующем окне выберите ключевой контейнер, расположенный на считывателе Activ Rutoken lite 0, и нажмите кнопку «OK».
4. В следующем окне нажмите кнопку «Далее».
5. В появившемся окне нажмите кнопку «Установить».
6. При необходимости введите ПИН-код Rutoken. В следующем окне нажмите кнопку «Ок».
7. Установка личного сертификата завершена.
Шаг 4. Установка корневых сертификатов Минкомсвязи России, УЦ АО ЕЭТП
1.
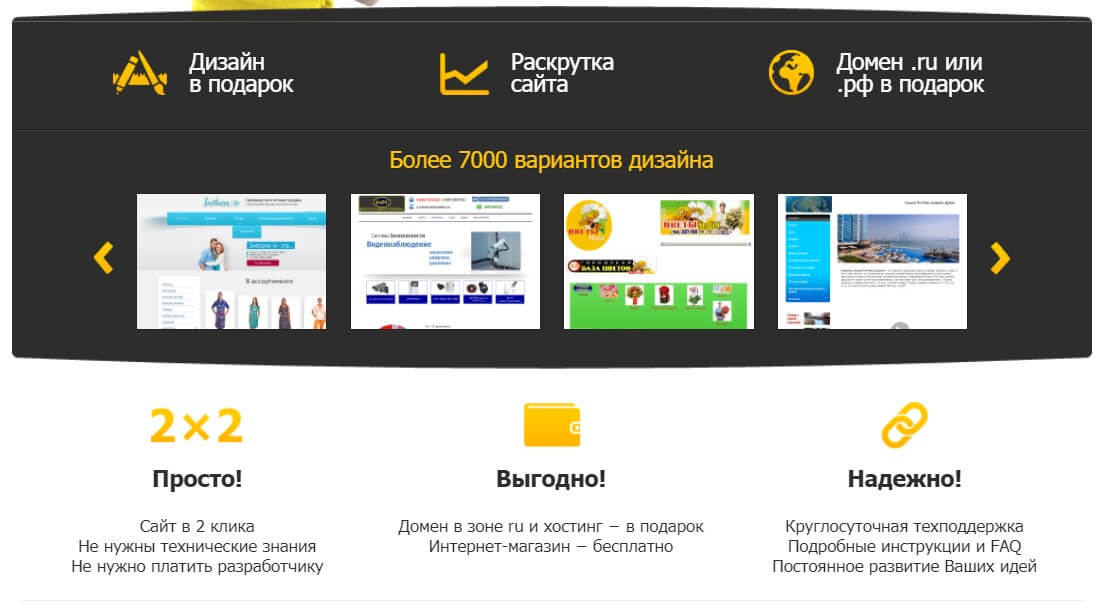 Скачайте сертификат Минкомсвязи России с сайта e-trust.gosuslugi.ru (прямая ссылка для загрузки) и установите его в «Доверенные корневые центры сертификации».
Скачайте сертификат Минкомсвязи России с сайта e-trust.gosuslugi.ru (прямая ссылка для загрузки) и установите его в «Доверенные корневые центры сертификации».
Шаг 5. Установка плагина Capicom
2.Если после запуска установочного файла будет предложено переустановить или удалить уже имеющееся ПО Security Update for CAPICOM (KB931906), это значит, что данное программное обеспечение уже установлено на компьютере. Повторная установка не требуется. Закройте окно, нажав «Cancel». Пропустите этот раздел инструкции и переходите к следующему шагу.
3. Если ПО ещё не было установлено, следуйте инструкции. В появившемся окне нажмите «Next».
4. Ознакомьтесь с Лицензионным соглашением Microsoft и выберите пункт «I accept the terms in the License Agreement». Затем нажмите «Next».
5. На следующем этапе установке нажмите «Next».
6.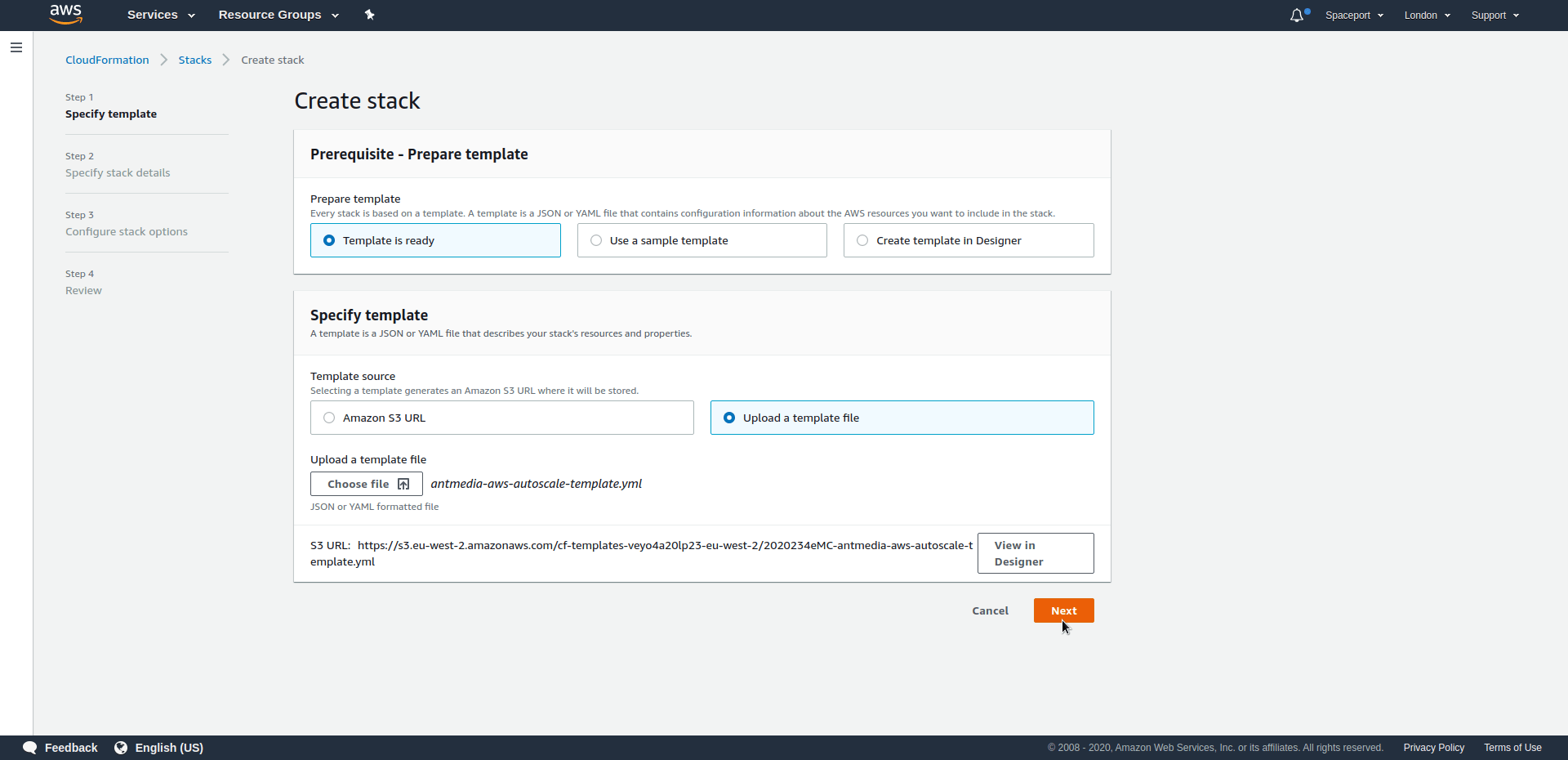 Для завершения установки нажмите «Install».
Для завершения установки нажмите «Install».
7. Программа успешно установлена, нажмите «Finish».
Шаг 6. Установка Крипто Про ЭЦП Browser plug-in
2. Если после запуска установочного файла будет предложено переустановить или удалить уже имеющееся ПО КриптоПро Browser Plug-In, это значит, что данное программное обеспечение уже установлено на компьютере. Повторная установка не требуется. Закройте окно, нажав «Нет». Пропустите этот раздел инструкции и переходите к следующему шагу.
3. Если ПО ещё не было установлено, следуйте инструкции. В появившемся окне нажмите «Да».
4. Процесс может занять несколько минут. По окончании установки нажмите «Ок».
Шаг 7. Настройка браузера Internet Explorer
1. Запустите браузер Internet Explorer (версии не ниже 9.x).
2. В главном меню в меню «Сервис» выберите «Свойства обозревателя».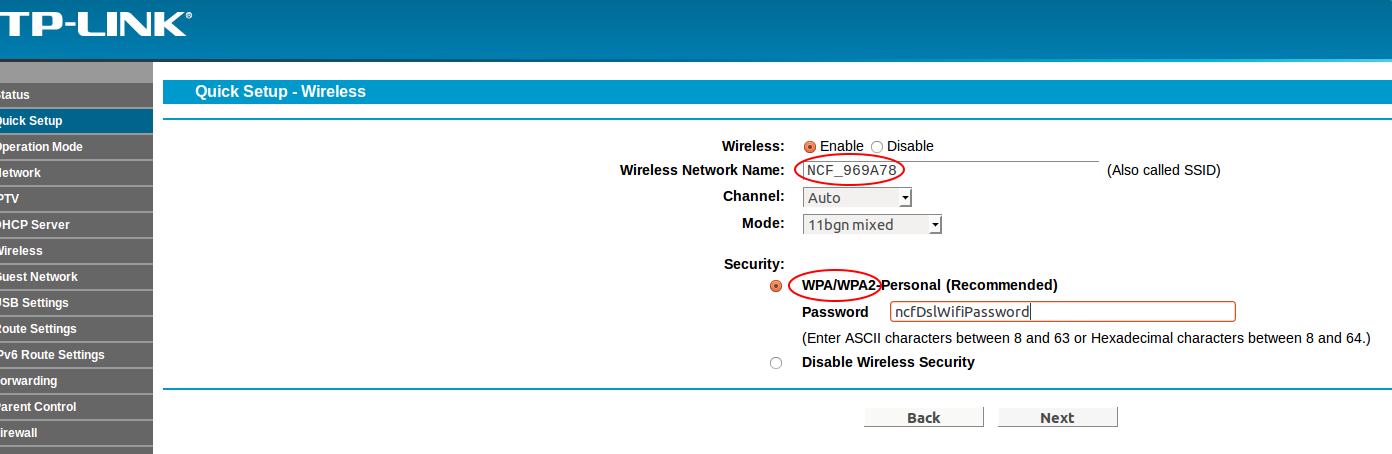
3. В появившемся окне настроек перейдите во вкладку «Безопасность» и выберите зону «Надежные узлы» для настройки параметров безопасности. Уровень безопасности для этой зоны установите «Низкий»
4. В поле ввода введите следующий адрес «*.roseltorg.ru» (без кавычек),снимите флажок «Для всех узлов этой зоны требуется проверка серверов» и нажмите кнопку «Добавить», а затем «Закрыть».
5. Вернувшись во вкладку «Безопасность», нажмите кнопку «Другой».
6. В параметрах этого меню необходимо включить все элементы и модули подключения ActiveX и нажать кнопку «ОК». В появившемся уведомлении необходимо согласиться на принятие вносимых изменений, нажав кнопку «Да».
7. При возврате в главное окно настроек перейдите во вкладку «Конфиденциальность», снимите флажок с пункта «Включить блокирование всплывающих окон».
8. При возврате в главное окно настроек перейдите во вкладку «Дополнительно», снимите флажок с пункта «SSL 2. 0»(если такой параметр присутствует) и установите флажки «SSL 3.0» и «TLS 1.0»
0»(если такой параметр присутствует) и установите флажки «SSL 3.0» и «TLS 1.0»
9. Затем нажмите «ОК». Настройка обозревателя окончена.
Шаг 8. Настройка браузера Google Chrome1. Откройте браузер Google Chrome
2. Пройдите по ссылке расширенияGoogle Chrome chrome://extensions/ и включите расширение CryptoPro Extension for CAdES Browser Plug-in3. Если в списке расширений нет «CryptoPro Extension for CAdES Browser Plug-in» — перейдите винтернет-магазин chrome и установите его
Приложение Facebook является общедоступным, но выдает ошибку «App not setup» при входе в систему
У меня есть приложение Android, использующее Facebook для входа в систему.
Приложение уже является общедоступным:
При попытке войти в систему через Facebook я получаю это исключение:
com.facebook.FacebookAuthorizationException: App Not Setup: This app is still in development mode, and you don't have access to it. Switch to a registered test user or ask an app admin for permissions.
Switch to a registered test user or ask an app admin for permissions.
Поскольку тестовые пользователи могут войти в систему совершенно нормально, я предполагаю, что мой код в порядке.
android facebook facebook-graph-api facebook-permissionsПоделиться Источник manishKungwani 23 апреля 2015 в 08:19
5 ответов
- Facebook android hash ключевая ошибка при входе в систему
Я создал простое приложение android и подписал его с помощью метода экспорта Eclipse. Потом используйте команду экспорт сертификата из ключей. keytool -exportcert -alias my_alias -keystore G:\mypath\app\android.keystore|C:\ssl\bin\openssl sha1 -binary |C:\ssl\bin\openssl base64 У меня есть немного…
- Не получая email от facebook API во время входа в систему
У меня есть проблема при входе в систему, я не могу получить email даже при добавлении email к разрешениям пользователя & Friend (для некоторых учетных записей facebook).
 я использую facebook-php-sdk, это код, который я использую $facebook_user_profile = $facebook->api(‘/me’, array(‘fields’…
я использую facebook-php-sdk, это код, который я использую $facebook_user_profile = $facebook->api(‘/me’, array(‘fields’…
19
В настройках → Basic → Contact Email → дайте свой или любой email.
Убедитесь, что у вас есть действующая политика конфиденциальности.
На вкладке Обзор приложения измените:
Вы хотите сделать это приложение и все его живые функции доступными для широкой публики?
до
Yes.
Поделиться Deepak Gupta 24 июля 2015 в 09:37
6
Если в статусе приложения указано, что приложение является общедоступным, но вы видите ошибку с логином SDK, создайте новое приложение и начните все сначала.
Это ошибка на конце facebook.
Поделиться manishKungwani 13 октября 2015 в 04:08
6
Я также столкнулся с этой проблемой, потому что использовал неправильный идентификатор приложения и секрет приложения. Пожалуйста, используйте действительный идентификатор приложения и секрет приложения.
Пожалуйста, используйте действительный идентификатор приложения и секрет приложения.
Поделиться Avinash 30 октября 2015 в 04:39
- Устройство выдает ошибку ConstraintException при входе в систему с помощью Facebook
Я использую устройство для того, чтобы пользователи могли регистрироваться и входить в систему через мое приложение. Но я также хотел бы, чтобы пользователь вошел в систему через Facebook. Пользователь может зарегистрироваться и войти в систему прямо сейчас, но когда он входит через Facebook, я…
- Запроса. didLogin никогда не вызывается при входе в систему с Facebook
У меня та же проблема, что и здесь . Решение, которое в конечном итоге было найдено, состояло в том, чтобы сломать схемы URL в файле plist так, чтобы при входе в Facebook вы никогда не покидали приложение, чтобы перейти к Safari, а вместо этого входили через веб-представление внутри приложения.
 …
…
5
- Перейдите на панель мониторинга вашего приложения.
- Нажмите на обзор приложения, который находится в левой части меню, и сделайте ваше приложение общедоступным.
- Нажмите кнопку «Yes».
Поделиться Suraj Jain 20 июня 2016 в 20:48
4
В отличие от Google, Facebook api нуждается в действительном сертификате ssl . Таким образом, если ваш сайт не https, то, согласно facebook, вы все еще находитесь в режиме разработки. Вот ссылка на их документы https://developers.facebook.com/документы/программы/безопасности
Для целей разработки вы можете использовать опцию роли (можно найти в левом меню). Здесь вы можете записаться в качестве разработчика или тестировщика, чтобы использовать все живые функции.
Как только вы закончите разработку, вам нужно будет получить сертификат ssl. Вы также можете использовать бесплатный сервис, такой как https://letsencrypt.org , чтобы получить действительный сертификат , facebook требует, чтобы ваш сертификат был sha256WithRSAEncryption, я лично еще не использовал letsencrypt с facebook, но они являются одним из их спонсоров, чтобы я думаю, что он должен соответствовать их критериям достойного сертификата.
Вы также можете использовать бесплатный сервис, такой как https://letsencrypt.org , чтобы получить действительный сертификат , facebook требует, чтобы ваш сертификат был sha256WithRSAEncryption, я лично еще не использовал letsencrypt с facebook, но они являются одним из их спонсоров, чтобы я думаю, что он должен соответствовать их критериям достойного сертификата.
Поделиться omer Farooq 18 июня 2016 в 01:48
Похожие вопросы:
Что делает «сделать приложение общедоступным» в Facebook Android SDK?
В разделе ‘App review’ есть возможность сделать ваше приложение общедоступным. Прямо сейчас там написано ‘No’ и Ваше приложение находится в разработке и недоступно для публики. Но что произойдет,…
Разработчики этого приложения не настроили это приложение должным образом для входа в систему Facebook?
Я пытаюсь сделать логин с Facebook доступным в моем скрипте. Я сделал все, но когда я пытаюсь войти в систему с учетной записью Facebook, я получаю эту ошибку от Facebook: Ошибка Приложение не…
Я сделал все, но когда я пытаюсь войти в систему с учетной записью Facebook, я получаю эту ошибку от Facebook: Ошибка Приложение не…
WebView-вернитесь к Facebook комментарию при успешном входе в систему
Я разрабатываю приложение для путешествий. Он имеет много мест, и пользователь может комментировать его, используя facebook комментария. Я использовал WebView для отображения facebook комментариев….
Facebook android hash ключевая ошибка при входе в систему
Я создал простое приложение android и подписал его с помощью метода экспорта Eclipse. Потом используйте команду экспорт сертификата из ключей. keytool -exportcert -alias my_alias -keystore…
Не получая email от facebook API во время входа в систему
У меня есть проблема при входе в систему, я не могу получить email даже при добавлении email к разрешениям пользователя & Friend (для некоторых учетных записей facebook). я использую…
Устройство выдает ошибку ConstraintException при входе в систему с помощью Facebook
Я использую устройство для того, чтобы пользователи могли регистрироваться и входить в систему через мое приложение. Но я также хотел бы, чтобы пользователь вошел в систему через Facebook….
Но я также хотел бы, чтобы пользователь вошел в систему через Facebook….
Запроса. didLogin никогда не вызывается при входе в систему с Facebook
У меня та же проблема, что и здесь . Решение, которое в конечном итоге было найдено, состояло в том, чтобы сломать схемы URL в файле plist так, чтобы при входе в Facebook вы никогда не покидали…
При использовании сервиса Firebase Authentication, как выбросить ошибку при входе в систему по Facebook/Google без существующей учетной записи
Я разрабатываю приложение Flutter с использованием Firebase Authentication service . Используются следующие плагины Flutter : Firebase_auth Google_sign_in Facebook_login Поток входа в систему таков:…
Android: «App Not Setup: This app is still in development mode» для входа в систему Facebook? в 2020 году
Я знаю, что это дубликат вопроса, но я попробовал все ответы здесь, на этом сайте, (а также давайте не будем забывать этот знаменитый Q&A ) . , но все эти ответы не сработали для меня, эти шаги…
, но все эти ответы не сработали для меня, эти шаги…
facebook php график возвращает ошибку во время входа в систему
Я получаю эту ошибку при входе в facebook: График вернул ошибку: ошибка проверки проверочного кода. Пожалуйста , убедитесь, что ваш redirect_uri идентичен тому, который вы использовали в OAuth…
Вопросы по гос.закупкам | Липецкое УФАС
Получили новую ЭЦП. При входе на сайт в личный кабинет Поставщика возникает ошибка: «Пользователь или пароль не верны»
Данная ошибка возникает, если осуществляется вход в АРМ поставщика/ веб-часть с неавторизованной ЭЦП.
Для авторизации новой ЭЦП необходимо:
1. Если, есть другие авторизованные ЭЦП на площадке, то войдите через одну из них и добавьте нового пользователя (новую ЭЦП) согласно <Инструкции поставщика> (для ознакомления с инструкцией перейдите по ссылке http://zakaz2.zakazrf.ru/File.ashx?id=205 ).
2. Если нет — Вам необходимо <Подать запрос на добавление нового пользователя организации>, перейдя по следующей ссылке: http://zakazrf. ru/Html/id/30
ru/Html/id/30
При входе в АРМ Заказчика/ Поставщика возникает ошибка: «Произошла ошибка при формировании документа, проверьте интернет соединение и попробуйте повторить позже»
Необходимо установить автоматическую настройку ПО для работы на ЭТП: http://zakaz2.zakazrf.ru/cert/installcert.exe
При входе в АРМ/Веб-часть Поставщика возникает ошибка: «Учетная запись не использовалась/не менялась: # дней, порог блокирования: 90 дней»
Для разблокирования учетной записи, вход на площадку необходимо осуществить по ЭЦП. Если ЭЦП новая, то необходимо добавить ее на площадку и после этого осуществить вход.
При входе в АРМ Заказчика/ Поставщика возникает окно с ошибкой: «Ошибка сценария»
Данная ошибка свидетельствует о том, что сайт zakazrf.ru находится в списке просмотра в режиме совместимости. Откройте в браузере Internet Explorer меню «Сервис» – «Параметры просмотра в режиме совместимости» и удалите сайт zakazrf.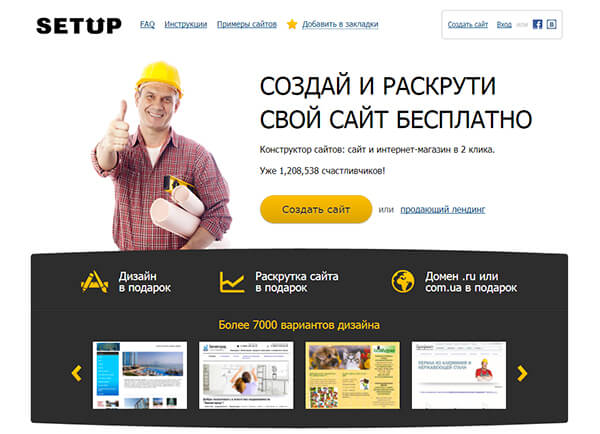 ru из списка.
ru из списка.
Установить автоматическую настройку ПО для работы на ЭТП: http://zakaz2.zakazrf.ru/cert/installcert.exe
При прикреплении файла возникает ошибка : «Не удалось подписать сообщение» или «Не удалось подписать документ»
Объём прикладываемого файла слишком большой, попробуйте уменьшить объём прикрепляемого файла. Если Вы загружаете документы из нескольких страниц, то попробуйте загрузить их постранично.
Установить автоматическую настройку ПО для работы на ЭТП: http://zakaz2.zakazrf.ru/cert/installcert.exe
При регистрации на площадке или осуществления входа в АРМ/Веб-часть Заказчика/Поставщика выводится сообщение : «Не установлен крипто-провайдер. Скачайте и установите плагин»
Для работы в браузере Internet Explorer установка крипто-провайдера не требуется.
Установить автоматическую настройку ПО для работы на ЭТП: http://zakaz2.zakazrf.ru/cert/installcert.exe
Для работы в других браузерах Вам необходимо установить крипто-провайдер по ссылке http://223etp. zakazrf.ru/Scripts/CryptoURL/AgzrtCryptProvider.Setup.exe .
zakazrf.ru/Scripts/CryptoURL/AgzrtCryptProvider.Setup.exe .
Крипто-провайдер устанавливается на операционной системе версии Windows Vista и выше. В случае работы на более ранних версиях операционной системы, установка крипто-провайдера не требуется.
Вход в программу SETUP. Очень хороший самоучитель пользователя компьютером. Как самому устранить 90% неисправностей в компьютере и увеличить его возможности
Читайте также
18.2.3.General setup
18.2.3.General setup BIGMEMПоддержка памяти более 1GB. Networking supportВключите эту опцию, даже если вы не планируете работу в сети. Функции печати в Linux требуют сетевой поддержки. PCI supportПоддержка шины PCI. PCI quirksЭту опцию нужно использовать, если у вас неисправна BIOS. Некоторые BIOS содержат
20.
 5.2.2. General setup
5.2.2. General setup
20.5.2.2. General setup Support for paging of anonymous memoryГрозно звучит, не так ли? Я сначала даже не понял, что это. Оказывается, это просто поддержка свопа — своп-устройств и своп-файлов. Настоятельно рекомендуется не отключать эту опцию — сколько бы ни было оперативной памяти, а своп все равно
Вход в Windows
Вход в Windows Автоматический вход в WindowsСуществует возможность автоматического входа в Windows, минуя экран приветствия. Учтите, что данный способ не совсем безопасен, так как любой может войти в систему, если не требуется вводить пароль. Для автоматического входа в систему
X-Setup Pro
X-Setup Pro
Производитель: XQDC Ltd (http://www. x-setup.net).Статус: коммерческая.Ссылка для скачивания: http://www.x-setup.net/downloads/home.asp?lang=EN.Размер: 3,9 Мбайт.X-Setup Pro – это одна из самых лучших программ в своем роде. Она имеет массу преимуществ по сравнению с другими утилитами. Данное приложение
x-setup.net).Статус: коммерческая.Ссылка для скачивания: http://www.x-setup.net/downloads/home.asp?lang=EN.Размер: 3,9 Мбайт.X-Setup Pro – это одна из самых лучших программ в своем роде. Она имеет массу преимуществ по сравнению с другими утилитами. Данное приложение
X-Setup
X-Setup Адрес в Интернет: http://www.xteq.comСчастливчикам, которые уже достаточно поднаторели в искусстве издевательства над Windows, порой требуется более мощный инструмент быстрой настройки. Пусть не такой красивый и предупредительный, как Tweak-Me или Winboost, зато более умелый. И в этом
3.3. Вход в систему
3.3. Вход в систему Данный раздел посвящен основным трюкам, с помощью которых можно упростить процесс входа в операционную
Доступ к утилите BIOS Setup
Доступ к утилите BIOS Setup
Вы можете открыть утилиту BIOS Setup только в течение нескольких секунд при загрузке компьютера. Если ваша операционная система уже загружена, для доступа к данной утилите вам придется перезагрузить компьютер.BIOS материнских плат с AwardBIOS высвечивает
Если ваша операционная система уже загружена, для доступа к данной утилите вам придется перезагрузить компьютер.BIOS материнских плат с AwardBIOS высвечивает
Утилита BIOS Setup
Утилита BIOS Setup Утилита BIOS Setup различается в зависимости от материнской платы. Некоторые утилиты имеют графический интерфейс, а другие – только простое меню. Чаще всего встречается система меню. Пример такой системы показан на рис. 1.8. Рис. 1.8. Утилита BIOS Setup для ABIT S17
Power Management Setup
Power Management Setup
Здесь находится множество параметров, которые отвечают за работу энергосберегающих механизмов комплектующих компьютера, реакцию центрального процессора на перегрев, способы включения компьютера и т. д.• ACPI Function. Отвечает за то, каким образом будет
Отвечает за то, каким образом будет
Save & Exit Setup
Save & Exit Setup Данный пункт служит для сохранения изменений, выполненных в BIOS Setup. При его выборе BIOS запоминает настройки, сделанные в BIOS Setup, в CMOS-памяти с таким расчетом, чтобы они вступили в силу при следующей загрузке системы. Если выйти из BIOS, не воспользовавшись данным
Доступ к утилите BIOS Setup
Доступ к утилите BIOS Setup Вы можете открыть утилиту BIOS Setup только в течение нескольких секунд при загрузке компьютера. Если ваша операционная система уже загружена, для доступа к данной утилите вам придется перезагрузить компьютер.BIOS материнских плат с AwardBIOS высвечивает
Утилита BIOS Setup
Утилита BIOS Setup
Утилита BIOS Setup различается в зависимости от материнской платы.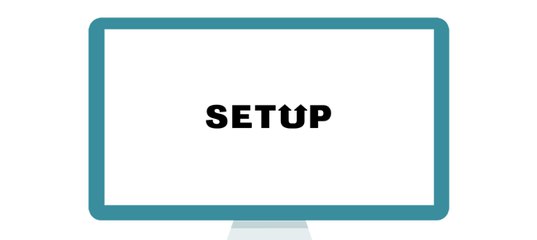 Некоторые утилиты имеют графический интерфейс, а другие – только простое меню. Чаще всего встречается система меню. Пример такой системы показан на рис. 1.8. Рис. 1.8. Утилита BIOS Setup для ABIT S17
Некоторые утилиты имеют графический интерфейс, а другие – только простое меню. Чаще всего встречается система меню. Пример такой системы показан на рис. 1.8. Рис. 1.8. Утилита BIOS Setup для ABIT S17
Глава 3 Меню программы SETUP
Глава 3 Меню программы SETUP Вход в программу SETUP SETUP[2] – программа установки параметров BIOS, первоначальной настройки компьютера. Запускается нажатием специальной клавиши, которая зависит от производителя и версии BIOS. Данная программа позволяет произвести первоначальную
К вопросу о CMOS SETUP
К вопросу о CMOS SETUP Вот еще один наглядный пример лазеек для спецслужб. Почти любой компьютер имеет возможность установить пароль на вход. Но мало кто знает, что специально для спецслужб (разработчиками BIOS) были созданы универсальные пароли, открывающие вход в любой
Вход и выход
Вход и выход
Итак, мы остановились на том, что открыли окошко Internet Explorer. Компьютер попросит вас ввести имя пользователя и пароль. Их вам даст провайдер, который будет подключать вас к Интернету. Если вы нажмете кнопочку Подключиться, то компьютер подключит вас к
Компьютер попросит вас ввести имя пользователя и пароль. Их вам даст провайдер, который будет подключать вас к Интернету. Если вы нажмете кнопочку Подключиться, то компьютер подключит вас к
Как подключить телевизор к сети, используя проводное соединение
Зачем использовать проводное подключение?
Проводное подключение обеспечивает самое стабильное соединение. Таким образом вы можете наслаждаться потоковой трансляцией высокого качества в 4K с сетевых служб, таких как YouTube.
1. Настройка проводного соединения
Подключите кабель Ethernet к маршрутизатору и разъему локальной сети (LAN) на задней стороне устройства.
[A] Проводные или беспроводные маршрутизаторы и модемы (имеющие функцию маршрутизатора) локальной сети (LAN)
[B] Телевизор BRAVIA
Если на маршрутизаторе нет свободного порта LAN, для подключения телевизора BRAVIA к своему модему вам потребуется концентратор.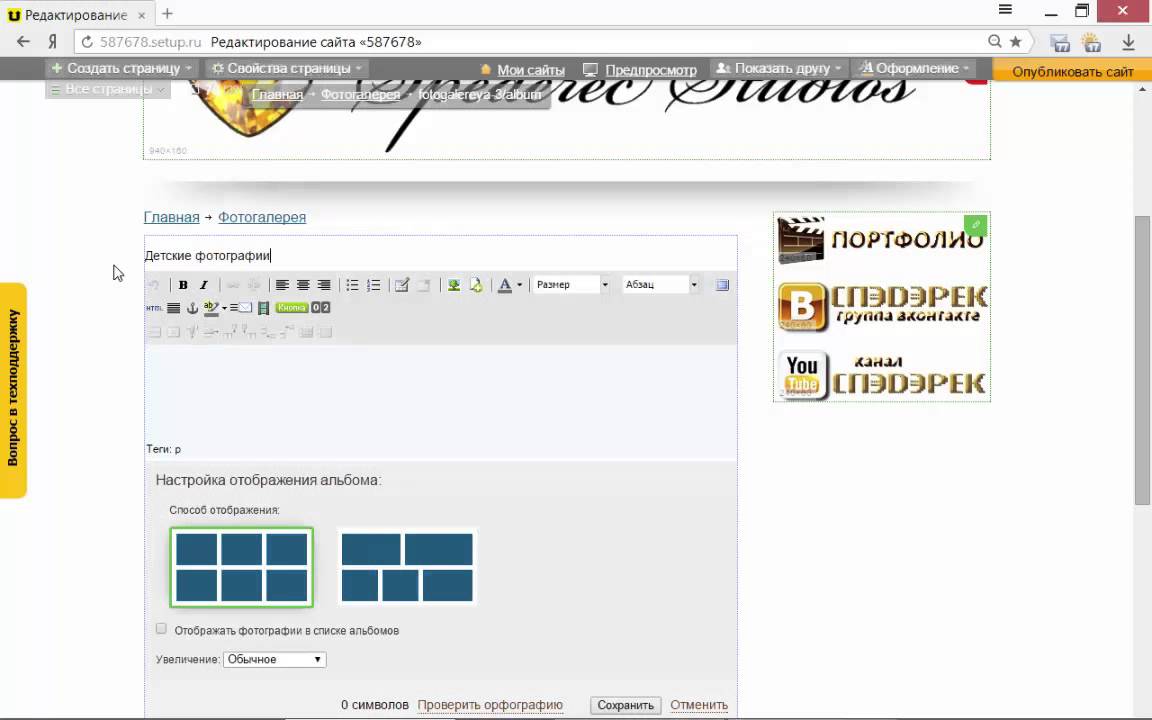 Если вы не уверены в характеристиках, обратитесь к Интернет-провайдеру или производителю.
Если вы не уверены в характеристиках, обратитесь к Интернет-провайдеру или производителю.
[A] Проводной или беспроводный модем (имеющий функцию маршрутизатора)
[B] Концентратор
[C] Телевизор BRAVIA
2. Настройка параметров
Для телевизоров с операционной системой Android
- Нажмите кнопку HOME на пульте дистанционного управления.
- Выберите Настройки (Settings).
- Выберите Сеть (Network) в категории Сеть и принадлежности (Network & Accessories).
- Выберите Настройка сети (Network setup).
- Выберите Простая (Easy).
- Выберите Проводная локальная сеть (Wired LAN) и для выполнения настройки следуйте инструкциям на экране.
Для телевизоров, выпущенных в 2014 году и ранее
- Нажмите кнопку HOME на пульте дистанционного управления.
- Выберите Настройки (Settings).
- Выберите Сеть (Network).
- Выберите Настройка сети (Network setup).
- Выберите Настроить сетевое соединение (Set up network connection) или Проводная настройка (Wired Setup).

- Выберите Простая (Easy) или Автоматически (Auto), затем для выполнения настройки следуйте инструкциям на экране.
3. Если возникли трудности, воспользуйтесь нашим интерактивным инструментом для решения типичных проблем
Мобильные устройства — средства ИКТ
Чтобы использовать почту RU и планировщик работы на телефоне или планшете, вам не нужно устанавливать специальное приложение. К сожалению, приложение Outlook не работает с должным образом с почтой RU и планировщиком работы из-за проблем с безопасностью. Воспользуйтесь почтовым приложением, которое уже установлено на вашем устройстве.
> Телефон или планшет Android
> iPhone / iPad
> Телефон или планшет Windows
Откройте «Настройки»> «Учетные записи»> «Обмен».
Добавьте учетную запись со следующими конфигурациями:
- Домен / имя пользователя: ru \ u123455 (ваш u-, s- или e-номер, которому предшествует ru \) или e.
 xample@ru.nl (ваш основной адрес электронной почты)
xample@ru.nl (ваш основной адрес электронной почты) - Сервер: mail.ru.nl
- Тип безопасности: SSL / TLS
Выберите «Настройки»> «Почта»> «Учетные записи»> «Exchange
» (до версии 10: «Настройки»> «Пароль и учетные записи»> «Добавить учетную запись»> «Exchange»).
Добавьте учетную запись со следующими конфигурациями:
- Для электронной почты пользователя: добавьте свой адрес электронной почты
- Сервер: mail.ru.nl
- Оставить домен пустым
- Имя пользователя: ваш u-, s- или e-номер. В некоторых случаях необходимо будет добавить RU \ перед своим именем пользователя.
- Пароль: ваш пароль RU.

- Необходимо использовать SSL
Перейдите в «Настройки»> «Электронная почта + учетные записи»> «Обмен». Добавьте учетную запись с настройками, описанными выше для Android.
Настройки почтового сервераMAIL.RU — IMAP и SMTP
Шаг 1: Начните с выбора значка Mail на экране приложений.Введите адрес электронной почты и пароль электронной почты. Выберите Ручная установка
Шаг 3: Если вы выбрали IMAP , обязательно введите указанные ниже настройки и нажмите Далее
Шаг 5: Выберите Готово. Поздравляю! Все готово и можно использовать свою учетную запись электронной почты на телефоне Android. Если у вас все еще есть проблемы, посетите эту статью.
Шаг 8: Выберите IMAP . Прокрутите вниз до Сервер входящей почты и введите все необходимые данные, затем сделайте то же самое для сервера исходящей почты, как на экране ниже, а затем выберите Далее .
Шаг 9: Вы можете получить запрос с просьбой подтвердить входящий и исходящий серверы — вы можете нажать продолжить для каждого или нажать «Подробности» , а затем нажать «Доверие»
Поздравляем! Здесь все готово и вы готовы использовать свою учетную запись электронной почты на своем iPhone. Если у вас все еще есть проблемы, посетите эту статью.
Шаг 1. Запустите приложение Mail. На панели инструментов вверху выберите Mail , а затем Добавить учетную запись
Шаг 2: Вы можете выбрать автоматическую конфигурацию электронной почты для известных используемых учетных записей электронной почты из списка, и если вы этого не сделаете, вам следует выберите Другая учетная запись электронной почты и настройте свой адрес электронной почты вручную
Введите пароль учетной записи электронной почты Шаг 5: Введите данные серверов входящей (IMAP) и исходящей (SMTP) почты.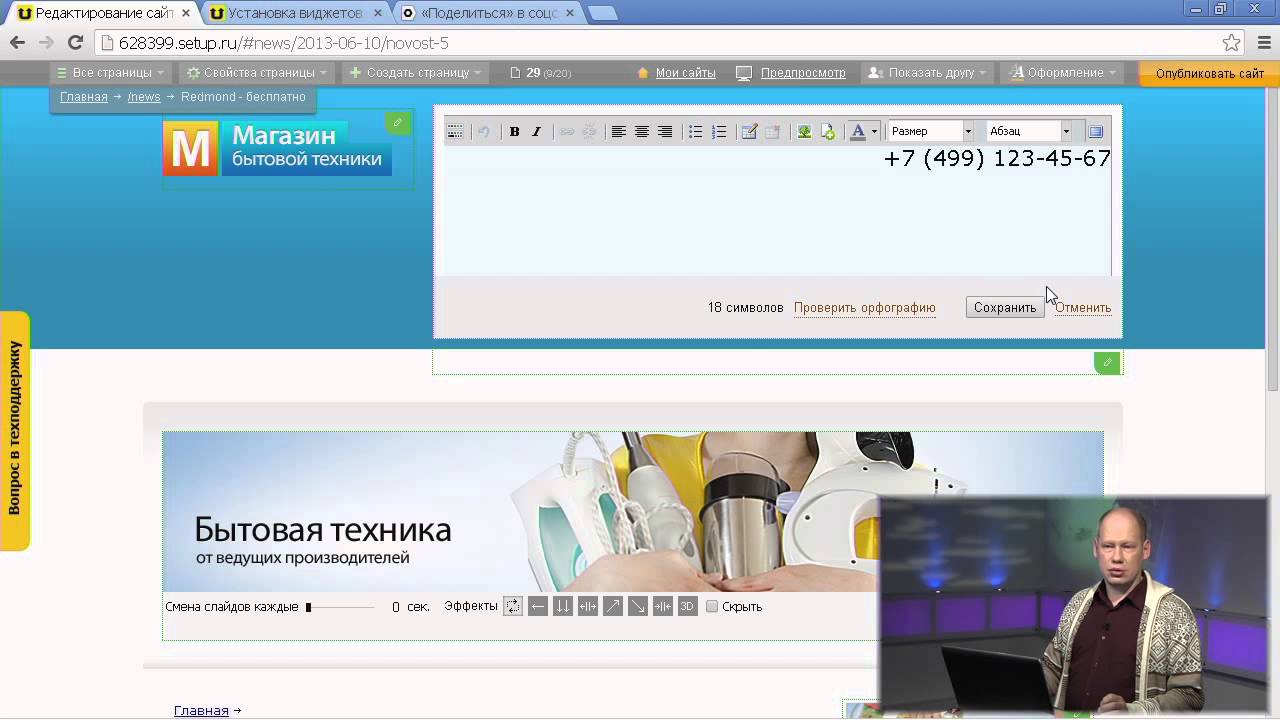 Затем нажмите Далее
Затем нажмите Далее
- Тип учетной записи: IMAP. В раскрывающемся списке выберите IMAP.
- Сервер входящей почты IMAP: imap.mail.ru
- Сервер исходящей почты SMTP: smtp.mail.ru
- Общие сведения о портах сервера для входящих и исходящих:
- Исходящий (SMTP) Secure — Порт: 465 для и Тип безопасности: SSL / TLS (принимать все сертификаты)
- Исходящие (SMTP-сервер в роуминге) Безопасность — Порт: 587 и Тип безопасности: SSL / TLS (Принимать все сертификаты)
- Исходящий (SMTP) — Порт: 25 и Тип безопасности: Нет (принимать все сертификаты)
- Исходящий (сервер в роуминге SMTP) Небезопасен — порт: 587 и тип безопасности: нет (принимать все сертификаты)
Шаг 6: Нажмите OK
Поздравляем! Все готово и можно использовать свою учетную запись электронной почты на IncrediMail.Если у вас все еще есть проблемы, посетите эту статью.
Ручная настройка почтового ящика MAIL.
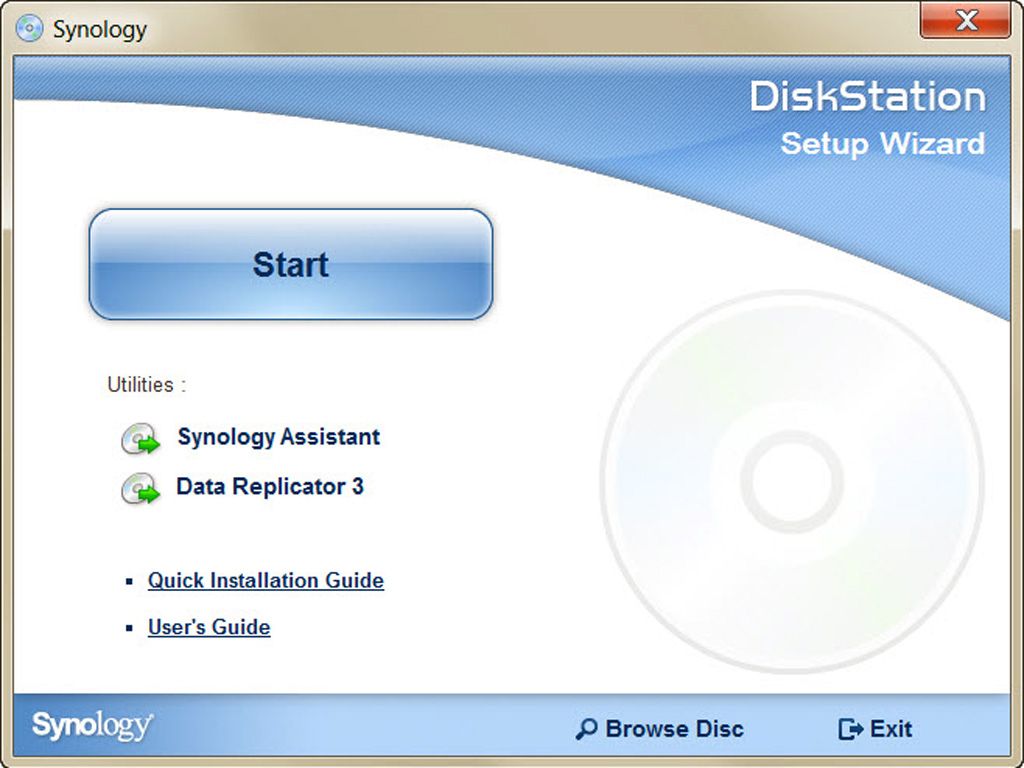 RU на MailBird Lite
RU на MailBird Lite Шаг 1: Запустите Mailbird Lite . Нажмите на три параллельные линии в верхнем левом углу и затем выберите Настройки
Примечание. Помните, что пользователь Lite может иметь максимум 1 учетную запись. Если вы настраиваете свою учетную запись электронной почты впервые, вам следует начать с шага 4.
Шаг 2: Перейдите на вкладку Учетные записи и нажмите кнопку Добавить
Шаг 3: Введите свои данные на экране Добавить учетную запись и затем нажмите Продолжить
Шаг 4: Если Mailbird знает настройки IMAP или POP3 для вашей учетной записи электронной почты, Mailbird отобразит это окно.Прежде чем вы сможете Продолжить , вам необходимо ввести свой пароль. Однако вы по-прежнему можете редактировать свои настройки, щелкнув « Изменить настройки сервера ».
Шаг 5: Если Mailbird не может найти настройки для вашей учетной записи электронной почты или если вы выбрали Изменить настройки сервера , Mailbird отобразит это окно. Введите свои данные на экране и нажмите Продолжить . Примечание. Если вы используете настройки Secure SSL / TLS, выберите соответствующее шифрование в текущем поле.
- Тип сервера входящей почты для MAIL.RU, выберите IMAP
- Имя сервера входящей почты для MAIL.RU, введите imap.mail.ru
- Логин на MAIL.RU — Введите свой полный адрес электронной почты
- Пароль от MAIL.RU — Введите свой пароль
- Имя сервера исходящей почты для MAIL.RU, введите smtp.mail.ru
- Введите свой электронный адрес MAIL.RU и пароль в поле логина и пароля.
- Общие сведения о портах для входящего и исходящего сервера
- ПОП
- Secure — порт: 995 и тип безопасности: SSL / TLS (принимать все сертификаты)
- Небезопасно — Порт: 110 и Тип безопасности: Нет (принимать все сертификаты)
- IMAP
- Secure — Порт: 993 и тип безопасности: SSL / TLS (принимать все сертификаты)
- Небезопасно — Порт: 143 и Тип безопасности: Нет (Принимать все сертификаты
- SMTP
- Исходящий (SMTP) Secure — Порт: 465 для и Тип безопасности: SSL / TLS (принимать все сертификаты)
- Исходящие (SMTP-сервер в роуминге) Безопасность — Порт: 587 и Тип безопасности: SSL / TLS (Принимать все сертификаты)
- Исходящий (SMTP) — Порт: 25 и Тип безопасности: Нет (принимать все сертификаты)
- Исходящий (сервер в роуминге SMTP) Небезопасен — порт: 587 и тип безопасности: нет (принимать все сертификаты)
- ПОП
Шаг 6: Нажмите Закройте , и все готово!
Поздравляем! Здесь все готово и можно использовать свою учетную запись электронной почты в Mailbird Lite. Если у вас все еще есть проблемы, посетите эту статью.
Если у вас все еще есть проблемы, посетите эту статью.
Ручная настройка почтового ящика MAIL.RU в Opera Mail
Шаг 1: Запустите Opera Mail. Выберите Электронная почта , затем нажмите Далее
Шаг 2: Введите Имя, адрес электронной почты MAIL.RU и организацию в соответствующие поля. Затем нажмите Далее
Шаг 3: Введите ваше имя для входа (ваш полный MAIL.Адрес электронной почты RU) и пароль для вашей учетной записи электронной почты. Выберите тип учетной записи электронной почты ( POP или IMAP ). Выбираем IMAP . Нажмите Далее
Шаг 4: Введите Сервер входящей почты (IMAP) для MAIL.RU как smtp.mail.ru и имя сервера исходящей почты (SMTP) как smtp.mail.ru. Примечание. Если вы используете параметры Secure TLS, установите флажок «Использовать безопасное соединение (TLS)» как в исходящей, так и в входящей почте. Нажмите Готово
Нажмите Готово
Шаг 5: Откройте меню (Opera Mail) вкладку в Opera и выберите Mail Accounts
Шаг 6: Выберите настраиваемую учетную запись и нажмите Изменить
Шаг 7: Щелкните вкладку Серверы.Для IMAP номер порта должен быть 993 . Для исходящего SMTP-сервера номер порта должен быть 587 . Аутентификация должна быть установлена на AUTH LOGIN . Примечание. Если вы используете параметры Secure TLS, установите флажок «Безопасное соединение (TLS)» как в исходящей, так и в входящей почте. Ниже приведены общие сведения о порте.
- ПОП
- Secure — порт: 995 и тип безопасности: SSL / TLS (принимать все сертификаты)
- Небезопасно — Порт: 110 и Тип безопасности: Нет (принимать все сертификаты)
- IMAP
- Secure — Порт: 993 и тип безопасности: SSL / TLS (принимать все сертификаты)
- Небезопасно — Порт: 143 и Тип безопасности: Нет (Принимать все сертификаты
- SMTP
- Исходящий (SMTP) Secure — Порт: 465 для и Тип безопасности: SSL / TLS (принимать все сертификаты)
- Исходящие (SMTP-сервер в роуминге) Безопасность — Порт: 587 и Тип безопасности: SSL / TLS (Принимать все сертификаты)
- Исходящий (SMTP) — Порт: 25 и Тип безопасности: Нет (принимать все сертификаты)
- Исходящий (сервер в роуминге SMTP) Небезопасен — порт: 587 и тип безопасности: нет (принимать все сертификаты)
Шаг 9: Нажмите OK и Закройте , чтобы закончить
Поздравляем! Все готово и можно использовать свою учетную запись электронной почты в Opera. Если у вас все еще есть проблемы, посетите эту статью.
Если у вас все еще есть проблемы, посетите эту статью.
Настройка Manaul Настройка учетной записи электронной почты MAIL.RU на Thunderbird
Шаг 1: Запустите Thunderbird. Щелкните Локальные папки> Электронная почта
Шаг 2: Нажмите Пропустите это и используйте мой существующий адрес электронной почты
Шаг 3: Вам нужно будет ввести следующую информацию и затем щелкнуть Продолжить
Ваше имя: Введите свое имя.Это имя отправителя в сообщениях электронной почты, которые вы отправляете с этого аккаунта
Адрес электронной почты: Ваш полный адрес электронной почты MAIL.RU
Пароль: Пароль учетной записи электронной почты MAIL.RU
Шаг 4: Выберите тип используемой учетной записи электронной почты ( IMAP или POP ). Если вы выбрали Secure SSL / TLS Setting , выберите Обычный пароль для аутентификации.
Настройки порта IMAP для MAIL.RU
- Входящий порт: 143, исходящий порт: 587
- Secure — Порт: 993 и тип безопасности: SSL / TLS (принимать все сертификаты)
- Небезопасно — Порт: 143 и Тип безопасности: Нет (Принимать все сертификаты
- Не отмечено: этому серверу требуется зашифрованное соединение (SSL)
- Использовать следующий тип зашифрованного соединения: Нет
Настройки POP порта для MAIL.RU
- Входящий порт: 110, исходящий порт: 587
- Общие настройки для POP
- Secure — порт: 995 и тип безопасности: SSL / TLS (принимать все сертификаты)
- Небезопасно — Порт: 110 и Тип безопасности: Нет (принимать все сертификаты)
- Не отмечено: этому серверу требуется зашифрованное соединение (SSL)
- Использовать следующий тип зашифрованного соединения: Нет
Общие настройки порта SMTP для MAIL.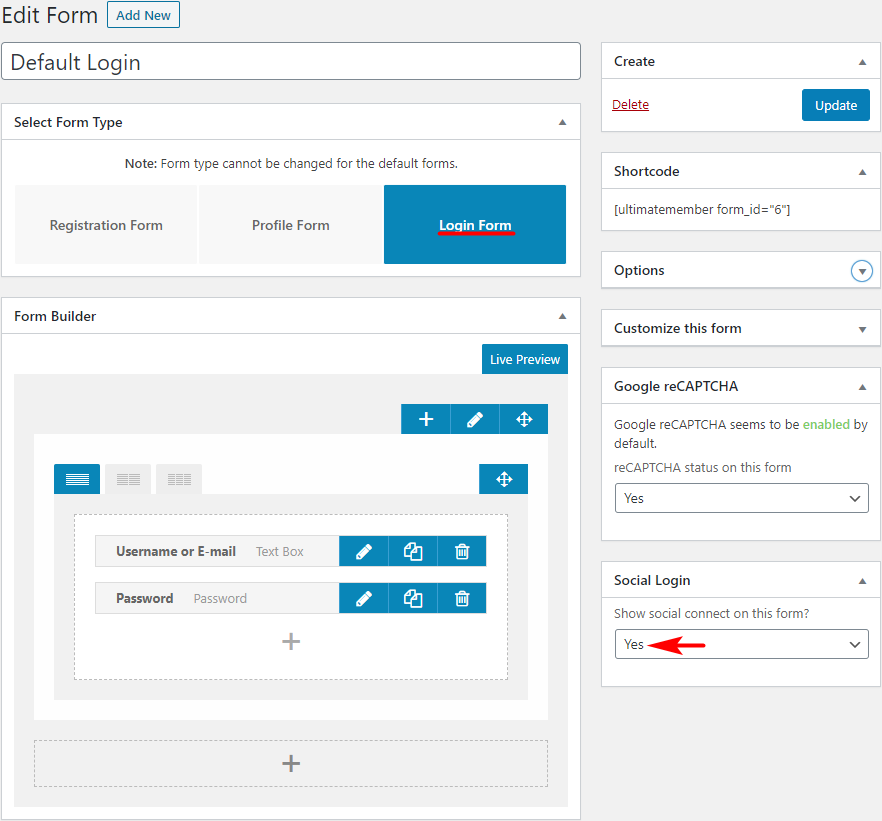 RU
RU
- Исходящий (SMTP) Secure — Порт: 465 для и Тип безопасности: SSL / TLS (принимать все сертификаты)
- Исходящие (SMTP-сервер в роуминге) Безопасность — Порт: 587 и Тип безопасности: SSL / TLS (Принимать все сертификаты)
- Исходящий (SMTP) — Порт: 25 и Тип безопасности: Нет (принимать все сертификаты)
- Исходящий (сервер в роуминге SMTP) Небезопасен — порт: 587 и тип безопасности: нет (принимать все сертификаты)
Шаг 5: Нажмите Готово
Шаг 6: Нажмите Подтвердите исключение безопасности
Поздравляем! Все готово и можно использовать свою учетную запись электронной почты в Thunderbird.Если у вас все еще есть проблемы, посетите эту статью.
Автоматическая настройка почтового ящика MAIL.RU в Outlook 2007
Шаг 1: Запустите Outlook 2007. Выберите Инструменты в верхней строке меню, затем Настройки учетных записей
Шаг 2: На экране Настройки учетной записи щелкните Новый на вкладке Электронная почта
Шаг 3: Выберите Microsoft Exchange, POP3, IMAP или HTTP и нажмите Далее
Шаг 4: На этом экране введите свое имя, вашу ПОЧТУ. Адрес электронной почты и пароль RU и нажмите Далее
Адрес электронной почты и пароль RU и нажмите Далее
Шаг 5: Outlook теперь автоматически настроит вашу учетную запись как учетную запись IMAP со всеми правильными настройками
Шаг 6: Завершить> Закрыть
Ручная настройка учетной записи электронной почты MAIL.RU в Outlook 2007
Шаг 1: Запустите Outlook 2007. Выберите Инструменты в верхней строке меню, затем Настройки учетных записей
Шаг 2: На экране Настройки учетной записи щелкните Новый на вкладке Электронная почта
Шаг 3: Выберите Microsoft Exchange, POP3, IMAP или HTTP и нажмите Далее
Шаг 4: Установите флажок Настроить вручную параметры сервера или дополнительные типы серверов и нажмите Далее
Шаг 5: Выберите Интернет-адрес электронной почты и затем щелкните Далее
Шаг 6: Введите все необходимые данные (выберите POP или IMAP в соответствии с вашими потребностями), а затем щелкните Дополнительные настройки
Шаг 7: Щелкните вкладку Сервер исходящей почты и убедитесь, что установлен флажок Мой сервер исходящей почты (SMTP) требует аутентификации , а также Использовать те же настройки, что и мой сервер входящей почты
Шаг 9: Выберите вкладку Advanced . Убедитесь, что настройки вашего MAIL.RU указаны ниже для выбора POP или IMAP.
Убедитесь, что настройки вашего MAIL.RU указаны ниже для выбора POP или IMAP.
Настройки POP порта для MAIL.RU
- Входящий порт: 110, исходящий порт: 587
- Общие настройки для POP
- Secure — порт: 995 и тип безопасности: SSL / TLS (принимать все сертификаты)
- Небезопасно — Порт: 110 и Тип безопасности: Нет (принимать все сертификаты)
- Не отмечено: этому серверу требуется зашифрованное соединение (SSL)
- Использовать следующий тип зашифрованного соединения: Нет
Настройки порта IMAP для ПОЧТЫ.RU
- Входящий порт: 143, исходящий порт: 587
- Secure — Порт: 993 и тип безопасности: SSL / TLS (принимать все сертификаты)
- Небезопасно — Порт: 143 и Тип безопасности: Нет (Принимать все сертификаты
- Не отмечено: этому серверу требуется зашифрованное соединение (SSL)
- Использовать следующий тип зашифрованного соединения: Нет
 Если вы используете настройки Secure SSL / TLS, установите флажок «Эта служба требует безопасного соединения (SSL)» как в исходящей, так и в входящей почте.
Если вы используете настройки Secure SSL / TLS, установите флажок «Эта служба требует безопасного соединения (SSL)» как в исходящей, так и в входящей почте.Общие настройки порта SMTP для MAIL.RU
- Исходящий (SMTP) Secure — Порт: 465 для и Тип безопасности: SSL / TLS (принимать все сертификаты)
- Исходящие (SMTP-сервер в роуминге) Безопасность — Порт: 587 и Тип безопасности: SSL / TLS (Принимать все сертификаты)
- Исходящий (SMTP) — Порт: 25 и Тип безопасности: Нет (принимать все сертификаты)
- Исходящий (сервер в роуминге SMTP) Небезопасен — порт: 587 и тип безопасности: нет (принимать все сертификаты)
Шаг 10: Нажмите ОК , чтобы сохранить эти настройки
Шаг 11: Нажмите Далее и Завершить
Поздравляем! Все готово и можно использовать свою учетную запись электронной почты в Outlook 2007.Если у вас все еще есть проблемы, посетите эту статью.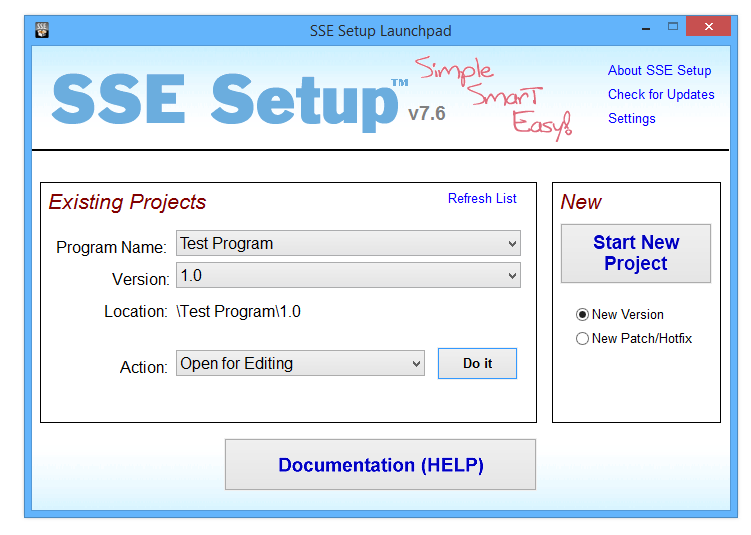
Автоматическая настройка учетной записи электронной почты MAIL.RU в Outlook 2010
Шаг 1: Запустите Outlook 2010. Выберите Файл в верхней строке меню, а затем Информация и Параметры учетной записи
Шаг 2: На вкладке Электронная почта щелкните Создать
Шаг 4: На этом экране введите свое имя, ваш ПОЧТУ.Адрес электронной почты и пароль RU и нажмите Далее
Шаг 4: Outlook теперь автоматически настроит вашу учетную запись как учетную запись IMAP с всеми правильными настройками
Шаг 5: Завершить> Закрыть
Ручная настройка почтового ящика MAIL.RU в Outlook 2010
Шаг 1: Запустите Outlook 2010.Выберите Tools в верхней строке меню, затем Accounts Settings
Шаг 2: На экране Параметры учетной записи щелкните Новый на вкладке Электронная почта
Шаг 3: В поле Добавить новую учетную запись выберите Ручная установка или дополнительные типы серверов> Далее
Шаг 4: Выберите Интернет-адрес электронной почты и щелкните Далее
Шаг 5: Введите все необходимые данные (выберите POP или IMAP в соответствии с вашими предпочтениями), а затем нажмите Дополнительные настройки
Шаг 6: Щелкните вкладку Сервер исходящей почты и убедитесь, что Мой сервер исходящей почты (SMTP) требует аутентификации установлен флажок , а также Использовать те же настройки, что и мой сервер входящей почты
Шаг 7: Выберите вкладку Advanced Убедитесь, что ваш MAIL.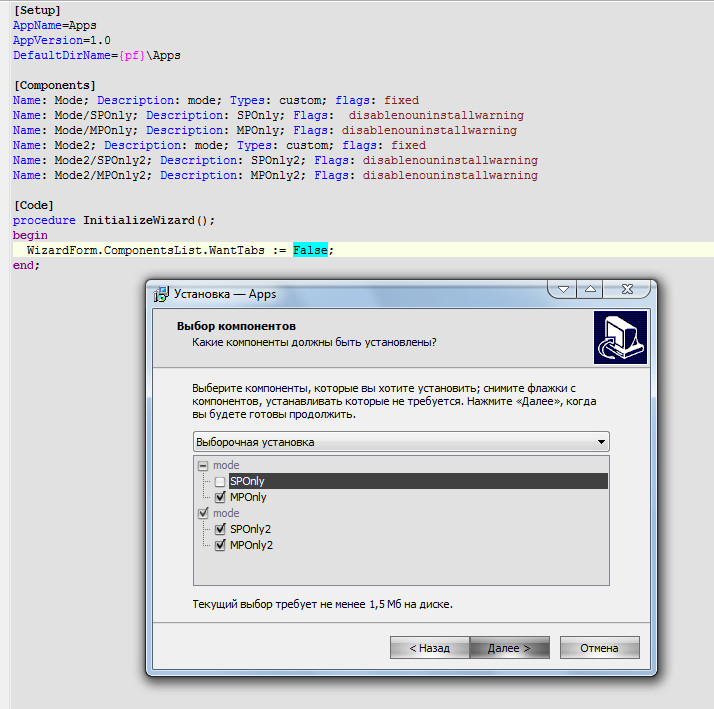 Ниже приведены настройки RU для выбора POP или IMAP.
Ниже приведены настройки RU для выбора POP или IMAP.
Настройки POP порта для MAIL.RU
- Входящий порт: 110, исходящий порт: 587
- Общие настройки для POP
- Secure — порт: 995 и тип безопасности: SSL / TLS (принимать все сертификаты)
- Небезопасно — Порт: 110 и Тип безопасности: Нет (принимать все сертификаты)
- Не отмечено: этому серверу требуется зашифрованное соединение (SSL)
- Использовать следующий тип зашифрованного соединения: Нет
Настройки порта IMAP для ПОЧТЫ.RU
- Входящий порт: 143, исходящий порт: 587
- Secure — Порт: 993 и тип безопасности: SSL / TLS (принимать все сертификаты)
- Небезопасно — Порт: 143 и Тип безопасности: Нет (Принимать все сертификаты
- Не отмечено: этому серверу требуется зашифрованное соединение (SSL)
- Использовать следующий тип зашифрованного соединения: Нет
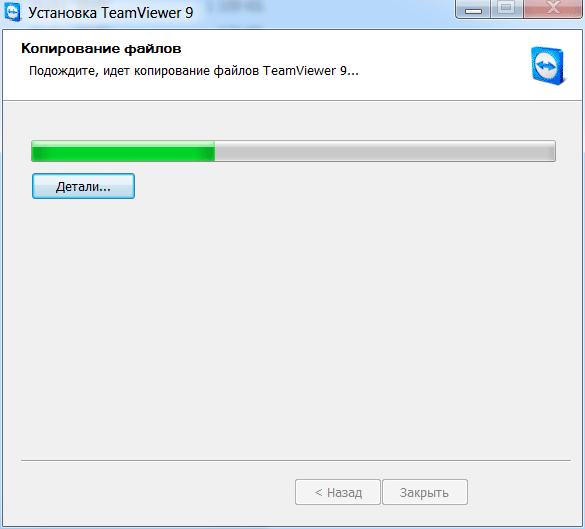 Если вы используете настройки Secure SSL / TLS, установите флажок «Эта служба требует безопасного соединения (SSL)» как в исходящей, так и в входящей почте.
Если вы используете настройки Secure SSL / TLS, установите флажок «Эта служба требует безопасного соединения (SSL)» как в исходящей, так и в входящей почте.Общие настройки порта SMTP для MAIL.RU
- Исходящий (SMTP) Secure — Порт: 465 для и Тип безопасности: SSL / TLS (принимать все сертификаты)
- Исходящие (SMTP-сервер в роуминге) Безопасность — Порт: 587 и Тип безопасности: SSL / TLS (Принимать все сертификаты)
- Исходящий (SMTP) — Порт: 25 и Тип безопасности: Нет (принимать все сертификаты)
- Исходящий (сервер в роуминге SMTP) Небезопасен — порт: 587 и тип безопасности: нет (принимать все сертификаты)
Шаг 8: Щелкните OK , чтобы сохранить эти настройки
Шаг 9: Нажмите Далее и Завершить
Поздравляем! Все готово и можно использовать свою учетную запись электронной почты в Outlook 2010.Если у вас все еще есть проблемы, посетите эту статью.
Автоматическая настройка учетной записи электронной почты MAIL.RU в Outlook 2013
Шаг 1: Запустите Outlook 2013. Выберите Файл в верхней левой строке меню. Выберите Информация и Настройки учетной записи
Шаг 2: Введите свои данные на экране Автоматическая настройка учетной записи > Далее
Шаг 3: Могут появиться следующие предупреждающие сообщения> Разрешить и Выбрать> Да
Шаг 4: Outlook теперь автоматически настроит вашу учетную запись как учетную запись IMAP с всеми правильными настройками
Шаг 6: Завершить> Закрыть
Ручная настройка учетной записи для MAIL.Учетная запись электронной почты RU в Outlook 2013
Шаг 1: Запустите Outlook.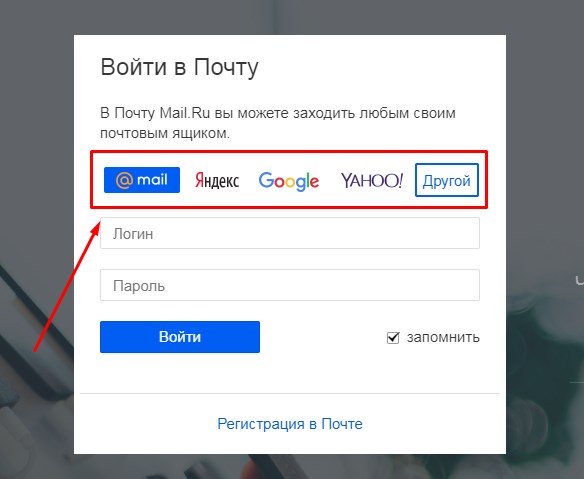 Выберите File в верхней левой строке меню. Выберите Информация и Настройки учетной записи
Выберите File в верхней левой строке меню. Выберите Информация и Настройки учетной записи
Шаг 2: Выберите Ручная установка или дополнительные типы серверов> Далее
Шаг 3: Выберите POP или IMAP> Далее
Шаг 4: .Введите все необходимые данные (выберите POP или IMAP в соответствии с вашими предпочтениями), а затем нажмите Дополнительные настройки
Шаг 5: Щелкните вкладку Сервер исходящей почты и убедитесь, что Мой сервер исходящей почты (SMTP) требует проверки подлинности установлен флажок , а также Использовать те же настройки, что и мой сервер входящей почты
Шаг 6: Выберите вкладку Advanced
Шаг 7: Убедитесь, что ваши настройки, как показано ниже, для выбора POP или IMAP:
Настройки порта POP для ПОЧТЫ. RU
RU
- Входящий порт: 110, исходящий порт: 587
- Общие настройки для POP
- Secure — порт: 995 и тип безопасности: SSL / TLS (принимать все сертификаты)
- Небезопасно — Порт: 110 и Тип безопасности: Нет (принимать все сертификаты)
- Не отмечено: этому серверу требуется зашифрованное соединение (SSL)
- Использовать следующий тип зашифрованного соединения: Нет
Настройки порта IMAP для ПОЧТЫ.RU
- Входящий порт: 143, исходящий порт: 587
- Secure — Порт: 993 и тип безопасности: SSL / TLS (принимать все сертификаты)
- Небезопасно — Порт: 143 и Тип безопасности: Нет (Принимать все сертификаты
- Не отмечено: этому серверу требуется зашифрованное соединение (SSL)
- Использовать следующий тип зашифрованного соединения: Нет

Общие настройки порта SMTP для MAIL.RU
- Исходящий (SMTP) Secure — Порт: 465 для и Тип безопасности: SSL / TLS (принимать все сертификаты)
- Исходящие (SMTP-сервер в роуминге) Безопасность — Порт: 587 и Тип безопасности: SSL / TLS (Принимать все сертификаты)
- Исходящий (SMTP) — Порт: 25 и Тип безопасности: Нет (принимать все сертификаты)
- Исходящий (сервер в роуминге SMTP) Небезопасен — порт: 587 и тип безопасности: нет (принимать все сертификаты)
Шаг 8: Щелкните OK , чтобы сохранить эти настройки
Шаг 9: Нажмите Далее и Завершить
Поздравляем! Все готово и можно использовать свою учетную запись электронной почты в Outlook 2013.Если у вас все еще есть проблемы, посетите эту статью.
Автоматическая настройка учетной записи электронной почты MAIL.RU в Outlook 2016
Шаг 1: Запустите Outlook. Выберите Файл в верхней левой строке меню. Выберите информацию и настройки учетной записи
Выберите Файл в верхней левой строке меню. Выберите информацию и настройки учетной записи
Шаг 2: Введите свои данные на экране Автоматическая настройка учетной записи > Далее
Шаг 3: Outlook теперь автоматически настроит вашу учетную запись как учетную запись IMAP с всеми правильными настройками
Шаг 4: Завершить> Закрыть
Ручная настройка учетной записи для MAIL.Учетная запись электронной почты RU в Outlook 2016 — метод 1
Шаг 1: Запустите Outlook. Выберите File в верхней левой строке меню. Выберите Информация и Настройки учетной записи
Шаг 2: Выберите Ручная установка или дополнительные типы серверов> Далее
Шаг 3: Выберите POP или IMAP> Далее
Шаг 5: Введите все необходимые данные (выберите POP или IMAP в соответствии с вашими предпочтениями), а затем щелкните Дополнительные настройки
Шаг 6: Щелкните вкладку Сервер исходящей почты и убедитесь, что установлен флажок Мой сервер исходящей почты (SMTP) требует аутентификации , а также Использовать те же настройки, что и мой сервер входящей почты
Шаг 7: .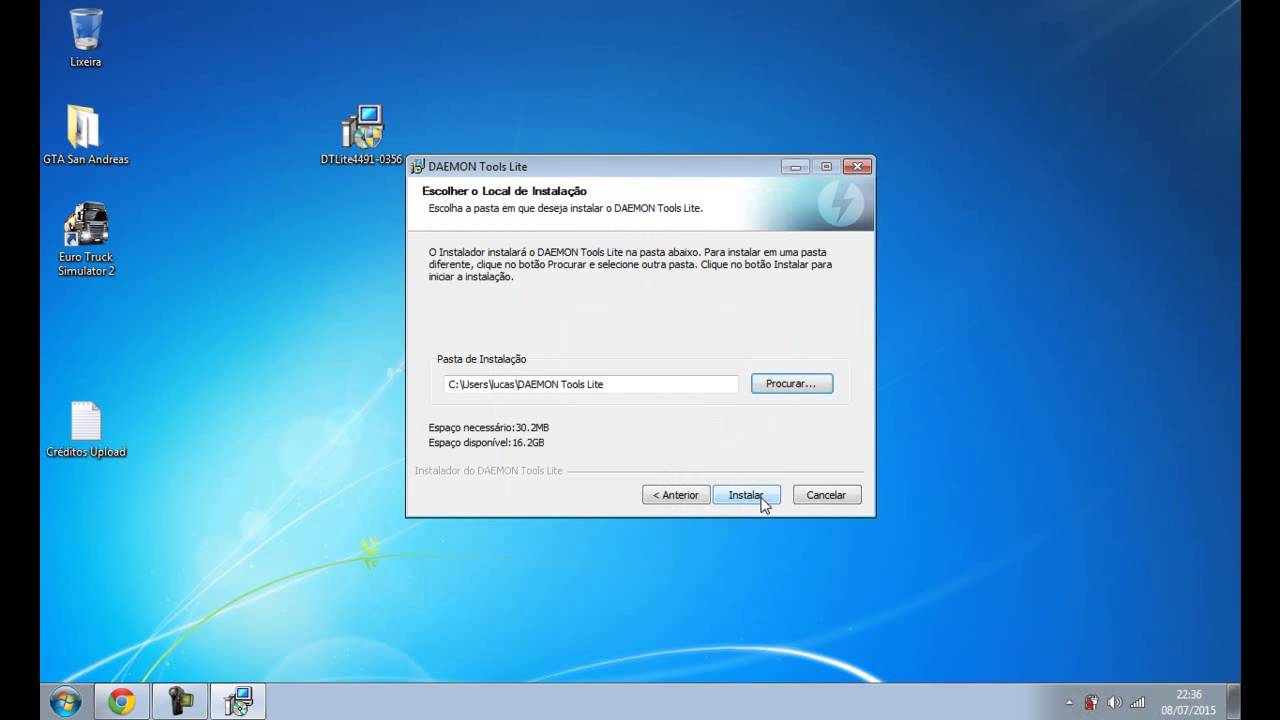 Выберите вкладку Advanced . Убедитесь, что вы выбрали следующие настройки: POP или IMAP:
Выберите вкладку Advanced . Убедитесь, что вы выбрали следующие настройки: POP или IMAP:
Настройки POP порта для MAIL.RU
- Входящий порт (POP3): 110, исходящий порт (SMTP): 587 или 587
- Общие настройки для POP
- Secure — порт: 995 и тип безопасности: SSL / TLS (принимать все сертификаты)
- Небезопасно — Порт: 110 и Тип безопасности: Нет (принимать все сертификаты)
- Не отмечено: этому серверу требуется зашифрованное соединение (SSL)
- Использовать следующий тип зашифрованного соединения: Нет
Настройки порта IMAP для ПОЧТЫ.RU
- Входящий порт: 143, исходящий порт: 587
- Secure — Порт: 993 и тип безопасности: SSL / TLS (принимать все сертификаты)
- Небезопасно — Порт: 143 и Тип безопасности: Нет (Принимать все сертификаты
- Не отмечено: этому серверу требуется зашифрованное соединение (SSL)
- Использовать следующий тип зашифрованного соединения: Нет
 Если вы используете настройки Secure SSL / TLS, установите флажок «Эта служба требует безопасного соединения (SSL)» как в исходящей, так и в входящей почте.
Если вы используете настройки Secure SSL / TLS, установите флажок «Эта служба требует безопасного соединения (SSL)» как в исходящей, так и в входящей почте.Общие настройки порта SMTP для MAIL.RU
- Исходящий (SMTP) Secure — Порт: 465 для и Тип безопасности: SSL / TLS (принимать все сертификаты)
- Исходящие (SMTP-сервер в роуминге) Безопасность — Порт: 587 и Тип безопасности: SSL / TLS (Принимать все сертификаты)
- Исходящий (SMTP) — Порт: 25 и Тип безопасности: Нет (принимать все сертификаты)
- Исходящий (сервер в роуминге SMTP) Небезопасен — порт: 587 и тип безопасности: нет (принимать все сертификаты)
Шаг 8: Щелкните OK , чтобы сохранить эти настройки
Шаг 9: Нажмите Далее и Завершить
Ручная настройка учетной записи для MAIL.Учетная запись электронной почты RU в Outlook 2016 — метод 2
Шаг 1: Запустите Outlook.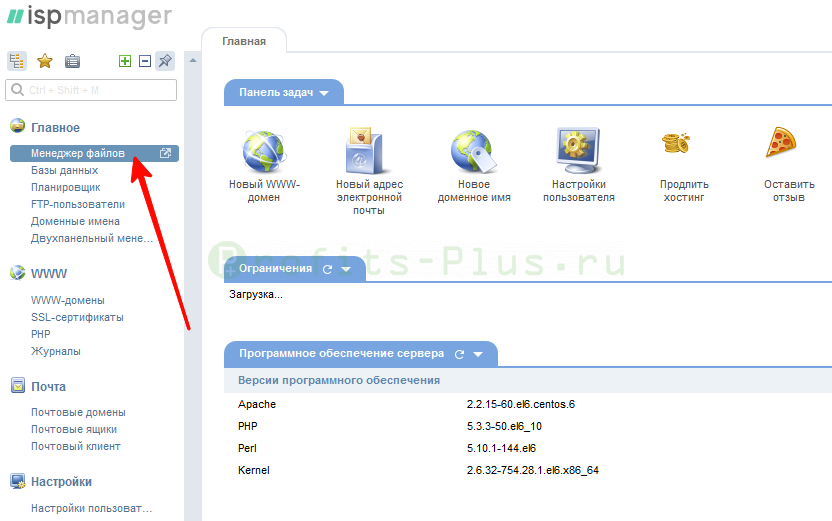 Выберите Файл в верхней левой строке меню. Выберите Информация и Настройки учетной записи. Нажмите кнопку Добавить учетную запись в середине экрана, затем Настройки учетной записи
Выберите Файл в верхней левой строке меню. Выберите Информация и Настройки учетной записи. Нажмите кнопку Добавить учетную запись в середине экрана, затем Настройки учетной записи
Шаг 2: . Вставьте свой адрес электронной почты Выберите Дополнительные параметры , затем выберите Позвольте мне настроить мою учетную запись вручную> Подключить
Шаг 3: На этом экране отобразятся различные параметры учетной записи — выберите IMAP (или POP)>
Шаг 4: Настройки сервера: Убедитесь, что вы ввели данные сервера входящей и исходящей почты ниже
Входящая почта: вы можете выбрать POP или IMAP .Ниже приведены настройки.
Настройки POP порта для MAIL.RU
- Входящий порт: 110, исходящий порт: 587
- Общие настройки для POP
- Secure — порт: 995 и тип безопасности: SSL / TLS (принимать все сертификаты)
- Небезопасно — Порт: 110 и Тип безопасности: Нет (принимать все сертификаты)
- Не отмечено: этому серверу требуется зашифрованное соединение (SSL)
- Использовать следующий тип зашифрованного соединения: Нет
Настройки порта IMAP для ПОЧТЫ. RU
RU
- Входящий порт: 143, исходящий порт: 587
- Secure — Порт: 993 и тип безопасности: SSL / TLS (принимать все сертификаты)
- Небезопасно — Порт: 143 и Тип безопасности: Нет (Принимать все сертификаты
- Не отмечено: этому серверу требуется зашифрованное соединение (SSL)
- Использовать следующий тип зашифрованного соединения: Нет
Общие настройки порта SMTP для MAIL.RU
- Исходящий (SMTP) Secure — Порт: 465 для и Тип безопасности: SSL / TLS (принимать все сертификаты)
- Исходящие (SMTP-сервер в роуминге) Безопасность — Порт: 587 и Тип безопасности: SSL / TLS (Принимать все сертификаты)
- Исходящий (SMTP) — Порт: 25 и Тип безопасности: Нет (принимать все сертификаты)
- Исходящий (сервер в роуминге SMTP) Небезопасен — порт: 587 и тип безопасности: нет (принимать все сертификаты)
Шаг 6: Теперь вам будет предложено ввести пароль , а затем нажмите OK
Поздравляю! Все готово и можно использовать свою учетную запись электронной почты в Outlook 2016. Если у вас все еще есть проблемы, посетите эту статью.
Если у вас все еще есть проблемы, посетите эту статью.Как подключиться к RUWireless Secure
RU Безопасное беспроводное соединениеДля обеспечения вашей безопасности в сети Университета Рутгерса используется безопасный механизм аутентификации, известный как WPA2-Enterprise и 802.1X. Этот механизм безопасности защищает ваше имя пользователя и пароль. В беспроводной среде он также защищает ваши данные с помощью сетевого шифрования. Чтобы использовать эту безопасную сеть, ваше сетевое соединение требует определенных настроек.Нажмите «Установить RUWireless Secure» в разделе «Быстрые ссылки» справа или нажмите здесь, чтобы автоматически настроить устройство для использования RUWireless Secure. После настройки RUWireless Secure каждый раз, когда вы находитесь в зоне действия точки доступа RUWireless, вы автоматически подключаетесь к RUWireless Secure.
RU Безопасное беспроводное соединение RUWireless Secure транслируется на все точки доступа RUWireless во всех трех кампусах Rutgers. RUWireless Secure доступен во всех студенческих центрах и столовых, в большинстве библиотек, общежитиях и во многих академических и административных зданиях Университета.
RUWireless Secure доступен во всех студенческих центрах и столовых, в большинстве библиотек, общежитиях и во многих академических и административных зданиях Университета.
- RUWireless Secure использует механизм безопасной аутентификации, известный как WPA2-Enterprise и 802.1X, который обеспечивает безопасность вашего имени пользователя и пароля при входе в систему.
- RUWireless Secure защищает ваши данные, передаваемые по беспроводной сети. Даже при использовании соединений без SSL или https.
- Соискатель RUWireless Secure хранит ваше имя пользователя и пароль, поэтому всякий раз, когда вы находитесь в зоне действия точки доступа RUWireless, вы автоматически подключаетесь к RUWireless Secure, минуя страницу входа.*
* Соискатель RUWireless Secure хранит ваше имя пользователя и пароль, поэтому каждый раз, когда вы находитесь в зоне действия точки доступа RUWireless, вы автоматически подключаетесь к RUWireless Secure, минуя страницу входа.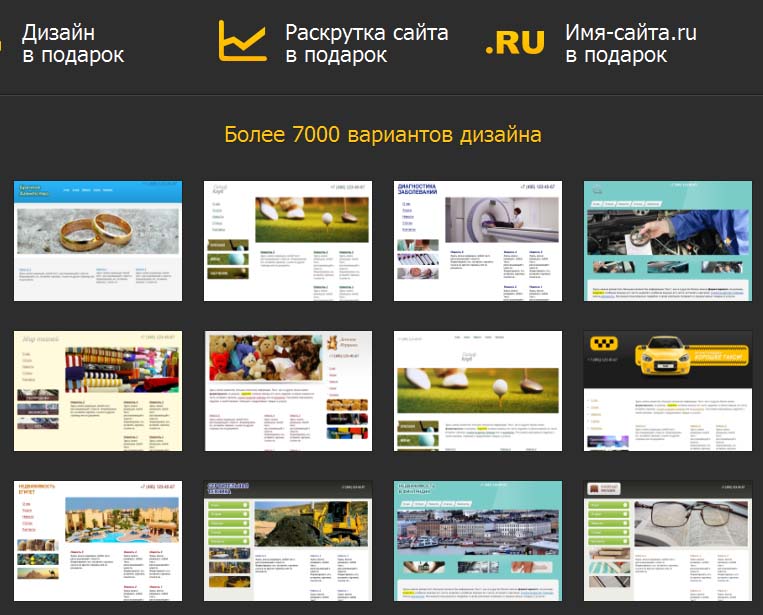
- Связанный с беспроводной сетью: RUWireless
- После подключения к RUWireless откроется веб-браузер
- На странице входа в RUWireless нажмите кнопку «У меня есть NetID и пароль».
- Следуйте инструкциям на экране.
- Наслаждайтесь использованием RUWireless Secure, зная, что данные, которые вы передаете по беспроводной сети, теперь безопасны и надежны.
Пошаговые инструкции можно найти по ссылкам ниже:
эдуроам
инструкция по подключению eduroam
eduroam (образовательный роуминг) — это безопасная всемирная служба доступа к роумингу, разработанная для международного исследовательского и образовательного сообщества, и она широко доступна в кампусе Университета Родса, а также во многих других учреждениях в Южной Африке и по всему миру.
- Если вы студент или сотрудник Родосского университета, вы можете подключить свой телефон, планшет или компьютер к eduroam, загрузив eduroam CAT по ссылкам ниже. eduroam CAT настроит ваше устройство для правильного подключения к сети, позволяя вашему устройству подключаться автоматически, когда оно находится в зоне действия.
- Если вы посещаете Университет Родоса из другой организации, участвующей в eduroam, вы можете воспользоваться нашей службой eduroam. Если ваше устройство еще не настроено, обратитесь в ИТ-службу вашего домашнего учреждения за инструкциями по подключению.
Использование eduroam CAT
Android
- Запустите eduroam CAT и коснитесь вкладки Profiles .
- Выберите Ручной поиск и введите Rhodes University . Выберите Университет Родоса из списка и установите профиль. Возможно, вам потребуется предоставить приложению разрешение на сохранение файлов.

- Коснитесь вкладки Установить .
- Введите ваше имя пользователя и пароль. Для студентов ваше имя пользователя будет иметь формат g00a1234 @wf.ru.ac.za ; для персонала: s0100234 @ wf.ru.ac.za или exml001 @ wf.ru.ac.za . Убедитесь, что в конце имени пользователя нет пробелов.
- Нажмите кнопку Установить .
Окна 10
- Запустите скачанный установщик.
- Введите ваше имя пользователя и пароль. Для студентов ваше имя пользователя будет в формате g00a1234 @ wf.ru.ac.za ; для персонала, s0100234 @wf.ru.ac.za или exml001 @ wf.ru.ac.za .
- Нажмите кнопку Установить .
Инструкции по ручной настройке
Если у вас нет мобильного доступа в Интернет на вашем устройстве для загрузки eduroam CAT, вы можете настроить параметры вручную следующим образом.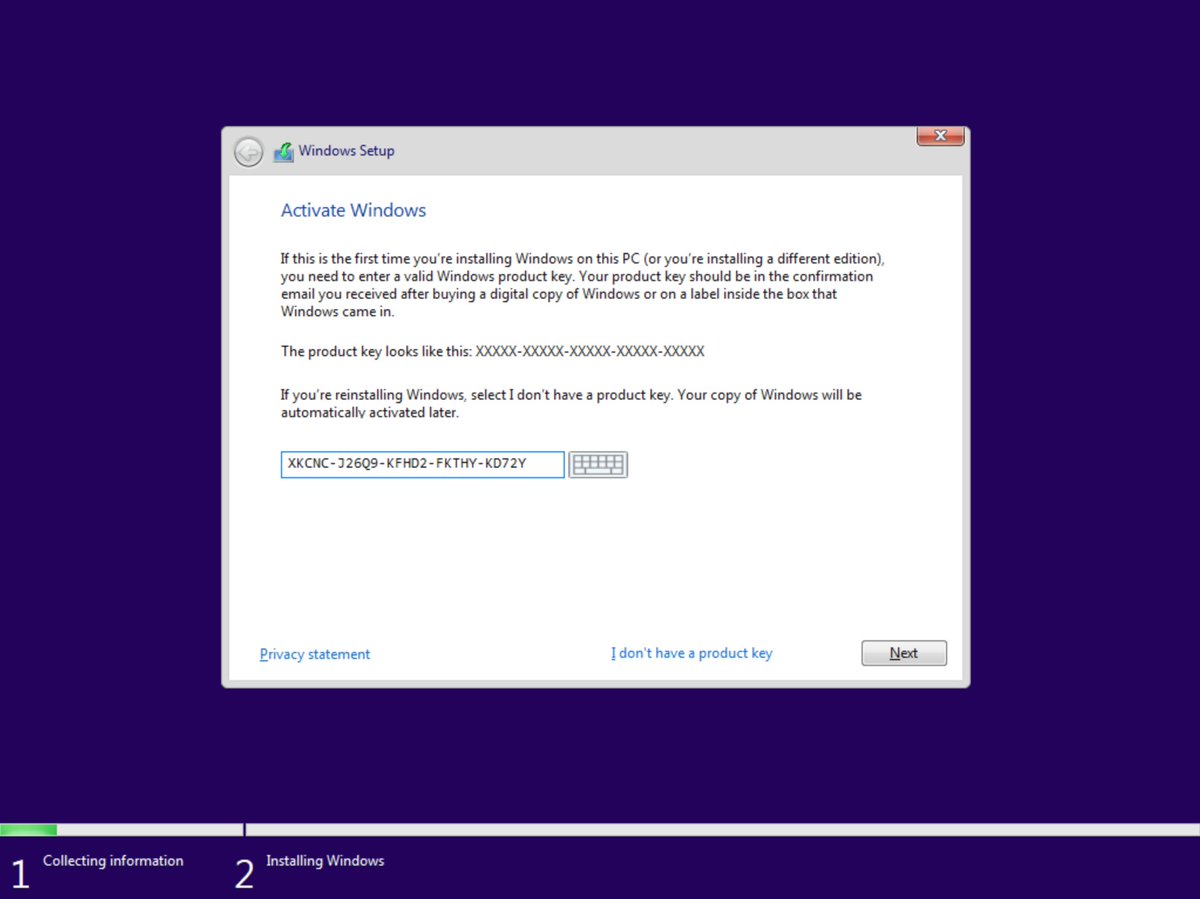
Android
- Найдите Настройки меню
- Убедитесь, что Wi-Fi включен, и выберите его, чтобы изменить настройки Wi-Fi
- Tap Добавить сеть
- Введите эти настройки:
- Имя сети (SSID): eduroam
- Безопасность: 802.1x EAP
- Метод EAP: PEAP
- Аутентификация фазы 2: MSCHAPV2
- Сертификат CA: Использовать системные сертификаты
- Домен: register.ru.ac.za
- Удостоверение: для студентов, в формате g00a1234 @ wf.ru.ac.za ; для персонала s0100234 @ wf.ru.ac.za или exml001 @ wf.ru.ac.za . Убедитесь, что в конце имени пользователя нет пробелов.
- Анонимный идентификатор: anonymous@ru.ac.
 za
za - Пароль: ваш пароль Родоса
- Tap Сохранить
Окна 10
- Щелкните значок Wi-Fi в правом нижнем углу экрана.
- Выберите eduroam из списка сетей Wi-Fi и щелкните Connect .
- Введите свое имя пользователя и пароль, затем нажмите OK .Для студентов ваше имя пользователя будет в формате g00a1234 @ wf.ru.ac.za ; для персонала: s0100234 @ wf.ru.ac.za или exml001 @ wf.ru.ac.za .
- Когда вас спросят, хотите ли вы продолжить подключение, нажмите Показать сведения о сертификате .
- Убедитесь, что отпечаток сервера:
- 24 88 E8 C9 12 49 DC 95 D0 B0 20 A0 CF C8 27 7A 42 31 BB A9
- Если совпадает, щелкните Connect .
- Если не совпадает, не подключайтесь.
 Щелкните Отмена и сообщите об этом в I&TS Division.
Щелкните Отмена и сообщите об этом в I&TS Division.
Apple iPhone / iPad
- Откройте Настройки с главного экрана.
- Нажмите Wi-Fi , затем выберите eduroam .
- Введите свое имя пользователя и пароль, затем нажмите Присоединиться к . Для студентов ваше имя пользователя будет в формате g00a1234 @ wf.ru.ac.za ; для персонала, s0100234 @wf.ru.ac.za или exml001 @ wf.ru.ac.za .
- Когда будет предложено принять сертификат, нажмите Просмотреть сведения о сертификате , затем Подробнее . Убедитесь, что сертификат был выпущен DigiCert и что серийный номер
- 08 D5 8E 49 9E FB B5 21 C5 7D 4E 30 F7 4E D5 FD
- Если он совпадает, нажмите <Сертификат , затем Принять сертификат .

- Если не совпадает, подключаться небезопасно.Отмените и сообщите об этом в I&TS Division.
Последнее изменение : пт, 11 дек 2020 09:17:03 SAST
R-U-ON: О нашей платформе
О нашей платформе
R-U-ON предлагает удивительно простую и мощную платформу мониторинга для вашей ИТ-инфраструктуры. Он сочетает в себе общедоступный сетевой мониторинг с установленными агентами, занимающими мало места. чтобы предупредить вас о проблемах как внутри, так и за пределами вашего брандмауэра.
Мониторинг
Наш публичный мониторинг не требует установки программного обеспечения и осуществляется из нашего центра обработки данных. Мониторинг осуществляется с трехминутным интервалом и охватывает следующие протоколы.
| HTTP | Отслеживайте общедоступный HTTP-сервер на предмет доступности и времени ответа, а также целостности данных. |
| HTTPS | Помимо обычного состояния HTTP, HTTPS контролирует ваши SSL-сертификаты. |
| FTP | Отслеживайте FTP, загружая файл или каталог и проверяя его содержимое. |
| SSH | Отслеживайте каналы SSH и SFTP, а также выполняйте команду SSH и проверяйте результаты. |
| SIP | Наличие SIP-сервера. |
| Порт | Проверьте любой приемник TCP, попытавшись подключиться к адресу хоста / порта. |
| Ping | Ping. |
В случае сбоя выполняется traceroute и прикрепляется к тревоге. чтобы облегчить поиск и устранение неисправностей.
Наши частные агенты мониторинга за межсетевым экраном чрезвычайно просты в установке и настройке. Просто запустите агент
на целевой машине, и он установится и свяжется с вашей учетной записью. Вот неполный список наших основных агентов.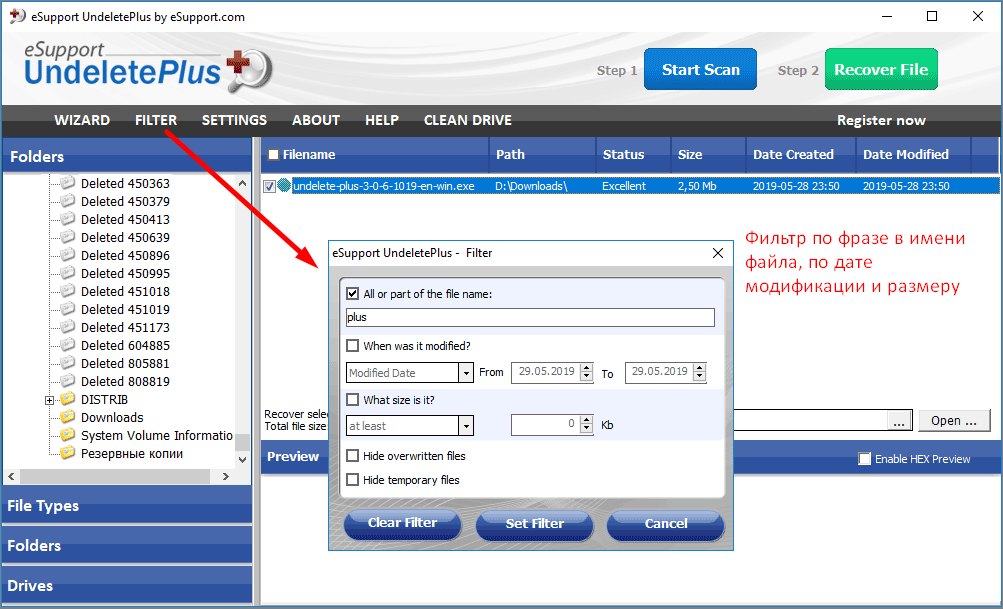
| ServerOn | Отслеживайте общее состояние сервера: ЦП, память, диск и т. Д. | |
| ProcessOn | Проверьте доступность процесса и услуги. | |
| OnAccess | Контроль доступа к серверу. | |
| OnPing | Ping-серверы за брандмауэром | |
| OnHTTP | Отслеживайте HTTP-серверы в вашей частной сети. | |
| PortOn | Отслеживайте любой приемник TCP за брандмауэром. | |
| OnSensatronics | Интегрируйте ведущие в отрасли датчики окружающей среды Sensatronic для измерения температуры, влажности и т. Д. | |
| DnsOn | Отслеживайте доступность DNS и сопоставление имен с IP. |
Агенты изначально скомпилированы для Windows, Linux и Mac. Кроме того, доступен исходный код для всех агентов.
как единый, легко компилируемый файл C. Вы также можете создать своего собственного агента, используя наш открытый SDK.
Агенты просты в настройке и обслуживании — новый агент автоматически настраивается с использованием наиболее общих настроек для тип агента.Массовые изменения могут быть выполнены путем выбора агента и применения его конфигурации к другим агентам. Агенты настраиваются на сайте и автоматически обновляются, когда становятся доступными новые функции. Когда они больше не нужны, агенты удаляются по команде с сайта.
Оповещения
Когда один из ваших агентов поднимает тревогу, она отправляется через наши различные каналы оповещения. Мы поддерживаем:
Оповещения легко настраиваются, что позволяет вам установить формат, уровень оповещения и канал для каждого агента.Кроме того, вы можете разделить свою неделю на временные окна, чтобы схема изменения соответствовала вашим потребностям.
Например, вы можете разрешить разным людям получать оповещения в разные дни, установить отложенный отчет, определить степень серьезности
пороговые значения и даже определить интервалы обслуживания, в которых предупреждения подавляются, если они все еще актуальны в
конец окна.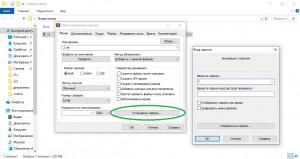
Для кого это?
R-U-ON идеально подходит для малых и средних ИТ-команд, которым требуется простая и мощная система мониторинга.
Поскольку он предоставляется как услуга в нейтральной общественной среде, он отлично подходит для мониторинга распределенных сетей, где централизованно установленную систему сложно настроить. Это типичная архитектура для консультантов, поставщиков ИТ-услуг, Поставщики управляемых услуг и все, кому необходимо контролировать оборудование, распределенное между несколькими клиентами и сайтами. R-U-ON может поддерживать несколько пользователей в одной учетной записи с разными уровнями доступа, поэтому вы можете предоставить доступ своим клиентам в свой сегмент системы с простыми отчетами, картами и индикаторами состояния.
R-U-ON также хорошо работает во встраиваемой модели, когда он устанавливается в сильно разрозненной установке, такой как общедоступная
киоски, встроенное оборудование или как OEM в комплекте с продуктом. Используя наш SDK, вы можете расширить R-U-ON для мониторинга проприетарных нестандартных приложений для себя или
как услуга для ваших клиентов.
Используя наш SDK, вы можете расширить R-U-ON для мониторинга проприетарных нестандартных приложений для себя или
как услуга для ваших клиентов.
Это еще не все!
У R-U-ON есть еще много интересных функций, которые вы можете изучить:
- Карта предупреждений, показывающая ваши различные местоположения и их уровень предупреждения, автоматически группирующая местоположения на основе на общедоступном IP и размещении их с использованием географического IP-адреса или физического адреса.
- Простое и мощное приложение для продажи билетов с возможностью создания билетов по сигналам тревоги и отслеживания разрешения сигналов тревоги. С помощью совместной работы в команде, вложений и поиска легко создать локальную базу знаний при управлении вашей сетью.
- Группировка агентов, которая может использоваться для управления правами доступа.

- Мощный отчет, который показывает исторические сигналы тревоги, а также статистическую информацию, такую как среднее время наработки на отказ и среднее время ремонта.
- Настройка пользовательского интерфейса с вашим логотипом и цветовой схемой.
- RSS-каналы для сигналов тревоги, агентов и билетов.
Безопасность
Мы прилагаем значительные усилия, чтобы сделать нашу платформу безопасной и надежной.
- Все наши коммуникации зашифрованы SSL (https).
- R-U-ON не требует изменения настроек вашего брандмауэра. Мы используем исходящий стандартный HTTP, что упрощает интеграцию R-U-ON с любыми инструментами, которые вы уже используете для защиты своей сети (прокси, межсетевые экраны и т. Д.).
- Мы минимизируем собираемые данные до минимума, необходимого для эффективного мониторинга.
 Мы не запрашиваем никаких идентификационных данных, кроме адреса электронной почты и пароля.
Наши агенты отправляют данные, которые помогут вам идентифицировать машину, на которой они работают или отслеживают. Агенты не отправляют никакой дополнительной идентифицирующей информации. Все данные, которые передают агенты, доступны для просмотра на странице агента.
Мы не запрашиваем никаких идентификационных данных, кроме адреса электронной почты и пароля.
Наши агенты отправляют данные, которые помогут вам идентифицировать машину, на которой они работают или отслеживают. Агенты не отправляют никакой дополнительной идентифицирующей информации. Все данные, которые передают агенты, доступны для просмотра на странице агента. - Мы делаем исходный код наших агентов доступным для просмотра.Наши пользователи могут сами создавать агентов из исходников.
- Платежи обрабатываются через Cybersource, и мы не храним информацию о кредитных картах.
- Мы уделяем особое внимание защите ваших данных и вашей конфиденциальности. Для получения дополнительной информации мы рекомендуем вам прочитать нашу Политику конфиденциальности.
Разработчики
R-U-ON имеет набор API-интерфейсов, позволяющих создавать собственных агентов, а также собирать данные, такие как сигналы тревоги, билеты и агенты. SDK открыт для всех, и мы предлагаем бесплатную неограниченную поддержку разработчиков.
SDK открыт для всех, и мы предлагаем бесплатную неограниченную поддержку разработчиков.
Почтовое приложение — Mail.ru в App Store
Официальное клиентское приложение Mail.ru для iPhone, iPad, iPod Touch.
Быстрое и простое в использовании почтовое приложение, поддерживающее несколько почтовых ящиков Mail.ru, Gmail, Yahoo !, AOL, iCloud, Hotmail, Outlook, GMX и любые другие почтовые ящики с поддержкой IMAP или POP3!
Отправка и получение писем. Делитесь фотографиями и документами. Узнавайте о новых сообщениях практически мгновенно благодаря push-уведомлениям.Настройте время, папки и службы, для которых вы хотите получать уведомления. Персонализированный спам-фильтр защитит вас от надоедливой массовой рассылки. Оставайтесь на связи с приложением Mail.ru Mail!
— — — — — — — —
Кстати, разработчики не могут отвечать на комментарии в App Store.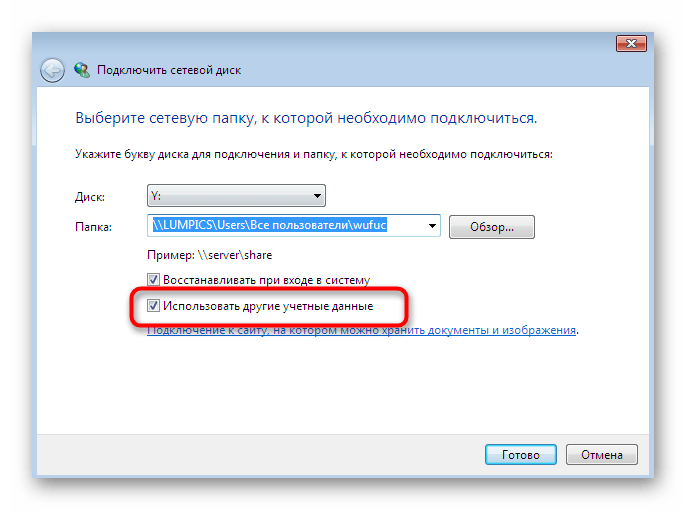 Поэтому присылайте свои запросы, жалобы и предложения через раздел «Обратная связь» приложения или по электронной почте mailapps@corp.mail.ru. Мы всегда ответим на вашу почту!
Поэтому присылайте свои запросы, жалобы и предложения через раздел «Обратная связь» приложения или по электронной почте mailapps@corp.mail.ru. Мы всегда ответим на вашу почту!
— — — — — — — —
— Поддержка нескольких учетных записей.Добавьте все свои почтовые ящики и легко переключайтесь между ними. Теперь переключаться между рабочими и личными учетными записями электронной почты так же просто, как переключаться между папками в одном почтовом ящике.
— Полная синхронизация. Неважно, используете ли вы свой компьютер или мобильное устройство для чтения, пометки или перемещения электронной почты. Все ваши изменения будут сохранены на сервере и синхронизированы между устройствами.
— адресная книга Mail.ru. Когда вы составляете электронное письмо, ваш список контактов и предложения автозаполнения будут включать адреса электронной почты из вашей локальной адресной книги, а также с сервера.Адреса электронной почты, на которые вы пишете чаще всего, будут отображаться на отдельной вкладке в вашем списке контактов для быстрого и легкого доступа.
— Полный поиск по почте Используйте поиск, чтобы быстро найти любое письмо в своем почтовом ящике. Фильтры помогут вам уточнить поиск и быстрее найти то, что вы ищете.
— Push-уведомления для новой почты. Вы узнаете о новом сообщении почти мгновенно, если ваше устройство iOS подключено к сети.
— Фильтрация уведомлений Установите время, когда вы хотите получать уведомления; выбрать определенные службы и папки; или создайте собственный фильтр, чтобы получать только те уведомления, которые вам интересны!
— Кеширование почты.Ваша почта хранится в памяти вашего телефона и будет доступна офлайн. Читайте сообщения и просматривайте вложения в автобусе или за городом.
— Персонализированный спам-фильтр. Устали получать купоны по электронной почте? Получаете ли вы сообщения от сервисов, на которые вы давно подписались, но больше не читаете? Нажмите кнопку «Спам», и все последующие письма, полученные отправителем, будут автоматически помещены в папку «Спам».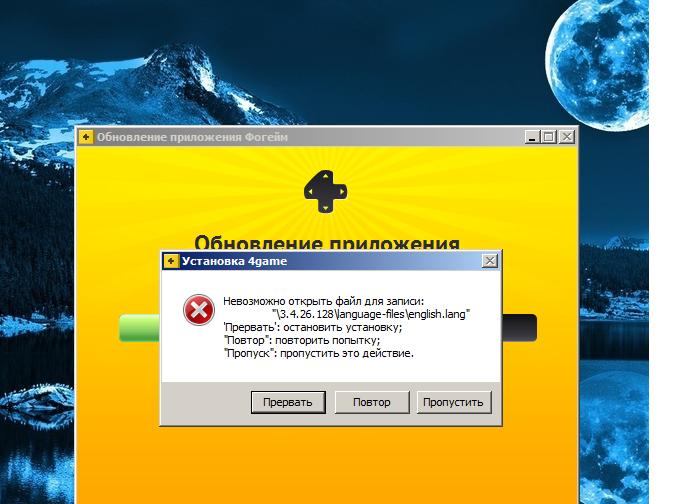 И вы сможете читать только важные для вас сообщения.
И вы сможете читать только важные для вас сообщения.
— Аватары в списке сообщений (можно отключить на iPhone и iPod).Фотографии в списке сообщений упрощают навигацию.
— Быстрые действия. Проведите пальцем по электронной почте справа налево, чтобы открыть меню действий с электронной почтой. Не открывая сообщение, вы можете пометить его как прочитанное, пометить, переместить или удалить.
— версия для iPad. Два режима отображения (портретный и альбомный) делают приложение удобным в использовании независимо от того, как вы держите планшет.
Как настроить и играть в Lost Ark с помощью VPN на серверах RU, написано Умарилом
Russian Lost Ark начался, это руководство покажет вам быстрый процесс, необходимый для подготовки Lost Ark к работе.По сравнению с КР, настроить RU-клиент довольно просто.
Это руководство не покажет вам, как получить ключ или учетную запись.
Вы можете перейти на официальный сайт RU Lost Ark, чтобы зарегистрировать аккаунт.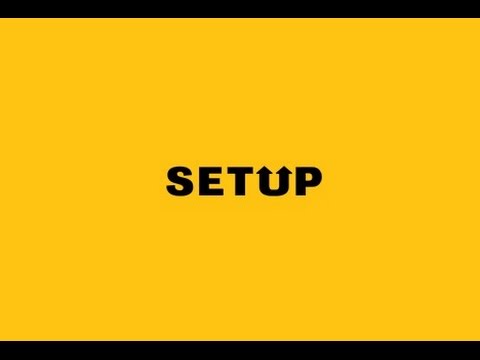 Также вам понадобится
Game Launcher (ссылка для скачивания).
Также вам понадобится
Game Launcher (ссылка для скачивания).
VPN нужен, если вы играете из-за пределов России.
Руководство по VPN
Есть два варианта использования VPN с Lost Ark RU: либо встроенный, либо выделенный VPN.Встроенный VPN работает с разными людьми. Для выделенных VPN: Рекомендуется Exitlag, но есть и другие варианты. Здесь будут показаны оба метода.
Встроенный VPN: сначала убедитесь, что вы установили Mail.ru Game Center отсюда в желаемое место.
При запуске программа запуска должна выглядеть так:
Нажмите на шестеренку в правом верхнем углу для настроек и выберите опцию, показанную ниже на картинке:
Выберите вариант, выделенный красным, и выберите между L2TP и PPTP:
Разница между ними в том, что L2TP более безопасен, но может быть немного медленнее, чем PPTP. Выбрав правильные параметры, нажмите ОК.
Выбрав правильные параметры, нажмите ОК.
Добавьте Lost Ark как игру в «Мои игры» и перейдите к нему. Будет вариант для VPN, обведенный красным ниже. Щелкните по нему и позвольте ему подключиться.
Если этот вариант не работает, можно использовать выделенные VPN, такие как ExitLag. Какой бы VPN вы ни выбрали, он должен иметь возможность подключаться к России. ExitLag имеет 3-дневную пробную версию, если вы новый пользователь. Вы также можете получить скидку на покупку ExitLag, если используете код «LADB».
Exitlag
Запустите ExitLag и позвольте ему анализировать маршруты. Когда все будет готово, вам нужно добавить программу запуска GameCenter и Lost Ark RU в ExitLag.
Выберите Москву и примените маршруты. Обязательно нажмите ПРИМЕНИТЬ МАРШРУТЫ для обоих.
Когда горят красные точки для Lost Ark RU и GameCenter, для этих двух приложений должна быть запущена VPN.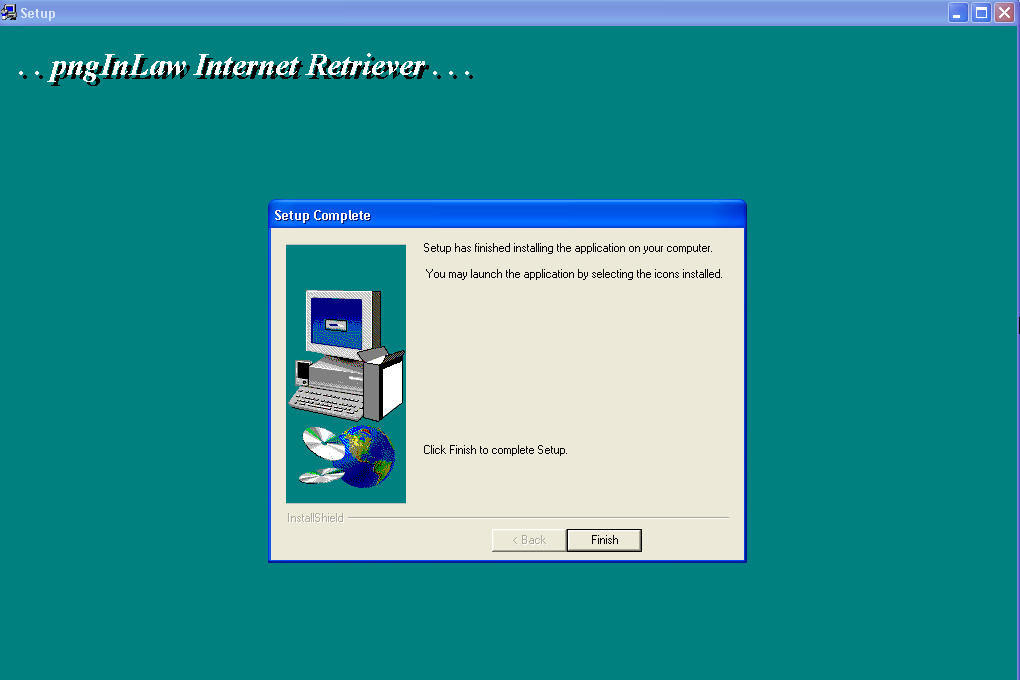
Следующий шаг — войти в систему и начать загрузку, нажав:
После входа в систему должна начаться загрузка.Если нет, нажмите зеленую кнопку еще раз. Подробная информация о загрузке должна появиться в нижнем левом углу панели запуска.
Вы также захотите убедиться, что GameCenter не запускается сам по себе без VPN (инструкция, как это сделать, написана ниже).
После того, как вы закончите играть, обязательно выйдите из системы и выйдите из программы запуска:
Настройки Game Center на английском языке:
Можно изменить язык GameCenter на английский, отредактировав файл.
Перейдите в папку appdata, выполнив поиск% appdata% в Windows.
Перейдите в AppData \ Local \ GameCenter и откройте GameCenter. ini в любом редакторе.
ini в любом редакторе.
После открытия перейдите в раздел [Main] и убедитесь, что «AppRegion = 188», чтобы сохранить его в регионе RU, а затем измените Lang на en.
Если вы не видите его в разделе [Main], просто добавьте его. Lang = en.
Сохраните и выйдите из редактора, щелкните файл правой кнопкой мыши и перейдите в Свойства.Установите флажок «Только чтение» и нажмите «Применить».
Запуск GameCenter должен отображаться на английском языке, при этом регион запуска должен оставаться в RU. Все сделано!
Ниже приведены скриншоты GameCenter на английском языке
Убедитесь, что вы сняли флажок «Запускать автоматически при входе в Windows».
Убедитесь, что при смене лаунчера на английский вы изменили его обратно на регион России, чтобы запустить Lost Ark!
Источник: youtube.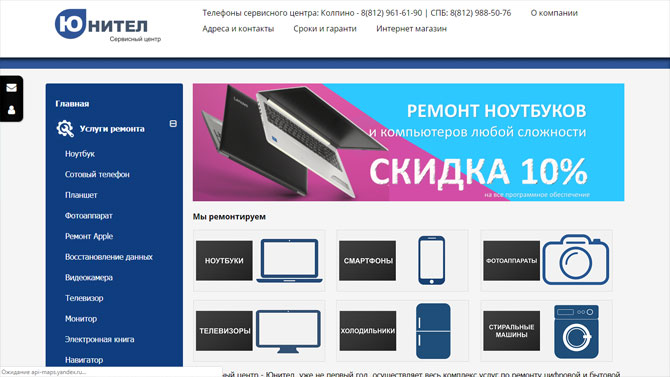

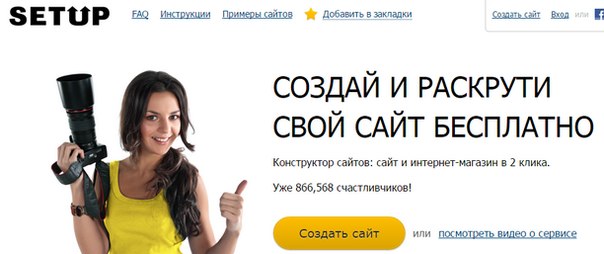
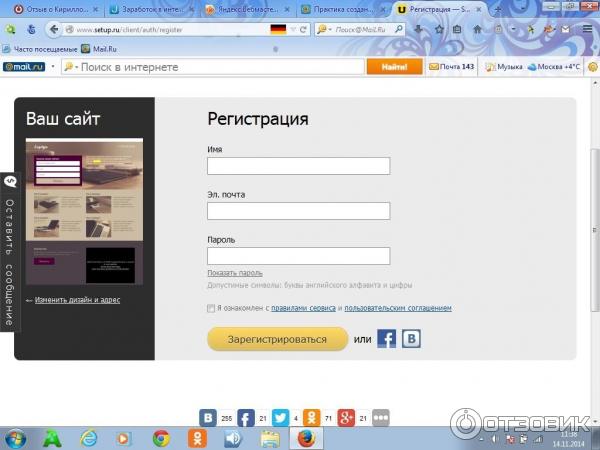 Switch to a registered test user or ask an app admin for permissions.
Switch to a registered test user or ask an app admin for permissions.
 я использую facebook-php-sdk, это код, который я использую $facebook_user_profile = $facebook->api(‘/me’, array(‘fields’…
я использую facebook-php-sdk, это код, который я использую $facebook_user_profile = $facebook->api(‘/me’, array(‘fields’…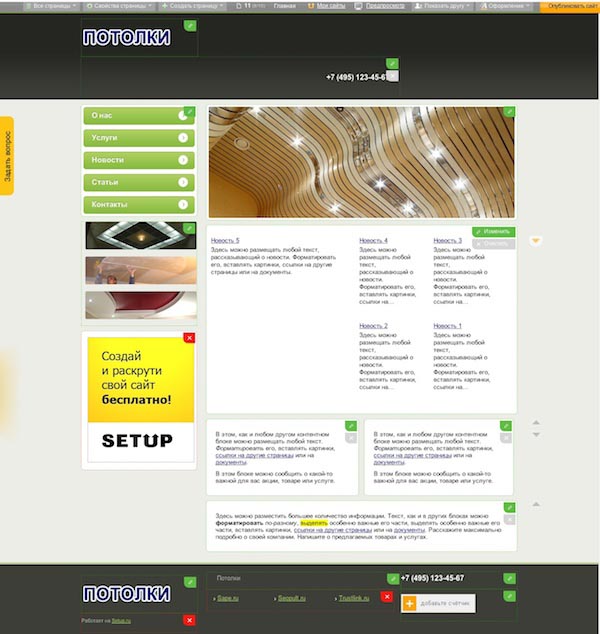 …
…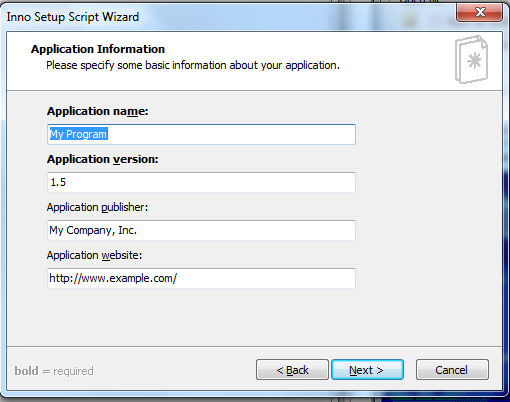
 xample@ru.nl (ваш основной адрес электронной почты)
xample@ru.nl (ваш основной адрес электронной почты)
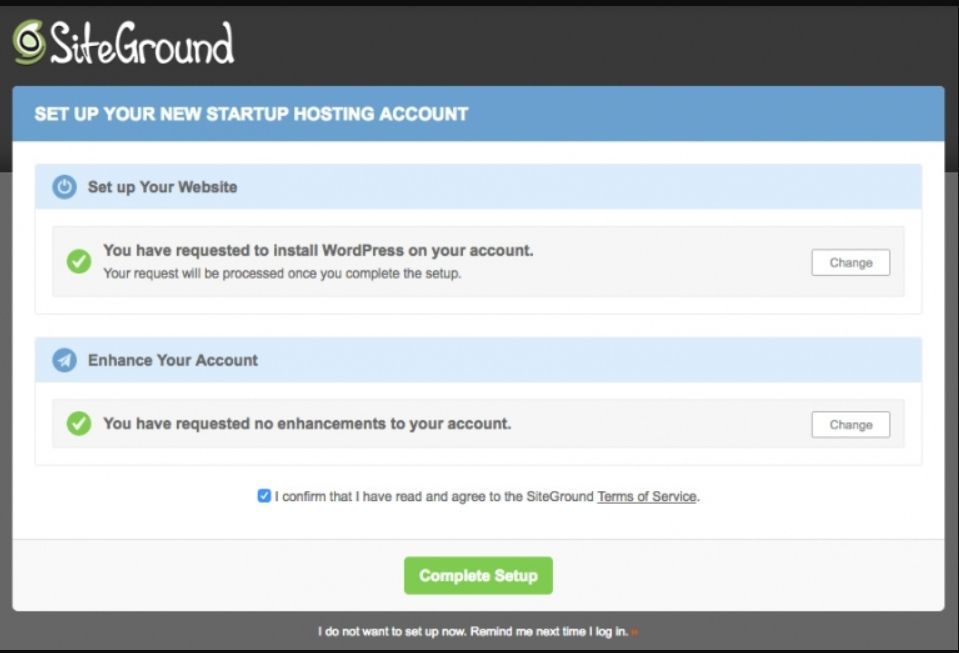
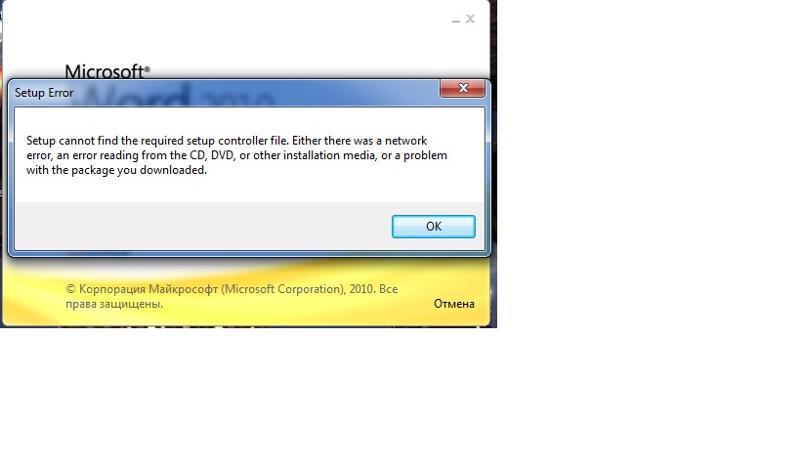 za
za 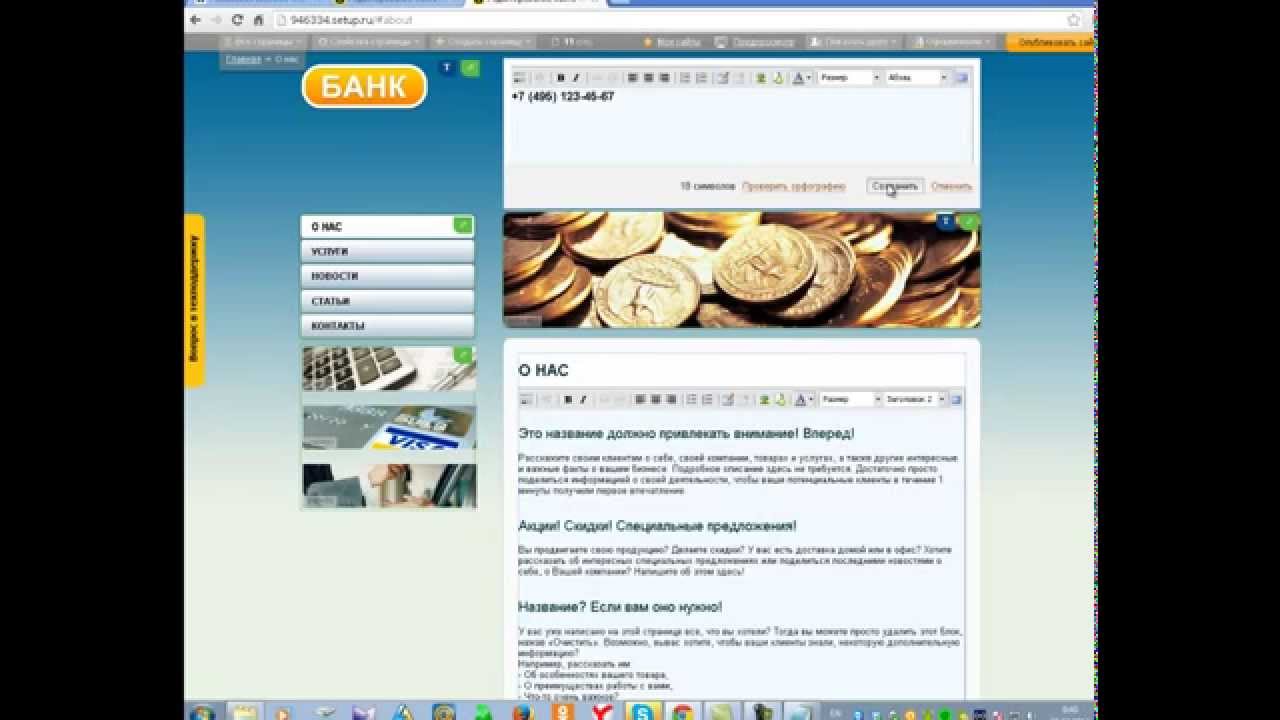 Щелкните Отмена и сообщите об этом в I&TS Division.
Щелкните Отмена и сообщите об этом в I&TS Division.

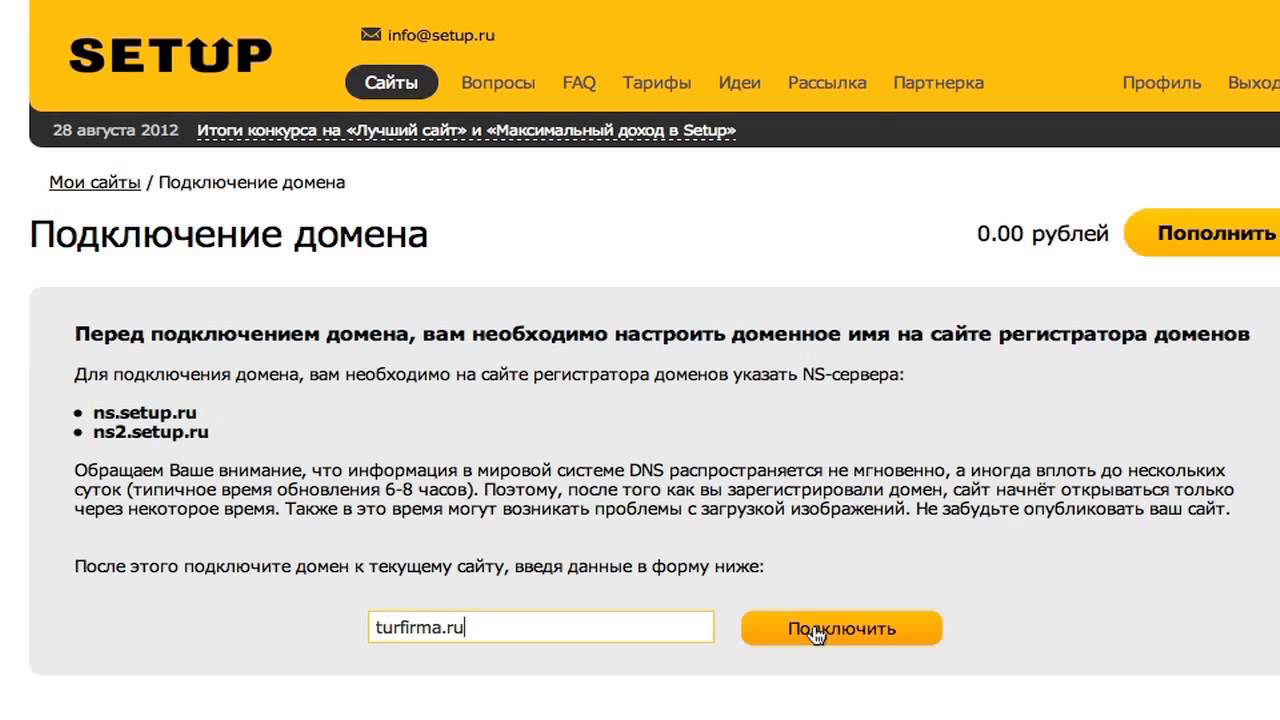 Мы не запрашиваем никаких идентификационных данных, кроме адреса электронной почты и пароля.
Наши агенты отправляют данные, которые помогут вам идентифицировать машину, на которой они работают или отслеживают. Агенты не отправляют никакой дополнительной идентифицирующей информации. Все данные, которые передают агенты, доступны для просмотра на странице агента.
Мы не запрашиваем никаких идентификационных данных, кроме адреса электронной почты и пароля.
Наши агенты отправляют данные, которые помогут вам идентифицировать машину, на которой они работают или отслеживают. Агенты не отправляют никакой дополнительной идентифицирующей информации. Все данные, которые передают агенты, доступны для просмотра на странице агента.