Горячие клавиши / Фотошоп-мастер
В этой статье вашему вниманию предлагается список наиболее часто используемых горячих клавиш программы Adobe Photoshop СС.
Для удобства клавиатурные сокращения сгруппированы по функциональной принадлежности (общие, работа со слоями, работа с текстом и так далее). К каждой комбинации даны краткие пояснения.
1. Общие клавиши
CTRL+N – создать новый документ. Открывается диалоговое окно, в котором можно задать параметры создаваемого документа.

CTRL+O – открыть. Появляется диалоговое окно выбора файла для открытия в программе.
ALT+SHIFT+CTRL+O – открыть как. Можно изменять атрибуты файла при открытии.

CTRL+K – настройки программы. Открывается диалоговое окно настроек программы. Здесь можно задать основные параметры.

CTRL+P – печать. Открывается диалоговое окно выбора принтера и настройки профилей и параметров печати.

CTRL+Z – отменить
CTRL+S – сохранить. Файл сохраняется в том формате, в котором находится в текущий момент.
SHIFT+CTRL+ S – сохранить как. Можно выбирать параметры сохранения файла.
ALT+SHIFT+CTRL+S – сохранить для веб и устройств. Открывается диалоговое окно, в котором можно оптимизировать параметры сжатия и сохранения файла для уменьшения его объема. Обычно применяется для подготовки изображений к размещению на различных веб-ресурсах.

CTRL+A – выделить все. Выделяет содержимое слоя
CTRL+ALT+S – сохранить копию. Сохраняет копию изображения. К имени файла добавляется слово «копия».
CTRL+SHIFT+Z – шаг вперед. Переход вперед на одно действие.
CTRL+ALT+Z – шаг назад. Переход назад на одно действие.
CTRL+C или
CTRL+V или F4 – вставить. Вставляет объект из буфера обмена с созданием нового слоя.
CTRL+X – вырезать в буфер обмена. Из изображения вырезается выделенная область, но не удаляется безвозвратно, а сохраняется в буфере обмена.
CTRL+W или CTRL+F4 – закрыть изображение
CTRL+Q или ALT+F4 – выход из программы.
F – выбор режима отображения окон.
CAPS LOCK – переключение вида курсора между перекрестием и пиктограммой текущего инструмента. Удобно, когда необходимо точное позиционирование инструмента.
TAB – отобразить/скрыть палитры. Удобно использовать, когда необходимо работать с изображением при 100% увеличении, так как изображение можно просматривать на весь экран.
CTRL+ (+)/(-) – увеличение/уменьшение изображения.
CTRL+0 (ноль) – по размеру окна
ALT+CTRL+0 (ноль) – реальный размер
2. Работа со слоями.
SHIFT+CTRL+N – создать новый слой. Открывается диалоговое окно выбора параметров создаваемого слоя.

F7 – отобразить/скрыть палитру слоев.

ALT+] – перейти на один слой вверх
ALT+ [ – перейти на один слой вниз
SHIFT+ALT+] – добавление верхнего к выделенному слою на панели «Слои»
SHIFT+ALT+ [ – добавление нижнего к выделенному слою на панели «Слои»
CTRL+ J – дублировать слой или скопировать выделенную область на новый слой.
SHIFT+CTRL+J – вырезать выделенную область на новый слой
CTRL+ ] – передвинуть слой вверх в палитре слоев.
SHIFT+CTRL+] – установить слой сверху
CTRL+ [ – передвинуть слой вниз в палитре слоев.
SHIFT+CTRL+ [ – установить слой внизу.
CTRL+E – слияние слоя с нижележащим
SHIFT+CTRL+E – слияние видимых слоев.
ALT+SHIFT+CTRL+E – создать новый активный слой из содержимого всех видимых слоев. Важно, что все слои остаются без изменений.
CTRL+G – создать группу слоев (предварительно слои нужно выделить).

SHIFT+CTRL+G – разгруппировать слои
SHIFT+ALT+буква – активировать режим смешивания. Каждому режиму соответствует определенная буква, как правило, это первая буква названия режима (например Multiply – M, т.е. умножение)
SHIFT+(+) или (-) – смена режимов смешивания (при активном инструменте выделения)
3. Каналы и маски
От CTRL+1 до CTRL+9 – переключение между независимыми каналами цветов и масок.
Создать маску слоя из контура выделения – щелчок на пиктограмме маски внизу палитры слоев
Q – переключение между режимом быстрой маски и обычным режимом
4. Фильтры
CTRL+ALT+F – повтор последнего фильтра с теми же настройками.
CTRL+ щелчок и ALT+ щелчок – масштабирование в окне предварительного просмотра фильтра
ALT+ щелчок на кнопке Cancel – сброс параметров в диалоговых окнах команд (работает практически со всеми командами и фильтрами)
5. Кисти
[ и ] – уменьшить или увеличить диаметр кисти на 25%
Ввод одной цифры при активном инструменте кисть – регулировка непрозрачности кисти с шагом 10.
Быстрый ввод двух цифр – точная регулировка непрозрачности.
Горячие клавиши / Фотошоп-мастер
В этой статье вашему вниманию предлагается список наиболее часто используемых горячих клавиш программы Adobe Photoshop СС.
Для удобства клавиатурные сокращения сгруппированы по функциональной принадлежности (общие, работа со слоями, работа с текстом и так далее). К каждой комбинации даны краткие пояснения.
1. Общие клавиши
CTRL+N – создать новый документ. Открывается диалоговое окно, в котором можно задать параметры создаваемого документа.

CTRL+O
ALT+SHIFT+CTRL+O – открыть как. Можно изменять атрибуты файла при открытии.

CTRL+K – настройки программы. Открывается диалоговое окно настроек программы. Здесь можно задать основные параметры.

CTRL+P – печать. Открывается диалоговое окно выбора принтера и настройки профилей и параметров печати.

CTRL+S – сохранить. Файл сохраняется в том формате, в котором находится в текущий момент.
SHIFT+CTRL+ S – сохранить как. Можно выбирать параметры сохранения файла.
ALT+SHIFT+CTRL+S – сохранить для веб и устройств. Открывается диалоговое окно, в котором можно оптимизировать параметры сжатия и сохранения файла для уменьшения его объема. Обычно применяется для подготовки изображений к размещению на различных веб-ресурсах.

CTRL+A – выделить все. Выделяет содержимое слоя
CTRL+ALT+S
CTRL+SHIFT+Z – шаг вперед. Переход вперед на одно действие.
CTRL+ALT+Z – шаг назад. Переход назад на одно действие.
CTRL+C или F3 – копировать. Копирует выделенную область в буфер обмена.
CTRL+V или F4 – вставить. Вставляет объект из буфера обмена с созданием нового слоя.
CTRL+X – вырезать в буфер обмена. Из изображения вырезается выделенная область, но не удаляется безвозвратно, а сохраняется в буфере обмена.
CTRL+W или CTRL+F4
CTRL+Q или ALT+F4 – выход из программы.
F – выбор режима отображения окон.
CAPS LOCK – переключение вида курсора между перекрестием и пиктограммой текущего инструмента. Удобно, когда необходимо точное позиционирование инструмента.
TAB – отобразить/скрыть палитры. Удобно использовать, когда необходимо работать с изображением при 100% увеличении, так как изображение можно просматривать на весь экран.
CTRL+ (+)/(-) – увеличение/уменьшение изображения.
CTRL+0 (ноль) – по размеру окна
ALT+CTRL+0 (ноль) – реальный размер
2. Работа со слоями.
SHIFT+CTRL+N – создать новый слой. Открывается диалоговое окно выбора параметров создаваемого слоя.

ALT+SHIFT+CTRL+N – создает слой с установками по умолчанию, без открытия диалогового окна.
F7 – отобразить/скрыть палитру слоев.

ALT+] – перейти на один слой вверх
ALT+ [ – перейти на один слой вниз
SHIFT+ALT+] – добавление верхнего к выделенному слою на панели «Слои»
SHIFT+ALT+ [ – добавление нижнего к выделенному слою на панели «Слои»
CTRL+ J – дублировать слой или скопировать выделенную область на новый слой.
SHIFT+CTRL+J – вырезать выделенную область на новый слой
CTRL+ ] – передвинуть слой вверх в палитре слоев.
SHIFT+CTRL+] – установить слой сверху
CTRL+ [ – передвинуть слой вниз в палитре слоев.
SHIFT+CTRL+ [ – установить слой внизу.
CTRL+E – слияние слоя с нижележащим
SHIFT+CTRL+E – слияние видимых слоев.
ALT+SHIFT+CTRL+E – создать новый активный слой из содержимого всех видимых слоев. Важно, что все слои остаются без изменений.
CTRL+G – создать группу слоев (предварительно слои нужно выделить).

SHIFT+CTRL+G – разгруппировать слои
SHIFT+ALT+буква – активировать режим смешивания. Каждому режиму соответствует определенная буква, как правило, это первая буква названия режима (например Multiply – M, т.е. умножение)
SHIFT+(+) или (-) – смена режимов смешивания (при активном инструменте выделения)
3. Каналы и маски
От CTRL+1 до CTRL+9 – переключение между независимыми каналами цветов и масок.
Создать маску слоя из контура выделения – щелчок на пиктограмме маски внизу палитры слоев
Q – переключение между режимом быстрой маски и обычным режимом
4. Фильтры
CTRL+ALT+F – повтор последнего фильтра с теми же настройками.
CTRL+ щелчок и ALT+ щелчок – масштабирование в окне предварительного просмотра фильтра
ALT+ щелчок на кнопке Cancel – сброс параметров в диалоговых окнах команд (работает практически со всеми командами и фильтрами)
5. Кисти
[ и ] – уменьшить или увеличить диаметр кисти на 25%
Ввод одной цифры при активном инструменте кисть – регулировка непрозрачности кисти с шагом 10.
Быстрый ввод двух цифр – точная регулировка непрозрачности.
Желаю творческих успехов!
Горячие клавиши PHOTOSHOP | Горячие клавиши Phototshop
| Отобразить или спрятать палитру Layers | F7 |
| Просмотреть отдельный слой | ALT+щелчок на изображении глаза в палитре Layers |
| Создать новый слой и установить параметры смешивания (Blend) | ALT+щелчок на пиктограмме страницы внизу палитры Layers или CTRL+SHIFT+N |
| Создать новый слой и обойти установку параметров смешивания (Blend) | Щелчок на пиктограмме страницы внизу палитры Layers или CTRL+SHIFT+ALT+N |
| Клонировать выделение в новый слой | CTRL+J |
| Преобразовать выделение в новый слой, удалив его из фонового слоя | CTRL+SHIFT+J |
| Преобразовать плавающее выделение в новый слой | CTRL+SHIFT+J |
| Дублировать слой в новый слой | Перетащить имя слоя на пиктограмму страницы или CTRL+A, CTRL+J |
| На один слой вверх | ALT+] |
| На один слой вниз | ALT+[ |
| Перейти на верхний слой | SHIFT+ALT+] |
| Перейти на нижний слой | SHIFT+ALT+[ |
| Перейти на слой, сотержащий указанное изображение | CTRL+ALT+щелчок правой кнопкой на изображении любым инструментом |
| Сохранить прозрачность активного слоя | / |
| Преобразовать маску прозрачности слоя в контур выделения | CTRL+щелчок на имени слоя в палитре Layers |
| Добавить маску прозрачности слоя в контур выделения | CTRL+SHIFT+щелчок на имени слоя |
| Вычесть маску прозрачности из выделения | CTRL+ALT+щелчок на имени слоя |
| Пересечение маски прозрачности и выделения | CTRL+SHIFT+ALT+ щелчок на имени слоя |
| Переместить целый слой | Перетаскивание инструментом перемещения или CTRL+перетаскивание другим инструментом |
| Перемещать целый слой с шагом в 1 пиксель | CTRL+клавиша управления курсором |
| Перемещать целый слой с шагом в 10 пикселей | CTRL+SHIFT+клавиша управления курсором |
| Переместить слой на один уровень вперед | CTRL+] |
| Переместить слой на передний план | CTRL+SHIFT+] |
| Переместить слой на один уровень назад | CTRL+[ |
| Переместить слой назад, расположив перед фоновым слоем | CTRL+SHIFT+[ |
| Связать слой с активным слоем | Щелчок перед именем слоя |
| Разорвать связь между слоем и активным слоем | Щелчок на пиктограмме цепочки перед именем слоя |
| Разорвать связи всех слоев с активным слоем | ALT+щелчок на пиктограмме кисти перед именем активного слоя |
| Менять непрозрачность активного слоя с шагом в 10% | Клавиша с цифрой (от 1 до 0) при активном инструменте выделения |
| Менять непрозрачность активного слоя с шагом в 1 % | Две клавиши подряд с цифрами при активном инструменте выделения |
| Редактирование опции смешивания для слоя | Двойной щелчок на имени слоя в палитре Layers |
| Активировать режим смешивания | SHIFT+ALT+буква |
| Смена режимов смешивания | SHIFT+ + или SHIFT+ — при активном инструменте выделения |
| Вернуться в режим нормального смешивания | SHIFT+ALT+N |
| Настройка «расплывчатости» в диалоговом окне Layer Options | ALT+перетаскивание треугольного ползунка |
| Объединение слоя со следующим | CTRL+E |
| Объединение связанных слоев | CTRL+E |
| Объединение всех видимых слоев | CTRL+SHIFT+E |
| Копировать объединенный вариант выделения в буфер обмена | CTRL+SHIFT+C |
| Клонировать содержимое слоя в следующий слой | CTRL+ALT+E |
| Клонировать содержимое связанных слоев в активный слой | CTRL+ALT+E |
| Клонировать содержимое всех видимых слоев в активный слой | CTRL+SHIFT+ALT+E |
| Сгруппировать соседние слои | ALT+щелчок на горизонтальной прямой в палитре Layers или CTRL+G |
| Разгруппировать соседние слои | ALT+щелчок на пунктирной прямой в палитре Layersили CTRL+SHIFT+G |
| Переключение между эффектами слоя в диалоговом окне Effects | От CTRL+1 до CTRL+5 |
| Переключение между эффектами слоя вне диалогового окна | щелчок правой кнопкой мыши на f в палитре Layers |
| Редактирование эффекта слоя | Двойной щелчок на f |
| Перемещение тени при открытом диалоговом окне Effects | перетаскивание в окне изображения |
| Заблокировать эффект последнего слоя | ALT+двойной щелчок на f |
| Заблокировать эффект определенного слоя | ALT+выбрать команду из вложенного меню Layers/Effects |
| Создать слой настройки | CTRL+щелчок на пиктограмме страницы внизу палитры Layers |
| Сохранить «плоскую» копию изображения со слоями | CTRL+SHIFT+S |
Горячие клавиши в Фотошоп / Фотошоп-мастер

Я хотела бы рассказать вам, какие клавиши на клавиатуре применяются чаще всего при работе в Фотошоп. Использование горячих клавиш поможет существенно увеличить скорость работы в Фотошопе и существенно сэкономить время. Многие комбинации могут быть вам уже известны, а с некоторыми познакомитесь впервые.
Стандартные операции с документами
Ctrl + N – создать новый документ
Ctrl + O – открыть документ, сохранённый на жёстком диске
Ctrl + S – сохранить документ в формате PSD
Shift + Ctrl + S – сохранить документ как…
Ctrl + Alt + S – сохранить для Web
Escape – отменить любое диалоговое окно
Ctrl + Z – отмена последнего произведённого действия. Повторное нажатие данной комбинации отменяет отмену действия*
Alt + Ctrl + Z – вернуть историю изменений на шаг назад*
Shift + Ctrl + Z – переместиться в истории изменений на шаг вперед
*Начиная с Adobe Photoshop CC 2019 Ctrl + Z возвращает на шаг назад
Вызов часто используемых инструментов:
«B» – кисть
«E» – ластик
«H» – рука (то же действие выполняет зажатая клавиша Пробел)
«L» – лассо
«M» – выделение
«P» – перо
«T» – текст
«V» – перемещение
Работа со слоями
Shift + Ctrl + N – создать новый слой
Ctrl + J – создать слой методом копирования
Shift + Ctrl + J – создать слой методом вырезания
Ctrl + E – объединить слой с нижним слоем
Shift + Ctrl + E – объединить видимые слои
Ctrl + ] – поднять выбранный слой на один уровень
Ctrl + [ – опустить выбранный слой на один уровень
Shift + Ctrl + ] – сделать выбранный слой самым верхним
Shift + Ctrl + [ – сделать выбранный слой самым нижним
Выделение
Ctrl + A – выделить все
Ctrl + D – сбросить выделение
Shift + Ctrl + D – вернуть выделение
Shift + Ctrl + I – инвертировать выделение
зажатая клавиша Alt + выделение – исключить часть выделенной области
зажатая клавиша Shift + выделение – добавить новую область к уже выделенной
зажатая клавиша Alt + щелчок инструментом «Кисть» – выбрать цвет на изображении
Коррекция изображений
Ctrl + L – открыть окно «Уровни»
Ctrl + M – открыть окно «Кривые»
Ctrl + B – открыть окно «Цветовой баланс»
Ctrl + U – открыть окно «Цветовой тон / Насыщенность»
Ctrl + Shift + U – обесцветить изображение
Ctrl + Alt + I – открыть окно «Размер изображения»
Ctrl + T – перейти в режим свободного трансформирования
Ctrl + Alt + G – создать или отменить обтравочную маску
Цвет
Ctrl + I – инвертировать цвета
«D» – установить цвета черный/белый
«X» – поменять цвета местами
Управление масштабом
Ctrl + Alt + 0 – просмотреть изображение в масштабе 100%
Ctrl + 0 – подстроить масштаб изображения под размер окна
Ctrl + «+» – увеличить масштаб изображения
Ctrl + «-» – уменьшить масштаб изображения
Кисти
[ – уменьшить размер кисти
] –увеличить размер кисти
{ – уменьшить жёсткость кисти
} – увеличить жёсткость кисти
«,» – переключиться на предыдущую кисть
«.» – переключиться на следующую кисть
«<» – переключиться на первую кисть
«>» – переключиться на последнюю кисть
Shift + Alt + P – включить эффекты аэрографа
До встречи в следующем уроке!
Быстрые клавиши Photoshop для разных этапов работы, а также их настройка вручную
https://d2xzmw6cctk25h.cloudfront.net/post/2280/og_image/f4ed7e488d58df90933fedff0a28607f.jpg
Горячие клавиши в любом профессиональном инструменте — это маст-хэв, который помогает существенно увеличить скорость работы. Если не выискивать нужный инструмент на панели клик за кликом, а сразу вызывать его с клавиатуры, можно сэкономить несколько секунд — а за целый рабочий день они складываются чуть ли не в часы!
В этом посте мы собрали основные горячие клавиши Photoshop — популярнейшего дизайнерского инструмента — и сгруппировали их по функциональной принадлежности. Если рядом с операцией указаны два сочетания, то первое работает в Windows, второе — в macOS. Если указано одно сочетание — оно подойдёт для обеих операционных систем. Спойлер: если прочитать текст до конца, можно узнать, как настроить горячие клавиши так, как вам удобнее.
Работа с файлом
- Создать новый файл — Ctrl + N / Cmd + N.
- Открыть файл — Ctrl + O / Cmd + O.
- Сохранить файл как… — Shift + Ctrl + S / Shift + Cmd + S.
- Сохранить файл в формате PSD — Ctrl + S / Cmd + S.
- Сохранить для Web — Shift + Ctrl + Alt + S / Shift + Cmd + Opt + S.
- Показать/скрыть панель операций — Alt + F9 / Opt + F9.
- Закрыть все открытые документы, кроме текущего — Ctrl + Alt + P / Cmd + Opt + P.
Стандартные команды
- Отменить последнее действие — Ctrl + Z / Cmd + Z.
- Повторить последнее действие — Ctrl + Shift + Z / Command + Shift + Z.
- Вырезать — F2.
- Скопировать — F3 или Ctrl + C / Cmd + C.
- Вставить — F4 или Ctrl + V / Cmd + V.
- Восстановить — F12.
Просмотр и размер изображения
- Переключиться между стандартным режимом, полноэкранным с меню и полноэкранным — F.
- Просмотреть изображение в масштабе 100% — Ctrl + Alt + 0 / Cmd + Alt + 0.
- Увеличить изображение (приблизить) — Ctrl + «+» / Cmd + «+».
- Уменьшить изображение (отдалить) — Ctrl + «–» / Cmd + «–».
- Настроить изображения под масштаб экрана — Ctrl + 0 / Cmd + 0.
- Изменить размер фото — открыть окно «Размер изображения» + Ctrl + Alt + I / Cmd + Opt + I.
- Изменить размер источника клонирования — Shift + Alt + «[» или «]» / Option + Shift + «[» или «]».
- Инструмент «Масштаб» — Z.
Работа со слоями
- Показать/скрыть панель «Слои» — F7.
- Создать слой — Ctrl + Shift + N / Cmd + Shift + N.
- Создать копию слоя — Ctrl + J / Cmd + J.
- Создать новый слой путём вырезания — Shift + Ctrl + J / Shift + Cmd + J.
- Сгруппировать слои — Ctrl + G / Cmd + G.
- Разгруппировать слои — Ctrl + Shift + G / Cmd + Shift + G.
- Выделить все слои — Ctrl + Alt + A / Cmd + Opt + A.
- Выделить верхний слой — Alt + «.» / Opt + «.».
- Выделить нижний слой — Alt + «,» / Opt + «,».
- Опустить выбранный слой на один уровень — Ctrl + «[» / Cmd + «[».
- Поднять выбранный слой на один уровень — Ctrl + «]» / Cmd + «]».
- Сделать выбранный слой самым верхним — Shift + Ctrl + «]» / Shift + Cmd + «]».
- Сделать выбранный слой самым нижним — Shift + Ctrl + «[», Shift + Cmd + «[».
- Объединить выделенные слои — Ctrl + E / Cmd + E.
- Объединить все видимые слои — Ctrl + Shift + Alt + E / Cmd + Shift + Option + E.
- Переместить слой без выделения на один пиксель — Ctrl + стрелка / Cmd + стрелка.
- Залить фоновый или стандартный слой — открытие диалогового окна Backspace или Shift + Backspace / Delete или Shift + Delete.
- Удалить корректирующий слой — Delete или Backspace / Delete.
- Скопировать все слои в выделенной области в буфер обмена — Shift + Ctrl + C / Shift + Cmd + C.
Работа с выделением
- Инвертировать изображение в выделенной области — Shift + F7.
- Переключиться между исходным изображением и просмотром выделенной области — X.
- Убрать выделение — Ctrl + D / Cmd + D.
- Вернуть выделение — Shift + Ctrl + D / Shift + Cmd + D.
- Инвертировать выделение — Shift + F7.
- Исключить часть выделенной области — зажать Alt + выделение, зажать Opt + выделение.
- Добавить новую область к уже выделенной — зажать Shift + выделение.
- Растушевать выделенную область — Shift + F6.
- Залить выделенную область — открыть окно с параметрами заливки, затем Shift + F5.
Коррекция изображений
- Повернуть на 15 градусов — Ctrl + T + Shift + колёсико мыши / Cmd + T + Shift + колёсико мыши.
- Обесцветить выделенную область или слой — Shift + Ctrl + U / Shift + Cmd + U.
- Залить — Shift + F5.
- Обрезать — использовать инструмент «Рамка» + Enter.
- Инвертировать изображение (отразить зеркально) — Shift + Ctrl + I / Shift + Cmd + I.
- Переключить режим прозрачности — «/».
- Перейти в режим свободного трансформирования — Ctrl + T / Cmd + T.
- Создать или отменить обтравочную маску — Ctrl + Alt + G / Cmd + Opt + G.
- Повернуть холст — R.
- Открыть окно «Кривые» — Ctrl + M / Cmd + M.
- Открыть окно «Уточнить край» — Ctrl + Alt + R / Cmd + Opt + R.
- Открыть окно «Цветовой тон» — Ctrl + U / Cmd + U.
- Открыть окно «Уровни» — Ctrl + L / Cmd + L.
- Открыть окно «Цветовой баланс» — Ctrl + B / Cmd + B.
- Применить «Автотон» — Shift + Ctrl + L / Shift + Cmd + L.
- Применить «Автоконтраст» — Alt + Shift + Ctrl + L / Opt + Shift + Cmd + L.
- Применить автоматическую цветовую коррекцию — Shift + Ctrl + B / Shift + Cmd + B.
- Переключиться из стандартного режима в режим «Быстрая маска» — Q.
- Переключить цвет холста вперёд — «пробел» + F.
- Переключить цвет холста назад — «пробел» + Shift + F.
Работа с инструментами
Удерживайте клавишу, чтобы временно выбрать нужный инструмент. Если её отпустить, снова активируется предыдущий.
- Волшебная палочка — W.
- Выделение контура — A.
- Кадрирование перспективы — C.
- Кисть — B.
- Лассо — L.
- Ластик — E.
- Осветлитель — O.
- Перо — P.
- Перемещение — V.
- Пипетка — I.
- Поворот вида — R.
- Прямоугольник — U.
- Рамка — C.
- Рука — H.
- Текст — T.
- Штамп — S.
Работа с кистью
- Показать или скрыть панель кистей — F5.
- Уменьшить размер кисти — «[».
- Увеличить размер кисти — «]».
- Уменьшить жёсткость кисти — «{».
- Увеличить жёсткость кисти — «}».
- Повернуть кисть на 1 градус по часовой стрелке — «→».
- Повернуть кисть на 1 градус против часовой стрелки — «←».
- Повернуть кисть на 15 градусов по часовой стрелке — Shift + «→».
- Повернуть кисть на 15 градусов против часовой стрелки — Shift + «←».
- Предыдущая кисть — «,».
- Следующая кисть — «.».
- Первая кисть — «<».
- Последняя кисть — «>».
Как настроить быстрые клавиши в Photoshop
Бывает так, что вместо одной комбинации горячих клавиш вы вслепую всё время нажимаете другую. Или часто выполняете какую-то операцию, которая требует четырёх кнопок — а хотелось бы всё-таки нажимать две. Или вашим пальцам просто не хватает растяжки для нужной комбинации. Здесь пригодится функция настройки горячих клавиш. К счастью, в Photoshop она есть.
Чтобы организовать всё под себя, зайдите во вкладку «Редактирование» и откройте «Комбинации клавиш». Эту панель также можно вызвать нашей бонусной комбинацией: Alt + Shift + Ctrl + K / Alt + Shift + Cmd + K. Затем выбирайте операции и присваивайте им нужные сочетания. Главное — потом их не забыть.
Горячие клавиши помогут вам работать быстро, но скорость — это не всё, что нужно, чтобы выдавать шедевры. Важно понимать основы композиции и колористики, освоить дизайнерское мышление, уметь работать с идеями. Ну и инструментами пользоваться, конечно. Всему этому учат на факультете дизайна GeekUniversity.
Самоизоляция закончилась, а значит — самое время освоить новую профессию, чтобы уверенно смотреть в будущее при любых обстоятельствах! Мы хотим помочь вам и с 22 по 30 июля 2020 г. дарим скидку 40% почти на все программы обучения GeekBrains. Будьте здоровы и успешны! 🙂
Как выделить слой в Фотошопе
Наличие возможности создания многослойных графических изображений – одна из ключевых особенностей редактора Фотошоп. У большинства начинающих пользователей возникают сложности и могут появиться вопросы относительно алгоритмов работы со слоями. Поэтому в данной статье мы разберем азы работы со слоями и расскажем, каким образом их можно выделять в Фотошопе, пользуясь инструментом “Перемещение”.
Выделение слоя в Фотошопе
Одним из ключевых навигационных инструментов в Фотошопе является “Перемещение”.

Помимо очевидной функции передвижения отдельных элементов изображения по холсту и изменения их размеров, инструмент “Перемещение” позволяет осуществлять множество других операций. Так, например, при помощи этого инструмента выполняется выравнивание отдельных элементов относительно друг-друга, выделение отдельных слоев многослойного изображения и перехода к их свойствам.
Но сегодня мы разберем именно функцию выделения. В Фотошопе предусмотрено два режима – ручное и автоматическое выделение. Для включения автоматического режима кликаем на соответствующий чекбокс на панели настроек в верхней части экрана. Также проверяем, чтобы соседний параметр был установлен на значении “Слой”.

В автоматическом режиме для выделения определенного слоя достаточно просто кликнуть по нему левой клавишей мыши. В ручном режиме, для достижения такого-же эффекта, необходимо при клике удерживать нажатой клавишу Ctrl на клавиатуре. И в том и в другом случае получаем одинаковый результат – слой выделяется в перечне слоев.

Чтобы визуализировать процесс управления слоем на самом холсте, на панели инструментов вверху экрана отмечаем пункт “Показать упр. элем”.

После этого, при выделении определенного слоя, вокруг него обрисовывается рамка, при помощи которой обозначается его положение на холсте. Также она дает возможность трансформировать, масштабировать и вращать выбранный слой.

Еще одной функцией “Перемещения” является быстрый выбор одного из нескольких слоев, вне зависимости от того, лежит ли слой сверху остальных, или частично перекрыт ими. Для этого кликаем правой кнопкой мыши по нужному нужном объекту и просто выбираем слой из списка.

Заключение
Использование инструмента “Перемещение” позволит сэкономить немало времени при работе со слоями, так как при работе с ним нет необходимость постоянного обращаться к меню управления слоями за счет возможности напрямую работать с ними на холсте.
Горячие клавиши Photoshop
| Отобразить или спрятать палитру Layers | F7 |
| Просмотреть отдельный слой | ALT+щелчок на изображении глаза в палитре Layers |
| Создать новый слой и установить параметры смешивания (Blend) | ALT+щелчок на пиктограмме страницы внизу палитры Layers или CTRL+SHIFT+N |
| Создать новый слой и обойти установку параметров смешивания (Blend) | Щелчок на пиктограмме страницы внизу палитры Layers или CTRL+SHIFT+ALT+N |
| Клонировать выделение в новый слой | CTRL+J |
| Преобразовать выделение в новый слой, удалив его из фонового слоя | CTRL+SHIFT+J |
| Преобразовать плавающее выделение в новый слой | CTRL+SHIFT+J |
| Дублировать слой в новый слой | Перетащить имя слоя на пиктограмму страницы или CTRL+A, CTRL+J |
| На один слой вверх | ALT+] |
| На один слой вниз | ALT+[ |
| Перейти на верхний слой | SHIFT+ALT+] |
| Перейти на нижний слой | SHIFT+ALT+[ |
| Перейти на слой, сотержащий указанное изображение | CTRL+ALT+щелчок правой кнопкой на изображении любым инструментом |
| Сохранить прозрачность активного слоя | / |
| Преобразовать маску прозрачности слоя в контур выделения | CTRL+щелчок на имени слоя в палитре Layers |
| Добавить маску прозрачности слоя в контур выделения | CTRL+SHIFT+щелчок на имени слоя |
| Вычесть маску прозрачности из выделения | CTRL+ALT+щелчок на имени слоя |
| Пересечение маски прозрачности и выделения | CTRL+SHIFT+ALT+ щелчок на имени слоя |
| Переместить целый слой | Перетаскивание инструментом перемещения или CTRL+перетаскивание другим инструментом |
| Перемещать целый слой с шагом в 1 пиксель | CTRL+клавиша управления курсором |
| Перемещать целый слой с шагом в 10 пикселей | CTRL+SHIFT+клавиша управления курсором |
| Переместить слой на один уровень вперед | CTRL+] |
| Переместить слой на передний план | CTRL+SHIFT+] |
| Переместить слой на один уровень назад | CTRL+[ |
| Переместить слой назад, расположив перед фоновым слоем | CTRL+SHIFT+[ |
| Связать слой с активным слоем | Щелчок перед именем слоя |
| Разорвать связь между слоем и активным слоем | Щелчок на пиктограмме цепочки перед именем слоя |
| Разорвать связи всех слоев с активным слоем | ALT+щелчок на пиктограмме кисти перед именем активного слоя |
| Менять непрозрачность активного слоя с шагом в 10% | Клавиша с цифрой (от 1 до 0) при активном инструменте выделения |
| Менять непрозрачность активного слоя с шагом в 1 % | Две клавиши подряд с цифрами при активном инструменте выделения |
| Редактирование опции смешивания для слоя | Двойной щелчок на имени слоя в палитре Layers |
| Активировать режим смешивания | SHIFT+ALT+буква |
| Смена режимов смешивания | SHIFT+ + или SHIFT+ — при активном инструменте выделения |
| Вернуться в режим нормального смешивания | SHIFT+ALT+N |
| Настройка «расплывчатости» в диалоговом окне Layer Options | ALT+перетаскивание треугольного ползунка |
| Объединение слоя со следующим | CTRL+E |
| Объединение связанных слоев | CTRL+E |
| Объединение всех видимых слоев | CTRL+SHIFT+E |
| Копировать объединенный вариант выделения в буфер обмена | CTRL+SHIFT+C |
| Клонировать содержимое слоя в следующий слой | CTRL+ALT+E |
| Клонировать содержимое связанных слоев в активный слой | CTRL+ALT+E |
| Клонировать содержимое всех видимых слоев в активный слой | CTRL+SHIFT+ALT+E |
| Сгруппировать соседние слои | ALT+щелчок на горизонтальной прямой в палитре Layers или CTRL+G |
| Разгруппировать соседние слои | ALT+щелчок на пунктирной прямой в палитре Layersили CTRL+SHIFT+G |
| Переключение между эффектами слоя в диалоговом окне Effects | От CTRL+1 до CTRL+5 |
| Переключение между эффектами слоя вне диалогового окна | щелчок правой кнопкой мыши на f в палитре Layers |
| Редактирование эффекта слоя | Двойной щелчок на f |
| Перемещение тени при открытом диалоговом окне Effects | перетаскивание в окне изображения |
| Заблокировать эффект последнего слоя | ALT+двойной щелчок на f |
| Заблокировать эффект определенного слоя | ALT+выбрать команду из вложенного меню Layers/Effects |
| Создать слой настройки | CTRL+щелчок на пиктограмме страницы внизу палитры Layers |
| Сохранить «плоскую» копию изображения со слоями | CTRL+SHIFT+S |
Сочетания клавиш по умолчанию в Adobe Photoshop
Результат | Windows | macOS |
|---|---|---|
Инструмент масштабирования | Z | Z |
Ручной инструмент | H | H |
Баланс белого инструмента | I | I |
Color Sampler tool | S | S |
Инструмент для сельскохозяйственных культур | С | С |
Выпрямитель | A | A |
Пятновыводитель | B | B |
Red Eye Removal Tool | E | E |
Базовая панель | Ctrl + Alt + 1 | Command + Option + 1 |
Панель Tone Curve | Ctrl + Alt + 2 | Command + Option + 2 |
Детальная панель | Ctrl + Alt + 3 | Command + Option + 3 |
HSL / Оттенки серого | Ctrl + Alt + 4 | Command + Option + 4 |
Сплит Тонировочная панель | Ctrl + Alt + 5 | Command + Option + 5 |
Панель коррекции объектива | Ctrl + Alt + 6 | Command + Option + 6 |
Камера Калибровочная панель | Ctrl + Alt + 7 | Command + Option + 7 |
Панель пресетов | Ctrl + Alt + 9 | Command + Option + 9 (в системных настройках должен быть отключен ярлык macOS Universal Access) |
Панель открытых снимков | Ctrl + Alt + 9 | Command + Option + 9 |
Инструмент целевой корректировки параметрической кривой | Ctrl + Alt + Shift + T | Command + Option + Shift + T |
Инструмент регулировки целевого оттенка | Ctrl + Alt + Shift + H | Command + Option + Shift + H |
Инструмент настройки целевого насыщения | Ctrl + Alt + Shift + S | Command + Option + Shift + S |
Инструмент регулировки яркости для цели | Ctrl + Alt + Shift + L | Command + Option + Shift + L |
Инструмент настройки целевого оттенка серого | Ctrl + Alt + Shift + G | Command + Option + Shift + G |
Последний использованный инструмент точечной настройки | Т | Т |
Регулировочная щетка | К | К |
Окончил инструмент фильтра | G | G |
Увеличение / уменьшение размера кисти | ] / [ | ] / [ |
Увеличение / уменьшение кисти пера | Shift +] / Shift + [ | Shift +] / Shift + [ |
Увеличение / уменьшение Регулировка расхода щеточного инструмента с шагом 10 | = (знак равенства) / — (дефис) | = (знак равенства) / — (дефис) |
Временно переключитесь из режима «Добавить в стирание» для инструмента «Кисть для настройки» или из режима стирания в режим добавления | Alt | Вариант |
Увеличить / уменьшить временную регулировочную кисть, размер инструмента | Alt +] / Alt + [ | опция +] / опция + [ |
Увеличение / уменьшение временной регулировки Кисть инструмент перо | Alt + Shift +] / Alt + Shift + [ | Option + Shift +] / Option + Shift + [ |
Увеличение / уменьшение временной регулировки Подача кисти с шагом 10 | Alt + = (знак равенства) / Alt + — (дефис) | Опция = (знак равенства) / Опция + — (дефис) |
Переключение в новый режим из режима добавления или стирания инструмента «Регулировочная кисть» или градуированного фильтра | N | N |
Переключить автоматическую маску для инструмента настройки кисти | M | M |
Переключить показывать маску для регулировочного инструмента Brush tool | Y | Y |
Переключающие штифты для регулировочной щетки | В | В |
Переключатель наложения для градуированного фильтра, инструмента для удаления пятен или для удаления эффекта красных глаз. | В | В |
Поворот изображения влево | л или Ctrl +] | L или Command +] |
Поворот изображения вправо | R или Ctrl + [ | R или Command + [ |
Увеличить | Ctrl + + (плюс) | Command + + (плюс) |
Уменьшить | Ctrl + — (дефис) | Command + — (дефис) |
Временно переключитесь на инструмент увеличения (не работает, если выбран инструмент «Выпрямить».Если инструмент Обрезка активен, временно переключается на инструмент Выпрямление.) | Ctrl | Команда |
Временно переключитесь на инструмент уменьшения масштаба и измените кнопку «Открыть изображение» на «Открыть копию», а кнопку «Отмена» на «Сброс». | Alt | Вариант |
Toggle Предварительный просмотр | P | P |
Полноэкранный режим | F | F |
Временно активируйте инструмент Баланс белого и измените кнопку «Открыть изображение» на «Открыть объект». (не работает, если активен инструмент обрезки) | Shift | Shift |
Выберите несколько точек на панели «Кривые» | Нажмите на первую точку; Shift-клик дополнительных точек | Нажмите на первую точку; Shift-клик дополнительных точек |
Добавить точку к кривой на панели кривых | Control-click в превью | Command-click в превью |
Перемещение выбранной точки на панели кривых (1 единица) | клавиши со стрелками | клавиши со стрелками |
Перемещение выбранной точки на панели кривых (10 единиц) | Shift-arrow | Shift-стрелка |
Открыть выбранные изображения в диалоговом окне Camera Raw из Bridge | Ctrl + R | Command + R |
Открытие выбранных изображений из Bridge в обход диалогового окна Camera Raw | Shift + двойной щелчок по изображению | Shift + двойной щелчок по изображению |
Показать основные моменты, которые будут обрезаны в Preview | Ползунки Alt-drag Exposure, Recovery или Black | Ползунки «Экспозиция», «Восстановление» или «Черный» |
Выделить предупреждение об отсечении | O | O |
Предупреждение об отсечении теней | U | U |
(Режим киноленты) Добавить 1 — 5 звездочек | Ctrl +1 — 5 | Command + 1 — 5 |
(Режим киноленты) Рейтинг увеличения / уменьшения | Ctrl +.(точка) / Ctrl +, (запятая) | Command +. (точка) / Command +, (запятая) |
(Диафильм) Добавить красную метку | Ctrl + 6 | Command + 6 |
(Режим киноленты) Добавить желтую метку | Ctrl + 7 | Command + 7 |
(Диафильм) Добавить зеленую метку | Ctrl + 8 | Command + 8 |
(Диафильм) Добавить синюю метку | Ctrl + 9 | Command + 9 |
(Режим киноленты) Добавить пурпурную метку | Ctrl + Shift + 0 | Command + Shift + 0 |
Camera Raw предпочтения | Ctrl + K | Command + K |
Удаляет настройки Adobe Camera Raw | Ctrl + Alt (при открытии) | Option + Shift (при открытом) |
Сочетания клавиш для панели «Слои»
Результат | Windows | Mac OS |
|---|---|---|
Задать параметры слоя | Alt-click Новая кнопка | Опция-нажмите кнопку Создать |
Удалить без подтверждения | Alt-click кнопка мусора | Опционально нажмите кнопку корзины |
Применить значение и оставить текстовое поле активным | Shift + Enter | Shift + Enter |
Загрузить прозрачность слоя как выборку | Ctrl + клик по миниатюре слоя | Ctrl + клик по иконке слоя |
Добавить в текущий выбор | Control + слой Shift-click | Ctrl + клик по нажатию клавиши Shift |
Вычесть из текущего выбора | Control + Alt-click миниатюра слоя | Command + Option-click миниатюра слоя |
Пересечение с выбором тока | Ctrl + Shift + Alt-click слоя миниатюра | Command + Shift + Option-щелкните миниатюру слоя |
Объединить видимые слои | Control + Shift + E | Command + Shift + E |
Создать новый пустой слой с диалогом | Alt-click кнопка New Layer | Опционально нажмите кнопку Новый слой |
Создать новый слой ниже целевого слоя | Удерживая нажатой клавишу «Control», нажмите кнопку «Новый слой» | Командный щелчок по кнопке New Layer |
Активировать нижний / верхний слой | Alt +.(точка) /, (запятая) | Опция +. (Точка) /, (запятая) |
Выбрать следующий слой вниз / вверх | Alt + [или] | Опция + [или] |
Переместить целевой слой вниз / вверх | Control + [или] | Command + [или] |
Объединить копию всех видимых слоев в целевой слой | Control + Shift + Alt + E | Command + Shift + Option + E |
Слияние | Control + E | Command + E |
Скопировать текущий слой в слой ниже | Команда Alt + Merge Down из всплывающего меню панели | Команда Option + Merge Down из всплывающего меню панели |
Скопируйте все видимые слои в активный слой | Alt + Merge Видимая команда из всплывающего меню панели | Команда Option + Merge Visible из всплывающего меню панели |
Показать / скрыть все остальные видимые в данный момент слои | Alt-click the eye icon | Option-щелкните значок глаза |
Прозрачность блокировки переключателя для целевого слоя или последней примененной блокировки | / (косая черта) | / (косая черта) |
Выделить весь текст; временно выберите инструмент Тип | Дважды щелкните миниатюру текстового слоя | Дважды щелкните миниатюру текстового слоя |
Создать обтравочную маску | Alt-щелкните линию, разделяющую два слоя | Опция — щелкните линию, разделяющую два слоя |
Переименовать слой | Дважды щелкните имя слоя | Дважды щелкните имя слоя |
Добавить к выделению слоя на панели «Слои» | Shift + Alt + [или] | Shift + опция + [или] |
| Скопируйте маску с одного слоя на другой и попросите заменить, если маска уже присутствует | Alt + маска слоя перетаскивания | Alt + маска слоя перетаскивания |
ярлыков необходимых слоев Photoshop
Ярлыки основных слоев
Показать и скрыть панель слоев
По умолчанию панель «Слои» в Photoshop отображается в столбце панели в правой части экрана:
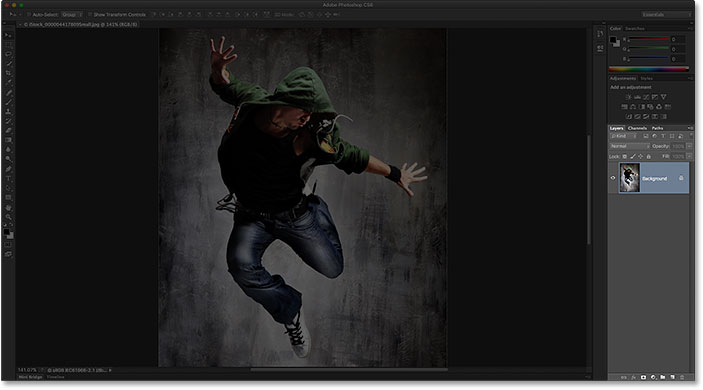
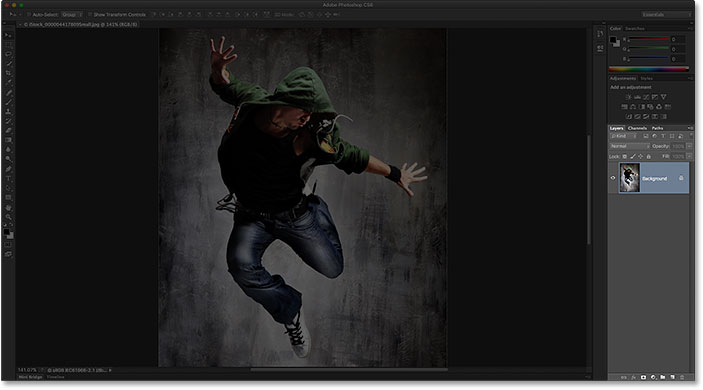
Панель Layers открывается в правом нижнем углу интерфейса Photoshop.
Вы можете отобразить или скрыть панель «Слои», нажав клавишу F7 на клавиатуре. Нажмите F7 один раз, чтобы скрыть панель слоев. Нажмите F7 снова, чтобы показать это.Обратите внимание, что при этом также будут отображаться и скрываться панели «Каналы» и «Пути», поскольку они вложены в панель «Слои» в той же группе панелей:
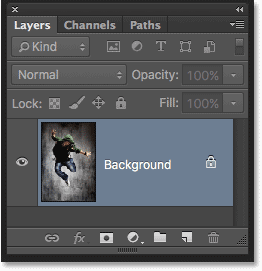
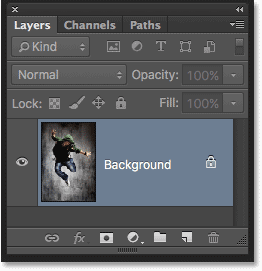
Приблизительное изображение панели «Слои».
Называя новый слой
Обычный способ создать новый слой в Photoshop — это щелкнуть значок Новый слой в нижней части панели «Слои»:
Нажатие на иконку «Новый слой».
Проблема в том, что Photoshop дает новому слою общее имя, такое как «Слой 1», которое ничего не говорит нам о том, для чего слой будет использоваться:
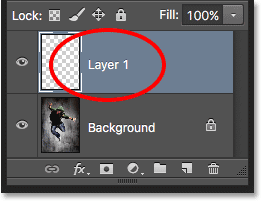
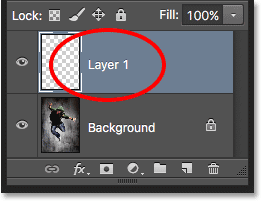
Названия общих слоев Photoshop не очень полезны.
Лучший способ создать новый слой — это нажать и удерживать клавишу Alt (Win) / Option (Mac) на клавиатуре при нажатии значка «Новый слой»:
Удерживая Alt (Победа) / Option (Mac) при нажатии значка «Новый слой».
Это говорит Photoshop, что сначала откройте диалоговое окно New Layer , где мы можем назвать слой до его добавления. Например, если я собирался использовать инструмент «Штамп» на этом слое, я мог бы назвать слой «Клонирование»:
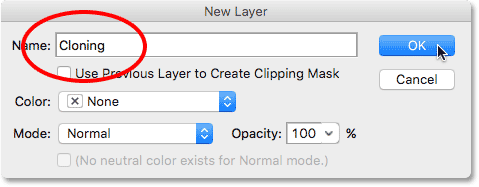
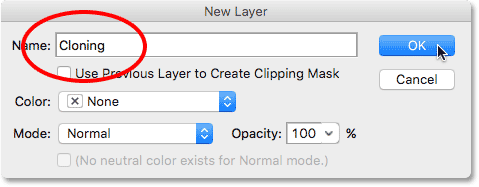
Даем слою более информативное имя.
Нажмите кнопку ОК, чтобы принять имя и закрыть диалоговое окно «Новый слой». Здесь мы видим мой новый слой «Клонирование» на панели «Слои»:
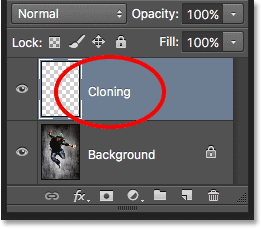
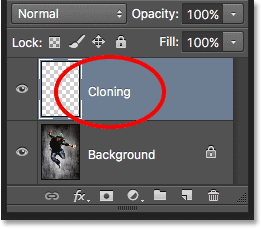
Новый слой появляется с пользовательским именем.
Создание нового слоя с клавиатуры
Мы также можем создавать новые слои непосредственно с клавиатуры, не нажимая вообще на иконку New Layer. Чтобы создать новый слой с клавиатуры, нажмите Shift + Ctrl + N (победа) / Shift + Command + N (Mac).Photoshop откроет диалоговое окно New Layer, чтобы вы могли дать слою описательное имя.
Если вам не важно название слоя, нажмите Shift + Ctrl + Alt + N (победа) / Shift + Command + Option + N (Mac) на клавиатуре. Это обойдет диалоговое окно «Новый слой» и просто добавит новый слой с одним из общих имен Photoshop (например, «Слой 2»).
Скопируйте слой или скопируйте выделение на новый слой
Чтобы быстро сделать копию слоя или скопировать выделение на новый слой, нажмите Ctrl + J (Win) / Command + J (Mac).Здесь я сделал копию моего фонового слоя. Обратите внимание, что Photoshop автоматически назвал копию «Слой 1». Если вы хотите присвоить слою имя до его добавления, нажмите Ctrl + Alt + J (победа) / Command + Option + J (Mac), что откроет диалоговое окно Новый слой:
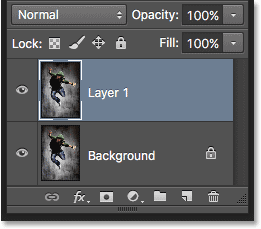
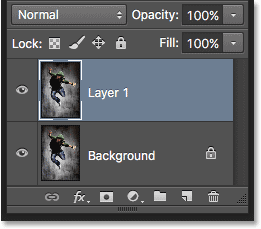
Создание копии фонового слоя нажатием Ctrl + J (Win) / Command + J (Mac).
Копирование слоя при его перемещении
Чтобы скопировать и переместить слой одновременно, сначала выберите нужный слой на панели «Слои».Затем нажмите букву V на клавиатуре, чтобы выбрать Move Tool . Нажмите и удерживайте нажатой клавишу Alt (Win) / Option (Mac), нажимая и перетаскивая слой в документе, чтобы переместить его. Вместо того, чтобы перемещать исходный слой, вы будете перемещать копию слоя, пока оригинал остается на месте.
Добавление нового слоя ниже текущего выбранного слоя
По умолчанию Photoshop добавляет новые слои выше слоя, который в данный момент выбран на панели «Слои», но мы также можем добавить новые слои ниже текущего выбранного слоя.Обратите внимание, что на этом скриншоте выбран мой верхний слой (Layer 1). Чтобы сказать Photoshop добавить новый слой под ним, все, что мне нужно сделать, это нажать и удерживать нажатой клавишу Ctrl (Win) / Command (Mac) на моей клавиатуре, когда я нажимаю значок New Layer . Если бы я хотел назвать новый слой одновременно (что я не собираюсь делать), я бы нажал и удерживал Ctrl + Alt (Win / Command + Option (Mac) вместо этого:
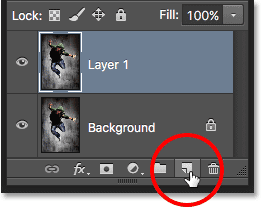
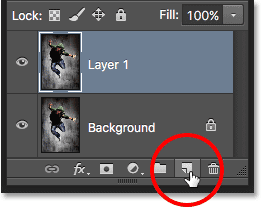
Удерживая Ctrl (Win) / Command (Mac), нажимая значок «Новый слой».
Photoshop добавляет новый слой, и поскольку я держал клавишу Ctrl (Win) / Command (Mac), он помещает новый слой ниже слоя 1, а не над ним. Обратите внимание, что этот трюк не работает, когда выбран фоновый слой, поскольку Photoshop не позволяет размещать слои ниже фонового слоя:
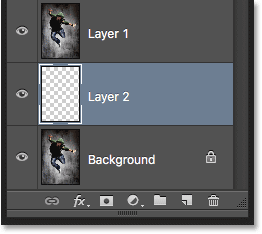
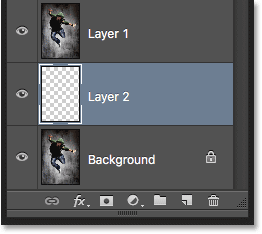
Новый слой появляется под слоем, который был ранее выбран.
Выбрать все слои сразу
Чтобы выбрать все слои одновременно, нажмите Ctrl + Alt + A (победа) / Command + Option + A (Mac).Обратите внимание, что при этом выбираются все слои , кроме Фоновый слой:
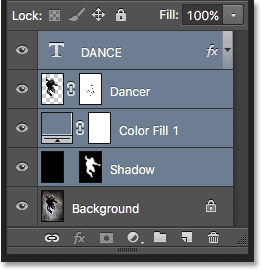
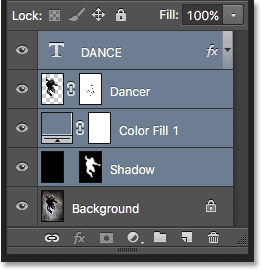
Нажмите Ctrl + Alt + A (Победа) / Command + Option + A (Mac), чтобы выбрать все слои (кроме фонового).
Выбор нескольких слоев
Чтобы выбрать несколько слоев, которые являются смежными (то есть, непосредственно над или под друг другом), нажмите на верхний слой, чтобы выбрать его, затем нажмите и удерживайте клавишу Shift и нажмите на нижний слой (или наоборот). ).Это выберет верхний слой, нижний слой и все слои между ними. Здесь я щелкнул слой «Танцор», затем щелкнул Shift на слое «Тень». Фотошоп выбрал оба слоя плюс слой «Цветная заливка 1» между ними:
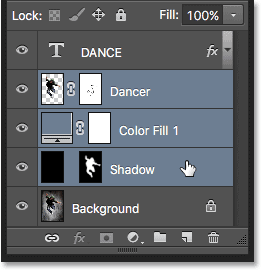
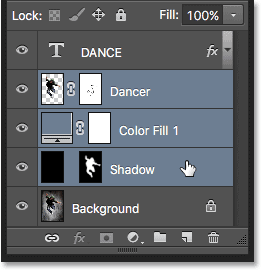
Выбор смежных слоев.
Еще один способ выбрать несколько слоев, которые находятся непосредственно над или под друг другом, — это нажать и удерживать клавиши Shift + Alt (победа) / Shift + опция (Mac) и использовать клавиши левой и правой скобки (). [ и ] ) на клавиатуре.Правая клавиша скобки добавит слой выше текущего выбранного слоя к вашему выбору. Продолжайте нажимать на нее, чтобы переместиться вверх по стеку слоев и выбрать больше слоев. Клавиша левой скобки добавит слой ниже текущего выбранного слоя. Нажмите его несколько раз, чтобы переместить вниз по стеку слоев, добавив больше слоев.
Чтобы выбрать несколько слоев, которые являются несмежными (не выше или ниже друг друга), нажмите и удерживайте нажатой клавишу Ctrl (Победа) / Command (Mac) и щелкните по каждому слою, который вы хотите выбрать:
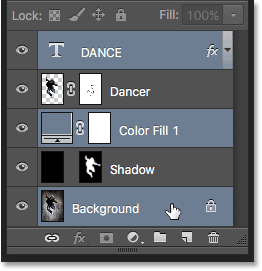
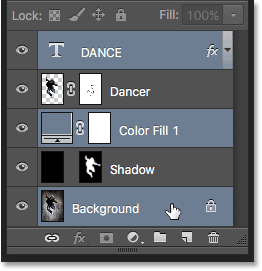
Выбор несмежных слоев.
Прокрутите слои
Чтобы прокрутить слои на панели «Слои», нажмите и удерживайте Alt (Win) / Option (Mac) и используйте ваши левую и правую клавиши скобки ( [ и ] ). Правый ключ скобки прокручивается вверх через слои; левый ключ скобки прокручивается вниз.
Перемещение слоев вверх и вниз по стеку слоев
Чтобы переместить выбранный слой вверх или вниз по стеку слоев, нажмите и удерживайте Ctrl (Победа) / Command (Mac) и используйте клавиши левой и правой скобок ( [ и ] ).Правый ключ скобки перемещает слой вверх; левый ключ скобки перемещает его вниз. Обратите внимание, что это не работает со слоем фона, так как вы не можете переместить слой фона. Кроме того, вы не сможете перемещать другие слои ниже фонового слоя.
Прыжок слоя прямо на вершину или в нижнюю часть стека слоев
Чтобы мгновенно перейти к выбранному слою прямо на вершину стека слоев, нажмите Shift + Ctrl +] (Win) / Shift + Command +] (Mac). Здесь я перепрыгнул слой «Цветная заливка 1» наверх:
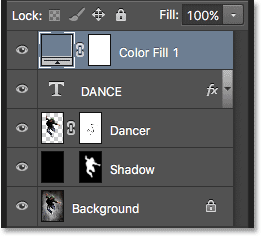
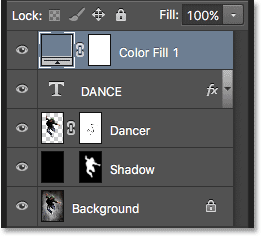
Прыжок выбранного слоя на вершину стека.
Чтобы переместить выбранный слой в нижнюю часть стека слоев или, по крайней мере, в точку чуть выше фонового слоя (поскольку мы не можем поместить слои ниже фонового слоя), нажмите Shift + Ctrl + [ (Win) / Shift + Command + [ (Mac). Опять же, ни один из этих ярлыков не работает с фоновым слоем:
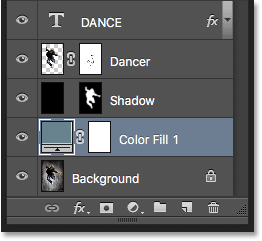
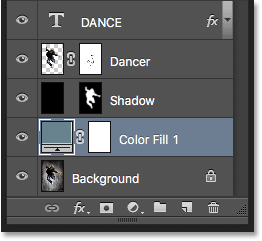
Прыжок выбранного слоя в конец стопки (над фоновым слоем).
Показать и скрыть слои
Если вы уже давно используете Photoshop, вы, вероятно, знаете, что можете временно скрыть слой в документе, щелкнув его значок видимость (глазное яблоко) на панели «Слои»:
Щелкните значок видимости (глазного яблока), чтобы включить или отключить слой.
Что вы можете не знать, так это то, что вы можете временно скрыть каждый слой , за исключением для этого одного слоя, нажав и удерживая клавишу Alt (Победа) / Option (Mac) при нажатии на значок видимости. Обратите внимание, что глазное яблоко теперь видно только для моего слоя «Dancer», который говорит нам, что все остальные слои в документе теперь скрыты. Только тот один слой остается видимым. Чтобы снова включить все слои, еще раз нажмите и удерживайте Alt (Win) / Option (Mac) и щелкните тот же значок видимости.
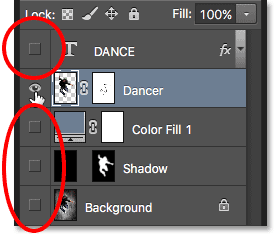
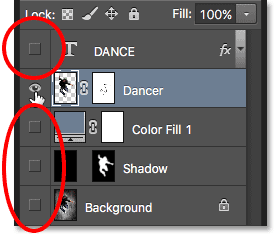
Нажатие Alt (Win) / Option (Mac) включает и выключает все остальные слои.
Просмотр слоев по одному
Один очень полезный трюк, о котором многие люди не знают, заключается в том, что после того, как вы щелкнули Alt (Win) / Option (Mac) на значке видимости слоя, чтобы скрыть все слои, кроме этого одного слоя, вы можете затем прокрутить сквозь слои, показывая их по одному, удерживая нажатой клавишу Alt (Победа) / Option (Mac) и нажимая клавиши левой и правой скобок ( [ и ] ).
Правая клавиша скобки прокручивает слои вверх; левая клавиша скобки будет прокручиваться вниз. Когда вы достигнете каждого нового слоя, Photoshop сделает этот слой видимым в документе и оставит все остальные скрытыми. Это позволяет легко прокручивать свои слои и точно видеть, что находится на каждом из них.
Выберите содержимое слоев
Чтобы выбрать содержимое слоя, нажмите и удерживайте нажатой клавишу Ctrl (Победа) / Command (Mac) и щелкните непосредственно на миниатюре предварительного просмотра слоя на панели «Слои».Вокруг содержимого слоя в документе появится контур выделения:
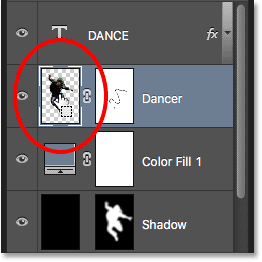
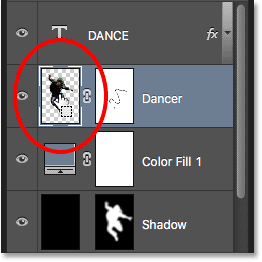
Удерживая Ctrl (Win) / Command (Mac) и нажимая на эскиз предварительного просмотра слоя.
Выберите весь слой
Чтобы выбрать весь сам слой, а не только его содержимое, сначала нажмите на слой, чтобы сделать его активным, затем нажмите Ctrl + A (Win) / Command + A (Mac) на клавиатуре.
Создать новую группу из слоев
Чтобы быстро создать группу слоев из выбранных слоев, сначала выберите слои, которые вы хотите включить (мы рассмотрели выбор нескольких слоев ранее):
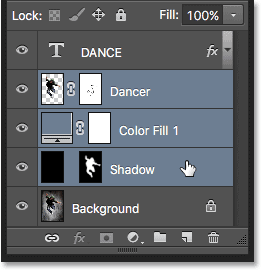
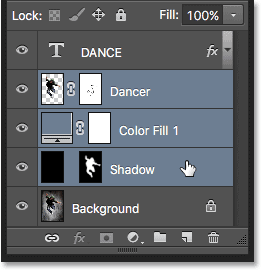
Выбор слоев для размещения внутри группы.
Затем с выделенными слоями нажмите Ctrl + G (победа) / Command + G (Mac) на клавиатуре. Photoshop создаст новую группу слоев и поместит в нее выбранные слои. Чтобы разгруппировать слои, нажмите Shift + Ctrl + G (победа) / Shift + Command + G (Mac):
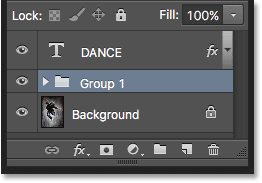
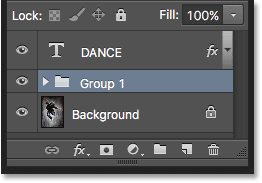
Нажмите Ctrl + G (Победа) / Command + G (Mac), чтобы сгруппировать слои.
Объединение слоев
Чтобы объединить слой со слоем непосредственно под ним на панели «Слои», нажмите клавиши Ctrl + E (победа) / Command + E (Mac).
Чтобы объединить несколько слоев, сначала выберите слои, которые вы хотите объединить, затем нажмите Ctrl + E (Win) / Command + E (Mac).
Чтобы объединить два или более слоев на новый слой, сохраняя при этом исходные слои, сначала выберите слои, которые вы хотите объединить, затем нажмите Ctrl + Alt + E (победа) / Command + Option + E (Mac) ,
Чтобы объединить все слои и сгладить изображение в один слой, нажмите Shift + Ctrl + E (Win) / Shift + Command + E (Mac).
Чтобы объединить все слои в новый отдельный слой и сохранить оригиналы, нажмите Shift + Ctrl + Alt + E (Победа) / Shift + Command + Option + E (Mac).
Создание обтравочной маски
Существует несколько быстрых способов создания обтравочных масок в Photoshop с помощью сочетаний клавиш. Первый способ — навести курсор мыши прямо на разделительную линию между двумя слоями на панели «Слои». Затем нажмите и удерживайте клавишу Alt (Win) / Option (Mac) и нажмите.Верхний слой будет обрезан до слоя под ним. Сделайте то же самое снова, чтобы снять обтравочную маску:
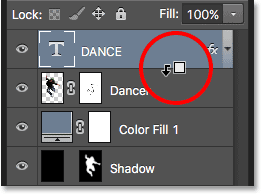
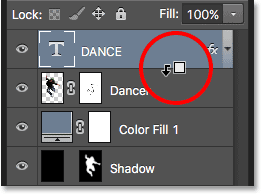
Удерживая Alt (Win) / Option (Mac), курсор мыши изменится на значок обтравочной маски.
Другой способ создать обтравочную маску — сначала выбрать слой, который должен быть обрезан до слоя под ним. Затем нажмите Ctrl + Alt + G (Win) / Command + Option + G (Mac) на клавиатуре. Повторное нажатие на тот же ярлык снимет маску.
циклических режимов смешивания слоев
При попытке решить, какой режим наложения слоев использовать, большинство людей выбирают один из раскрывающегося списка «Режим наложения» в верхнем левом углу панели «Слои», чтобы посмотреть, как оно влияет на их изображение. Затем они выбирают другой из списка для просмотра эффекта. Затем они выбирают другого, другого и так далее. Есть намного лучший способ.
Чтобы легко переключаться между режимами наложения слоев Photoshop и просматривать результаты, нажмите и удерживайте нажатой клавишу Shift и используйте клавиши плюс ( + ) и минус ( — ) на клавиатуре.Клавиша плюса прокручивает список вниз; клавиша минус прокручивается вверх.
Тем не менее, обратите внимание, что некоторые инструменты Photoshop, такие как различные кисти, инструменты форм и инструмент Градиент, имеют на выбор свои собственные режимы наложения. Использование этого сочетания клавиш с одним из выбранных инструментов будет циклически переключать режимы наложения инструмента , а не режимы наложения слоев ::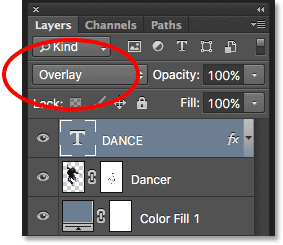
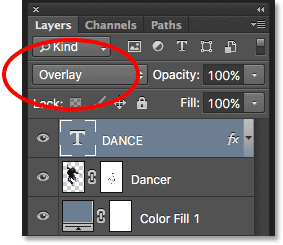
Удерживайте Shift и используйте клавиши «плюс» и «минус» для циклического переключения режимов смешивания.
Вы также можете перейти к определенным режимам наложения с клавиатуры.Для получения полного списка сочетаний клавиш в режиме наложения ознакомьтесь с нашим руководством по основным сочетаниям клавиш для режимов наложения слоев.
Изменение непрозрачности слоя
Чтобы быстро изменить непрозрачность слоя, сначала нажмите букву V на клавиатуре, чтобы выбрать инструмент Photoshop Move Tool , а затем введите число. Введите «5» для непрозрачности 50%, «8» для 80%, «3» для 30% и т. Д. Если вам нужно более конкретное значение непрозрачности, например, 25%, быстро наберите «25». Для 100% непрозрачности введите «0».Какое бы значение непрозрачности вы ввели, оно появится в параметре «Непрозрачность» в верхнем правом углу панели «Слои» (напротив параметра «Режим наложения»):
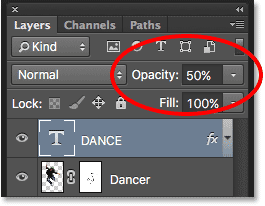
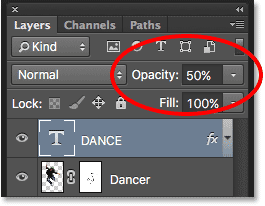
Выберите слой на панели «Слои», затем введите число, чтобы изменить значение его непрозрачности.
Технически вам не нужно выбирать инструмент «Перемещение», чтобы этот ярлык работал, но вам нужно выбрать инструмент, у которого нет собственной независимой опции «Непрозрачность» (в противном случае вы измените непрозрачность инструмента для инструмента , а не непрозрачность слоя).Инструмент «Перемещение» не имеет собственного параметра «Непрозрачность», и, поскольку он расположен в верхней части панели «Инструменты», его проще всего выбрать.
Изменение значения заполнения
Мы также можем изменить значение Fill слоя с клавиатуры почти таким же образом. Параметр «Заливка» расположен непосредственно под параметром «Непрозрачность». Как и «Непрозрачность», параметр «Заливка» контролирует прозрачность слоя. Разница между ними заключается в том, что Opacity контролирует уровень прозрачности для содержимого слоя и любых стилей слоя, примененных к нему, в то время как Fill игнорирует любые стили слоя и влияет только на фактическое содержимое слоя.Смотрите наш учебник Layer Opacity vs Fill для более подробной информации.
Чтобы изменить значение Fill с клавиатуры, нажмите и удерживайте Shift , затем введите новое значение:
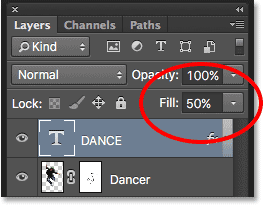
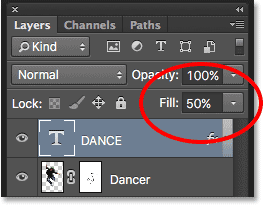
Удерживайте Shift и введите число, чтобы изменить значение Fill.
Удаление слоя
Наконец, чтобы удалить слой, а не перетаскивайте его на корзину внизу панели «Слои», просто нажмите Backspace (Win) / Delete (Mac) на клавиатуре.
,Сочетания клавиш выбора инструментов
Переключение между инструментами с одинаковыми сочетаниями клавиш | Сочетание клавиш Shift-нажатие (должна быть включена настройка предпочтений, использовать клавишу Shift для переключения инструментов) | Сочетание клавиш Shift-нажатие (должна быть включена настройка предпочтений, использовать клавишу Shift для переключения инструментов) |
Циклический просмотр вложенных инструментов | Alt-click инструмент | Инструмент выбора опции |
Инструмент для перемещения | V | В |
Инструмент масштабирования | Z | Z |
Ручной инструмент | H | H |
Пипетка | I | I |
Прямоугольный инструмент Marquee Эллиптический шатер | M | M |
Лассо инструмент Магнитный инструмент Lasso Многоугольный инструмент Лассо | L | L |
Волшебная палочка Инструмент «Кисть» »Инструмент быстрого выбора Усовершенствованный инструмент выбора Инструмент автоматического выбора | A | A |
Инструмент горизонтального типа Вертикальный Тип инструмента Горизонтальный инструмент типа Mask Инструмент для вертикальной маскировки Текст на выбор Текст на фигуре Текст на пути | T | Т |
Инструмент для растениеводства Перспективный урожай Cookie Cutter tool | C | C |
Восстановить инструмент | Вт | Вт |
Выпрямитель | P | P |
Глазной инструмент | Y | Y |
Точечная восстанавливающая кисть Кисть для исцеления | J | J |
Clone Stamp tool Шаблон штамповки | S | S |
Ластик Фоновый ластик Волшебный ластик | E | E |
Карандаш | N | N |
Щеточный инструмент Кисть импрессионистов Инструмент для замены цвета | B | B |
Smart Brush tool Деталь Smart Brush tool | F | F |
Малярный инструмент | К | К |
Инструмент градиентный | G | G |
Нестандартный инструмент Прямоугольный инструмент Прямоугольник с закругленными углами Эллиптический инструмент Многоугольник Звездный инструмент Линейный инструмент Инструмент выбора формы | U | U |
Размытие инструмента Заточной инструмент Размазать инструмент | R | R |
Губка Dodge tool Burn инструмент | O | O |
Показать / скрыть все панели | Tab | Tab |
Стандартные цвета переднего плана и фона | D | D |
Переключение цветов переднего плана и фона | X | X |
