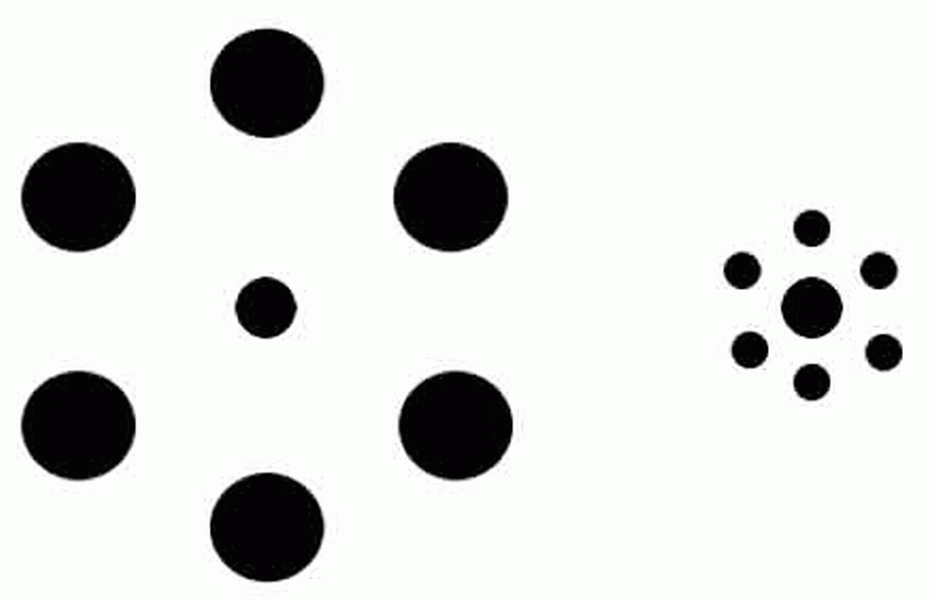| Α | Α | Α | Альфа |
| α | α | α | |
| Β | Β | Β | Бета |
| β | β | β | |
| Γ | Γ | Γ | Гамма |
| γ | γ | γ | |
| Δ | Δ | Δ | Дельта |
| δ | δ | δ | |
| Ε | Ε | Ε | Эпсилон |
| ε | ε | ε | |
| Ζ | Ζ | Ζ | Дзета |
| ζ | ζ | ζ | |
| Η | Η | Η | Эта |
| η | η | η | |
| Θ | Θ | Θ | Тета |
| θ | θ | θ | |
| Ι | Ι | Ι | Йота |
| ι | ι | ι | |
| Κ | Κ | Κ | Каппа |
| κ | κ | κ | |
| Λ | Λ | Λ | Лямбда |
| λ | λ | λ | |
| Μ | Μ | Μ | Мю |
| μ | μ | μ | |
| Ν | Ν | Ν | Ню |
| ν | ν | ν | |
| Ξ | Ξ | Ξ | Кси |
| ξ | ξ | ξ | |
| Ο | Ο | Ο | Омикрон |
| ο | ο | ο | |
| Π | Π | Π | Пи |
| π | π | π | |
| Ρ | Ρ | Ρ | Ро |
| ρ | ρ | ρ | |
| Σ | Σ | Σ | Сигма |
| σ | σ | σ | |
| ς | ς | ς | строчная Сигма ( final ) |
| Τ | Τ | Τ | Тау |
| τ | τ | τ | |
| Υ | Υ | Υ | Ипсилон |
| υ | υ | υ | |
| Φ | Φ | Φ | Фи |
| φ | φ | φ | |
| Χ | Χ | Χ | Хи |
| χ | χ | χ | |
| Ψ | Ψ | Ψ | Пси |
| ψ | ψ | ψ | |
| Ω | Ω | Ω | Омега |
| ω | ω | ω | |
| À | À | À | латинская «А» с тупым ударением |
| à | à | à | |
| Á | Á | Á | латинская «А» с острым ударением |
| á | á | &##225; | |
| Â | Â | Â | латинская «А» с диакритическим знаком |
| â | â | &##226; | |
| Ã | Ã | Ã | латинская «А» с тильдой |
| ã | ã | ã | |
| Ä | Ä | Ä | латинская «А» с двуми точками |
| ä | ä | ä | |
| Å | Å | Å | латинская «А» с верхним кружком |
| å | å | å | |
| Æ | Æ | Æ | латинская «Æ» |
| æ | æ | æ | |
| Ç | Ç | Ç | латинская «C» с седилем |
| ç | ç | ç | |
| È | È | È | латинская «E» с тупым ударением |
| è | è | è | |
| É | É | É | латинская «E» с острым ударением |
| é | é | é | |
| Ê | Ê | Ê | латинская «E» с диакритическим знаком |
| ê | ê | ê | |
| Ë | Ë | Ë | латинская «E» с двумя точками |
| ë | ë | ë | |
| Ì | Ì | Ì | латинская «I» с тупым ударением |
| ì | ì | ì | |
| Í | Í | Í | латинская «I» с острым ударением |
| í | í | í | |
| Î | Î | Î | латинская «I» с диакритическим знаком |
| î | î | î | |
| Ï | Ï | Ï | латинская «I» с двумя точками |
| ï | ï | ï | |
| Ð | Ð | Ð | латинская «Ð» |
| ð | ð | ð | |
| Ñ | Ñ | Ñ | латинская «N» с тильдой |
| ñ | ñ | ñ | |
| Ò | Ò | Ò | латинская «O» с тупым ударением |
| ò | ò | ò | |
| Ó | Ó | Ó | латинская «O» с острым ударением |
| ó | ó | ó | |
| Ô | Ô | Ô | латинская «O» с диакритическим знаком |
| ô | ô | ô | |
| Õ | Õ | Õ | латинская «O» с тильдой |
| õ | õ | õ | |
| Ö | Ö | Ö | латинская «O» с двумя точками |
| ö | ö | ö | |
| Ø | Ø | Ø | латинская «O» со штрихом |
| ø | ø | ø | |
| Ù | Ù | Ù | латинская «U» с тупым ударением |
| ù | ù | ù | |
| Ú | Ú | Ú | латинская «U» с острым ударением |
| ú | ú | ú | |
| Û | Û | Û | латинская «U» с диакритическим знаком |
| û | û | û | |
| Ü | Ü | Ü | латинская «U» с двумя точками |
| ü | ü | ü | |
| Ý | Ý | Ý | латинская «Y» с острым ударением |
| ý | ý | ý | |
| Ÿ | Ÿ | Ÿ | латинская «Y» с двумя точками |
| ÿ | ÿ | ÿ | |
| Þ | Þ | Þ | латинская «THORN» |
| þ | þ | þ | |
| |   | Неразрывный пробел | |
| ¡ | ¡ | ¡ | Перевёрнутый восклицательный знак |
| ¿ | ¿ | ¿ | Перевёрнутый вопросительный знак |
| ¢ | ¢ | ¢ | Цент |
| £ | £ | £ | Фунт стерлингов |
| ¤ | ¤ | ¤ | Денежная единица |
| ¥ | ¥ | ¥ | Иена или юань |
| © | © | © | Знак copyright |
| ® | ® | ® | Знак зарегистрированной торговой марки |
| ™ | ™ | ™ | Знак торговой марки |
| « | « | « | Левая двойная угловая скобка |
| » | » | » | Правая двойная угловая скобка |
| ¬ | ¬ | ¬ | Логическое отрицание |
| | ­ | ­ | Место возможного переноса |
| ° | ° | ° | Градус |
| ¹ | ¹ | ¹ | Верхний индекс «один» |
| ² | ² | ² | Верхний индекс «два» |
| ³ | ³ | ³ | Верхний индекс «три» |
| µ | µ | µ | Микро |
| § | § | § | Параграф |
| ¶ | ¶ | ¶ | Параграф ( раздел ) |
| ← | ← | ← | Стрелка влево |
| ↑ | ↑ | ↑ | Стрелка вверх |
| → | → | → | Стрелка вправо |
| ↓ | ↓ | ↓ | Стрелка вниз |
| ↔ | ↔ | ↔ | Стрелка влево-вправо |
| ♠ | ♠ | ♠ | Пики |
| ♣ | ♣ | ♣ | Трефы |
| ♥ | ♥ | ♥ | Червы |
| ♦ | ♦ | ♦ | Бубны |
| ¨ | ¨ | ¨ | Умляут |
| ´ | ´ | ´ | Знак ударения |
| ¸ | ¸ | ¸ | Седиль (орфографический знак) |
| ˆ | ˆ | ˆ | Диакритический знак над гласной |
| ˜ | ˜ | ˜ | Тильда |
| º | º | º | Мужской порядковый числитель |
| ª | ª | ª | Женский порядковый числитель |
| ¼ | ¼ | ¼ | Одна четвёртая |
| ½ | ½ | ½ | Одна вторая |
| ¾ | ¾ | ¾ | Три четвёртых |
| … | … | … | Многоточие |
| ′ | ′ | ′ | Одиночный штрих ( минуты ) |
| ″ | ″ | ″ | Двойной штрих ( секунды ) |
| ¯ | ¯ | ¯ | Длинное надчёркивание |
| ‾ | ‾ | ‾ | Короткое надчёркивание |
| ¦ | ¦ | ¦ | Разорванная вертикальная черта |
| ⁄ | ⁄ | ⁄ | Косая дробная черта |
| – | – | – | Тире |
| — | — | — | Длинное тире |
| ‘ | ‘ | ‘ | Левая одиночная кавычка |
| ’ | ’ | ’ | Правая одиночная кавычка |
| ‚ | ‚ | ‚ | Нижняя одиночная кавычка |
| “ | “ | “ | Левая двойная кавычка |
| ” | ” | ” | Правая двойная кавычка |
| „ | „ | „ | Нижняя двойная кавычка |
| « | " | " | Двойная кавычка |
| & | & | & | Амперсанд |
| ± | ± | ± | Плюс — минус |
| − | − | − | Минус |
| × | × | × | Умножить |
| ÷ | ÷ | ÷ | Разделить |
| · | · | · | Точка по центру строки |
| • | • | • | Точка по центру строки ( жирная ) |
| ∑ | ∑ | ∑ | Сумма |
| ∏ | ∏ | ∏ | Произведение |
| ∫ | ∫ | ∫ | Интеграл |
| ∂ | ∂ | ∂ | Дифференциал |
| √ | √ | √ | Радикал |
| ∞ | ∞ | ∞ | Бесконечность |
| ∩ | ∩ | ∩ | Пересечение |
| ƒ | ƒ | ƒ | Функция |
| < | < | < | Меньше |
| > | > | > | Больше |
| ≤ | ≤ | ≤ | Меньше или равно |
| ≥ | ≥ | ≥ | Больше или равно |
| ≈ | ≈ | ≈ | Примерное равно |
| ≠ | ≠ | ≠ | Неравно |
| ≡ | ≡ | ≡ | Тождество |
| ◊ | ◊ | ◊ | Ромб |
| ß | ß | ß | .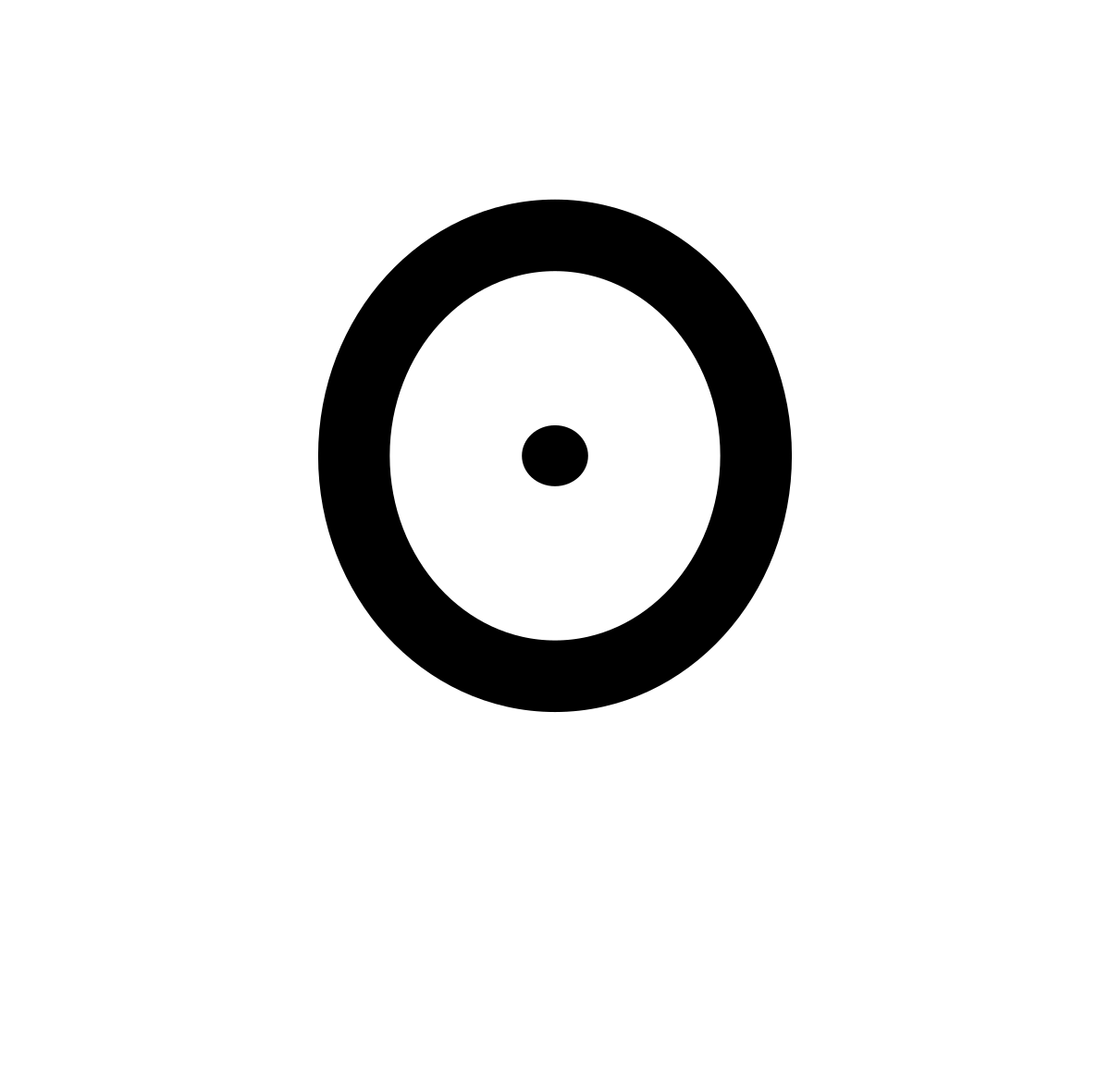 |
Жирная точка символ скопировать
Эта заметка послужила поводом для небольшой реконструкции всей Кухни Сидорова.
Теперь во всех ее уголках железобетонные кавычки в виде «дюймов» заменены на изящный пластик в виде лапок.
— Как хорошо на «Кухне», раньше говорил Мячиков.
На Кухне стало просто замечательно! восклицает теперь Петр.
Действительно, настоящее тире смотрится гораздо лучше своей модели из двух дефисов: .
Что произошло
Можно сказать, что терпение дизайнеров лопнуло! Хотя нормальный вывод тире, лапок и других специальных (но таких необходимых) типографских знаков и сейчас возможен не на всех платформах, унижение дизайнеров достигло черты, у которой Артемий Лебедев в конце 2000 года выпустил специальный 62 параграф своего ру/ководства (www.design.ru/kovodstvo) под названием Экранная типографика.
Данный параграф ру/ководства берет на себя смелость служить основным настольным (надесктопным) справочником по экранной типографике. К сожалению, уровень отечественных теоретических и практических исследований в области восприятия информации с экрана не превышает нулевой отметки. Поэтому приходится не только проводить подобные исследования, но и составлять стандарты.
К сожалению, уровень отечественных теоретических и практических исследований в области восприятия информации с экрана не превышает нулевой отметки. Поэтому приходится не только проводить подобные исследования, но и составлять стандарты.
Нижеприведенные правила учитывают специфику экранного чтения, русских типографских традиций, а также совместимости с разными платформами и кодировками. В данном параграфе рассматриваются особенности верстки только в применении к HTML (типографика и специфика набора для экрана, скажем, банкомата тоже интересная тема, но слишком мало кому нужная).
С недавних пор в Студии Лебедева все тексты в HTML должны обязательно верстаться в обогащенном варианте. Ни один текст не должен появиться на публике в сыром виде.
Вся Кухня Сидорова, включая кота Скриптовича, тоже проголосовала за!
Краткий справочник
Ниже приводится краткий справочник специальных символов.
| название | знак | мнемоника | код |
| амперсант | & | & NN1,2,3,4,6 | IE3,4,5 | & NN1,2,3,4,6 | IE3,4,5 |
| знак меньше | NN1,2,3,4,6 | IE3,4,5 | NN1,2,3,4,6 | IE3,4,5 | |
| знак больше | > | > NN1,2,3,4,6 | IE3,4,5 | > NN1,2,3,4,6 | IE3,4,5 |
| неразрывный пробел | NN1,2,3,4,6 | IE3,4,5 | NN1,2,3,4,6 | IE3,4,5 | |
| параграф | § | § NN3,4,6 | IE3,4,5 | § NN1,2,3,4,6 | IE3,4,5 |
| copyright | © | © NN1,2,3,4,6 | IE3,4,5 | © NN1,2,3,4,6 | IE3,4,5 |
| registered | ® | ® NN1,2,3,4,6 | IE3,4,5 | ® NN1,2,3,4,6 | IE3,4,5 |
| знак градуса | ° | ° NN3,4,6 | IE3,4,5 | ° NN1,2,3,4,6 | IE3,4,5 |
| левая елочка | « | « NN3,4,6 | IE3,4,5 | « NN1,2,3,4,6 | IE3,4,5 |
| правая елочка | » | » NN3,4,6 | IE3,4,5 | » NN1,2,3,4,6 | IE3,4,5 |
| нижняя лапка | | NN2,3,4,6 | IE3,4,5 | |
| многоточие | NN2,3,4,6 | IE3,4,5 | ||
один.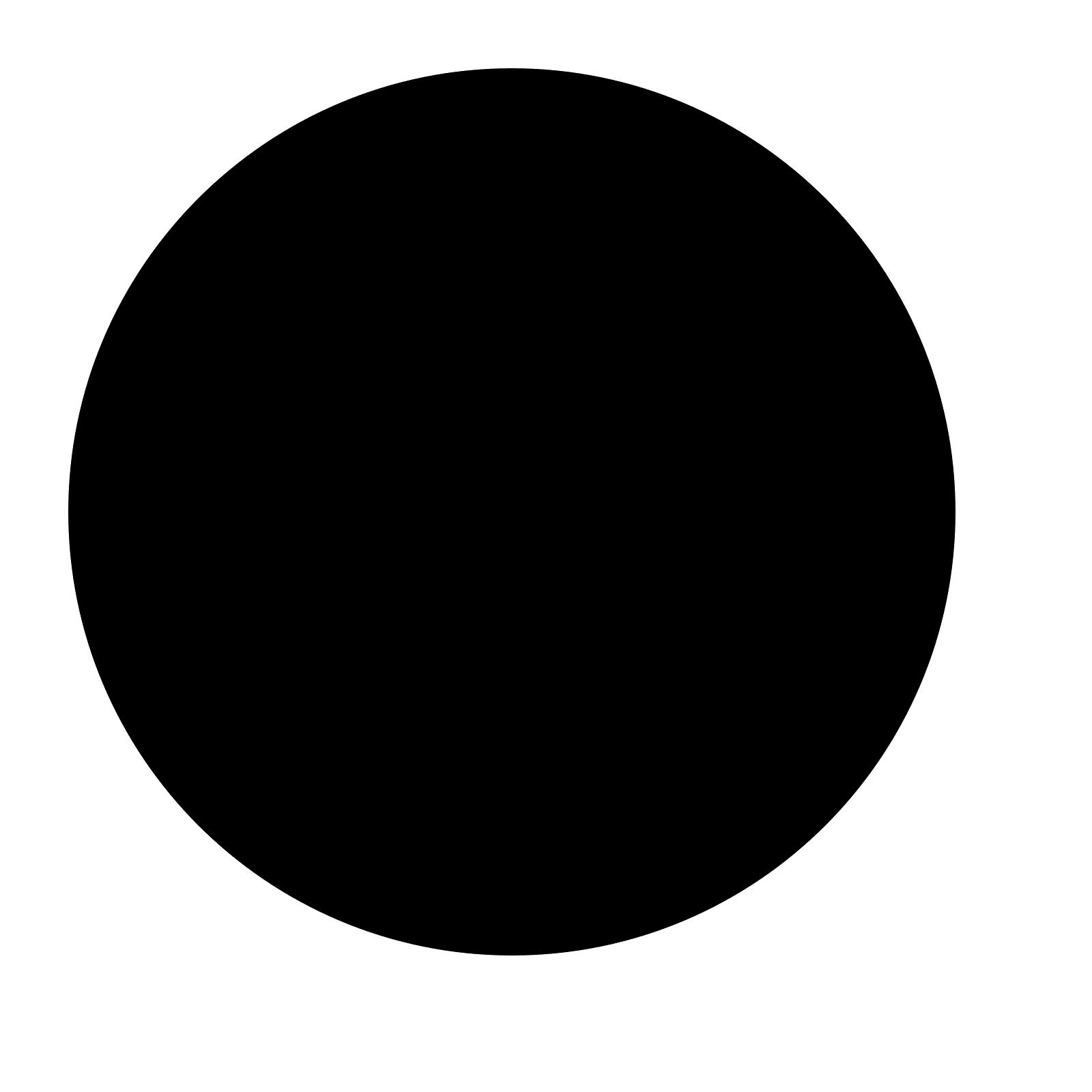 откр. кавычка откр. кавычка | | NN1,2,3,4,6 | IE3,4,5 | |
| один. закр. кавычка | | NN1,2,3,4,6 | IE3,4,5 | |
| левая лапка | | NN2,3,4,6 | IE3,4,5 | |
| правая лапка | | NN2,3,4,6 | IE3,4,5 | |
| жирная точка | | NN2,3,4,6 | IE3,4,5 | |
| средняя точка | · | · NN3,4,6 | IE3,4,5 | · NN1,2,3,4,6 | IE3,4,5 |
| среднее тире | | NN2,3,4,6 | IE3,4,5 | |
| длинное тире | | NN2,3,4,6 | IE3,4,5 | |
| trademark | | ™ IE3,4,5 | NN2,3,4,6 | IE3,4,5 |
| плюс-минус | ± | ± NN3,4,6 | IE3,4,5 | ± NN1,2,3,4,6 | IE3,4,5 |
| номер | № | № NN4,6 | IE3,4,5 |
Следует отметить, что если для специального знака в кодовой таблице есть мнемоническое обозначение, которое поддерживается браузерами, то оно предпочтительнее цифрового кода.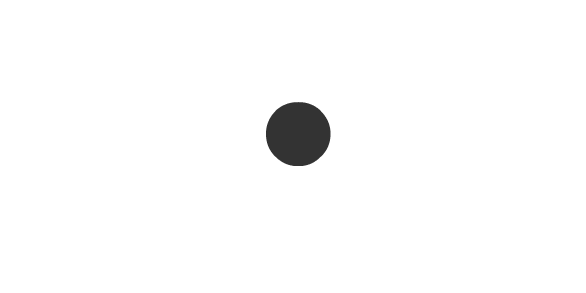 Ведь цифровой код определяет конкретное место символа в таблице и может быть разным в разных кодировках.
Ведь цифровой код определяет конкретное место символа в таблице и может быть разным в разных кодировках.
Больше, меньше, амперсант
Знаки служат для обрамления тегов, поэтому для показа на экране их приходится кодировать.
Текст предыдущего абзаца записан в так:
Но чтобы показать эти коды пришлось закодировать амперсант:
Неразрывный пробел
Пробел &nbsp; потому и называется неразрывным, что браузеру запрещается использовать его место для разрыва строки при автоматическом форматировании текста.
Вот характерные случаи использования этого символа (рекомендации Дмитрия Кирсанова):
- Между знаком номера и параграфа и относящимися к ним числами.
| вид | код |
| № 13 | № 13 |
| § 1 | § 1 |
Между маркерами пунктов и следующим за ними текстом.
| вид | код |
| a) Первый пункт | a) Первый пункт |
1.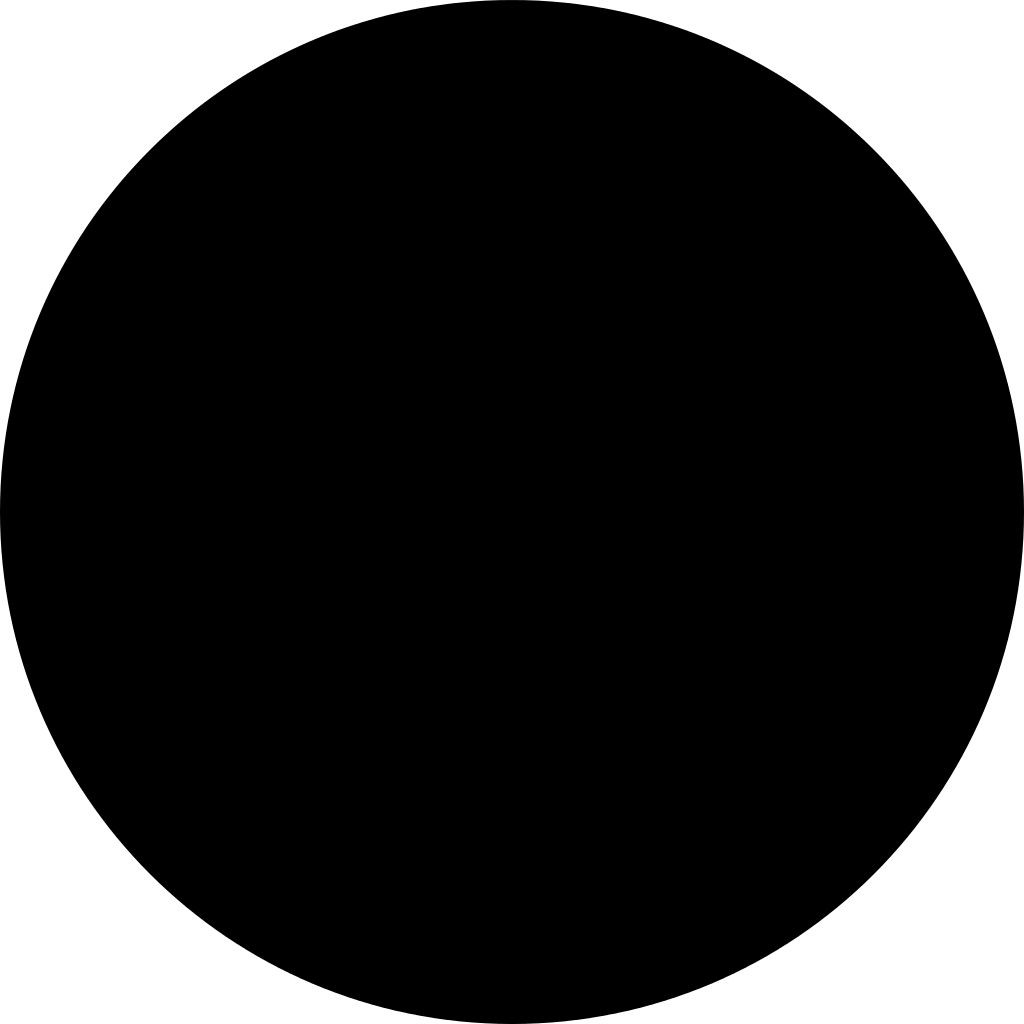 Первый пункт Первый пункт | 1. Первый пункт |
Между числами и относящимися к ним единицами измерениями величин.
| вид | код |
| 220 в | 220&nbsp;в |
| 1024 байт | 1024&nbsp;байт |
Между числами и относящимися к ним единицами измерения дат.
| вид | код |
| XXI век | XXI век |
| 2001 г. | 2001 г. |
Перед тире в середине предложения (после тире идет обычный пробел).
| вид | код |
| Пиксел это точка на экране. | Пиксел это точка на экране. |
Между классами многозначных чисел, начиная с пятизначных.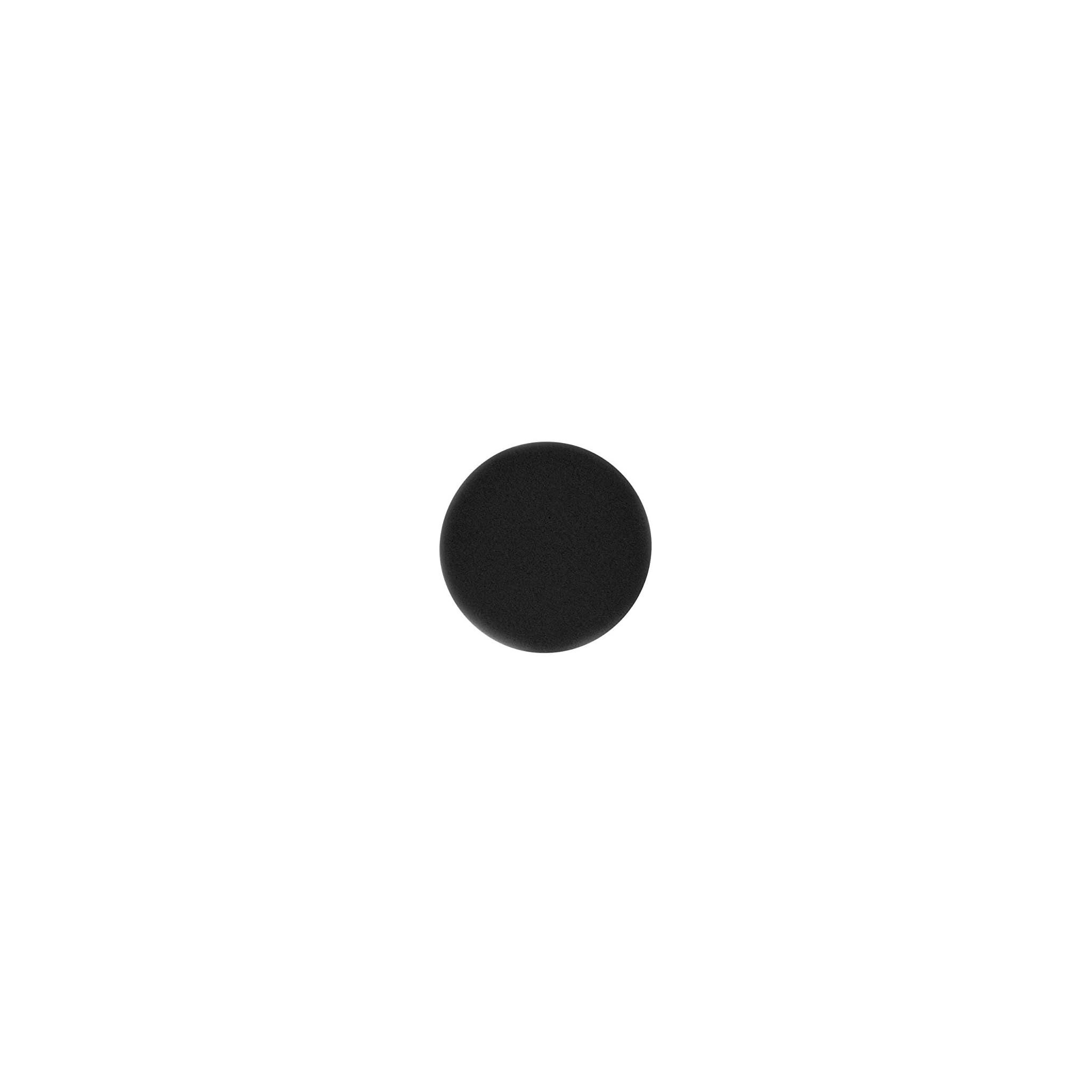
| вид | код |
| 32 541 | 32 541 |
| 4 937 543 246 | 4 937 543 246 |
Перед номерами версий программных продуктов и частями их названий.
| вид | код |
| Windows 2000 | Windows 2000 |
| Photoshop 5.5 | Photoshop 5.5 |
После одно- и двухбуквенных слов.
| вид | код |
| Иван пошел в лес | Иван пошел в&nbsp;лес |
| Там за горизонтом | Там за горизонтом |
Неразрывный блок NOBR
Некоторые браузеры могут разрывают строку не только на месте пробела, но и на позиции других знаков, например, дефиса. Для предотвращения нежелательного переноса используют тег NOBR .
Для предотвращения нежелательного переноса используют тег NOBR .
| вид | код |
| NOBR >9-87-74 NOBR > | |
| NOBR >во-первых NOBR > |
Кавычки
Дмитрий Кирсанов в свой книге Веб-дизайн пишет:
Всего существует четыре типа кавычек: «французские» (иначе называемые «елочки»), немецкие (лапки), английские обычные, или двойные, и английские одинарные. В русском языке традиционно применяются французские «елочки», а для «кавычек внутри кавычек» немецкие лапки.
Артемий Лебедев считает, что одноуровневые (верхние) лапки стали de facto стандартом за последние 10 лет (из частной переписки).
На Кухне внимательно посмотрели на немецкие и английские лапки и решили, что английские более красивые.
Во всяком случае, знаком «дюйма» для кавычек мы больше пользоваться не будем.
Тире и дефис
Тире в раза длиннее дефиса.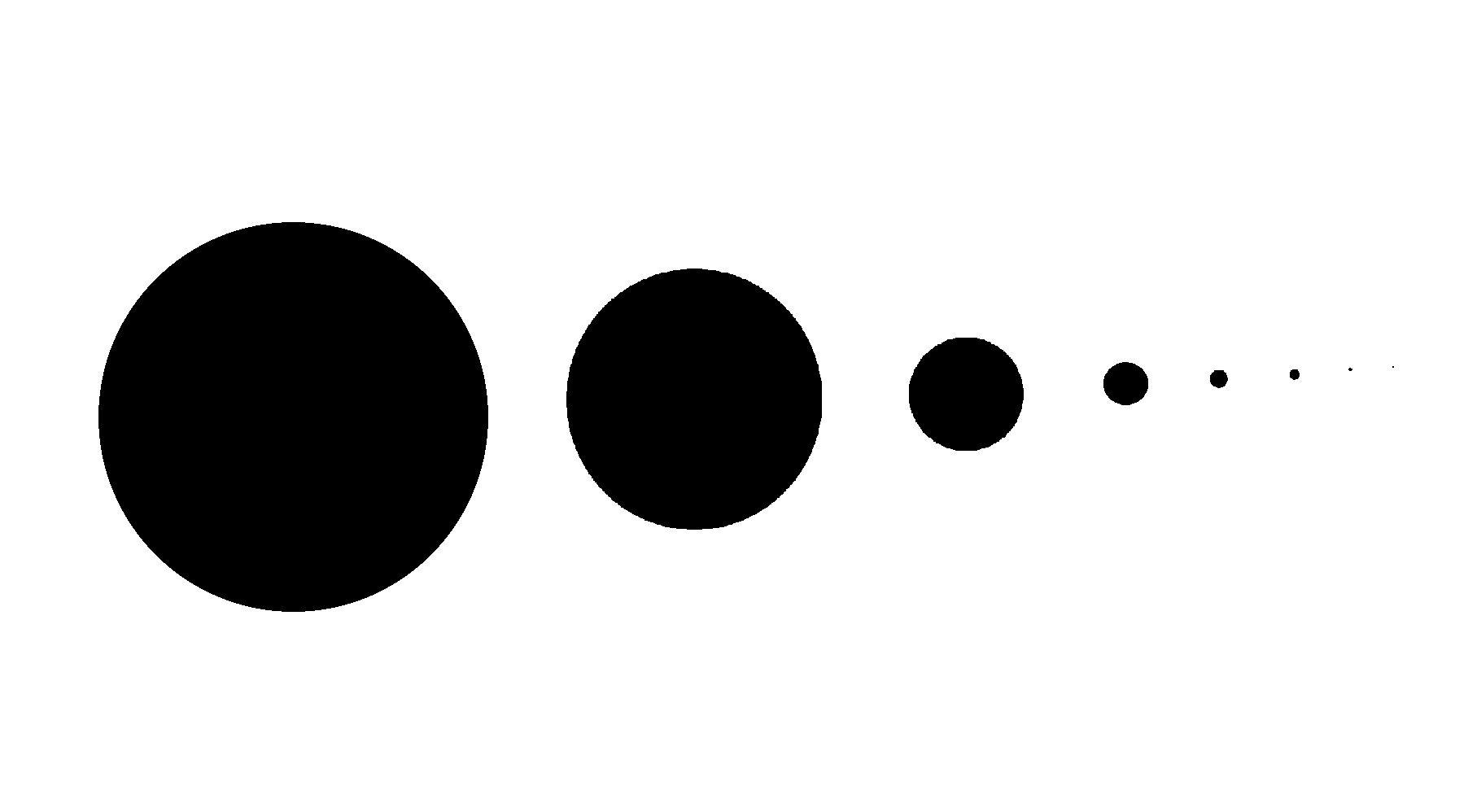 Тире можно моделировать при помощи дефиса: , но гораздо приятнее записывать его в натуральном виде: .
Тире можно моделировать при помощи дефиса: , но гораздо приятнее записывать его в натуральном виде: .
Тире в середине предложения окружается: слева неразрывным, а справа обычным пробелом.
Код предыдущего абзаца записывается так:
Кодовые таблицы (справка)
ASCII
Эта кодировка ( A merican S tandart C ode for I nformation I nterchange) восьмибитная (однобайтовая), но охватывает только 128 символов. Она включает латинский алфавит, цифры и основные знаки пунктуации. Все остальные стандартные кодировки совместимы с ней, то есть, размещают на первых 128 местах те же символы и в том же порядке. Вот почему люди часто говорят ASCII, хотя реально используют совсем другие кодировки.
Первый стандарт кодирования русских букв ( К од О бмена И нформации 8 битный). Кодировка применялась еще в годах на ЕС ЭВМ. Сейчас это стандарт для русскоязычной электронной почты. Понятно, что символы ASCII в ней остались на своих местах (как и в других кодировках).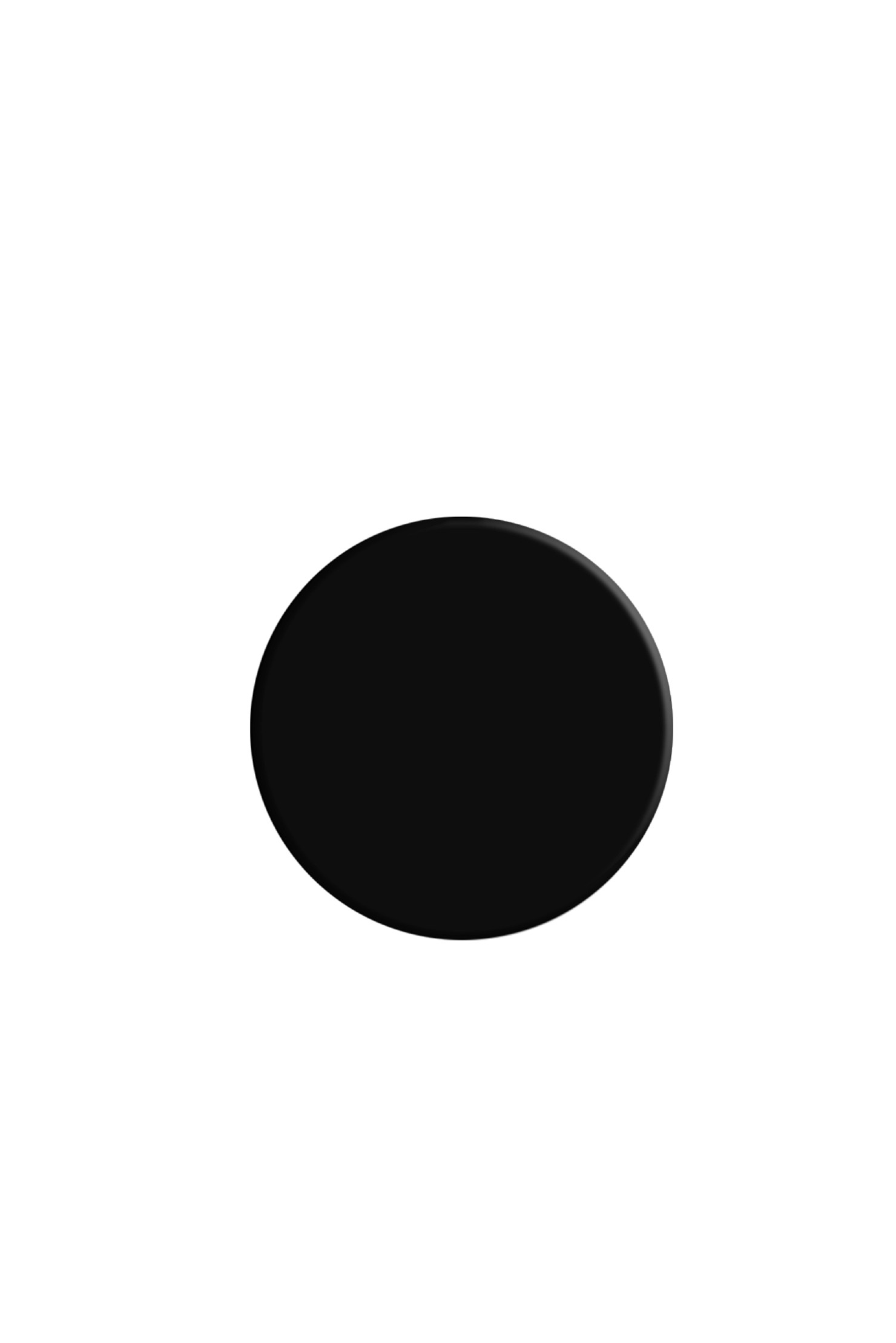
CP1251
Кодировка Windows (Code Page 1251). Содержит русские буквы.
CP866
Или альтернативная кодировка. Или . Используется в операционной системе MS DOS. Эта кодировка принята в качестве стандартной в OS/2 и некоммерческой сети Фидо. Содержит русские буквы.
Latin-1
ISO ( I nternational S tandart O rganization) международная организация по стандартизации для упорядочивания кодировок создала серию , расширяющих таблицу ASCII:
ISO-8859-1 латиница с дополнительными символами
ISO-8859-5 кириллица
ISO-8859-6 арабский алфавит
ISO-8859-7 греческий алфавит
ISO-8859-8 иврит
Кодировка для кириллицы не прижилась. А вот кодировка для расширенной латиницы стала общепринятым стандартом .
В эту кодировку входят символы немецкого, французского, испанского и других алфавитов. Но русских букв в ней, конечно, нет!
Unicode
Стало понятно, что для кодов всех на свете символов одного байта никак не хватит! Так была придумана двухбайтовая кодировка Unicode.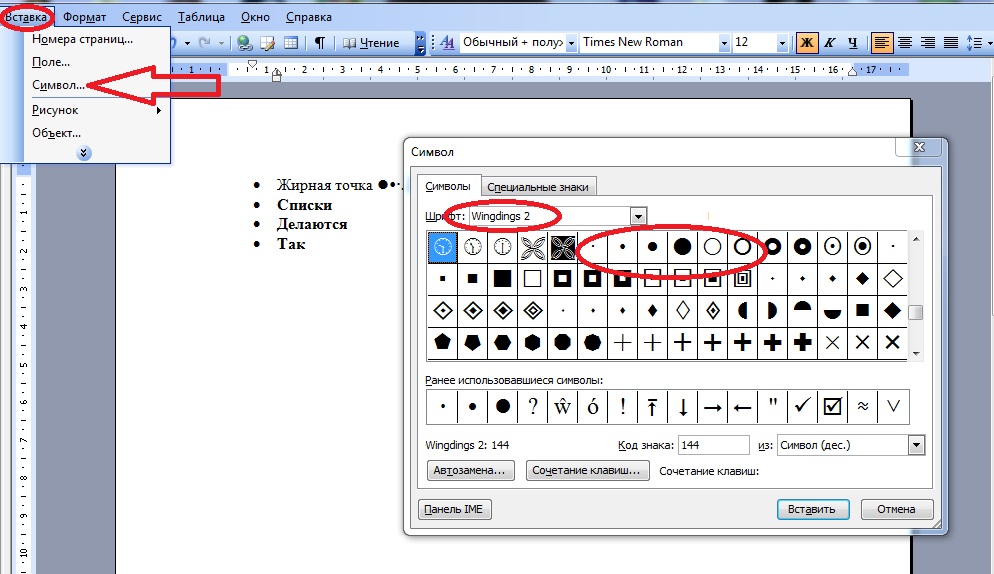 Эту кодировку обязаны понимать браузеры, начиная с версий.
Эту кодировку обязаны понимать браузеры, начиная с версий.
В этой кодовой таблице (65 636 знакомест) есть все: китайский, корейский, японский и даже русский! Все живые, мертвые языки и 30% пока еще свободного места.
Unicode совместим с ASCII. Это означает, что первые 128 мест заняты под те же самые символы.
Как можно ставить символы на компьютере
alt+1 = ☺ (белый смайлик)
alt+2 = ☻ (черный смайлик)
alt+3 = ♥ («черви»)
alt+4 = ♦ («бубны»)
alt+5 = ♣ («трефы»)
alt+6 = ♠ («пики»)
alt+7 = • (жирная точка)
alt+8 = ◘
alt+9 = ○ (окружность)
alt+10 = ◙ (круг в квадрате)
alt+11 = ♂ (мужской символ)
alt+12 = ♀ (женский символ)
alt+13 = ♪ (нота)
alt+14 = ♫ (две ноты)
alt+15 = ☼ (солнце)
alt+16 = ► (курсор вправо)
alt+17 = ◄ (курсор влево)
alt+18 = ↕
alt+19 = ‼
alt+20 = ¶ (переход строки)
alt+21 = § (параграф)
alt+22 = ▬ (жирное тире)
alt+23 = ↨
alt+24 = ↑
alt+25 = ↓
alt+26 = → (стрелка вправо)
alt+27 = ← (стрелка влево)
alt+28 = ∟ (прямой угол)
alt+29 = ↔
alt+30 = ▲ (курсор вверх)
alt+31 = ▼ (курсор вниз)
alt+177 = ▒
alt+987 = █
alt+0130 ‚ (бинарная нижняя кавычка)
alt+0132 „
alt+0133 … (троеточие)
alt+0136 € (знак евро)
alt+0139 ‹ (левый угол)
alt+0145 ‘ (апостроф перевернутый)
alt+0146 ’ (апостроф обычный)
alt+0147 “ (перевернутые закрывающие кавычки)
alt+0148 ” (закрывающие кавычки)
alt+0149 • (жирная точка)
alt+0150 – (минус, короткое тире)
alt+0151 — (длинное тире)
alt+0153 ™ (Trade mark)
alt+0155 › (правый угол)
alt+0167 § (параграф)
alt+0169 ©
alt+0171 « (русские открывающие кавычки)
alt+0174 ® (Registered)
alt+0176 ° (знак градуса)
alt+0177 ± (плюс-минус)
alt+0183 · (точка по центру)
alt+0187 » (русские закрывающие кавычки)
Оставьте первый комментарий
Оставить комментарий
Отменить ответДля отправки комментария вам необходимо авторизоваться.
Лучший хостинг для сайта
На вопрос какой хостинг сайтов лучше я могу смело ответить Бегет. При работе с данным хостингом я был приятно удивлен высоким уровнем обслуживания, профессионализмом и […]
Как создать нужный нам символ жирной точки на телефоне, компьютере и ворде? Довольно просто, нужно лишь знать комбинацию клавиш.
Как поставить жирную точку – символ, на компьютере?
Список символов, которые можно написать с помощью alt. Чтобы сделать символ жирной точки, средней точки или маленькой точки, вы можете скопировать и вставить символ в нужное вам место:
⬤ – самая жирная точка, которую удалось найти.
⚫ – эту точку можно использовать для выделения абзацев.
● – средняя точка, которую можно создать на компьютере и телефоне, с помощью комбинаций клавиш.
• – маленькая точка, для менее явного выделения.
· – очень маленькая точка, которая еле заметна.
Но постоянно заходить на статью и копировать символ не практично! Для этого мы подготовили второй метод, комбинация клавиш!
Для того чтобы создать жирную точку на компьютере используйте следующую комбинацию клавиш:
| Символ | Номер кода Alt | Описание |
|---|---|---|
| • | Alt + 8226; | Средняя жирная точка (1) |
| • | Alt + 0149; | Средняя жирная точка (2) |
| • | Alt + 263; | Черная точка (3) |
| · | Alt + 0183; | Маленькая точка |
| ∙ | Alt + 249; | Микро точка |
| ◦ | Alt + 9702; | Белая точка |
| ° | Alt + 248; | Средняя белая точка |
| ○ | Alt + 265; | Жирная белая точка |
| ‣ | Alt + 8227; | Треугольник |
| ⁃ | Alt + 8259; | Тире |
| ⁌ | Alt + 8268; | Полу закрашенная слева |
| ⁍ | Alt + 8269; | Полу закрашенная свправо |
| ◘ | Alt + 9688; | Белая точка в квадрате |
| ◘ | Alt + 264; | Способ второй |
| ⦾ | Alt + 10686; | Белая точка в круге |
| ⦿ | Alt + 10687; | Черная точка в груге |
| ◙ | Alt + 266; | Черная точка в квадрате |
C помощью этих комбинаций вы быстро создадите жирную точку в Word:
| Символ | Номер кода Alt | Описание |
|---|---|---|
| • | Alt + 7 | Жирная точка |
| ◘ | Alt + 8 | Обратная точка |
| ○ | Alt + 9 | Пустая точка |
| ◙ | Alt + 10 | Закрашенная точка |
Нажмите одновременно Alt и 7 (цифра).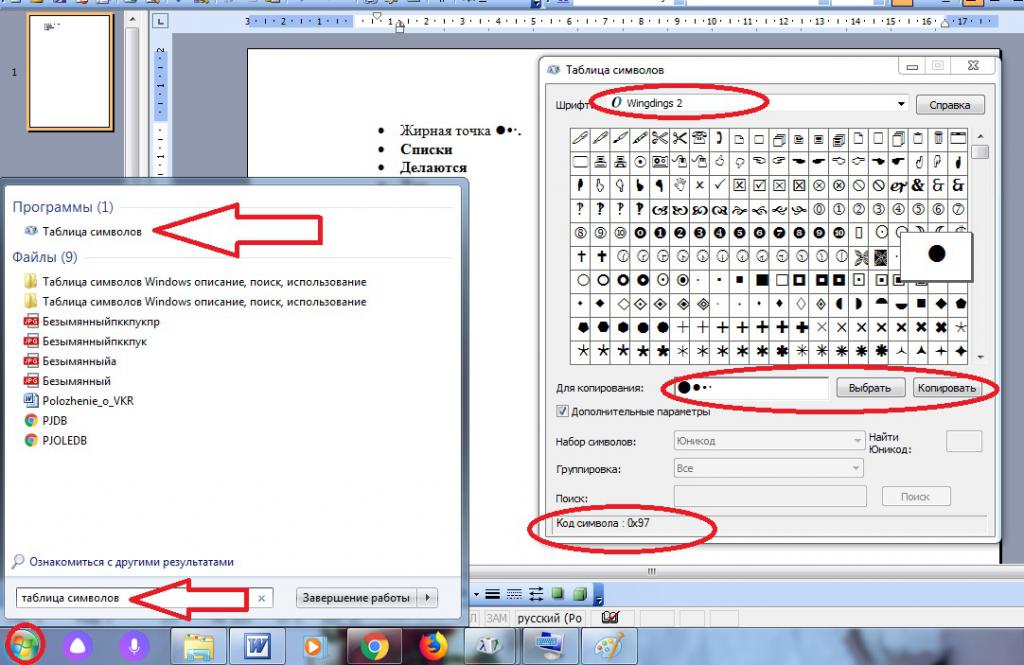
Ctrl ⇧ Shift u00b7 ⏎ Return Space
Интересное: как объединить/соединить несколько фото, как изменить шрифты в iOS и как сделать прозрачную нижнюю панель на Андроиде и iOS?
Как поставить жирную точку на телефоне iOS (Айфон) и Android?
У всех телефонов есть дополнительная раскладка для специальных символов, чтобы посмотреть имеющиеся символы выполните следующие шаги:
1. Откройте раскладку для ввода текста.
2. Нажмите на дополнительную раскладку, в моем случае это Sym.
3. Далее нажмите на 1/2, чтобы открыть спец. символы.
4. Выберите нужный вам размер жирной точки.
На Айфоне есть специальные Emoji жирной точки, напишите :black_circle: в сообщение и появится жирная точка.
Связано: как на Айфоне добавить, удалить и поменять язык клавиатуры? (Настройка)
Мы рассказали вам о всех возможных способах, если вы нашли другой способ, напишите в комментарии и мы обязательно добавим его в статью!
Как поставить большую точку в тексте
Как часто вам приходится добавлять в документ MS Word различные знаки и символы, отсутствующие на обычной компьютерной клавиатуре? Если вы хотя бы несколько раз сталкивались с данной задачей, наверняка, уже знаете о наборе символов, доступном в этом текстовом редакторе.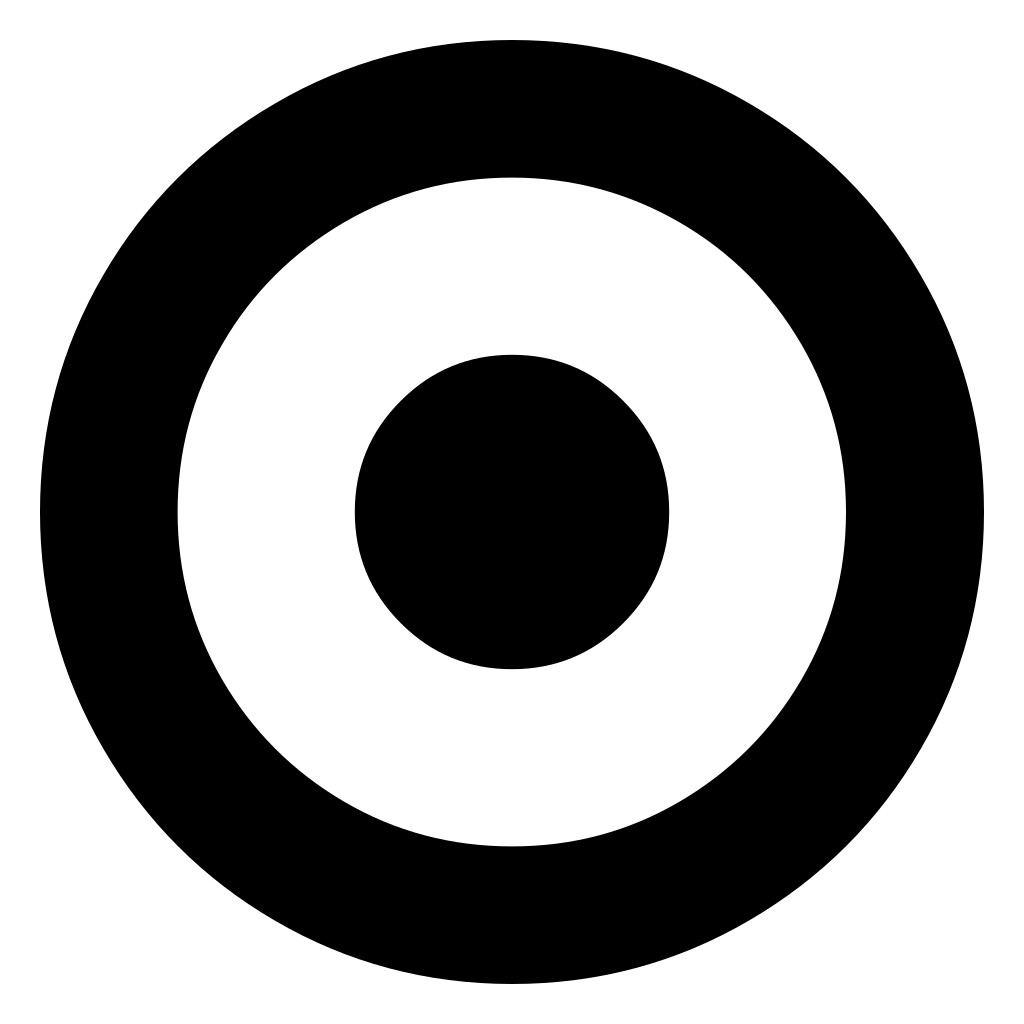 Мы много писали о работе с этим разделом Ворда в целом, как писали и о вставке всевозможных символов и знаков, в частности.
Мы много писали о работе с этим разделом Ворда в целом, как писали и о вставке всевозможных символов и знаков, в частности.
В данной статье речь пойдет о том, как поставить жирную точку в Ворде и, традиционно, сделать это можно несколькими способами.
Примечание: Жирные точки, присутствующие в наборе знаков и символов MS Word, располагаются не в нижней части строки, как обычная точка, а по центру, подобно маркерам в списке.
1. Разместите указатель курсора в месте, где должна находиться жирная точка, и перейдите во вкладку «Вставка» на панели быстрого доступа.
2. В группе инструментов «Символы» нажмите кнопку «Символ» и выберите в ее меню пункт «Другие символы».
3. В окне «Символ» в разделе «Шрифт» выберите «Wingdings».
4. Немного пролистайте список доступных символов и найдите там подходящую жирную точку.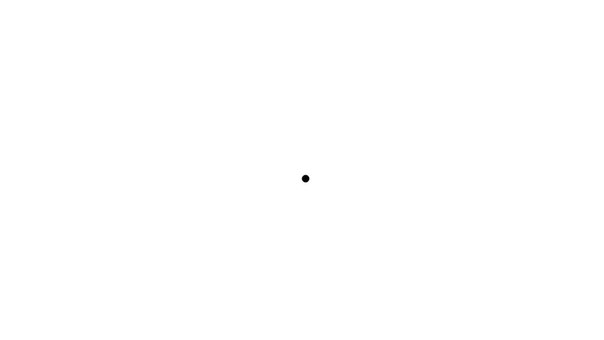
5. Выберите символ и нажмите кнопку «Вставить». Закройте окно с символами.
Обратите внимание: В нашем примере для большей наглядности используется 48 размер шрифта.
Вот пример того, как выглядит большая круглая точка рядом с текстом идентичного ей размера.
Как вы могли заметить, в наборе символов, входящих в состав шрифта «Wingdings», есть три жирных точки:
- Обычная круглая;
- Большая круглая;
- Обычная квадратная.
Как и у любого символа из данного раздела программы, у каждой из точек есть свой код:
- 158 — Обычная круглая;
- 159 — Большая круглая;
- 160 — Обычная квадратная.
При необходимости, этот код можно использовать для быстрой вставки символа.
1. Разместите указатель курсора там, где должна быть жирная точка. Измените используемый шрифт на «Wingdings».
2.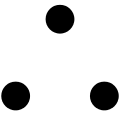 Зажмите клавишу «ALT» и введите один из трехзначных кодов, приведенных выше (в зависимости от того, какая жирная точка вам нужна).
Зажмите клавишу «ALT» и введите один из трехзначных кодов, приведенных выше (в зависимости от того, какая жирная точка вам нужна).
3. Отпустите клавишу «ALT».
Существует еще один, самый простой способ добавить жирную точку в документ:
1. Установите курсор там, где должна быть жирная точка.
2. Зажмите клавишу «ALT» и нажмите цифру «7» цифровом блоке клавиатуры.
Вот, собственно, и все, теперь вы знаете, как поставить жирную точку в Ворде.
Отблагодарите автора, поделитесь статьей в социальных сетях.
Как создать нужный нам символ жирной точки на телефоне, компьютере и ворде? Довольно просто, нужно лишь знать комбинацию клавиш.
Как поставить жирную точку – символ, на компьютере?
Список символов, которые можно написать с помощью alt. Чтобы сделать символ жирной точки, средней точки или маленькой точки, вы можете скопировать и вставить символ в нужное вам место:
⬤ – самая жирная точка, которую удалось найти.
⚫ – эту точку можно использовать для выделения абзацев.
● – средняя точка, которую можно создать на компьютере и телефоне, с помощью комбинаций клавиш.
• – маленькая точка, для менее явного выделения.
· – очень маленькая точка, которая еле заметна.
Но постоянно заходить на статью и копировать символ не практично! Для этого мы подготовили второй метод, комбинация клавиш!
Для того чтобы создать жирную точку на компьютере используйте следующую комбинацию клавиш:
| Символ | Номер кода Alt | Описание |
|---|---|---|
| • | Alt + 8226; | Средняя жирная точка (1) |
| • | Alt + 0149; | Средняя жирная точка (2) |
| • | Alt + 263; | Черная точка (3) |
| · | Alt + 0183; | Маленькая точка |
| ∙ | Alt + 249; | Микро точка |
| ◦ | Alt + 9702; | Белая точка |
| ° | Alt + 248; | Средняя белая точка |
| ○ | Alt + 265; | Жирная белая точка |
| ‣ | Alt + 8227; | Треугольник |
| ⁃ | Alt + 8259; | Тире |
| ⁌ | Alt + 8268; | Полу закрашенная слева |
| ⁍ | Alt + 8269; | Полу закрашенная свправо |
| ◘ | Alt + 9688; | Белая точка в квадрате |
| ◘ | Alt + 264; | Способ второй |
| ⦾ | Alt + 10686; | Белая точка в круге |
| ⦿ | Alt + 10687; | Черная точка в груге |
| ◙ | Alt + 266; | Черная точка в квадрате |
C помощью этих комбинаций вы быстро создадите жирную точку в Word:
| Символ | Номер кода Alt | Описание |
|---|---|---|
| • | Alt + 7 | Жирная точка |
| ◘ | Alt + 8 | Обратная точка |
| ○ | Alt + 9 | Пустая точка |
| ◙ | Alt + 10 | Закрашенная точка |
Нажмите одновременно Alt и 7 (цифра).
Ctrl ⇧ Shift u00b7 ⏎ Return Space
Интересное: как объединить/соединить несколько фото, как изменить шрифты в iOS и как сделать прозрачную нижнюю панель на Андроиде и iOS?
Как поставить жирную точку на телефоне iOS (Айфон) и Android?
У всех телефонов есть дополнительная раскладка для специальных символов, чтобы посмотреть имеющиеся символы выполните следующие шаги:
1. Откройте раскладку для ввода текста.
2. Нажмите на дополнительную раскладку, в моем случае это Sym.
3. Далее нажмите на 1/2, чтобы открыть спец. символы.
4. Выберите нужный вам размер жирной точки.
На Айфоне есть специальные Emoji жирной точки, напишите :black_circle: в сообщение и появится жирная точка.
Связано: как на Айфоне добавить, удалить и поменять язык клавиатуры? (Настройка)
Мы рассказали вам о всех возможных способах, если вы нашли другой способ, напишите в комментарии и мы обязательно добавим его в статью!
Представим банальную ситуацию: вам нужно ввести в какой-либо текст специальный символ, но на клавиатуре нет клавиши с таким символом.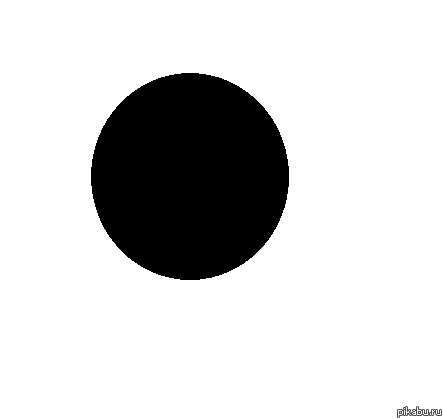 Как быть?
Как быть?
Если вы работаете в текстовом редакторе Word, то никаких проблем с набором текста нет: выбираете меню Вставка → Символ… В открывшемся диалоговом окне Символ выбираете нужный символ, нажимаете клавишу Вставить (можно осуществить вставку двойным щелчком левой кнопки мыши по выбранному символу).
А если вы работаете в «непродвинутом» текстовом редакторе, например, в Блокноте (кстати, программу Блокнот очень удобно использовать именно как блокнот — для текущих записей и заметок, т.к. он «весит» меньше, чем Word, то быстрее загружается и работать в нем быстрее)? Как быть?
Выход есть, и он всегда под рукой! Нажмите и удерживайте клавишу Alt, а на дополнительной цифровой клавиатуре (цифровой блок расположен в правой части клавиатуры) набирайте код символа. Когда вы отпустите клавишу Alt, в текст будет вставлен нужный символ. Фото: pixabay.com
0123 (или 123) — <
0124 (или 124) — |
0125 (или 125) — >
0126 (или 126) —
0130 — ‚ нижняя одинарная кавычка
0132 — « открывающая „лапка“
0133 — … многоточие
0134 — † крестик (dagger)
0135 — ‡ двойной крестик (double dagger)
0136 — €, символ евро
0137 — ‰ символ промилле
0139 — ‹ левый „уголок“
0143 — Џ
0145 — ‘ верхняя одинарная кавычка (перевернутый апостроф)
0146 — ‘ апостроф
0147 — » закрывающая «лапка»
0148 — « английская закрывающая «лапка»
0149 — • «жирная» точка по центру
0150 — – короткое тире (минус)
0151 — — тире
0153 — ™ символ trade mark
0155 — › правый «уголок»
0159 — џ
0166 — ¦
0167 — § параграф
0169 — (c) символ копирайта
0171 — « открывающая „ёлочка“
0172 — ¬
0174 — ®
0176 — ° символ градуса
0177 — ±
0181 — µ
0182 — ¶
0183 — · точка по центру
0185 — №
0187 — » закрывающая «ёлочка»
Знание этих кодов (или хотя бы наличие «под рукой» отпечатанного листка с этими кодами) позволяет повысить скорость работы на клавиатуре даже в Word’е.
Примечание
Должен быть включен цифровой блок клавиатуры (если он не включен, включите его нажатием клавиши NumLock).
Как сделать точку в word?
Как часто вам приходится добавлять в документ MS Word различные знаки и символы, отсутствующие на обычной компьютерной клавиатуре? Если вы хотя бы несколько раз сталкивались с данной задачей, наверняка, уже знаете о наборе символов, доступном в этом текстовом редакторе. Мы много писали о работе с этим разделом Ворда в целом, как писали и о вставке всевозможных символов и знаков, в частности.
Урок: Вставка символов в Word
В данной статье речь пойдет о том, как поставить жирную точку в Ворде и, традиционно, сделать это можно несколькими способами.
Примечание: Жирные точки, присутствующие в наборе знаков и символов MS Word, располагаются не в нижней части строки, как обычная точка, а по центру, подобно маркерам в списке.
Урок: Создание маркированного списка в Ворде
1. Разместите указатель курсора в месте, где должна находиться жирная точка, и перейдите во вкладку «Вставка» на панели быстрого доступа.
Урок: Как включить панель инструментов в Word
2. В группе инструментов «Символы» нажмите кнопку «Символ» и выберите в ее меню пункт «Другие символы».
3. В окне «Символ» в разделе «Шрифт» выберите «Wingdings».
4. Немного пролистайте список доступных символов и найдите там подходящую жирную точку.
5. Выберите символ и нажмите кнопку «Вставить». Закройте окно с символами.
Обратите внимание: В нашем примере для большей наглядности используется размер шрифта.
Вот пример того, как выглядит большая круглая точка рядом с текстом идентичного ей размера.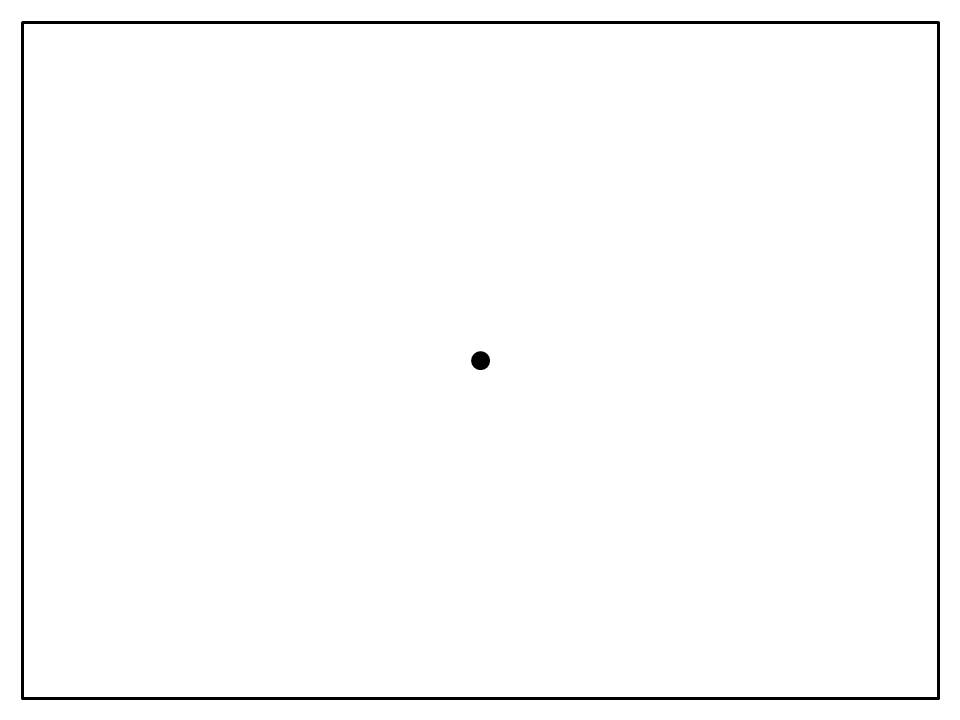
Как вы могли заметить, в наборе символов, входящих в состав шрифта «Wingdings», есть три жирных точки:
- Обычная круглая;
- Большая круглая;
- Обычная квадратная.
Как и у любого символа из данного раздела программы, у каждой из точек есть свой код:
- 158 — Обычная круглая;
- 159 — Большая круглая;
- 160 — Обычная квадратная.
При необходимости, этот код можно использовать для быстрой вставки символа.
1. Разместите указатель курсора там, где должна быть жирная точка. Измените используемый шрифт на «Wingdings».
2. Зажмите клавишу «ALT» и введите один из трехзначных кодов, приведенных выше (в зависимости от того, какая жирная точка вам нужна).
3. Отпустите клавишу «ALT».
Существует еще один, самый простой способ добавить жирную точку в документ:
1. Установите курсор там, где должна быть жирная точка.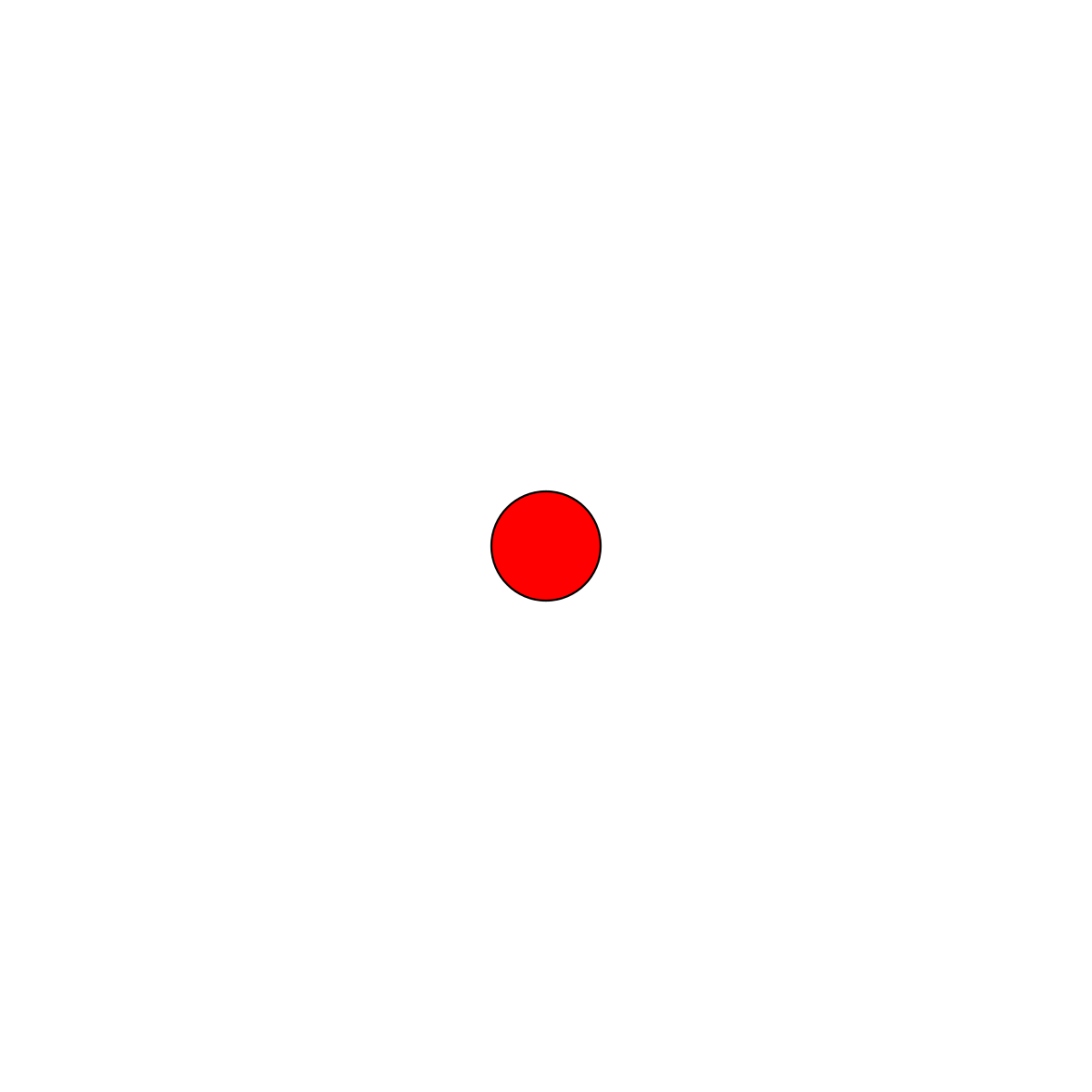
2. Зажмите клавишу «ALT» и нажмите цифру «7» цифровом блоке клавиатуры.
Вот, собственно, и все, теперь вы знаете, как поставить жирную точку в Ворде.
Мы рады, что смогли помочь Вам в решении проблемы.
Задайте свой вопрос в комментариях, подробно расписав суть проблемы. Наши специалисты постараются ответить максимально быстро.
Помогла ли вам эта статья?
Да Нет
Если с помощью Microsoft Office Word вы пишите книгу, статью или дипломную работу, вам обязательно понадобиться оглавление.
Конечно, его можно создавать вручную. Но чтобы его отформатировать «красиво» понадобиться гораздо больше действий, по сравнению с трудозатратами при создании оглавления средствами Word.
Приложения предлагает различные возможности по стилям и форматам содержания. Одним из пунктов оформления является выбор разделителя между названием глав/пунктов/ и т.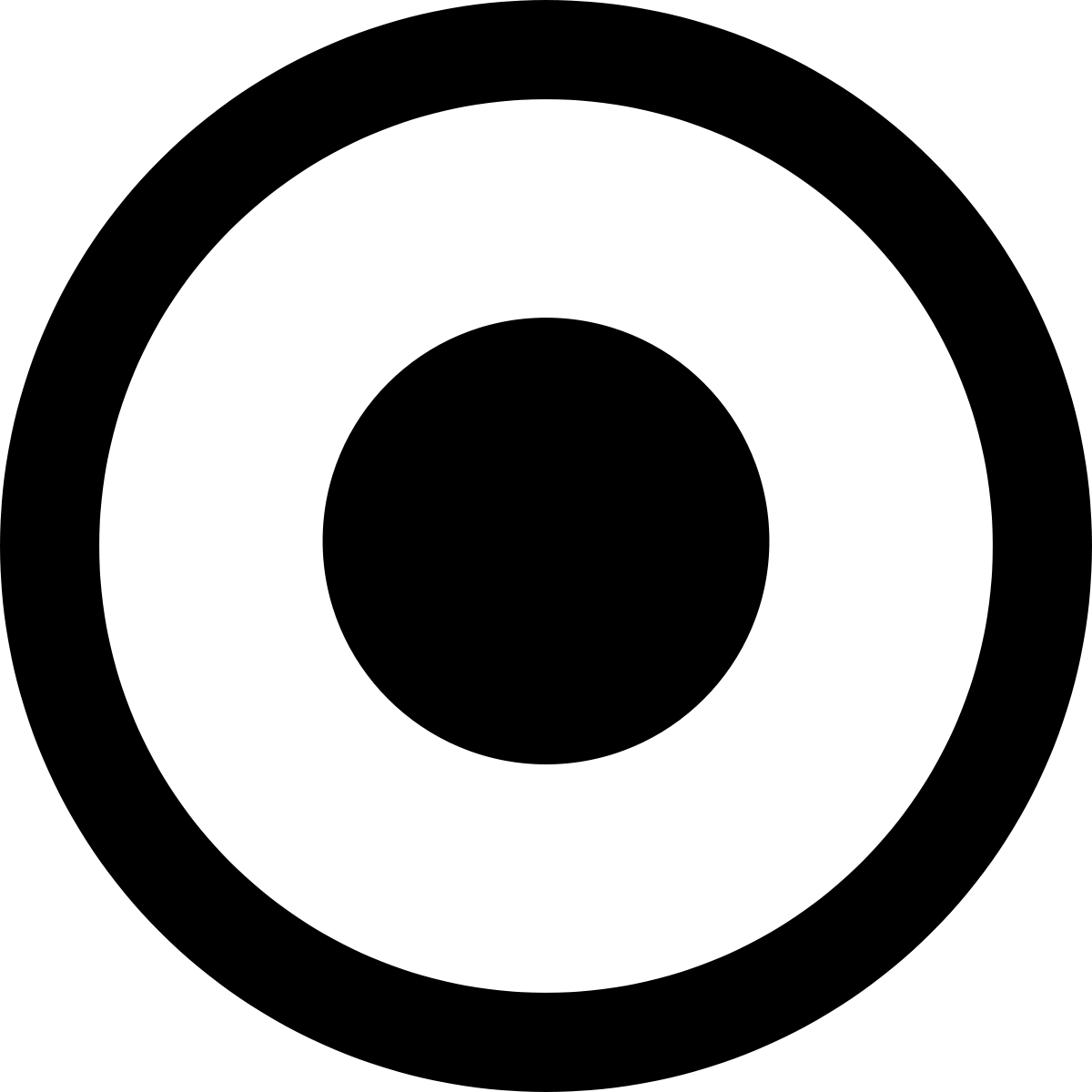 п. и номером странице, где расположен данный заголовок.
п. и номером странице, где расположен данный заголовок.
Если оглавление было создано вручную или выбран формат без разделителя, для добавления точек необходимо воспользоваться меню «Ссылки» — «Оглавление» — «Оглавление».
В окне параметров в поле «Заполнитель» выбрать разделитель в виде точек.
Этот вопрос возникает практически у каждого второго пользователя текстового редактора Ворд. А все потому, что содержание или оглавление требуется практически в любом документе. Как сделать точки в содержании в Ворде? Такой вопрос возникает только у тех, кто привык создавать оглавление вручную, не автоматическим способом. В нашей статье мы разберем два способа оформления данного раздела.
Содержание или оглавление: что за раздел?
Оглавление или содержание в Ворде – это страница, на которой размещена вся информация о документе. Здесь отображены все данные, касающиеся имеющихся разделов, параграфов, подпараграфов и так далее. Здесь также указывается названием разделов и их начальная страница.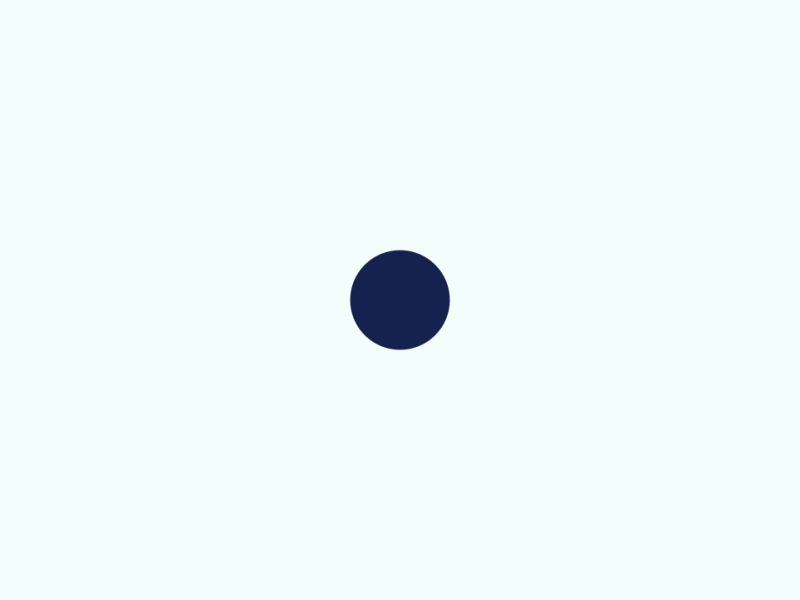 Оглавление или содержание документа можно оформить двумя способами: вручную или автоматически. Оформление ручное займет у пользователя гораздо больше времени, к тому же зачастую результат получается не самым качественным. Мы разберем оба варианта, а также расскажем, как сделать точки в содержании в Ворде.
Оглавление или содержание документа можно оформить двумя способами: вручную или автоматически. Оформление ручное займет у пользователя гораздо больше времени, к тому же зачастую результат получается не самым качественным. Мы разберем оба варианта, а также расскажем, как сделать точки в содержании в Ворде.
Как сделать точки в содержании в Ворде ручным способом
Обычно оглавление помещается в самом начале документа, обычно это первый или второй по счету лист. Оно представляет собой один лист (например, в реферате, курсовой или дипломной работах). Чтобы оформить оглавление ручным способом пользователь, в первую очередь, пишет на странице слово «Оглавление» или «Содержание» (в зависимости от того как прописано в требованиях ГОСТа). Название следующего раздела размещается уже на новой строке. Номер начальной страницы также указывается в конце строки. Отделяется название и номер страницы пунктирной линией. Именно здесь и возникает вопрос, как сделать точки в содержании в Ворде. В этом случае они ставятся многократным нажатием нужной кнопки. Правда, из-за ручного оформления зачастую в таком оглавлении не ровные столбцы и не одинаковая пунктирная линия. К тому же, как показывает практика, оглавление, оформленное ручным способом, зачастую «бракуется», по причине того, что оно выглядит не аккуратно и не соответствует правилам ГОСТа.
В этом случае они ставятся многократным нажатием нужной кнопки. Правда, из-за ручного оформления зачастую в таком оглавлении не ровные столбцы и не одинаковая пунктирная линия. К тому же, как показывает практика, оглавление, оформленное ручным способом, зачастую «бракуется», по причине того, что оно выглядит не аккуратно и не соответствует правилам ГОСТа.
Оформляем содержание с точками в Ворде автоматически
Функционал Ворда позволяет создать оглавление или содержание автоматически. Для этого пользователю необходимо соблюсти простой алгоритм действий:
- Для начала, пользователь должен создать каждому заголовку параграфа или раздела свой уровень. Это можно сделать при помощи стилей заголовка, размещенных в меню наверху страницы.
- Следующий шаг заключается в создании оглавления. Необходимо установить курсор на странице, где будет расположено содержание. Нажимаем на кнопку «Оглавление».
- Далее, в предложенном списке выбираем один из вариантов содержания.

- Если все было выполнено правильно и согласно алгоритму, то на странице должно появиться выбранное вами содержание с указанием названий глав и их начальных страниц.
Важно учитывать, что если название глав или разделов курсовой работы/реферата будут изменены, то при обновлении оглавления все изменения произойдут автоматически. Этот способ практически не имеет недостатков, к тому же все столбцы и разделы будут оформлены аккуратно. В данном случае, вопрос, как сделать точки в содержании в Ворде, у пользователя не возникает, так как все оформляется программой автоматически.
Как сделать содержание в Ворде версии 2003 года?
Мы не могли рассказать об еще одном способе оформления оглавления. Он рассчитан на тех пользователей, кто предпочитает работать с текстовым редактором 2003 года. Мы разберем способ, позволяющий оформить содержание автоматически. Итак, с чего следует начинать?
В Word версии 2003 года разметка заголовков происходит путем выбора соответствующего стиля для каждого имеющегося заголовка.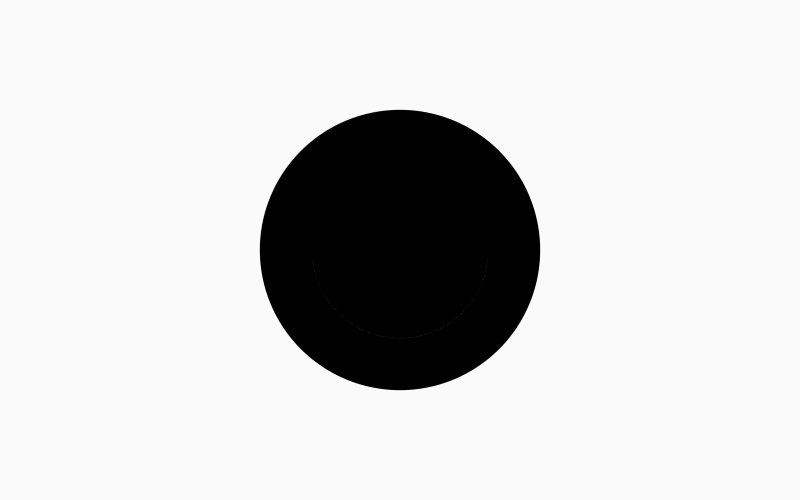 Для начала пользователь должен вставить пустую страницу, где и будет располагаться будущее оглавление. Делается это в разделе под названием «Вставка», расположенного на панели быстрого доступа вверху страницы. В меню Word 2003 года пользователю нужно выбрать пункт «Вставка», затем перейти в раздел «Ссылка», после выбрать блок «Оглавление и указатели». А затем переключиться на вкладку «Оглавление» и нажать кнопку «ОК».
Для начала пользователь должен вставить пустую страницу, где и будет располагаться будущее оглавление. Делается это в разделе под названием «Вставка», расположенного на панели быстрого доступа вверху страницы. В меню Word 2003 года пользователю нужно выбрать пункт «Вставка», затем перейти в раздел «Ссылка», после выбрать блок «Оглавление и указатели». А затем переключиться на вкладку «Оглавление» и нажать кнопку «ОК».
В данной статье мы рассмотрели один из популярных вопросов: «Как сделать точки в содержании в Ворде». Важно отметить, что с этим сможет справиться даже начинающий пользователь. Главное – четко следовать указанному алгоритму, при этом выбрав для себя один из способов работы: ручной или автоматический. Только после этого сам процесс не доставит вам трудностей, а результат работы точно не разочарует. Дерзайте, и у вас все обязательно получится!
Вам понравилась статья?
Наши авторы уже более 10 лет пишут для студентов курсовые, дипломы, контрольные и другие виды учебных работ и они отлично в них разбираются.![]() Если Вам тоже надо выполнить курсовую работу, то
Если Вам тоже надо выполнить курсовую работу, то
оформляйте заказ
и мы оценим его в течение 10 минут!
Думаю, каждый, во время работы в MS Word, хоть раз сталкивался с ситуацией, когда не получалось добавить в текст нужные символы напрямую с клавиатуры. Но это не проблема, поскольку вставить их можно или используя определенные сочетания клавиш, или воспользовавшись специальной таблицей.
На сайте уже есть статьи, например, как поставить галочку в Ворде, апостроф, знак плюс-минус или приблизительно равно. А сейчас давайте разбираться, как различными способами можно поставить жирную точку в Ворде, причем как в начале строки, так и в середине.
Самый простой способ – это воспользоваться сочетанием клавиш «Alt+7». Поставьте курсив в том месте, куда нужно вставить жирную точку, нажмите и удерживайте «Alt», а затем кликните по цифре «7», которая находится на цифровой клавиатуре (она размещена справа).
В результате в указанном месте, перед нужным словом или после него, появится черная точка.
Если точка, которую можно добавить в документ вышеописанным способом, не подходит Вам по размеру, тогда сделайте следующее. Кликните в нужном месте листа, вверху откройте «Вкладка» и в группе «Символы» из соответствующего выпадающего списка выберите «Другие».
Откроется отдельное окно с различными вариантами символов, которые можно добавить на страницу. Вверху выберите шрифт «Wingdings». Пролистайте список немного вниз и в нем увидите несколько жирных точек. Выделите ту, которая больше всего подойдет, и нажмите внизу на «Вставить».
В примере я добавила самую большую, маленькую, среднюю и маленькую в виде квадратика. После вставки символа, закройте окошко, кликнув по соответствующей кнопке внизу.
Два способа, которые мы рассмотрели, позволят поставить жирную точку посередине строки, но если Вы хотите, чтобы она находилась вверху или внизу строчки, тогда выделите добавленную точку и нажмите на кнопку «Подстрочный знак» (на ней изображен «х» и цифра 2 внизу).
Точка поместится под опорную линию текста, то есть будет находиться внизу.
Если кликните по кнопке «Надстрочный знак» («х» с цифрой 2 вверху), она добавится над опорной линией и разместится вверху.
Если же Вам нужно создать какой-либо перечень, чтобы каждый новый пункт начинался с жирной точки, тогда уместно сделать список в Ворде. Перейдя по ссылке можно ознакомиться со статьей. Причем начинаться он будет не с 1, 2, 3, а с маркера в виде нужного нам маленького черного кружочка.
Вот такими несложными действиями, у Вас должно получиться поставить в документ Ворд жирную точку, как в конце определенного слова, так и перед ним, как вверху, так и внизу строки.
Поделитесь статьёй с друзьями:
Перечень специальных символов — Документация Qucs Help 0.0.19
В компоненте “Текст” и в тексте меток осей диаграмм можно использовать специальные символы. Это делается с помощью тэгов LaTeX.![]() В следующей таблице приводится перечень символов, имеющихся в настоящее время.
В следующей таблице приводится перечень символов, имеющихся в настоящее время.
Примечание: Правильное отображение этих символов зависит от шрифта, используемого Qucs!
Строчные греческие буквы
| Тэг LaTeX | Юникод | Описание |
\alpha | 0x03B1 | alpha |
\beta | 0x03B2 | beta |
\gamma | 0x03B3 | gamma |
\delta | 0x03B4 | delta |
\epsilon | 0x03B5 | epsilon |
\zeta | 0x03B6 | zeta |
\eta | 0x03B7 | eta |
\theta | 0x03B8 | theta |
\iota | 0x03B9 | iota |
\kappa | 0x03BA | kappa |
\lambda | 0x03BB | lambda |
\mu | 0x03BC | mu |
\textmu | 0x00B5 | mu |
\nu | 0x03BD | nu |
\xi | 0x03BE | xi |
\pi | 0x03C0 | pi |
\varpi | 0x03D6 | pi |
\rho | 0x03C1 | rho |
\varrho | 0x03F1 | rho |
\sigma | 0x03C3 | sigma |
\tau | 0x03C4 | tau |
\upsilon | 0x03C5 | upsilon |
\phi | 0x03C6 | phi |
\chi | 0x03C7 | chi |
\psi | 0x03C8 | psi |
\omega | 0x03C9 | omega |
Прописные греческие буквы
| Тэг LaTeX | Юникод | Описание |
\Gamma | 0x0393 | Gamma |
\Delta | 0x0394 | Delta |
\Theta | 0x0398 | Theta |
\Lambda | 0x039B | Lambda |
\Xi | 0x039E | Xi |
\Pi | 0x03A0 | Pi |
\Sigma | 0x03A3 | Sigma |
\Upsilon | 0x03A5 | Upsilon |
\Phi | 0x03A6 | Phi |
\Psi | 0x03A8 | Psi |
\Omega | 0x03A9 | Omega |
Математические символы
| Тэг LaTeX | Юникод | Описание |
\cdot | 0x00B7 | знак умножения — точка (центрированная точка) |
\times | 0x00D7 | знак умножения — крестик |
\pm | 0x00B1 | знак плюс минус |
\mp | 0x2213 | знак минус плюс |
\partial | 0x2202 | знак частного дифференцирования |
\nabla | 0x2207 | набла-оператор |
\infty | 0x221E | знак бесконечности |
\int | 0x222B | знак интеграла |
\approx | 0x2248 | символ приближения (волнистый знак равенства) |
\neq | 0x2260 | знак не равно |
\in | 0x220A | символ “содержится в” |
\leq | 0x2264 | знак меньше-равно |
\geq | 0x2265 | знак больше-равно |
\sim | 0x223C | (центрально-европейский) знак пропорциональности |
\propto | 0x221D | (американский) знак пропорциональности |
\diameter | 0x00F8 | знак диаметра (также знак среднего) |
\onehalf | 0x00BD | половина |
\onequarter | 0x00BC | четверть |
\twosuperior | 0x00B2 | квадрат (степень 2) |
\threesuperior | 0x00B3 | степень 3 |
\ohm | 0x03A9 | единица для сопротивления (прописная греческая омега) |
back to the top
Как быстро вызвать специальные символы (эмодзи, пиктограммы) на Mac (macOS)
Иногда для работы или учебы нам нужны специфические символы, которых не найти в официальной русской или английской раскладке — стрелочка, математический корень, символ валюты, буквы и иероглифы других алфавитов и т.![]() д. В этой статье мы расскажем о том, где их найти на компьютере Mac.
д. В этой статье мы расскажем о том, где их найти на компьютере Mac.
♥ ПО ТЕМЕ: Как на Mac набрать символ доллара $, рубля ₽, евро € и т.д.
Кое-что, кстати, можно сделать и сочетаниями клавиш. Например, в англоязычной раскладке нажатие ⌥Option (Alt) + Z выдаст вам букву Ω («омега», последняя буква греческого алфавита). Чтобы получить доступ ко всем спецсимволам, сделайте следующее:
Как быстро вызвать специальные символы (эмодзи, пиктограммы) на Mac (macOS)
1. Откройте Системные настройки своего Мас и выберите раздел Клавиатура.
2. Поставьте галочку напротив надписи Показывать панели «Клавиатура» и «Символы» в строке меню.
3. В меню состояния кликните на маленький флаг (российский, американский). Появятся две новые строчки — Показать панель «Клавиатура» и Показать панель «Символы».
Появятся две новые строчки — Показать панель «Клавиатура» и Показать панель «Символы».
Панель «Клавиатура»
По клику на эту надпись выводится виртуальная клавиатура. Нажмите любую из «опциональных» клавиш — и удивитесь тому, сколько спецсимволов можно на ней набрать! Ниже показана обычная русская раскладка, а затем — она же, но с учетом зажатой клавиши ⌥Option (Alt).
Можно зажимать сразу несколько опциональных клавиш. Вот, например, дополнительные опции английской клавиатуры, полученные при помощи комбинации ⌥Option (Alt) + ⇧Shift:
Достаточно нажать кнопку на виртуальной клавиатуре, и нужный спецсимвол сразу же появится в вашем текстовом редакторе.
Минус этой панели — в том, что она показывает только те символы, которые можно набрать на выбранных вами раскладках клавиатуры. В реальности их (символов) гораздо больше, так что самое время перейти к следующему разделу.
Панель «Символы»
Здесь собраны все спецсимволы Unicode. Изначально в панели отображаются десять пунктов — Стрелки, Скобки, Пунктуация, Символы Валют (включая значок рубля), Пиктограммы, Значки/звезды, Математические символы, Буквенные символы, Эмодзи и Латиница. Доступны различные варианты шрифтов, отображаются и похожие символы. Использованные хотя бы раз спецсимволы попадают в раздел Использованные. Можно добавить и новые подборки — для этого нажмите на «шестеренку» в левом верхнем углу окна и выберите пункт Настроить список… Опций здесь множество, от авиационного алфавита до древних письменных систем и таблиц кодов.
Смотрите также:
Вставка специальных символов
Эта функция позволяет вставлять в текст специальные символы, например, галочки, рамки и символическое изображение телефона.
Чтобы просмотреть все доступные символы, откройте диалоговое окно Вставка — Специальный символ.

В большом поле выбора щёлкните нужный символ или несколько символов последовательно. Выбранные символы отображаются внизу окна диалога. Нажатие кнопки ОК закрывает диалоговое окно, а все отображенные символы в выбранном шрифте вставляются в текущий документ.
В любом поле, предназначенном для ввода текста (например, в полях ввода в диалоговом окне Найти и заменить), можно нажать комбинацию клавиш SHIFT+COMMANDCTRL+S для вызова диалогового окна Специальные символы.
В настоящее время существует три способа ввода символов со штрихами непосредственно с клавиатуры.
Solaris: Использование клавиатуры Sun. Сначала нажмите клавишу Compose справа от клавиши пробела, а затем введите первый и второй модификаторы.
Linux / NetBSD: Использование клавиш-модификаторов. В окне xterm сначала нажмите клавишу (´) или (`). При этом на экран ничего не выводится. Затем нажмите букву, например, «e». На экран выводится буква со штрихом — é или è. Если этого не произойдет, проверьте в файле XF86Config, загружен ли параметр «nodeadkeys» XkbdVariant, и замените его. Другой возможной причиной может являться установка переменной среды SAL_NO_DEADKEYS, которая отключает клавиши-модификаторы.
Если этого не произойдет, проверьте в файле XF86Config, загружен ли параметр «nodeadkeys» XkbdVariant, и замените его. Другой возможной причиной может являться установка переменной среды SAL_NO_DEADKEYS, которая отключает клавиши-модификаторы.
Все системы Unix: (ALT GRAPH) как альтернатива клавише COMPOSE. Клавиша (ALT GRAPH) может работать в LibreOffice аналогично клавише COMPOSE, если установлена переменная среды SAL_ALTGR_COMPOSE. Клавиша (ALT GRAPH) должна включать режим mode_switch, поэтому должен быть задан, например, параметр xmodmap -e «keysym Alt_R = Mode_switch». Сначала нажмите клавишу (ALT GRAPH), затем первый модификатор, а затем второй модификатор. Символы комбинируются, как описано в файле /usr/openwin/include/X11/Suncompose.h системы Solaris.
Специальные символы
Автозамена
Impressum (Legal Info) | Privacy Policy | Statutes (non-binding English translation) — Satzung (binding German version) | Copyright information: Unless otherwise specified, all text and images on this website are licensed under the Mozilla Public License v2.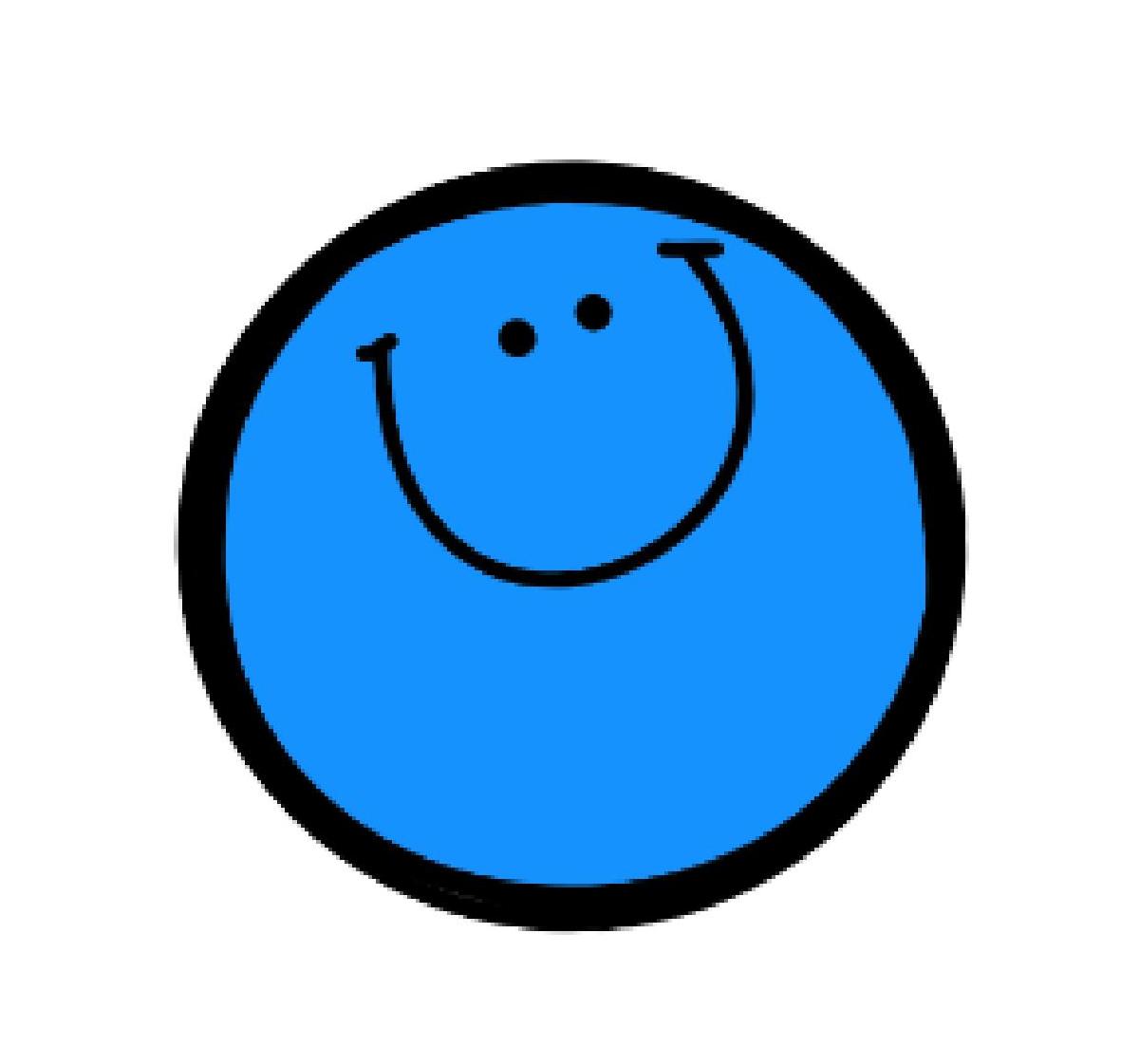 0. “LibreOffice” and “The Document Foundation” are registered trademarks of their corresponding registered owners or are in actual use as trademarks in one or more countries. Their respective logos and icons are also subject to international copyright laws. Use thereof is explained in our trademark policy. LibreOffice was based on OpenOffice.org.
0. “LibreOffice” and “The Document Foundation” are registered trademarks of their corresponding registered owners or are in actual use as trademarks in one or more countries. Their respective logos and icons are also subject to international copyright laws. Use thereof is explained in our trademark policy. LibreOffice was based on OpenOffice.org.
Средняя точка · Interpunct · знак, затаивший дыхание
Средняя точка, также известная как грузинская запятая, греческая средняя точка, центральная точка, пробел или интерпункт . — это точка, расположенная по центру вертикально посередине линии, таким образом: ·
Вставка · — это небольшая точка, используемая для разделения слов в древнем латинском алфавите, возможно, первое последовательное визуальное представление границ слов в письменном языке. Точка расположена вертикально по центру, т.е.грамм. «DONA · EIS · REQUIEM», поэтому также называется средней точкой или центральной точкой. В дополнение к форме круглых точек в надписях иногда используется небольшой равносторонний треугольник для вставки, указывающий вверх или вниз.
Такие треугольники можно встретить на надписях на зданиях ХХ века. Древнегреческий, напротив, не имел вставок; все буквы слились вместе. Когда волна энтузиазма по поводу всего греческого охватила Древний Рим, употребление интерпунктов исчезло, по-видимому, будучи неадекватно модным.Использование пробелов для разделения слов появилось гораздо позже, где-то между 600 и 800 годами нашей эры.
Итак, · предложение · с · вставками · уступает место тому, что становится этим, когда слова выталкиваются из пространства, отделяясь друг от друга на своих границах, создавая пространство. Журнал Xray имеет несколько иное отношение к позиции интерпункта в письменной речи в Риме:
Около 200 г. до н. Э. Греческий ученый и библиотекарь Аристофан представил систему, в которой точки на разной высоте размещались в стратегических местах, чтобы обозначать короткую паузу, долгую паузу и точку.Система Аристофана не получила широкого распространения. К I веку до нашей эры он вышел из моды.
Примерно в это же время римляне начали использовать маленькую точку или среднюю точку, называемую интерпунктом, для обозначения разделения между словами. Вскоре, однако, в Римской империи возобновился интерес к греческому языку и науке, и исчез и скромный междусобойчик.
Интересно, что привилегированных детей Римской империи учили читать и писать на латыни с помощью грамматических рукописей, в которых использовались словесные пробелы, чтобы эти молодые студенты могли выучить язык.Следовательно, пробелы между словами считались детскими и неграмотными.
Греки, однако, использовали среднюю точку как ударение, которое соответствует нашей запятой (Дионисий: «в то время как середина — знак вздоха»), хотя кажется, что в греческие времена история сразу усложнялась ( средняя точка используется не так часто) и в современной истории типографики (верхняя точка отображается как средняя точка).
Как мы уже начали видеть, его использование меняется и расширяется (возможно, из-за его устаревания в качестве разделителя слов?), И в науках он рассматривается как знак, обозначающий произведение символов по обе стороны от него (в алгебре его использование в качестве знака умножения также засохло), или для разделения основных частей сложной формулы (например, как естественная пауза), и в языке как петля или диакритический знак, используемый в произношении (каталанский язык, справочники по произношению в словаре).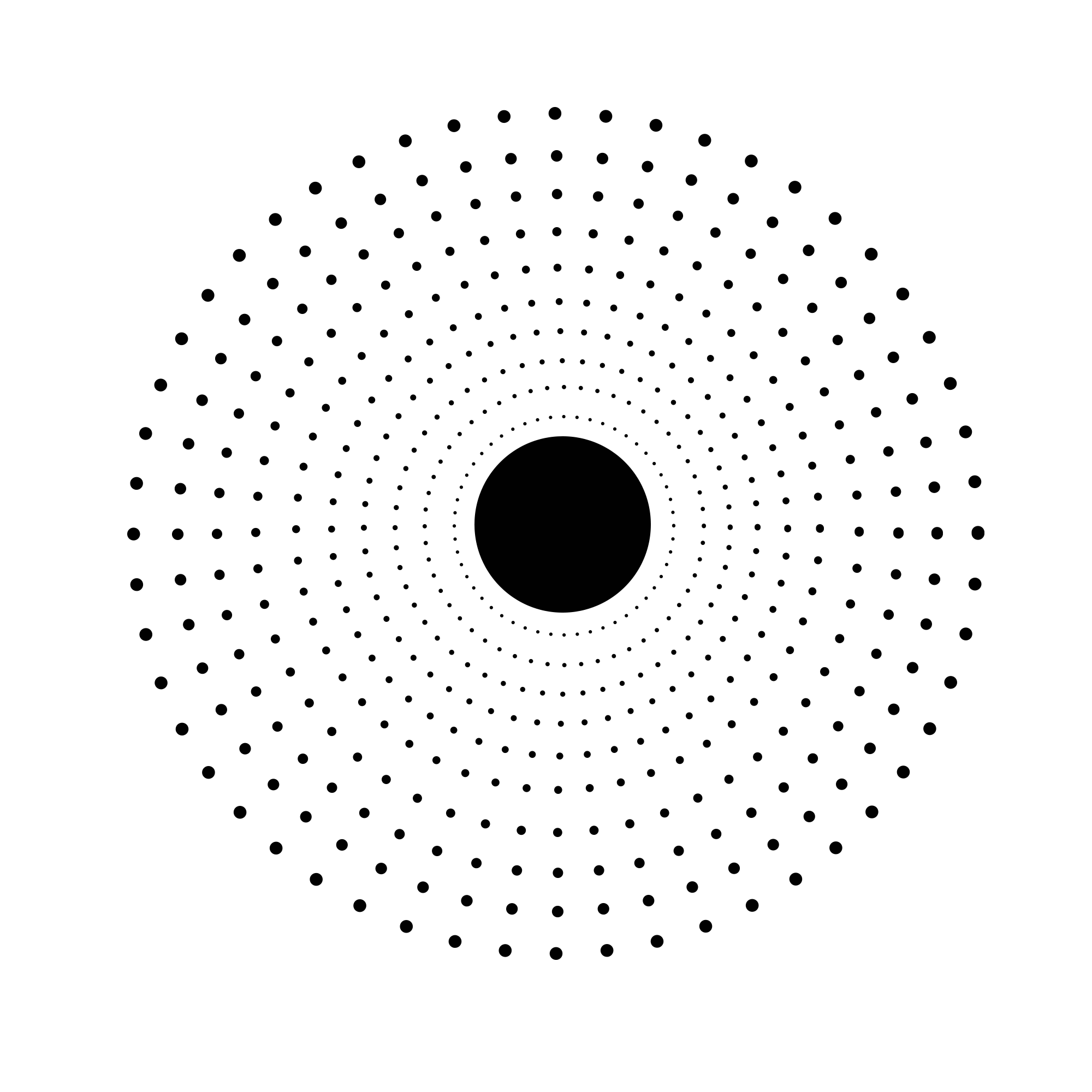
Билл Лонг цитирует Оксфорд («вставка точек между словами, предложениями или предложениями») и дает первое полное использование интерпункта как интерпункт , 1617, хотя усеченная форма явно слаще.
Сегодня он также работает как элегантный разделитель между словами, где между ними больше расстояния. Обычно, когда несколько отдельных слов / идей / вещей представлены как имеющие определенную эквивалентность, чтобы вы могли выбирать из них. Соответственно, вы видите, что он используется, как если бы это был горизонтальный маркер, пробел по обе стороны от него — например, в навигации.Вы можете представить, как кто-то пересчитывает разные варианты и кладет палец рядом с каждой точкой.
На главную · Новости · Помощь · Terra Australis · Terra Incognita · Драконы здесь
Как это сделать в Word в Windows? Введите 0387 и нажмите alt-x. Как отрендерить это в html? и миддот; или & # 183;
Вот и мы. Точка, которая была бы точкой или точкой, если бы она не была плавающей. Небольшой знак, история которого — это история смены значения, стирания и переписывания.Можно было так много об этом написать — мне это очень нравится. Вот хороший, большой, сам по себе, поэтому вы не можете сказать, действительно ли это средняя точка:
Точка, которая была бы точкой или точкой, если бы она не была плавающей. Небольшой знак, история которого — это история смены значения, стирания и переписывания.Можно было так много об этом написать — мне это очень нравится. Вот хороший, большой, сам по себе, поэтому вы не можете сказать, действительно ли это средняя точка:
·
Ставить точку в предложении (Microsoft Word)
Обратите внимание: Эта статья написана для пользователей следующих версий Microsoft Word: 97, 2000, 2002 и 2003. Если вы используете более позднюю версию (Word 2007 или новее), этот совет может не подойти вам .Чтобы ознакомиться с версией этого совета, написанного специально для более поздних версий Word, щелкните здесь: Помещение маркера в середину предложения.
В целях дизайна может быть момент, когда вы захотите поставить точку в середине предложения или между двумя словами. Вы не можете добиться этого с помощью функции маркеров и нумерации в Word. Вместо этого вы должны работать непосредственно с фактическим символом маркера.
Вы не можете добиться этого с помощью функции маркеров и нумерации в Word. Вместо этого вы должны работать непосредственно с фактическим символом маркера.
Чтобы вставить маркер, вы можете ввести его напрямую, удерживая клавишу Alt и набрав 0183 на цифровой клавиатуре. Если хотите, вы можете выполнить следующие действия:
- Выберите «Символ» в меню «Вставка». Word отображает диалоговое окно «Вставить символ».
- Убедитесь, что (обычный текст) выбран в раскрывающемся списке Шрифт.(См. Рисунок 1.)
- В таблице символов выберите символ маркера.
- Щелкните «Вставить». Маркер вставлен в ваш документ.
- Нажмите «Закрыть».
Рисунок 1. Диалоговое окно «Символ».
WordTips — ваш источник экономичного обучения работе с Microsoft Word.
(Microsoft Word — самая популярная программа для обработки текстов в мире.)
Этот совет (1702) применим к Microsoft Word 97, 2000, 2002 и 2003. Вы можете найти версию этого совета для ленточного интерфейса Word (Word 2007 и более поздних версий) здесь: Помещение маркера в середину предложения .
Вы можете найти версию этого совета для ленточного интерфейса Word (Word 2007 и более поздних версий) здесь: Помещение маркера в середину предложения .
Автор Биография
Аллен Вятт
Аллен Вятт — всемирно признанный автор, автор более чем 50 научно-популярных книг и многочисленных журнальных статей. Он является президентом Sharon Parq Associates, компании, предоставляющей компьютерные и издательские услуги.Узнать больше о Allen …
Округление по степеням 10
Нужно округлить значение до 10? Вы можете сделать это, используя функцию ROUND, как описано в этом совете.
Открой для себя большеПодсчет сотрудников по классам
Excel очень хорошо умеет считать, даже когда эти вещи должны соответствовать определенным критериям. Этот совет показывает, как можно .![]() ..
..
Вставка поля номера страницы
Поле PAGE используется для указания номера текущей страницы, на которой находится поле.Если вы хотите добавить это поле в …
Открой для себя большеВвод разрыва страницы с клавиатуры
Нужно заставить Word переместить текст в верхнюю часть следующей страницы? Это просто, когда вы используете сочетание клавиш для разрыва страницы.
Открой для себя большеЧто такое буфер обмена
Буфер обмена Windows можно использовать для перемещения информации в Word.Чтобы максимально использовать буфер обмена, полезно …
Открой для себя большеИзменение слов автозаполнения
AutoComplete позволяет легко дополнять слова, которые вы вводите в документе. Если AutoComplete представляет вам …
Открой для себя большесимволов — Какой символ точки использовать в каком контексте? — TeX
Поскольку проект Unicode пытается определить семантику глифов, а не их графическое представление, этот вопрос весьма интересен.
Хотя я согласен с тем, что все эти «маркеры» теоретически могут выглядеть одинаково (и никто не должен вообще беспокоиться об этой проблеме), семантический фон может — по крайней мере до некоторой степени — быть выведен из официальных диаграмм Unicode :
Поскольку два из четырех символов, которые являются предметом обсуждения, помещены в блоки Unicode под названием «пунктуация» (см. Ниже), я бы не советовал использовать их в математическом контексте. На мой взгляд, примечание «= середина (в типографике)» для символа 00B7 · СРЕДНЯЯ ТОЧКА говорит само за себя, и я думаю, что можно было бы использовать его при наборе стихов, например, для обозначения строф или вместо обычных Космос.
С моей точки зрения, код 2022 • BULLET следует использовать исключительно как символ списка.
На мой взгляд, 22C5 ⋅ DOT OPERATOR — это математическая версия из 00B7 · MIDDLE DOT и 2219 ∙ BULLET OPERATOR из 2022 • BULLET соответственно, когда дело доходит до внешнего вида.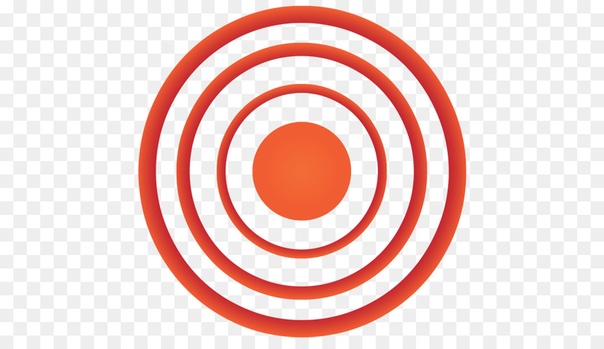 Вероятно, наиболее «нормальный» результат можно получить, используя
Вероятно, наиболее «нормальный» результат можно получить, используя 22C5 DOT OPERATOR для обычного (скалярного) умножения и 2219 ∙ BULLET OPERATOR для любых других (определяемых пользователем) операций над другими объектами.
(См. Изображение, подготовленное Дэни Элс .)
Это можно сделать, опять же, с моей точки зрения, потому что стандарт Unicode не определяет этот оператор для представления какой-либо математической операции. Интересно, что для символа 2218 ∘ RING OPERATOR аннотация делает именно это: «= составная функция». Итак, я бы сказал, что семантически вы, так сказать, в безопасности, поскольку, возможно, Консорциум Unicode поговорил с математиками, которые сказали им, что точка может быть — а — это — переопределена для удовлетворения потребностей математиков .(Это очень интересно, когда мы говорим об абстрактных алгебраических структурах, таких как поля и векторные пространства, когда используются только абстрактные операции.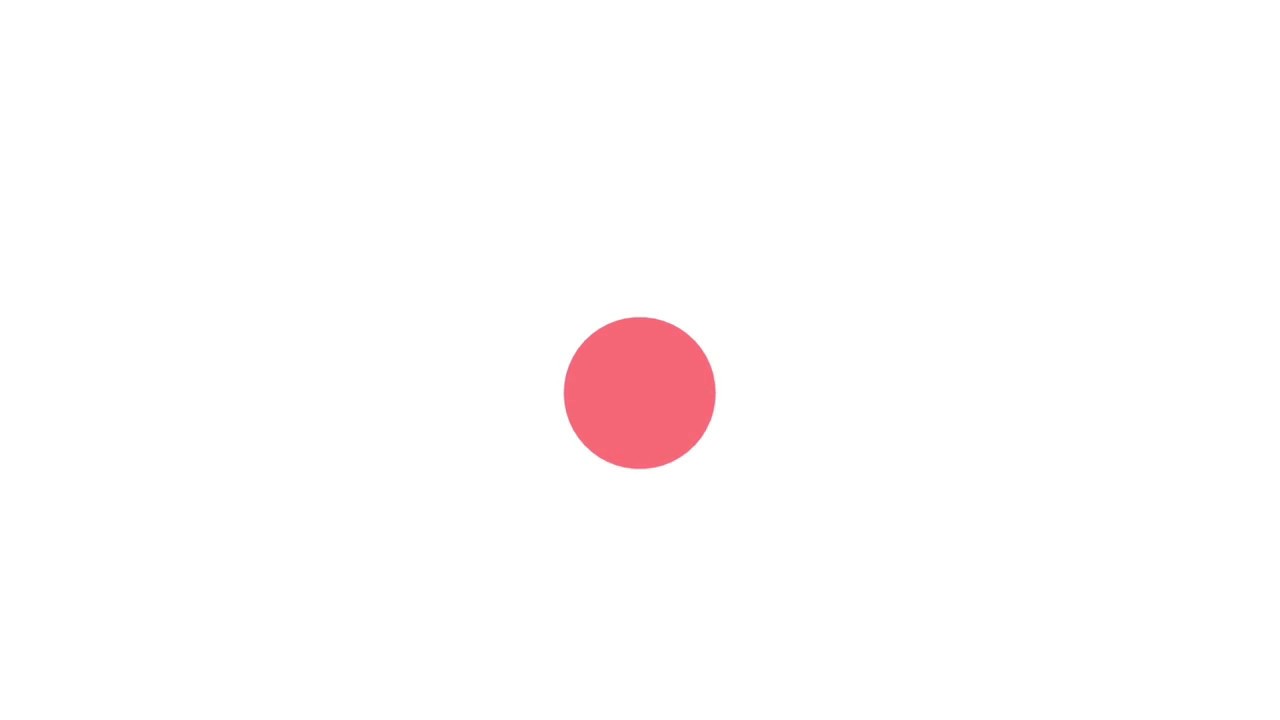 )
)
Поскольку ваш вопрос о «домашних правилах математического набора» не так уж и далек, я убедился, что на моих лекциях по математике каждый профессор определял эти символы в начале семестра, и на протяжении лекций были различия. курс.
TL; DR:
Используйте22C5 ⋅ DOT OPERATORдля умножения и2219 ∙ BULLET OPERATORдля собственных операций.Это только мое мнение.
(я думаю, что стрелки указывают на ссылки на аналогичные , выглядящие как , а не на семантически похожие символы.)
Блок «Элементы управления C1 и приложение Latin-1», заголовок раздела «Пунктуация и символы Latin-1»
00B7 · СРЕДНЯЯ ТОЧКА
= средняя точка (в типографике)
= грузинская запятая
= греческая средняя точка (ano teleia)
→ 0387 · греческая ano teleia
→ 16EB одинарная руническая пунктуация
→ 2022 • пуля
→ 2024.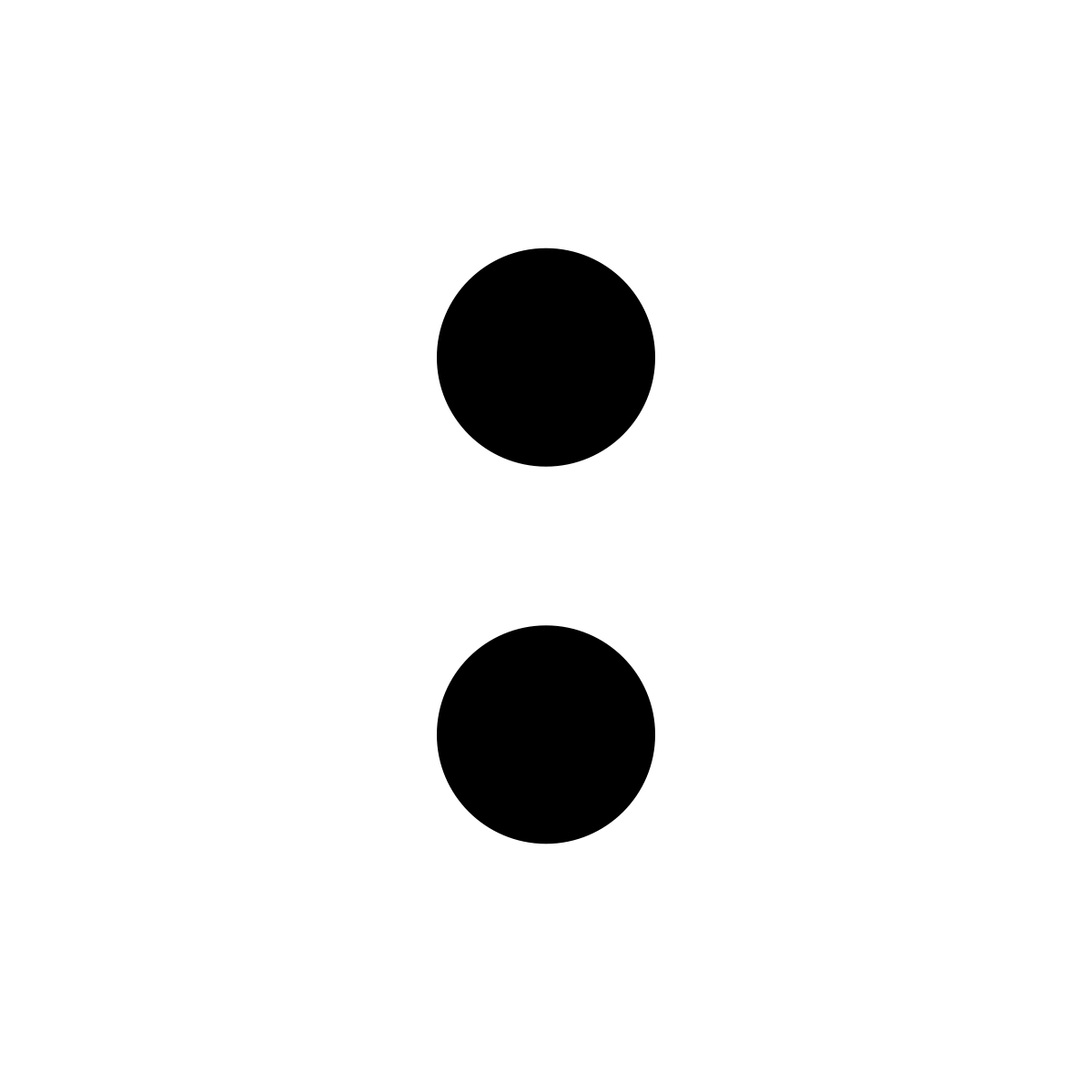 выноска с одной точкой
выноска с одной точкой
→ 2027 ‧ точка переноса
→ 2219 ∙ оператор маркера
→ 22C5 ⋅ оператор точки
→ 2E31 ⸱ средняя точка разделителя слов
→ 2E33 ⸳ выпуклая точка
→ 30FB ・ средняя точка катакана
Блок «Знаки пунктуации»
2022 • ПУЛЯ
= черный маленький кружок
→ 00B7 · средняя точка
→ 2024. выноска с одной точкой
→ 2219 ∙ оператор пули
→ 25D8 ◘ обратная пуля
→ 25E6 ◦ белая пуля
Блок «Математические операторы»
2219 ∙ ОПЕРАТОР ПУЛИ
→ 00B7 · средняя точка
→ 2022 • пуля
→ 2024.выноска с одной точкой
22C5 ⋅ ОПЕРАТОР ТОЧЕК
→ 00B7 · средняя точка
| · | средняя точка | Копия |
| ⊛ | обведен звездочкой оператор | Копия |
| ◉ | рыбий глаз | Копия |
| ○ | белый круг | Копия |
| ◌ | пунктирный круг | Копия |
| ◍ | круг с вертикальной заливкой | Копия |
| ◎ | яблочко | Копия |
| ● | черный круг | Копия |
| ◘ | пуля обратная | Копия |
| ◦ | белая пуля | Копия |
| ☉ | солнце | Копия |
| ◆ | черный бриллиант | Копия |
| ◇ | белый бриллиант | Копия |
| ◈ | белый бриллиант, содержащий маленький черный бриллиант | Копия |
| ★ | черная звезда | Копия |
| ☆ | белая звезда | Копия |
| □ | белый квадрат | Копия |
| ❥ | повернуто тяжелое черное сердце.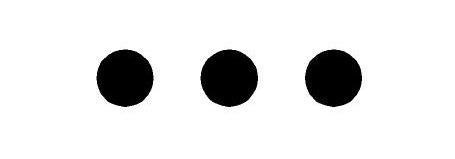 символ маркера. символ маркера. | Копия |
| ❧ | повернутое цветочное сердце. символ маркера. | Копия |
| ☙ | перевернутое цветочное сердце. символ маркера. | Копия |
| ☸ | колесо дхармы | Копия |
| ✤ | тяжелая звездочка с четырьмя баллонами со спицами | Копия |
| ✱ | толстая звездочка | Копия |
| ✲ | звездочка с открытым центром | Копия |
| ↠ | двуглавая стрелка вправо | Копия |
| ↣ | стрелка вправо с хвостом | Копия |
| ↦ | стрелка вправо от бара | Копия |
| ↬ | стрелка вправо с петлей | Копия |
| ⇛ | тройная стрелка вправо | Копия |
| ⇝ | волнистая стрелка вправо | Копия |
| ⇢ | пунктирная стрелка вправо | Копия |
| ⇨ | белая стрелка вправо | Копия |
| ➙ | тяжелая стрелка вправо | Копия |
| ➛ | точка вытяжки стрелка вправо | Копия |
| ➜ | тяжелая закругленная стрелка вправо | Копия |
| ➝ | треугольная стрелка вправо | Копия |
| ➞ | жирная треугольная стрелка вправо | Копия |
| ➟ | пунктирная треугольная стрелка вправо | Копия |
| ➠ | жирная пунктирная треугольная стрелка вправо | Копия |
| ➡ | черная стрелка вправо | Копия |
| ➢ | Трехмерная стрелка с верхним светом, направленная вправо | Копия |
| ➣ | тройная стрелка вправо с подсветкой снизу | Копия |
| ➤ | черная стрелка вправо | Копия |
| ➥ | толстая черная изогнутая вниз и вправо стрелка | Копия |
| ➦ | толстая черная изогнутая вверх и вправо стрелка | Копия |
| ➧ | приседание черная стрелка вправо | Копия |
| ➨ | тяжелая вогнутая черная стрелка вправо | Копия |
| ➮ | жирная верхняя правая затемненная белая стрелка вправо | Копия |
| ➱ | белая стрелка вправо с зазубринами, затемненная вверху справа | Копия |
| ➲ | обведена жирной белой стрелкой вправо | Копия |
| ➳ | белоперая стрелка вправо | Копия |
| ➵ | стрелка вправо с черным оперением | Копия |
| ➸ | толстая стрелка вправо с черным оперением | Копия |
| ➼ | клиновидная стрелка вправо | Копия |
| ➽ | тяжелая клиновидная стрелка вправо | Копия |
| ➾ | открытая стрелка вправо | Копия |
| → | стрелка вправо | Копия |
| ⇾ | открытая стрелка вправо | Копия |
| ⇒ | .двойная стрелка вправо | Копия |
| ▶ | черный треугольник, указывающий вправо | Копия |
| ▷ | белый треугольник, указывающий вправо | Копия |
| ▸ | черный треугольник, указывающий вправо | Копия |
| ▹ | белый маленький треугольник, указывающий вправо | Копия |
| ► | черный указатель вправо | Копия |
| ▻ | белый указатель вправо | Копировать |
Вставить маркер в середину предложения в Word
Бывают случаи, когда вы хотите вставить маркер в середине предложения или строки текста.Например, вы можете поместить маркеры между частями адреса, как показано ниже.
Вышеупомянутые маркеры были вставлены нажатием клавиши Alt и набора 0183 . Вы также можете вставить маркеры или другие символы графически. При желании вы также можете вставить пули большего размера, как показано на рисунке ниже.
Вы также можете вставить маркеры или другие символы графически. При желании вы также можете вставить пули большего размера, как показано на рисунке ниже.
Вставить символ маркера в Word
Чтобы вставить маркер в Word графически, поместите точку вставки в то место, где вы хотите вставить маркер, и щелкните вкладку Вставить на ленте.
Нажмите кнопку Symbol в группе Symbols . Отобразится палитра различных символов. Если маркер, который вы хотите вставить, отображается на палитре, щелкните символ маркера, чтобы вставить его. Если символ маркера, который вы хотите вставить, недоступен на палитре, щелкните Дополнительные символы .
ПРИМЕЧАНИЕ. Если вы используете Word 2003, выберите Символ из меню Вставить , чтобы получить доступ к палитре символов .
Отображается диалоговое окно Symbol .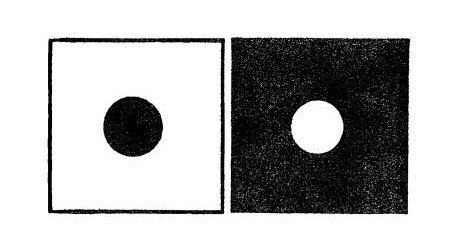 Найдите символ маркера, который хотите вставить. Вы можете использовать раскрывающийся список Subset для отображения определенных типов символов.
Найдите символ маркера, который хотите вставить. Вы можете использовать раскрывающийся список Subset для отображения определенных типов символов.
Мы нашли пулю, которую хотели использовать в подмножестве General Punctuation Subset . Щелкните значок маркера в сетке символов в диалоговом окне Symbol . Нажмите кнопку Insert , чтобы вставить символ. НЕ закрывайте диалоговое окно Symbol пока.
Существует два типа диалоговых окон: модальные и немодальные. Модальное диалоговое окно требует взаимодействия с ним и его закрытия, прежде чем вы снова сможете взаимодействовать с основной родительской программой. Диалоговое окно Symbol является немодальным диалоговым окном, поэтому вы можете взаимодействовать с вашим документом Word, пока диалоговое окно все еще открыто, а затем щелкнуть диалоговое окно Symbol , чтобы вернуться к нему. Это удобно, если вы хотите вставить несколько символов в один блок текста.
Это удобно, если вы хотите вставить несколько символов в один блок текста.
После того, как вы наберете еще немного текста и захотите вставить еще один маркер, щелкните диалоговое окно «Символ», чтобы выделить его, и снова нажмите кнопку Вставить . Маркер по-прежнему выделен в сетке символов в диалоговом окне.
Когда вы закончите вставлять все маркеры или другие символы, которые хотите вставить, нажмите кнопку Закрыть , чтобы закрыть диалоговое окно Символ .
Сочетание клавиш для выбранного маркера отображается в нижней части диалогового окна Symbol ( Alt + 0149 для выбранного маркера).Вы можете использовать эту комбинацию клавиш, чтобы вставить маркер в строку текста, как мы упоминали в начале этого сообщения. Наслаждаться!
Изменить цвет, размер или формат маркеров или чисел в списке
Чтобы изменить форматирование маркеров или чисел в списке, щелкните любой маркер или номер, чтобы выбрать все маркеры или числа в списке.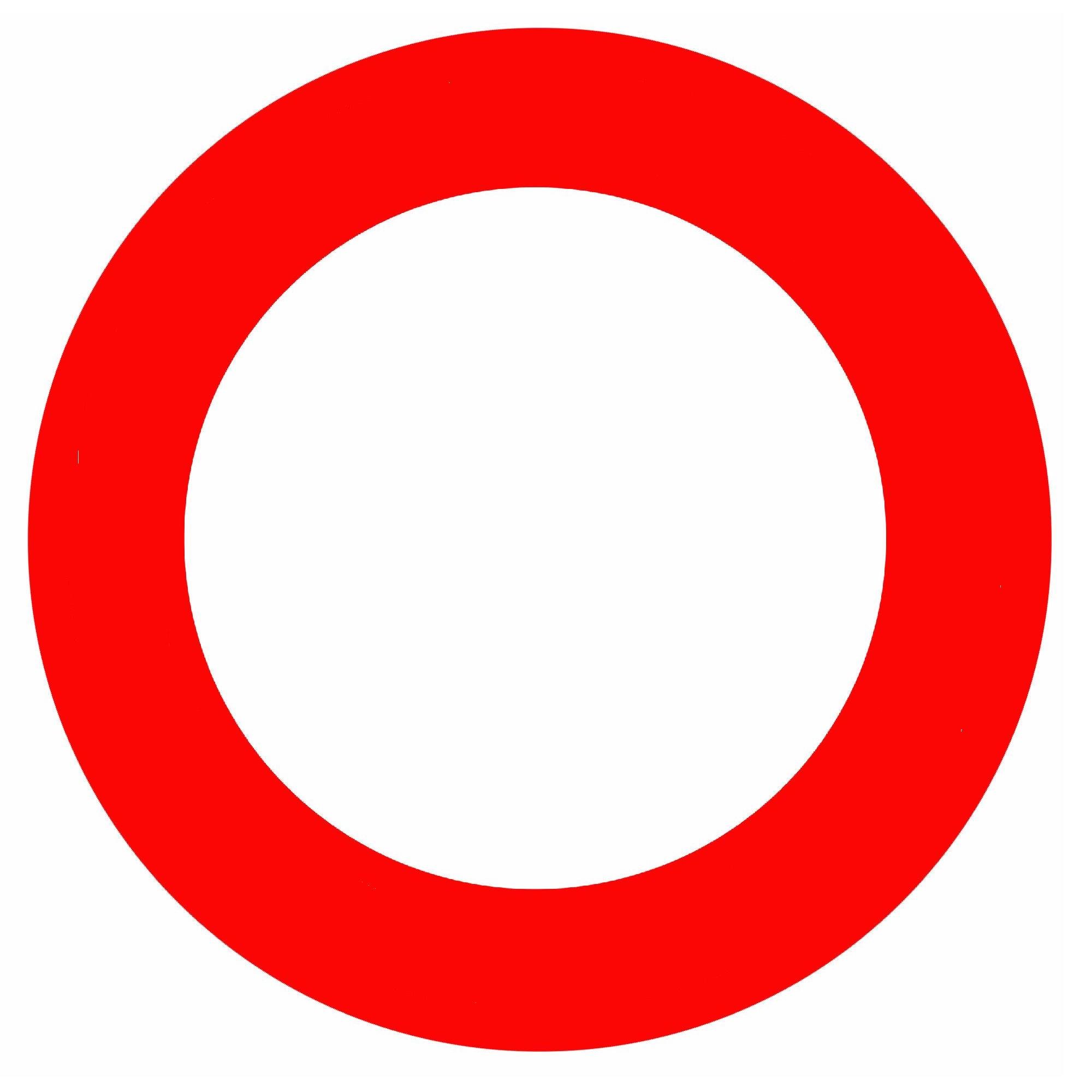 Если вы выделите текст, изменится форматирование текста и маркеров или нумерации.
Если вы выделите текст, изменится форматирование текста и маркеров или нумерации.
Выберите новый маркер или формат нумерации
Щелкните маркер или номер в списке, который вы хотите изменить.
В многоуровневом списке вы можете изменять форматирование по одному уровню за раз, щелкая один маркер или номер на этом уровне в списке.
На вкладке Домашняя страница в разделе Абзац щелкните стрелку рядом с полем Маркировка или Нумерация .
org/ListItem»>
Щелкните нужный маркер или формат списка нумерации в библиотеке маркеров или библиотеке нумерации .
Определите новый символ маркера, шрифт или изображение
Маркеры, показанные в библиотеке маркеров, являются подмножеством библиотек шрифтов Word. Это означает, что вы можете выбрать другого персонажа для своих пуль. Например, вы можете изменить свои точки на стрелки или даже что-то вроде символа евро или доллара. Вы также можете использовать изображение, найденное в Интернете или на своем компьютере.
- org/ListItem»>
Щелкните стрелку вниз рядом со значком маркера. .
В нижней части всплывающей панели щелкните Define New Bullet .
На панели Define New Bullet выполните одно из следующих действий:
Чтобы изменить или добавить символ , щелкните Символ .В библиотеке символов выберите символ и нажмите ОК .
Чтобы изменить атрибуты шрифта после выбора нового символа, щелкните Шрифт .
 Измените стиль, размер и шрифт, а затем нажмите ОК .
Измените стиль, размер и шрифт, а затем нажмите ОК .Чтобы добавить изображение, щелкните Изображение. В окне «Вставить изображения» щелкните Из файла для изображений на вашем компьютере или Поиск изображений Bing , чтобы найти изображение в Интернете.
Выберите изображение, которое вы хотите использовать, на своем компьютере или с помощью поиска Bing, а затем щелкните Открыть или Вставить .
Если ваши новые пули хорошо смотрятся в Preview , нажмите OK .
Щелкните маркер в списке, чтобы выбрать все маркеры.
Изменить формат, цвет или размер шрифта для маркеров или чисел в списке
Шрифты, цвета и размер маркеров и цифр контролируются атрибутами Font. Вы можете изменить форматирование текста маркеров или чисел в списке, не внося изменений в текст в списке. Например, вы можете форматировать числа или маркеры другим цветом шрифта, чем текст в списке.
Вы можете изменить форматирование текста маркеров или чисел в списке, не внося изменений в текст в списке. Например, вы можете форматировать числа или маркеры другим цветом шрифта, чем текст в списке.
Щелкните маркер или номер в списке.
Выбраны все маркеры или числа в списке.
На вкладке Home в группе Font внесите нужные изменения.
Например, щелкните стрелку рядом с полем Цвет шрифта , а затем щелкните нужный цвет.
Вы можете легко изменить уровень элемента списка.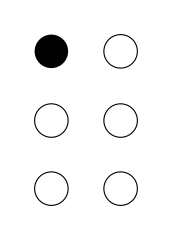
Щелкните маркер или номер, который переместился с места.
На вкладке Домашняя страница в разделе Абзац щелкните стрелку рядом с полем Маркировка или Нумерация .
Укажите Уровень списка изменений , а затем щелкните нужный уровень.
- org/ListItem»>
На вкладке Домашняя страница в группе Абзац щелкните Маркеры или Нумерация .
Чтобы вернуться к списку назад, щелкните либо Bullets или Нумерация .
Щелкните маркер или номер в списке, который вы хотите изменить.
Щелкнув маркер или номер в автоматически распознанном маркированном или нумерованном списке, вы выбираете весь список.
Многоуровневый список показывает элементы списка на нескольких уровнях, а не на одном уровне.
Щелкните маркер или номер в списке на уровне, который вы хотите изменить.

Щелкнув маркер или номер в автоматически распознанном маркированном или нумерованном списке, вы выбираете все элементы списка, которые находятся на этом конкретном уровне.
Чтобы преобразовать весь многоуровневый список в маркеры или числа, выберите весь список.
На вкладке Домашняя страница в группе Абзац щелкните Маркеры или Нумерация .
Чтобы вернуться к списку назад, щелкните Bullets или нумерация .
Связанные темы
Создайте маркированный или нумерованный список
Включение или отключение автоматических маркеров или нумерации
Определите новые маркеры, числа и многоуровневые списки
Изменение отступа между маркером или номером списка и текстом
Мы слушаем!
Обновлено 11 мая 2017 г. благодаря отзывам клиентов.
благодаря отзывам клиентов.
Была ли эта статья полезной? Если да, сообщите нам об этом внизу этой страницы. Если это не помогло, сообщите нам, что сбивает с толку или чего не хватает. Пожалуйста, укажите свои версии Word и операционной системы, которые вы используете. Мы будем использовать ваши отзывы, чтобы перепроверить факты, добавить информацию и обновить эту статью.
Код ASCII Interpunct или пробел, американский стандартный код для обмена информацией, полная таблица ASCII, символы, буквы, гласные с ударением, согласные, знаки, символы, числа с интерпункцией, пробел, точка, ascii, 250, ascii art, ascii , код ascii, символ ascii, текст ascii, таблица ascii, символы ascii, коды ascii, символы, коды, таблицы, символы, список, alt, клавиши, клавиатура, правописание, управление, для печати, расширенный, буквы, послания, почерк, скрипты , надписи, majuscules, заглавные буквы, minuscules, нижний, регистр, маленький, острый, ударение, острый, гравировать, диарезис, циркумфлекс, тильда, седилья, анилло, круг, eñe, enie, arroba, фунт, стерлинг, цент, тип, написать , заклинание, испанский, английский, ноутбуки, ноутбуки, ascii, asci, asccii, asqui, askii, aski, aschi, aschii, 20210217
ASCII для печати
символа
часто используемые
(испанский язык)
гласные с острым ударением
(испанский язык)
коммерческий / торговый
символа
Краткая история кода ASCII:
Американский стандартный код для обмена информацией, или код ASCII, был создан в 1963 году Комитетом «Американской ассоциации стандартов» или «ASA», агентство изменило свое название в 1969 году на «Американский национальный институт стандартов» или «ANSI» как оно известно с тех пор.
Этот код возникает в результате изменения порядка и расширения набора символов и знаков, уже использовавшихся в то время в телеграфии компанией Bell.
Сначала включались только заглавные буквы и цифры, но в 1967 году были добавлены строчные буквы и некоторые управляющие символы, образующие так называемый US-ASCII, то есть символы от 0 до 127.
Таким образом, этот набор из 128 символов был опубликовано в 1967 г. в стандартной комплектации и содержит все необходимое для написания на английском языке.
В 1981 году IBM разработала расширение 8-битного кода ASCII, получившее название «кодовая страница 437», в этой версии были заменены некоторые устаревшие управляющие символы на графические символы.Также было добавлено 128 символов, с новыми символами, знаками, графикой и латинскими буквами, все знаки препинания и символы, необходимые для написания текстов на других языках, таких как испанский.
Таким образом были добавлены символы ASCII в диапазоне от 128 до 255.
IBM включает поддержку этой кодовой страницы в аппаратном обеспечении своей модели 5150, известной как «IBM-PC», считающейся первым персональным компьютером.
Операционная система этой модели, «MS-DOS», также использовала этот расширенный код ASCII.
Почти все компьютерные системы сегодня используют код ASCII для представления символов и текстов.(297).
Как использовать код ASCII:
Не зная об этом, вы используете его все время, каждый раз, когда используете компьютерную систему, но если все, что вам нужно, это получить некоторые символы, не включенные в вашу клавиатуру, следует сделать следующее, например:
Как набирать: Interpunct или пробел?
WINDOWS: на компьютерах с операционной системой Windows, например Windows 8, Win 7, Vista, Windows XP и т. Д.
Чтобы получить букву, знак, знак или символ «·» : (вставка или пробел) на компьютерах с операционной системой Windows:
1) Нажмите клавишу «Alt» на клавиатуре и не отпускайте.
2) Удерживая нажатой клавишу «Alt», введите на клавиатуре число «250», которое является числом буквы или символа «·» в таблице ASCII.
3) Перестаньте нажимать клавишу «Alt» и … у вас все получилось! (298)
Полный список символов, букв, символов и знаков ASCII с описанием:
Управляющие символы ASCII не печатаются:
код ASCII 00 = NULL (нулевой символ)
код ASCII 01 = SOH (начало заголовка)
код ASCII 02 = STX (начало текста)
код ASCII 03 = ETX (конец текста , масть карты червы)
код ASCII 04 = EOT (конец передачи, масть карты бубны)
код ASCII 05 = ENQ (запрос, масть карты треф)
код ASCII 06 = ACK (подтверждение, карта пик костюм)
код ASCII 07 = BEL (звонок)
код ASCII 08 = BS (Backspace)
код ASCII 09 = HT (горизонтальная табуляция)
код ASCII 10 = LF (перевод строки)
ASCII код 11 = VT (вертикальная табуляция, мужской символ, символ для Марса)
код ASCII 12 = FF (подача формы, женский символ, символ для Венеры)
код ASCII 13 = CR (возврат каретки)
ASCII код 14 = SO (Shift Out)
Код ASCII 15 = SI (Shift In)
Код ASCII 16 = DLE (Выход канала данных)
Код ASCII 17 = DC1 (Управление устройством 1)
Код ASCII 18 = DC2 (Управление устройством 2)
Код ASCII 19 = DC3 (управление устройством 3)
код ASCII 20 = DC4 (управление устройством 4)
код ASCII 21 = NAK (отрицательное подтверждение NAK)
код ASCII 22 = SYN (синхронный режим ожидания)
ASCII код 23 = ETB (конец транс.блок)
Код ASCII 24 = CAN (Отмена)
Код ASCII 25 = EM (Конец носителя)
Код ASCII 26 = SUB (Заменить)
Код ASCII 27 = ESC (Escape)
ASCII код 28 = FS (Разделитель файлов)
Код ASCII 29 = GS (Разделитель групп)
Код ASCII 30 = RS (Разделитель записей)
Код ASCII 31 = US (Разделитель единиц)
Код ASCII 127 = DEL (Удалить)
Печатные символы ASCII:
(буквенно-цифровые, символы и знаки)
код ASCII 32 = пробел (пробел)
код ASCII 33 = ! (восклицательный знак)
код ASCII 34 = « (двойные кавычки; кавычки; речевые знаки)
код ASCII 35 = # (цифровой знак)
код ASCII 36 = $ (знак доллара)
код ASCII 37 = % (знак процента)
код ASCII 38 = и (амперсанд)
код ASCII 39 = ‘ (одинарная кавычка или апостроф)
код ASCII 40 = ( (круглые скобки или круглые скобки, открывающий раунд) скобка)
код ASCII 41 = ) (скобки или круглые скобки, закрывающие скобки)
код ASCII 42 = * (звездочка)
код ASCII 43 = + (знак плюс)
код ASCII 44 = , (Запятая)
код ASCII 45 = — (дефис, знак минус)
код ASCII 46 = . (точка, точка)
код ASCII 47 = / (косая черта, косая черта, дробная черта, косая черта деления)
код ASCII 48 = 0 (ноль)
код ASCII 49 = 1 (цифра один )
Код ASCII 50 = 2 (число два)
Код ASCII 51 = 3 (число три)
Код ASCII 52 = 4 (число четыре)
Код ASCII 53 = 5 (число пять)
Код ASCII 54 = 6 (число шесть)
Код ASCII 55 = 7 (число семь)
Код ASCII 56 = 8 (число восемь)
Код ASCII 57 = 9 (число девять)
код ASCII 58 = : (двоеточие)
код ASCII 59 = ; (точка с запятой)
код ASCII 60 = < (знак меньше)
код ASCII 61 = = (знак равенства)
код ASCII 62 = > (знак больше; неравенство)
код ASCII 63 = ? (вопросительный знак)
код ASCII 64 = @ (знак at)
код ASCII 65 = A (заглавная буква A)
код ASCII 66 = B (заглавная буква B)
код ASCII 67 = C (заглавная буква C)
код ASCII 68 = D (заглавная буква D)
код ASCII 69 = E (заглавная буква E)
код ASCII 70 = F (заглавная буква F)
код ASCII 71 = G (заглавная буква G)
код ASCII 72 = H (заглавная буква H)
код ASCII 73 = I (заглавная буква I)
код ASCII 74 = J (заглавная буква J)
код ASCII 75 = K (заглавная буква K)
код ASCII 76 = L (заглавная буква L)
код ASCII 77 = M (заглавная буква M)
код ASCII 78 = N (заглавная буква N)
Код ASCII 79 = O (Заглавная буква O)
Код ASCII 80 = P ( Заглавная буква P)
Код ASCII 81 = Q (Заглавная буква Q)
Код ASCII 82 = R (Заглавная буква R)
Код ASCII 83 = S (Заглавная буква S)
Код ASCII 84 = T (заглавная буква T)
код ASCII 85 = U (заглавная буква U)
код ASCII 86 = V (заглавная буква V)
код ASCII 87 = W (заглавная буква W)
код ASCII 88 = X (заглавная буква X)
код ASCII 89 = Y (заглавная буква Y)
код ASCII 90 = Z (заглавная буква Z)
код ASCII 91 = [ (квадратные скобки или квадратные скобки, открытие скобка)
код ASCII 92 = \ (обратная косая черта, обратная косая черта)
код ASCII 93 = ] (квадратные скобки или квадратные скобки, закрывающая скобка)
код ASCII 94 = ^ (круговая косая черта или каретка)
ASCII код 95 = _ (подчеркивание, подчеркивание, нижнее штрих или нижняя линия)
код ASCII 96 = ` (серьезный ударение)
код ASCII 97 = a (строчная буква a, минускула a)
код ASCII 98 = b (строчная буква b, минус b)
Код ASCII 99 = c (строчная буква c, минускула c)
код ASCII 100 = d (строчная буква d, минускула d)
код ASCII 101 = e (строчная буква e, минускула e)
код ASCII 102 = f (строчная буква f, минускула f)
код ASCII 103 = g (строчная буква g, минускула g)
код ASCII 104 = h (строчная буква h, минускула h)
код ASCII 105 = i (строчная буква i, минускула i)
код ASCII 106 = j (строчная буква j, минускула j)
код ASCII 107 = k (строчная буква k, минускула k)
код ASCII 108 = l (строчная буква l, минускул l)
код ASCII 1 09 = м (строчная буква m, минускула m)
код ASCII 110 = n (строчная буква n, минускула n)
код ASCII 111 = o (строчная буква o, минускула o)
код ASCII 112 = p (строчная буква p, минускула p)
код ASCII 113 = q (строчная буква q, минускула q)
код ASCII 114 = r (строчная буква r, минускула r)
код ASCII 115 = с (строчная буква s, минускула s)
код ASCII 116 = t (строчная буква t, минускула t)
код ASCII 117 = u (строчная буква u, минускула u)
код ASCII 118 = v ( Строчная буква v, минускула v)
Код ASCII 119 = w (строчная буква w, минускула w)
Код ASCII 120 = x (строчная буква x, минускула x)
Код ASCII 121 = y (строчная буква y, minuscule y)
Код ASCII 122 = z (строчная буква z, минускула z)
код ASCII 123 = { (фигурные или фигурные скобки, открывающие скобки)
код ASCII 124 = | (вертикальная черта, vbar, вертикальная линия или вертикальная косая черта)
код ASCII 125 = } (фигурные скобки или скобки, закрывающие фигурные скобки)
код ASCII 126 = ~ (тильда; повернутое тире)
Расширенные символы ASCII:
код ASCII 128 = Ç (Majuscule C-cedilla)
код ASCII 129 = ü (буква u с умлаутом или диэрезисом, u-умляут)
код ASCII 130 = é (буква e с острым ударением или e -acute)
код ASCII 131 = â (буква a с диакритическим ударением или a-циркумфлекс)
код ASCII 132 = ä (буква a с умляутом или диэрезисом, a-умляут)
код ASCII 133 = à (буква а с тупым ударением)
код ASCII 134 = å (буква а с кольцом)
код ASCII 135 = ç (минускульная c-седилья)
код ASCII 136 = ê (буква e с диакритическим знаком акцента) или e-циркумфлекс)
код ASCII 137 = ë (буква e с умляутом или диэрезисом; e-умляуты)
код ASCII 138 = è (буква e с тупым ударением)
код ASCII 139 = ï (буква i с умлаутом или диэрезисом; i-умлаут)
Код ASCII 140 = î (буква i с циркумфлекс с ударением или i-циркумфлекс)
код ASCII 141 = ì (буква i с тупым ударением)
код ASCII 142 = Ä (буква A с умляутом или тремой; A-умлаут)
код ASCII 143 = Å (заглавная буква A с кольцом)
код ASCII 144 = É (заглавная буква E с острым ударением или E-острым ударением)
код ASCII 145 = æ (латиница дифтонг ae в нижнем регистре)
код ASCII 146 = Æ (латинский дифтонг AE в верхнем регистре)
код ASCII 147 = ô (буква o с акцентом или o-циркумфлексом)
код ASCII 148 = ö (буква o с умлаутом или диэрезисом; о-умлаут)
код ASCII 149 = ò (буква o с тупым ударением)
код ASCII 150 = û (буква u с диакритическим ударением или u-циркумфлексом)
код ASCII 151 = ù (буква u с тупым ударением)
код ASCII 152 = ÿ (строчная буква y с диэрезисом)
код ASCII 153 = Ö (буква O с умляутом или диэрезисом; O-умляут)
код ASCII 154 = Ü (буква U с умлаутом или тремой; U-умляут)
ASCII cod e 155 = ø (ноль с косой чертой в нижнем регистре или пустой набор)
Код ASCII 156 = £ (знак фунта; символ фунта стерлингов)
код ASCII 157 = Ø (ноль с косой чертой в верхнем регистре или пустой набор)
код ASCII 158 = × (знак умножения)
код ASCII 159 = ƒ (знак функции; f со знаком крючка ; знак флорина)
код ASCII 160 = á (строчная буква a с острым ударением или острым ударением)
код ASCII 161 = í (строчная буква i с острым ударением или i-острым ударением)
код ASCII 162 = ó (строчная буква o с острым ударением или o-острым ударением)
Код ASCII 163 = ú (строчная буква u с острым ударением или u-острым ударением)
Код ASCII 164 = ñ (eñe, enie, испанская буква enye , нижний регистр n с тильдой)
код ASCII 165 = (испанская буква enye, верхний регистр N с тильдой, EÑE, enie)
код ASCII 166 = ª (указатель женского порядкового номера)
код ASCII 167 = º ( мужской порядковый номер)
код ASCII 168 = ¿900 46 (перевернутые вопросительные знаки)
код ASCII 169 = ® (зарегистрированный символ товарного знака)
код ASCII 170 = ¬ (символ логического отрицания)
код ASCII 171 = ½ (половина)
код ASCII 172 = ¼ (четверть, четверть)
код ASCII 173 = ¡ (перевернутые восклицательные знаки)
код ASCII 174 = « (угловые кавычки, гильметры, кавычки, указывающие вправо)
код ASCII 175 = » ( Гильме, угловые кавычки, кавычки, указывающие влево)
код ASCII 176 = ░ (графический символ, пунктирная низкая плотность)
код ASCII 177 = ▒ (графический символ, пунктир средней плотности)
код ASCII 178 = ▓ (графический символ, пунктир с высокой плотностью)
код ASCII 179 = │ (символ рисования прямоугольником, одна вертикальная линия)
код ASCII 180 = ┤ (символ рисования прямоугольником, одна вертикальная и левая линия)
код ASCII 18 1 = Á (заглавная буква A с острым ударением или A с острым ударением)
код ASCII 182 = Â (буква A с диакритическим ударением или A-циркумфлекс)
код ASCII 183 = À (буква A с тупым ударением )
Код ASCII 184 = © (Символ авторского права)
Код ASCII 185 = ╣ (Символ рисования прямоугольником, двойная вертикальная и левая линия)
Код ASCII 186 = ║ (Символ рисования прямоугольником, двойная вертикальная линия)
Код ASCII 187 = ╗ (двойная линия символа прямоугольника в верхнем правом углу)
код ASCII 188 = ╝ (двойная линия символа прямоугольника в нижнем правом углу)
код ASCII 189 = ¢ (символ центов)
код ASCII 190 = ¥ (знак YEN и YUAN)
Код ASCII 191 = ┐ (Однострочный верхний правый угол символа прямоугольника)
Код ASCII 192 = └ (Однострочный нижний левый угол символа рисования прямоугольника)
Код ASCII 193 = ┴ (символ рисования прямоугольником, одинарная линия по горизонтали и вверх)
код ASCII 194 = ┬ (символ рисования прямоугольника, одинарная линия, горизонтальная вниз)
код ASCII 195 = ├ (символ рисования прямоугольника, однострочный вертикальный и правый)
код 196 = ─ (символ рисования прямоугольником, одинарная горизонтальная линия)
код ASCII 197 = ┼ (символ рисования прямоугольника, одинарная горизонтальная вертикальная линия)
код ASCII 198 = ã (строчная буква a с тильдой или a-тильдой)
Код ASCII 199 = Ã (заглавная буква A с тильдой или A-тильдой)
Код ASCII 200 = ╚ (двойная линия символа рисования прямоугольника в нижнем левом углу)
код ASCII 201 = ╔ (двойная линия символа рисования прямоугольника верхний левый угол)
код ASCII 202 = ╩ (символ рисования прямоугольником, двойная линия по горизонтали и вверх)
код ASCII 203 = ╦ (символ рисования прямоугольником, двойная линия, горизонтальный вниз)
код ASCII 204 = ╠ (символ рисования прямоугольником, двойная линия, вертикальная и правая)
код ASCII 205 = = (символ рисования прямоугольника, двойная горизонтальная линия)
код ASCII 206 = ╬ (символ рисования прямоугольником, двойная линия, горизонтальная вертикаль)
ASCII код 207 = (общий знак валюты)
код ASCII 208 = ð (строчная буква eth)
код ASCII 209 = Ð (заглавная буква Eth)
код ASCII 210 = Ê (буква E с циркумфлексом акцент или E-циркумфлекс)
код ASCII 211 = Ë (буква E с умлаутом или диэрезисом, E-умляут)
код ASCII 212 = È (заглавная буква E с тупым ударением)
код ASCII 213 = ı (Строчная точка без i)
Код ASCII 214 = (Заглавная буква I с острым ударением или I-дужкой)
Код ASCII 215 = Î (Буква I с диакритическим ударением или I-циркумфлексом)
Код ASCII 216 = Ï (Пусть тер I с умлаутом или диэрезисом; I-умлаут)
код ASCII 217 = ┘ (однострочный нижний правый угол символа прямоугольника)
код ASCII 218 = ┌ (символ рисования прямоугольника однострочный верхний левый угол)
код ASCII 219 = █ (блок , графический символ)
код ASCII 220 = (нижняя половина блока)
код ASCII 221 = ¦ (вертикальная ломаная полоса)
код ASCII 222 = Ì (заглавная буква I с серьезным ударением)
код ASCII 223 = ▀ (верхний полублок)
код ASCII 224 = Ó (заглавная буква O с острым ударением или острым ударением O)
код ASCII 225 = ß (буква Eszett; scharfes S или диез S)
код ASCII 226 = Ô (буква O с циркумфлексом или O-циркумфлексом)
код ASCII 227 = Ò (заглавная буква O с серьезным ударением)
код ASCII 228 = x (строчная буква o с тильдой или o-тильдой )
код ASCII 229 = Õ (Capita l буква O с тильдой или O-тильдой)
Код ASCII 230 = µ (строчная буква Mu; микро-знак или микрон)
код ASCII 231 = þ (строчная буква Thorn)
код ASCII 232 = Þ (заглавная буква Thorn)
код ASCII 233 = Ú (заглавная буква U с острым ударением или U-острый )
код ASCII 234 = Û (буква U с циркумфлексом или U-циркумфлексом)
код ASCII 235 = Ù (заглавная буква U с тупым ударением)
код ASCII 236 = ý (строчная буква y с острым ударением акцент)
код ASCII 237 = Ý (заглавная буква Y с острым ударением)
код ASCII 238 = ¯ (символ Макрона)
код ASCII 239 = ´ (острый ударение)
код ASCII 240 = ≡ (Символ отношения сравнения)
код ASCII 241 = ± (знак плюс-минус)
код ASCII 242 = ‗ (подчеркивание или подчеркивание)
код ASCII 243 = ¾ (три четверти, три четверти)
ASCII код 244 = ¶ (Paragrap знак h или pilcrow; знак конца абзаца)
код ASCII 245 = § (знак раздела)
код ASCII 246 = ÷ (знак деления; Обелус)
код ASCII 247 = ¸ (седилья)
код ASCII 248 = ° (Символ степени)
Код ASCII 249 = (Диарез)
Код ASCII 250 = · (Интерпункт или пробел)
(HTML-объект = & middot;) Код ASCII 251 = ¹ (один верхний индекс, показатель степени 1 , первая степень)
код ASCII 252 = ³ (верхний индекс три, экспонента 3, куб, третья степень)
код ASCII 253 = ² (верхний индекс два, показатель степени 2, квадрат, вторая степень)
код ASCII 254 = ■ (черный квадрат)
Код ASCII 255 = nbsp (неразрывный или неразрывный пробел)
Ключевые слова для этой страницы — код ASCII Interpunct или пробел: ·
Как набрать или записать код ASCII Interpunct или пробел, · Interpunct, пробел, точка, ascii, 250, ascii art, ascii table, code ascii, ascii character , текст ascii, таблица ascii, символы ascii, коды ascii, символы, коды, таблицы, символы, список, alt, клавиши, клавиатура, правописание, управление, для печати, расширенный, буквы, послания, почерк, сценарии, надписи, маюскулы, заглавные буквы , minuscules, нижний, падеж, маленький, острый, ударение, острый, гравировка, диарезис, циркумфлекс, тильда, седилья, анилло, круг, eñe, enie, arroba, фунт, стерлинг, цент, тип, написать, заклинание, испанский, английский , ноутбуки, ноутбуки, ascii, asci, asccii, asqui, askii, aski, aschi, aschii, (299).

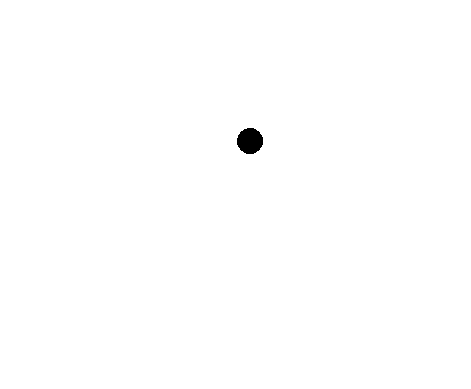

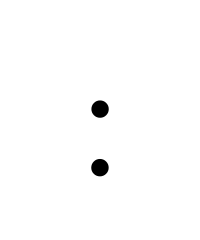
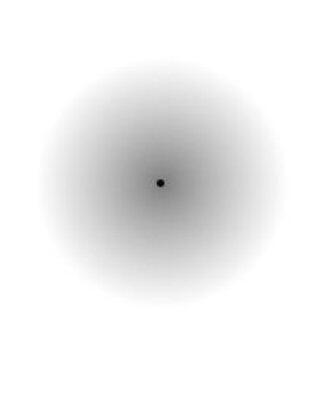 Такие треугольники можно встретить на надписях на зданиях ХХ века. Древнегреческий, напротив, не имел вставок; все буквы слились вместе. Когда волна энтузиазма по поводу всего греческого охватила Древний Рим, употребление интерпунктов исчезло, по-видимому, будучи неадекватно модным.Использование пробелов для разделения слов появилось гораздо позже, где-то между 600 и 800 годами нашей эры.
Такие треугольники можно встретить на надписях на зданиях ХХ века. Древнегреческий, напротив, не имел вставок; все буквы слились вместе. Когда волна энтузиазма по поводу всего греческого охватила Древний Рим, употребление интерпунктов исчезло, по-видимому, будучи неадекватно модным.Использование пробелов для разделения слов появилось гораздо позже, где-то между 600 и 800 годами нашей эры.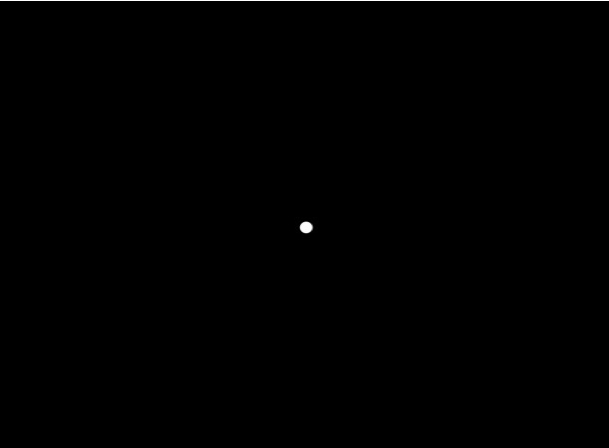
 Измените стиль, размер и шрифт, а затем нажмите ОК .
Измените стиль, размер и шрифт, а затем нажмите ОК .