Как печатать символы и символы в Windows и Mac
Вы когда-нибудь задумывались, как печатать символ торговой марки (™)? А как насчет других символов клавиатуры или букв с акцентами на них? Конечно, вы можете купить международную клавиатуру для использования с вашим компьютером или мобильным устройством, или вы можете использовать функции, встроенные в вашу операционную систему, для набора символов с клавиатуры, которая у вас есть. Никакого специального программного обеспечения не требуется.
Инструкции в этой статье относятся к Windows 10 через XP и macOS Maverick и выше.
Как создать специальные символы клавиатуры в Windows
В Windows запрограммировано много сочетаний клавиш Alt, которые вы можете использовать для ввода символов и букв с акцентом, независимо от того, какое приложение вы используете. Есть два способа сделать это; для первого вам понадобится клавиатура с полными цифровыми клавишами, а для второго — карта символов Windows.
Используйте цифровую клавиатуру для создания символов клавиатуры
Использование цифровой клавиатуры на компьютере Windows позволяет использовать код ANSI для специальных символов и символов .
Нажмите Alt + [цифровой код символа или буквы с акцентом]. Например, Alt + 1 вставляет ☺, а Alt + 0153 вставляет торговую марку ™.
Вот краткий список некоторых наиболее распространенных акцентированных букв и символов. Для получения дополнительной информации обратитесь к странице набора символов ANSI .
| Кодовая комбинация цифровой клавиатуры | Символ или специальный символ |
| Alt + 1 | |
| Alt + 3 | ♥ |
| Alt + 0169 | © |
| Alt +0153 | ™ |
| Alt +0174 | ® |
| Alt + 0163 | £ |
| Alt + 0128 | € |
| Alt + 0161 | ¡ |
| Alt + 0191 | ¿ |
| Alt +0192 | À |
| Alt +0224 | à |
| Alt +0194 | Â |
| Alt +0226 | â |
| Alt +0202 | Ê |
| Alt +0234 | ê |
| Alt +0201 | É |
| Alt + 0233 | é |
| Alt + 0199 | БЗ |
| Alt + 0231 | ç |
| Alt +0209 | ЦТС |
| Alt +0241 | ñ |
Создайте специальные символы с картой персонажей
Карта символов установлена в Windows и позволяет копировать и вставлять символы и буквы с акцентами в любое приложение на вашем компьютере.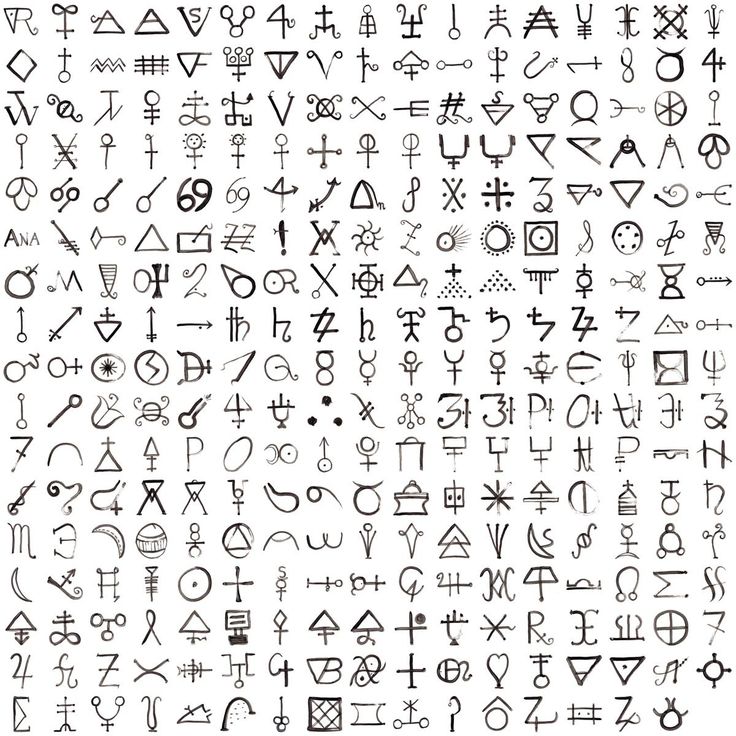
Чтобы включить карту персонажей:
В строке поиска введите карту символов .
Выберите « Карта символов», чтобы открыть программу «Карта символов».
Прокрутите список, пока не найдете нужный символ или букву с акцентом.
Выберите символ или акцентированную букву, затем выберите . Символ появляется в поле « Символы для копирования» .
Карта символов также показывает код ANSI, который вы можете использовать с цифровой клавиатурой, как было описано ранее.
Выберите « Копировать» , затем вставьте символ туда, где он вам нужен.
Как создавать специальные символы в macOS
Существует три разных способа ввода символов или букв с акцентом в macOS. Вы можете использовать клавишу Option , долго нажимать буквы на клавиатуре или использовать просмотрщик символов.
Создание специальных символов на Mac с помощью клавиши выбора
Этот метод использует Keyboard Viewer, доступный в MacOS Maverick и выше.
Выберите логотип Apple > Системные настройки .
Выберите Клавиатура .
На вкладке « Клавиатура » выберите « Показать средства просмотра клавиатуры и смайликов» в строке меню . Значок Keyboard & Emoji Viewer теперь появляется в строке меню в верхнем правом углу.
Выберите Клавиатура и Emoji Viewer
На экране появится виртуальная клавиатура.
Нажмите Option, чтобы увидеть все символы и акценты, доступные вам в зависимости от страны, выбранной в ваших Системных настройках. Оранжевые клавиши обозначают акценты, которые вы можете разместить над буквами.
Чтобы ввести символ, нажмите « Option» + соответствующую букву, обозначенную в программе «Просмотр клавиатуры».
 Например, Option +
Например, Option +
Чтобы ввести акцентированную букву, нажмите Option + одну из оранжевых букв, затем букву. Например, Option + C , затем C вставляет ç.
Вы также можете нажать « Option» , а затем щелкнуть мышью по соответствующему символу или букве с акцентом в средстве просмотра клавиатуры.
Создание символов клавиатуры Mac с помощью метода длительного нажатия
Другой способ создания специальных символов на Mac — нажать и удерживать буквы на клавиатуре, чтобы вызвать выбор наиболее популярных букв и символов с акцентом. Этот метод работает в большинстве случаев, когда есть текстовое поле или текстовый редактор, но не все текстовые процессоры.
Чтобы использовать метод длительного нажатия, нажмите и удерживайте нужную букву, затем нажмите соответствующую цифру, чтобы получить нужный символ или букву с акцентом.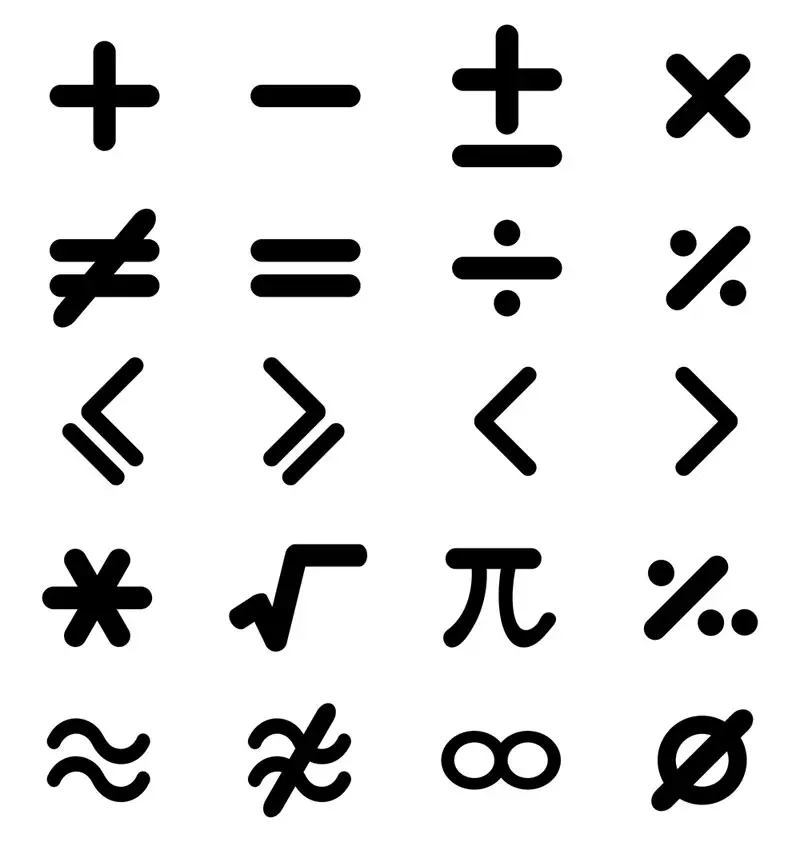
Доступ к специальным символам или смайликам с помощью средства просмотра персонажей
Как карта символов в Windows. В macOS есть средство просмотра символов, которое в основном используется для смайликов, но также может использоваться для акцентированных букв и других специальных символов.
Чтобы включить просмотрщик персонажей:
Выберите логотип Apple > Системные настройки .
Выберите Клавиатура .
На вкладке « Клавиатура » выберите « Показать средства просмотра клавиатуры и смайликов» . Значок « Просмотр персонажа» теперь отображается в строке меню в правом верхнем углу.
Выберите Показать эмодзи и символы . Или нажмите Cmd + Control + Пробел .

Выберите символ или эмодзи для вставки и дважды щелкните по нему. Ваш эмодзи вставлен в ваш текст.
Вставить буквенные ударения на Mac
Поместите курсор туда, где вы хотите набрать акцентированную букву.
Выберите « Просмотр символов» > « Показать эмодзи и символы» в строке меню.
Нажмите на латиницу в левом меню.
Выберите акцентированное письмо для вставки и дважды щелкните по нему. Ваше акцентированное письмо вставлено в ваш текст.
Вы также можете использовать этот метод для вставки символов или смайликов. Просто выберите соответствующий список слева от Просмотрщика символов.
Как создавать специальные символы на мобильных устройствах
It’s a little easier to type symbols and accented letters on mobile devices, as most operating systems have them built in to the keyboards by default.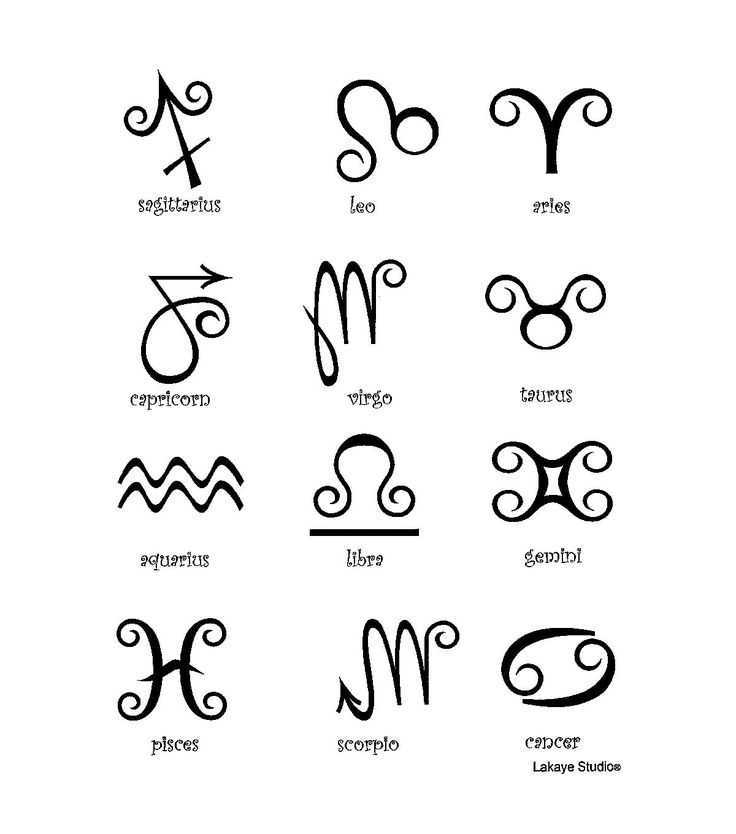
On Android and iOS Devices
Just tap and hold any letter on your keyboard and a pop-up window appears with all the related symbols or accented letters you can choose from. Then, slide your finger over to the desired character and release.
On International Keyboards on Mobile Devices
Most mobile devices today let you install a variety of languages on your device, which is used initially for display purposes. But it’s also useful for enabling different language keyboards when doing any text entry on your device.
To install an international (or non-native) keyboard on your Android (Pie 9.0):
Tap
Select General management.
Tap Language & input (on Android devices) or Keyboards (on iOS). The exact wording and location of this settings option will depend on your device.
Select the language keyboard you’d like to install, such as French, Russian, Dutch, Emoji, etc, and the keyboard will be downloaded and installed on your device.
 It can then be used with any app.
It can then be used with any app.
How to Use Non-Native Keyboards to Type Special Characters
Once you’ve installed a non-native keyboard on your mobile device, then you can use it to type special characters and accents.
Open the app you’d like to insert the accented letters in.
On the keyboard, tap the globe or long-press the Spacebar on the keyboard, to the left of the space bar or bottom right of keyboard.
Some Android users can also tap and hold the space bar to choose a different language keyboard.
Choose the language keyboard to use. The desired non-native keyboard is displayed.
Enter your text.
Using Third-Party Mobile Keyboards
Another way to type symbols and accented letters on your mobile device is to use a third-party keyboard. The steps users had to use in the past when operating systems made it difficult to support multiple languages in text without affecting the device’s display language.
You can still use a third-party keyboard if you wish, however since there can be privacy and security concerns with these apps, as well as compatibility issues, it’s not recommended you use them today.
Here are a few mobile keyboards that are highly rated in their respective app stores:
- Gboard (Android) and Gboard (iOS)
- SwiftKey (Android) and SwiftKey (iOS)
- Fleksy (Android) and Fleksy (iOS)
- TouchPal (Android only)
- Phraseboard, Symbols, and UniKeyboard (iOS only)
Bonus Methods for Microsoft Office and Google Docs
You can also use your keyboard to type special characters and accented letters in Microsoft Office on both Windows and macOS. Or using this slightly different procedure for Google Docs:
Open a document in Google Docs.
In the menu bar, select Insert > Special characters and the Special characters pop-up will appear.

Find the symbol or accented letter to insert. You can scroll to find it or search for it using the search box.
Select the desired character to insert it.
Close the pop-up window.
Полная таблица Alt-кодов – GeekBoards
Ниже приведена инструкция и таблица символов для Windows. Таблица символов и клавиатурных сочетаний для Mac OS имеет другой принцип и расположена в конце страницы.
Alt-коды — это комбинации клавиш, позволяющие печатать разные символы, которых нет на стандартной раскладке. Делается это с помощью нажатия клавиши Alt в сочетании с определённым набором цифр на NumPad (блок с цифрами, расположенный справа на полноразмерных клавиатурах).
Для использования Alt-кодов на Varmilo VA21M или Leopold FC210TP используйте инструкцию, указанную в описании товара, инструкция ниже вам не нужна. Если вы обладатель полноразмерной клавиатуры, можете так же смело её пропускать и сразу переходить к таблице.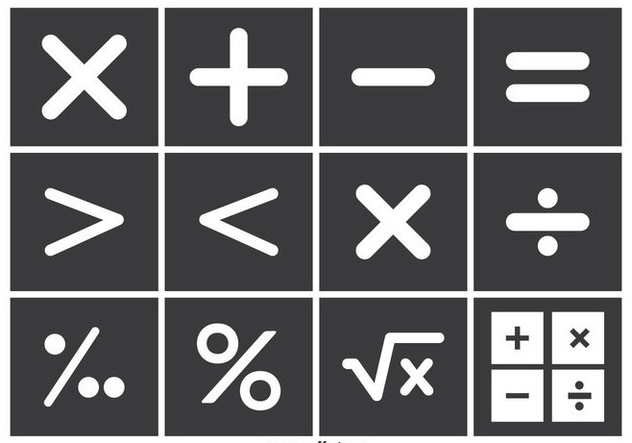
На укороченных клавиатурах цифрового блока нет, но если Alt-коды вам нужны, а вы не являетесь сторонником 100% раскладки и у вас нет отдельного NumPad’а, то вам нужно скачать программу KeyTweak. Далее по инструкции:
1. Устанавливаем KeyTweak
2. Запускаем KeyTweak
3. В окне программы выбираем клавишу, соответствующую клавише 1 (в программе цифровой ряд клавиатуры начинается со второго номера, цифре 1 на реальной клавиатуре соответствует цифра 2 в программе) и назначаем с помощью «Choose New Remapping» на неё функцию соответствующей клавиши NumPad из выпадающего списка (для цифры 1 (цифра 2 в программе) назначаем NumPad 1), нажимаем «Remap Key». Повторяем так с каждой клавишей, пока не назначите на все клавиши цифр функции клавиш NumPad. Список переназначенных клавиш будет отображаться справа, в поле под надписью «Pending Changes».
4. После назначения всех клавиш нажмите «Apply» и согласитесь на перезагрузку, после чего всё будет готово и вы сможете вводить Alt-коды с помощью зажатого Alt+цифры (цифры при этом будут восприниматься системой именно как клавиши NumPad). Готово! Теперь вы можете открыть для себя мир Alt-кодов.
Возврат к исходным настройкам: Прежние функции переназначенных клавиш будут недоступны, пока вы не вернёте их обратно через всё ту же программу KeyTweak с помощью кнопки «Restore Default» для каждой отдельной клавиши или «Restore All Defaults» для всех сразу, после чего так же нужно будет перезагрузить компьютер.
Таблица символов и клавиатурных сочетаний для Windows
| Alt-код | Символ | Alt-код | Символ | Alt-код | Символ | Alt-код | Символ | Alt-код | Символ | Alt-код | Символ | Alt-код | Символ |
|---|---|---|---|---|---|---|---|---|---|---|---|---|---|
| 1 | ☺ | 21 | § | 41 | ) | 61 | = | 81 | Q | 101 | e | 121 | y |
| 2 | ☻ | 22 | ▬ | 42 | * | 62 | > | 82 | R | 102 | f | 122 | z |
| 3 | ♥ | 23 | ↨ | 43 | + | 63 | ? | 83 | S | 103 | g | 123 | { |
| 4 | ♦ | 24 | ↑ | 44 | , | 64 | @ | 84 | T | 104 | h | 124 | | |
| 5 | ♣ | 25 | ↓ | 45 | — | 65 | A | 85 | U | 105 | i | 125 | } |
| 6 | ♠ | 26 | → | 46 | . |
66 | B | 86 | V | 106 | j | 126 | ~ |
| 7 | • | 27 | ← | 47 | / | 67 | C | 87 | W | 107 | k | 127 | ⌂ |
| 8 | ◘ | 28 | ∟ | 48 | 0 | 68 | D | 88 | X | 108 | l | 128 | А |
| 9 | ○ | 29 | ↔ | 49 | 1 | 69 | E | 89 | Y | 109 | m | 129 | Б |
| 10 | ◙ | 30 | ▲ | 50 | 2 | 70 | F | 90 | Z | 110 | n | 130 | В |
| 11 | ♂ | 31 | ▼ | 51 | 3 | 71 | G | 91 | [ | 111 | o | 131 | Г |
| 12 | ♀ | 32 | пробел | 52 | 4 | 72 | H | 92 | \ | 112 | p | 132 | Д |
| 13 | ♪ | 33 | ! | 53 | 5 | 73 | I | 93 | ] | 113 | q | 176 | ░ |
| 14 | ♫ | 34 | « | 54 | 6 | 74 | J | 94 | ^ | 114 | r | 177 | ▒ |
| 15 | ☼ | 35 | # | 55 | 7 | 75 | K | 95 | _ | 115 | s | 178 | ▓ |
| 16 | ► | 36 | $ | 56 | 8 | 76 | L | 96 | ` | 116 | t | 179 | │ |
| 17 | ◄ | 37 | % | 57 | 9 | 77 | M | 97 | a | 117 | u | 180 | ┤ |
| 18 | ↕ | 38 | & | 58 | : | 78 | N | 98 | b | 118 | v | 181 | ╡ |
| 19 | ‼ | 39 | ‘ | 59 | ; | 79 | O | 99 | c | 119 | w | 182 | ╢ |
| 20 | ¶ | 40 | ( | 60 | < | 80 | P | 100 | d | 120 | x | 183 | ╖ |
| Alt-код | Симвoл | Alt-код | Символ | Alt-код | Символ | Alt-код | Символ |
|---|---|---|---|---|---|---|---|
| 184 | ╕ | 204 | ╠ | 224 | р | 244 | Ї |
| 185 | ╣ | 205 | ═ | 225 | с | 245 | ї |
| 186 | ║ | 206 | ╬ | 226 | т | 246 | Ў |
| 187 | ╗ | 207 | ╧ | 227 | у | 247 | ў |
| 188 | ╝ | 208 | ╨ | 228 | ф | 248 | ° |
| 189 | ╜ | 209 | ╤ | 229 | х | 249 | ∙ |
| 190 | ╛ | 210 | ╥ | 230 | ц | 250 | · |
| 191 | ┐ | 211 | ╙ | 231 | ч | 251 | √ |
| 192 | └ | 212 | ╘ | 232 | ш | 252 | № |
| 193 | ┴ | 213 | ╒ | 233 | щ | 253 | ¤ |
| 194 | ┬ | 214 | ╓ | 234 | ъ | 254 | ■ |
| 195 | ├ | 215 | ╫ | 235 | ы | 255 | неразрывный пробел |
| 196 | ─ | 216 | ╪ | 236 | ь | ||
| 197 | ┼ | 217 | ┘ | 237 | э | ||
| 198 | ╞ | 218 | ┌ | 238 | ю | ||
| 199 | ╟ | 219 | █ | 239 | я | ||
| 200 | ╚ | 220 | ▄ | 240 | Ё | ||
| 201 | ╔ | 221 | ▌ | 241 | ё | ||
| 202 | ╩ | 222 | ▐ | 242 | Є | ||
| 203 | ╦ | 223 | ▀ | 243 | є |
Английская раскладка
| Alt-код | Символ | Alt-код | Символ | Alt-код | Символ | Alt-код | Символ | Alt-код | Символ | Alt-код | Символ | Alt-код | Символ |
|---|---|---|---|---|---|---|---|---|---|---|---|---|---|
| 0127 | (пустой символ) | 0154 | š | 0171 | « | 0188 | ¼ | 0205 | Í | 0222 | Þ | 0239 | ï |
| 0128 | € | 0155 | ɨ̃ | 0172 | ¬ | 0189 | ½ | 0206 | Î | 0223 | ß | 0240 | ð |
| 0129 | | 0156 | œ | 0173 | н | 0190 | ¾ | 0207 | Ï | 0224 | à | 0241 | ñ |
| 0130 | ‚ | 0157 | ќ | 0174 | ® | 0191 | ¿ | 0208 | Ð | 0225 | á | 0242 | ò |
| 0131 | ƒ | 0158 | ž | 0175 | ¯ | 0192 | À | 0209 | Ñ | 0226 | â | 0243 | ó |
| 0132 | „ | 0159 | Ÿ | 0176 | ° | 0193 | Á | 0210 | Ò | 0227 | ã | 0244 | ô |
| 0133 | … | 0160 | неразрывный пробел | 0177 | ± | 0194 | Â | 0211 | Ó | 0228 | ä | 0245 | õ |
| 0144 | ђ | 0161 | ¡ | 0178 | ² | 0195 | Ã | 0212 | Ô | 0229 | å | 0246 | ö |
| 0145 | ‘ | 0162 | ¢ | 0179 | ³ | 0196 | Ä | 0213 | Õ | 0230 | æ | 0247 | ÷ |
| 0146 | ’ | 0163 | £ | 0180 | ´ | 0197 | Å | 0214 | Ö | 0231 | ç | 0248 | ø |
| 0147 | » | 0164 | ¤ | 0181 | µ | 0198 | Æ | 0215 | × | 0232 | è | 0249 | ù |
| 0148 | « | 0165 | ¥ | 0182 | ¶ | 0199 | Ç | 0216 | Ø | 0233 | é | 0250 | ú |
| 0149 | • | 0166 | ¦ | 0183 | · | 0200 | È | 0217 | Ù | 0234 | ê | 0251 | û |
| 0150 | – | 0167 | § | 0184 | ¸ | 0201 | É | 0218 | Ú | 0235 | ë | 0252 | ü |
| 0151 | — | 0168 | ¨ | 0185 | ¹ | 0202 | Ê | 0219 | Û | 0236 | ì | 0253 | ý |
| 0152 | ˜ | 0169 | © | 0186 | º | 0203 | Ë | 0220 | Ü | 0237 | í | 0254 | þ |
| 0153 | ™ | 0170 | ª | 0187 | » | 0204 | Ì | 0221 | Ý | 0238 | î | 0255 | ÿ |
Русская раскладка
| Alt-код | Символ | Alt-код | Символ | Alt-код | Символ | Alt-код | Символ | Alt-код | Символ | Alt-код | Символ | Alt-код | Символ |
|---|---|---|---|---|---|---|---|---|---|---|---|---|---|
| 0123 | { | 0143 | Џ | 0163 | Ј | 0183 | · | 0203 | Л | 0223 | Я | 0243 | у |
| 0124 | | | 0144 | ђ | 0164 | ¤ | 0184 | ё | 0204 | М | 0224 | а | 0244 | ф |
| 0125 | } | 0145 | ‘ | 0165 | Ґ | 0185 | № | 0205 | Н | 0225 | б | 0245 | х |
| 0126 | ~ | 0146 | ’ | 0166 | ¦ | 0186 | є | 0206 | О | 0226 | в | 0246 | ц |
| 0127 | ? | 0147 | « | 0167 | § | 0187 | « | 0207 | П | 0227 | г | 0247 | ч |
| 0128 | Ђ | 0148 | « | 0168 | Ё | 0188 | ј | 0208 | Р | 0228 | д | 0248 | ш |
| 0129 | Ѓ | 0149 | • | 0169 | © | 0189 | Ѕ | 0209 | С | 0229 | е | 0249 | щ |
| 0130 | ‚ | 0150 | – | 0170 | Є | 0190 | ѕ | 0210 | Т | 0230 | ж | 0250 | ъ |
| 0131 | ѓ | 0151 | — | 0171 | « | 0191 | ї | 0211 | У | 0231 | з | 0251 | ы |
| 0132 | « | 0152 | | 0172 | ¬ | 0192 | А | 0212 | Ф | 0232 | и | 0252 | ь |
| 0133 | … | 0153 | ™ | 0173 | 0193 | Б | 0213 | Х | 0233 | й | 0253 | э | |
| 0134 | † | 0154 | љ | 0174 | ® | 0194 | В | 0214 | Ц | 0234 | к | 0254 | ю |
| 0135 | ‡ | 0155 | › | 0175 | Ї | 0195 | Г | 0215 | Ч | 0235 | л | 0255 | я |
| 0136 | € | 0156 | њ | 0176 | ° | 0196 | Д | 0216 | Ш | 0236 | м | ||
| 0137 | ‰ | 0157 | ќ | 0177 | ± | 0197 | Е | 0217 | Щ | 0237 | н | ||
| 0138 | Љ | 0158 | ћ | 0178 | І | 0198 | Ж | 0218 | Ъ | 0238 | о | ||
| 0139 | ‹ | 0159 | џ | 0179 | і | 0199 | З | 0219 | Ы | 0239 | п | ||
| 0140 | Њ | 0160 | неразрывный пробел | 0180 | ґ | 0200 | И | 0220 | Ь | 0240 | р | ||
| 0141 | Ќ | 0161 | Ў | 0181 | µ | 0201 | Й | 0221 | Э | 0241 | с | ||
| 0142 | Ћ | 0162 | ў | 0182 | ¶ | 0202 | К | 0222 | Ю | 0242 | т |
Таблица символов и клавиатурных сочетаний для Mac OS
Для набора специальных символов на Mac OS цифровой блок (NumPad) вам не нужен. Приведённые в таблице цифры — это обычные цифры, расположенные на числовом ряде клавиатуры.
Приведённые в таблице цифры — это обычные цифры, расположенные на числовом ряде клавиатуры.
| ⌥ Option / Alt + | Символ | ⌥ Option / Alt + ⇧ Shift + |
Символ |
|---|---|---|---|
| ` | ` гравис (следом нажмите одну из буквенных клавиш aeiou, чтобы получить àèìòù) | ` | ` |
| 1 | ¡ | 1 | ⁄ |
| 2 | ™ | 2 | € |
| 3 | £ | 3 | ‹ |
| 4 | ¢ | 4 | › |
| 5 | ∞ | 5 | fi |
| 6 | § | 6 | fl |
| 7 | ¶ | 7 | ‡ |
| 8 | • | 8 | ° |
| 9 | ª | 9 | • |
| 0 | º | 0 | ‚ |
| — | – | — | — |
| знак равенства | ≠ | знак равенства | ± |
| Q | œ | Q | Œ |
| W | ∑ | W | „ |
| E | ´ знак ударения (следом нажмите одну из буквенных клавиш aeiou, чтобы получить áéíóú) | E | ´ |
| R | ® | R | ‰ |
| T | † | T | ˇ |
| Y | ¥ | Y | Á |
| U | ¨ трема (следом нажмите одну из буквенных клавиш aeiou, чтобы получить äëïöü) | U | ¨ |
| I | ˆ циркумфлекс (следом нажмите одну из буквенных клавиш aeiou, чтобы получить âêîôû) | I | ˆ |
| O | ø | O | Ø |
| P | π | P | ∏ |
| [ | “ | [ | ” |
| ] | ‘ | ] | ’ |
| \ | « | \ | » |
| A | å | A | Å |
| S | ß | S | Í |
| D | ∂ | D | Î |
| F | ƒ | F | Ï |
| G | © | G | ˝ |
| H | ˙ | H | Ó |
| J | ∆ | J | Ô |
| K | ˚ | K | (логотип Apple) |
| L | ¬ | L | Ò |
| точка с запятой | … | точка с запятой | Ú |
| ‘ | æ | ‘ | Æ |
| Z | Ω | Z | ¸ |
| X | ≈ | X | ˛ |
| C | ç | C | Ç |
| V | √ | V | ◊ |
| B | ∫ | B | ı |
| N | ˜ (следом нажмите одну из буквенных клавиш ano, чтобы получить ãñõ) | N | ˜ |
| M | µ | M | Â |
| , | ≤ | , | ¯ |
.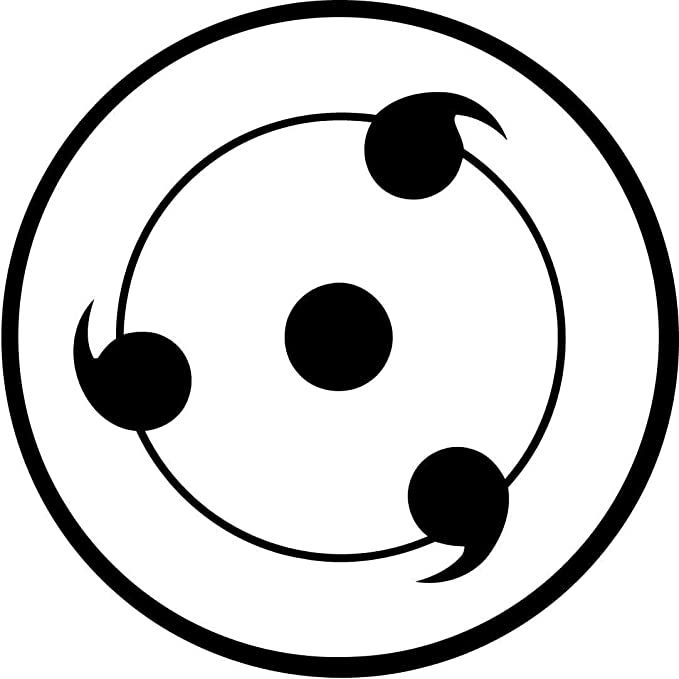 |
≥ | . | ˘ |
| / | ÷ | / | ¿ |
| < | ¯ | ||
| > | ˘ |
Используйте палитру «Глифы», чтобы добавлять глифы и специальные символы в Adobe InDesign
Можно вводить глифы посредством палитры «Глифы». По умолчанию в палитре отображаются глифы того шрифта, которым набран текст в точке ввода, однако это не препятствует просмотру другого шрифта, просмотру типа начертания (например «Светлый», «Нормальный» или «Полужирный») либо отображению подмножества глифов шрифта (например математические символы, номера или символы пунктуации).
Палитра «Глифы» A. Подмножество отображаемых глифов B.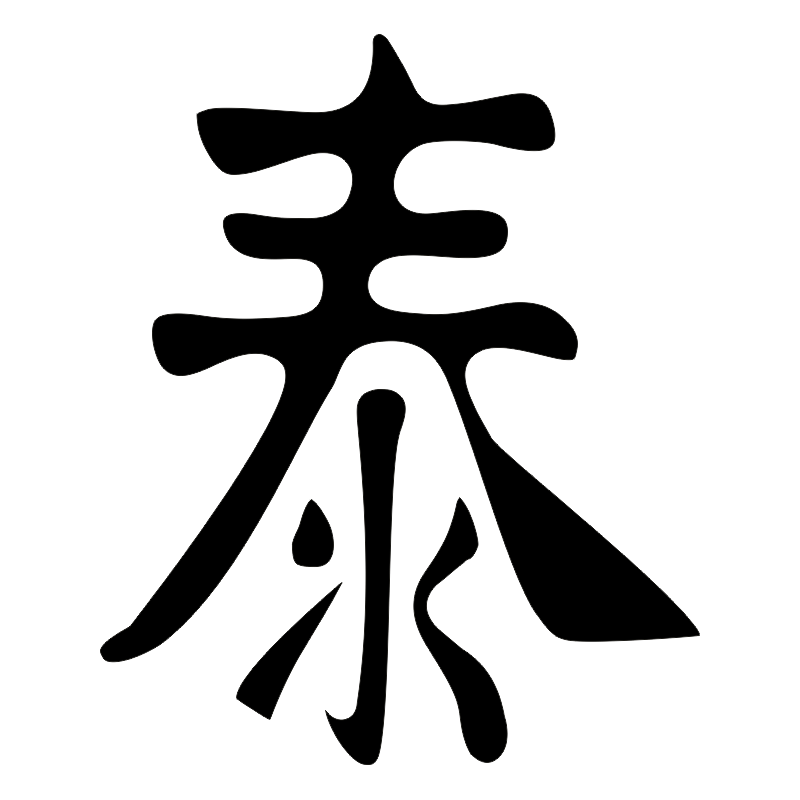 Поле «Поиск» C. Подсказка: идентификатор, Unicode и имя глифа D. Список шрифтов E. Начертание
Поле «Поиск» C. Подсказка: идентификатор, Unicode и имя глифа D. Список шрифтов E. Начертание
Поместив курсор над глифом, можно увидеть в подсказке его значение CID/GID, значение в Unicode и имя.
Открытие палитры «Глифы»
Выберите меню «Текст» > «Глифы» или «Окно» > «Текст и таблицы» > «Глифы».
Изменение вида палитры «Глифы»
- Чтобы переключаться между представлениями палитры, нажимайте переключатель (он расположен слева от слова «Глифы» на палитре «Глифы»). Этот элемент графического интерфейса позволяет поочередно менять три представления: свернутая палитра, полная палитра и палитра без отображения недавно использованных глифов.
- Нажмите кнопку Увеличить или Уменьшить в нижнем правом углу палитры «Глифы».
- Измените размер палитры «Глифы», потянув за ее правый нижний угол.
Фильтрация списка глифов
Чтобы сообщить программе, какие глифы следует отобразить на палитре, в списке «Показать» выполните одно из перечисленных ниже действий.

Чтобы отобразить все имеющиеся в шрифте глифы, выберите «Все символы шрифта».
Чтобы уменьшить список до размеров подмножества глифов, выберите один из пунктов, которые расположены ниже пункта «Все символы шрифта». Например, «Пунктуация» позволяет увидеть только глифы знаков препинания; «Математические символы» ограничивает выбор только математическими символами.
Сортировка глифов в палитре «Глифы»
Чтобы задать порядок сортировки глифов в палитре «Глифы», выберите «По CID / GID» или «По Unicode».
Поиск глифов на палитре «Глифы»
На палитре «Глифы» щелкните в поле «Поиск» и введите поисковый запрос.
По умолчанию в InDesign используется общий поиск на основе имени глифа, Unicode или идентификатора глифа.
Однако можно задать параметр поиска для дальнейшей фильтрации результатов поиска.
Для этого нажмите раскрывающуюся стрелку в левой части поля поиска и выберите необходимый параметр поиска.

Глиф — это особая форма символа. Например, в некоторых шрифтах у заглавной буквы «А» имеется несколько форм (например, каллиграфическая или малая прописная). Палитра «Глифы» позволяет найти любой из глифов шрифта.
Шрифты OpenType, например Adobe Caslon™ Pro, для многих стандартных символов содержат несколько глифов. Для вставки этих вариантов начертания глифов в документ следует использовать палитру «Глифы». Палитра «Глифы» также служит для просмотра и вставки атрибутов OpenType, таких как орнаменты, каллиграфические элементы, дроби и лигатуры.
Используйте специальные свойства шрифтов OpenType для более удобного форматирования текста. Ознакомьтесь с кратким руководством Удобная работа с глифами.
Вставка специальных символов
Вы можете вставлять распространенные символы, такие как длинные и короткие тире, символы зарегистрированного товарного знака и многоточия.
При помощи инструмента «Текст» установите точку ввода туда, куда требуется вставить символ.

Выберите меню «Текст» > «Вставить специальный символ», а затем выберите нужный параметр из любой категории в этом меню.
Если специальные символы, которые требуются постоянно, отсутствуют в списке специальных символов, добавьте их в специально созданный набор глифов.
Вставка глифов из указанного шрифта
С помощью инструмента «Текст» нажмите, чтобы установить точку ввода в то место, куда требуется вставить символ.
Чтобы увидеть палитру «Глифы», выберите в меню «Текст» > «Глифы».
Чтобы на палитре «Глифы» увидеть другой набор символов, выполните одно из следующих действий:
Выберите другой шрифт и начертание, если таковые доступны. В меню «Показать» выберите «Все символы шрифта». Если выбран шрифт OpenType, можно выбирать из нескольких категорий OpenType.
Выберите нужный набор глифов в меню «Показать» (см. раздел Создание и редактирование заказных наборов глифов).

Пользуясь прокруткой, просматривайте символы, пока не увидите искомый глиф, который требуется вставить. Шрифт OpenType позволяет дополнительно воспользоваться раскрывающимся меню вариантов начертания глифов, которое появляется, если щелкнуть ячейку глифа и немного подождать.
Дважды нажмите символ, который требуется вставить. Символ появится в месте точки ввода.
Вставка недавно использованного глифа
InDesign отслеживает 35 последних вставленных глифов и отображает их имена в разделе «Недавно использованное» первой строки палитры «Глифы» (чтобы увидеть в первой строке все 35 глифов, палитру нужно расширить).
Выполните одно из следующих действий:
Дважды щелкните глиф в области «Недавно использованное».
Чтобы увидеть все недавно использованные глифы в основной части палитры «Глифы», выберите в списке «Показать» пункт «Недавно использованные глифы» и дважды щелкните глиф.

Очистка недавно использованных глифов
- Чтобы удалить выбранный глиф из раздела «Недавно использованное», правой кнопкой мыши (Windows®) или кнопкой мыши при нажатой клавише Control (Mac OS) нажмите этот глиф в разделе «Недавно использованное», а затем выберите пункт «Удалить глиф из списка недавно использованных».
- Для удаления всех недавно использовавшихся глифов выберите пункт Очистить все недавно использованные.
Замена символа вариантом начертания глифа
Если при выборе символа в документе InDesign у символа имеется по крайней мере один альтернативный глиф, в InDesign отображается контекстное меню, содержащее доступные варианты.
Контекстное меню для выбора альтернативного вариантаПри выборе слова под символом отображается синее подчеркивание. Если навести указатель мыши на синее подчеркивание, отображается контекстное меню.
Чтобы заменить выбранный символ в документе, нажмите глиф в контекстном меню.

В InDesign для выбранного символа отображается до 5 альтернативных глифов.
Если выбранный символ имеет более 5 альтернативных вариантов, в правом конце контекстного меню отображается стрелка вперед.
Если требуемый глиф отсутствует в контекстном меню, нажмите стрелку вправо.
Отобразится палитра «Глифы», содержащая все альтернативные глифы.
Чтобы заменить в документе выбранный символ, выполните одно из перечисленных ниже действий.
Отображение на палитре «Глифы» атрибутов OpenType для выделенного глифа
Чтобы облегчить выбор, на палитре «Глифы» можно отображать только символы для указанных атрибутов OpenType. На палитре «Глифы» различные параметры отображения можно выбрать в меню «Показать».
Не путайте эти параметры с теми, которые отображаются в меню палитры «Глифы», которые позволяют применять формы к выделенному тексту См. раздел Применение атрибутов шрифтов OpenType.
Отобразите параметры меню на палитре «Глифы».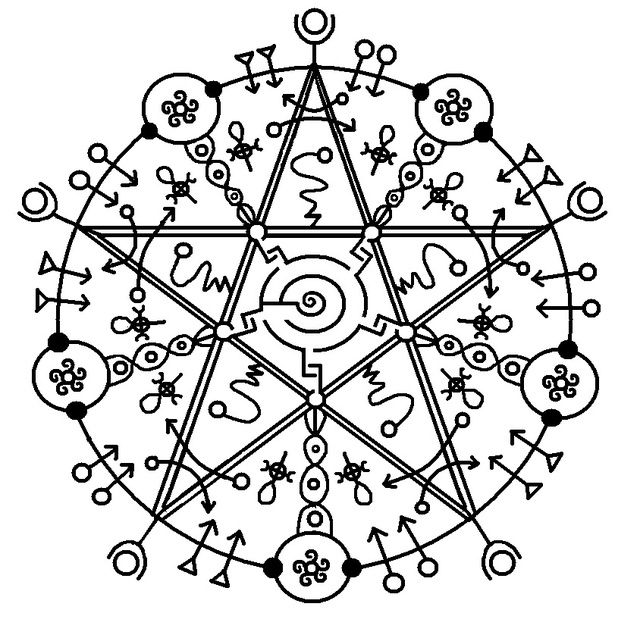 Отобразите параметры меню на палитре «Глифы».
Отобразите параметры меню на палитре «Глифы».Выберите из списка шрифтов на палитре «Глифы» шрифт OpenType.
Выберите нужный параметр в меню «Показать».
В зависимости от выбранного шрифта выбор параметров может быть различным. Сведения о применении атрибутов шрифтов OpenType см. в разделе Применение атрибутов шрифтов OpenType. Более подробную информацию о шрифтах OpenType см. по адресу www.adobe.com/go/opentype_ru.
Выделение вариантов начертания глифов подсветкой в тексте
Выберите «Редактирование» > «Установки» > «Компоновка» (Windows) или «InDesign» > «Установки» > «Компоновка» (Mac OS).
Выберите «Подстановку глифов», а затем нажмите кнопку «ОК». Подставленные глифы в тексте подсвечиваются непечатаемым желтым цветом.
Набор глифов — это именованный набор глифов из одного или более шрифтов. Сохранение часто используемых глифов в виде набора избавляет от необходимости всякий раз, когда в них возникнет потребность, искать эти глифы заново.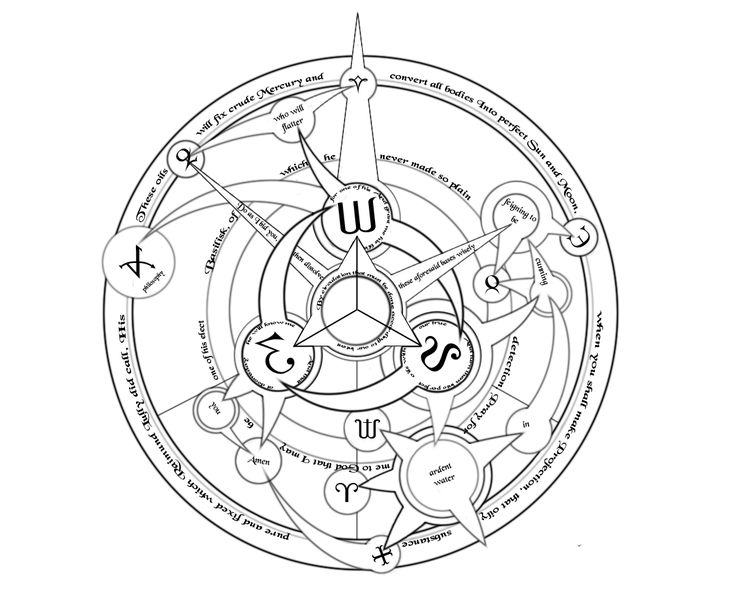 Наборы глифов не привязаны к какому-либо одному документу и хранятся вместе с прочими установками InDesign в отдельном файле, который можно использовать совместно с другими пользователями.
Наборы глифов не привязаны к какому-либо одному документу и хранятся вместе с прочими установками InDesign в отдельном файле, который можно использовать совместно с другими пользователями.
Верстальщик может выбрать, запоминать ли шрифт с добавленным к нему глифом. Запомнить шрифт полезно, например, в случае работы с декоративными графическими символами, которые могут отсутствовать в других шрифтах. Если шрифт, откуда был заимствован глиф, отсутствует, но зарегистрировано его название, на палитре «Глифы» и диалоговом окне «Редактировать набор глифов» вместо глифа отображается розовый квадратик. Если наименование шрифта не было зарегистрировано вместе с добавленным глифом, рядом с последним отображается «u», показывая, что внешний вид глифа будет определяться его значением в Unicode.
Создание пользовательских наборов глифов
Выберите меню «Текст» > «Глифы».
Выполните одно из следующих действий:
Введите имя набора глифов.

Выберите порядок добавления глифов в набор и нажмите кнопку «ОК».
Вставить спереди
Каждый новый глиф добавляется в начало набора.
Присоединить в конце
Каждый новый глиф добавляется в конец набора.
В очередности Unicode
Все глифы отображаются в соответствии с их значениями в Unicode.
Чтобы добавить глифы в собственный набор, следует выбрать шрифт, содержащий глиф, в нижней части палитры «Глифы», щелкнуть глиф, чтобы выделить его, после чего выбрать имя собственного набора глифов в меню «Добавить в набор глифов» в меню палитры «Глифы».
Просмотр пользовательских наборов глифов
На палитре «Глифы» выполните одно из перечисленных ниже действий.
Редактирование пользовательских наборов глифов
Выберите в меню палитры «Глифы» параметр «Редактировать набор глифов», а затем выберите пользовательский набор глифов.

Выберите глиф, который требуется отредактировать, выполните одно из следующих действий и нажмите кнопку «ОК»:
Чтобы привязать глиф к шрифту, откуда он был взят, выберите «Запомнить шрифт с глифом». Глиф, который помнит свой шрифт, будучи вставленным в документ, игнорирует шрифт, заданный для выделенного текста. Игнорирует он и шрифт, заданный в самой палитре «Глиф». Если этот параметр отключить, будет использовано значение текущего шрифта в Юникод.
Чтобы увидеть дополнительные глифы, выберите другой шрифт или стиль. Если глиф не определен со шрифтом, выбрать другой шрифт невозможно.
Чтобы удалить глиф из пользовательского набора глифов, выберите «Удалить из набора».
Чтобы изменить порядок добавления глифов в набор, выберите параметр «Порядок вставки». Параметр «В очередности Unicode» недоступен, если при создании набора глифов был включен параметр «Вставить спереди» или «Присоединить в конце».
Удаление глифов из пользовательского набора глифов
На палитре «Глифы» в меню «Показать» выберите «Пользовательский набор глифов».

Правой кнопкой мыши (Windows) или при нажатой клавише Control (Mac OS) нажмите глиф, а затем выберите «Удалить глиф из набора».
Удаление пользовательского набора глифов
Выполните одно из следующих действий:
Щелкните имя пользовательского набора глифов.
Нажмите кнопку «Да» для подтверждения.
Сохранение и загрузка наборов глифов
Пользовательские наборы глифов хранятся в файлах, которые находятся в папке Glyph Sets, которая является подпапкой папки Presets. Файлы наборов глифов можно копировать на другие компьютеры и тем самым делать пользовательские наборы глифов доступными для других пользователей. Копирование файлов наборов глифов для предоставления доступа другим пользователям производится следующим образом.
Mac OS
Users\[имя_пользователя]\Library\Preferences\Adobe InDesign\[Версия]\[Язык]\Glyph Sets
Windows XP
Documents and Settings\[имя_пользователя]\Application Data\Adobe\InDesign\\[Версия]\[Язык]\Glyph Sets
Windows Vista и Windows 7
Users\[имя_пользователя]\AppData\Roaming\Adobe\InDesign\\[Версия]\[Язык]\Glyph Sets
Предусмотрена возможность для разных языков указывать различные кавычки.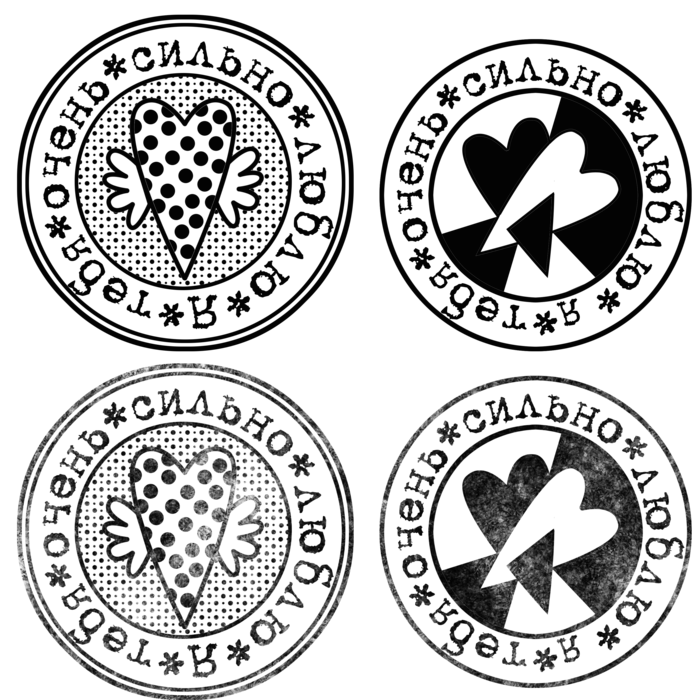 Если в разделе «Текст» диалогового окна «Установки» выбран параметр «Использовать типографские кавычки», то они будут появляться автоматически в процессе ввода.
Если в разделе «Текст» диалогового окна «Установки» выбран параметр «Использовать типографские кавычки», то они будут появляться автоматически в процессе ввода.
Способы указания используемых кавычек
Выберите меню «Редактирование» > «Установки» > «Словарь» (для Windows) или InDesign > «Установки» > «Словарь» (для Mac OS).
Выберите язык в меню «Язык».
Выполните одно из следующих действий и нажмите кнопку «ОК»:
Для параметра «Двойные кавычки» выберите пару кавычек или введите парные символы, которые необходимо использовать.
Для параметра «Одинарные кавычки» выберите пару кавычек или введите парные символы, которые необходимо использовать.
Вставка прямых кавычек
Выполните одно из следующих действий:
Выберите меню «Текст» > «Вставить специальный символ» > «Кавычки» > «Прямые двойные кавычки» или «Прямые одинарные кавычки (апостроф)».

Отмените выделение параметра «Использовать типографские кавычки» в разделе «Текст» диалогового окна «Установки», а затем введите кавычку или апостроф.
Для включения и отключения режима «Использовать типографские кавычки» нажмите комбинацию клавиш «Shift», «Ctrl», «Alt» и «’» (Windows) или «Shift», «Command», «Option» и «’» (Mac OS).
Символ, часто использующийся для обозначения футов, аркминут и минут, — знак штриха. Он выглядит, как апостроф с наклоном. Символ, часто использующийся для обозначения дюймов, арксекунд и секунд, — знак двойного штриха. Эти символы отличаются от апострофа и знака кавычек. Некоторые шрифты содержат знаки штриха и двойного штриха. Для вставки этих знаков используется палитра «Глифы». Если шрифт не содержит знака штриха или двойного штриха, вставьте знак кавычек и отформатируйте его курсивом.
Символ шпации — это пробел между символами. Символы шпаций используются для множества различных целей, например для удержания последнего слова в строке.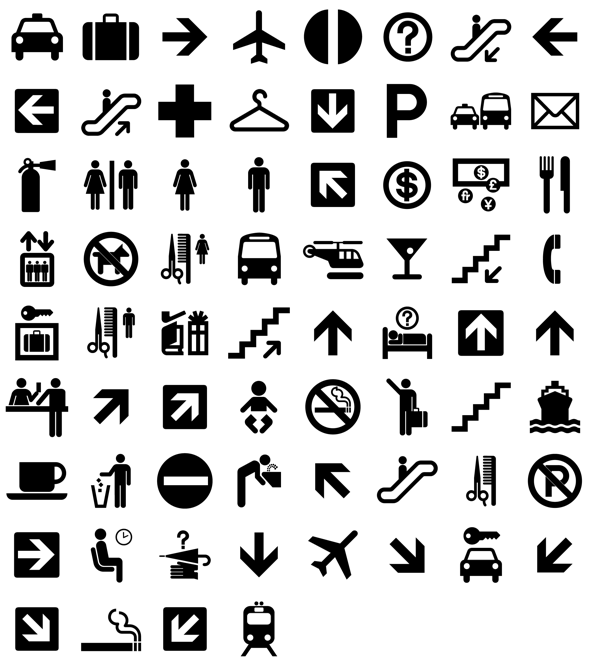
При помощи инструмента «Текст» установите точку ввода в то место, где нужно разместить некое количество пробельного материала.
Выберите меню «Текст» > «Вставить пробел», а затем в контекстном меню выберите нужную шпацию (например «Круглая шпация»).
Непечатаемые служебные символы, позволяющие увидеть расположение пробелов, появляются, если выбрать параметр «Текст» > «Показать служебные символы».
Параметры пробелов
В меню «Текст» > «Вставить пробел» отображаются следующие параметры.
Идеографический пробел
Это пробел на основе полноширинного символа, который используется в азиатских языках. Он переносится на следующую строку с другими полноширинными символами.
Круглая шпация
По ширине равна кегельной. При наборе кеглем 12 пунктов, круглая шпация имеет ширину 12 пунктов.
Полукруглая шпация
Равна половине ширины круглой шпации.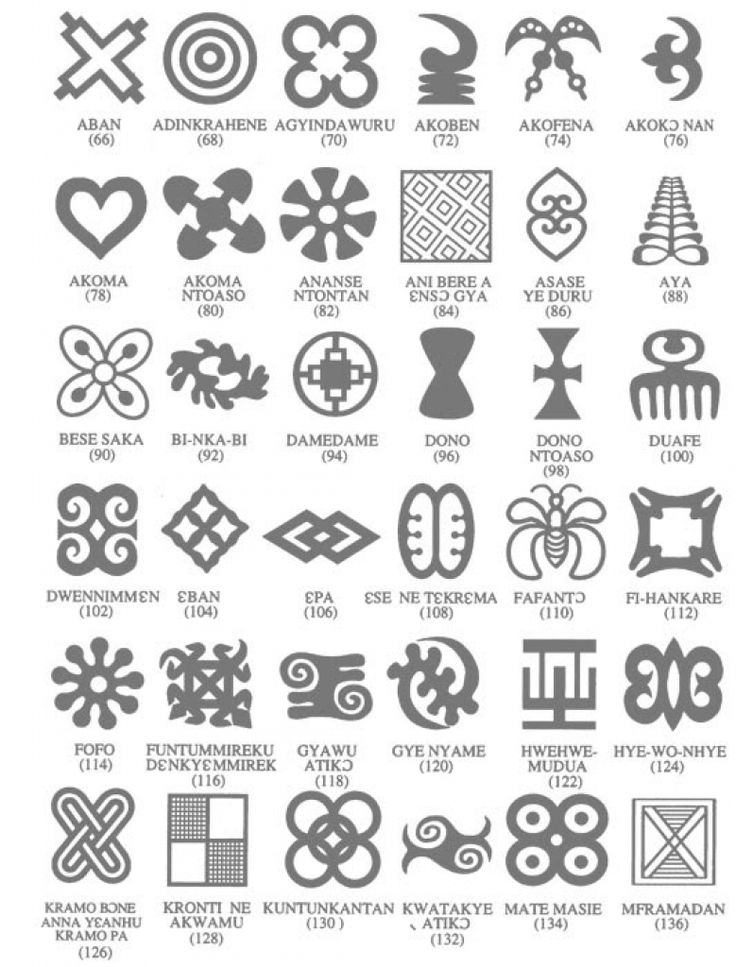
Фиксированный пробел
Та же переменная ширина, что и при нажатии клавиши пробела, но такая шпация не позволяет строке прерываться на ней.
Фиксированный пробел (Постоянная ширина)
Пробел фиксированной ширины предотвращает разрыв строки в том месте, где он установлен, однако его ширина не меняется при выключке текста по формату. Пробел фиксированной ширины идентичен символу неразрывного пробела, вставляемому в InDesign CS2.
Шпация 1/3 круглой
Равна одной трети ширины круглой шпации.
Шпация 1/4 круглой
Равна одной четверти ширины круглой шпации.
Шпация 1/6 круглой
Равна одной шестой ширины круглой шпации.
Концевая шпация
Добавляет необходимое число пробелов в последнюю строку выключенного по формату абзаца, что облегчает выключку последней строки (см.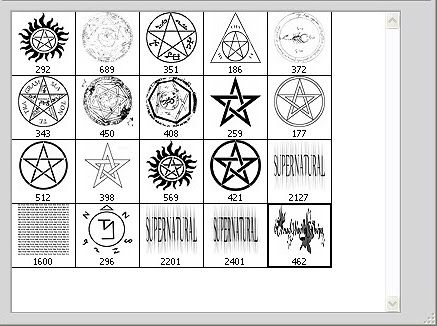 раздел Изменение параметров выключки).
раздел Изменение параметров выключки).
Волосяная шпация
Равна одной двадцать четвертой доле ширины круглой шпации.
Тонкая шпация
Равна одной восьмой ширины круглой шпации. Тонкую шпацию можно использовать для отбивки длинного и короткого тире.
Шпация на цифру
По ширине равна ширине цифры в данной гарнитуре. Шпация на цифру используется для выравнивания цифр в финансовых таблицах.
Шпация на точку
По ширине равна восклицательному знаку, точке или двоеточию для данной гарнитуры.
Adobe SING Glyphlet Manager — это утилита для установки и поиска глифов. Эта утилита не входит в пакет Adobe Creative Suite 5 и более поздних версий.
Связанные материалы
- Шрифты OpenType
- Использование висячей пунктуации
Специальные символы на клавиатуре.
Ни один пользователь компьютера или ноутбука не обойдется без буквенных знаков на клавиатуре, вводимых с помощью соответствующих клавиш. Почти на каждой клавише обозначены 2 буквы – английская вверху и русская внизу, т.е. на клавиатуре есть 26 букв английского алфавита и 33 буквы русского. Причем это могут быть как строчные буквы, так и прописные, которые печатаются с помощью клавиши Shift.
Почти на каждой клавише обозначены 2 буквы – английская вверху и русская внизу, т.е. на клавиатуре есть 26 букв английского алфавита и 33 буквы русского. Причем это могут быть как строчные буквы, так и прописные, которые печатаются с помощью клавиши Shift.
Знаки препинания есть и в английской, и в русской раскладке, хотя и находятся в разных местах клавиатуры. Удобно при работе с русским текстом, что точка и запятая – это одна и та же клавиша, которая находится в нижнем ряду буквенных клавиш самой последней. Только запятая печатается в комбинации с клавишей с Shift. А в английской раскладке точка – клавиша с русской буквой Ю, а запятая – Б. Так что для ввода данных знаков препинания не нужно переключаться с одного шрифта на другой.
Цифровые знаки или цифры мы используем не только для вычислений, но и в тексте для обозначения различных числовых данных. При этом можно пользоваться как верхним цифровым рядом клавиатуры, так и дополнительным цифровым блоком (малая цифровая клавиатура), находящимся у клавиатуры справа.
Основные знаки арифметических действий (плюс «+», минус «-», умножение «*», деление «/»), расположенные на малой цифровой клавиатуре по аналогии с привычным калькулятором, поэтому ими удобно пользоваться при расчетах. А вот если Вам нужно именно напечатать знак равно «=», а не узнать результат вычислений, то такого знака Вы там не найдете. Он находится в верхнем цифровом ряду после цифры 0 через одну клавишу.
Какие часто используемые знаки есть на клавиатуре
Если внимательно посмотреть на клавиатуру, то можно увидеть, что многие знаки скрываются в цифровом ряду и с правой стороны буквенных рядов, последние клавиши. Для ввода при печати знаков вместо букв или цифр нужно переключить верхний регистр клавишей Shift.
Если идти по порядку, начиная с цифры 1, то таким способом при печати русских текстов вводится:
1) восклицательный знак «!»;
2) открывающиеся и закрывающиеся кавычки в начале и конце фразы «…»;
3) затем при необходимости знак номера «№»;
4) точка с запятой «;»;
5) «%»;
6) двоеточие «:»;
7) вопросительный знак «?»;
8) знак звездочка «*», который используется и как знак умножения при компьютерных вычислениях;
9) круглая открывающаяся «(»;
10) круглая закрывающаяся скобка «)» на клавише с цифрой 0;
11) дефис и знак «-» – в компьютерном варианте выглядят одинаково.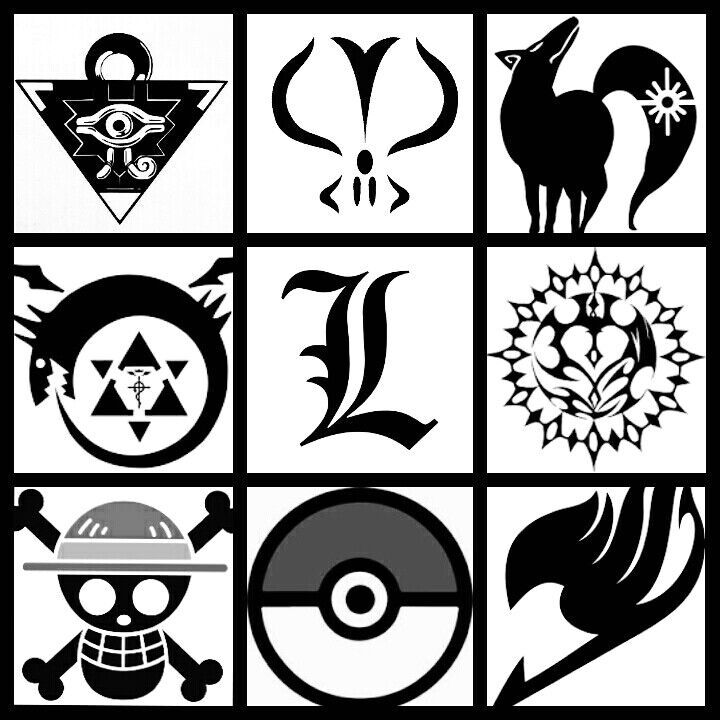 Знак тире (более длинный) появляется автоматически с использование пробелов до и после этого знака в текстовых программах или же вводится с помощью специального кода.
Знак тире (более длинный) появляется автоматически с использование пробелов до и после этого знака в текстовых программах или же вводится с помощью специального кода.
12) знак равно «=» и знак «+» в верхнем регистре, т.е. в комбинации с клавишей Shift.
Примечательно, что восклицательный знак, %, *, круглые скобки находятся как в русской, так и в английской раскладке клавиатуры на одних и тех же клавишах.
Но некоторые знаки существуют только в английской раскладке. Например, квадратные […] и фигурные {…} скобки, которые находятся на клавишах с русскими буквами Х (открывающиеся) и Ъ (закрывающиеся), «>» (клавиша с русской буквой Ю) и меньше «Редко используемые знаки на клавиатуре
В повседневной жизни обычному пользователю редко приходится пользоваться знаками, существующими только в английской раскладке: разные варианты кавычек “…”, ‘…’, `…`, черточек «|», прямой «/» и обратный «\» слеш, тильда «~». А вот знак параграфа «§» или градуса «°» не помешал бы , но на клавиатуре их нет. Приходится вводить в текст некоторые символы другим способом.
Приходится вводить в текст некоторые символы другим способом.
Каждый пользователь компьютеров, особенно активно пользующийся социальными сетями, задавался вопросом: что такое специальные символы и где на клавиатуре их найти? Ответ на этот вопрос не является чем-то сложным. Все дело в том, что на клавиатуре отображены только часто используемые символы: буквы, знаки препинания, арифметические действия.
Но в мире существует множество других символом. И чтобы ими воспользоваться, необходимо знать некоторые понятия. Такие символы называются специальными. Их отличие в том, что они являются больше шуточными, чем действительно полезными.
Как вводить спецсимволы с клавиатуры?
Для начала разберем самый простой и понятный ввод спецсимволов, которые уже расположены на клавиатуре устройства. Для этого нужно зажать клавишу Shift и выбрать нужный символ.
Но не стоит забывать, что для удобства символы разделены между собой раскладками клавиатуры. Поэтому обращайте внимание на расположение знака относительно главного.
Используем спецсимволы при создании паролей
Многие пользователи задавались вопросом о том, как создать надежный пароль. Для этого не нужно создавать огромные наборы различных букв, цифр и знаков препинания, достаточно использовать необычный значок. Так как же использовать спецсимволы на клавиатуре для пароля?
Чтобы воспользоваться спецсимволом при вводе пароля, необходимо включить NumLock. После этого следует зажать клавишу Alt и «+», далее набираем необходимый набор символов и получаем нужный нам знак. Но в самом пароле он не будет зарегистрирован как спецсимвол, а будет записан в необходимой для этого кодировке.
Пользуемся юникодом на клавиатуре Windows 10
Чтобы воспользоваться спецсимволами на клавиатуре Windows 10, необходимо зайти в панель задач и в поисковой строке запросить таблицу. А после этого запустить данное приложение.
В открывшейся таблице можно выбрать шрифт. Чтобы скопировать символ, нажимаем по нему два раза и в нижней строке нажимаем «Копировать».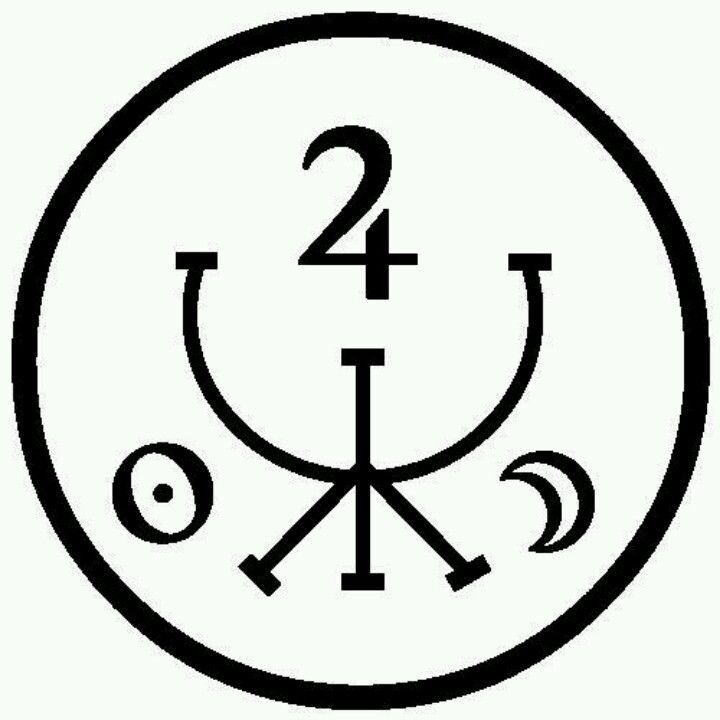 Также можно выбрать язык набора символов.
Также можно выбрать язык набора символов.
Вводим спецсимволы с помощью клавиатуры
Самым практичным способом набора символов является комбинация клавиши Alt и нужного юникода. Спецсимволы на клавиатуре Alt будут рассмотрены в таблице ниже.
Но прежде чем узнать о них, необходимо понимать принцип ввода данных символов. Чтобы ввести нужный нам символ, нажимаем клавишу Alt, после этого в правой части клавиатуры нажимаем «+» и набираем цифровую команду, в которой зашифрован нужный знак.
Таблицы специальных символов для описания текста
А теперь, собственно, рассмотрим, как выглядят некоторые спецсимволы. Многие из них используются нечасто.
| Название | Символика | Вид | Описание |
|---|---|---|---|
| 160 | пробел без разрывов | ||
| iexcl | 161 | ¡ | восклицательный знак вверх тормашками |
| cent | 162 | ¢ | цент |
| pound | 163 | £ | фунт стерлингов |
| euro | 0128 | € | евро |
| 8591 | ₪ | шекель | |
| curren | 164 | ¤ | денежная единица |
| yen | 165 | иена или юань | |
| 166 | ¦ | пунктирная вертикальная черта | |
| sect | 167 | § | параграф |
| uml | 168 | ¨ | трема |
| copy | 169 | знак copyright | |
| ordf | 170 | ª | порядковый числитель (женский) |
| 186 | º | порядковый числитель (мужской) | |
| 171 | « | открывающаяся кавычка | |
| 187 | » | закрывающаяся кавычка | |
| not | 172 | ¬ | отрицание |
| 173 | место возможного переноса | ||
| 176 | ° | градус | |
| permil | ‰ | промилле | |
| acute | 180 | ´ | знак ударения |
| micro | 181 | µ | микро |
| para | 182 | ¶ | символ параграфа |
| middot | 183 | · | точка |
| cedil | 184 | ¸ | седиль |
| sup1 | 185 | ¹ | верхний индекс (единица) |
| 175 | знак долготы над гласным ставится сверху | ||
| iquest | 191 | ¿ | вопросительный знак вверх тормашками |
| 174 | ® | знак зарегистрированной торговой марки |
Таблица спец символов — стрелки
А эти специальные символы отлично подойдут для каких-либо схем.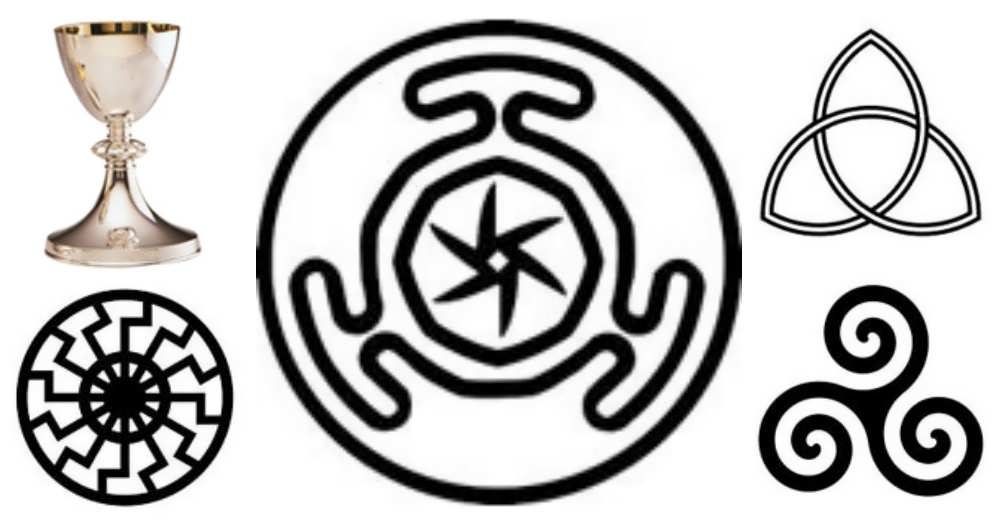 Данную таблицу стоит иметь под рукой.
Данную таблицу стоит иметь под рукой.
Таблица знаков пунктуации
Ну а без этих знаков вообще не обойтись при написании статей. Они знакомы всем без исключения.
| Название | Символика | Вид | Описание |
|---|---|---|---|
| bull | 8226 | . | черный круг малых размеров |
| hellip | 8230 | … | многоточие |
| prime | 8242 | ′ | одиночный штрих — минуты и футы |
| 8243 | ″ | двойной штрих — секунды и дюймы | |
| 8254 | ‾ | верхнее подчеркивание | |
| frasl | 8260 | ⁄ | дробная черта под наклоном вправо |
| Основная пунктуация | |||
| ndash | 8211 | — | тире |
| mdash | 8212 | — | длинное тире |
| lsquo | 8216 | ‘ | левая одиночная кавычка |
| 8217 | ’ | правая одиночная кавычка | |
| 8218 | ‚ | одиночная кавычка (нижняя) | |
| 8220 | “ | двойная кавычка (наклон влево) | |
| 8221 | ” | двойная кавычка (наклон вправо) | |
| 8222 | „ | двойная кавычка (нижняя) | |
Таблица арифметических знаков
Такие знаки — просто находка для математика.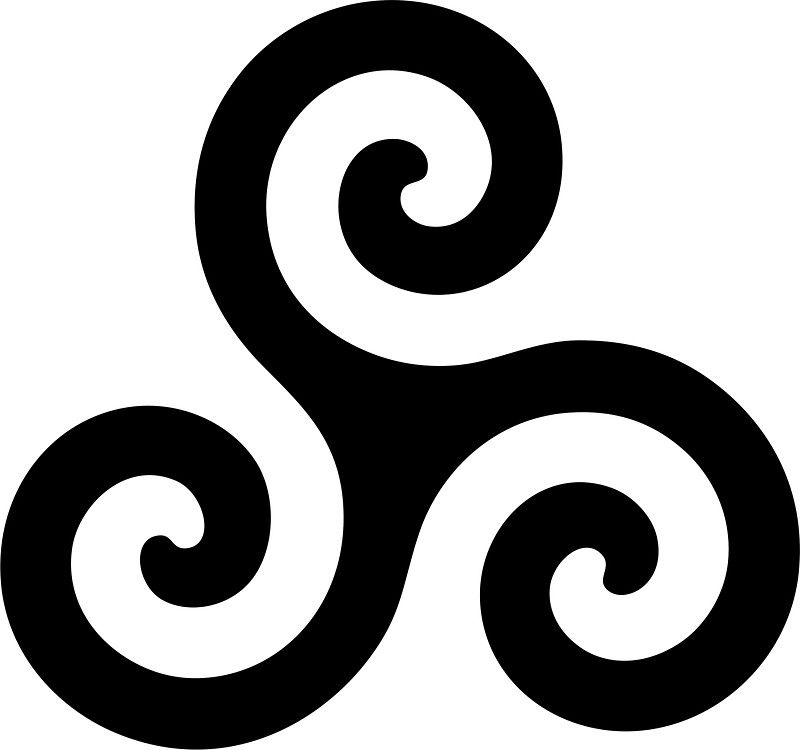 Ни одно невозможно записать без их помощи.
Ни одно невозможно записать без их помощи.
| Название | Символика | Вид | Описание |
|---|---|---|---|
| times | 215 | × | знак умножения |
| divide | 247 | ÷ | знак деления |
| frasl | 8260 | ⁄ | дробная черта |
| minus | 8722 | − | знак минус |
| il | 60 | знак меньше | |
| gt | 62 | > | знак больше |
| le | 8804 | ≤ | меньше или равно |
| ge | 8805 | ≥ | больше или равно |
| 8776 | ≈ | асимптотически равно | |
| ne | 8800 | ≠ | неравенство |
| equiv | 8801 | ≡ | тождественно, совпадает с |
| plusmn | 177 | ± | плюс-минус |
| frac14 | 188 | ¼ | одна четвертая |
| frac12 | 189 | ½ | одна вторая |
| frac34 | 190 | ¾ | три четверти |
| sup1 | 185 | ¹ | единица в верхнем индексе |
| 178 | ² | два в верхнем индексе (квадрат) | |
| 179 | ³ | три в верхнем индексе (куб) | |
| 8730 | √ | квадратный корень (радикал) | |
| 8734 | ∞ | знак бесконечность | |
| sum | 8721 | ∑ | знак суммирования |
| 8719 | ∏ | знак произведения | |
| part | 8706 | ∂ | частичный дифференциал |
| int | 8747 | ∫ | интеграл |
| forall | 8704 | ∀ | для всех |
| exist | 8707 | ∃ | существует |
| empty | 8709 | ∅ | пустое множество; диаметр |
| 8711 | ∇ | набла | |
| isin | 8712 | ∈ | принадлежит |
| notin | 8713 | ∉ | не принадлежит |
| ni | 8715 | ∋ | содержит |
| lowast | 8727 | ∗ | оператор «звездочка» |
| prop | 8733 | ∝ | пропорционально |
| ang | 8736 | ∠ | угол |
| and | 8743 | ∧ | логическое И |
| or | 8744 | ∨ | логическое ИЛИ |
| cap | 8745 | ∩ | пересечение |
| cup | 8746 | ∪ | объединение |
| there4 | 8756 | ∴ | следовательно |
| sim | 8764 | знак подобия — «изменяется с» — знак тильда | |
| 8773 | ≅ | approximately equal to | |
| sub | 8834 | ⊂ | это есть подмножество |
| sup | 8835 | ⊃ | это есть надмножество |
| nsub | 8836 | ⊄ | не является подмножеством |
| sube | 8838 | ⊆ | является подмножеством либо равно |
| 8839 | ⊇ | является надмножеством либо равно | |
| 8853 | ⊕ | плюс в кружке | |
| otimes | 8855 | ⊗ | знак умножения в кружке |
| 8869 | ⊥ | ортогонально, перпендикулярно | |
| sdot | 8901 | ⋅ | оператор «точка» |
| fnot | 402 | ƒ | знак функции |
Таблица латинский, греческих и ивритских букв
Не многие, конечно, будут использовать эти знаки при работе с компьютером.![]() Однако знать о них не помешает для общего развития.
Однако знать о них не помешает для общего развития.
| Название | Символика | Вид | Описание |
|---|---|---|---|
| Латинские буквы | |||
| Agrave | 192 | À | заглавная А с тупым ударением |
| 193 | Á | А с острым ударением | |
| Acirc | 194 | Â | А с циркумфлексом (диакритический знак над гласной) |
| 195 | Ã | А с тильдой | |
| Auml | 196 | Ä | А с тремой (знак над гласной для произнесения ее отдельно от предшествующей гласной) |
| 197 | Å | А с верхним кружком | |
| AElig | 198 | Æ | символы AE |
| Ccedil | 199 | Ç | C с седилем |
| Egrave | 200 | È | E с тупым ударением |
| 201 | É | E с острым ударением | |
| 202 | Ê | E с циркумфлексом (диакритический знак над гласной) | |
| 203 | Ë | E с тремой | |
| Igrave | 204 | Ì | I с тупым ударением |
| 205 | Í | I с острым ударением | |
| Icirc | 206 | Î | I с циркумфлексом |
| Iuml | 207 | Ï | I с тремой |
| ETH | 208 | Ð | символы ETH |
| Ntilde | 209 | Ñ | N с тильдой |
| Ograve | 210 | Ò | O с тупым ударением |
| 211 | Ó | O с острым ударением | |
| Ocirc | 212 | Ô | O с циркумфлексом |
| Otilde | 213 | Õ | O с тильдой |
| Ouml | 214 | Ö | O с тремой |
| Oslash | 216 | Ø | O со штрихом |
| Ugrave | 217 | Ù | U с тупым ударением |
| 218 | Ú | U с острым ударением | |
| 219 | Û | U с циркумфлексом | |
| Uuml | 220 | Ü | U с тремой |
| Yacute | 221 | Ý | Y с острым ударением |
| THORN | 222 | Þ | THORN |
| agrave | 224 | à | строчная А с тупым ударением |
| 225 | á | А с острым ударением | |
| acirc | 226 | â | А с циркумфлексом |
| atilde | 227 | ã | А с тильдой |
| auml | 228 | ä | А с тремой |
| aring | 229 | å | А с верхним кружком |
| aelig | 230 | æ | Ае |
| ccedil | 231 | ç | А с седилем |
| egrave | 232 | è | E с тупым ударением |
| 233 | é | E с острым ударением | |
| 234 | ê | E с циркумфлексом | |
| euml | 235 | ë | E с тремой |
| igrave | 236 | ì | I с тупым ударением |
| 237 | í | I с острым ударением | |
| icirc | 238 | î | I с циркумфлексом |
| iuml | 239 | ï | I с тремой |
| eth | 240 | ð | символы eth |
| ntilde | 241 | ñ | N с тильдой |
| ograve | 242 | ò | O с тупым ударением |
| 243 | ó | O с острым ударением | |
| ocirc | 244 | ô | O с циркумфлексом |
| otilde | 245 | õ | I с тильдой |
| ouml | 246 | ö | I с тремой |
| oslash | 248 | ø | O со штрихом |
| ugrave | 249 | ù | U с тупым ударением |
| 250 | ú | U с острым ударением | |
| 251 | û | U с циркумфлексом | |
| uuml | 252 | ü | U с тремой |
| yacute | 253 | ý | Y с острымударением |
| thorn | 254 | þ | thorn |
| yuml | 255 | ÿ | Y с тремой |
| Буквы греческого алфавита | |||
| 913 | Α | греческая заглавная буква альфа | |
| 914 | Β | бета | |
| 915 | Γ | греческая заглавная буква гамма | |
| 916 | Δ | дельта | |
| 917 | Ε | греческая заглавная буква эпсилон | |
| 918 | Ζ | дзета | |
| 919 | греческая заглавная буква эта | ||
| 920 | Θ | тета | |
| 921 | Ι | греческая заглавная буква иота | |
| 922 | Κ | каппа | |
| 923 | Λ | греческая заглавная буква лямбда | |
| 924 | Μ | мю | |
| 925 | греческая заглавная буква ню | ||
| 926 | Ξ | кси | |
| 927 | Ο | греческая заглавная буква омикрон | |
| 928 | Π | пи | |
| 929 | греческая заглавная буква ро | ||
| 931 | Σ | сигма | |
| 932 | греческая заглавная буква тау | ||
| 933 | Υ | ипсилон | |
| 934 | греческая заглавная буква фи | ||
| 935 | Χ | хи | |
| 936 | греческая заглавная буква пси | ||
| 937 | Ω | омега | |
| 945 | α | греческая строчная буква альфа | |
| 946 | β | бета | |
| 947 | γ | греческая строчная буква гамма | |
| 948 | δ | дельта | |
| 949 | ε | греческая строчная буква эпсилон | |
| 950 | ζ | дзета | |
| 951 | греческая строчная буква эта | ||
| 952 | θ | тета | |
| 953 | ι | греческая строчная буква иота | |
| 954 | κ | каппа | |
| 955 | λ | греческая строчная буква лямбда | |
| 956 | μ | мю | |
| 957 | греческая строчная буква ню | ||
| 958 | ξ | кси | |
| 959 | ο | греческая строчная буква омикрон | |
| 960 | π | пи | |
| 961 | греческая строчная буква ро | ||
| 962 | ς | сигма (final) | |
| 963 | σ | греческая строчная буква сигма | |
| 964 | τ | тау | |
| 965 | υ | греческая строчная буква ипсилон | |
| 966 | φ | фи | |
| 967 | греческая строчная буква хи | ||
| 968 | ψ | пси | |
| 969 | ω | греческая строчная буква омега | |
| Ивритские буквы | |||
| 1488 | א | алеф | |
| 1489 | ב | бэт | |
| 1490 | ג | гимель | |
| 1491 | ד | далед | |
| 1492 | ה | шей | |
| 1493 | ו | вав | |
| 1494 | ז | заин | |
| 1495 | ח | хэт | |
| 1496 | ט | тэт | |
| 1497 | י | йуд | |
| 1498 | ך | каф-софит | |
| 1499 | כ | каф | |
| 1500 | ל | ламед | |
| 1501 | ם | мэм-софит | |
| 1502 | מ | мэм | |
| 1503 | ן | нун-софит | |
| 1504 | נ | нун | |
| 1505 | ס | самэх | |
| 1506 | ע | аин | |
| 1507 | ף | пэй-софит | |
| 1508 | פ | пэй | |
| 1509 | ץ | цадик-софит | |
| 1510 | צ | цадик | |
| 1511 | ק | куф | |
| 1512 | ר | рэйш | |
| 1513 | ש | шин | |
| 1514 | ת | тав | |
Дополнительная таблица символов
Вот еще некоторые полезные знаки.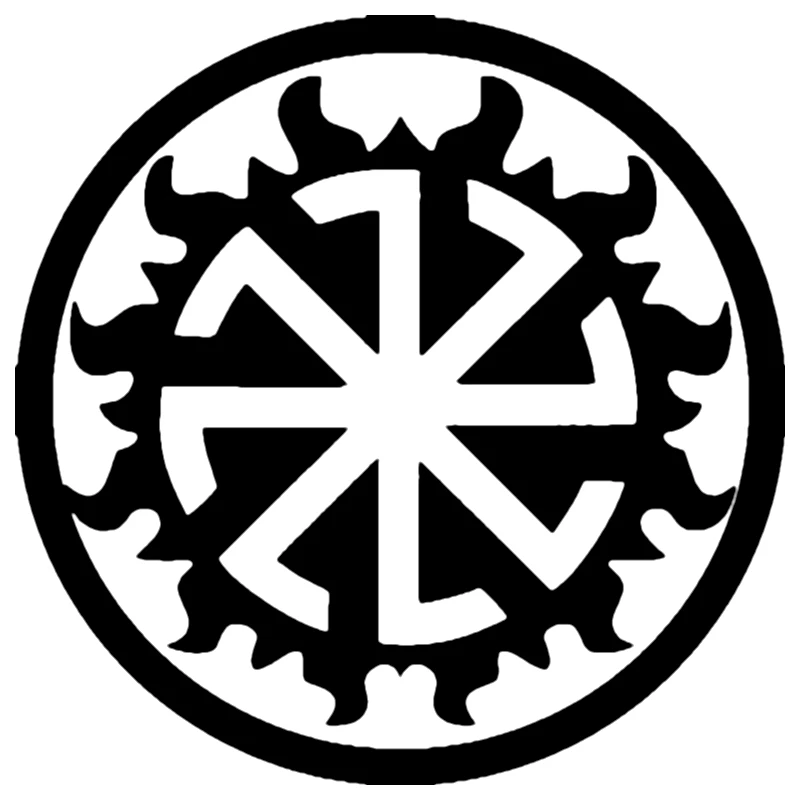 Возможно, вам они тоже когда-то пригодятся
Возможно, вам они тоже когда-то пригодятся
| Название | Символика | Вид | Описание |
|---|---|---|---|
| 9824 | ♠ | знак масти «пики» | |
| 9827 | ♣ | знак масти «трефы» | |
| 9829 | знак масти «червы» | ||
| 9830 | ♦ | знак масти «бубны» | |
| 9674 | ◊ | ромб | |
| 9675 | ○ | круг | |
| 9679 | ● | черный круг | |
| 9668 | ◄ | треугольник налево | |
| 9660 | ▼ | черный треугольник вниз | |
| 9658 | черный треугольник направо | ||
| 9650 | ▲ | черный треугольник вверх | |
| 9632 | ■ | черный квадрат | |
| 9642 | ▪ | черный квадратик | |
| 9643 | ▫ | квадратик | |
| 9792 | ♀ | женское начало | |
| 9794 | мужское начало | ||
| 34 | » | двойная кавычка | |
| amp | 38 | & | амперсанд |
| lt | 60 | знак «меньше» | |
| gt | 62 | > | знак «больше» |
| circ | 710 | ˆ | символ циркумфлекса |
| tilde | 732 | ˜ | тильда |
| trade | 8482 | ™ | знак торговой марки |
В заключение
В мире существует множество символов, которые необходимы пользователям компьютеров для применения в своих целях.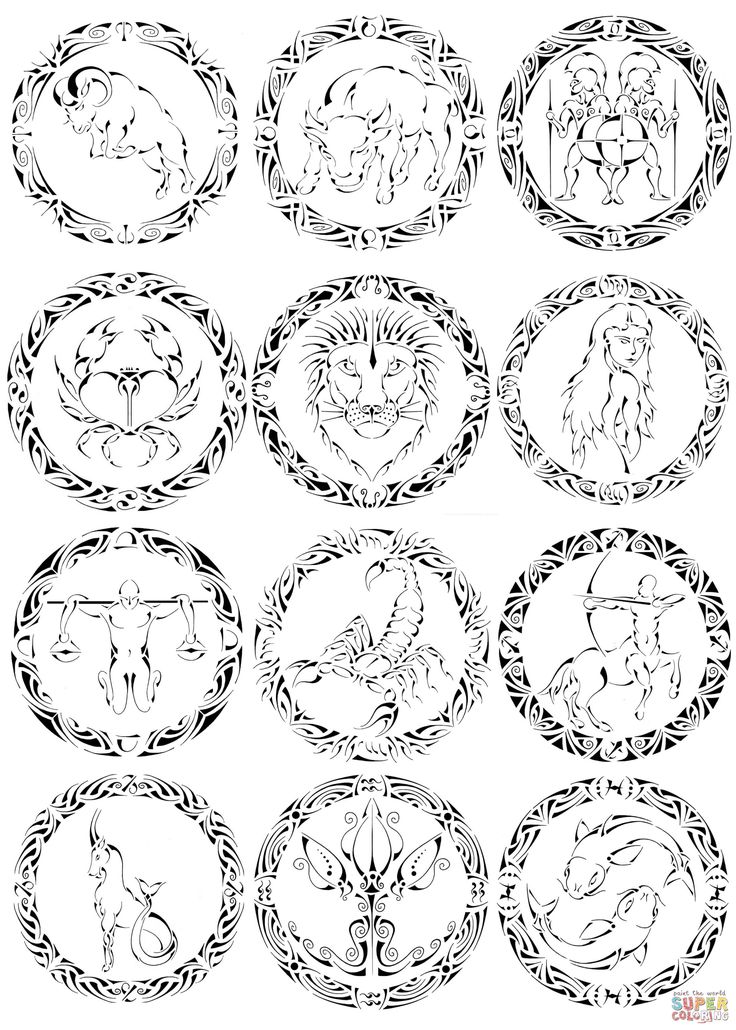 Знать все их невозможно. Ведь человечество за свою многовековую историю создало более миллиона различных кодов и прочего вида закодированной в изображении информации, но существуют таблицы спецсимволов, которые доступны всем пользователям.
Знать все их невозможно. Ведь человечество за свою многовековую историю создало более миллиона различных кодов и прочего вида закодированной в изображении информации, но существуют таблицы спецсимволов, которые доступны всем пользователям.
Данные знаки имеют огромную область применения, поэтому столкнуться с ними придется многим. Ввод спецсимволов с клавиатуры — это несложно. Главное, уметь пользоваться возможностями своего устройства, и это позволит применять различные спецсимволы в своих целях.
Сегодня расскажу про специальные символы на клавиатуре . Это значки и символы, которые в обычном состоянии вы не найдете на клавиатуре, а написать их можно либо скопировав из таблицы символов, либо с помощью специального сочетания клавиш на клавиатуре.
Найти список всех существующих символов можно зайдя «Пуск -> Стандартные -> Таблица символов» (На более ранних версиях Windows: Пуск -> Стандартные -> Служебные -> Таблица символов).
Также, можно открыть окно Выполнить , через сочетание клавиш «Win+R», и ввести команду charmap .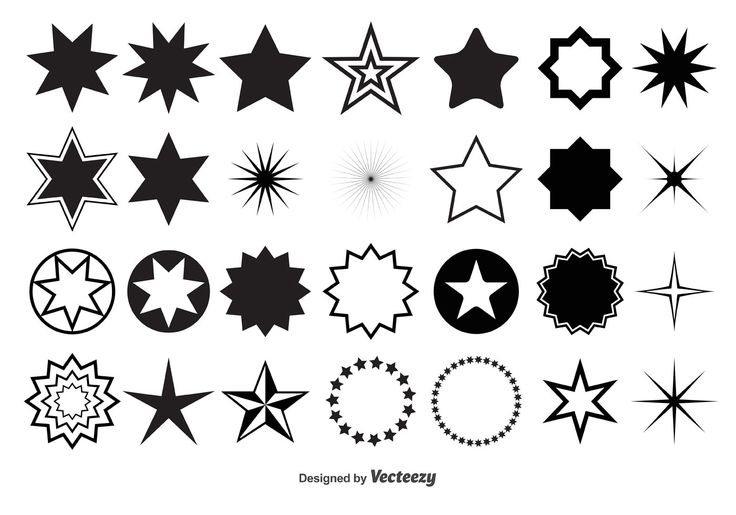
Откроется новое окно, где будут представлены все символы, которые вы можете использовать в Windows. Сверху можно выбрать шрифт, посередине представлены сами символы, а ниже есть специально поле, которые позволяет этот символ скопировать и использовать в дальнейшем по своему усмотрению.
Одним кликом по символу мы его увеличиваем, чтобы его лучше было видно, а двойным щелчком или через кнопку выбрать, мы добавляем его в поле, откуда можно его скопировать через кнопку «Копировать».
Если вы были внимательны, то в этой таблице не было кириллических символов. Все потому, что они представлены в кодировке Юникод — по сути это универсальная кодировка для всех языков. Для того, чтобы буквы стали кириллическими, нужно внизу окна поставить галочку «Дополнительные параметры», а затем из выпадающего списка выбрать «Windows: кириллица». Я бы конечно не советовал так делать, потому что большая часть символов будет скрыта.
Здесь же есть возможность группировать символы. Для этого в опции «Группировка» выберите «Диапазоны Юникода». Появится окно, в котором можно будет выбрать диапазон. Например, денежные единицы.
Для этого в опции «Группировка» выберите «Диапазоны Юникода». Появится окно, в котором можно будет выбрать диапазон. Например, денежные единицы.
Кстати, если вам не нравится каждый раз открывать таблицу символов, то можно воспользоваться специальным сочетанием клавиш для того, чтобы вставлять символы напрямую. Для этого необходимо зажать на клавиатуре клавишу Alt, а далее набрать специальный код из цифр. Найти его можно в правом нижнем углу окна таблицы символов при их выборе.
Здесь есть несколько моментов. Первый — не все значки имеют свое сочетание клавиш, и второй — набирать код из цифр необходимо на дополнительной клавиатуре.
Вот примеры сочетаний клавиш и какие символы получаются в итоге.
И на самое вкусное. В Windows есть собственный редактор символов. Открываем окно выполнить и в вводим команду eudcedit .
Откроется редактор, в котором вы можете нарисовать свой собственный символ.
В этом уроке я научу вас как сделать загрузочную флешку Windows через командную строку без сторонних программ .
Если у вас появилась необходимость по той или иной причине изменить установленный пароль windows 7, то в это уроке я покажу как это можно легко и быстро сделать.
Набрать текст сегодня может каждый. Даже самые стойкие противники новых технологий знают, как печатать символы на клавиатуре (но не делают это из принципа ). Ведь всё, что требуется – это найти клавишу с нужной буквой или знаком препинания и нажать на неё пальцем:
Но иногда возникают ситуации, когда нужного символа просто нет на клавиатуре. К примеру, человек пишет текст о температуре на Южном полюсе, а символ, обозначающий градусы, отсутствует. В таком случае может растеряться не только новичок, но и достаточно опытный пользователь (или тот, кто себя им считает ).
Но выход из такого положения, безусловно, существует. Когда символы на клавиатуре не удовлетворяют требованиям, необходимо воспользоваться другими способами ввода. Некоторые из них будут рассмотрены в этой статье.
Почему на клавиатуре есть не всё?
Если опустить взгляд чуть ниже экрана монитора, то можно увидеть разные символы на клавиатуре, которые, тем не менее, выглядят очень знакомыми.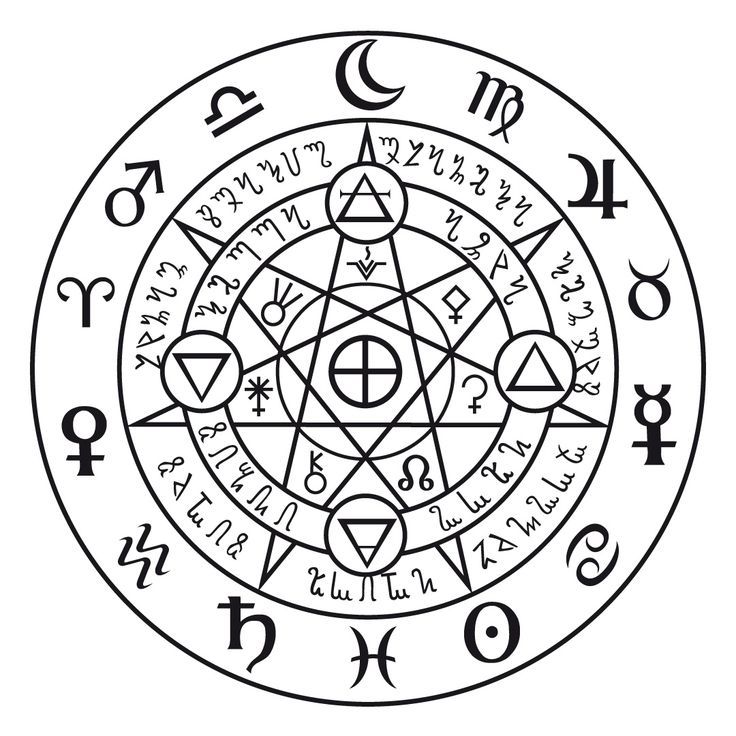 Они используются, как ни странно, для того, чтобы печатать, а этим занятием человечество увлекается уже достаточно давно.
Они используются, как ни странно, для того, чтобы печатать, а этим занятием человечество увлекается уже достаточно давно.
Еще в 1868 году миру представили пишущую машинку (хотя пытались это сделать еще веком ранее ), буквы на ней были расположены в алфавитном порядке, и людям понадобилось 22 года, чтобы устранить это неудобство. В свою очередь в 1890 года, появилась раскладка QWERTY , которая перекочевала на современные клавиатуры.
Таким образом, состав и расположение основных символов вырабатывались годами, и с течением времени человечество не придумывало что-то радикально новое в этом плане, а лишь совершенствовало старое.
Почему же клавиатуры остаются прежними, и не найдётся тот, кто захочет заработать на новизне? Нужно понимать, что крупные компании, производящие технику, должны ориентироваться на широкую аудиторию, поэтому символы и знаки на клавиатуре рассчитаны на самые общие потребности. Чтобы понять производителей, необходимо определить категории людей, которые пользуются компьютерами.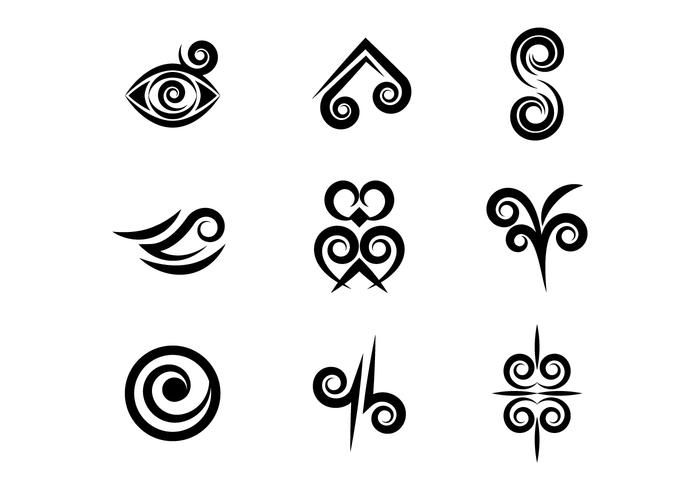
- Обычные пользователи. Им нужно зайти в интернет, проверить почту и в некоторых случаях написать небольшие тексты (сообщения, объявления ):
Для этих людей не требуются дополнительные символы на клавиатуре, и даже тех, которые есть, многовато.
- Программисты:
Символы клавиатуры включают в себя основные зарезервированные конструкции многих языков программирования (&, |, #, {} и т.д. ). Такие популярнейшие и наиболее широко применяемые языки, как С, С++, Lisp, Java имеют устоявшийся синтаксис, который изначально частично подстраивался под имеющиеся на клавиатуре символы. Поэтому, если сейчас стандартная раскладка существенно изменится, это приведет к значительным неудобствам для программистов, а такое никому не нужно.
- Офисные работники. Данные товарищи в большинстве случаев оперируют цифрами, поэтому их нужды тесно пересекаются с программистскими:
Математические операции, процент и знак доллара – верные спутники каждого отчета.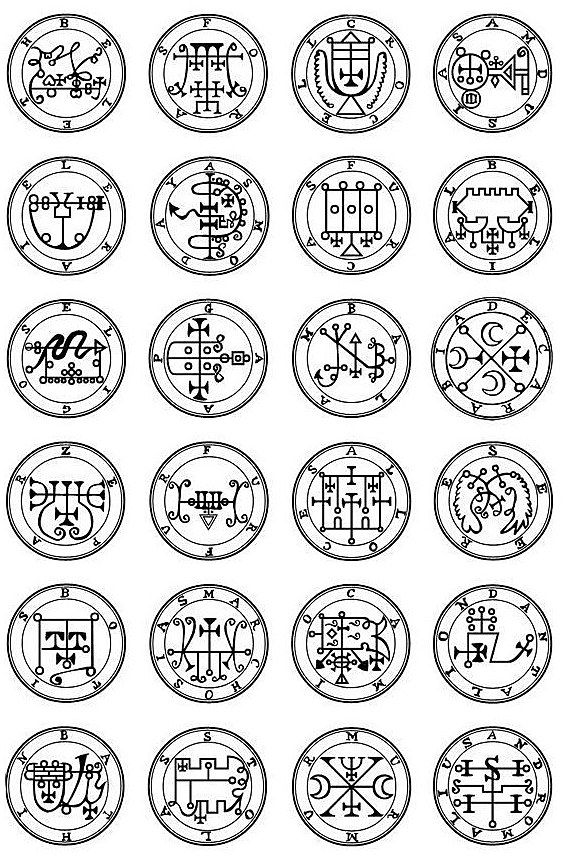
Стоит ли говорить, что на сегодняшний день компьютером пользуются все и везде. Во многих случаях людям необходимо вводить символы, которых нет на клавиатуре. Это могут быть какие-то научные обозначения или просто более подходящие в конкретной ситуации средства отображения.
Для того чтобы вместить все известные символы понадобились бы тысячи клавиатур, но у клавиш есть замечательное свойство: их можно нажимать по несколько штук сразу. Однако об этом чуть позже.
Спецсимволы
Мы привыкли к тому, что символ – это что-то визуальное, однако при форматировании текста часто необходимо делать отступы и переносы строк, которые игнорируются браузером при отображении. В этом случае применяют специальные символы. На клавиатуре их нет, а вот в html-коде можно, к примеру, прописать   , что будет означать неразрывный пробел.
Представим другую ситуацию: вы пишете статью об интернет-технологиях и хотите привести примеры тегов языка html
. Но вот ведь незадача: вы знаете, как ставить на клавиатуре символы (не маленькие ведь уже
), однако браузер воспринимает теги как теги и ничего не отображает.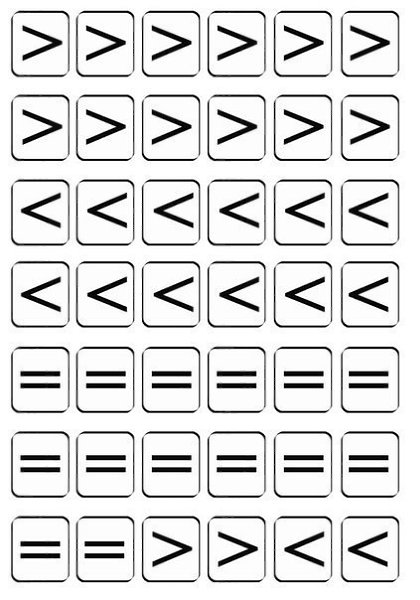 В таком случае на помощь снова приходят спецсимволы.
В таком случае на помощь снова приходят спецсимволы.
Иногда перед авторами статей встает замысловатая задачка: как написать символы на клавиатуре, если их на ней нет. Слабые сдаются и применяют ухищрения, называя словами то, что не смогли напечатать. Посвященные же обращаются к спецсимволам и находят то, что нужно:
К примеру, 7 – иудейская звезда; символ на клавиатуре отсутствует, но при написании религиозных текстов очень даже пригодится.
Коды символов
Выше уже были рассмотрены коды спецсимволов языка html , однако существуют и другие способы показать то, что не изображено на клавишах клавиатуры.
Прежде всего, следует упомянуть стандарты кодировок: ASCII , Unicode , UTF-8 , которые позволяют не только вводить символы с помощью клавиатуры, но и задавать их программно, когда на экран выводится не число 300, а красивое сердечко (если установлена кодировка ASCII ).
Существует способ расширить существующие символы на клавиатуре – ALT
-код. Чтобы вводить символы таким образом совершенно не нужно переходить в какой-то специальный редактор:
Чтобы вводить символы таким образом совершенно не нужно переходить в какой-то специальный редактор:
Для того чтобы знать как делать символы на клавиатуре (даже те, которых там нет и про которые вы не знаете ), достаточно иметь перед глазами табличку и, зажав клавишу alt, вводить последовательность цифр.
Как ввести то, чего нет на клавиатуре?
Для тех, кто не знает, как сделать символы на клавиатуре, которые не отображены на клавишах, собирая воедино всё, о чем упомянуто выше, можно выделить несколько способов.
- Пользоваться возможностями текстового редактора. Такие программы, как Microsoft Word и ее аналоги предлагают массу возможностей, помимо того, как писать символы на клавиатуре (составление формул, отображение физических единиц, выбор различных стилей знаков пунктуации ). Поэтому можно смело набирать тексты любой тематики;
- Спецсимволы html
. Не зная, как поставить символы на клавиатуре во время публикации статей во Всемирной паутине, можно воспользоваться таблицей спецсимволов.
 Она поможет отобразить практически любое известное обозначение, однако при этом следует выбирать распространенные шрифты (Arial, Times
).
Она поможет отобразить практически любое известное обозначение, однако при этом следует выбирать распространенные шрифты (Arial, Times
). - Применять коды символов клавиатуры. При обычном редактировании текста можно зажимать клавишу alt и вводить определенную числовую последовательность. Если же вывод на экран программируется, то символы задаются с помощью своих кодов (в зависимости от выбранной кодировки ).
В заключение, стоит отметить, что все секретные символы на клавиатуре на самом деле таковыми не являются. Отобразить можно всё, что угодно, нажав чуть больше, чем одну клавишу, а информация о кодах символов доступна всем любознательным пользователям.
Приветствую вас, дорогие читатели! Сегодня я расскажу, как напечатать специальные символы на клавиатуре с помощью клавиши Alt. Если вы из заголовка статьи не совсем поняли, о чем идет речь, разъясню поподробнее.
Есть символы, которых на клавиатуре просто нет, но при этом они могут достаточно часто использоваться (значок параграфа, стрелочка, масть, сердечко).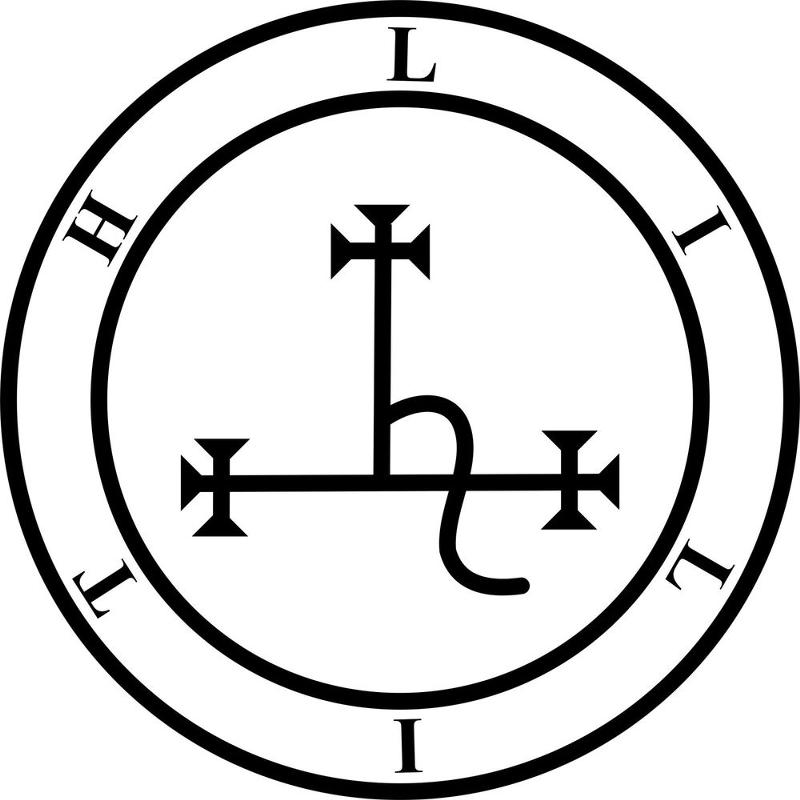 Сразу возникает вопрос, как же написать тот или иной символ, которого нет на клавиатуре. О том, как это сделать, и пойдет речь в этой статье.
Сразу возникает вопрос, как же написать тот или иной символ, которого нет на клавиатуре. О том, как это сделать, и пойдет речь в этой статье.
Вот примеры таких символов:
☻☺ ♣♠◘○♀♪♂☼ ↕☼↓→§
Естественно, это далеко не все символы, их гораздо больше. Полную таблицу с этими символами вы сможете найти чуть ниже.
А сейчас я расскажу, как эти символы напечатать.
Итак, уже из названия понятно, что мы будем использовать клавишу Alt! Но нам понадобятся и другие клавиши!
На картинке ниже вы можете увидеть все клавиши, которые нам понадобятся, и где они находятся:
Итак, чтобы напечатать тот или иной символ, необходимо зажать клавишу Alt и с помощью дополнительной панели с цифрами набрать код нужного нам символа (коды символов можно взять из таблицы ниже). Причем важно соблюдать последовательность, то есть если вы сначала нажмете 1, а потом 2, то вам выскочит символ с номером 12, а если сделать наоборот: сначала 2, а потом 1, то вам вылезет совершенно другой символ с номером 21.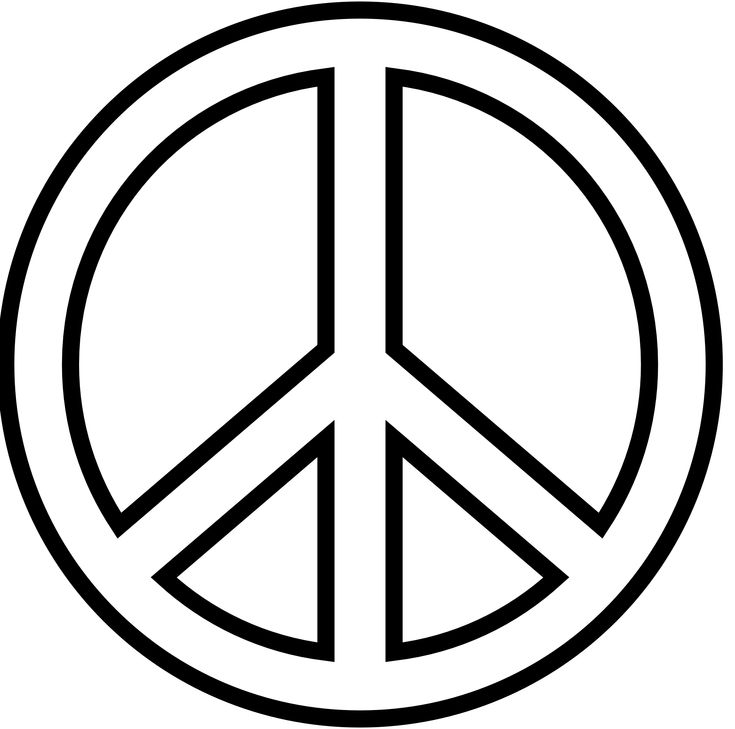
Например, код смайлика (☺) — 1. Значит, чтобы напечатать смайлик, надо нажать клавишу Alt и, не отпуская ее, нажать на «1» в дополнительной панели с цифрами, затем надо отпустить клавишу Alt и символ напечатается.
Чтобы напечатать стрелочку (→) с кодом 26, надо зажать клавишу Alt, затем поочередно нажать сначала «2», затем «6», после чего отпустить клавишу Alt. Символ сразу напечатается.
Вот вам таблица наиболее распространенных символов с их номерами:
Это был самый простой способ напечатать эти символы, но не единственный.
Есть еще такая штука, как таблица символов. Нет, речь идет не о той желтой таблице, которая находится выше. На каждом компьютере с Windows есть такое приложение «Таблица символов».
Находится это приложение в этом месте:
В этой папке есть куча всяких системных файлов, среди которых «charmap». Чтобы не искать его в том гигантском списке, воспользуйтесь горячим сочетанием клавиш Ctrl + F и вбейте в поиск «charmap».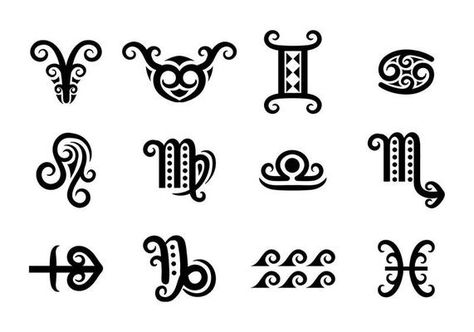 После запуска приложения откроется вот такая таблица:
После запуска приложения откроется вот такая таблица:
Необходимо найти и выбрать нужный вам символ, после чего скопировать его из нижней строчки и вставить в нужное вам место. Тоже достаточно удобно!
Как печатать скрытые символы клавиатуры Mac
- 2019
В то время как клавиатура на Mac выглядит так же, как и любая другая клавиатура на поверхности планеты (я полагаю, за исключением кнопок команд и опций), она содержит множество скрытых символов, которые могут использовать пользователи. Скрытые символы включают в себя забавные вещи, такие как символ Apple, невероятно полезные символы, такие как символ градуса, корневой символ и многое другое, что пользователи могут даже не знать.
В этой статье я расскажу, как вы можете набирать некоторые из наиболее часто используемых, но скрытых символов с помощью сочетаний клавиш, а также обсудить, как пользователи могут обнаружить дополнительные специальные символы Mac.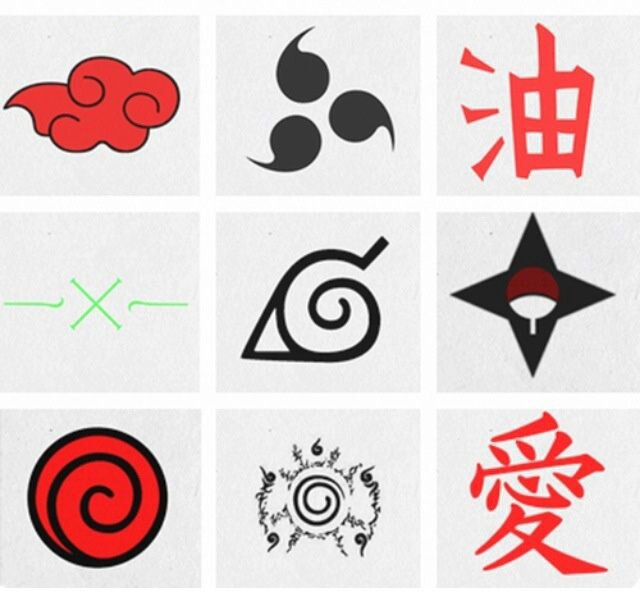 Читайте дальше, чтобы узнать, как вы можете использовать уклончивые символы клавиатуры Mac, которые вы всегда хотели использовать и никогда не могли найти на клавиатуре.
Читайте дальше, чтобы узнать, как вы можете использовать уклончивые символы клавиатуры Mac, которые вы всегда хотели использовать и никогда не могли найти на клавиатуре.
Обычно используемые, но скрытые символы клавиатуры Mac
Давайте начнем с символов, которые люди используют довольно часто, но никогда не смогут найти на своих клавиатурах.
1. Символ ©:
Я знаю, о чем вы думаете, вы можете просто зайти в программу просмотра символов на вашем Mac и дважды щелкнуть по символу авторского права, чтобы вставить его в положение курсора. Но зачем проходить через все неприятности, когда есть гораздо более простой способ, чтобы появился символ «©»? Это просто. Просто нажмите Option + G, и «©» появится в позиции вашего курсора.
2. Символ ®:
Вы можете легко получить доступ к зарегистрированному символу «®», нажав Option + R. Легко, правда?
3. Символ °:
Это то, что я должен использовать довольно часто, и я полагаю, что многие люди делают.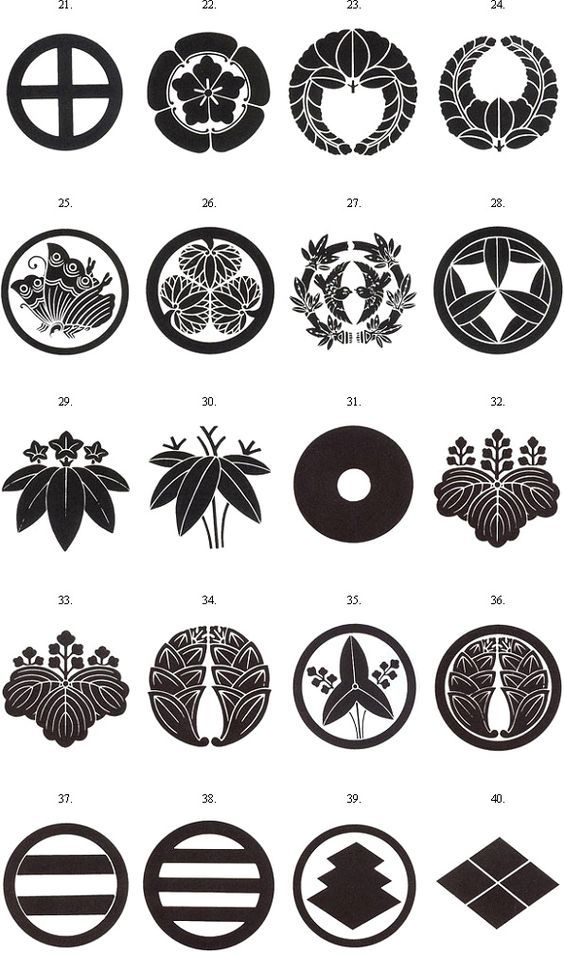 Единственный способ получить доступ к символу «градус» — перейти к программе просмотра « Персонаж и эмодзи » на Mac и найти его. Тем не менее, вы также можете использовать Option + Shift + 8, чтобы добраться до этого символа. Аналогичный символ появляется при нажатии Option + 0 (ноль), поэтому используйте все, что вам больше подходит.
Единственный способ получить доступ к символу «градус» — перейти к программе просмотра « Персонаж и эмодзи » на Mac и найти его. Тем не менее, вы также можете использовать Option + Shift + 8, чтобы добраться до этого символа. Аналогичный символ появляется при нажатии Option + 0 (ноль), поэтому используйте все, что вам больше подходит.
4. Символ ™:
Если вы выполняете большую работу по брендингу или просто хотите убедиться, что вы добавляете символ «™» в каждую торговую марку с торговой маркой, не стесняйтесь использовать этот символ, нажав Option + 2 на клавиатуре.
Обнаружение дополнительных символов клавиатуры Mac
Очевидно, что четыре символа, которые я описал выше, не единственные, которыми люди часто пользуются. В зависимости от того, какую работу вы выполняете на Mac, у вас может быть совершенно другой список символов, который вы часто используете. Хотя для меня не представляется возможным охватить каждый символ, который клавиатура Mac предлагает пользователям, я могу указать вам правильное направление, чтобы с легкостью найти ярлыки для ваших любимых символов на клавиатуре.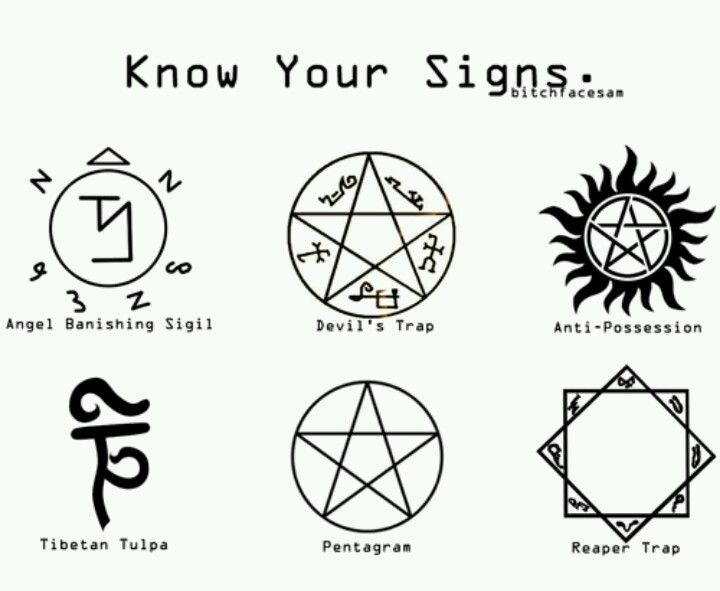
Если у вас еще нет включенного средства просмотра клавиатуры в строке меню, перейдите в « Системные настройки» -> «Клавиатура» и установите флажок « Показывать средства просмотра клавиатуры, смайликов и символов в строке меню». »
Когда вы закончите с этим, просто нажмите значок в строке меню и нажмите « Показать средство просмотра клавиатуры ».
Это покажет виртуальную клавиатуру на вашем экране. Вы можете нажать любую из клавиш-модификаторов « Option, Shift или Command », чтобы увидеть разницу в клавиатуре. Клавиатура на экране изменится и отобразит символы, которые вы можете набрать, нажав соответствующие клавиши-модификаторы.
Клавиатура (вверху), Клавиатура с нажатой опцией (внизу)
Еще больше символов клавиатуры Mac и эмодзи
На вашей клавиатуре только ограниченное количество клавиш, и есть множество специальных символов, символов, смайликов и еще много чего, которые поддерживаются устройствами в наши дни.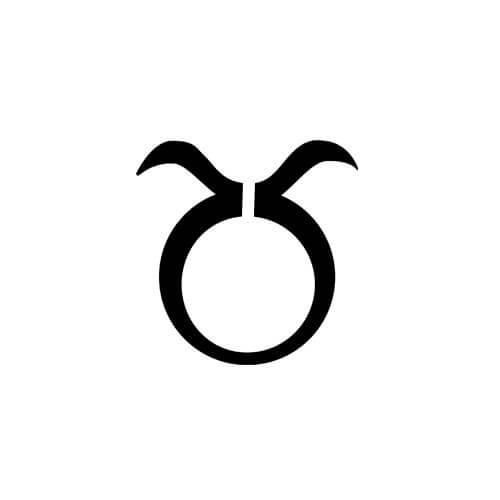 Ну, вы можете легко получить доступ ко всем различным символам, смайликам, специальным персонажам с помощью встроенного «средства просмотра персонажей ».
Ну, вы можете легко получить доступ ко всем различным символам, смайликам, специальным персонажам с помощью встроенного «средства просмотра персонажей ».
Вы можете запустить эту программу просмотра, щелкнув значок в строке меню и выбрав « Показать эмодзи и символы », или нажав Control + Command + Space . В любом случае, это запустит Средство просмотра персонажей, которое позволит вам просматривать все символы и смайлики, отсортированные по категориям, упрощая поиск нужного вам символа.
Как только вы нашли нужный символ или эмодзи, вы можете просто дважды щелкнуть по нему, чтобы вставить его в положение курсора.
Выразите себя лучше с этими символами клавиатуры Mac
Независимо от того, насколько вы хороши в словах, эмодзи имеют большое значение для выражения ваших истинных эмоций, и символы, безусловно, лучший способ донести свою точку зрения. Подумайте об этом, вы бы предпочли ввести «кубический корень из 27» или ∛27? Я имею в виду, конечно, вы могли бы напечатать это в любом случае, но последний более эффективен, чем первый. Итак, познакомьтесь с ярлыками на символы, которые вы используете чаще всего.
Итак, познакомьтесь с ярлыками на символы, которые вы используете чаще всего.
Мы хотели бы узнать ваши мысли и мнения об этих символах клавиатуры Mac и о том, как вы к ним обращаетесь, когда это необходимо. Если у вас есть какие-либо вопросы или сомнения, сообщите нам об этом в разделе комментариев ниже, а также о любых сторонних методах, которые вы могли использовать для получения этой функциональности на Mac.
Как печатать специальные символы (iOS + Android + Win)
Помимо обычных букв, цифр и символов, есть также много «специальных» символов, которые требуются в различных ситуациях. Они обычно не используются, но время от времени вам нужно иметь доступ к ним, чтобы написать сообщение.
Эти специальные символы включают в себя знаки валюты (£, ¥), знак авторского права (©), зарегистрированный знак (®) и сотни других. Они включены на всех платформах, но не в очевидных местах. Чтобы их использовать, нужно немного покопаться, процесс достаточно прост для всех платформ, если вы знаете, куда идти.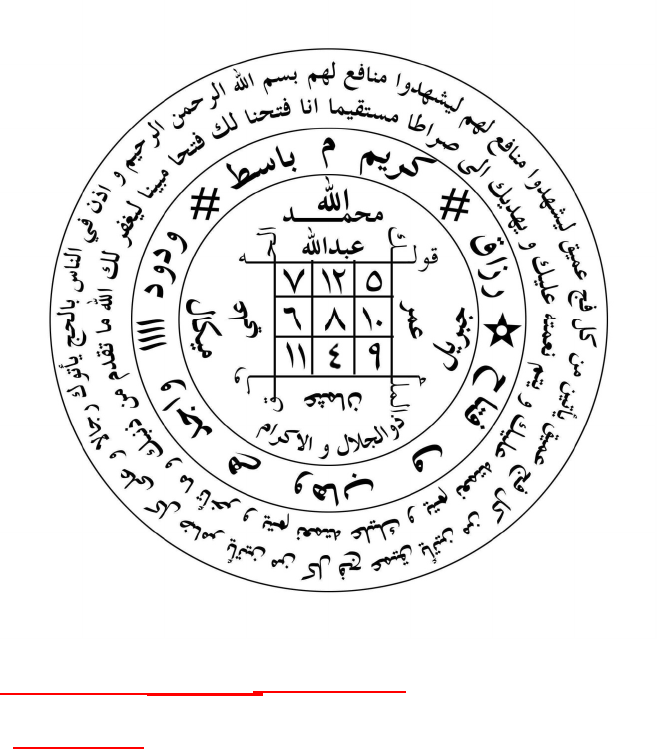
В этом уроке мы рассмотрим все три основные платформы, включая Android, iOS и Windows.
Введите специальные символы в Android
Все стандартные клавиатуры Android (от разных производителей) поддерживают добавление специальных символов. Процесс будет идентичным с небольшими изменениями. Кроме того, приложения для Android-клавиатуры также поддерживают эту функцию, но вам, возможно, придется включить ее в настройках.
Чтобы ввести специальный символ, вам просто нужно нажать и удерживать соответствующий алфавит или символ, и все специальные символы, связанные с ним, будут отображаться над ним. Например, чтобы ввести Ń, нам нужно нажать и удерживать алфавит N и выбрать один из вариантов выше.
Замечания: Когда вы нажмете и удерживаете, и появятся варианты, вам нужно провести пальцем по нужным символам, не поднимая палец, чтобы выбрать его. Если вы отпустите палец, будет вставлен первый выбранный символ.
Для дополнительных символов они будут доступны на клавиатуре, или вам придется нажать и удерживать связанный символ, чтобы открыть эту опцию.
На Клавиатура Samsung, специальные символы расположены на клавиатуре, и вы можете получить к ним доступ, нажав на 2-й странице на странице цифр и символов. С другой стороны, в популярном приложении для клавиатуры SwiftKey вам придется нажать и удерживать соответствующий символ, чтобы получить доступ к дополнительным символам.
Введите специальные символы в iOS
Процесс ввода специального символа в iOS такой же, как в Android. Все, что вам нужно сделать, это нажать и удерживать соответствующий алфавит или символ, и опции будут доступны в верхней части. Оттуда просто сдвиньте требуемый символ и отпустите, чтобы вставить специальные символы.
Приложения для iOS в основном такие же, как Android, поэтому не должно быть проблем с использованием этих специальных символов в приложениях для iOS.
Введите специальные символы в Windows
В Windows эти специальные символы обычно не располагаются на клавиатуре. Вам нужно получить к ним доступ в Windows.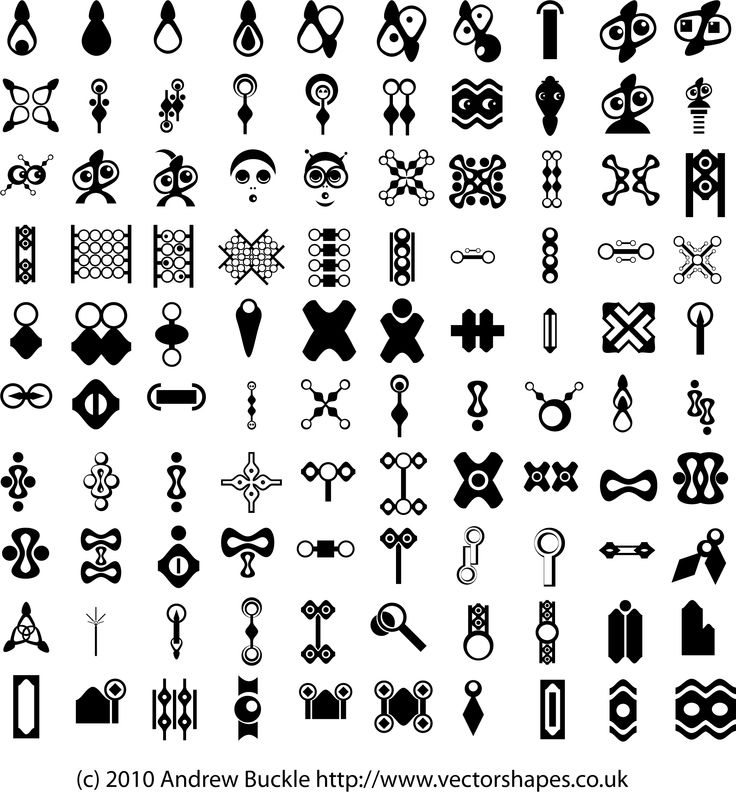 Однако, по сравнению с Android или iOS, список специальных символов довольно обширный, и есть разные способы легко получить к ним доступ.
Однако, по сравнению с Android или iOS, список специальных символов довольно обширный, и есть разные способы легко получить к ним доступ.
Чтобы получить доступ к полному списку специальных символов в Windows, вам нужно набрать «charmap» в Windows «Поиск» или «Выполнить», и откроется «Карта символов».
Просто нажмите Windows + R, и откроется диалоговое окно «Выполнить» (кнопка Windows обычно расположена между клавишами Ctrl и Alt). Там нужно набрать CharMap и нажмите «ОК», вы также можете ввести CharMap в «Поиск» из Начните меню для доступа к «Карте персонажей».
В диалоговом окне «Карта символов» вы увидите тонны специальных символов, вы также можете изменить шрифты в раскрывающемся меню, чтобы изменить шрифт, а также получить доступ к дополнительным специальным символам.
Шрифт «Arial» содержит самый обширный список специальных символов, и вы сможете найти в нем нужный символ. Когда вы нашли желаемого персонажа, просто дважды щелкните по нему, чтобы поместить его в поле «персонаж для копирования» ниже, вы также можете перетащить туда или щелкнуть по персонажу, а затем нажать «Выбрать» рядом с полем.
Если дважды щелкнуть по нему, чтобы выбрать символ, он также будет скопирован. Вы также можете поместить символ в поле «персонаж для копирования», затем вам нужно либо нажать «Копировать» рядом с опцией «Выбрать», либо выделить символ и нажать Ctrl + C, чтобы скопировать его.
После копирования вы можете вставить его в любое место, где вам требуется этот символ (чтобы вставить, вам нужно нажать Ctrl + V в нужном месте или щелкнуть правой кнопкой мыши там и выбрать «вставить» из контекстного меню).
Вы также можете ввести код специального символа, чтобы использовать этот символ где угодно. Эта опция очень удобна, если вы часто используете специальный символ и не хотите искать и копировать его снова и снова в «Карте персонажей».
Чтобы получить код для нужного вам персонажа, нажмите на него, и он будет отображаться в правом нижнем углу окна «Карта персонажей».
Все коды требуют, чтобы вы нажали и удерживали клавишу «Alt» и набрали код. Код также должен быть набран с помощью цифровой клавиатуры под клавишей «Num Lock» (в большинстве случаев, расположенной с правой стороны клавиатуры).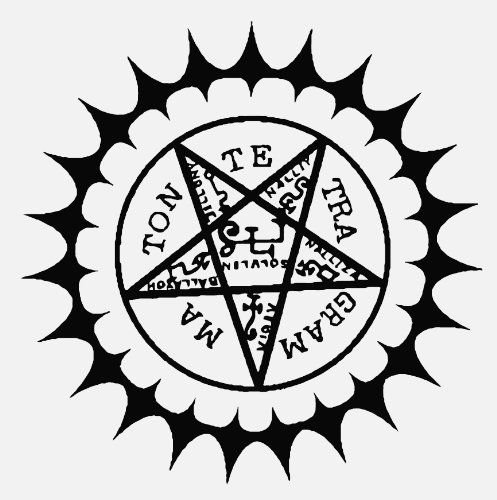 Убедитесь, что клавиша Num Lock включена, глядя на лампочку клавиши Num Lock, индикатор должен быть включен. Как только вы напечатаете и отпустите клавишу «Alt», символ будет показан автоматически.
Убедитесь, что клавиша Num Lock включена, глядя на лампочку клавиши Num Lock, индикатор должен быть включен. Как только вы напечатаете и отпустите клавишу «Alt», символ будет показан автоматически.
Теперь просто запомните код специального символа, который вы часто используете, и введите его на ходу.
Если у вас возникли проблемы с поиском нужного специального символа в «Карте персонажей», вы также можете упростить его поиск.
Установите флажок «Расширенный просмотр», и будут доступны дополнительные параметры. Оттуда, нажмите на выпадающее меню рядом с «Группировать по» и выберите «Поддиапазон Юникода» оттуда.
Все категории будут отображаться по имени, просто выберите категорию, в которой, по вашему мнению, находится нужный вам персонаж, и будут отображены все символы в этой категории.
Если вы по-прежнему не можете найти нужный вам символ, вы можете также ввести его имя или часть имени в поле поиска ниже и нажать «Поиск», чтобы найти его (убедитесь, что опция «Группировать по» установите «Все» перед поиском).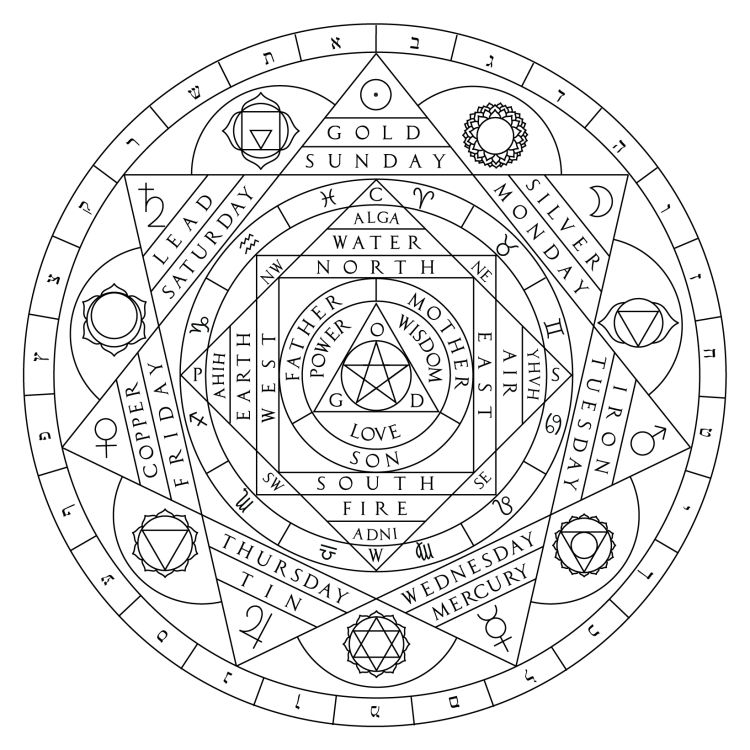 Вы должны быть в состоянии найти желаемого персонажа, пройдя через эти процессы.
Вы должны быть в состоянии найти желаемого персонажа, пройдя через эти процессы.
Если есть какие-либо вопросы или вы хотите что-то добавить, сообщите нам об этом в комментариях ниже.
символов для всех — загружаемые PDF-файлы
Набор символов Все наборы символовBoardmakerWidgitПоиск по запросу У вас есть копия Boardmaker или InPrint3 и вы хотите редактировать и персонализировать ресурсы?
Загрузите zip-файлы ресурсов Boardmaker PCS (22 МБ файлов .bm2) или ресурсов InPrint Widgit (5 МБ файлов .ipdoc)
Отображение 73 результатов
- Дверные этикетки.pdf
— Этикетки формата А4 для обозначения окружающей среды.
(Категория: Классная и школьная организация — Экологические этикетки . Тип символа: производитель досок) - Этикетки площадей.pdf
— Этикетки для обозначения окружающей среды.
(Категория: Классная и школьная организация — Экологические этикетки . Тип символа: производитель досок)
Тип символа: производитель досок) - Дверные этикетки.pdf
— Наклейки формата А4 для обозначения среды для учащихся старшего возраста.
(Категория: Классная и школьная организация — Классные организаторы . Тип символа: виджет) - Art Chat Board.pdf
— Коммуникационная доска формата А4 со словарем, связанным с искусством.
(Категория: Изобразительное искусство — Искусство . Тип символа: картонщик) - Colors Bingo Game.pdf
— Цветная тематическая игра в бинго для 4 игроков и абонента.
(Категория: Изобразительное искусство — Искусство . Тип символа: картонщик) - Art Chat Board.pdf
— Коммуникационная доска формата А4 со словарем, связанным с искусством.
(Категория: Изобразительное искусство — Искусство . Тип символа: виджет) - Ceilidh Dancing, The Gay Gordons.pdf
— Инструкции по инклюзивным шотландским танцам в стиле кантри для человека в инвалидной коляске и партнера.
(Категория: Выразительное искусство — Танец . Тип символа: бордмейкер) - Ceilidh Dancing, Canadian Barn Dance.pdf
— Инструкции по инклюзивным шотландским танцам в стиле кантри для человека в инвалидной коляске плюс партнер
(Категория: Изобразительное искусство — Танец . Тип символа: бордмейкер) - Ceilidh Dancing, The Gay Gordons.pdf
— Инструкции по инклюзивным шотландским танцам в стиле кантри для человека в инвалидной коляске и партнера.
(Категория: Выразительное искусство — Танец . Тип символа: виджет) - Музыкант.pdf
— Песенная доска для поддержки выбора инструментов для песни «The Music Man».
(Категория: Изобразительное искусство — Музыка . Тип символа: бордмейкер) - Старый Макдональд.pdf
— Доска песен для поддержки выбора животных для песни «Старый Макдональд».
(Категория: Изобразительное искусство — Музыка . Тип символа: картонщик)
Тип символа: картонщик) - Гардеробная последовательность.pdf
— Визуальная поддержка рутины в гардеробе.
(Категория: Здоровье и благополучие — Независимость . Тип символа: производитель досок) - Последовательность мытья рук.pdf
— Визуальная поддержка рутины мытья рук.
(Категория: Здоровье и благополучие — Независимость . Тип символа: производитель досок) - Готовься к школе.pdf
— Визуальная поддержка процедур подготовки к школе.
(Категория: Здоровье и благополучие — Независимость . Тип символа: производитель досок) - Последовательность мытья рук.pdf
— Визуальная поддержка режима мытья рук.
(Категория: Здоровье и благополучие — Независимость . Тип символа: виджет) - Доска для чата Jigsaw для GoTalk9+.pdf
— Доска для общения основных слов с дополнительным словарным запасом, связанным с головоломками.
(Категория: Здоровье и благополучие — Физический . Тип символа: производитель досок) - Что-то не так .pdf
— Плата связи для указания источника боли.
(Категория: Здоровье и благополучие — Физический . Тип символа: производитель досок) - Что-то не так.pdf
— Плата связи для указания источника боли.
(Категория: Здоровье и благополучие — Физический . Тип символа: виджет) - Запросы на обед Placemat.pdf
— Коврик для общения в альбомном формате формата А4 со словарем, связанным с обеденным столом.
(Категория: Здоровье и благополучие — Питание . Тип символа: бордмейкер) - Доска для чата во время еды.pdf
— Коммуникационная доска с лексикой, связанной с приемом пищи.
(Категория: Здоровье и благополучие — Питание . Тип символа: производитель досок) - Доска для чата во время еды.
 pdf
pdf
— Коммуникационная доска с лексикой, связанной с приемом пищи.
(Категория: Здоровье и благополучие — Питание . Тип символа: виджет) - Smoothie Making Core Word Chat Board.pdf
— Коммуникационная доска с основными словами и плавной лексикой.
(Категория: Здоровье и благополучие — Питание . Тип символа: виджет) - Подсказки о последовательности посещения туалета — мальчик.pdf
— Визуальная поддержка туалетных процедур для мальчика.
(Категория: Здоровье и благополучие — Туалет . Тип символа: производитель досок) - Подсказки последовательности посещения туалета — Girl.pdf
— Визуальная поддержка туалетных процедур для девочки.
(Категория: Здоровье и благополучие — Туалет . Тип символа: производитель досок) - Подсказки о последовательности посещения туалета — женщина.pdf
— Визуальная поддержка женского туалета.
(Категория: Здоровье и благополучие — Туалет . Тип символа: виджет) - Последовательность туалета побуждает мужчину.pdf
— Визуальная поддержка мужского туалета.
(Категория: Здоровье и благополучие — Туалет . Тип символа: виджет) - Брелок для поддержки позитивного поведения — Younger Learners.pdf
— Набор поддержки положительного поведения для младших школьников. Можно превратить в брелок для переноски.
(Категория: Здоровье и благополучие — Психическое . Тип символа: производитель досок) - Брелок для поддержки позитивного поведения — Older Learners.pdf
— Набор визуальных опор для учащихся старшего возраста. Можно превратить в брелок для переноски.
(Категория: Здоровье и благополучие — Психическое . Тип символа: виджет) - Словарный запас настольной игры.pdf
— Альбомная доска формата А4 со словарным запасом, используемая во время настольных игр.
(Категория: Здоровье и благополучие — Игра . Тип символа: производитель досок) - Play-Doh Core Word Chat GoTalk9+.pdf
— Доска для общения основных слов с дополнительным словарным запасом, связанным с пластилином.
(Категория: Здоровье и благополучие — Игра . Тип символа: производитель досок) - Water Table Core Word Chat.pdf
— Коммуникационная доска с основными словами и вспомогательной лексикой, связанной с водой.
(Категория: Здоровье и благополучие — Игра . Тип символа: производитель досок) - Комната на метле Wordmat.pdf
— Альбомный коврик формата A4 с символами шотландской лексики из «Комнаты на метле».
(Категория: Языки — шотландцы . Тип символа: boardmaker) - Старый Макдональд.pdf
— Гэльский символ поддерживает версию «Старый Макдональд».
(Категория: Языки — гэльский . Тип символа: изготовитель досок) - Три поросенка Storyboard.
 pdf
pdf
— Визуальная поддержка для учащихся, чтобы пересказать историю «Три поросенка».
(Категория: Грамотность и английский — Аудирование и разговорная речь . Тип символа: бордмейкер) - Сопоставьте символ действия со словом.pdf
— Вырежьте и заламинируйте / закрепите на липучке, чтобы создать соответствующую деятельность.
(Категория: Грамотность и английский язык — Чтение . Тип символа: изготовитель досок) - Чат для совместного чтения GoTalk9+.pdf
— Коммуникационная доска со словарем для поддержки обсуждения книг.
(Категория: Грамотность и английский язык — Чтение . Тип символа: изготовитель досок) - Чат для совместного чтения.pdf
— Коммуникационная доска со словарем для поддержки обсуждения книг.
(Категория: Грамотность и английский язык — Чтение . Тип символа: виджет) - Вещи, которые идут вместе.pdf
— познавательная деятельность.
(Категория: Грамотность и английский язык — Письмо . Тип символа: изготовитель досок) - Подсказки новостей.pdf
— Символы для поддержки записи о мероприятиях на выходных.
(Категория: Грамотность и английский язык — Письмо . Тип символа: изготовитель досок) - Story Cube Prompts.pdf
— Вырежьте и заламинируйте, чтобы прикрепить к игральному кубику для визуальной поддержки идей и структуры в письменных действиях.
(Категория: Грамотность и английский язык — Письмо . Тип символа: изготовитель досок) - Подсказки новостей.pdf
— Символы для поддержки записи о мероприятиях на выходных.
(Категория: грамотность и английский язык — письмо . Тип символа: виджет) - Пять булочек со смородиной.pdf
— Вырезать и заламинировать реквизит-символы для песни-счетчика «Пять булочек со смородиной».
(Категория: Численность и математика — Номер . Тип символа: изготовитель досок)
Тип символа: изготовитель досок) - Пять зеленых бутылок.pdf
— Реквизит для вырезания и ламинирования символов для песни-счетчика «Пять зеленых бутылок».
(Категория: счет и математика — номер . Тип символа: бордмейкер) - Пять пятнистых лягушек.pdf
— Бутафорские символы, которые нужно вырезать и заламинировать для песни-счетчика «Пять крапчатых лягушек».
(Категория: Численность и математика — Номер . Тип символа: изготовитель досок) - Который час, мистер Вольф?.pdf
— Заламинируйте доску формата А4 и с помощью сухостирающей ручки нарисуйте часы.
(Категория: счет и математика — номер . Тип символа: бордмейкер) - Выяснить.pdf
— Рабочий лист с поддержкой символов для измерения объектов в классе.
(Категория: Численность и математика — Мера . Тип символа: изготовитель досок) - 2D Shapes Bingo Game.
 pdf
pdf
— Ресурсы для игры в бинго в форме 2D для 4 игроков плюс вызывающий бинго.
(Категория: Численность и математика — Форма . Тип символа: производитель досок) - Справочный лист 3D Shape.pdf
— Визуальная поддержка для именования и описания 3D-форм.
(Категория: Математика и счет — Форма . Тип символа: виджет) - Фракции Spinner Game.pdf
— Вырежьте и заламинируйте / закрепите на липучке, чтобы создать игру дробей.
(Категория: Математика и счет — Форма . Тип символа: виджет) - Справочный лист Math Words.pdf
— Визуальная поддержка формата А4 с математическими понятиями и словами.
(Категория: Численность и математика — Обработка информации . Тип символа: виджет) - Истории сотворения, соответствующие Activity.pdf
— Ресурсы для вырезания и ламинирования.
(Категория: Религиозное и нравственное воспитание — Мировые религии . Тип символа: изготовитель досок)
Тип символа: изготовитель досок) - Сертификаты сборки.pdf
— Символические сертификаты на разные темы: спорт, старание и обмен.
(Категория: Религиозное и нравственное воспитание — Ценности . Тип символа: производитель досок) - Тело.pdf
— Простой розыгрыш совпадений для маркировки активности.
(Категория: Науки — . Тип символа: картонщик) - Описание слов для материалов.pdf
— Визуальная поддержка описательной лексики материалов и их свойств.
(Категория: Науки — . Тип символа: картонщик) - Плавающий и тонущий.pdf
— Вырежьте и заламинируйте деятельность для гипотез и результатов. Использует PECS-стиль «я думаю», «я вижу».
(Категория: Науки — . Тип символа: картонщик) - Сделать Wormery.pdf
— Инструкции, поддерживаемые символами.
(Категория: Науки — . Тип символа: картонщик) - Доска для научного чата.
 pdf
pdf
— Визуальная поддержка для научной дискуссии.
(Категория: Науки — . Тип символа: виджет) - Научное оборудование.pdf
— Визуальная поддержка оборудования, связанного с наукой.
(Категория: Науки — . Тип символа: виджет) - Доска активности людей, которые нам помогают.pdf
— Таблички с символами формата А4 для обсуждения роли стоматологов, врачей, пожарных и полицейских служб.
(Категория: Обществоведение — . Тип символа: бордмейкер) - Что люди делают на пляже.pdf
— Упражнение по построению предложений вырезать и заламинировать.
(Категория: Обществознание — . Тип символа: бортник) - Транспортное здание.pdf
— Транспортная лексика (с цветовой кодировкой Goossens) для простого построения предложений. Использует стиль PECS «вижу, слышу».
(Категория: Обществоведение — . Тип символа: бордмейкер) - Построить замок из песка.
 pdf
pdf
— Пошаговые инструкции по строительству замка из песка.
(Категория: Обществознание — . Тип символа: бортник) - Символы и слова каменного века.pdf
— Карточки с символами и словами со словарем каменного века.
(Категория: Социальные науки — . Тип символа: виджет) - Каменный век.pdf
— Символическая книга о каменном веке.
(Категория: Социальные науки — . Тип символа: виджет) - Реки Flashcards.pdf
— Визуальная поддержка словарного запаса вокруг рек.
(Категория: Социальные науки — . Тип символа: виджет) - Река от истока до моря.pdf
— Символическая книга о реках.
(Категория: Социальные науки — . Тип символа: виджет) - Выпечка Core Word Chat Board.pdf
— Коммуникационная доска формата А4 с основными словами и вспомогательной лексикой.
(Категория: Технологии — Пищевая . Тип символа: картонщик)
Тип символа: картонщик) - Выпечка Core Word Chat Board.pdf
— Коммуникационная доска формата А4 с основными словами и вспомогательной лексикой.
(Категория: Технологии — Еда . Тип символа: виджет) - Computing Core Word Chat Board.pdf
— Коммуникационная доска формата A4 с основными словами и вспомогательной лексикой.
(Категория: Технологии — Вычислительные . Тип символа: производитель плат) - Компьютерная доска для чата Core Word.pdf
— Коммуникационная доска формата A4 с основными словами и вспомогательной лексикой.
(Категория: Технологии — Компьютеры . Тип символа: виджет) - Mobilo Core Word Chat.pdf
— Коммуникационная доска формата A4 с основными словами и специальным словарным запасом мобильных строительных блоков.
(Категория: Технологии — Дизайн . Тип символа: картонщик) - Нежелательное моделирование Core Word Chat Board.
 pdf
pdf
— Коммуникационная доска формата A4 с основными словами, а также ненужной лексикой, связанной с моделированием.
(Категория: Технологии — Дизайн . Тип символа: картонщик) - Соберите доску для чата Lego Tower.pdf
— Коммуникационная доска формата A4 с основными словами, а также дополнительная лексика из лего.
(Категория: Технологии — Дизайн . Тип символа: виджет)
Таблица ASCII — для печати
Таблица ASCII — для печатиК документам
| Символьный | Шестнадцатеричный | Десятичный | Символьный | Шестнадцатеричный | Десятичный | Символ | Шестнадцатеричный | Десятичный | ||||||
|---|---|---|---|---|---|---|---|---|---|---|---|---|---|---|
| 20 | 32 | @ | 40 | 64 | ` | 60 | 96 | |||||||
| ! | 21 | 33 | А | 41 | 65 | и | 61 | 97 | ||||||
| » | 22 | 34 | Б | 42 | 66 | б | 62 | 98 | ||||||
| # | 23 | 35 | С | 43 | 67 | с | 63 | 99 | ||||||
| $ | 24 | 36 | Д | 44 | 68 | д | 64 | 100 | ||||||
| % | 25 | 37 | Е | 45 | 69 | и | 65 | 101 | ||||||
| и | 26 | 38 | Ф | 46 | 70 | ф | 66 | 102 | ||||||
| 27 | 39 | Г | 47 | 71 | г | 67 | 103 | |||||||
| ( | 28 | 40 | Н | 48 | 72 | ч | 68 | 104 | ||||||
| ) | 29 | 41 | Я | 49 | 73 | я | 69 | 105 | ||||||
| * | 2а | 42 | Дж | 4а | 74 | к | 6а | 106 | ||||||
| + | 2б | 43 | К | 4b | 75 | к | 6б | 107 | ||||||
| , | 2с | 44 | Л | 4с | 76 | л | 6с | 108 | ||||||
| — | 2д | 45 | М | 4д | 77 | м | 6d | 109 | ||||||
.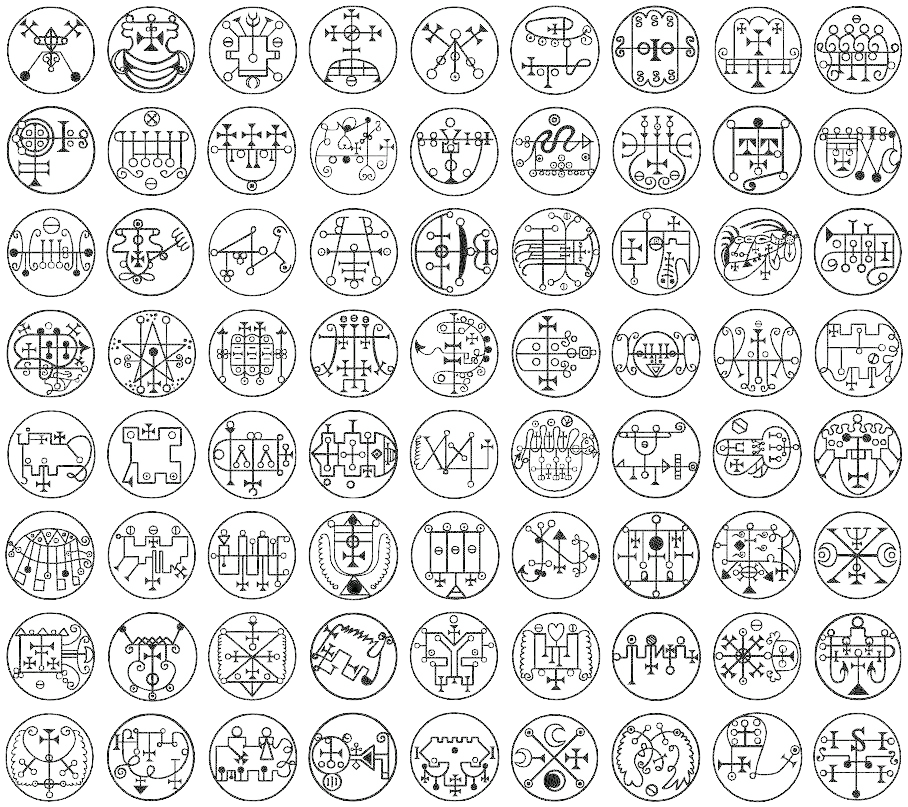 | 2е | 46 | Н | 4e | 78 | нет | 6e | 110 | ||||||
| / | 2ф | 47 | О | 4ф | 79 | или | 6f | 111 | ||||||
| 0 | 30 | 48 | П | 50 | 80 | р | 70 | 112 | ||||||
| 1 | 31 | 49 | Q | 51 | 81 | q | 71 | 113 | ||||||
| 2 | 32 | 50 | Р | 52 | 82 | р | 72 | 114 | ||||||
| 3 | 33 | 51 | С | 53 | 83 | с | 73 | 115 | ||||||
| 4 | 34 | 52 | Т | 54 | 84 | т | 74 | 116 | ||||||
| 5 | 35 | 53 | У | 55 | 85 | и | 75 | 117 | ||||||
| 6 | 36 | 54 | В | 56 | 86 | против | 76 | 118 | ||||||
| 7 | 37 | 55 | Ш | 57 | 87 | ш | 77 | 119 | ||||||
| 8 | 38 | 56 | Х | 58 | 88 | х | 78 | 120 | ||||||
| 9 | 39 | 57 | Д | 59 | 89 | г | 79 | 121 | ||||||
| : | 3а | 58 | З | 5а | 90 | с | 7а | 122 | ||||||
| ; | 3б | 59 | [ | 5б | 91 | { | 7b | 123 | ||||||
| ниже | 3с | 60 | \ | 5с | 92 | | | 7с | 124 | ||||||
| = | 3d | 61 | ] | 5д | 93 | } | 95е | 94 | ~ | 7e | 126 | |||
| ? | 3f | 63 | _ | 5ф | 95 | Удалить | 7f | 127 |
🦅 БЕСПЛАТНЫЕ рабочие листы с американскими символами для детей
Узнайте о американских символах для детей с помощью этого бесплатного листа для печати американских символов на страницах.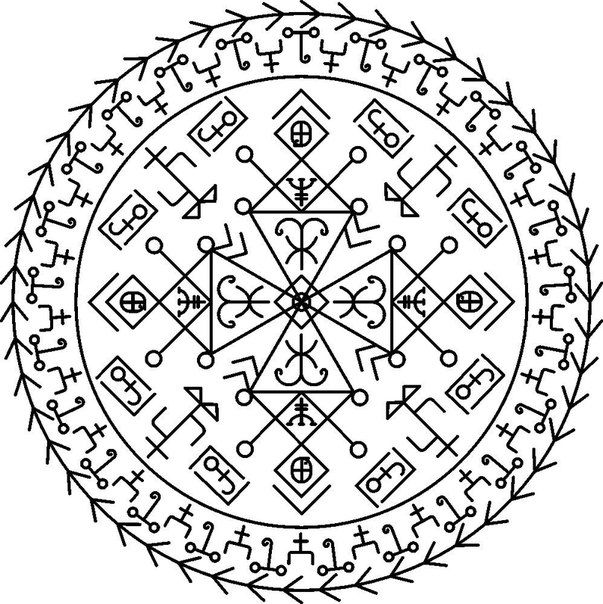 Этот рабочий лист символов США идеально подходит для дошкольников, детского сада, первого класса, 2-го класса, 3-го класса, 4-го класса и 5-го класса, чтобы узнать о символах Америки, развлекаясь. Включено в эти американских символов бесплатных печатных форм — это вырезание и вставка страниц, раскраски, задания на сопоставление и многое другое, чтобы узнать о Америке для детей ! Просто распечатайте PDF-файл с рабочими листами символов США , чтобы помочь детям узнать о колоколе свободы, Белом доме, горе Рашмор, Джордже Вашингтоне, мемориале Вашингтона, национальных парках, знаменитых мостах, таких как мост Золотые Ворота, американском флаге, присяге на верность, белоголовый орлан, Томас Джефферсон, дядя Сэм и американские президенты тоже.
Этот рабочий лист символов США идеально подходит для дошкольников, детского сада, первого класса, 2-го класса, 3-го класса, 4-го класса и 5-го класса, чтобы узнать о символах Америки, развлекаясь. Включено в эти американских символов бесплатных печатных форм — это вырезание и вставка страниц, раскраски, задания на сопоставление и многое другое, чтобы узнать о Америке для детей ! Просто распечатайте PDF-файл с рабочими листами символов США , чтобы помочь детям узнать о колоколе свободы, Белом доме, горе Рашмор, Джордже Вашингтоне, мемориале Вашингтона, национальных парках, знаменитых мостах, таких как мост Золотые Ворота, американском флаге, присяге на верность, белоголовый орлан, Томас Джефферсон, дядя Сэм и американские президенты тоже.
Американские символы
Большинство американцев сказали бы, что гордятся тем, что они американцы. Американцы говорят, что покупают американца, пытаются воплотить в жизнь американскую мечту, плачут от национального гимна, который поют перед игрой в мяч, снимают шляпы и кладут руки на сердце, произнося клятву верности. Но что ваши дети действительно знают о Соединенных Штатах Америки? Возьмите этот пакет из более чем 10 страниц рабочих листов с американскими символами , чтобы помочь учащимся дошкольного возраста, 1, 2, 3, 4, 5 и 6 классам узнать о США для детей !
Но что ваши дети действительно знают о Соединенных Штатах Америки? Возьмите этот пакет из более чем 10 страниц рабочих листов с американскими символами , чтобы помочь учащимся дошкольного возраста, 1, 2, 3, 4, 5 и 6 классам узнать о США для детей !
Рабочий лист с американскими символами
Эта тема United States for Kids включает в себя практические задания и бесплатных рабочих листа для печати, которые помогут детям узнать об известных достопримечательностях Соединенных Штатов Америки. Используйте это для изучения Соединенных Штатов, как часть расширения кругозора, американской истории, специального центра, летнего обучения для дорожных поездок, дополнения к патриотизму, самостоятельного обучения или вместе с американским праздником, таким как 4 июля или День президентов.
Набор из американских символов для детей содержит идеи для изучения 50 штатов, штатов и столиц, знакомства с расположением штатов, поиска основных национальных парков (Йеллоустоун, Смоки-Маунтинс, Акадия, Гранд-Каньон, Секвойя и др.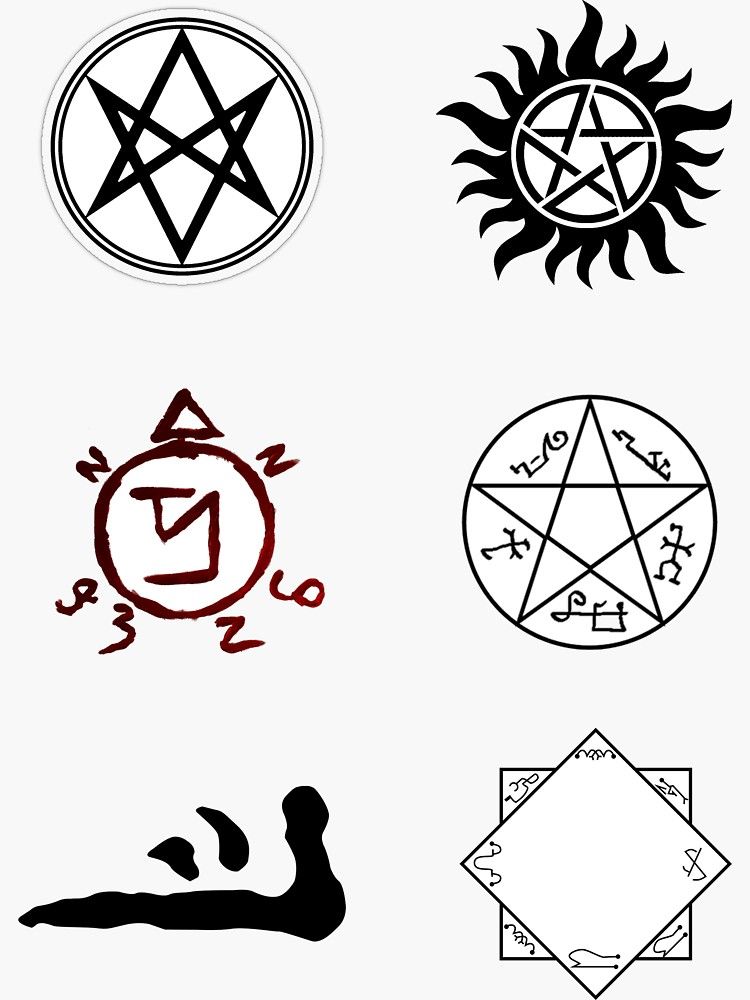 ). ), вырезать и вставлять известные достопримечательности (гора Рашмор, Белый дом, Колокол Свободы и т. д.), знаменитые мосты, сопоставлять такие достопримечательности, как статуя свободы, узнавать о белоголовом орлане, знакомиться с Томасом Джефферсоном и Джорджем Вашингтоном, который на самом деле дядя Сэм, все об американском флаге, американских президентах и многом другом!
). ), вырезать и вставлять известные достопримечательности (гора Рашмор, Белый дом, Колокол Свободы и т. д.), знаменитые мосты, сопоставлять такие достопримечательности, как статуя свободы, узнавать о белоголовом орлане, знакомиться с Томасом Джефферсоном и Джорджем Вашингтоном, который на самом деле дядя Сэм, все об американском флаге, американских президентах и многом другом!
Рабочий лист с американскими символами pdf
Начните с прокрутки вниз сообщения, под условиями использования, и щелкните текстовую ссылку, которая говорит >> ______ <<. Файл PDF откроется в новом окне, чтобы вы могли сохранить халяву и распечатать шаблон.
Рабочий лист символов США
Мы рассмотрели американский флаг и то, как он изменился за эти годы. Гуфи заметил, что каждому штату соответствует своя звезда. Мы говорили о том, как полосы представляли 13 первоначальных колоний. Затем мы сделали съедобный американский флаг.
Американские символы для детей
К этим рабочим листам символов США прилагаются различные страницы для изучения:
- Национальные парки – Йеллоустоун, Смоки-Маунтинс, Акадия, Гранд-Каньон, Секвойя, Олимпик, Скалистые горы, Зайон-Каньон , Йосемити, долина Кайахога и многое другое
- Вырежьте и вставьте известные достопримечательности — гора Рашмор, Белый дом, Колокол Свободы, декларация независимости, Джордж Уошинг, Монумент Вашингтона, Мемориал Линкольна, Эмпайр-стейт-билдинг, Мартин Лютер Кинг-младший, Плотина Гувера, Великая печать
- Известные мосты — мост Золотые Ворота, Бруклинский мост, мост Макино-Айленд, мост Пасео, крытый мост Бартонсвилля
- Узнав о белоголовом орлане,
- Познакомьтесь с Томасом Джефферсоном
- Кто на самом деле дядя Сэм
- Все об американском флаге
- американских президентов
Американские здания из Lego
Мы построили Эмпайр-Стейт-Билдинг (Нью-Йорк) с помощью очень крутого набора Lego. Есть много других известных достопримечательностей из LEGO Brick Kids.
Есть много других известных достопримечательностей из LEGO Brick Kids.
Известные американские мосты
Мы посмотрели некоторые известные мосты в Америке. Затем мы построили мост Золотые Ворота (CA) с помощью 3D-пазла.
Белоголовый орлан
Мы прочитали о белоголовом орлане, узнали, что Бенджамин Франклин хотел, чтобы индейка была нашей национальной птицей, и выбрали семейную птицу.
Белый дом
Прочитав о Белом доме и узнав о некоторых известных президентах, Гуфи написал президенту письмо и нарисовал ему картинку. (Это также было отличной практикой письма!) И письмо через две недели мы получили конверт из Белого дома! Мы были так взволнованы, получив ответное письмо, подписанную фотографию Обамы, подписанную семейную фотографию, интервью с Обамой и информацию о Белом доме, изучение Белого дома через искусство и день из жизни Бу (собаки Обамы).
Национальные парки США
Мы узнали о некоторых знаменитых и красивых американских парках, таких как Гранд -Каньон, Йосемити,
Навыки картирования
Мы также работали над нашими навыками MAPPAP рабочих листа с американскими символами и поиграть в веселые настольные игры, которые помогли моим детям познакомиться с расположением штатов и крупных городов на карте.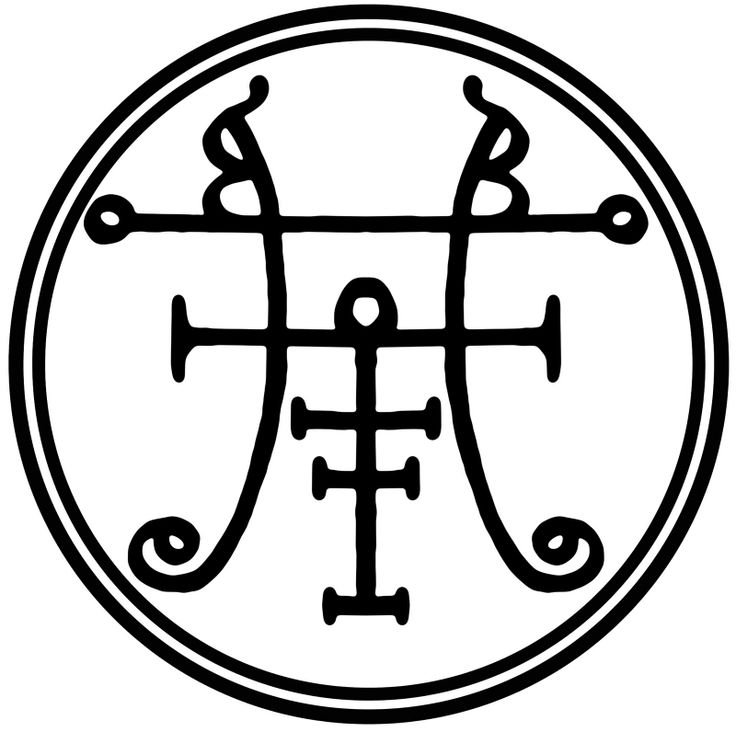
Статуя Свободы Поделки для детей
Мы прочитали замечательную историческую беллетристику Спасение Колокола Свободы Меган Макдональд , а затем сделали собственный колокол Свободы. Мы также прочитали о статуе свободы и сделали свой собственный факел.
Мы начали это исследование с чтения хороших книг, которые помогут нам узнать больше о наших национальных символах и достопримечательностях. Это отличные ресурсы, которые вы должны проверить!
Уроки США для детей
Помогите детям узнать о великой стране Соединенных Штатах с помощью этих бесплатных печатных материалов и ресурсов:
- Бесплатные президенты США для детей
- Американские символы для детей. Рабочие листы с заданиями по математике и грамотности для детей дошкольного и младшего школьного возраста, а также для первоклассников
- Игра «Соедини штаты и столицы» для печати
- Раскраски президенты США для печати
- Голосование за детей: как американцы выбирают нового президента
- Бесплатные рабочие листы президентов – узнайте обо всех американских президентах
- Штаты США I Шпионские рабочие листы
- Мини-книга Patriotic Symbols для чтения, раскрашивания и обучения
- Клейкая лента для рисования американского флага
- Забавные географические игры для детей из США — SNAP
- Научный эксперимент Easy RED, белый и синий
- США для детей книга для печати, чтобы читать, раскрашивать и учиться
- Бесплатные рабочие листы с американскими символами
- Фейерверк Patriotic Craft
- Рабочие листы на 50 состояний
- Супер МИЛЫЙ, Раскраски Free State
- State Animals USA Printables Scavenger Hunt
- Охота на птиц штата США
- БЕСПЛАТНЫЕ распечатки для детей штата США «Цветы мусорщика»
Американская история для детей
Погрузитесь в американскую историю для детей с этой веселой, практической и увлекательной историей домашнего обучения, включающей не только умные задания, чтобы сделать историю веселой и запоминающейся, но и БЕСПЛАТНЫЕ печатные рабочие листы и игры!
- 4-недельный урок «Ранние исследователи для детей»
- Делайте вигвамы, копайте наконечники стрел, раскрашивайте наши печатные книги и многое другое в этом уроке «Коренные американцы для детей»
- Урок Колониальная Америка для детей отправляет детей в путешествие к первому постоянному поселению в Америке — Джеймстауну.
 Учащиеся узнают о колониальной жизни, приняв участие в таких проектах, как поедание каши, строительство дома Wattle & Daub и создание жестяного фонаря, которые оживят поселение.
Учащиеся узнают о колониальной жизни, приняв участие в таких проектах, как поедание каши, строительство дома Wattle & Daub и создание жестяного фонаря, которые оживят поселение. - Мы оживим экспансию на запад для детей, поскольку они узнают факты о периоде времени примерно с 1783 по 189 год.8. Помимо изучения Орегонской тропы, пони-экспресса, золотой лихорадки, трансконтинентальной железной дороги, учащиеся также научатся находить следы животных, составлять карту Соединенных Штатов и узнавать о животных Северной Америки.
- Гражданская война для детей — школьники узнают о рабстве, знаменитых американцах времен Гражданской войны, знаменитых битвах и о том, как наша нация осталась вместе. Урок включает в себя распечатываемые рабочие листы, картографические задания, распечатываемую настольную игру о гражданской войне и многое другое!
- Узнайте о штатах США для детей — раскраски штатов, раскраски президентов, бланки докладов штатов, распечатки штатов и столиц и многое другое!
- Плакаты с историческими вымпелами для краткого ознакомления с историей США
- Узнайте о бурных 1920-х для детей — книга для печати, чтения и раскрашивания
- Rosa Parks for Kids Читалка для распечатки, чтобы раскрашивать и учиться
- Мартин Лютер Кинг-младший для детей, предназначенный для раскрашивания и обучения, предназначенный для печати
- Титаник для детей Читалка для раскрашивания и обучения
- Узнайте о бурных 1920-х для детей — книга для печати, чтения и раскрашивания
- 1930-е годы для детей — книга для печати о золотом веке Голливуда, Великой депрессии для детей и многом другом, которую можно читать, раскрашивать и изучать
- Жизнь в Америке 1940-х годов для детей
- Anne Frank for Kids Printable Reader, чтобы читать, раскрашивать и узнавать об этой еврейской девочке, которая жила за стеной в Голландии во время Второй мировой войны
- 1950s for Kids Reader to Color, Learn и читайте о том, какой была жизнь в Америке в 1950 году
- Жизнь в 1960-х для детей Книга для печати, чтобы читать, раскрашивать и узнавать о жизни в 1960-х
- Узнайте об обуви на платформе, дискотеке, начале «Звездных войн» и многом другом из этого 1970-е для детей Читалка
- 1980-е для детей Чтение, раскрашивание и обучение!
- 1990s for Kids Печатная книга для чтения, наполненная информацией о моде, технологиях, президентах и многом другом!
- Узнайте о жизни в начале 2000-х Дети с этими печатными формами по истории Америки, чтобы читать, раскрашивать и учиться!
- Посмотрите, что вы узнали с помощью этих рабочих листов по американской истории (записная книжка)
Ищете дополнительные ресурсы и бесплатные рабочие листы, чтобы научить учащихся географии для детей? Вам понравятся эти раскраски, карты для печати, книги, занятия и игры:
- Возьмите этот реалистичный детский паспорт для бесплатной печати
- Карты для бесплатной печати, включая карту мира, континентов и карты стран с маркировкой и без маркировки
- Готовы погрузиться глубже? Посмотрите страноведение для детей — познакомьтесь с 16 странами мира вблизи
- Дети могут исследовать другие страны с помощью этих рабочих листов по странам .

- Рабочие листы для шпионажа вокруг света — узнайте о 36 странах
- Используйте Lego, чтобы исследовать знаменитые достопримечательности стран для детей
- Исследуйте и учитесь с помощью этих бесплатных рабочих листов «Дети со всего мира»
- Окунитесь в географию – Географические игры для печати
- География Охота за сокровищами
- Рабочие листы форм рельефа pdf бесплатно
- Snap География Игры для детей
- Читайте, раскрашивайте и узнавайте о других странах с БЕСПЛАТНЫМИ страноведческими исследованиями, включая Вьетнам для детей и Грецию для детей, Перу для детей, Кению для детей и Израиль для детей, а также многие другие!
- Вы можете найти все наши БЕСПЛАТНЫЕ раскраски стран, охватывающих более 36 различных стран, или сразу перейти к раскраскам Испания, Китай, Италия, Чили, Германия и Коста-Рика
Рабочий лист с символами США
Используя материалы с моего сайта, вы соглашаетесь со следующим:
- Это предназначено только для личного использования или личного класса (чтобы поделиться, пожалуйста, направьте других, чтобы получить их собственную копию на нашем сайте)
- Это ЗАПРЕЩЕНО продавать, размещать, воспроизводить или хранить на любом другом сайте (включая блог, Facebook, Dropbox и т.
 д.)
д.) - Все предоставленные материалы защищены авторским правом. Пожалуйста, ознакомьтесь с Условиями использования.
- Я предлагаю бесплатные печатные издания, чтобы благословить своих читателей И обеспечить свою семью. Ваши частые посещения моего блога и поддержка покупок через партнерские ссылки и рекламу, так сказать, поддерживают меня. Спасибо!
>> Рабочие листы с американскими символами<<
Пасхальные символы для детей (и бесплатная версия для печати!)
Весной так много красивых пасхальных символов, что вы даже не узнаете их всех! Сегодня мы рассмотрим пасхальных символа для детей , что они включают в себя и сколько вещей, которые вы привыкли видеть весной, на самом деле указывают на Иисуса. Эти символы идеально подходят для обучения детей-католиков, а также детей-христиан любого вероисповедания, поскольку у всех нас есть общая Пасха. 🙂
Как бы я ни любил детские книги, такие как «Легенда о пасхальном яйце» или «Легенда о пасхальном кролике» и т.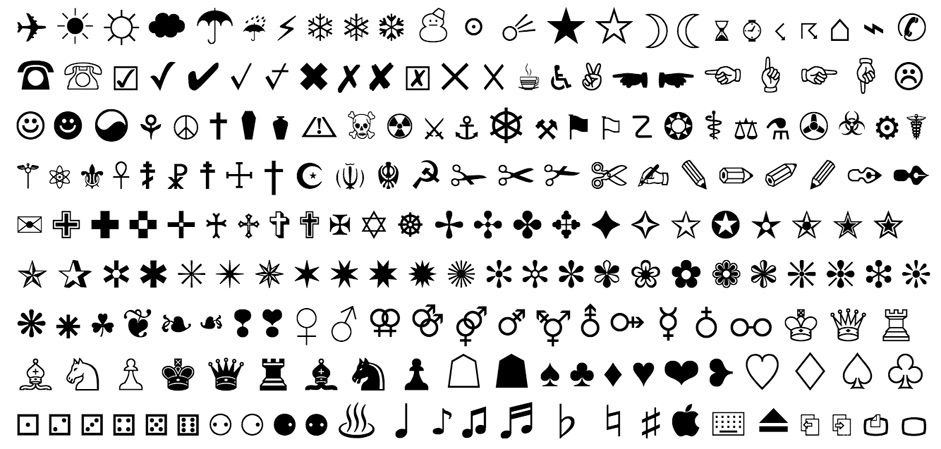 д., мне, честно говоря, не нравится иметь отдельную книгу для каждого ребенка. одиночная легенда. Кроме того, таких книг обычно нет в библиотеке, и в последние несколько лет мне пришлось сильно сократить количество детских книг. Поэтому я хотел написать одну маленькую книгу, в которой был бы обзор многих христианских пасхальных символов для детей в одной книге!
д., мне, честно говоря, не нравится иметь отдельную книгу для каждого ребенка. одиночная легенда. Кроме того, таких книг обычно нет в библиотеке, и в последние несколько лет мне пришлось сильно сократить количество детских книг. Поэтому я хотел написать одну маленькую книгу, в которой был бы обзор многих христианских пасхальных символов для детей в одной книге!
Пасхальные символы для детей-христиан
Мама… тебе не нужно работать так усердно, как ты думаешь, чтобы сохранить Пасху для Иисуса! Когда вы познакомите своих детей с символикой этих красивых и традиционных пасхальных символов, вы скоро увидите Иисуса на каждом углу в течение весеннего сезона! Вместо того, чтобы сражаться с кроликами и яйцами на Пасху, научите своих детей тому, что все дает нам подсказки о воскресении. Это все для Иисуса! 🙂
В эту книгу включены следующие христианские пасхальные символы:
- Бабочка
- Лили
- Яйца
- Конфеты
- Детеныши животных (включая кроликов!)
- Ангел
- Баранина
На каждой странице книги изображен один из символов христианской Пасхи, а также стишок, поясняющий легенду, стоящую за этим символом.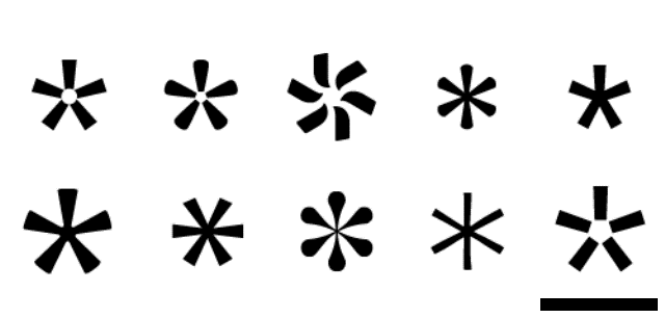
Книга пасхальных символов для детей
Эта маленькая книга пасхальных символов для детей была написана мной, Лейси Линч. На каждой странице есть простой стишок, объясняющий символ Пасхи доступным для детей языком.
Эта книга пасхальных символов доступна в нескольких форматах, и вы даже можете бесплатно распечатать свой собственный! Во-первых, он доступен в виде файла, который печатает все на одной странице, создавая одну из этих 8-страничных мини-книг. Эта версия из 1 листа бумаги доступна как в черно-белом варианте, чтобы дети могли раскрасить ее сами, так и в полноцветном варианте! В одной из версий раскраски дети также могут проследить слово символа.
Эта версия идеально подходит для раздачи всему классу или классу воскресной школы и т. д., потому что для каждого ребенка требуется всего 1 лист бумаги. Их легко складывать и собирать, У меня даже есть видео, где показано, как это сделать.
youtube.com/embed/Ls68ilpFtvc» frameborder=»0″ allowfullscreen=»allowfullscreen»>Сделайте кольцо с пасхальными символами!
Вы также можете взять эту маленькую версию, заламинировать 1 страницу и разрезать ее на карточки для кольца. Мне нравится иметь такие ресурсы для детей!
Эта книга о христианских пасхальных символах также доступна в большем формате. Если вы распечатываете страницы спереди и сзади, этот лист помещается всего на 2 листа бумаги. Просто сложите страницы пополам, соедините их вместе и скрепите вместе.
Увеличенный формат этой книги пасхальных символов также доступен в полноцветном и черно-белом контурах.
Христианские пасхальные символы Раскраски
Вы можете разрезать черно-белый буклет на части, чтобы сделать эти раскраски пополам!
Их так весело раскрашивать, и дети узнают так много об этих символах в процессе!
Публикация продолжается после этой краткой информации о ежемесячном членстве в католической глазури
Ежемесячное литургическое членство
Идеально для семей! Каждый месяц вы получаете доступ к распечатываемым страницам с заданиями, поделкам, предметам домашнего алтаря и многому другому.![]()
Еще никогда литургический год не был таким легким и доступным!
Присоединяйтесь и получите мгновенный доступ к более чем 100 страницам печатных материалов и ресурсов за октябрь!
Пасхальные символы Практика письма
Полный комплект для печати также включает страницы для практики письма для каждого из этих пасхальных символов! Дети могут проследить слово самостоятельно, что отлично подходит для использования в вашей домашней или дошкольной школе во время пасхального сезона.
Пластилиновые коврики с христианскими пасхальными символами
Возможно, эти страницы — мои самые любимые, потому что они очень забавные! Эти страницы печатаются в полноцветном режиме. Мне нравится вставлять их в прозрачные защитные пленки, чтобы дать детям для творчества. Они также могут быть заламинированы для получения более прочного коврика из пластилина.
Мне нравятся подсказки на этих ковриках для лепки, которые поощряют творчество детей! Кроме того, они включают в себя все те же символы христианской Пасхи, что и их соответствующие книги, поэтому все они будут указывать вашим детям на истинное значение Пасхи.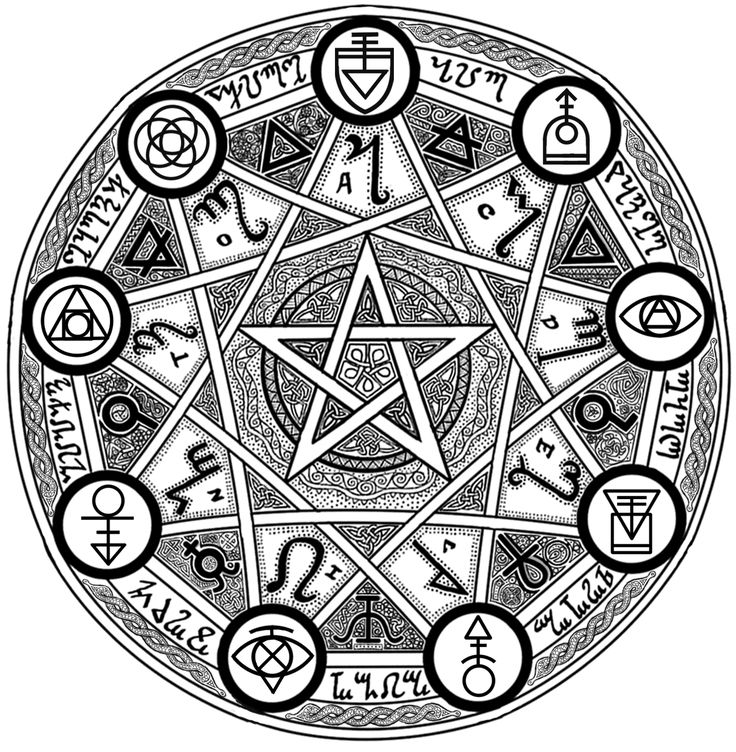
Мне нравится, как это побуждает вас делать пушистую шерсть для пасхального ягненка, а «раковины улиток» — одна из моих любимых вещей, которые я делаю из пластилина, так что это очень весело!
Мне также нравится эта страница, где дети могут украсить свое собственное пасхальное яйцо пластилином, потому что это так открыто для творчества! №
Возможности украшения ковриков из пластилина безграничны.
Бесплатный вариант для загрузки
Полноцветный одностраничный буклет из этого пакета доступен бесплатно для тех, кто является подписчиком «Католической глазури»! Если вы уже подружились с католическим обледенением, подписавшись, вы найдете ссылку на бонусную страницу для подписчиков в нижней части вашего последнего еженедельного литургического информационного бюллетеня. Если у вас возникли проблемы, вы можете узнать, как найти бонусную страницу подписчика здесь.
Если вы хотите распечатать эту загрузку бесплатно, но еще не являетесь подписчиком, нет проблем! Подпишитесь здесь или введите свой адрес электронной почты в поле ниже. После ввода адреса электронной почты на ваш почтовый ящик будет отправлено письмо для подтверждения подписки. Пожалуйста, нажмите на ссылку в нем. После этого вы получите приветственное письмо с доступом к бонусной странице для подписчиков!
После ввода адреса электронной почты на ваш почтовый ящик будет отправлено письмо для подтверждения подписки. Пожалуйста, нажмите на ссылку в нем. После этого вы получите приветственное письмо с доступом к бонусной странице для подписчиков!
Получите весь пакет за 5 долларов
Если вам нужен полный пакет или вы предпочитаете платить, желание сбывается! Вы можете скачать этот полный набор для печати для дошкольников прямо сейчас всего за 5 долларов.
Обязательно ознакомьтесь с другими моими пасхальными ресурсами для детей-христиан здесь.
Рубрики: Христианство, Пасха, Пасхальный сезон, Литургический год, Мои печатные формы, Версия для печати, Весна 2 комментария
Универсальный базовый словарь — Формат 3D-символов — Project Core
[версия 4, обновлено в январе 2020 г.]
3D Universal Core Vocabulary Symbols от Центра исследований грамотности и инвалидности лицензируются в соответствии с международной лицензией Creative Commons Attribution 4.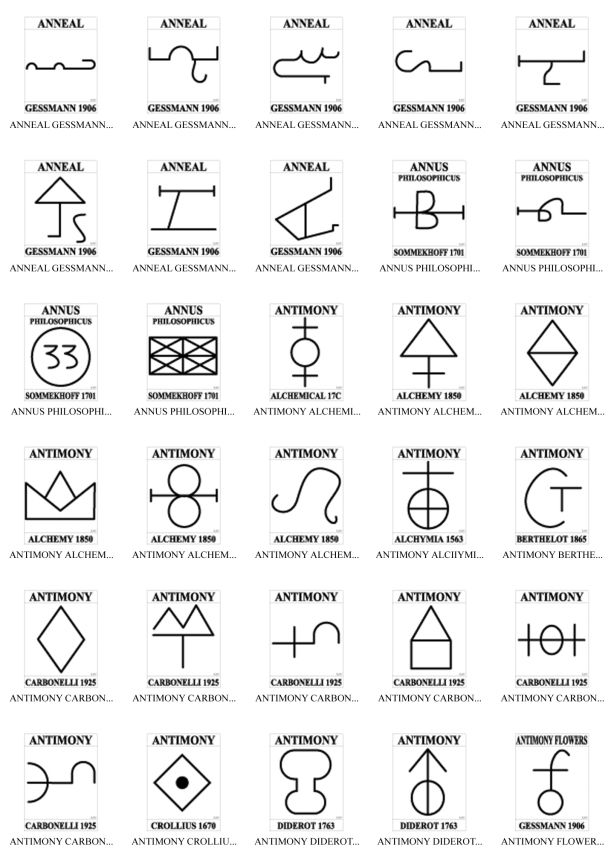 0.
0.
Описание:
Мы создали набор трехмерных (3D) символов для представления 36 слов словаря Universal Core. Каждый тактильный символ печатается на основе, имеющей форму, текстуру и цвет, которые обозначают категорию слова. Каждая из них также включает в себя уникальный выпуклый элемент, печатное слово и шрифт Брайля для создания отдельного слова. В таблице ниже подробно описаны правила для базовых фигур.
| Word Class | Shape | Edge Texture | Color |
|---|---|---|---|
| adverb | circle | bumps (reverse golf ball dimples) | yellow |
| adjective | heart | гладкий | синий |
| местоимение | шестигранник | штриховка | белый |
| предлог | квадрат | horizontal grooves | green |
| verb | triangle | vertical ridges like a quarter | red |
| noun | trapezoid | horizontal wavy grooves | orange |
| interjection | pentagon | одиночная цепочка выпуклостей (нитка жемчуга) | черный |
В текущей версии всех символов вы найдете отверстие в центре формы вместо ручки-петли, изменения в текстура вокруг нескольких форм для устранения острых краев и улучшенный шрифт Брайля.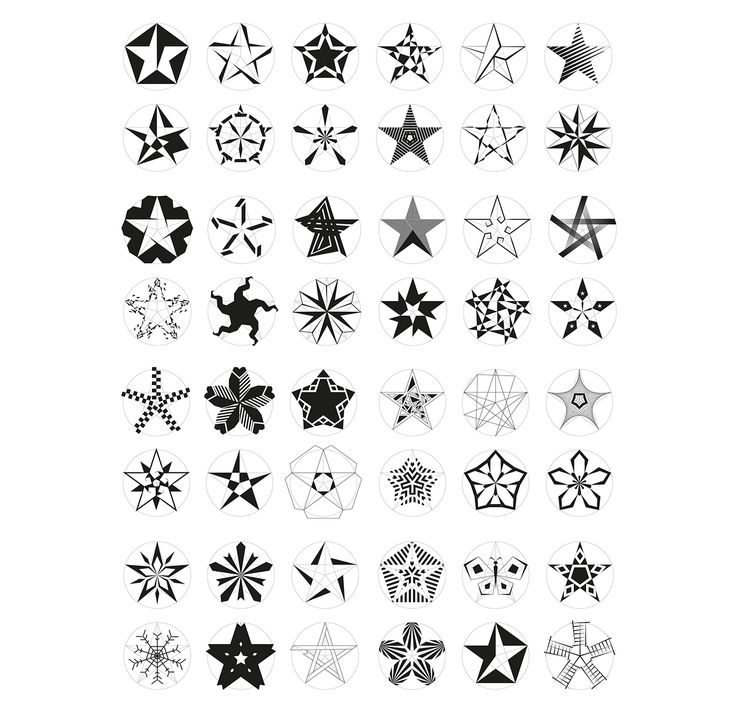
Инструкции:
1. Загрузите файлы STL (STereoLithography).
2. Отправить на 3D-принтер.
С чего начать:
Начнем с трех трехмерных символов: GO, NOT, LIKE
- Go RED 3D Symbol (STL, 5,7 МБ)
- Like RED 3D Symbol (STL, 5,9 MB)
- Не ЖЕЛТЫЙ 3D-символ (STL, 3 МБ)
Эти три слова очень гибкие и предлагают бесконечные возможности для обучения и обучения среди партнеров и контекстов. Просто начните с печати этих трех символов.
Как научить учащихся использовать 3D-символы?Мы начинаем с определения видов деятельности, которые связаны с движением (GO), студенческим удовольствием (LIKE) или студенческим отказом или недовольством (NOT).
Каждый раз, когда появляется одна из этих возможностей, мы кладем 3D-символ «ПОДХОДИТЕ, НРАВИТСЯ или НЕТ» в руку учащегося и произносите (или подписываете, если учащийся также имеет нарушения слуха) слово. Когда возможность завершена, мы удаляем символ.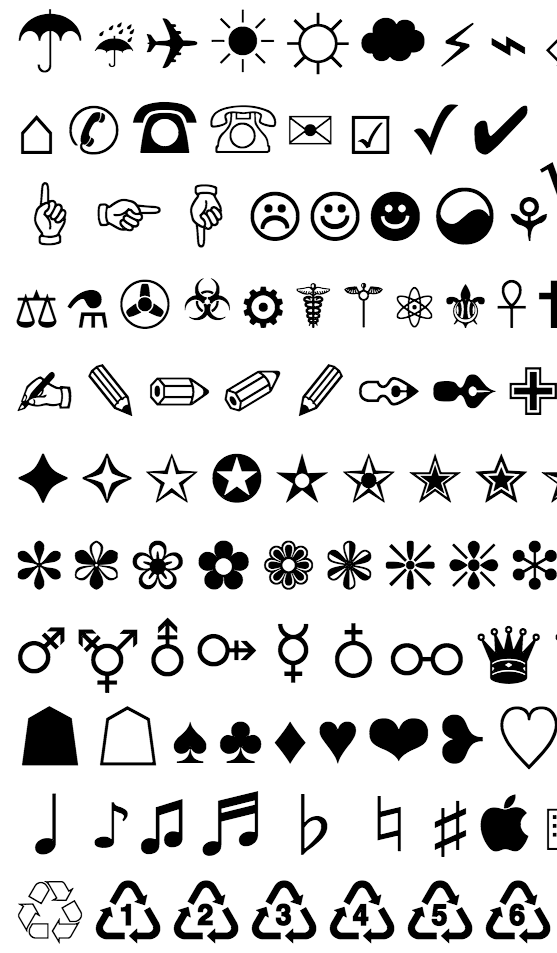
Например, каждый раз, когда ученик собирается переезжать, используйте возможность научить ГО. Вот некоторые примеры движения:
- Передвижение по школе – Перейдём к СМИ.
- Переход с одной позиции на другую – Давайте перейдём к вашему стандеру.
- Перемещение из одного места в другое – Поехали в группу.
Мы ищем любые признаки удовольствия, чтобы учить НРАВИТСЯ. Например, когда ученик улыбается в ответ на песню, мы учим НРАВИТСЯ ( Я думаю, вам НРАВИТСЯ эта песня ). Другие примеры:
- Смеяться, покачиваясь на физкультуре – Я слышу, как ты смеешься. Вам НРАВИТСЯ качаться.
- Улыбаясь, пробуя мороженое – Я вижу эту улыбку. Ты ЛЮБИШЬ мороженое.
- Учащенное дыхание после того, как услышала голос любимого взрослого – Вы слышите мисс М.? Вам НРАВИТСЯ г-жа М.
Мы ищем признаки отказа или недовольства и используем их, чтобы научить НЕ.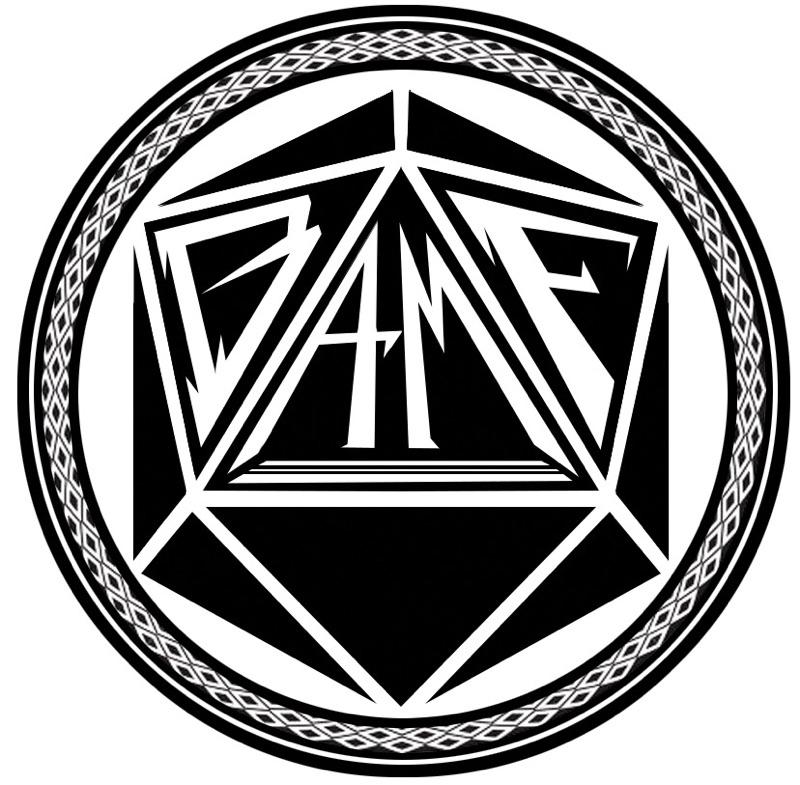 Например, когда учащийся протестует против новой должности, мы учим НЕ ( Вам это НЕ нравится). Другие примеры включают:
Например, когда учащийся протестует против новой должности, мы учим НЕ ( Вам это НЕ нравится). Другие примеры включают:
- Повернуть голову, чтобы отказаться от напитка – Вы НЕ хотите пить.
- Морщите лицо в ответ на запах – Пахнет НЕ приятно.
- Суетиться, собираясь домой – Вам это НЕ нравится.
Мы не начинаем вводить дополнительные символы до тех пор, пока учащийся не начнет достигать или иным образом указывать на некоторое начальное понимание того, что три начальных символа имеют значение. Это не означает, что учащийся должен использовать или идентифицировать их самостоятельно, но мы хотим, чтобы они продемонстрировали некоторые новые понимания, прежде чем мы начнем вводить больше. Когда мы действительно выходим за пределы первых трех, у нас должна быть некая система для их организации, чтобы учащиеся могли начать находить желаемый символ, а взрослые могли продолжать моделировать и поддерживать обучение со скоростью, возможной с упором на первые три.
Некоторые основные правила, которые следует учитывать, прежде чем переходить к первым трем:
- Взрослые ли среда, последовательно использующая GO, LIKE, а NOT на протяжении всей школы день? Пока студенты не получат десятки возможностей изучить и использовать эти три слова каждый день, не добавляйте новые символы.
- Студент демонстрация возникающего понимания того, что символы ИДТИ, НРАВИТСЯ и НЕ несут значение? Если учащийся не демонстрирует некоторого выразительного понимания и используйте, не добавляйте новые символы.
Когда вы будете готовы добавить новые символы, составьте план по организации и обучению их каждый день. Символы, которые не используются десятки раз в день, невозможно выучить. В отличие от детей со зрением, учащиеся, использующие трехмерные символы, не имеют случайной возможности выучить символы, просто ища известный символ на доске для общения. Учащиеся со значительными нарушениями зрения и значительными когнитивными нарушениями зависят от нас в плане предоставления возможностей для обучения.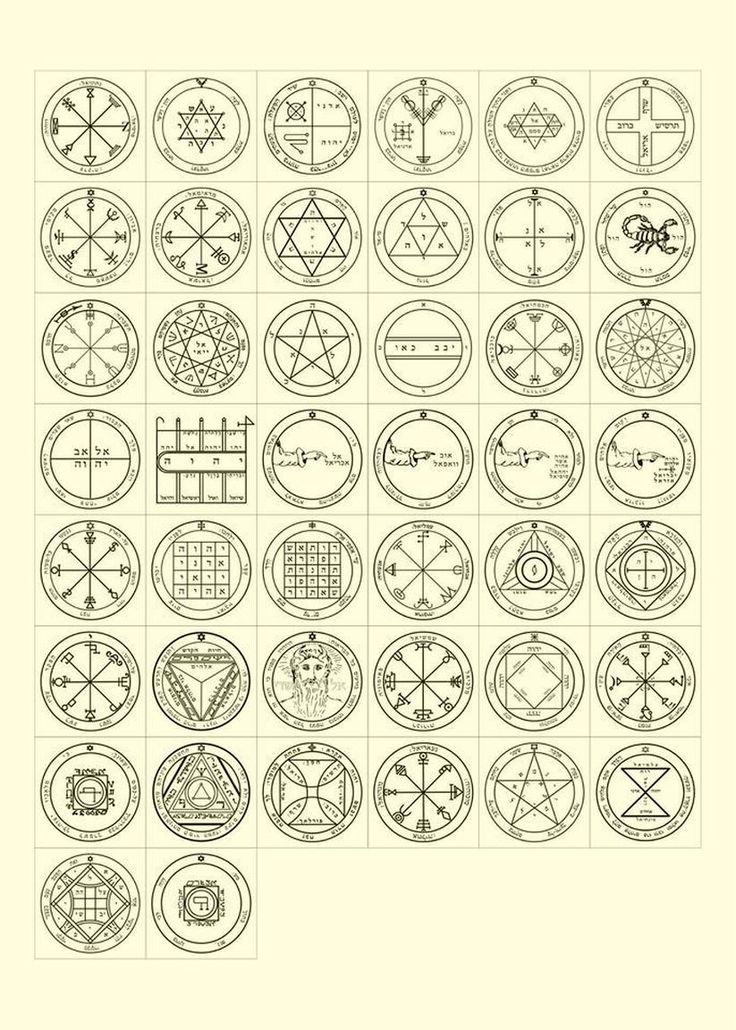
Ссылки для загрузки дополнительных символов
Когда вы будете готовы добавить дополнительные символы, вот остальные для загрузки в формате файлов STL:
- Все СИНИЕ 3D-символы (STL, 6,7 МБ)
- КРАСНЫЕ 3D-символы Can (STL, 5,6 МБ)
- Другой СИНИЙ 3D-символ (STL, 2,1 МБ)
- Сделать КРАСНЫЙ 3D-символ (STL, 5,6 КБ)
- Готовый СИНИЙ 3D-символ (STL, 1,7 МБ) MB
- Получить КРАСНЫЙ 3D-символ (STL, 6 КБ) )
- Хороший СИНИЙ 3D-символ (STL, 1,2 МБ)
- He БЕЛЫЙ 3D-символ (STL, 571 КБ)
- Справка КРАСНЫЙ 3D-символ (STL, 6,8 МБ)
- Здесь ЖЕЛТЫЙ 3D-символ (STL, 3 МБ)
- I БЕЛЫЙ 3D-символ (STL, 360 КБ)
- ЗЕЛЕНЫЙ 3D-символ (STL, 21,4 МБ)
- 7
- It WHITE 3D Symbol (STL, 624 КБ)
- Look RED 3D Symbol (STL, 5,9 MB)
- Make RED 3D Symbol (STL, 6,9 MB)
- Больше ЖЕЛТЫЙ 3D Symbol (STL, 3,4 MB) 9001 3D-символ (STL, 21,3 МБ)
- Открыть КРАСНЫЙ 3D-символ (STL, 6,3 МБ)
- Вставить КРАСНЫЙ 3D-символ (STL, 5.
 9)МБ)
9)МБ) - Тот же СИНИЙ 3D-символ (STL, 758 КБ)
- Она БЕЛЫЙ 3D-символ (STL, 829 КБ)
- Какой-то ЖЕЛТЫЙ 3D-символ (STL, 9,6 МБ)
- Стоп КРАСНЫЙ 3D-символ (STL, 7,1 МБ)
- 3D-символ That WHITE (STL, 1,1 МБ)
- 3D-символ Turn RED (STL, 6 МБ)
- ЗЕЛЕНЫЙ 3D-символ Up (STL, 21,3 МБ)
- Want RED 3D-символ (STL, 6 КБ) Что ЖЕЛТЫЙ 3D-символ (STL, 3,1 МБ)
- Когда ЖЕЛТЫЙ 3D-символ (STL, 3,1 МБ)
- Где ЖЕЛТЫЙ 3D-символ (STL, 3,4 МБ)
- ЖЕЛТЫЙ 3D-символ Who (STL, 3 МБ)
- Почему ЖЕЛТЫЙ 3D-символ (STL, 3,1 МБ)
- You WHITE 3D-символ (STL, 1,2 МБ)
НЕПЕЧАТАЕМЫХ СИМВОЛОВ
НЕПЕЧАТАЕМЫХ СИМВОЛОВ| НЕПЕЧАТАЕМЫЕ СИМВОЛЫ | |||||
| ДЕК | ШЕСТИГР. | ПЕРСОНАЖ (КОД) | ДЕК | ШЕСТИГРАННИК | ПЕРСОНАЖ (КОД) |
| 0 | 0 | НУЛЕВОЙ | 16 | 10 | ВЫХОД КАНАЛА ПЕРЕДАЧИ ДАННЫХ (DLE) |
| 1 | 1 | НАЧАЛО ЗАГОЛОВКА (SOH) | 17 | 11 | УПРАВЛЕНИЕ УСТРОЙСТВОМ 1 (DC1) |
| 2 | 2 | НАЧАЛО ТЕКСТА (STX) | 18 | 12 | УПРАВЛЕНИЕ УСТРОЙСТВОМ 2 (DC2) |
| 3 | 3 | КОНЕЦ ТЕКСТА (ETX) | 19 | 13 | УПРАВЛЕНИЕ УСТРОЙСТВОМ 3 (DC3) |
| 4 | 4 | КОНЕЦ ПЕРЕДАЧИ (EOT) | 20 | 14 | УПРАВЛЕНИЕ УСТРОЙСТВОМ 4 (DC4) |
| 5 | 5 | КОНЕЦ ЗАПРОСА (ENQ) | 21 | 15 | ОТРИЦАТЕЛЬНОЕ ПОДТВЕРЖДЕНИЕ (NAK) |
| 6 | 6 | ПОДТВЕРЖДЕНИЕ (ACK) | 22 | 16 | СИНХРОНИЗАЦИЯ (СИН) |
| 7 | 7 | ЗВУК (БЕЛ) | 23 | 17 | КОНЕЦ БЛОКА КОРОБКИ ПЕРЕДАЧ (ETB) |
| 8 | 8 | БЭКСПЕЙС (БС) | 24 | 18 | ОТМЕНА (CAN) |
| 9 | 9 | ГОРИЗОНТАЛЬНАЯ ПЕТЛЯ (HT) | 25 | 19 | КОНЕЦ СРЕДСТВА (EM) |
| 10 | А | ПЕРЕВОД СТРОКИ (НЧ) | 26 | 1А | ЗАМЕНА (ЗАМЕНА) |
| 11 | Б | ВЕРТИКАЛЬНАЯ ПЕТЛЯ (VT) | 27 | 1Б | ВЫХОД (ESC) |
| 12 | С | FF (ПОДАЧА ФОРМЫ) | 28 | 1С | РАЗДЕЛИТЕЛЬ ФАЙЛОВ (FS) СТРЕЛКА ВПРАВО |
| 13 | Д | CR (ВОЗВРАТ КАРЕТКИ) | 29 | 1Д | РАЗДЕЛИТЕЛЬ ГРУПП (GS) СТРЕЛКА ВЛЕВО |
| 14 | Е | ТАК (ВЫКЛЮЧЕНИЕ) | 30 | 1Е | РАЗДЕЛИТЕЛЬ ЗАПИСИ (RS) СТРЕЛКА ВВЕРХ |
| 15 | Ф | СИ (СМЕНА ВХОДА) | 31 | 1F | РАЗДЕЛИТЕЛЬ БЛОКА (США) СТРЕЛКА ВНИЗ |
| ПЕЧАТНЫЕ СИМВОЛЫ | ||||||||||
| ДЕК | ШЕСТИГР. | СИМВОЛ | ДЕК | ШЕСТИГР. | ПЕРСОНАЖ | ДЕК | ШЕСТИГР. | ПЕРСОНАЖ | ||
| 32 | 0x20 | <ПРОБЕЛ> | 64 | 0x40 | @ | 96 | 0x60 | ` | ||
| 33 | 0x21 | ! | 65 | 0x41 | А | 97 | 0x61 | и | ||
| 34 | 0x22 | » | 66 | 0x42 | Б | 98 | 0x62 | б | ||
| 35 | 0x23 | # | 67 | 0x43 | С | 99 | 0x63 | с | ||
| 36 | 0x24 | $ | 68 | 0x44 | Д | 100 | 0x64 | д | ||
| 37 | 0x25 | % | 69 | 0x45 | Е | 101 | 0x65 | и | ||
| 38 | 0x26 | и | 70 | 0x46 | Ф | 102 | 0x66 | ф | ||
| 39 | 0x27 | ‘ | 71 | 0x47 | Г | 103 | 0x67 | г | ||
| 40 | 0x28 | ( | 72 | 0x48 | Х | 104 | 0x68 | ч | ||
| 41 | 0x29 | ) | 73 | 0x49 | я | 105 | 0x69 | я | ||
| 42 | 0x2A | * | 74 | 0x4A | Дж | 106 | 0x6A | и | ||
| 43 | 0x2B | + | 75 | 0x4B | К | 107 | 0x6B | к | ||
| 44 | 0x2C | , | 76 | 0x4C | л | 108 | 0x6C | л | ||
| 45 | 0x2D | — | 77 | 0x4D | М | 109 | 0x6D | м | ||
| 46 | 0x2E | . | 78 | 0x4E | Н | 110 | 0x6E | и | ||
| 47 | 0x2F | / | 79 | 0x4F | О | 111 | 0x6F | или | ||
| 48 | 0x30 | 0 | 80 | 0x50 | Р | 112 | 0x70 | р | ||
| 49 | 0x31 | 1 | 81 | 0x51 | Q | 113 | 0x71 | д | ||
| 50 | 0x32 | 2 | 82 | 0x52 | Р | 114 | 0x72 | р | ||
| 51 | 0x33 | 3 | 83 | 0x53 | С | 115 | 0x73 | с | ||
| 52 | 0x34 | 4 | 84 | 0x54 | Т | 116 | 0x74 | т | ||
| 53 | 0x35 | 5 | 85 | 0x55 | У | 117 | 0x75 | и | ||
| 54 | 0x36 | 6 | 86 | 0x56 | В | 118 | 0x76 | против | ||
| 55 | 0x37 | 7 | 87 | 0x57 | Вт | 119 | 0x77 | с | ||
| 56 | 0x38 | 8 | 88 | 0x58 | х | 120 | 0x78 | х | ||
| 57 | 0x39 | 9 | 89 | 0x59 | Д | 121 | 0x79 | г | ||
| 58 | 0x3A | : | 90 | 0x5A | З | 122 | 0x7A | г | ||
| 59 | 0x3B | ; | 91 | 0x5B | [ | 123 | 0x7B | { | ||
| 60 | 0x3C | < | 92 | 0x5C | \ | 124 | 0x7C 9 | 126 | 0x7E | ~ |
| 63 | 0x3F | ? | 95 | 0x5F | _ | 127 | 0x7F | <ДЕЛ> | ||
| РАСШИРЕННЫЕ СИМВОЛЫ ASCII | ||||||||
| ДЕК | ШЕСТИГР. | |||||||

 Например, Option +
Например, Option + 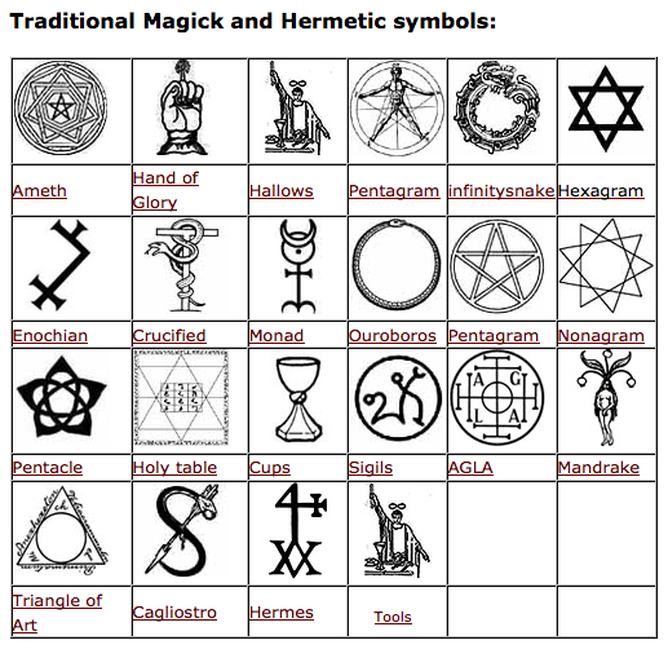
 It can then be used with any app.
It can then be used with any app.
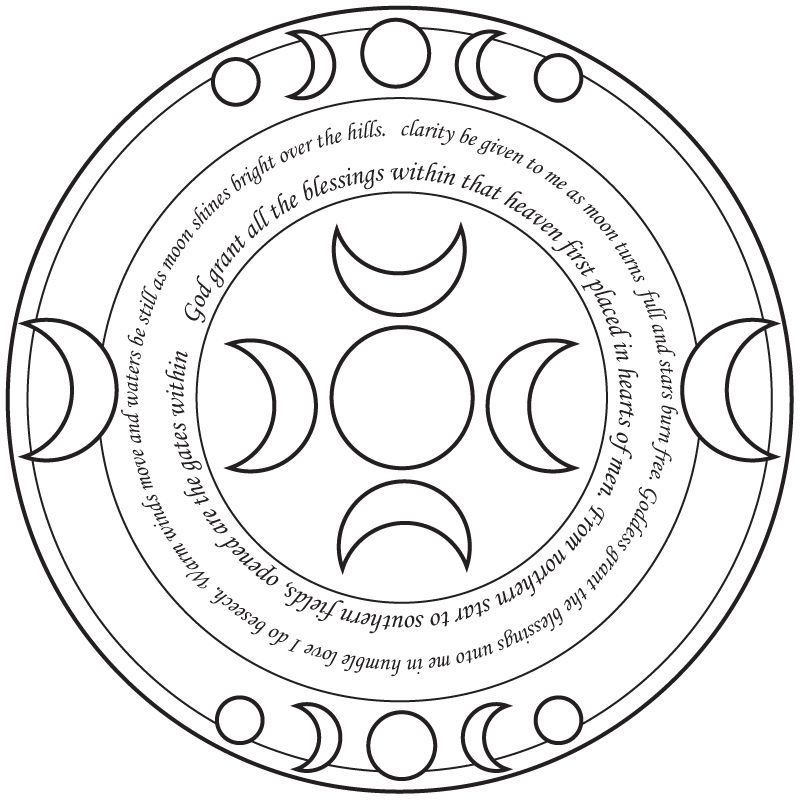
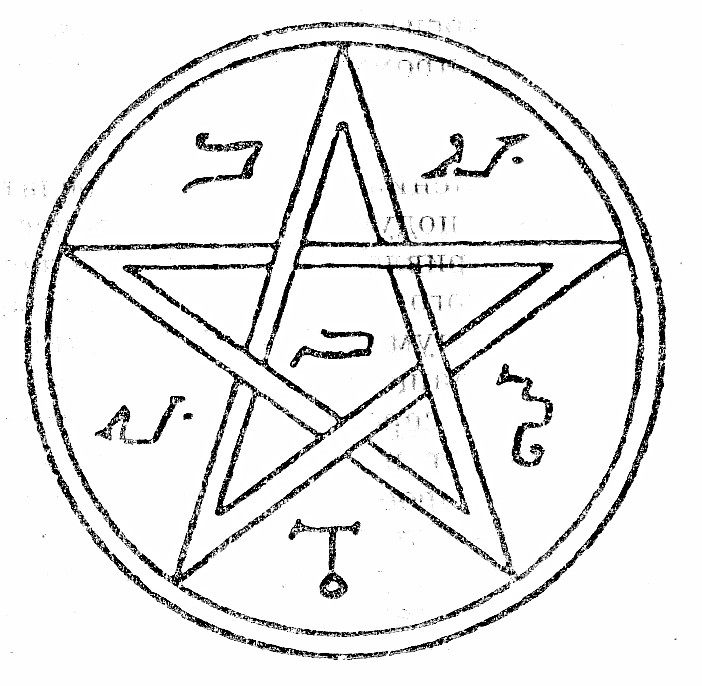
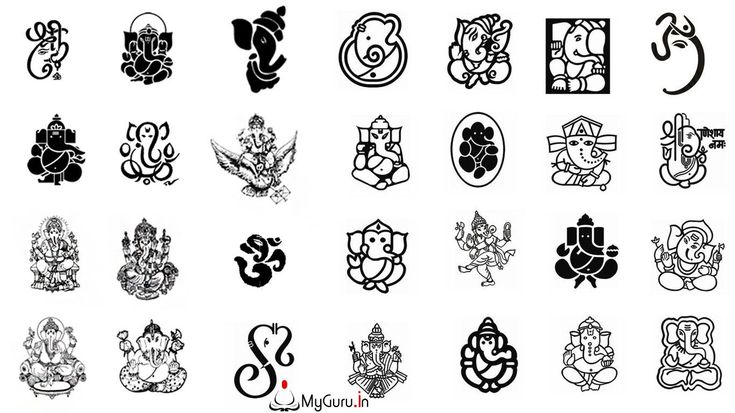
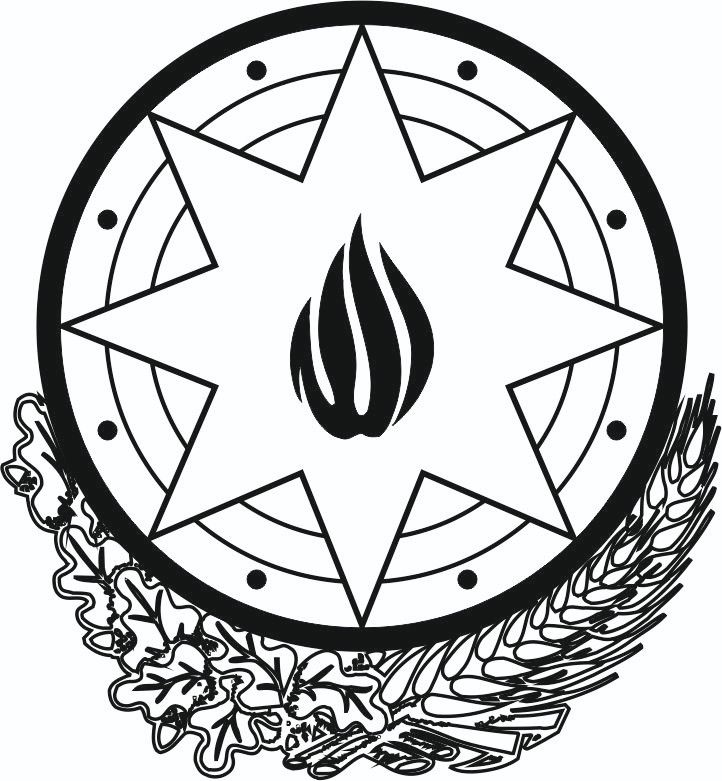
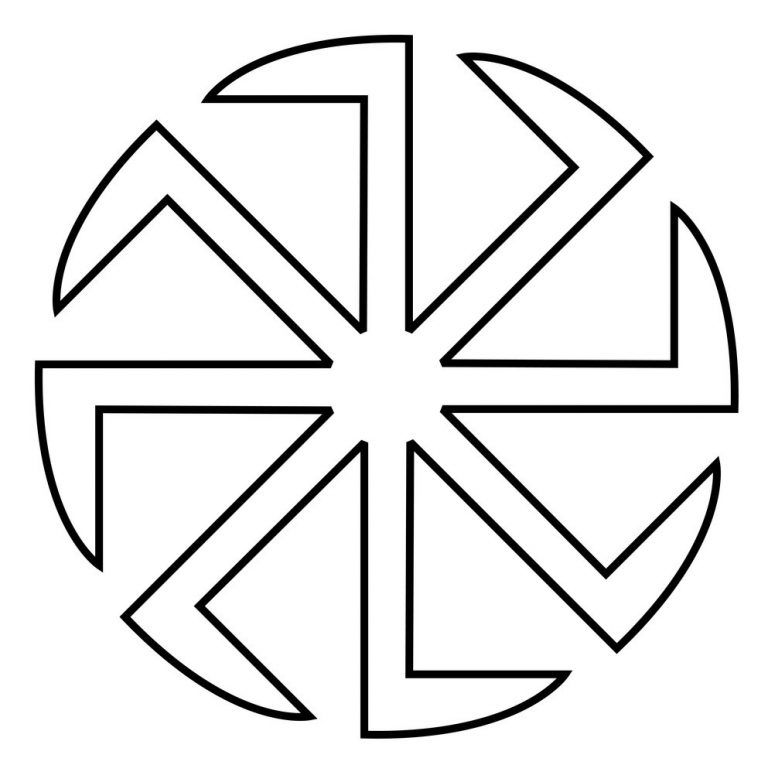

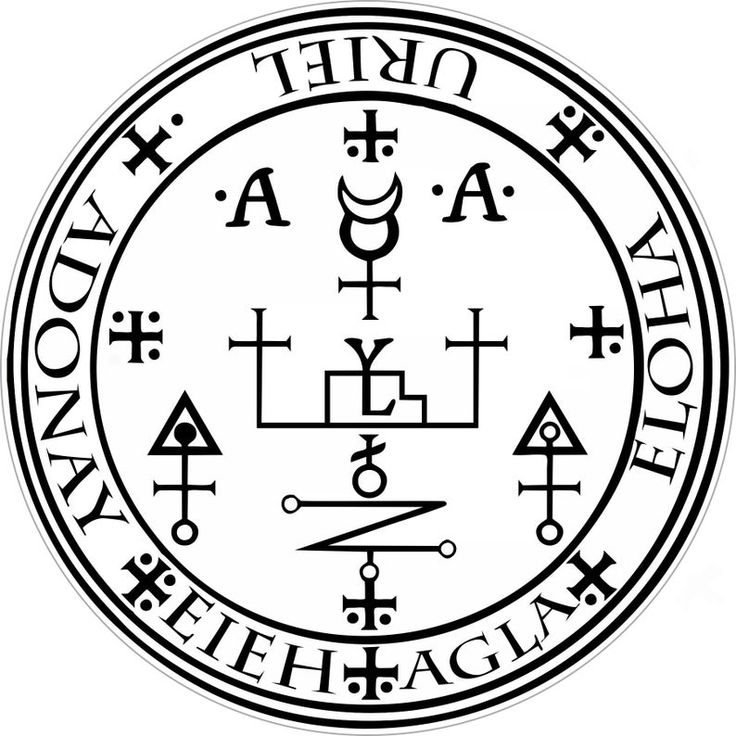
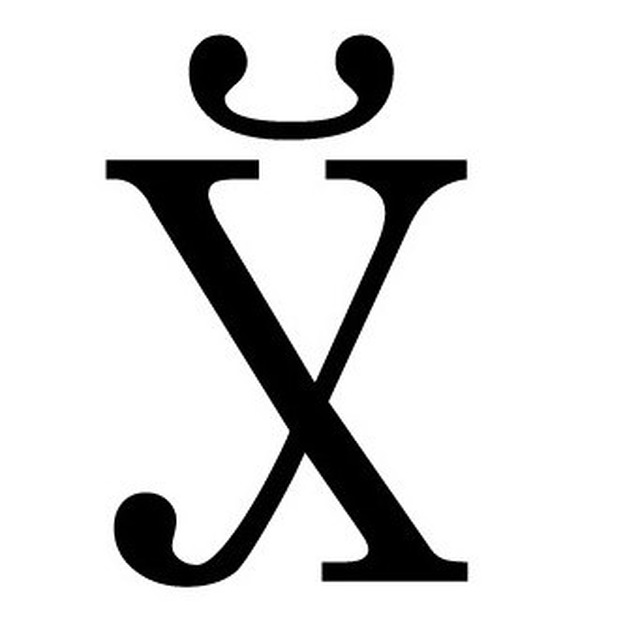
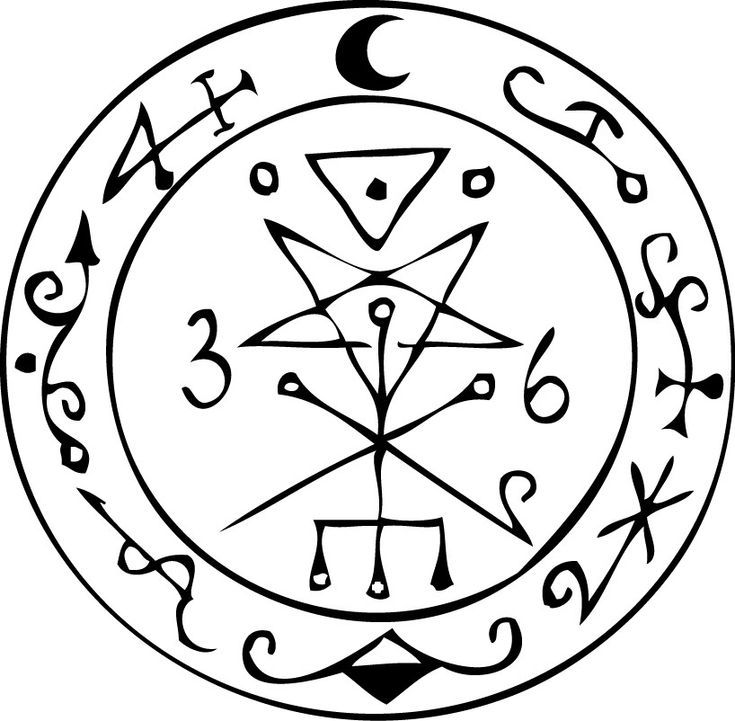
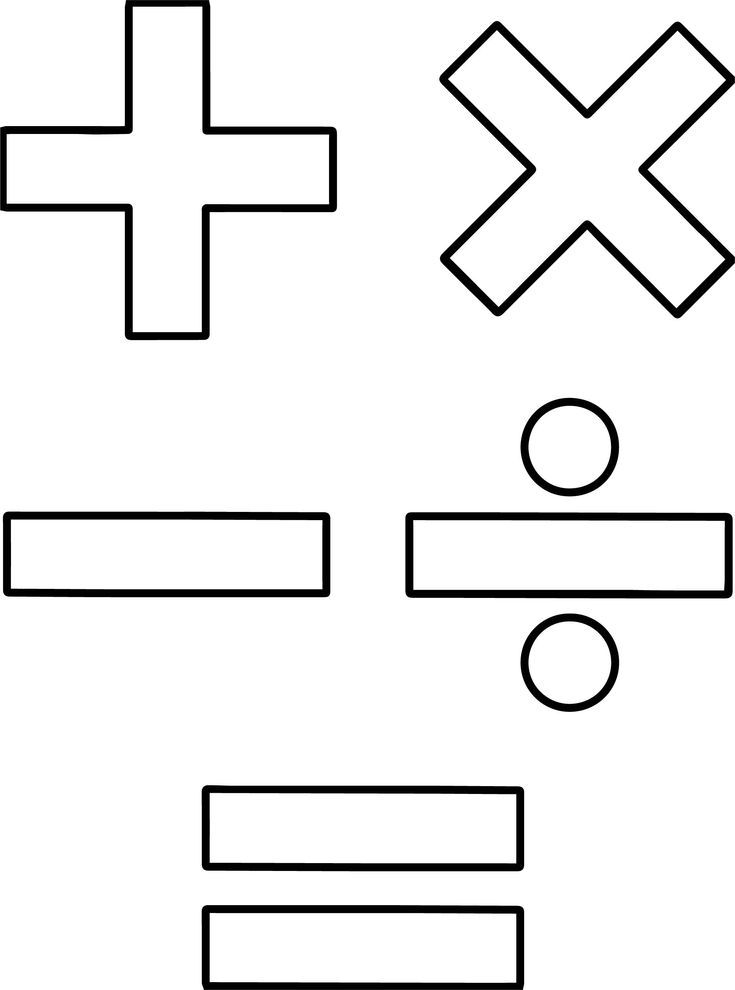
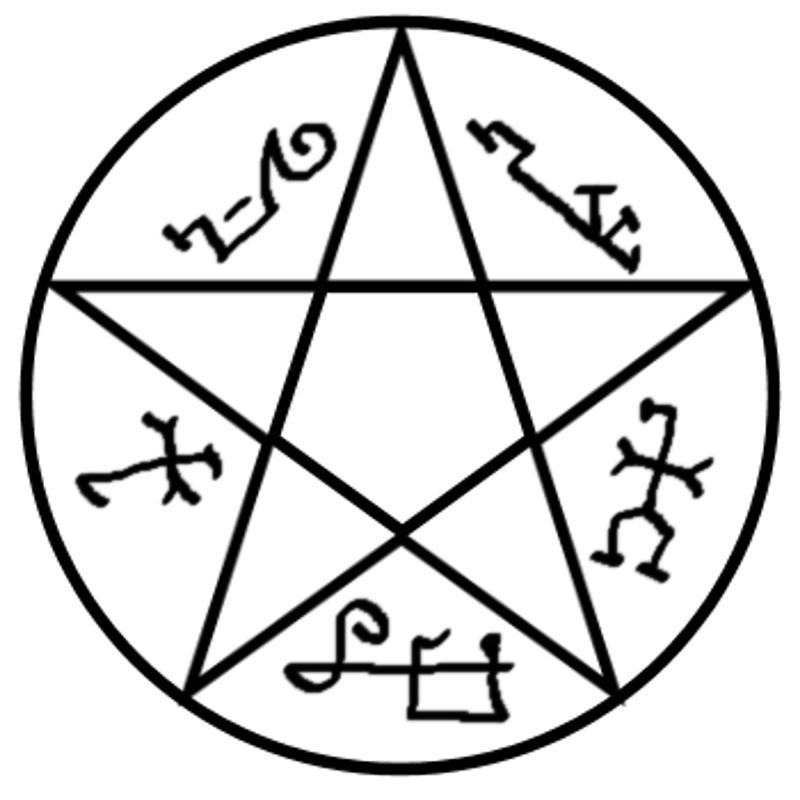 Она поможет отобразить практически любое известное обозначение, однако при этом следует выбирать распространенные шрифты (Arial, Times
).
Она поможет отобразить практически любое известное обозначение, однако при этом следует выбирать распространенные шрифты (Arial, Times
).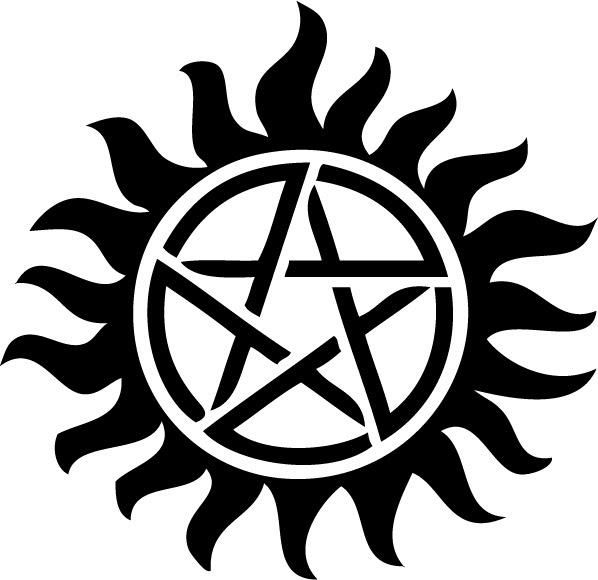 Тип символа: производитель досок)
Тип символа: производитель досок)
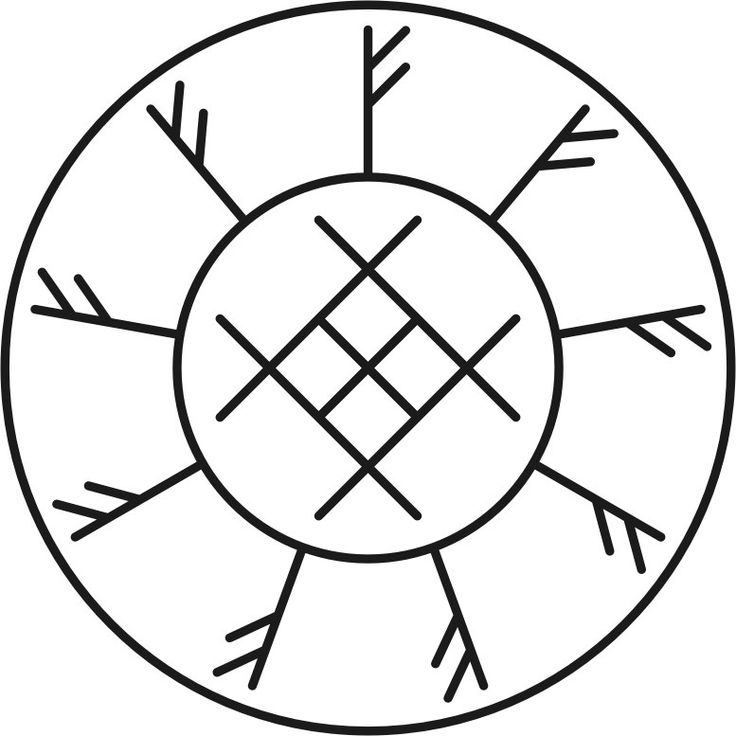 Тип символа: картонщик)
Тип символа: картонщик)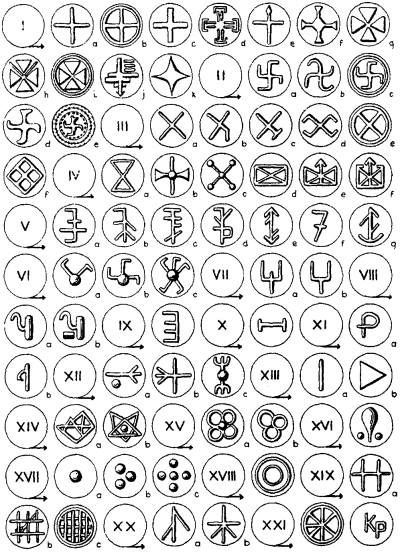
 pdf
pdf 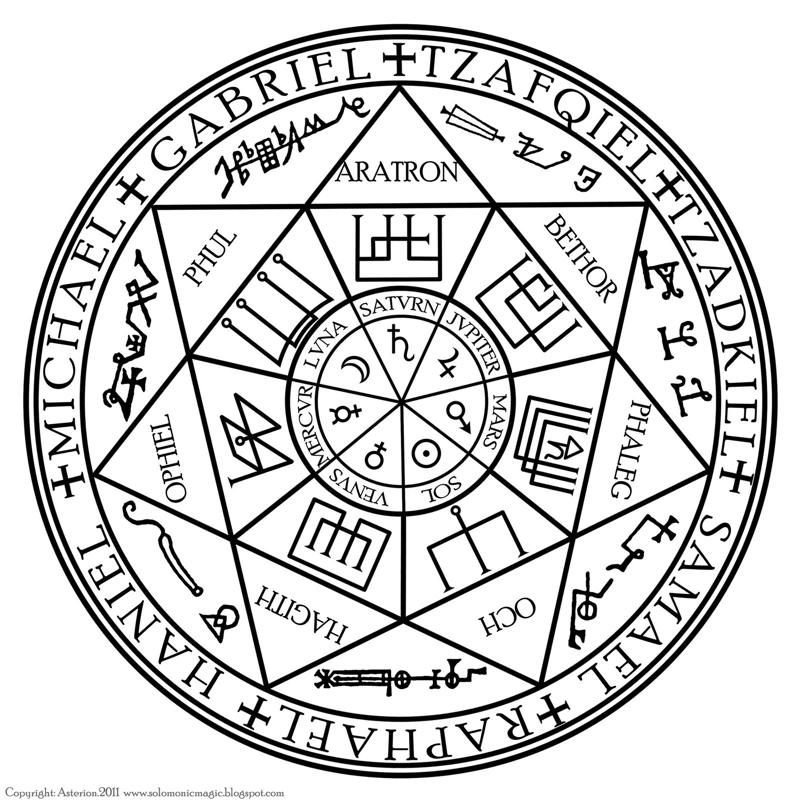
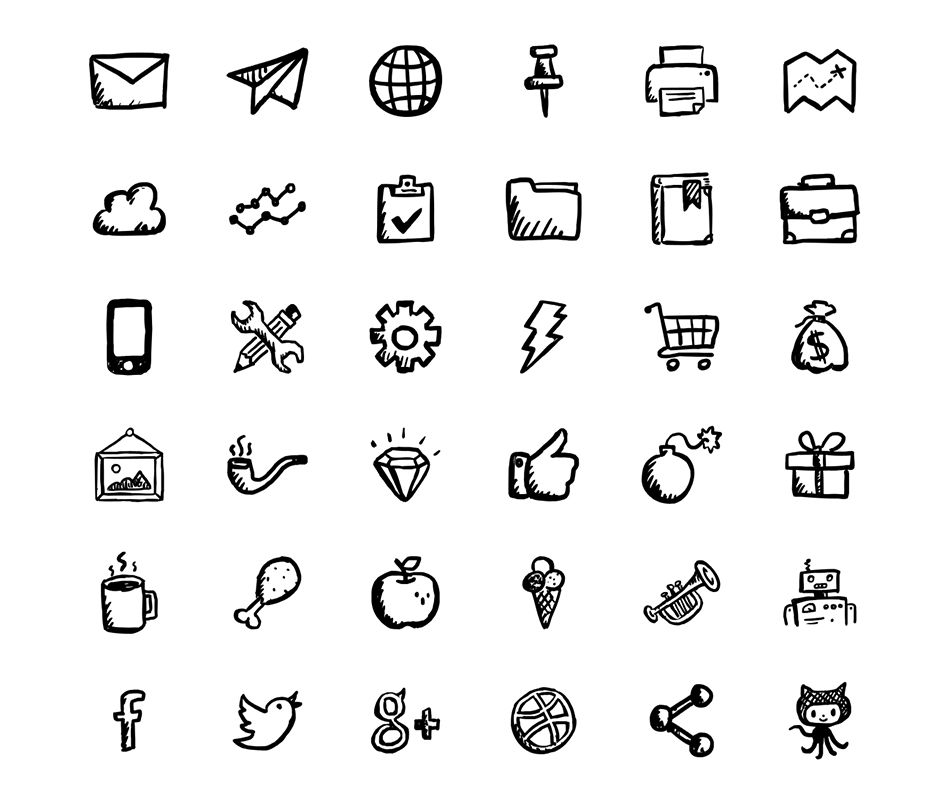
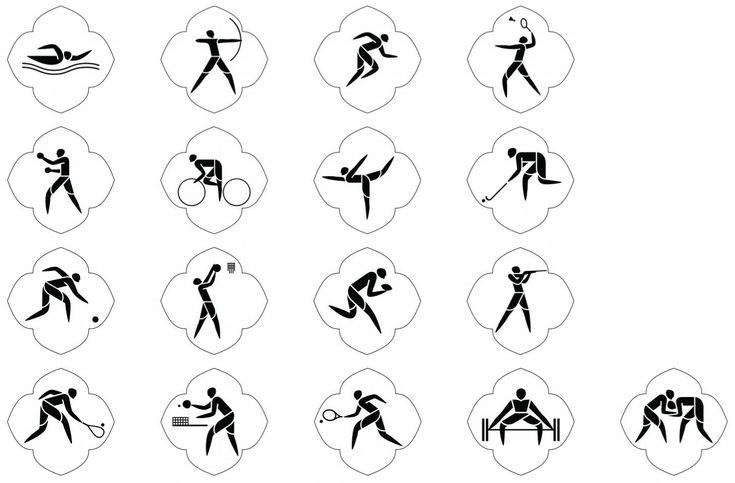 pdf
pdf 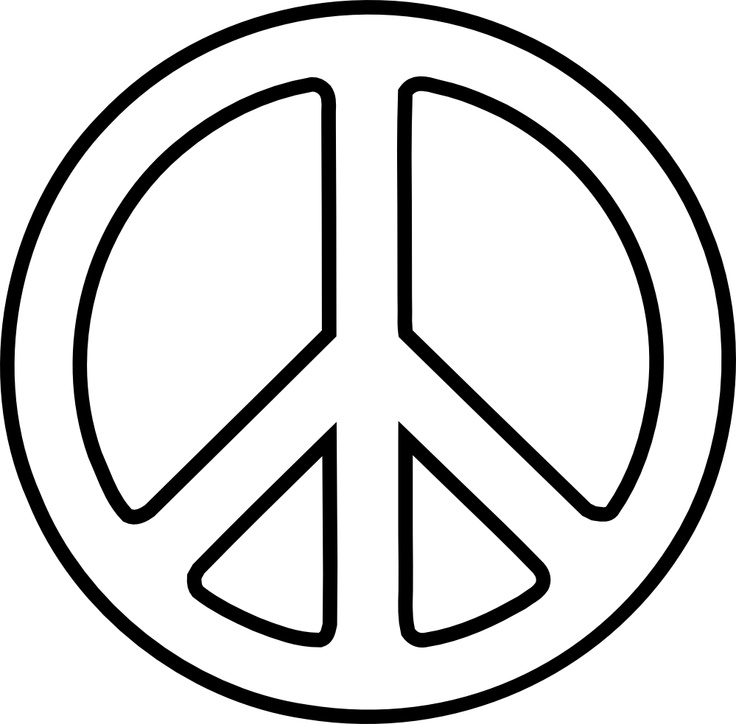
 Тип символа: изготовитель досок)
Тип символа: изготовитель досок) pdf
pdf 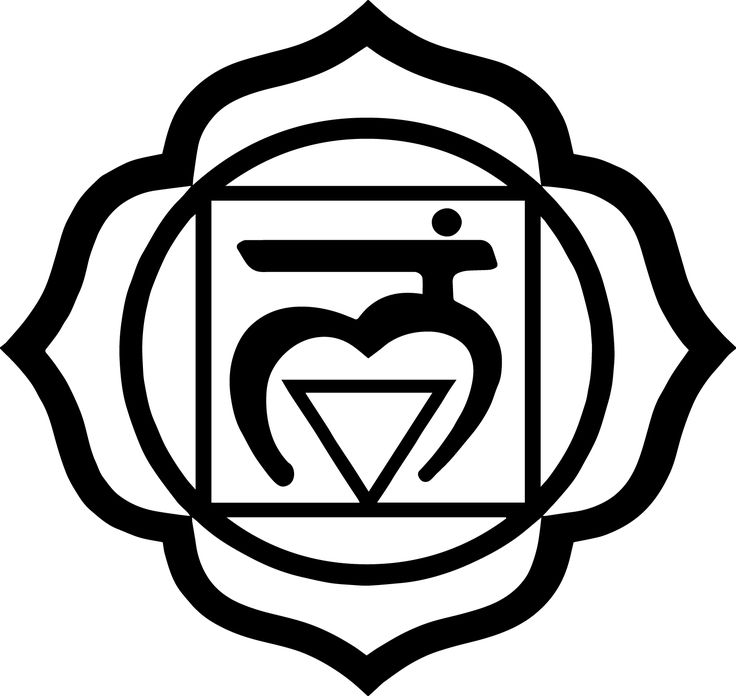 Тип символа: изготовитель досок)
Тип символа: изготовитель досок) pdf
pdf  pdf
pdf  Тип символа: картонщик)
Тип символа: картонщик)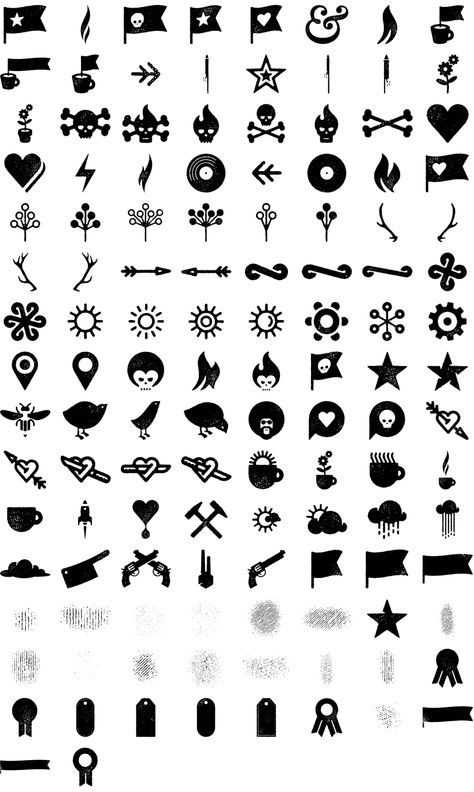 pdf
pdf  Учащиеся узнают о колониальной жизни, приняв участие в таких проектах, как поедание каши, строительство дома Wattle & Daub и создание жестяного фонаря, которые оживят поселение.
Учащиеся узнают о колониальной жизни, приняв участие в таких проектах, как поедание каши, строительство дома Wattle & Daub и создание жестяного фонаря, которые оживят поселение.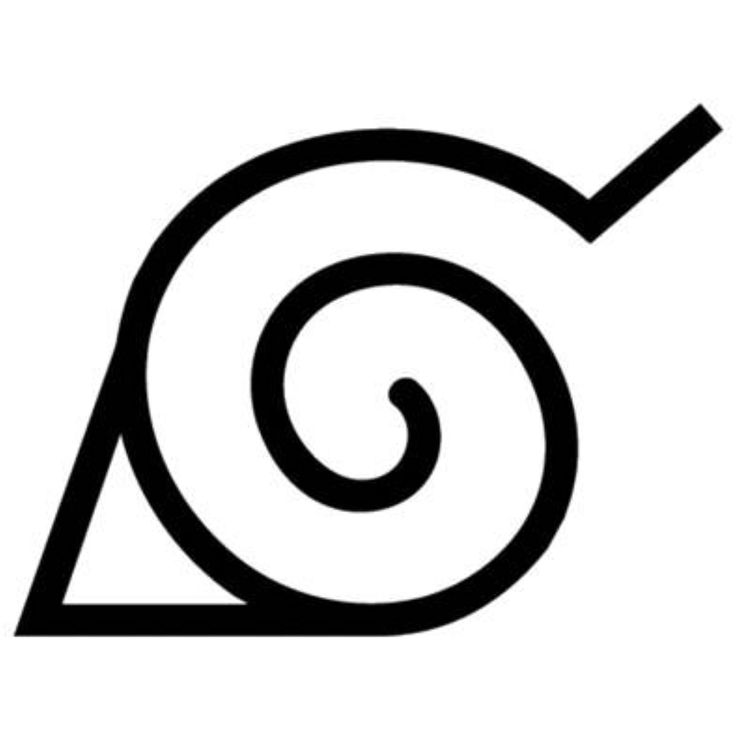
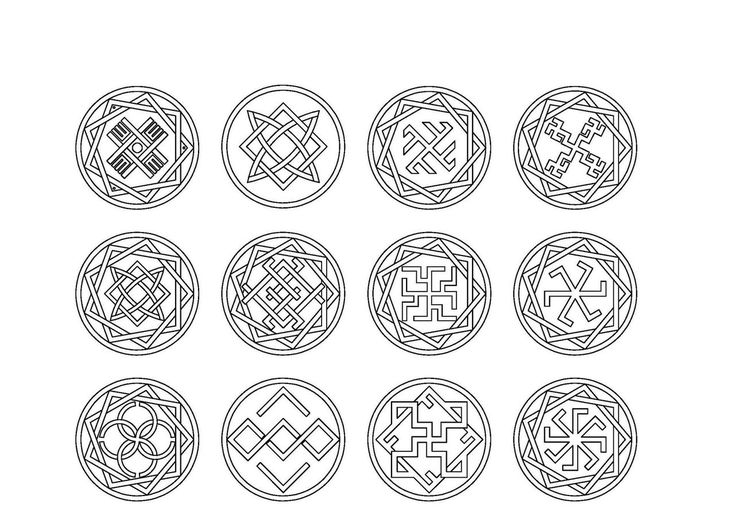 д.)
д.)