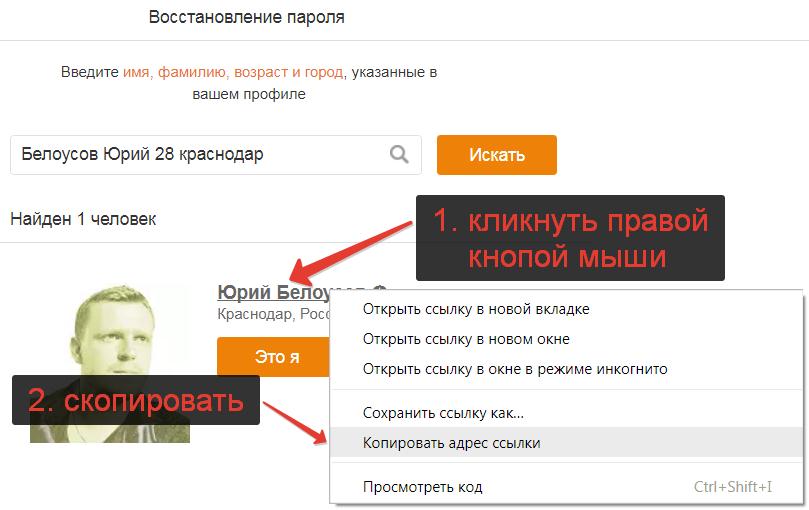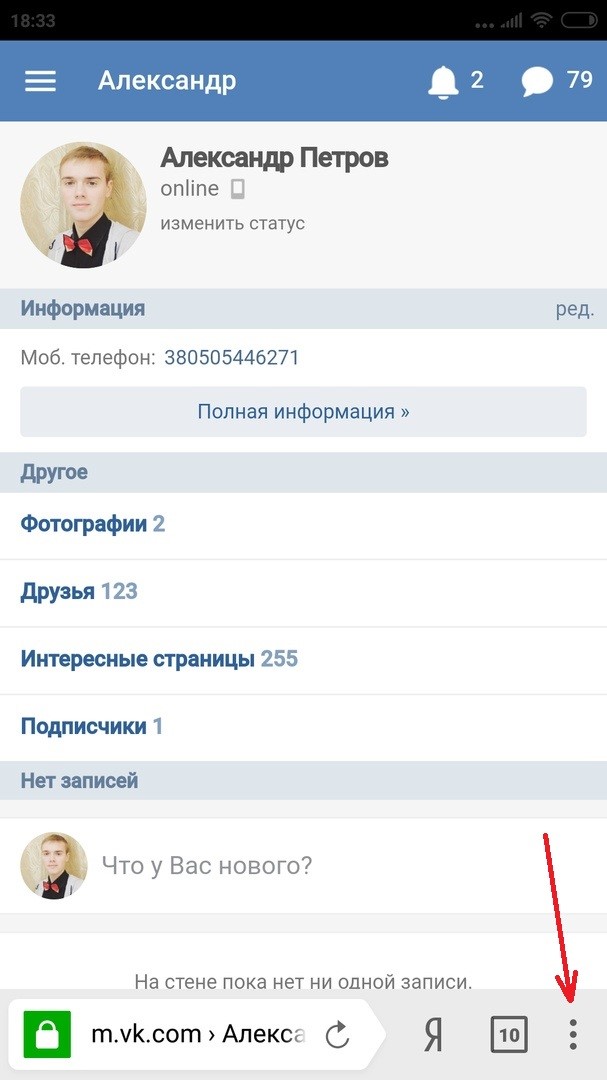Как скопировать или дублировать страницу Word
Word для Microsoft 365 Word 2021 Word 2019 Word 2016 Word 2013 Еще…Меньше
Вы можете скопировать страницу из Word и вставить содержимое на новую страницу. Для копирования или дублирования страницы выделите весь текст на ней, скопируйте его и вставьте на другую страницу.
В этом разделе…
-
Копирование страницы в одностраничном документе
-
Копирование страницы в многостраничном документе
-
Вставка скопированного текста на другую страницу
org/ListItem»>
Копирование страницы в новый документ
Копирование страницы в одностраничном документе
Если в документе всего одна страница, для ее копирования проще всего использовать команду Выделить все.
-
Нажмите клавиши CTRL+A, чтобы выделить весь текст в документе.
Совет: Для этого также можно установить курсор в левом поле и быстро щелкнуть левую кнопку мыши три раза подряд.
-
Нажмите клавиши CTRL+C, чтобы скопировать весь выделенный фрагмент.
Примечание: Имейте в виду, что при этом будет выделено все в документе.
 Этот способ лучше всего использовать для копирования документа, который содержит только одну страницу.
Этот способ лучше всего использовать для копирования документа, который содержит только одну страницу.
Копирование страницы в многостраничном документе
Если ваш документ Word содержит несколько страниц, советуем выделить нужный текст вручную и скопировать его.
-
Поместите курсор в начало текста, который вы хотите скопировать.
-
Щелкните и перетащите курсор вниз страницы.
-
Нажмите клавиши CTRL+C.
Совет: Другой способ скопировать выделенный текст — нажать кнопку Копировать на вкладке Главная.

Вставка скопированного текста на другую страницу
Скопировав содержимое страницы, вы можете вставить его на другую страницу или в новый документ.
Поместите курсор в нижнюю часть страницы, которая находится перед скопированной.
-
Нажмите кнопку Вставить и выберите Пустая страница , чтобы добавить новую страницу.
Примечание: Чтобы перейти с текущей страницы на следующую, можно также добавить разрыв страницы. Для его вставки нажмите клавиши CTRL+ВВОД.
Поместите курсор в то место новой страницы, в котором должен быть текст. Нажмите клавиши CTRL+V, чтобы вставить скопированный текст.
Примечание: При этом вы можете сохранить форматирование или вставить только текст. Для выбора параметров используйте меню Параметры вставки, которое выводится под скопированным текстом.
Копирование страницы в новый документ
Чтобы создать документ, выполните команду
-
-
Вставьте содержимое в новый документ и сохраните его.

См. также
Вставка пустой страницы
Как скопировать страницу в Word
Копировать обычный текст в продуктах Microsoft Office очень легко. Но если там присутствует какие-то стили, разметка, картинки или мультимедиа — они могут не сохраниться. И вам придётся всё настраивать заново. А это сложно и долго. Лучше прочитайте, как скопировать страницу в Word. Вы сможете быстро перенести весь контент в документ. И не будете опять менять разметку и решать, где написать жирным, а где — курсивом.
В документ Ворд информацию можно вставить по-разному
Выделение текста
Перед тем как скопировать страницу в Ворде, стоит её выделить. Но как охватить большую статью на шестьдесят листов? Ведь делать это курсором — неудобно. Или вам нужно отметить абзац, строчку, слово?
Вот как поступить, чтобы выделить:
- Некий произвольный фрагмент.
 Зажмите Shift и стрелочками перемещайте курсор Word.
Зажмите Shift и стрелочками перемещайте курсор Word. - Весь документ. Подойдёт сочетание клавиш Ctrl+A.
- Строку. Выведите мышь чуть левее того места, в котором расставлены абзацы и кликните.
- Страницу. Откройте Правка — Найти — Перейти и вместо номера введите команду «\page» (без кавычек)
- Предложение. Кликните по нему с зажатой клавишей Ctrl.
- Слово. Двойной клик по надписи.
- Абзац. Тройной клик по фрагменту.
Копирование и вставка
Параметры форматирования должны переноситься вместе с надписями. Но иногда это нужно дополнительно указать. Вот как копировать в Ворде:
- Выделите текст.
- Нажмите Ctrl+C, чтобы добавить его в буфер обмена.
- Нажмите Ctrl+V («Вставить»).
- Под фрагментом появится иконка в виде папки-планшета. Нажмите на неё, чтобы настроить, как в итоге будут выглядеть символы.

Подробнее о каждой опции в этом меню:
- Исходное форматирование. Позволяет вставить надпись в том виде, в каком она были изначально.
- Только текст. Стили и начертание не переносятся.
- Форматирование конечного фрагмента. Активируются настройки того файла, в который надо копировать страницу. Если в исходнике для стиля «Основной» задан шрифт Calibri с двойным интервалом, а в конечном документе — Times New Roman без интервала, к надписи будут применены настройки конечного.
Пиктограмма открывает дополнительное контекстное меню
Эти функции можно активировать по-другому. Вот как вставить скопированный текст в Word через меню.
Если у вас Office 2007:
- Найдите в пункте «Главная» панель «Буфер обмена». Она слева вверху. Там есть требуемые функции.
- Чтобы перенести стили, разметку и настройки шрифта, используйте «Формат по образцу».
- После нажатия «Копировать» станет активна кнопка «Вставить». Кликните на чёрную стрелочку под ней и выберите пункт «Специальная».

- Откроется окно с видами конечного форматирования. Опции «Рисунок» и «Метафайл Windows» могут превратить надпись в графический объект.
Чтобы сохранить скопированный текст в Ворде 2010, зайдите контекстное меню.
- Кликните правой кнопкой мыши.
- Под пунктом «Параметры вставки» есть три иконки. С ними можно задать, в каком виде копировать фрагмент. Они не будут активны, если в буфере обмена ничего нет.
Копирование из Excel в Word
Контент из Excel, если его напрямую переносить в Word, не отобразится в виде таблицы. Чтобы добавить его сразу с сеткой, сделайте так:
- Выделите нужное, скопировать.
- Ctrl+C.
- Откройте конечный документ.
- Если у вас Офис 2007, нажмите стрелочку под блоком «Вставить» (находится в меню «Главная» в левой части панели), перейдите в «Специальная» и выберите пункт «Лист Microsoft Office Excel». Символы появятся вместе с таблицей.
- В Ворде 2010 кликните правой кнопкой мыши и в выпавшем списке найдите поле «Параметры вставки».
 Там будут пиктограммы, обозначающие настройки форматирования. При поочерёдном наведении на них отобразиться, как в итоге будет выглядеть текст. Вам нужна опция «Использовать стили конечного фрагмента».
Там будут пиктограммы, обозначающие настройки форматирования. При поочерёдном наведении на них отобразиться, как в итоге будет выглядеть текст. Вам нужна опция «Использовать стили конечного фрагмента».
Для сохранения структуры представления данных используется специальная вставка
В 2010-ом Office есть ещё один вариант:
- В Excel выделите ячейки и нажмите Ctrl+C
- Добавьте сетку в Word. Для этого откройте меню «Таблица» и выберете «Нарисовать».
- Кликните по ней правой кнопкой мыши и в блоке «Параметры вставки» нажмите «Объединить в таблицу». Символы заполнят сетку и отобразятся так же, как в Excel.
Копирование интернет-страницы в Ворд
Если сохранить в Word информацию с сайта, её можно будет просматривать в автономном режиме. Но перенести весь контент нельзя. Там ведь не только текст, но и картинки, мультимедиа, фон и даже анимация.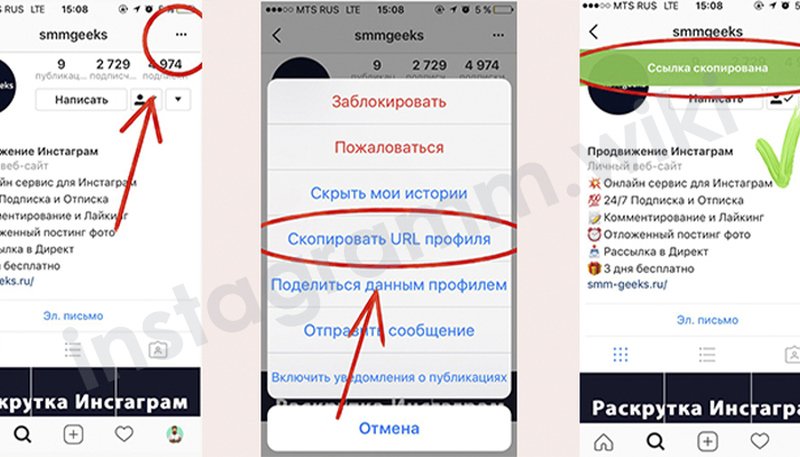 К сожалению, потенциал продуктов Office ограничен, и каждый элемент сохранить не получится. Но важные данные перенести возможно. Чтобы скопировать страницу из сети, сделайте следующее:
К сожалению, потенциал продуктов Office ограничен, и каждый элемент сохранить не получится. Но важные данные перенести возможно. Чтобы скопировать страницу из сети, сделайте следующее:
- Кликните по свободной области сайта (где отсутствуют картинки, ссылки и анимация) правой кнопкой мыши.
- «Выделить всё».
- Нажмите Ctrl+C или «Копировать» в контекстном меню.
- Откройте конечный документ.
- Ctrl+V или «Вставить»
На пример Firefox копируем информацию с веб-страницы
Так можно сохранить основную часть сайта: рисунки, ссылки, навигация. Некоторые из элементов не будут функционировать (например, формы для ввода). Но будут перенесены не только важные данные, но и реклама, баннеры. Чтобы скопировать исключительно надписи, кликните правой кнопкой мыши и в поле «Параметры ставки» нажмите на соответствующую иконку.
Если хотите перенести сразу всю страницу с фоном, flash-анимацией, шапкой и функционалом, создайте HTML-файл через настройки браузера.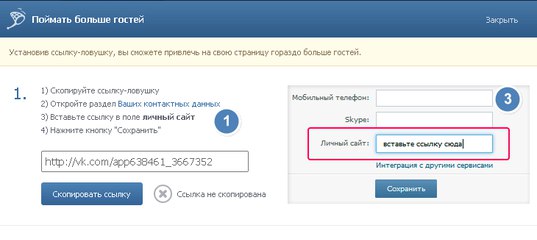
- Кликните в любом свободном месте сайта правой кнопкой мыши.
- «Сохранить как».
- Задайте путь и имя файла. Графика и мультимедиа будет находиться в том же месте, что и документ. К примеру, если вы сохраните на компьютер страницу под названием «nastroyvse», то её наполнение будет добавлено в папку «nastroyvse». Но всё отобразиться так, как в браузере.
Рекомендуем выбрать полное сохранение страницы
В Ворде легко копировать данные. Достаточно запомнить сочетание клавиш. Но и здесь есть свои нюансы. Ведь надо переносить не только текст, но и форматирование.
А как вы считаете, что удобнее: сочетание клавиш или контекстное меню?
Скопируйте страницу — служба поддержки Майкрософт
Word для Microsoft 365 Word 2021 Word 2019 Word 2016 Word 2013 Дополнительно…Меньше
Вы можете скопировать страницу из Word и вставить ее на новую страницу.
В этой статье
Скопируйте страницу в одностраничный документ
Копирование страницы в многостраничном документе
Вставьте скопированный текст на другую страницу
Скопируйте страницу в новый документ
Копирование страницы одностраничного документа
Для коротких документов из одной страницы или менее самый быстрый способ скопировать страницу — Выбрать все и скопировать.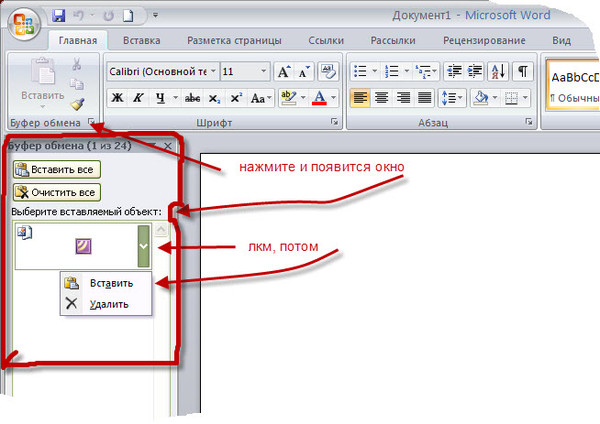
Нажмите Ctrl + A на клавиатуре, чтобы выделить весь текст в документе.
Совет: Вы также можете выделить весь документ, поместив курсор мыши на левое поле и быстро нажав левую кнопку мыши три раза подряд.
Нажмите Ctrl + C, чтобы скопировать весь выделенный фрагмент.
Примечание. Имейте в виду, что при этом будет выделено все в документе. Этот метод лучше всего использовать для копирования документа, состоящего всего из одной страницы.
Копирование страницы в многостраничном документе
Если документ Word состоит из нескольких страниц, лучший способ скопировать одну страницу — вручную выделить и скопировать нужный текст.
Поместите курсор в начало страницы, которую хотите скопировать.
Нажмите и перетащите курсор в нижнюю часть страницы, которую вы хотите скопировать.
Нажмите Ctrl + C на клавиатуре.
Совет: Другой способ скопировать выделенный текст — нажать Главная > Скопировать .
Вставить скопированный текст на другую страницу
После того, как вы скопируете содержимое страницы, вы можете вставить его на другую страницу вашего документа или в новый документ, который вы создаете.
Поместите курсор в нижнюю часть страницы, которая находится перед скопированной страницей.
Выберите Вставьте и выберите Пустая страница , чтобы добавить новую страницу.
Примечание. Разрыв страницы также завершает текущую страницу и приводит к переходу на следующую страницу. Нажмите Ctrl + Enter на клавиатуре, чтобы создать разрыв страницы.
Поместите курсор туда, где вы хотите, чтобы текст появился на новой странице. Нажмите Ctrl + V на клавиатуре, чтобы вставить скопированный текст на страницу.

Примечание. При вставке на новую страницу у вас есть возможность сохранить то же форматирование или вставить текст без форматирования. Используйте параметры вставки , которые отображаются под скопированным текстом, чтобы выбрать вариант форматирования.
Копировать страницу в новый документ
Чтобы создать новый документ,
Перейдите на вкладку Файл , выберите Новый и выберите Пустой документ .
Вставьте содержимое в новый документ и сохраните его.
См. также
Вставить пустую страницу
Как дублировать страницу в Microsoft Word
Экономьте время, повторно используя страницы и внося небольшие изменения. Мы покажем вам, как дублировать страницу в Word в существующем документе и новом документе.
Мы покажем вам, как дублировать страницу в Word в существующем документе и новом документе.
Если вы работаете с документом в Microsoft Word, вы можете скопировать страницу для повторного использования в том же документе с небольшими изменениями. Это удобно, если вы создаете шаблон. С другой стороны, вы можете скопировать страницу из текущего документа, чтобы использовать ее в новом, удобном для деловых документов.
В любом случае дублирование страницы может значительно сэкономить время, независимо от того, вносите ли вы изменения после копирования или оставляете все как есть.
Хотя Word не имеет встроенной функции для дублирования страницы, вы можете выполнить эту задачу всего за несколько минут. Мы покажем вам, как скопировать страницу в том же документе и перейти на новый.
Как создать дубликат страницы из одностраничного документа
Если текущий документ состоит только из одной страницы, ее копирование и вставка в документ очень просты.
Выберите все содержимое страницы одним из следующих способов:
- Нажмите Ctrl + A .

- Нажмите Выберите > Выберите все на ленте на вкладке Главная .
- Проведите курсором по всему содержимому.
Затем скопируйте это содержимое одним из следующих способов:
- Нажмите Ctrl + C .
- Щелкните Копировать на ленте на вкладке Главная .
- Щелкните правой кнопкой мыши и выберите Копировать .
Затем поместите курсор в конец страницы. Перейдите на вкладку Вставка и щелкните Пустая страница в разделе ленты Страницы .
Теперь ваш курсор должен появиться в верхней части новой пустой страницы. Вставьте только что скопированное содержимое одним из следующих способов:
- Нажмите Ctrl + V .
- Нажмите Вставьте на ленту на вкладке Главная .

- Щелкните правой кнопкой мыши и выберите Вставить .
И вот! Вы только что продублировали страницу в текущем документе.
Как дублировать страницу из многостраничного документа
Если ваш документ состоит из нескольких страниц и вы хотите дублировать только одну, используйте тот же тип действий копирования/вставки, но выделите только текст на странице, которую хотите скопировать.
Для этого перетащите курсор только по содержимому этой страницы и используйте один из способов, описанных выше, чтобы скопировать содержимое.
Поместите курсор в конец страницы, куда вы хотите вставить новую страницу, которая вскоре будет продублирована. Затем на вкладке Вставка щелкните Пустая страница .
Вставьте только что скопированное содержимое одним из описанных выше способов.
Как скопировать страницу в новый документ
Если вы хотите скопировать страницу из существующего документа и поместить ее в новый документ, выполните те же действия, что и выше, но измените одну вещь.

 Этот способ лучше всего использовать для копирования документа, который содержит только одну страницу.
Этот способ лучше всего использовать для копирования документа, который содержит только одну страницу.

 Зажмите Shift и стрелочками перемещайте курсор Word.
Зажмите Shift и стрелочками перемещайте курсор Word.

 Там будут пиктограммы, обозначающие настройки форматирования. При поочерёдном наведении на них отобразиться, как в итоге будет выглядеть текст. Вам нужна опция «Использовать стили конечного фрагмента».
Там будут пиктограммы, обозначающие настройки форматирования. При поочерёдном наведении на них отобразиться, как в итоге будет выглядеть текст. Вам нужна опция «Использовать стили конечного фрагмента».