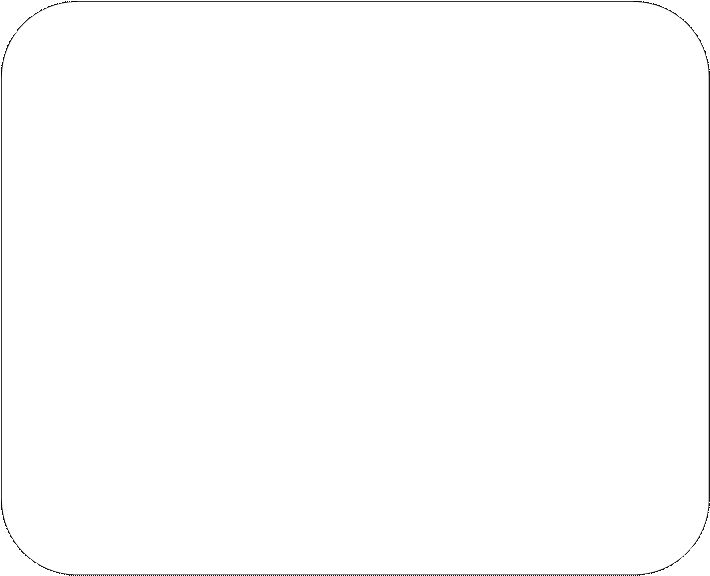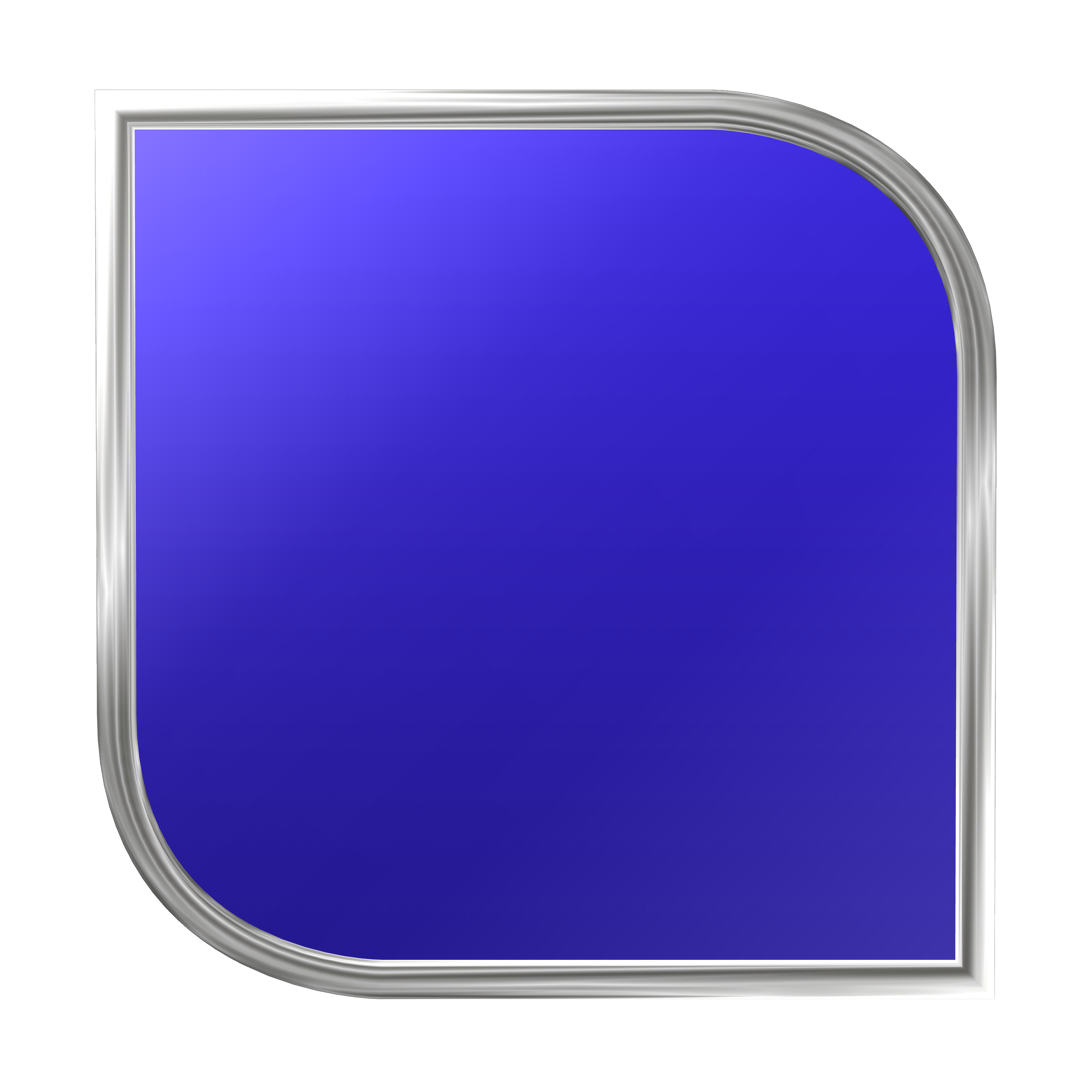Заготовка для вязания Квадрат. Скругленный 10 см
Заготовка для вязания Квадрат. Скругленный 10 см- Главная
- О магазине
- Доставка
- Контакты
- Бижутерия
- Канцтовары
- Посуда
- Спорт и туризм
- Хозтовары
- Швейная галантерея
- Мебель
- Игрушки
- Творчество
- Книги
- Сувениры
- Праздники
- Текстиль
- Одежда и обувь
- Авто и мото
- Летние товары
- Сад и огород
- Баня и сауна
- Детские товары
- Зоотовары
- Строительство и ремонт
- Интерьер
- Аксессуары
- Красота и здоровье
- Бытовая техника и электроника
- Продукты питания
- Собственное производство
- Оборудование для бизнеса и производства
- Товары для взрослых
- Освещение
- Упаковка
- Товары с любимыми героями
- Наша разработка
Связаться с нами
Диярбакыр
- clo.ru/adorable_potoo_of_wealth:images/5169915/0/700.webp»>
О товаре
- Страна производитель: Россия
- Торговая марка: Softino
- Артикул: 5169915
- Мин. кол-во для заказа: 1
- Форма: квадратная
- Материал: дерево
- Особенности заготовки: без декора
- Вид заготовки: крышка, донышко
- Наличие: нет в наличии
Все характеристики
25 RUB P
16 p* *при покупке от 640 шт.
нет в наличии
Описание и характеристики
Доставка и оплата
- Страна производитель Россия
- Торговая марка Softino
- Артикул 5169915
- Мин. кол-во для заказа 1
- Форма квадратная
- Материал дерево
- Особенности заготовки без декора
- Вид заготовки крышка, донышко
- Длина упаковки 10
- Высота упаковки 0.
 3
3 - Ширина упаковки 10
- Объем упаковки, куб. дм 0.030
- Объем продукта, л 0.03
- Объем бокса, л 30
- Вес, г 21
- Материал Дерево
- Количество в упаковке 1
- Тип индивидуальной упаковки Без упаковки
Передача в доставку до 08.04.2023
(Ваш заказ будет отправлен в течение 5 рабочих дней после оплаты).
Стоимость доставки оплачивается при получении заказа.
Мы принимаем к оплате
Доставка в Диярбакыр
Популярное
Набор перьев для декора 10 шт., размер 1 шт: 10 × 2 см, цвет белый
70 p
Проволока алюминиевая для поделок и декорирования, 5 м, d=1 мм, цвет серебристый
110 p
Набор для изготовления мыла «Мыльная мастерская. Тропический микс», красители 5 мл: оранжевый, синий
447 p
Выжигательный прибор с подставкой, МИКС
646 p
Щетка металлическая для дрели ТУНДРА, со шпилькой, «чашка», 65 мм
198 p
Средство для защиты от зимующих вредителей Препарат 30 плюс, 0,5 л
468 p
Диск пильный по дереву ТУНДРА, стандартный рез, 150 х 32 мм (кольца на 22,20,16), 48 зубьев
324 p
Подставка под кольца, 100 шт 35*24*3 см
1061 p
Вешало П-образное, c двумя перекладинами, черное L=1200-2100мм, D=500мм, H=750-2000мм
8198 p
Обложка для паспорта, цвет коричневый
258 p
Работа с динамическими углами в Illustrator
Руководство пользователя Отмена
Поиск
Последнее обновление Aug 17, 2022 12:44:11 PM GMT
- Руководство пользователя Illustrator
- Основы работы с Illustrator
- Введение в Illustrator
- Новые возможности в приложении Illustrator
- Часто задаваемые вопросы
- Системные требования Illustrator
- Illustrator для Apple Silicon
- Рабочая среда
- Основные сведения о рабочей среде
- Ускоренное обучение благодаря панели «Поиск» в Illustrator
- Создание документов
- Панель инструментов
- Комбинации клавиш по умолчанию
- Настройка комбинаций клавиш
- Общие сведения о монтажных областях
- Управление монтажными областями
- Настройка рабочей среды
- Панель свойств
- Установка параметров
- Рабочая среда «Сенсорное управление»
- Поддержка Microsoft Surface Dial в Illustrator
- Отмена изменений и управление историей дизайна
- Повернуть вид
- Линейки, сетки и направляющие
- Специальные возможности в Illustrator
- Безопасный режим
- Просмотр графических объектов
- Работа в Illustrator с использованием Touch Bar
- Файлы и шаблоны
- Инструменты в Illustrator
- Краткий обзор инструментов
- Выбор инструментов
- Выделение
- Частичное выделение
- Групповое выделение
- Волшебная палочка
- Лассо
- Монтажная область
- Выделение
- Инструменты для навигации
- Рука
- Повернуть вид
- Масштаб
- Инструменты рисования
- Градиент
- Сетка
- Создание фигур
- Градиент
- Текстовые инструменты
- Текст
- Текст по контуру
- Текст по вертикали
- Текст
- Инструменты рисования
- Перо
- Добавить опорную точку
- Удалить опорные точки
- Опорная точка
- Кривизна
- Отрезок линии
- Прямоугольник
- Прямоугольник со скругленными углами
- Эллипс
- Многоугольник
- Звезда
- Кисть
- Кисть-клякса
- Карандаш
- Формирователь
- Фрагмент
- Инструменты модификации
- Поворот
- Отражение
- Масштаб
- Искривление
- Ширина
- Свободное трансформирование
- Пипетка
- Ластик
- Ножницы
- Быстрые действия
- Ретротекст
- Светящийся неоновый текст
- Старомодный текст
- Перекрашивание
- Преобразование эскиза в векторный формат
- Введение в Illustrator
- Illustrator на iPad
- Представляем Illustrator на iPad
- Обзор по Illustrator на iPad.

- Ответы на часто задаваемые вопросы по Illustrator на iPad
- Системные требования | Illustrator на iPad
- Что можно и нельзя делать в Illustrator на iPad
- Обзор по Illustrator на iPad.
- Рабочая среда
- Рабочая среда Illustrator на iPad
- Сенсорные ярлыки и жесты
- Комбинации клавиш для Illustrator на iPad
- Управление настройками приложения
- Документы
- Работа с документами в Illustrator на iPad
- Импорт документов Photoshop и Fresco
- Выбор и упорядочение объектов
- Создание повторяющихся объектов
- Объекты с переходами
- Рисование
- Создание и изменение контуров
- Рисование и редактирование фигур
- Текст
- Работа с текстом и шрифтами
- Создание текстовых надписей по контуру
- Добавление собственных шрифтов
- Векторизация растровых изображений
- Цвет
- Применение цветов и градиентов
- Представляем Illustrator на iPad
- Облачные документы
- Основы работы
- Работа с облачными документами Illustrator
- Общий доступ к облачным документам Illustrator и совместная работа над ними
- Публикация документов для проверки
- Обновление облачного хранилища для Adobe Illustrator
- Облачные документы в Illustrator | Часто задаваемые вопросы
- Устранение неполадок
- Устранение неполадок с созданием или сохранением облачных документов в Illustrator
- Устранение неполадок с облачными документами в Illustrator
- Основы работы
- Рисование
- Основы рисования
- Редактирование контуров
- Рисование графического объекта с точностью на уровне пикселов
- Рисование с помощью инструментов «Перо», «Кривизна» и «Карандаш»
- Рисование простых линий и фигур
- Трассировка изображения
- Упрощение контура
- Определение сеток перспективы
- Инструменты для работы с символами и наборы символов
- Корректировка сегментов контура
- Создание цветка в пять простых шагов
- Рисование перспективы
- Символы
- Рисование контуров, выровненных по пикселам, при создании проектов для Интернета
- 3D-объекты и материалы
- Подробнее о 3D-эффектах в Illustrator
- Создание трехмерной графики
- Проецирование рисунка на трехмерные объекты
- Создание трехмерного текста
- Подробнее о 3D-эффектах в Illustrator
- Цвет
- О цвете
- Выбор цветов
- Использование и создание цветовых образцов
- Коррекция цвета
- Панель «Темы Adobe Color»
- Цветовые группы (гармонии)
- Панель «Темы Color»
- Перекрашивание графического объекта
- Раскрашивание
- О раскрашивании
- Раскрашивание с помощью заливок и обводок
- Группы с быстрой заливкой
- Градиенты
- Кисти
- Прозрачность и режимы наложения
- Применение обводок к объектам
- Создание и редактирование узоров
- Сетки
- Узоры
- Выбор и упорядочение объектов
- Выделение объектов
- Слои
- Группировка и разбор объектов
- Перемещение, выравнивание и распределение объектов
- Размещение объектов
- Блокировка, скрытие и удаление объектов
- Копирование и дублирование объектов
- Поворот и отражение объектов
- Переплетение объектов
- Перерисовка объектов
- Кадрирование изображений
- Трансформирование объектов
- Объединение объектов
- Вырезание, разделение и обрезка объектов
- Марионеточная деформация
- Масштабирование, наклон и искажение объектов
- Объекты с переходами
- Перерисовка с помощью оболочек
- Перерисовка объектов с эффектами
- Создание фигур с помощью инструментов «Мастер фигур» и «Создание фигур»
- Работа с динамическими углами
- Улучшенные процессы перерисовки с поддержкой сенсорного ввода
- Редактирование обтравочных масок
- Динамические фигуры
- Создание фигур с помощью инструмента «Создание фигур»
- Глобальное изменение
- Текст
- Дополнение текстовых и рабочих объектов типами объектов
- Создание маркированного и нумерованного списков
- Управление текстовой областью
- Шрифты и оформление
- Форматирование текста
- Импорт и экспорт текста
- Форматирование абзацев
- Специальные символы
- Создание текста по контуру
- Стили символов и абзацев
- Табуляция
- Текст и шрифты
- Поиск отсутствующих шрифтов (технологический процесс Typekit)
- Обновление текста из Illustrator 10
- Шрифт для арабского языка и иврита
- Шрифты | Часто задаваемые вопросы и советы по устранению проблем
- Создание эффекта 3D-текста
- Творческий подход к оформлению
- Масштабирование и поворот текста
- Интерлиньяж и межбуквенные интервалы
- Расстановка переносов и переходы на новую строку
- Усовершенствования работы с текстом
- Проверка орфографии и языковые словари
- Форматирование азиатских символов
- Компоновщики для азиатской письменности
- Создание текстовых проектов с переходами между объектами
- Создание текстового плаката с помощью трассировки изображения
- Создание специальных эффектов
- Работа с эффектами
- Стили графики
- Создание тени
- Атрибуты оформления
- Создание эскизов и мозаики
- Тени, свечения и растушевка
- Обзор эффектов
- Веб-графика
- Лучшие методы создания веб-графики
- Диаграммы
- SVG
- Создание анимации
- Фрагменты и карты изображений
- Рисование
- Импорт, экспорт и сохранение
- Импорт
- Помещение нескольких файлов в документ
- Управление связанными и встроенными файлами
- Сведения о связях
- Извлечение изображений
- Импорт графического объекта из Photoshop
- Импорт растровых изображений
- Импорт файлов Adobe PDF
- Импорт файлов EPS, DCS и AutoCAD
- Библиотеки Creative Cloud Libraries в Illustrator
- Библиотеки Creative Cloud Libraries в Illustrator
- Диалоговое окно «Сохранить»
- Сохранение иллюстраций
- Экспорт
- Использование графического объекта Illustrator в Photoshop
- Экспорт иллюстрации
- Сбор ресурсов и их массовый экспорт
- Упаковка файлов
- Создание файлов Adobe PDF
- Извлечение CSS | Illustrator CC
- Параметры Adobe PDF
- Информация о файле и метаданные
- Импорт
- Печать
- Подготовка к печати
- Настройка документов для печати
- Изменение размера и ориентации страницы
- Задание меток обреза для обрезки и выравнивания
- Начало работы с большим холстом
- Печать
- Наложение
- Печать с управлением цветами
- Печать PostScript
- Стили печати
- Метки и выпуск за обрез
- Печать и сохранение прозрачных графических объектов
- Треппинг
- Печать цветоделенных форм
- Печать градиентов, сеток и наложения цветов
- Наложение белого
- Подготовка к печати
- Автоматизация задач
- Объединение данных с помощью панели «Переменные»
- Автоматизация с использованием сценариев
- Автоматизация с использованием операций
- Устранение неполадок
- Проблемы с аварийным завершением работы
- Восстановление файлов после сбоя
- Проблемы с файлами
- Поддерживаемые форматы файлов
- Проблемы с драйвером ГП
- Проблемы устройств Wacom
- Проблемы с файлами DLL
- Проблемы с памятью
- Проблемы с файлом настроек
- Проблемы со шрифтами
- Проблемы с принтером
- Как поделиться отчетом о сбое с Adobe
- Повышение производительности Illustrator
Динамические скругления
Можно выбрать одну или несколько угловых опорных точек на обычном контуре либо несколько опорных точек на различных контурах в изображении. Рядом с каждой угловой точкой появится виджет динамического угла. Перетащив виджет, можно изменить форму объекта. Для угловых точек доступны три типа углов: Скругленные, Скругленные перевернутые и Скошенные.
Рядом с каждой угловой точкой появится виджет динамического угла. Перетащив виджет, можно изменить форму объекта. Для угловых точек доступны три типа углов: Скругленные, Скругленные перевернутые и Скошенные.
Дополнительные сведения приведены в статье Динамические фигуры.
Виджет динамического скругления
Виджет динамического скругления активируется при выборе инструмента «Прямое выделение» и наличии выделенного контура с угловыми точками. Виджет динамического скругления отображается рядом с углом при выборе следующих элементов:
- одного или нескольких контуров, имеющих углы;
- одного или нескольких скругленных углов.
A. Виджет «Динамические углы» при наличии только одной угловой точки в контуре B. Виджеты «Динамические углы» при выборе нескольких угловых точек C. Виджеты «Динамические углы» при выборе контуров (в данном случае – двух противоположных скругленных контуров)
Самый простой способ преобразовать обычный угол в скругленный — перетащить виджет Динамические углы с помощью инструмента Прямое выделение (A).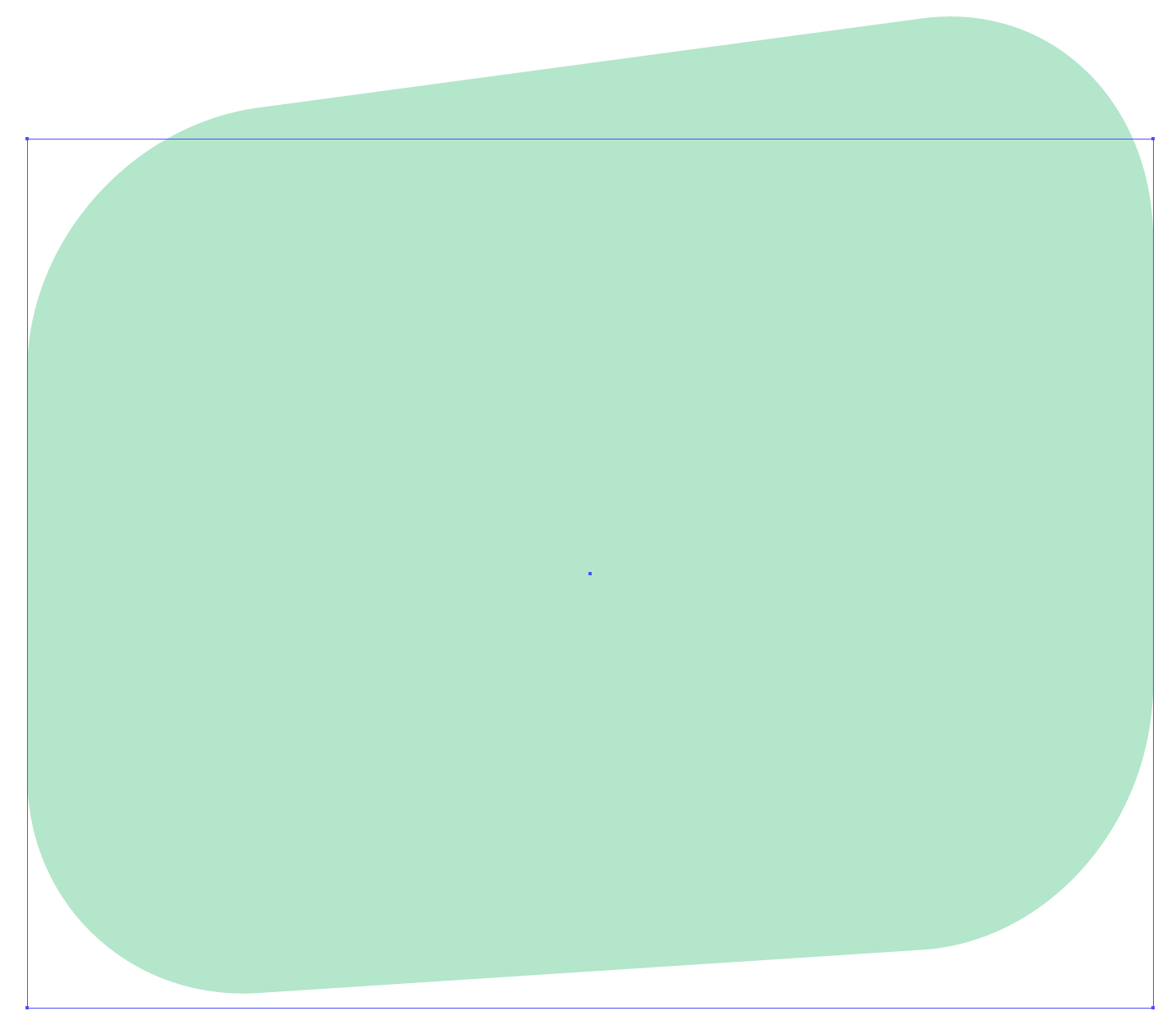 Кроме того, при наведении указателя мыши на виджет динамического угла соответствующий скругленный угол будет выделен (как показано ниже).
Кроме того, при наведении указателя мыши на виджет динамического угла соответствующий скругленный угол будет выделен (как показано ниже).
A. Скругленный угол выделяется при наведении указателя мыши на виджет «Динамические углы» или при приближении указателя к нему B. Указатель мыши рядом с виджетом «Динамические углы»
Если вы не хотите, чтобы при выборе инструмента «Прямое выделение» отображался виджет динамического скругления, отключите его, выбрав в меню «Просмотр» параметр «Скрыть виджет углов».
Диалоговое окно «Углы»
В диалоговом окне «Углы» можно изменять настройки углов: задавать стили углов, их радиус и тип скругления.
Порядок доступа к настройкам углов
- Дважды нажмите виджет динамических углов.
- Выберите угол и нажмите ссылку Углы на панели управления или панели «Свойства». Также можно указать радиус угла в раскрывающемся списке
Углы.
A. Виджет «Динамические углы» B. Скругленный угол C. Связанные опорные точки D. Перевернутый скругленный угол E. Скошенный угол
Виджет «Динамические углы» B. Скругленный угол C. Связанные опорные точки D. Перевернутый скругленный угол E. Скошенный угол
Рекомендации по использованию виджета динамического скругления
При использовании инструмента Прямое выделение (A) в открытом проекте виджеты динамических углов будут автоматически выделены. Однако можно выделить один или несколько определенных углов, выполнив одно из следующих действий:
- Для выделения одного угла нажмите один виджет динамического угла.
- Для выделения нескольких углов нажмите необходимые виджеты динамических углов, удерживая клавишу Shift.
- Для отмены выделения нажмите нужный виджет динамического угла, удерживая клавишу Shift.
Контуры, которые можно выбрать, включают в себя:
- одну или несколько угловых точек на контуре;
- несколько угловых точек на разных контурах.
Выполните одно из следующих действий:
- Перетащите виджет динамического скругления.

- Нажмите ссылку Углы на панели управления или панели «Свойства», а затем задайте значения для доступных параметров.
- Дважды нажмите виджет Динамические углы, затем измените параметры в диалоговом окне Углы.
A. Исходный угол B. Направление перетаскивания указателя мыши C. Скругленный угол в режиме предварительного просмотра D. Виджет «Динамические углы» E. Примененный радиус скругления F. Курсор, указывающий на применяемый стиль угла
- Перетащите виджет динамического скругления.
Изменение стиля угла
Чтобы изменить стиль угла, выполните одно из предложенных ниже действий.
- При перетаскивании виджета динамического скругления нажмите клавишу СТРЕЛКА ВВЕРХ или СТРЕЛКА ВНИЗ. Курсор изменится в соответствии с текущим выбранным стилем Угол.
- На панели управления или панели «Свойства» нажмите ссылку Углы, чтобы открыть всплывающую панель Углы. Выберите стиль угла, который требуется применить.

- Дважды щелкните виджет динамического скругления для отображения диалогового окна «Углы», а затем выберите стиль «Угол».
- Щелкните виджет несколько раз, удерживая нажатой клавишу Alt или Option, чтобы просмотреть доступные стили углов.
A. Скругленный угол B. Перевернутый скругленный угол C. Скошенный угол
Рекомендации
- Виджет динамического скругления можно применить к углу несколько раз, чтобы изменить радиус скругления или стиль угла. Однако если связанную опорную точку угла перетащить или переместить так, что не будет обеспечиваться скругление, то для такого угла больше не будет отображаться виджет динамического скругления.
- Угол нельзя скруглить за пределы точки, в которой скругленный угол:
- доходит до конца контура или
- доходит до смежной опорной точки; или
- доходит до опорной точки, созданной при изменении смежного угла.
- доходит до конца контура или
- При перетаскивании виджета динамического скругления до максимально возможной точки контур скругленного угла становится красным.

A. Красный контур указывает на достижение максимального радиуса для данного угла B. Направление вытягивания виджета «Динамические углы» C. Виджет «Динамические углы»
Вы можете включить функцию рисования и редактирования в реальном времени, чтобы улучшить живой внешний вид объектов при работе с ними. Чтобы включить эту функцию, выполните следующие действия:
[Windows] Выберите Правка > Установки > Производительность > Рисование и редактирование в реальном времени.
[macOS] Выберите Illustrator > Установки > Производительность > Рисование и редактирование в реальном времени.
Настройки виджета динамического скругления
Скрыть виджет углов
- Если не хотите, чтобы при выборе инструмента «Прямое выделение» отображался виджет динамического скругления, отключите его, выбрав в меню «Просмотр» параметр «Скрыть виджет углов».
- Если необходимо, чтобы при выборе инструмента «Прямое выделение» отображался виджет динамического скругления, выберите в меню «Просмотр» параметр «Показать виджет скругления».

Максимальное ограничение угла
Пользователи могут скрыть виджет динамического скругления для углов, значение которых превышает заданное. Это значение можно указать в разделе Установки > Отображение выделения и опорных точек в поле Скрыть виджет углов, если величина углов более.
Вход в учетную запись
Войти
Управление учетной записью
Squircles против круглых квадратов: все, что нужно знать дизайнерам
Вы когда-нибудь ловили себя на том, что чешете затылок каждый раз, когда кто-то говорит о Squircles? Вы не понимаете, чем они отличаются от круглых квадратов? Ты не один.
Дизайнеров часто смущает разница между квадратами и квадратами. Короче говоря, квадраты — это комбинация круга и квадрата, как следует из названия, а круглые квадраты — это просто закругленные версии обычных квадратов.
Если вы попытаетесь представить себе эти две разные формы, они, вероятно, будут выглядеть почти одинаково. Но важно понимать небольшие нюансы между этими двумя формами, чтобы определить, как и где использовать каждую из них в своих проектах.
Но важно понимать небольшие нюансы между этими двумя формами, чтобы определить, как и где использовать каждую из них в своих проектах.
Давайте посмотрим поближе.
Все начинается с квадрата со скругленными углами
Первый шаг к пониманию квадратов со скругленными углами — это общеизвестная отправная точка для создания квадрата.
Скругленный квадрат — это квадрат со скругленными углами. Вместо острых углов, которые вы найдете у простого старого квадрата, вы замените их изогнутыми краями, как показано на изображении ниже.
Здесь важно отметить, что, кроме изогнутых углов, скругленный квадрат ничем не отличается от обычного квадрата. Как и у квадрата, края прямые и острые, резко переходящие из-за кривизны углов.
Что такое сквиркл?
Теперь давайте добавим сквиркла. Как и у закругленных квадратов, у них изогнутые углы, но они немного отличаются.
Как вы можете видеть на картинке выше, квадрат очень похож на закругленный квадрат. Однако, в отличие от закругленного квадрата, где изогнутый угол переходит непосредственно в прямую линию˜, линия и угол плавно изгибаются вместе, образуя немного более круглую и закругленную форму.
Однако, в отличие от закругленного квадрата, где изогнутый угол переходит непосредственно в прямую линию˜, линия и угол плавно изгибаются вместе, образуя немного более круглую и закругленную форму.
Белки долгое время были неотъемлемой частью дизайна и использовались во всем: от формы приложений Apple iOS и спидометров в автомобилях Fiat до обеденных тарелок, кастрюль и сковородок.
Сквирклы даже использовались в качестве транспортных развязок и кольцевых развязок — в первую очередь голландским эрудитом Питом Хейном, чтобы помочь разгрузить город Стокгольм после Второй мировой войны.
Разница между квадратом и квадратом со скругленными углами
Как мы упоминали выше, квадрат со скругленными углами может выглядеть одинаково, но это две разные формы.
Основное различие между этими двумя формами заключается в их углах; в то время как углы закругленного квадрата остаются под углом 90 градусов, края квадрата плавно изгибаются наружу от каждого угла, образуя дугу.
Легче всего представить их разницу на графике. Если квадрат закрепится на одном конце оси, а круг на другом конце, закругленный квадрат будет более сравним с квадратом, а квадрат будет более сравним с кругом, как показано ниже.
Нам нравится, как Дэниел Ферст, старший инженер-программист Curative и бывший инженер Figma, описывает разницу между квадратами и квадратами со скругленными углами в своей статье Desperately Seeking Squircles:
«Кривизна периметра квадрата непрерывна, тогда как периметр закругленного квадрата нет, — говорит Дэниел. «Это может показаться тривиальной, классной историей, но на подсознательном уровне она действительно оказывает большое влияние: квадрат не похож на квадрат после операции; он регистрируется как самостоятельная сущность, как форма гладкой гальки в русле реки, единое и элементарное целое».
Что использовать — квадрат или квадрат со скругленными углами?
Итак, вам может быть интересно, какой из них я должен использовать в своем следующем дизайне? Ответ: это зависит.
В блоге Ораны Веларде на Flaticon «Значение круглых углов» люди, кажется, испытывают психологическое отвращение к острым краям. Острые края установлены как опасные, болезненные и негативные. Орана говорит: «Помимо психологии, кривые также улучшают визуальное восприятие. Когда вы смотрите на двухмерные формы, те, у которых кривые, воспринимаются быстрее, чем те, у которых есть острые линии. Тот факт, что наш мозг улавливает информацию о кривых быстрее, чем о прямоугольных углах, гарантирует, что эмоционально мы делаем то же самое. Вот почему мы предпочитаем кривые».
Обе формы имеют изгибы и округлости, которые человеческий глаз находит приятными и привлекательными. Тем не менее, естественная кривизна квадрата делает его форму более удобной и приятной для глаз. Это связано с тем, что квадрат не содержит резких и внезапных изломов, как закругленный квадрат, и вместо этого ваши глаза могут непрерывно следить за кривизной формы.
Несмотря на это, многие пользователи и дизайнеры считают эту разницу незначительной, поэтому лучший выбор полностью основан на личных предпочтениях и том, что лучше всего сочетается с вашим общим дизайном.
Ресурсы Squircle для дизайнеров
Если вы хотите узнать больше об этой восхитительной форме или использовать ее в проекте, вот подборка некоторых из наших любимых ресурсов, которые стоит проверить.
- Circling the Square: Designing with Squircles вместо Rounded Rectangles by Kurt Kohlstedt
- Squircle в Википедии:
- The Hunt for the Squircle by Michael Flarup
- The Squircle by Wolfram Mathworld
- John 90 история термина и кривизна квадрата
- Отчаянно ищущие белки, Дэниел Фурс. Закругленные углы в экосистеме Apple, Артур Ван Сиклен
- Сквирклеморфизм, автор Uxmisfit
- Суперэллипс, Пит Хайн
- Иконки Apple имеют такую форму по очень веской причине, Марк Стэнтон
- Значение закругленных углов, Орана Веларде
Независимо от того, являетесь ли вы Team Squircle, стойким закругленным квадратом или предпочитаете использовать в своих проектах понемногу и то, и другое, одно можно сказать наверняка — нет неправильного способа использования.
Чтобы показать нам, как вы используете эти фигуры в своих проектах Webflow, обязательно отправьте их на #MadeinWebflow — нам не терпится увидеть, что вы создадите!
27 января 2023 г.
Ресурсы
Круглый квадрат
Круглый квадратДинамичная сеть школ в 50 странах мира
+Подробнее о членстве
+Будьте вдохновлены
+Подключайтесь и сотрудничайте
Подход мирового уровня к воспитанию характера
+Служба обмена конференциями
Платформа для смелых и сострадательных лидеров
+Учитесь, делая
+Платформа для смелых и сострадательных лидеров
+Учитесь, делая
Зная, что более глубокое межкультурное взаимопонимание и понимание разнообразия могут быть только положительными моментами, школы Round Square сотрудничают в области программ преподавания и обучения, курсов и инициатив, чтобы связать учащихся со сверстниками из других стран и привнести мир в свой класс через сеть РС.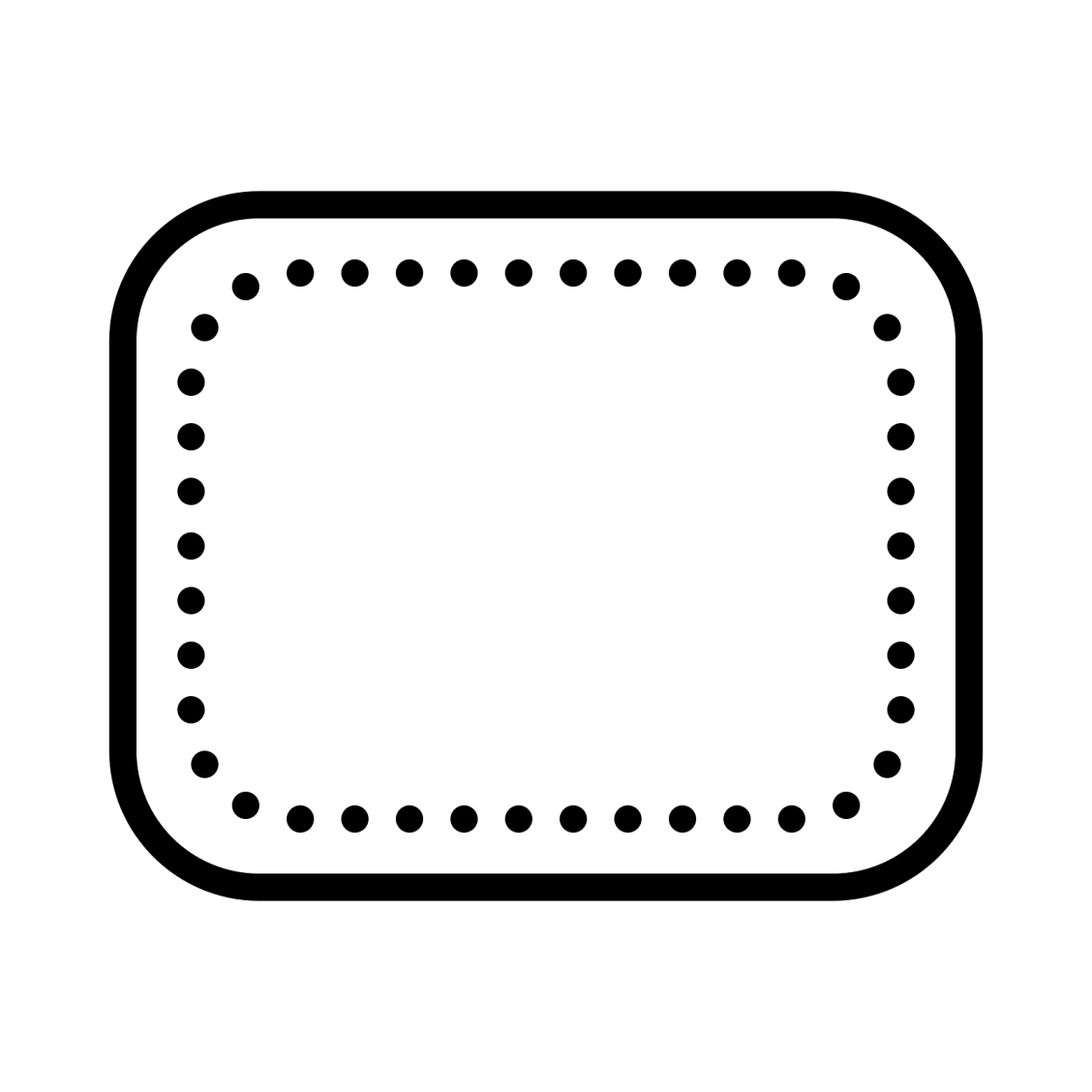 Прочитайте о двух примерах того, как мы способствуем пониманию разнообразия и взаимосвязанности, здесь:
Прочитайте о двух примерах того, как мы способствуем пониманию разнообразия и взаимосвязанности, здесь:
RSIC2023: Новая Африка
Студенты и их преподаватели со всей глобальной семьи Round Square соберутся в Кении в октябре этого года на RSIC2023. Принимающие нас студенты в Brookhouse School выбрали тему «Новая Африка», которая позволит нам изучить многие пути развития континента и определить его положение в 21 веке
Узнать больше
Празднование культурного и языкового разнообразия в Международный день родного языка
В Международный день родного языка: Hola, bonjour, nǐ hǎo, asalaam alaikum, guten tag, olá, konnichiwa, anyoung haseyo, namaste, s̄wạs̄dī, hyālō, bunâ и привет учащимся школ RS по всему миру. Мы рады представить нашу новейшую языковую лабораторию Round Square. Узнайте больше о наших языковых лабораториях
Узнать больше
Понимая, что некоторые из самых важных жизненных уроков можно извлечь из практического опыта, школы Round Square поощряют учащихся решать проблемы реального мира и помогать своим местным и международным сообществам.![]() При этом они обнаруживают, что в каждом из нас есть нечто большее, чем известно. Прочтите статьи по ссылкам ниже, чтобы узнать о примерах общественных работ под руководством студентов:
При этом они обнаруживают, что в каждом из нас есть нечто большее, чем известно. Прочтите статьи по ссылкам ниже, чтобы узнать о примерах общественных работ под руководством студентов:
Признавая, что позитивные и значимые изменения начинаются со смелых разговоров, школы Round Square объединяют учащихся со своими сверстниками со всего мира для открытого, честного и смелого диалога по некоторым из самых сложных и деликатных проблем, стоящих перед нашим миром сегодня. Нажмите на ссылки ниже, чтобы узнать больше о двух из многих платформ, которые мы используем для этого:
Включение студенческого лидерства
Благодаря программам и мероприятиям Round Square мы поощряем учащихся напрямую решать многие сложные и табуированные темы посредством дискуссий и дебатов. При этом мы стремимся к лучшему международному взаимопониманию и развиваем у учащихся способность уважительно высказывать, делиться и выслушивать различные точки зрения без осуждения.![]()