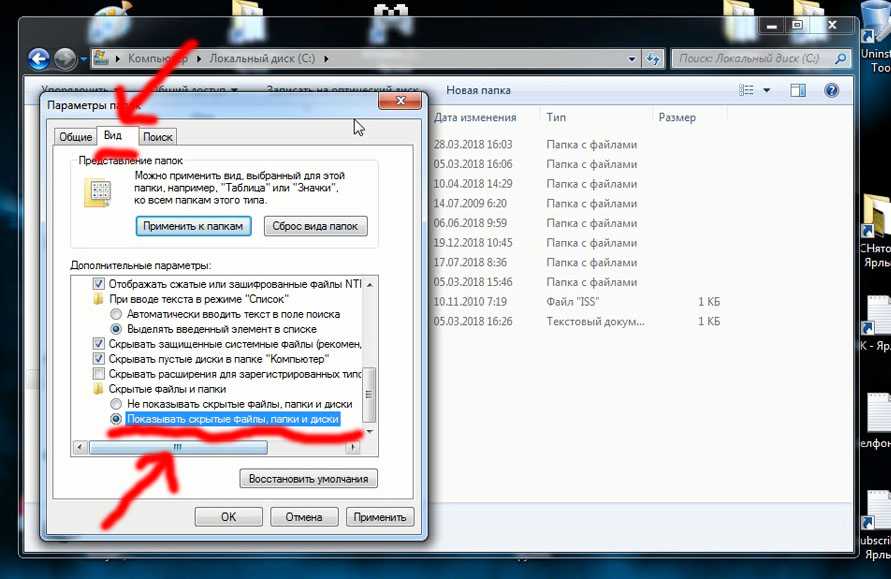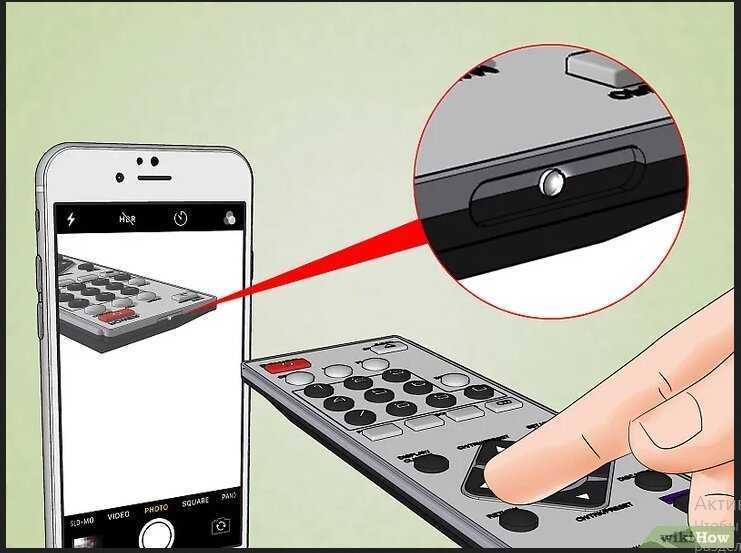Приватный просмотр — Просмотр веб-страниц без сохранения информации о сайтах, которые вы посещаете
Поиск в Поддержке
Наладьте Firefox
Очистить Firefox
- Как это работает?
- Загрузить свежую копию
Приватный просмотр не сохраняет вашу информацию о просмотре, такую как куки и историю, и не оставляет следов после окончания сессии. В Firefox также есть Расширенная защита от отслеживания, которая запрещает скрытым трекерам собирать ваши данные на многочисленных сайтах и замедлять просмотр.
Хотите узнать больше? Прочитайте статью SmartBlock для Улучшенной защиты от отслеживания.
Важно: Режим приватного просмотра не делает вас анонимным в интернете. Ваш интернет-провайдер, работодатель или сами сайты могут собирать информацию о страницах, на которые вы заходите. Также Режим приватного просмотра не защищает вас от кейлогеров или шпионских программ, которые могут быть установлены на вашем компьютере. Для получения дополнительной информации прочитайте статью Распространённые мифы о приватном просмотре.
Ваш интернет-провайдер, работодатель или сами сайты могут собирать информацию о страницах, на которые вы заходите. Также Режим приватного просмотра не защищает вас от кейлогеров или шпионских программ, которые могут быть установлены на вашем компьютере. Для получения дополнительной информации прочитайте статью Распространённые мифы о приватном просмотре.
- 1 Как мне открыть новое приватное окно?
- 2 Что не сохраняется в Режиме приватного просмотра?
- 3 Могу ли я настроить Firefox так, чтобы всегда использовать Приватный Просмотр?
- 4 Другие способы контроля за информацией, сохраняемой Firefox
Есть два способа открытия нового приватного окна:
Откройте новое Приватное окно из меню Firefox
- Щёлкните по кнопке меню и затем щёлкните по кнопке Приватное окно.
Домашная страница Приватного просмотра откроется в новом окне.
Откройте ссылку в новом Приватном окне
- Щёлкните правой кнопкой мышиУдерживая клавишу control, щёлкните мышью
по любой ссылке и выберите из контекстного меню Открыть ссылку в новом приватном окне.

Совет: В верхней части окон Приватного просмотра будет отображаться фиолетовая маска.
- Посещённые страницы: Страницы не будут добавляться в список посещённых веб-сайтов в меню Журнала, в журнал окна Библиотеки или в выпадающем списке адресной строки.
- Данные форм и поиска: Ничего из того, что вы вводите в различные формы на веб-страницах или в Панели поиска не будет сохранено для автозаполнения форм.
- Список загрузок: После выхода из Режима приватного просмотра загруженные во время Режима файлы не будут отображаться в Библиотеке загрузок.
- Куки: Куки хранят информацию о посещённых вами веб-сайтах, такую как настройки сайта и статус логина. Куки также могут быть использованы третими сторонами для отслеживания ваших переходов между сайтами. Чтобы узнать больше об отслеживании, прочитайте статью Как мне включить функцию «Не отслеживать»?.

- Кэшированное веб-содержимое и Автономное веб-содержимое и данные пользователя: Временные файлы интернета, кэшированные файлы или файлы, сохраняемые веб-сайтами для автономной работы, на компьютере сохраняться не будут.
Примечание:
- Новые пароли и закладки, созданные вами во время работы в Режиме приватного просмотра, будут сохранены.
- Любые файлы, загруженные на ваш компьютер во время работы в Режиме приватного просмотра, будут сохранены.
По умолчанию Firefox настроен запоминать историю, но вы можете изменить этот параметр в Настройки Приватности Firefox:
На Панели меню в верхней части экрана щёлкните Firefox и выберите Настройки. Нажмите кнопку и выберите Настройки.
 Нажмите кнопку и выберите Настройки.
Нажмите кнопку и выберите Настройки.- Выберите панель Приватность и защита и перейдите в раздел
- Выберите Использовать ваши настройки хранения истории из выпадающего меню и отметьте параметр Всегда работать в режиме приватного просмотра.
- Кроме того, вы можете выбрать Не будет запоминать историю из выпадающего меню, что эквивалентно тому, чтобы всегда находиться в режиме приватного просмотра.
- Перезапустите Firefox.
Внимание: Когда Firefox установлен на Всегда работать в режиме приватного просмотра или Не будет запоминать историю, вы не увидите фиолетовой маски в верхней части каждого окна, даже если вы фактически находитесь в режиме приватного просмотра. Для восстановления нормального просмотра, перейдите в Настройки
Приватность и Защита и снимите флажок с 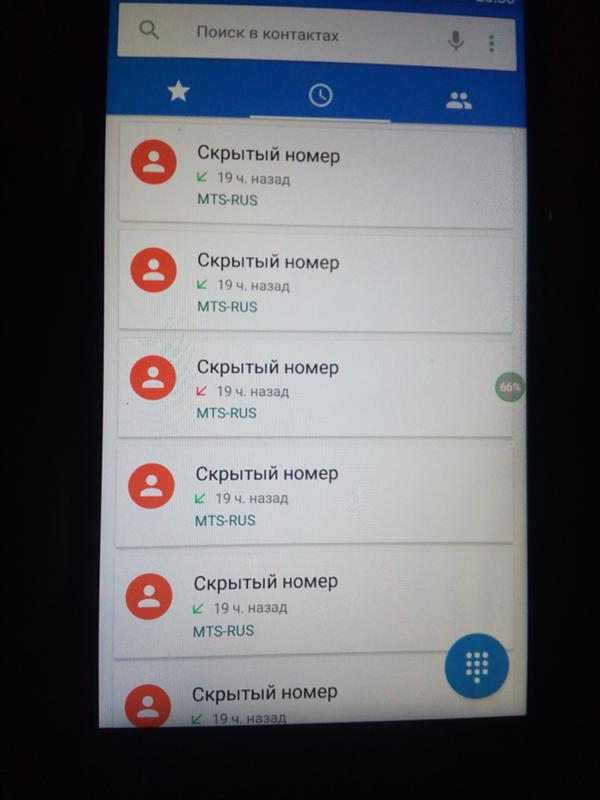
Вы можете также для лёгкого доступа закрепить Firefox в режиме Приватного просмотра на панель задач:
- Нажмите на кнопку Меню и выберите Новое приватное окно. На панели задач отобразится новый значок Firefox с маленькой фиолетовой маской, это значок режима Приватного просмотра.
- Нажмите на панели задач правой кнопкой на значок Firefox в режиме Приватного просмотра.
- Нажмите Закрепить на панели задач.
- Вы всегда можете удалить недавнюю историю веб-сёрфинга, поиска и загрузок после посещения сайта.
- Прочитайте больше статей на эту тему: Пароли, формы, поиск и история — контроль над тем, что предлагает Firefox.
Поделитесь этой статьёй: http://mzl.la/1NATRAg
Эти прекрасные люди помогли написать эту статью:
Unghost, Aleksej, Alenia, Alissa.Kvashina, lanedis, Harry, Anticisco Freeman, Valery Ledovskoy, Victor Bychek
Станьте волонтёром
Растите и делитесь опытом с другими. Отвечайте на вопросы и улучшайте нашу базу знаний.
Отвечайте на вопросы и улучшайте нашу базу знаний.
Подробнее
Поиск скрытых ячеек на листе
Excel
Ввод и форматирование данных
Ввод и форматирование данных
Поиск скрытых ячеек на листе
Excel для Microsoft 365 Excel для Интернета Excel 2021 Excel 2019 Excel 2016 Excel 2013 Excel 2010 Excel 2007 Еще…Меньше
Если вы хотите показать ячейки, которые могут находиться в скрытых строках или столбцах, их может быть сложно найти. В этом способе сначала выбираются все видимые ячейки на нем, что также позволяет отобрать скрытые строки и столбцы.
Дополнительные сведения об отобратии скрытых строк или столбцов см. в статье Скрытие и отображение строк и столбцов.
Поиск скрытых ячеек
Сделайте следующее:
-
Нажмите F5 >Специальный.
-
Нажмите CTRL+G > Special.
Или на вкладке Главная в группе Редактирование нажмите кнопку Найти & Выберите>Перейти к группе.

В группе Выбор щелкните элемент Только видимые ячейки и нажмите кнопку ОК.
Будут выбраны все видимые ячейки, а границы строк и столбцов, смежных со скрытыми строками и столбцами, будут отображаться с белой границей.
Примечание: Щелкните в любом месте на этом месте, чтобы отменить выделение видимых ячеек. Если скрытые ячейки, которые нужно показать, находятся за пределами видимой области, используйте полосы прокрутки для перемещения по документу, пока не будут видны скрытые строки и столбцы, содержащие эти ячейки.
Эта функция недоступна в Excel в Интернете.
Вы всегда можете задать вопрос специалисту Excel Tech Community или попросить помощи в сообществе Answers community.
13 скрытых функций поиска Google, которые должен использовать каждый
Когда вы совершаете покупку по ссылкам на нашем сайте, мы можем получать партнерскую комиссию. Вот как это работает.
(Изображение предоставлено: Unsplash)Поиск в Google является основой нашей жизни. Это доминирующая поисковая система, предоставляющая пользователям все, от фильмов для просмотра до того, как передавать данные с iPhone на iPhone.
Но поиск Google также загружен всевозможными случайными функциями, о многих из которых большинство людей даже не подозревают. Установка таймера, перевод иностранных языков, конвертация между разными мерами и валютами; Список того, что позволяет делать поиск Google, довольно длинный.
Итак, мы решили порыться в Интернете и протестировать поиск Google, чтобы увидеть, какие скрытые функции мы можем найти, выходящие за рамки обычного поиска Google.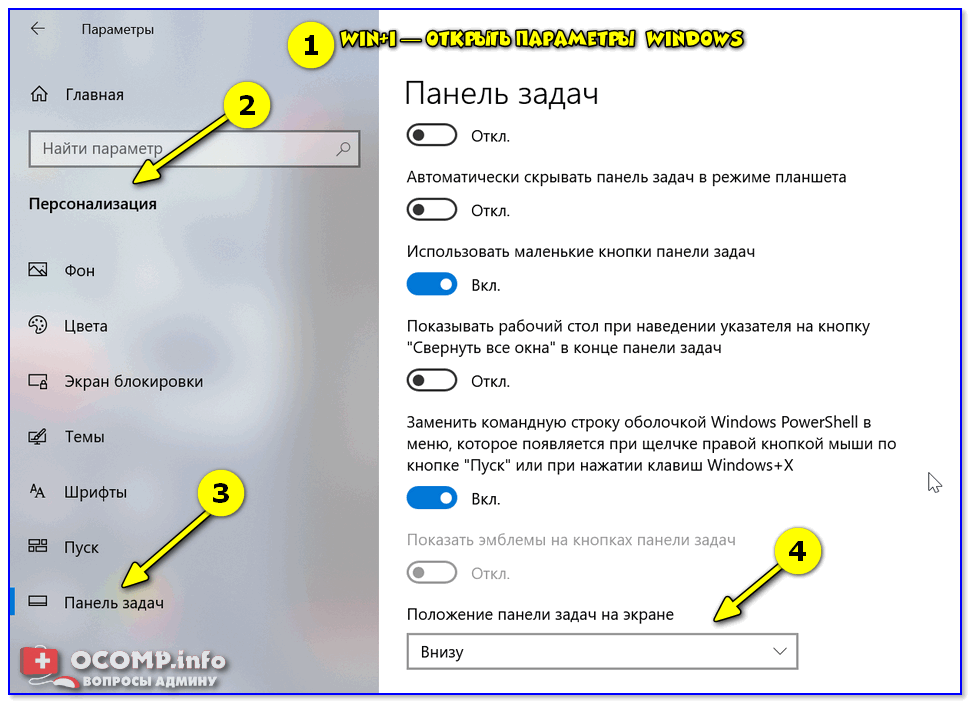 О, и убедитесь, что вы дойдете до конца. Мы сохранили нашу лучшую функцию напоследок, и вы не захотите ее пропустить.
О, и убедитесь, что вы дойдете до конца. Мы сохранили нашу лучшую функцию напоследок, и вы не захотите ее пропустить.
Секундомер и таймер
(Изображение предоставлено Future)Честно говоря, я понятия не имел, что эта функция существует. Но, по-видимому, вы можете просто ввести «таймер» в свой поиск Google, и вы увидите готовый к использованию таймер. Также есть вкладка секундомера на случай, если вам нужно считать вверх, а не вниз. Как это круто?
Отслеживание отправлений
(Изображение предоставлено в будущем)Функция отслеживания отправлений в поиске Google действительно крутая, и есть несколько способов ее активировать. Один из способов вызвать инструмент отслеживания отправлений — ввести «FedEx tracking» в поиске Google. Если вы это сделаете, появится сообщение выше, запрашивающее ваш номер для отслеживания. Это также работает для UPS, DHL и USPS.
Другой способ получить данные отслеживания — просто ввести свой номер отслеживания непосредственно в поиск Google. Если это крупная логистическая компания, Google автоматически подтянет данные отслеживания с сайта компании.
Если это крупная логистическая компания, Google автоматически подтянет данные отслеживания с сайта компании.
Преобразование
Поиск в Google позволит вам выполнить множество преобразований единиц измерения. Нужно знать, сколько километров займет ваше пятимильное путешествие? Поиск Google покрыл это. Он также отлично подходит на кухне, когда вам нужно преобразовать граммы в унции или чашки в литры.
Перевод
(Изображение предоставлено Future)Google рекламирует свои функции перевода как главное преимущество, но вам не нужно заходить в Google Translate или запускать приложение Google Translate на своем телефоне, чтобы заставить Google перевести для тебя. Просто введите иностранное слово или фразу в поиск Google, и Google автоматически переведет ее для вас с помощью Google Translate.
Поиск с помощью Google Lens
(Изображение предоставлено Google) Google Lens — это инструмент от Google на базе искусственного интеллекта, который использует вашу камеру для предоставления контекстной информации на основе того, что она может видеть. Хотя это отдельный инструмент, отдельный от поиска, у него есть несколько удобных интеграций с Google Chrome, которые позволяют выполнять поиск с помощью Google Lens.
Хотя это отдельный инструмент, отдельный от поиска, у него есть несколько удобных интеграций с Google Chrome, которые позволяют выполнять поиск с помощью Google Lens.
Во-первых, если у вас есть стабильная сборка Google Chrome (это большинство людей), вы можете искать изображение с помощью Google Lens, просто щелкнув изображение правой кнопкой мыши. Это очень простой и удобный способ получить больше информации о конкретном изображении. Это варьируется от связанных статей, видео и т. д.
Однако, если у вас есть Google Canary, вы можете выполнять поиск по всей странице, используя поиск по области объектива. Он дает аналогичные результаты, но не требует, чтобы вы нажимали на определенное изображение. Просто щелкните правой кнопкой мыши страницу, выберите «Поиск по странице с помощью Google Lens», и Lens сделает все остальное.
Google Canary — это более темпераментная сборка Chrome, которая позволяет Google тестировать новые функции, поэтому используйте ее только в том случае, если вы уверены, что что-то может пойти не так. Однако он устанавливается как отдельное браузерное приложение от Google Chrome, поэтому вы все равно можете вернуться к стабильной сборке, если хотите.
Однако он устанавливается как отдельное браузерное приложение от Google Chrome, поэтому вы все равно можете вернуться к стабильной сборке, если хотите.
Только для смартфона: удалить последние 15 минут истории поиска
(Изображение предоставлено в будущем)Эта функция является частью приложения поиска Google для смартфонов, но она очень полезна. Если вы войдете в приложение и коснетесь изображения своего профиля, вы можете удалить последние 15 минут своей истории поиска. Удалить историю поиска не так просто, как удалить историю браузера, но эта функция значительно упрощает эту задачу.
Ярлык панели мгновенного поиска
(Изображение предоставлено: Будущее) Окей, этот убойный ярлык для поиска Google, может быть, скорее изящен, чем полезен, но он сэкономит вам пару секунд. Всякий раз, когда вы находитесь на странице поиска Google и хотите восстановить панель поиска, все, что вам нужно сделать, это нажать «/». Сделайте это, и вы можете начать печатать все, что хотите найти дальше.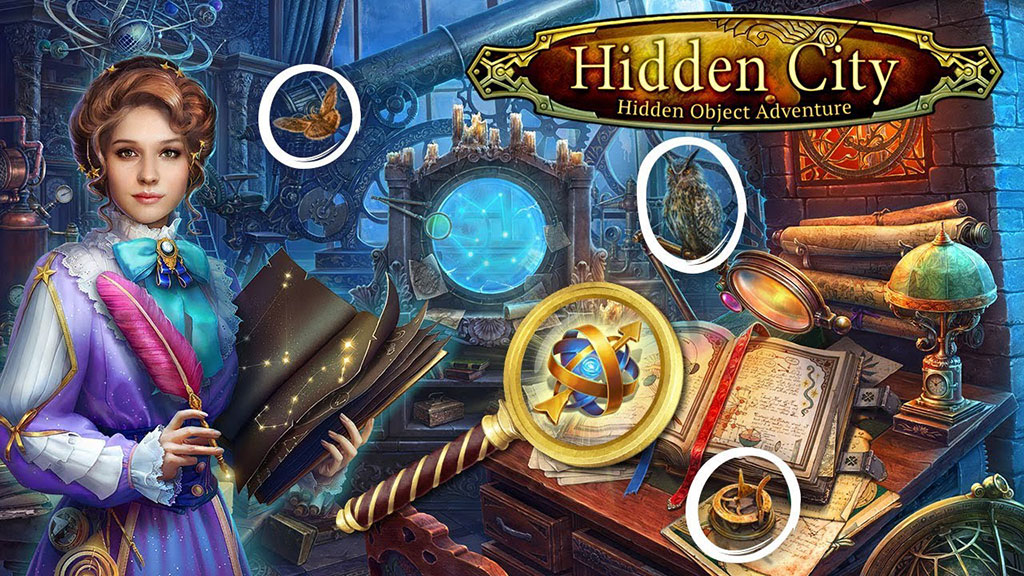
Только для смартфонов: мультипоиск
(Изображение предоставлено Google)В этом году приложения Google для iOS и Android получили новую функцию под названием мультипоиск. Эта функция сочетает в себе поиск по изображениям и тексту для поиска конкретных результатов.
В приведенном выше примере функция мультипоиска делает фотографию пары желтых туфель на каблуках, добавляет текст «без каблуков» и создает список результатов Google Покупок для желтых балеток в том же стиле, что и каблуки на исходном изображении. Очень полезно для тех, кто хочет добавить что-то новое в свой гардероб.
Поиск по сайту
(Изображение предоставлено Future)Это функция поиска Google, о которой я никогда не знал, и теперь я использую ее все время. Если вы введете «сайт:», а затем добавите URL-адрес веб-сайта, например tomsguide.com, вы сможете получить результаты, относящиеся к конкретному сайту.
Как вы можете видеть выше, если вы введете «site:tomsguide. com iOS 16», поиск Google предоставит вам всю нашу удивительную информацию об iOS 16 и ничего с других сайтов. Очень полезно.
com iOS 16», поиск Google предоставит вам всю нашу удивительную информацию об iOS 16 и ничего с других сайтов. Очень полезно.
Калькулятор в браузере
(Изображение предоставлено в будущем)Нужен калькулятор? Поиск Google поможет вам в этом. Просто введите свою математическую задачу, и Google предоставит не только ответ, но и полнофункциональный калькулятор в браузере.
Калькулятор чаевых
(Изображение предоставлено в будущем)Возможно, это самый полезный калькулятор, который предлагает поиск Google. Просто введите «калькулятор чаевых», и Google сообщит вам, сколько чаевых нужно платить по счету. Вы даже можете легко разделить чаевые между членами вашей группы.
Метроном
(Изображение предоставлено Future) У Google есть множество инструментов в браузере, к которым вы можете получить доступ через поиск Google, включая метроном. Метроном, тюнер, медитативная цветовая палитра, спиннер, бросок кости и подбрасывание монеты работают в вашем браузере.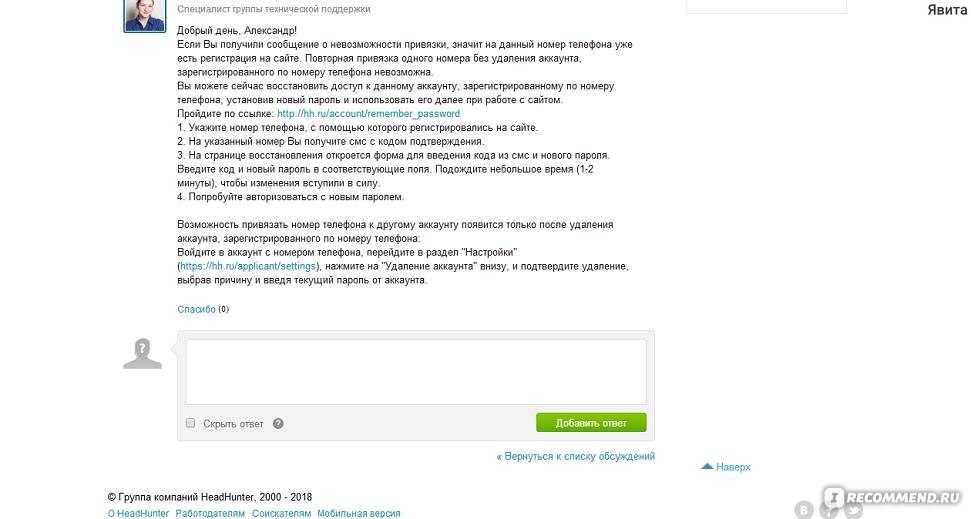 Кроме того, если вы используете один из этих инструментов, вы можете мгновенно получить доступ к другим.
Кроме того, если вы используете один из этих инструментов, вы можете мгновенно получить доступ к другим.
Одним из сложных инструментов является тюнер. Тюнер работает в браузере и доступен из других инструментов, но вам нужно специально искать «Google тюнер». Просто искать «тюнер» не получится.
Существует также пузырьковый уровень, который работает только в поисковом приложении Google на вашем мобильном телефоне. Это потому, что для правильной работы нужны датчики вашего телефона.
Узнайте новые мелочи
(Изображение предоставлено Future)Если вы введете «забавный факт», Google предоставит вам совершенно случайный забавный факт. Независимо от того, готовитесь ли вы к викторинам или просто скучаете, эта функция на удивление полезна.
Бонус: Играйте в Pac-Man в поиске Google
(Изображение предоставлено в будущем) Я оставил лучшую функцию напоследок. Если вы просто наберете «Pac-Man» в поиске Google, вы действительно сможете играть в Pac-Man.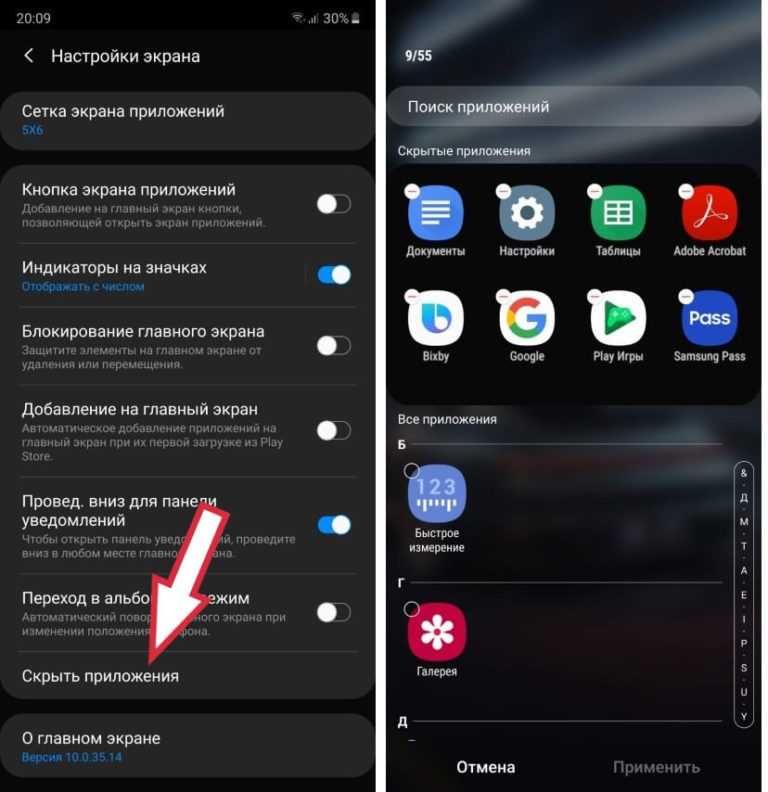 Бесплатно. Так что побалуйте себя и идите есть призраков.
Бесплатно. Так что побалуйте себя и идите есть призраков.
Если вам понравилось узнавать об этих скрытых функциях поиска Google, обязательно ознакомьтесь с нашими руководствами по 7 скрытым функциям Google Maps, которые должен знать каждый, и 15 скрытым функциям Android, которые вы должны использовать, а затем подробнее изучите, как использовать Google Maps и как включить безопасную папку на Android.
Лучшие на сегодня предложения Google Pixel 7 Pro
Разблокировано
Получить этот телефон сохран…
(открывается в новой вкладке)
Нет контракта
Google Pixel 7 Pro (открывается в10рассрочках3
)
Вкладка)
Google Pixel 7 Pro (рассрочки)
(открывается в новой вкладке)
бесплатно
(Opens in New Tab) Апфронт
$ 50,38
/Mth
(Opens in New)
9011 мин
Unlimited Texts
4GB Данные
Вызовы:
Призывы к MX & CA включены
Тексты:
СОВЕТСТВЕННЫЙ СВЕДИТЕЛЬНЫЙ СВЕДИ (Открывается на новой вкладке)
Нет контракта
Неограниченные мин
Неограниченные Тексты
4GB ДАННЫЕ
Призывы:
.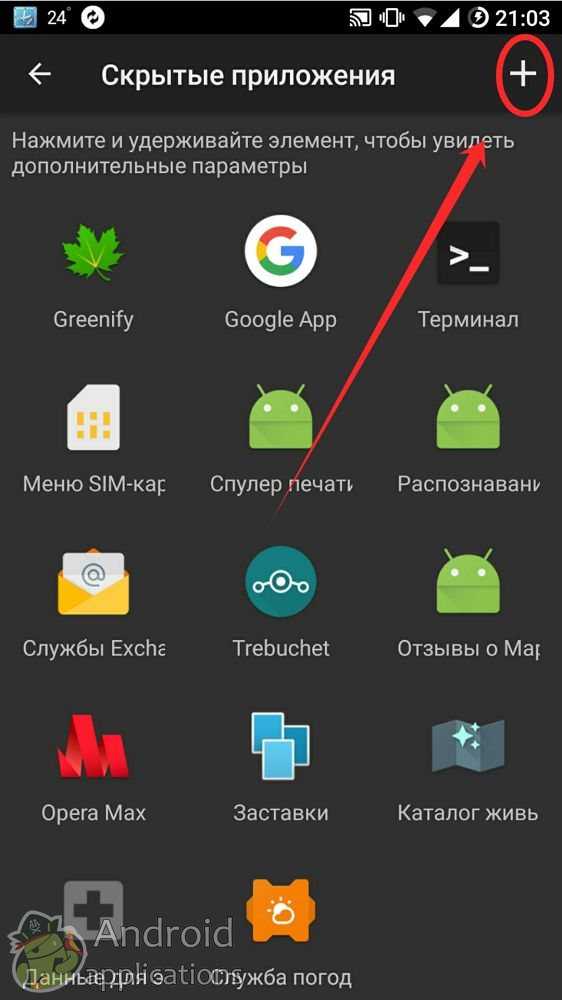 Призывы к MX & CA, включенные
Призывы к MX & CA, включенные
:
.0003
Тексты:
Сообщения для MX и CA включены
Данные:
(скорость снижена до 128 кбит/с)
Посмотреть сделку (открывается в новой вкладке)
в Mint Mobile (открывается в новой вкладке)
Бесплатно (открывается в новой вкладке) авансом
$50,38
/мес.
(открывается в новой вкладке)
Посмотреть сделку (открывается в новой вкладке)
в Mint Mobile (открывается в новой вкладке)
Получите этот телефон сохран. ..
(откроется в новой вкладке)
Нет контракта
Google Pixel 7 Pro (рассрочка)
(открывается в новой вкладке)
Google Pixel 7 Pro (рассрочка)
(открывается в новой вкладке)
открывается новая вкладкабесплатно
) Предварительное
$ 55,38
/MTH
(Opens in New Tab)
Unledimited MINS
Unlimited Тексты
10GB DATA
.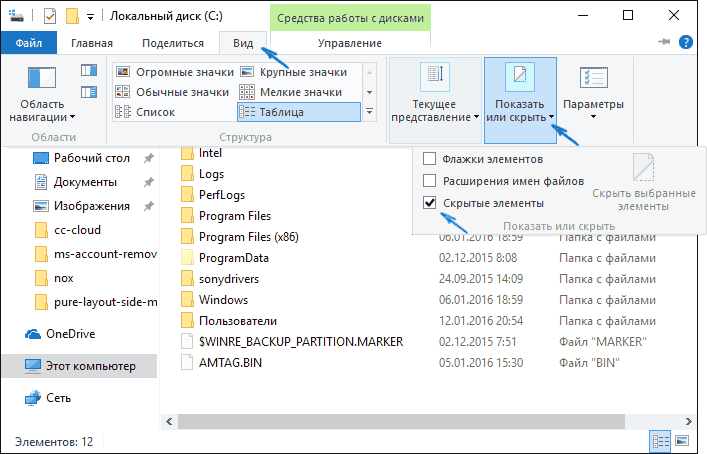
10GB .0003
Texts:
Messaging to MX & CA included
Data:
(slowed to 128kbps speeds)
No contract
Unlimited mins
Unlimited texts
10 ГБ данные
Звонки:
Звонки на MX и CA включены
Текстовые сообщения:
Сообщения на MX и CA включены
Данные: 2k tops
80111 скорость0003Просмотреть сделку (открывается в новой вкладке)
в Mint Mobile (открывается в новой вкладке)
Бесплатно
(открывается в новой вкладке) авансом
$55,38
/мес.
(открывается в0 новой вкладке) Просмотреть сделку (открывается в новой вкладке)
в Mint Mobile (открывается в новой вкладке)
Получить сохранение этого телефона. ..
..
(открывается в новой вкладке)
Нет контракта
Google Pixel 7 Pro (Рассрочка) )
(откроется в новой вкладке)
Google Pixel 7 Pro (рассбоивание)
(Opens On New Tab)
БЕСПЛАТНО
(Opens in New Tab) Appront
$ 60,38
/Mth
(Opens in New)
UNRIMELIMET MINS
MINS MINS MINS MINS MIN MINS 2 2 2 32
(Opens in New New)
Unlimited Тексты
15 ГБ Данные
Вызовы:
Призывы к MX & CA. Включены
Тексты:
Собственность MX & CA. Включен
Включен
Данные:
(замедленные до 128KBPS)
.0003
No contract
Unlimited mins
Unlimited texts
15GB data
Calls:
Calls to MX & CA included
Texts:
Обмен сообщениями с MX и CA включен
Данные:
(скорость снижена до 128 кбит/с)
Посмотреть сделку (открывается в новой вкладке)
в Mint Mobile (открывается в новой вкладке)
Бесплатно
(открывается в новой вкладке) авансом
$60,38
/мес
(открывается в новой вкладке)
Посмотреть сделку (открывается в новой вкладке)
в Mint Mobile (открывается в новой вкладке)
Получите мгновенный доступ к последним новостям, самым горячим обзорам, выгодным предложениям и полезным советам.
Малкольм Макмиллан — штатный автор Tom’s Guide. Он пишет о последних достижениях в области технологий, игр и развлечений, уделяя особое внимание искусственному интеллекту (ИИ) и инструментам на основе ИИ, таким как ChatGPT. Он написал большую часть нашего обзора новейших инструментов искусственного интеллекта, включая ChatGPT, новый Bing на базе GPT и Google Bard. Он также освещает технологии аудио/видео, такие как телевизоры, звуковые панели и многое другое, в дополнение к гарнитурам виртуальной реальности от Meta Quest 3 до PS VR2.
Перед тем, как написать для Tom’s Guide, Малкольм работал аналитиком фэнтези-футбола и писал для нескольких сайтов, а также некоторое время работал в Microsoft, продавая ноутбуки, продукты Xbox и даже злополучный телефон Windows. Он увлечен видеоиграми и спортом, хотя и то, и другое заставляет его часто кричать на телевизор. Он с гордостью носит множество татуировок, в том числе татуировку Арсенала, в честь команды, из-за которой он больше всего кричит на телевизор.
Он с гордостью носит множество татуировок, в том числе татуировку Арсенала, в честь команды, из-за которой он больше всего кричит на телевизор.
Темы
Гугл
Приватный просмотр — используйте Firefox без сохранения истории
Поддержка поиска
Настройте Firefox
Обновить Firefox
- Как это работает?
- Скачать свежую копию
Приватный просмотр не сохраняет вашу информацию о просмотре, такую как история и файлы cookie, и не оставляет следов после завершения сеанса. Firefox также имеет Улучшенную защиту от отслеживания, которая не позволяет скрытым трекерам собирать ваши данные на нескольких сайтах и замедлять работу в Интернете.
Хотите узнать больше? См. статью SmartBlock для расширенной защиты от отслеживания.
Важно: Приватный просмотр не делает вас анонимным в Интернете. Ваш интернет-провайдер, работодатель или сами сайты по-прежнему могут собирать информацию о страницах, которые вы посещаете. Приватный просмотр также не защищает вас от клавиатурных шпионов или шпионских программ, которые могут быть установлены на вашем компьютере. Чтобы узнать больше, см. Распространенные мифы о приватном просмотре.
- 1 Как открыть новое приватное окно?
- 2 Что не сохраняет приватный просмотр?
- 3 Могу ли я настроить Firefox так, чтобы он всегда использовал приватный просмотр?
- 4 Другие способы контролировать, какую информацию сохраняет Firefox
Существует два способа открыть новое приватное окно:
Открыть новое приватное окно из меню Firefox
- Нажмите кнопку меню и выберите «Новое личное окно».

Домашняя страница приватного просмотра откроется в новом окне.
Открыть ссылку в новом приватном окне
- Щелчок правой кнопкой мышиУдерживая нажатой клавишу управления, щелкайте
по любой ссылке и выберите «Открыть ссылку в новом приватном окне» в контекстном меню.
Совет: Окна приватного просмотра имеют фиолетовую маску вверху.
- Посещенные страницы: Страницы не будут добавлены ни в список сайтов в меню История, ни в список истории окна Библиотеки, ни в выпадающий список адресной строки.
- Записи форм и панели поиска: Ничего из того, что вы вводите в текстовые поля на веб-страницах, и панель поиска не будут сохранены для автозаполнения форм.
- Записи в списке загрузок: Загружаемые файлы не будут отображаться в библиотеке загрузок после отключения приватного просмотра.

- Файлы cookie: Файлы cookie хранят информацию о посещаемых вами веб-сайтах, такую как настройки сайта и статус входа в систему. Файлы cookie также могут использоваться третьими лицами для отслеживания вас на веб-сайтах. См. Как включить функцию «Не отслеживать»? статью, чтобы узнать больше об отслеживании. Файлы cookie, установленные в приватных окнах, временно хранятся в памяти отдельно от обычных файлов cookie окна и удаляются в конце вашего приватного сеанса (после закрытия последнего приватного окна).
- Кэшированный веб-контент и Автономный веб-контент и данные пользователя: Временные файлы Интернета (кешированные файлы) и файлы, которые веб-сайты сохраняют для автономного использования, не сохраняются.
Примечание:
- Новые пароли и закладки, которые вы создаете при использовании приватного просмотра, будут сохранены.
- Любые файлы, которые вы загрузите на свой компьютер в режиме приватного просмотра, будут сохранены.

Firefox настроен на запоминание истории по умолчанию, но вы можете изменить этот параметр в настройках конфиденциальности Firefox. :
- В строке меню в верхней части экрана нажмите Firefox и выберите «Настройки». Нажмите кнопку меню и выберите «Настройки».
- Выберите панель «Конфиденциальность и безопасность» и перейдите в раздел История .
- Выберите Использовать пользовательские настройки для истории в раскрывающемся меню и установите флажок Всегда использовать режим приватного просмотра .
- Кроме того, вы можете выбрать Никогда не запоминать историю из раскрывающегося меню, что эквивалентно постоянному нахождению в режиме приватного просмотра.
- Перезапустите Firefox.
Важно: Если для Firefox установлено значение Всегда использовать режим приватного просмотра или Никогда не запоминать историю , вы не увидите фиолетовую маску в верхней части каждого окна, даже если вы находитесь в режиме приватного просмотра . Чтобы восстановить нормальный просмотр, перейдите в настройки конфиденциальности и безопасности.
и снимите флажок Всегда использовать приватный режим просмотра с вашего Использовать пользовательские настройки для настроек истории (или выберите Запомните историю из выпадающего меню) и перезапустите Firefox.
Чтобы восстановить нормальный просмотр, перейдите в настройки конфиденциальности и безопасности.
и снимите флажок Всегда использовать приватный режим просмотра с вашего Использовать пользовательские настройки для настроек истории (или выберите Запомните историю из выпадающего меню) и перезапустите Firefox.
Вы также можете прикрепить Firefox в режиме приватного просмотра к панели задач для быстрого доступа:
- Нажмите кнопку «Меню» и выберите «Новое личное окно». На панели задач появится новый значок Firefox с небольшой фиолетовой маской, это значок режима приватного просмотра.
- Щелкните правой кнопкой мыши значок Firefox в режиме приватного просмотра на панели задач.
- Нажмите Закрепить на панели задач .
- Вы всегда можете удалить недавнюю историю просмотров, поиска и загрузок после посещения сайта.
- Прочтите другие статьи на эту тему: Пароли, формы, поиск и история — управляйте тем, что предлагает Firefox.




 Нажмите кнопку и выберите Настройки.
Нажмите кнопку и выберите Настройки.