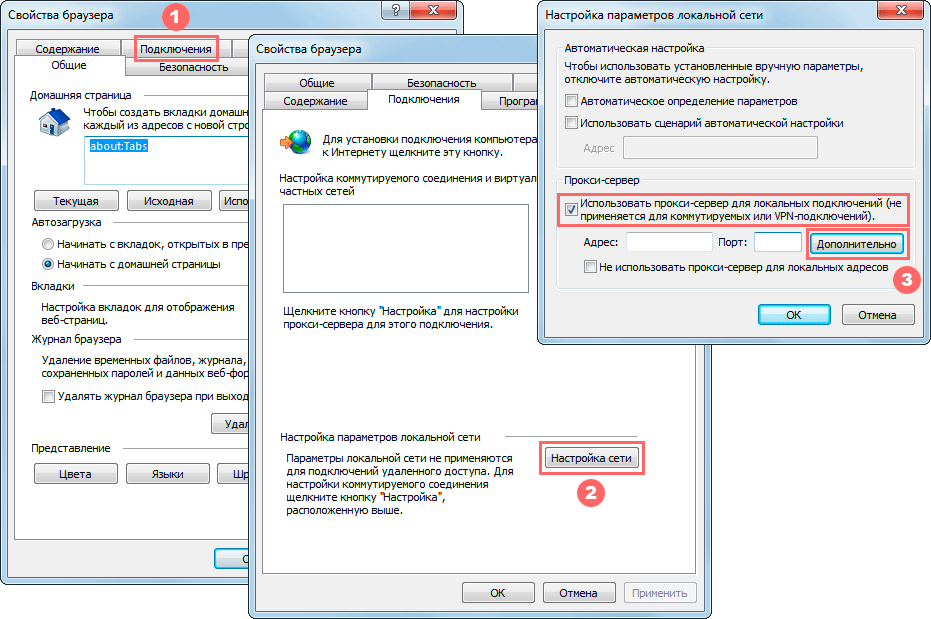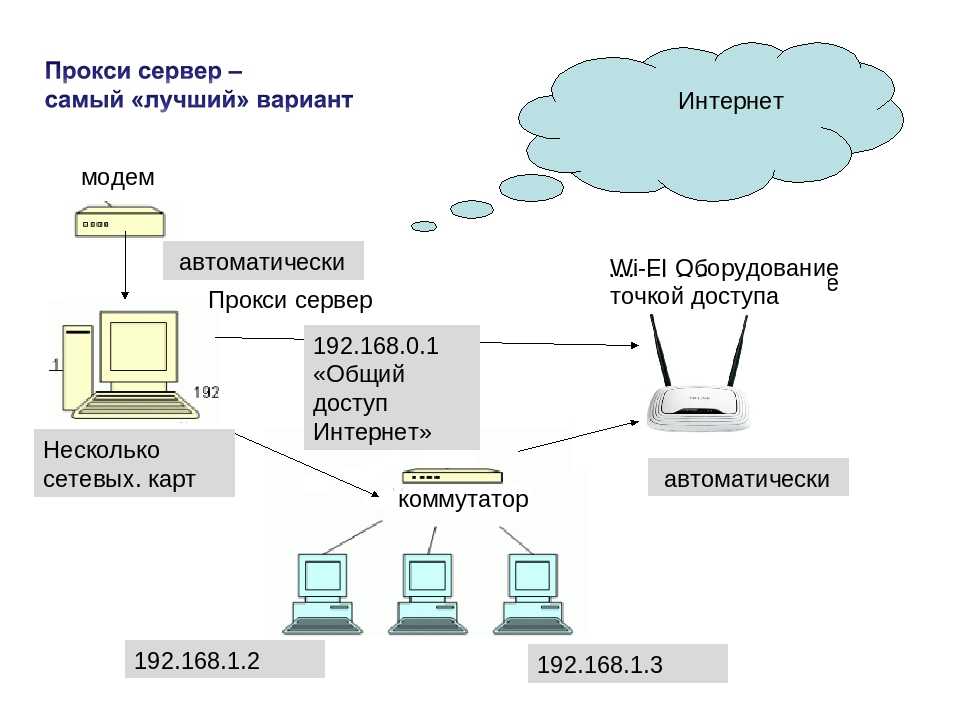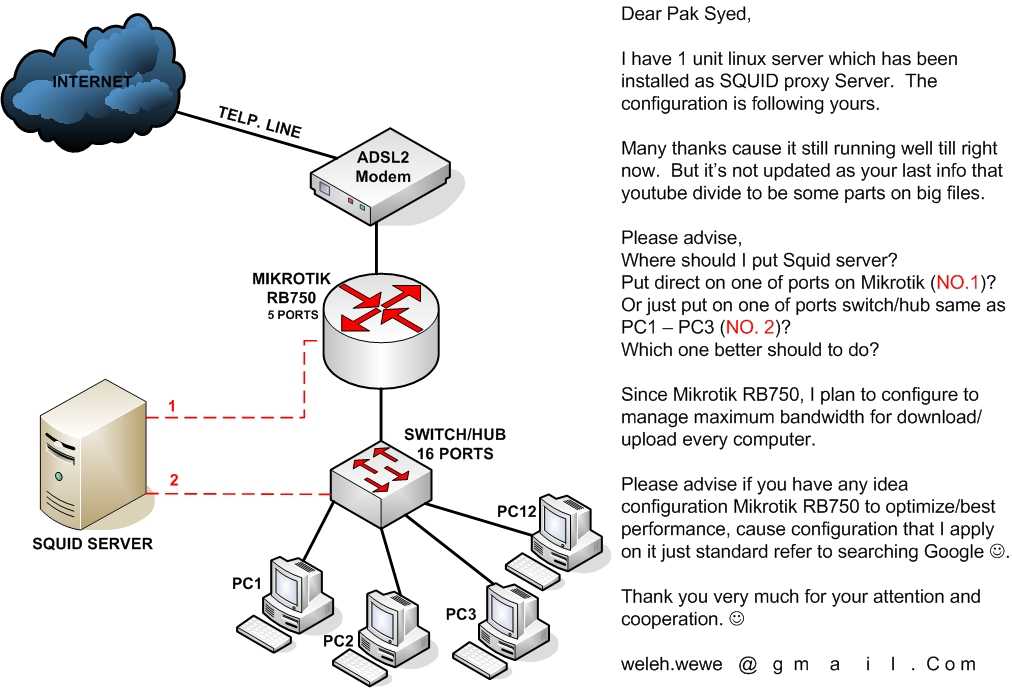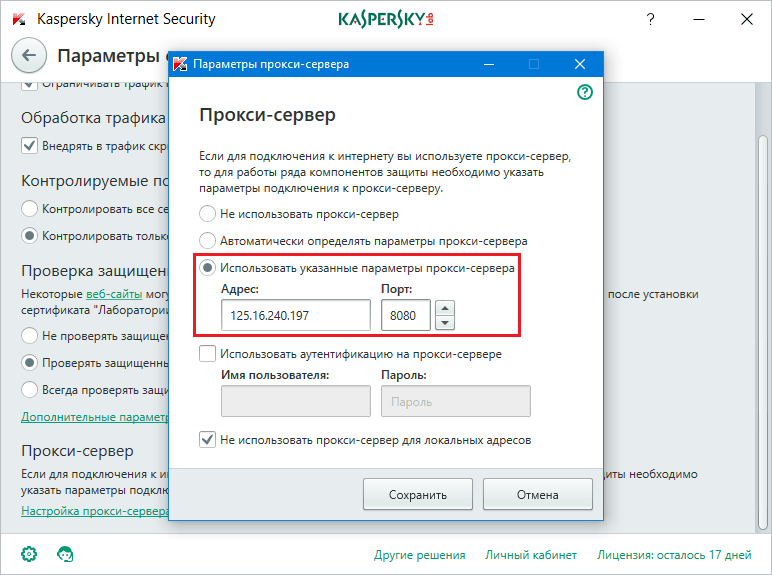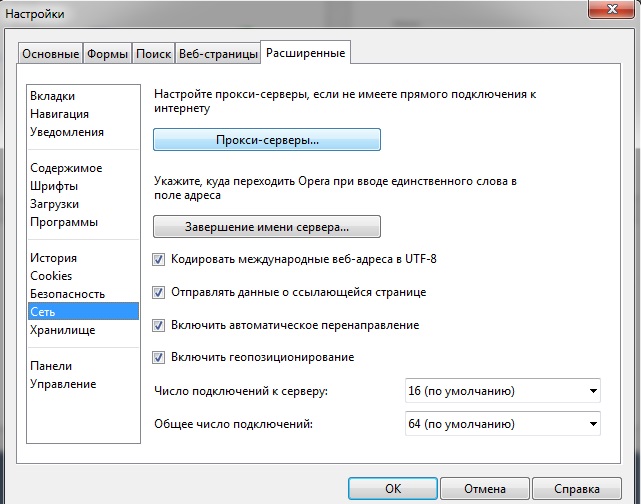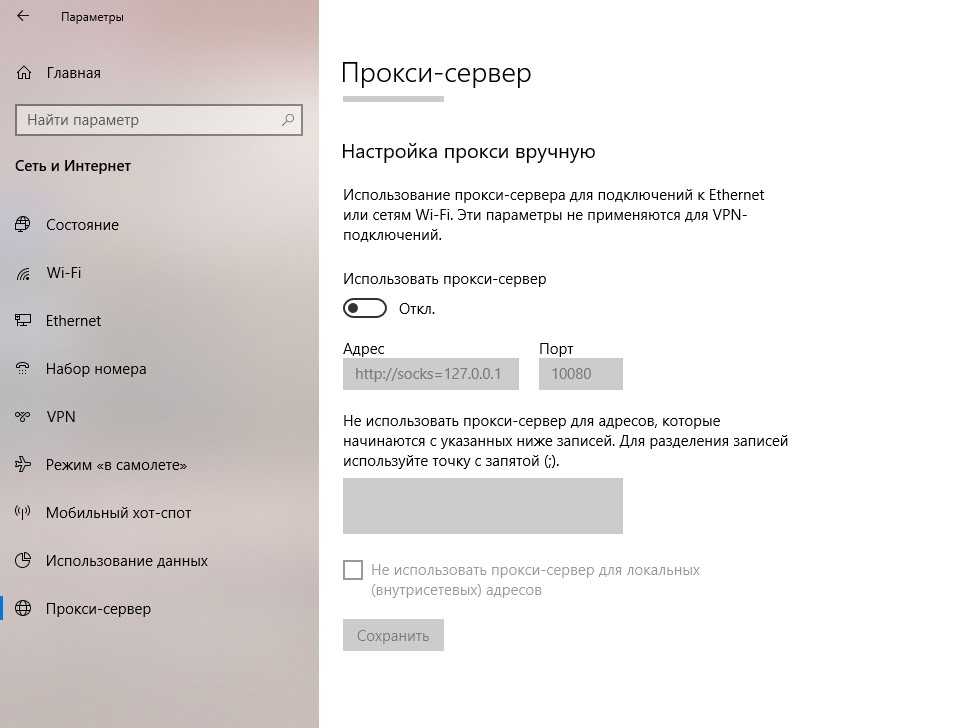как его включить или отключить
Содержание:
- Что такое прокси-сервер, какие функции выполняет
- Зачем нужен прокси-сервер для Windows
- Настройка прокси-компьютера и параметры подключения к интернету
- Как включить прокси-сервер на Windows 10
- Настройка брандмауэра
- Отключение прокси в параметрах Windows 10
- Где искать бесплатные прокси-сервера для Windows 10
Многие пользователи персональных компьютеров и ноутбуков слышали о таком понятии, как «прокси-сервер», но далеко не каждый знает, что это такое и какими возможностями обладает данная технология. О конфигурировании прокси для локальной или глобальной сети и говорить не приходится. Чтобы правильно использовать эту возможность, необходимо разобраться в том, что такое прокси Windows 10, каковы его функции и как правильно настраивается данный функционал на «десятке».
Что такое прокси-сервер, какие функции выполняет
Прокси-сервер представляет собой особый тип приложения, выполняющего функции посредника между клиентами и серверами или отдельными их частями в сетях. При этом обычно предполагают, что клиентские части принадлежат к внутренней, то есть безопасной сети, а сервера – к внешней, потенциально опасной.
При этом обычно предполагают, что клиентские части принадлежат к внутренней, то есть безопасной сети, а сервера – к внешней, потенциально опасной.
Схема работы технологии
Технология proxy Windows 10 – это своего рода транзитный узел, который способен разрывать прямое соединение между компьютером, отправляющим запросы, и сервером, принимающим их. Это позволяет контролировать процесс обмена данными внутри сети. Некоторые сравнивают proxy с сетевым экраном, и это справедливо. Обе технологии могут эффективно выполнять свои задачи, только при уверенности, что интернет-трафик и данные не идут в обход.
Если применять понятие прокси-сервера по отношению к глобальной сети, то можно описать его следующим образом: запрос клиента с указанием обычной ссылки типа URL посылается сначала на удаленный proxy-сервер, а потом проходит переадресацию к сайту и странице ссылки. Сервер же проверяет страницу на наличие имеющихся компонентов кэша и прочих данных, а затем загружает ее содержимое в терминал локальной сети.
Важно! Вышесказанное подтверждает факт того, что proxy может рассматриваться не только как программное обеспечение, но и как удаленный транзитный сервер или простой компьютер, через который проходят данные.
Переход к конфигурированию опции
Основным преимуществом прокси-сервера являются анонимность в глобальной сети. Обеспечивается она тем, что запрос к сетям производится только от имени установленного сервера, а не отдельного локального компьютера. Также к плюсам стоит отнести возможность использования proxy для доступа в интернет для нескольких компьютеров, соединенных в локальную вычислительную сеть.
Основные функции, которые выполняет прокси-сервер:
- Прослушивание сетей и прием соединений на основе выбранного протокола и порта доступа.
- Трансляция протоколов передачи данных. Обычно это TCP и IP.
- Пересылка информации между сервером и клиентом в соответствии с параметрами proxy.

Зачем нужен прокси-сервер для Windows
Перед тем как настроить прокси-сервер на Windows 10, необходимо понять, зачем он вообще нужен простому человеку, который не разбирается в сетевых технологиях. Некоторые могут возразить, что еще с детства все знают правило: кратчайшее расстояние между двумя точками можно пройти только по прямой, соединяющей их. Зачем нужно обращаться сначала к какому-то удаленному серверу, если можно просто войти на сайт. На самом деле, наилучшая скорость соединения с ресурсом далеко не всегда является следствием кратчайшего пути доступа.
Простому человеку прокси-сервер может помощь ускорить доступ к некоторым ресурсам сети, а также сделать работу в интернете более анонимной. Сложно понять, кто послал запрос на сервер. Это знают только его владельцы. Также proxy помогает входить на сайты и форумы, где IP-адрес человека был заблокирован по тем или иным причинам.
Включение proxy в стандартных настройках
Настройка прокси-компьютера и параметры подключения к интернету
Конфигурирование прокси в Виндовс 10 – не самая простая задача. Впервые о технологии прокси люди узнают чаще всего, когда сервера их любимой онлайн-игры не дают им войти с заблокированного айпи адреса, или когда компьютер неожиданно выпадает из сети. Компания Майкрософт позаботилась о своих пользователях и добавила поддержку прокси в самой операционной системе. Это означает, что теперь необязательно скачивать сторонние приложения для подключения, хотя в некоторых случаях они в разы удобнее.
Впервые о технологии прокси люди узнают чаще всего, когда сервера их любимой онлайн-игры не дают им войти с заблокированного айпи адреса, или когда компьютер неожиданно выпадает из сети. Компания Майкрософт позаботилась о своих пользователях и добавила поддержку прокси в самой операционной системе. Это означает, что теперь необязательно скачивать сторонние приложения для подключения, хотя в некоторых случаях они в разы удобнее.
Как включить прокси-сервер на Windows 10
Как настроить прокси-сервер на Windows 7 — пошаговая инструкция
Выполнить настройку прокси, а так же подключиться к нужному серверу можно буквально за пару минут, даже если не торопиться. Порядок действий таков:
- Нажать на клавиатуре функциональную горячую комбинацию клавиш Win + I.
- Дождаться открытия окна приложения «Параметры». Также попасть в него можно из меню «Пуск», нажав на значок в виде шестеренки или выполнив поиск по названию программы «Параметры».
- Выбрать вкладку «Сеть и интернет» и листать вниз до пункта «Прокси».

- Остаться в разделе «Настройка прокси вручную» и активировать переключатель для включения работы технологии.
- Заполнить строчки IP-адрес и Порт. Это данные, по которым будет происходить подключение к сети.
- Выполнить дополнительные настройки по желанию.
- Нажать на клавишу «Сохранить».
Важно! Прокси-сервер от Майкрософт может не функционировать в некоторых браузерах, обладающих встроенными прокси или ВПН-сервисами. Любые подобные расширения или параметры в браузере должны быть в обязательном порядке отключены.
Настройка брандмауэра
Конфигурирование брандмауэра необязательно, так как proxy server, если он указан при настройке правильно, должен начать работать сразу же (при условии, что в веб-обозревателе и других программах отключены встроенные и сторонние ВПН-сервисы и прокси). В крайнем случае можно просто перейти в него из меню «Пуск», выбрать пункт «Разрешить запуск программы или компонента через брандмауэр Windows» и подпункт «Разрешить другую программу», указав путь к своему приложению или веб-браузеру.
Активация через «Параметры»
Альтернативный метод настройки выглядит следующим образом:
- Перейти в окно «Выполнить» путем нажатия на клавиатуре комбинации кнопок Win + R.
- Найти вкладку «Подключение» и нажать на кнопку «Настройка сети».
- Установить галочку напротив надписи «Использовать прокси-сервер…».
- Нажать на кнопку «Дополнительно».
- Выбрать «Один прокси для всех протоколов».
- Указать все необходимые данные сервера: адрес, FTP, Socks и ряд других параметров.
- Сохранить и применить изменения. После этого все должно работать без перезагрузки компьютера.
Отключение прокси в параметрах Windows 10
Отключить прокси-сервер также просто, как и включить. Это может потребоваться, если:
- Человек не получает нужной скорости подключения.
- Ресурс предоставляет доступ и без сервера прокси.
- По тем или иным причинам настройки не позволяют правильно работать некоторым программам или операционной системе.

Прокси для Telegram Android — как настроить и пользоваться
Во всех подобных ситуациях следует деактивировать proxy, так как они мешают работать, или доступ может быть обеспечен и без них. Следующая пошаговая инструкция расскажет, как отключить прокси-сервер на Виндовс 10:
- Нажать на функциональную горячую комбинацию клавиш Win + I.
- Дождаться открытия окна приложения «Параметры». Также попасть в него можно из меню «Пуск», нажав на значок в виде шестеренки или выполнив поиск по названию программы «Параметры».
- Выбрать вкладку «Сеть и интернет» и листать вниз до пункта «Прокси».
- В разделе «Настройка прокси вручную» установить переключатель активации функции в положение «не активно».
- Сохранить изменения и выйти из окна настроек.
Важно! Отключение производится по аналогии с включением. Выполнить его также можно и через старый интерфейс конфигураций «Панели управления». Для этого нужно повторить инструкцию из предыдущего пункта и в последнем действии просто убрать соответствующую галочку.
Отключение расширений перед использованием Windows-proxy
Где искать бесплатные прокси-сервера для Windows 10
Как подключить прокси для андроид — установить без рута
В глобальной сети существует множество сайтов, предоставляющих адреса прокси-серверов, которые помогают войти на сайты в случае блокировки авторизации. Через них можно анонимно вести свою деятельность. Можно воспользоваться лишь агрегаторами адресов, а можно скачать полноценное приложение-прокси. Но за качественный и безопасный доступ придется платить.
На заметку! Есть и бесплатные наборы серверов. К примеру, можно воспользоваться ресурсами https://free.proxy-sale.com или https://awmproxy.com/freeproxy.php. Найти остальные сервисы в Гугл нетрудно.
Ресурс, предоставляющий айпи адреса
Зная, как поменять прокси на Виндовс 10, как их найти, для чего они нужны, и что собой представляет прокси-сервер, можно быть спокойным за свою анонимность в сети. Виртуальные удаленные компьютеры позволяют выполнять анонимный и быстрый переход на различные ресурсы, подключать к ним свой компьютер.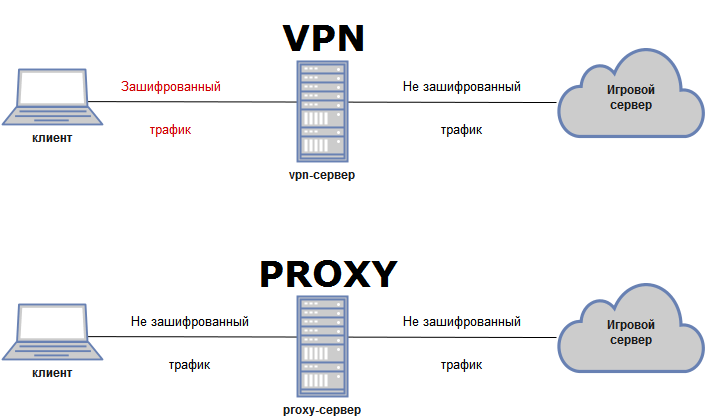 Настройка же прокси на Windows 10 не отличается особой сложностью, и выключить (включить) его может каждый человек.
Настройка же прокси на Windows 10 не отличается особой сложностью, и выключить (включить) его может каждый человек.
Автор:
Сергей АлдонинНастройка прокси-сервера в Windows 10 | Info-Comp.ru
IP-адреса подключаются разными способами: в браузере, в системе компьютера, с помощью программы Proxifier. В этой статье – пошаговая инструкция по настройке прокси сервера в Windows 10 вручную.
Уже ищете качественные IP? Советуем купить прокси России. Техподдержка работает 24/7, отвечает максимум за 5 минут и помогает подключить айпи-адрес, если возникли проблемы. Если промежуточный сервер не подошёл, заменяют его в течение 24 часов после покупки.
Содержание
- Инструкция по настройке прокси сервера в Windows 10
- Что делать, если выдаёт ошибку
- Как ограничить работу прокси на определённых сайтах
- Выбирайте платные прокси
- Заключение
Инструкция по настройке прокси сервера в Windows 10
Чтобы настроить прокси в «десятке», сделайте следующее:
- Нажмите «Пуск».

- Кликните по значку шестерёнки. Выберите «Параметры».
- Перейдите в раздел «Сеть и Интернет».
- Зайдите в блок «Прокси-сервер».
- Откройте пункт «Настройка прокси вручную».
- Перемотайте ползунок на «Вкл.».
- Впишите IP-адрес прокси и порт.
- Нажмите «Сохранить».
- Как только откроете браузер, появится окошко. Введите туда логин и пароль промежуточного сервера и нажмите
Что делать, если выдаёт ошибку
Если на экране появляется сообщение «Прокси-сервер отказывается принимать соединение», это говорит о трёх вещах:
- Срок действия айпи-адреса истёк. Нужно продлить срок действия либо купить новый ip.
- В браузере работает прокси- или vpn-расширение. Удалите плагин либо остановите его работу.
- Вы неправильно ввели данные промежуточного сервера. Перепроверьте ip, порт, логин и пароль.
Если результатов нет – обращайтесь в техподдержку прокси-сервиса.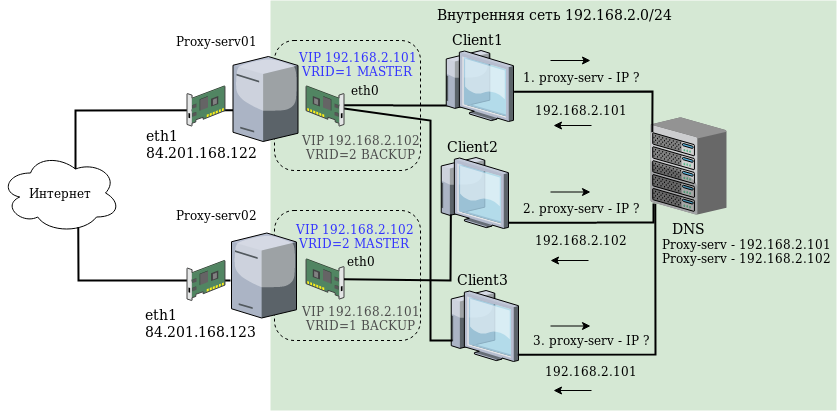
Как ограничить работу прокси на определённых сайтах
Если захотите заходить на сайты под реальным IP-адресом, откройте пункт «Настройка прокси вручную» и перемотайте до поля для айпи и порта. Ниже находится ещё одно. Впишите туда домены сайтов, на которые не будет распространяться работа прокси. Кликните «Сохранить».
Чтобы отключить промежуточный сервер, повторите все шаги, только в шаге 5 перемотайте ползунок на «Выкл.».
Выбирайте платные прокси
Не используйте бесплатные IP-адреса. Ими пользуются все, кто захочет, из-за этого сайты уже давно добавили в блэклист все бесплатные айпи. И как только пользователь открывает веб-ресурс, система сразу же определяет реальный адрес юзера.
Бесплатные IP часто вылетают, потому что к одному серверу подключается не один человек, а пять-шесть, если не больше. Такие прокси приходится постоянно менять.
С платными промежуточными серверами не так. Сайты не занесли их в чёрный список, поэтому ваш реальный айпи системы не определят.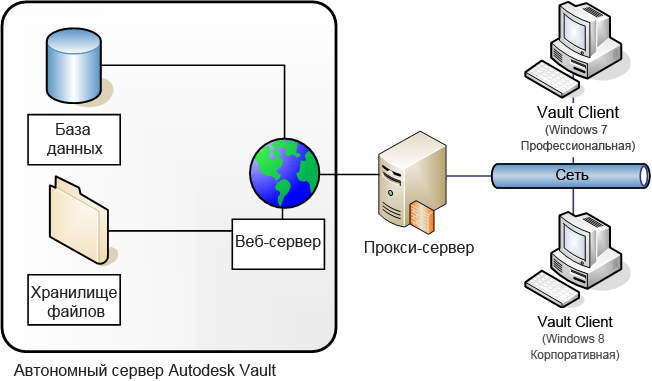 Платные прокси не вылетают и работают без перебоев, потому что ими пользуетесь только вы.
Платные прокси не вылетают и работают без перебоев, потому что ими пользуетесь только вы.
Заключение
Как видите, настройка прокси на «десятке» очень простая. Если промежуточный сервер не подключается, отключите vpn- или proxy-плагин, перепроверьте данные айпи-адреса и посмотрите, не истёк ли срок действия ip. Покупайте прокси, а не берите бесплатные из интернета. Бесплатные адреса сайты добавили в чёрный список, поэтому быстро распознают ваш реальный айпи.
Настройка PS4 для использования прокси-сервера | Моя частная сеть
Эта страница поможет вам настроить PS4 для подключения к прокси-серверу. Обратите внимание, что сначала вам нужно настроить работающий прокси-сервер на вашем компьютере с Windows или Mac.
Если вы еще этого не сделали, обратитесь к одному из наших руководств ниже, чтобы настроить прокси-сервер на вашем компьютере с Windows или Mac:
Настройка прокси-сервера в Windows
На Mac
Убедившись, что прокси-сервер на вашем компьютере работает правильно, запишите IP-адрес и Порт прокси-сервера .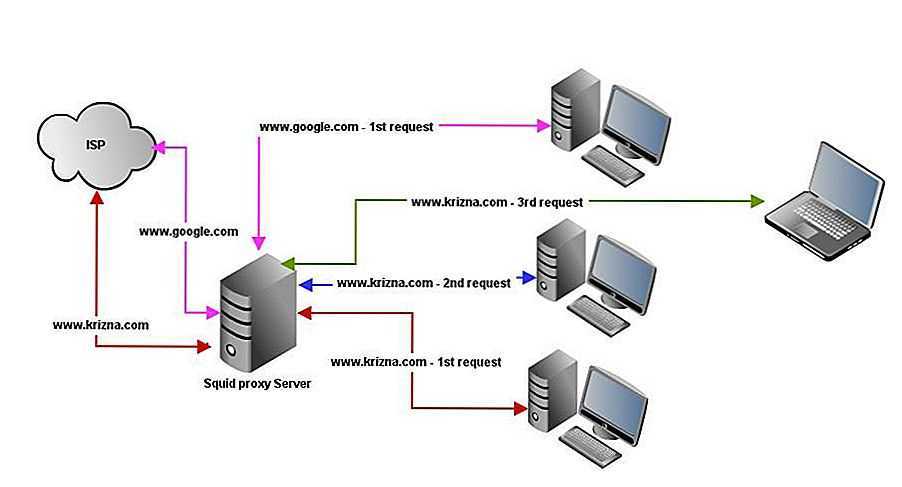 Они понадобятся вам позже в этом руководстве.
Они понадобятся вам позже в этом руководстве.
Чтобы настроить Sony Playstation 4 ( PS4 ) для использования прокси-сервера, выполните следующие действия.
Шаг 1: Начало работы
На главном экране перейдите к Настройки .
Выберите Сеть .
Шаг 2. Настройка сети
Выберите Подключиться к Интернету .
Теперь выберите способ подключения, Используйте Wi-Fi (беспроводное) или Используйте кабель локальной сети (проводной) .
Примечание: При беспроводном подключении необходимо выбрать сеть Wi-Fi и ввести пароль, прежде чем продолжить.
Выберите Пользовательский .
Если вы ранее выбрали Wi-Fi, выберите беспроводное соединение, которое вы хотите использовать.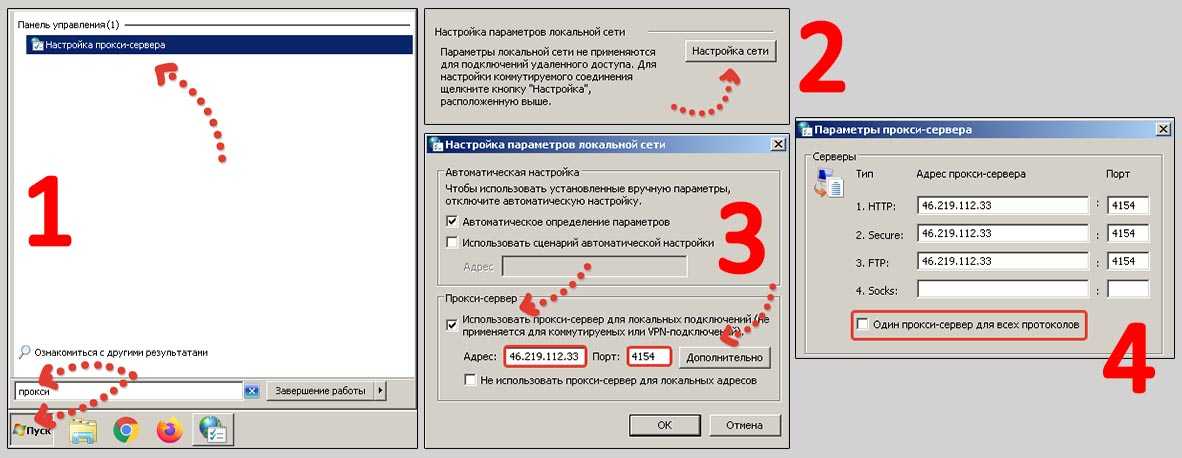
Введите свой пароль WiFi, затем выберите Готово и OK .
Оставьте для параметра Имя хоста DHCP значение Не указывать .
Оставить Настройки DNS на Автоматически .
Оставьте Настройки MTU на Автоматически .
Шаг 3. Настройка прокси-сервера
В разделе Прокси-сервер выберите Использовать .
На странице прокси-сервера введите IP-адрес вашего компьютера и Номер порта , на который вы настроили прокси-сервер.
Если вы следовали нашим инструкциям прокси-сервера для своего компьютера, порт обычно будет 6588 для системы Windows или 8080 для Mac , в любом случае вы должны были подтвердить это на компьютере .
После завершения нажмите Далее .
Шаг 4. Проверка прокси-соединения
Прокрутите вправо, не внося никаких других изменений в ваше соединение, пока вам не будет предложено Сохранить настройки и запустить Тест в соответствии с запросом.
Поздравляем! Теперь ваша PS4 подключена к вашему прокси-серверу.
Примечание: Поскольку вы сказали PS4 использовать прокси-сервис на вашем компьютере, если компьютер не включен или если прокси-сервис не запущен, PS4 не сможет подключиться к веб.
Проблемы?
К сожалению, не всегда все идет по плану!
Если у вас возникли проблемы или вы не можете подключиться, напишите нам по адресу [email protected]. Мы свяжемся с вами как можно скорее и постараемся помочь.
Как настроить прокси-сервер на вашем устройстве
В киберсетях прокси-сервер — это тот, который находится между клиентом, который запрашивает ресурс (ваш компьютер), и сервером, который его предоставляет. Он действует как посредник между вашим браузером и онлайн-сервисами, такими как поставщики SaaS. Прокси-серверы могут повысить вашу безопасность и конфиденциальность в Интернете, а также ускорить ваш трафик.
Прокси-серверы были разработаны для структурирования и концентрации распределенных систем. Таким образом, они действуют от имени клиента по запросу службы, скрывая фактический источник запроса.
Прокси-сервер функционирует таким образом, что вместо прямого подключения к серверу для выполнения запроса клиент обрабатывает запрос к прокси-серверу. Оценивая запрос, прокси-сервер проводит транзакции. Этот метод обрабатывает сложность и длину запроса и обеспечивает конфиденциальность и безопасность.
Прокси-сервер не может гарантировать вашу безопасность в Интернете, особенно если вы используете прокси-сервер, который находится в свободном доступе в Интернете. Публичные прокси могут замедлить ваш трафик и даже подвергнуть вас опасности. Вместо этого мы рекомендуем понять, как работают прокси-серверы и как настроить их на вашем устройстве, независимо от того, используете ли вы Windows, Mac, Ubuntu или просто веб-браузер.
Публичные прокси могут замедлить ваш трафик и даже подвергнуть вас опасности. Вместо этого мы рекомендуем понять, как работают прокси-серверы и как настроить их на вашем устройстве, независимо от того, используете ли вы Windows, Mac, Ubuntu или просто веб-браузер.
Если вы хотите настроить свой браузер для использования прокси-сервера какой-либо организации, вам, вероятно, следует обратиться к своему ИТ-специалисту. Это особенно важно, когда вам нужно ввести имя сценария вручную. Вам также может понадобиться использовать данные IP-адреса и порта прокси-сервера. В любом случае обратитесь к своему ИТ-специалисту, если у вас нет этой информации или если вы не уполномочены предпринимать такие действия.
Настройка прокси-сервера в Windows
Перед сборкой прокси-сервера необходимо проверить настройки прокси-сервера в Windows. Информация в настройках прокси может помочь вам решить, какой тип прокси-сервера вы можете установить. Вы можете найти эти данные, перейдя в меню «Пуск», затем «Настройки», затем «Сеть и Интернет» и, наконец, «Прокси». Вот как настроить прокси-сервер в Windows вручную:
Вот как настроить прокси-сервер в Windows вручную:
- Чтобы открыть меню Настройки Windows, удерживайте клавишу Windows и нажмите I ключ.
- Перейдите в «Настройки», затем выберите Сеть и Интернет
- Перейдите к настройке прокси-сервера вручную и нажмите Использовать прокси-сервер .
- Введите IP-адрес и номер порта прокси-сервера в соответствующих полях.
- Если ваш прокси-сервер защищен учетными данными, установите флажок Прокси-сервер требует пароль. Введите данные для входа и нажмите Сохранить .
У вас все настроено на Windows. В следующий раз, когда вы подключитесь к Интернету, вы будете использовать прокси-сервер.
Настройка прокси-сервера на Mac
Вот как установить прокси-сервер на MacBook:
- Перейдите в меню, а затем Системные настройки

- Выберите тип используемой сети (Ethernet/WiFi) и нажмите Дополнительно > Прокси .
- Перейдите к Auto Proxy Discovery и нажмите Secure Web Proxy . Введите адрес прокси-сервера и номер порта в соответствующие поля.
- Чтобы использовать PAC-файл, перейдите к Автоматическая настройка прокси-сервера и введите адрес прокси-сервера в поле URL.
- Если ваш сервер защищен учетными данными, установите флажок Прокси-сервер требует пароль. Используйте свои данные для входа, а затем нажмите OK , чтобы сохранить конфигурацию прокси-сервера.
Теперь вы готовы выйти в интернет через прокси-сервер на вашем Mac.
Настройка прокси-сервера в Ubuntu
Чтобы получить доступ к настройкам прокси-сервера и установить прокси-сервер в Ubuntu, выполните следующие действия:
- Перейдите к основным настройкам Ubuntu .

- Щелкните параметр Сеть в меню слева и выберите шестеренку в разделе Сетевой прокси .
- В диалоговом окне «Сетевой прокси» выберите «Вручную» и введите данные прокси-сервера в соответствующее поле.
Теперь закройте диалоговое окно, и Ubuntu автоматически применит новые настройки прокси-сервера.
Подключение прокси-сервера с помощью веб-браузера
Google Chrome использует ваш прокси-сервер Mac или Windows. Выполните следующие действия, чтобы настроить параметры прокси-сервера прямо в браузере Chrome.
- Перейдите на панель инструментов Google Chrome, а затем в Настройки .
- Прокрутите вниз и выберите Показать дополнительные настройки .
- Найдите Система и перейдите к Откройте настройки прокси вашего компьютера .
- Теперь выполните инструкции в зависимости от вашей операционной системы, чтобы завершить процесс.