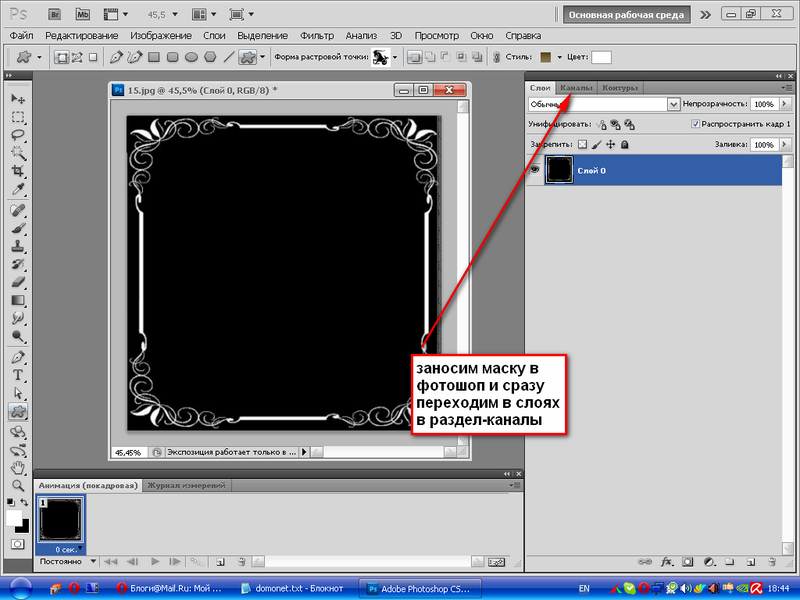Корректирующие слои и слой‑маска в Photoshop — как с ними работать / Skillbox Media
Дизайн
#статьи
- 0
Полезные рекомендации и реальные примеры.
Vkontakte Twitter Telegram Скопировать ссылкуСтас Новиков
Креативный фотограф, преподаватель, автор блога @stasnovikov365.
Креативный фотограф Стас Новиков в своих работах создаёт новые пространства и удивительные миры — мы показывали их в рубрике «Лайк и шер». Два главных инструмента автора этих необычных «картин» — фантазия и Photoshop.
Специально для Skillbox Media «Дизайн» Стас делает простые и наглядные инструкции, в которых делится базовой теорией и собственными лайфхаками.
Продолжаем серию образовательных видео по работе со слоями — навыку, без которого нельзя обойтись. Слои в «Фотошопе» применяют, чтобы соединить несколько изображений, их также часто используют для тональной и цветовой коррекции.
В новом материале Стас объясняет, как работать с корректирующими слоями и маской слоя.
01:09 — функция Clipping Mask
03:22 — маска слоя: как добавить, рисовать по ней, как выключить и удалить, двигать
05:34 — как связать маску и слой
05:50 — работа с использованием маски слоя
Читайте также:
Vkontakte Twitter Telegram Скопировать ссылку Научитесь:Ай Вэйвэй сделал три эпатажные гравюры на тему миграции и свободы слова 04 май 2023
Марки в честь коронации Карла III сделали старинным методом — с помощью гравюры на дереве 04 май 2023
В студии Джони Айва сделали современную версию легендарного шрифта Baskerville 03 май 2023
Понравилась статья?
Да
Маски слоя.
 » Adobe Photoshop
» Adobe Photoshop Возможно, вы уже заметили недостаток помещения объектов на слои путем простого удаления фона. Если фон удален, его уже не вернуть, не исправить ошибки выделения объекта. Этот недостаток преодолевается использованием маски слоя. 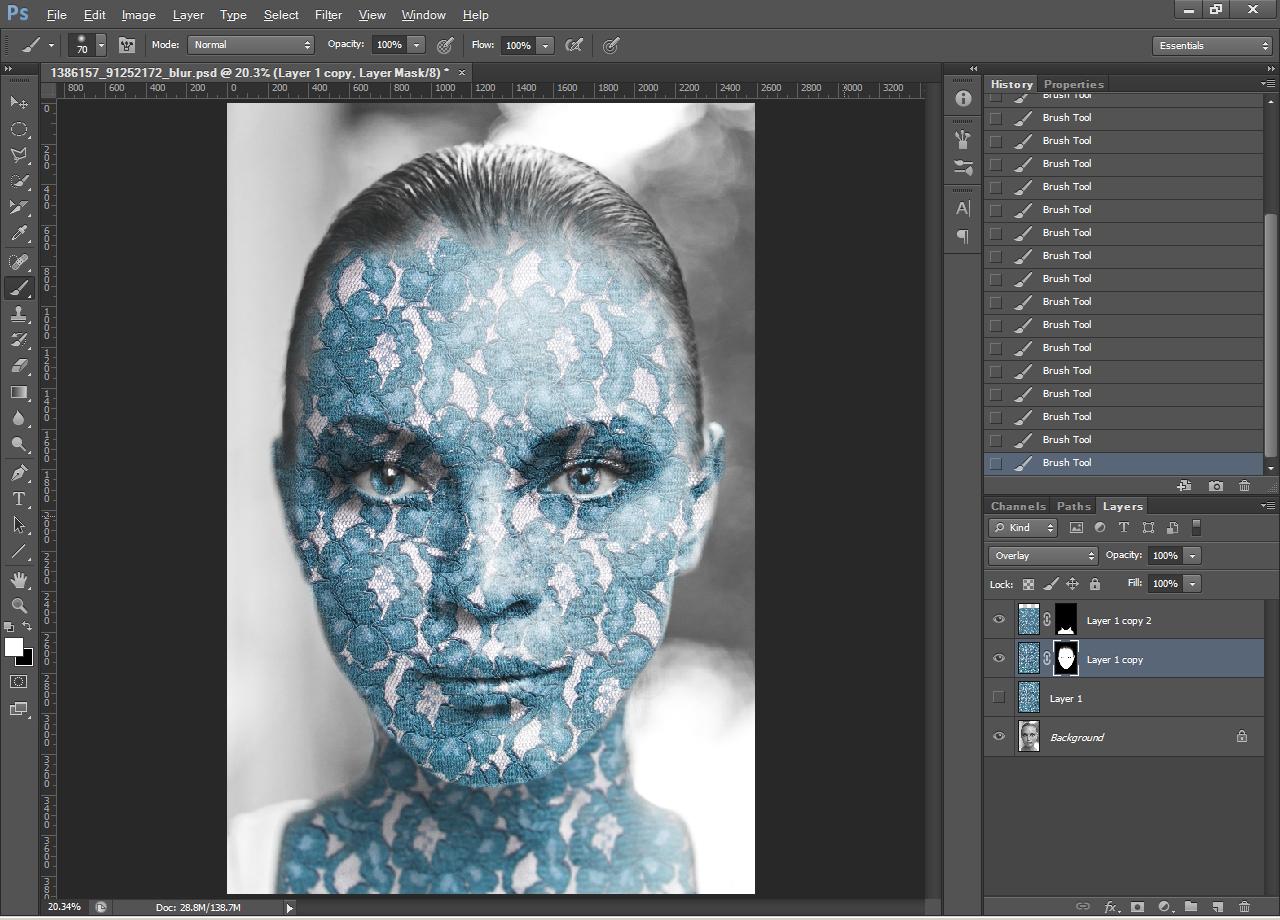
Создание маски слоя.
Для создания масок слоя в меню Layer (Слои) имеется целый набор команд Add Layer Mask (Добавить маску слоя). Выполнив любую из них, Photoshop создаст для активного слоя маску. В зависимости от выбранной команды произойдет следующее.
- Reveal All (Показать все). Будет создана маска слоя, полностью заполненная белым цветом. Такая маска слоя в точности соответствует выделенному (немаскированному) изображению. Все содержимое слоя будет видимо, и для того, чтобы замаскировать часть слоя, надо будет залить соответствующую область маски слоя черным цветом.
- Hide All (Спрятать все).
 Созданная маска слоя будет целиком заполнена белым цветом. Такая маска слоя соответствует полностью маскированному изображению. Все содержимое слоя будет невидимо, и для того, чтобы сделать видимой часть слоя, надо будет залить соответствующую область маски слоя белым цветом.
Созданная маска слоя будет целиком заполнена белым цветом. Такая маска слоя соответствует полностью маскированному изображению. Все содержимое слоя будет невидимо, и для того, чтобы сделать видимой часть слоя, надо будет залить соответствующую область маски слоя белым цветом. - Reveal Selection (Показать выделенную область). Команда доступна только при наличии в документе выделенной области и создает маску слоя, в которой выделенная область будет залита белым цветом, а остальная часть черным. В результате видимой окажется только выделенная область слоя.
- Hide Selection
 Миниатюра маски слоя видна в строке слоя в палитре
Миниатюра маски слоя видна в строке слоя в палитре
Связь слоя и его маски.
- Откройте палитру Channels (Каналы). Маска слоя видна в палитре Channels(Каналы) как обычный альфа-канал. Имя канала написано курсивом, чтобы бросалось в глаза его отличие от обычных альфа-каналов. Имя канала сформировано из имени слоя с добавлением слова Mask.
- Щелкните на пиктограмме видимости канала, и его содержимое отобразится в окне документа. Как видите, маска закрывает на изображении темные участки. Маскированные области слоя считаются прозрачными, что вы и наблюдали сразу после создания маски.
- Отключите видимость канала маски и снова перейдите в палитру Layers (Слои).
 Обратите внимание на пиктограмму с изображением звеньев цепи между миниатюрами слоя и маски слоя. Она говорит о том, что слой и маска слоя связаны, то есть любые операции трансформирования и перемещения будут производиться с ними одновременно.
Обратите внимание на пиктограмму с изображением звеньев цепи между миниатюрами слоя и маски слоя. Она говорит о том, что слой и маска слоя связаны, то есть любые операции трансформирования и перемещения будут производиться с ними одновременно. - Зеркально отразите изображение пустыни командой Flip Horizontal (Зеркальное отражение по горизонтали) из подменю Transform (Трансформирование) меню Edit (Редактирование). Как видите, маска слоя тоже отобразилась зеркально вместе с изображением на слое. Если бы они не были связаны, то отражение было быприменено только к слою.
- Выберите в палитре инструментов инструмент Move (Перемещение) и переместите слой со слой-маской влево и вниз.
 При перемещении связь между слоем и его маской также сохраняется.
При перемещении связь между слоем и его маской также сохраняется.
Если связь между слоем и его маской нежелательна, то щелчок на пиктограмме цепи, расположенной между их миниатюрами в палитре Layers (Слои), разорвет ее. После этого перемещение и трансформирование слоя и маски слоя станут независимыми. маска слоя позволяет сохранить исходное изображение в неприкосновенности, чтобы оно было доступно в любой момент. Вы всегда можете оценить результат маскирования путем временного отключения маски слоя.
Отключение маски слоя.
- В палитре Layers (Слои) щелкните на миниатюре маски слоя, удерживая при этом клавишу Shift . Миниатюра маски слоя будет перечеркнута красным косым крестом, и на слое с изображением пустыни появится ранее замаскированная темная область.

- Щелкните на миниатюре маски слоя еще раз. Красный крест исчезнет, и маска слоя снова закроет часть изображения на слое. Ту же функцию выполняет и команда Disable Layer Mask (Отключить маску слоя) из меню Layer (Слои), но использование меню это, как всегда, самый медленный способ работы.
Редактирование маски слоя.
Маску слоя, как и обыкновенную маску, можно редактировать непосредственно. Для этого ее можно выбрать в палитре Channels (Каналы), но быстрее действовать прямо в палитре Layers (Слои). Щелкните на миниатюре слой — маски, удерживая нажатой клавишу Alt .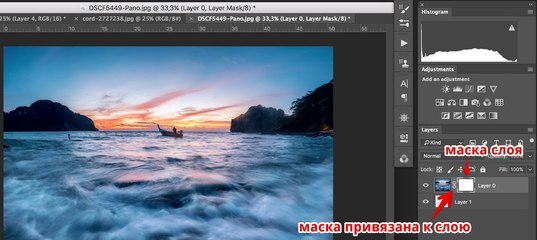 В окне документа появится маска. Ее можно увеличить — дорисовав черную область, или уменьшить — удалив черную область. Если в слое-маске присутствуют серые тона, то в этих местах объект будет полупрозрачным.
В окне документа появится маска. Ее можно увеличить — дорисовав черную область, или уменьшить — удалив черную область. Если в слое-маске присутствуют серые тона, то в этих местах объект будет полупрозрачным.
Удаление маски слоя.
Чтобы удалить маску слоя, можно воспользоваться командой Remove Layer Mask (Удалить маску слоя) из меню Layer (Слои). Однако быстрее и естественнее перетащить мышью миниатюру маски слоя в палитре Layers (Слои) к кнопке удаления на панели инструментов этой же палитры. После вызова команды меню или перетаскивания Photoshop выдаст запрос об удалении. Перед вами будет выбор из двух возможных вариантов. Первый Apply (Применить) состоите том, чтобы перед удалением маска слоя была применена к слою.

 Созданная маска слоя будет целиком заполнена белым цветом. Такая маска слоя соответствует полностью маскированному изображению. Все содержимое слоя будет невидимо, и для того, чтобы сделать видимой часть слоя, надо будет залить соответствующую область маски слоя белым цветом.
Созданная маска слоя будет целиком заполнена белым цветом. Такая маска слоя соответствует полностью маскированному изображению. Все содержимое слоя будет невидимо, и для того, чтобы сделать видимой часть слоя, надо будет залить соответствующую область маски слоя белым цветом.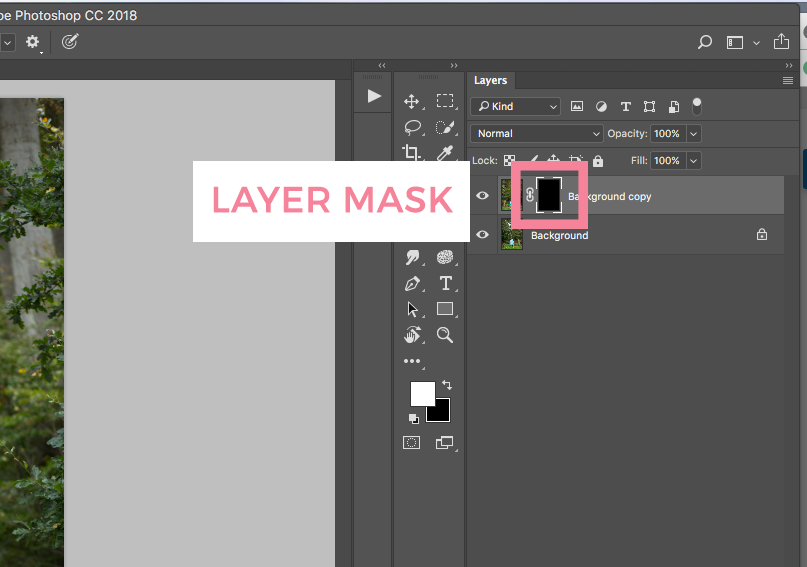 Миниатюра маски слоя видна в строке слоя в палитре
Миниатюра маски слоя видна в строке слоя в палитре  Обратите внимание на пиктограмму с изображением звеньев цепи между миниатюрами слоя и маски слоя. Она говорит о том, что слой и маска слоя связаны, то есть любые операции трансформирования и перемещения будут производиться с ними одновременно.
Обратите внимание на пиктограмму с изображением звеньев цепи между миниатюрами слоя и маски слоя. Она говорит о том, что слой и маска слоя связаны, то есть любые операции трансформирования и перемещения будут производиться с ними одновременно. При перемещении связь между слоем и его маской также сохраняется.
При перемещении связь между слоем и его маской также сохраняется.