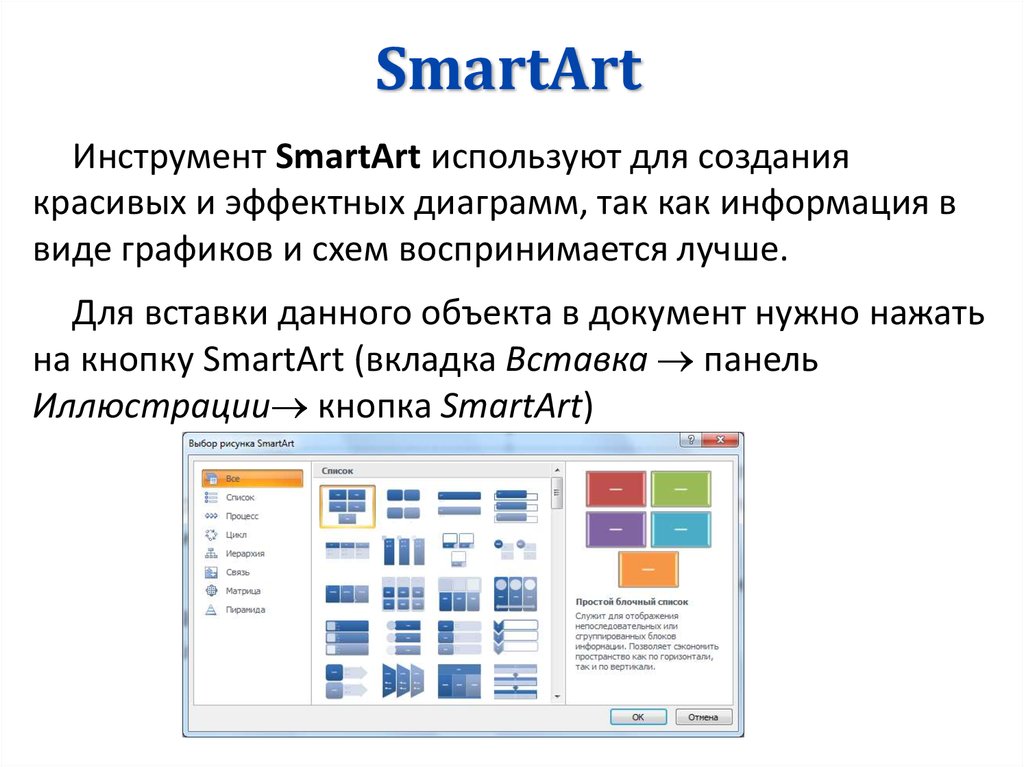Smart Object в Photoshop – поможет и верстальщикам, и дизайнерам / Хабр
- Как уменьшить количество слоев для визуально одного объекта (кнопочки, например), сохранив возможность его редактирования?
- Как уменьшить количество слоев, объединив в один слой header, footer на макетах внутренних страниц, при этом снова-таки оставив возможность их изменения?
- Как облегчить верстальщику вырезание линий из одно- двух пиксельных линий, составляющих единую линию, теней, а так же кнопочек, иконок?
- Как быстро вносить изменения на все однотипные элементы на странице?
- Как уменьшать растровую картинку без потери качества и сохраняя правильные пропорции эффектов (тень в 5px для объекта 200*200px – смотрится совсем по-другому, нежели для этого же объекта при его размере 100*100px)
Я работаю дизайнером, и вот уже несколько последних проектов использую Smart Object. Эта функция присутствует в Photoshop давно, но идея использовать ее в веб-дизайне, лично мне, пришла недавно.
Smart Object – это слой, содержащий изображения из растровых или векторных слоев Photoshop, сохраняющий все стили и эффекты в редактируемом состоянии, или слои Illustrator. Слои Smart Object обозначаются специальным значком (рис. 1).
Рис.1
При двойном щелчке левой кнопкой мышки на этом значке открывается новый файл (с разрешением .psb), со всеми вложенными в этот Smart Object слоями. С ними можно работать так же, как и с обычными слоями. Размер этого файла зависит от слоев, находящихся в нем (рис.2).
Рис.2
Если к слою не применены тени или внешнее свечение – размеры Smart Object строго соответствуют размерам включенных в него слоев, если применены – то появляется отступ со всех сторон, это позволяет не обрезать случайно тень, которую не видно на плохом мониторе (рис.2). Эта функция облегчает вырезание вот таких теней (рис.3).
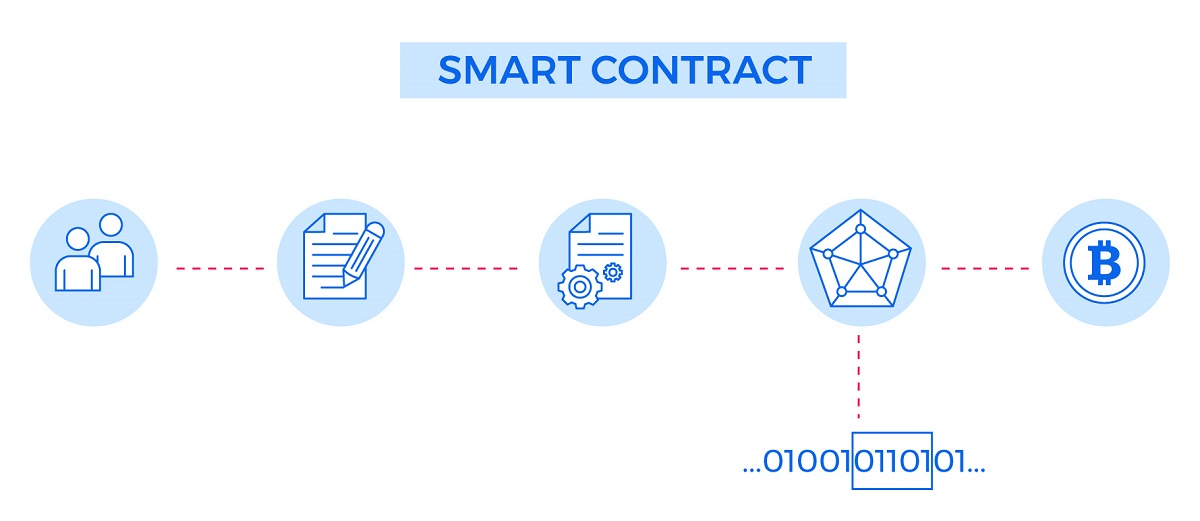 С этого файла ее можно сразу сохранить как отдельную картинку в .png.
С этого файла ее можно сразу сохранить как отдельную картинку в .png.
Рис.3
Здесь правда есть несколько подводных камней. Нужно учесть, если на макете масштабировать размер слоя со Smart Object – во внутреннем файле(.psb) все слои будут в 100% масштабе. У Smart Object отображается особая рамка при масштабировании (рис.4).
Рис.4
И второе, если вы включите в состав Smart Object корректирующий слой (Adjustment Layer) – размер Smart Object будет таким, как размер всего вашего макета страницы, а не нужной иконки, например.
Еще одна радость, при копировании Smart Object вы получаете несколько слоев, которые являются точной копией друг друга, и при внесении изменений в один из них – меняются все. Что это нам дает? У вас есть макет страницы каталога с 9 кнопками «Купить», заказчик посмотрел и захотел добавить на эти кнопочки иконку корзины. Это не требует значительных трудозатрат, мы заходим в один из слоев Smart Object, вносим необходимые изменения, сохраняем – и о счастье! – у нас все кнопочки имеют новый вид.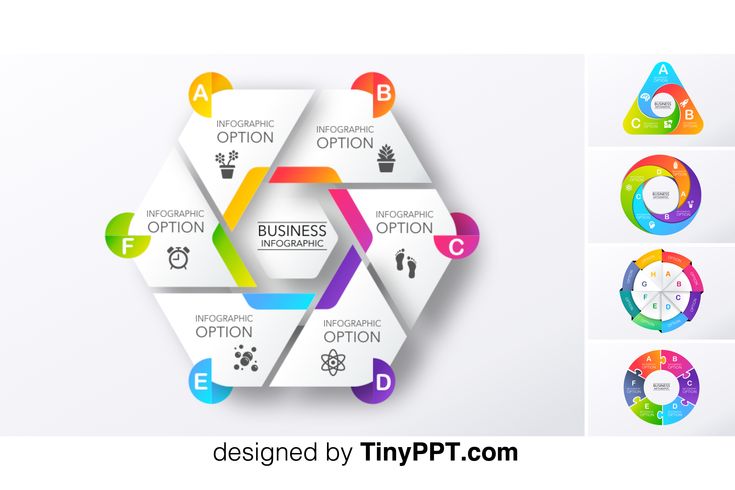
И снова полезность – включив большую растровую картинку в Smart Object, вы можете свободно ее масштабировать, не теряя качество изображения. Пример масштабирования с использование Smart Object и без – рис.5 ( здесь четче видно детали)
И в любой момент вы сможете растрировать свою картинку, если изменение масштаба уже не планируется, а смысла передавать, дальше в работу большой по весу файл – нету.
Рис.5
Как же создать этот полезный Smart Object? Все так же легко, как и легко, с ним работать. Выбираем необходимые слои. И на панели слоев нажимаем правой кнопкой на одном из выделенных слоев – выбираем Convert to Smart Object (рис.6) или можно прописать свое сочетание клавиш.
Рис.6
Выбирать нужные слои легко с помощью инструмента Move Tool при включенной функции авто выбора слоев (рис.7). То есть выбирается тот слой, на который нажали левой кнопкой мышки, но это кому как удобно — включать ее или нет.
Рис.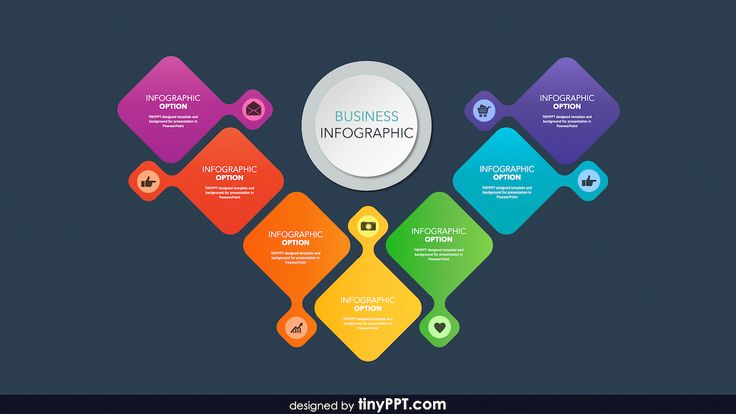
Использование Smart Object несколько увеличивает вес файла, но вам решать стоит ли оно того.
Для себя я сделала вывод – стоит!
Почему смарт-объекты Photoshop полезны для фотографии
Adobe Photoshop не превращает слои в смарт-объекты по умолчанию, поэтому можно легко забыть насколько они полезны. А ведь у них есть удивительные преимущества, о которых вы должны знать. Это, прежде всего, возможность повторно редактировать фильтры, которые вы применили к слою. Также смарт-объекты упрощают усреднение изображения и выполняют неразрушающее преобразование/деформацию слоев. В статье фотограф Спенсер Кокс (Spencer Cox) подробно рассказывает о смарт-объектах Photoshop.
Что такое смарт-объект?
Смарт-объект — это последний неразрушающий слой в Photoshop. Любые изменения, которые вы применяете к смарт-объекту, можно отменить, они никогда не «запекаются» в слое навсегда.
Продемонстрируем, чем смарт-объект отличается от обычного слоя. Если вы используете инструмент преобразования (transform tool) для сжатия обычного слоя, он превратится в версию самого себя с низким разрешением. Попытка увеличить его до исходного размера даст вам размытое изображение.
Попытка увеличить его до исходного размера даст вам размытое изображение.
Изменение размера обычного слоя
Если же вы проделаете тот же процесс со слоем, который был преобразован в смарт-объект, вы можете сжать и изменить размер слоя по своему усмотрению, и он останется по-прежнему резким.
Изменение размера смарт-объекта
Как создавать смарт-объекты в Photoshop
Преобразовать слой в смарт-объект очень просто. Кликните правой кнопкой мыши по нужному слою и далее «Преобразовать в смарт-объект» (Convert to Smart Object).
Вы также можете создать смарт-объект из нескольких слоев. Нажмите Shift + клик, чтобы выбрать нужные слои, кликните правой кнопкой мыши и выберите «Преобразовать в смарт-объект». Слои объединятся в один слой смарт-объекта. Затем Photoshop позволяет вам выбирать, как слои компонентов в смарт-объекте смешиваются друг с другом — зайдите в меню Слой> Смарт-объекты> Режим стека (Layer > Smart Objects > Stack Mode), и вы увидите несколько вариантов.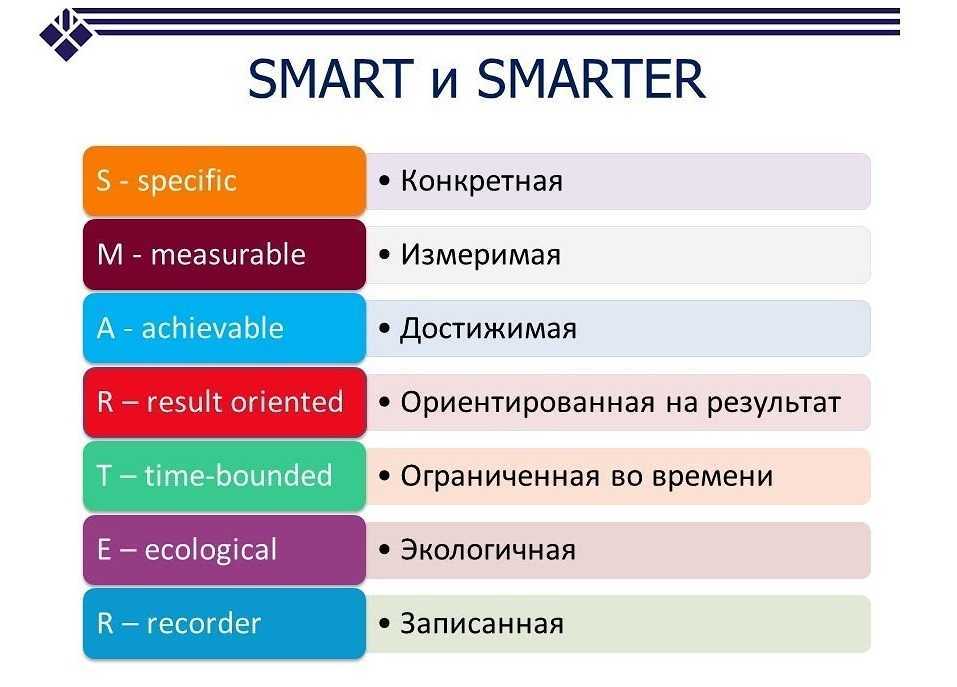
Вы также можете преобразовать слой в смарт-объект прямо из Adobe Camera Raw, что автор настоятельно рекомендует. После того как открыли RAW-файл в Adobe Camera Raw и закончили редактирование, просто удерживайте клавишу Shift, и вы увидите, что кнопка «Открыть» (Open) в нижней части Camera Raw изменится на «Открыть объект» (Open Object). Нажмите на нее, и фотография, которую вы редактировали, откроется как смарт-объект для дальнейшего редактирования в Photoshop.
Преимущества смарт-объектов для фотографов
Есть масса причин использовать смарт-объекты в Photoshop. Приведем те, которые наиболее важны для фотографов.
- Неразрушающие фильтры
Фильтры Photoshop очень помогают в фотографии, особенно когда Camera Raw уже есть в качестве опции фильтра Photoshop. Автор обычно использует фильтр Camera Raw для глобальных корректировок в Photoshop, и иногда использует такие фильтры, как повышение резкости (sharpening), шумоподавление (noise reduction) и размытие по Гауссу (Gaussian blur).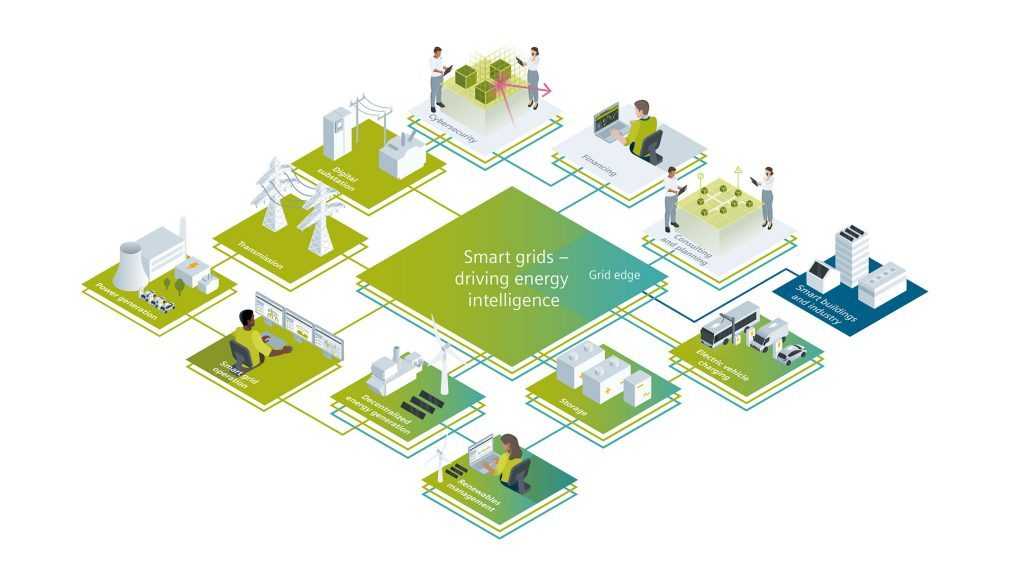
Что произойдет, если вы примените фильтр и только позже поймете, что зашли слишком далеко? Возможно, вам придется удалить слой и начать заново. Вместо этого, если вы конвертируете слой в смарт-объект перед применением каких-либо фильтров, они вместо этого становятся «умными фильтрами». Список всех ваших смарт-фильтров отображается под смарт-объектом, и вы можете дважды щелкнуть любое из имен, чтобы повторно открыть диалоговое окно фильтра.
Это может быть огромным подспорьем для фотографов. Вы слишком поздно поняли, что ваша ранняя нерезкая маска была слишком сильной? Дважды щелкните на словах «Unsharp Mask» под смарт-объектом, и вы сможете уменьшить свои предыдущие правки. Пропустили место в локальной корректировке Camera Raw? Не нужно удалять слой и начинать заново; все это хранится в смарт-объекте и может быть отредактировано в любое время, дважды щелкнув заголовок «Camera Raw Filter». (Вот почему рекомендуется «открывать как объект», а не просто «открывать» изображение каждый раз, когда вы заканчиваете работу с RAW файлом в Adobe Camera Raw. )
)
Вы даже можете смешивать интеллектуальные фильтры, используя режимы наложения слоев, дважды щелкнув значок на правом краю любого интеллектуального фильтра.
Значок режима наложения смарт-фильтра
Появится диалоговое окно, в котором можно изменить непрозрачность и режим наложения, как и любой другой слой.
Параметры наложения для смарт-фильтров Photoshop
В целом, возможность повторного редактирования любых фильтров — самая большая причина преобразовать слой в смарт-объект в Photoshop.
- Неразрушающее преобразование
Еще одна полезная причина для использования смарт-объектов — деформировать или преобразовать слой без постоянного запекания преобразования в слой. Однако это применимо только в том случае, если вы делаете какую-то композиционную фотографию. Если вы объединяете изображения вместе, лучше всего преобразовать слои в смарт-объекты, прежде чем изменять их размер.
Например, если вы редактировали это составное изображение, вам следует начать с преобразования каждого из трех слоев луны в смарт-объект, чтобы не терять разрешение при уменьшении и увеличении их размера.
NIKON Z7 + 300mm f/4 @ 420mm, ISO 200, 10 seconds, f/8.0
- Усреднение изображения для уменьшения шума.
Техника усреднения изображения в последнее время становится все более привлекательной, особенно если это фотографии с дронов. Если сделать несколько одинаковых фотографий и затем усреднить их вместе в Photoshop, общий уровень шума существенно снизится.
Усредненное изображение для одного изображения и усредненный шум для восьми фотографий
Но как на самом деле усреднить кучу слоев в Photoshop? Вы можете менять значения с ползунком «Непрозрачность» (Opacity), но во многих случаях проще использовать смарт-объект.
Сначала выберите все слои, которые вы хотите усреднить, нажав Shift + клик. Щелкните правой кнопкой мыши, чтобы преобразовать их в один смарт-объект. Затем перейдите в меню Слой> Смарт-объекты> Режим стека> Среднее (Layer > Smart Objects > Stack Mode > Mean). Некоторые фотографы предпочитают Median вместо Mean, но автор считает, что Mean работает лучше.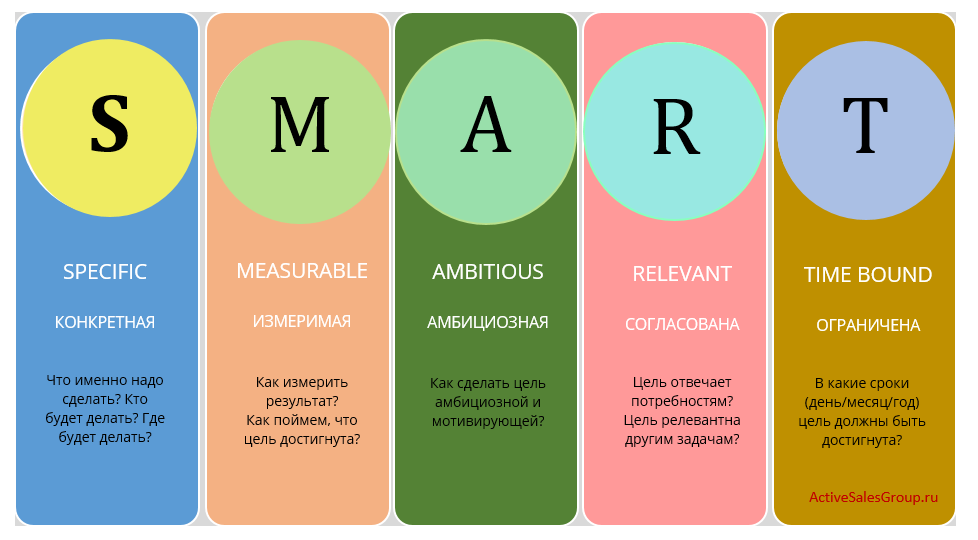
Слои будут идеально усреднены вместе, независимо от того, есть у вас два слоя или их несколько десятков.
Недостатки смарт-объектов
Самая большая проблема со смарт-объектами заключается в том, что они занимают больше места, чем обычные слои. Вы можете заметить, что Photoshop замедляет работу, если у вас слишком много смарт-объектов (или много смарт-фильтров). Это также значительно увеличит размер файлов, если вы сохраняете файл со слоями, например, PSD или PSB.
Однако, когда вы экспортируете файл в формат JPEG или иным образом сведете слои смарт-объекта, проблема с размером файла исчезнет. Другими словами, эти недостатки проявляются только тогда, когда в документе есть активные слои смарт-объектов.
Помимо этого некоторые изменения на слоях смарт-объектов невозможны. Это, например, использование инструмента «Кисть» (Brush), инструмента «Ведро с краской» (paint bucket), инструментов Dodge, Burn, Blur/Sharpen/Smudge и т.п. Если вы все равно решили внести одно из этих изменений, вам просто нужно сначала растрировать слой. Растрирование слоя превращает его из смарт-объекта в обычный слой, что позволяет вам вносить эти изменения. Просто щелкните слой правой кнопкой мыши и выберите «Растрировать слой» (Rasterize Layer). Вы также можете растрировать слой, пытаясь отредактировать (скажем, рисовать на слое) и, нажав «ОК», чтобы растрировать смарт-объект, когда Photoshop запрашивает об этом.
Растрирование слоя превращает его из смарт-объекта в обычный слой, что позволяет вам вносить эти изменения. Просто щелкните слой правой кнопкой мыши и выберите «Растрировать слой» (Rasterize Layer). Вы также можете растрировать слой, пытаясь отредактировать (скажем, рисовать на слое) и, нажав «ОК», чтобы растрировать смарт-объект, когда Photoshop запрашивает об этом.
Запрос Photoshop на растрирование смарт-объекта
Заключение
Если вам не нужно применять фильтры, усреднять слои или выполнять корректировку деформации/преобразования, то лучше оставить слои такими, какие они есть. Минимизируя количество смарт-объектов, вы можете уменьшить размер файлов PSD и ускорить работу Photoshop.
Однако смарт-объекты имеют решающее значение, когда вы работаете с фильтрами Photoshop. В таких случаях не рекомендуется вживлять фильтр в слой; вместо этого просто преобразуйте слой в смарт-объект заранее, чтобы можно было вернуться к фильтру позже и настроить его по своему вкусу.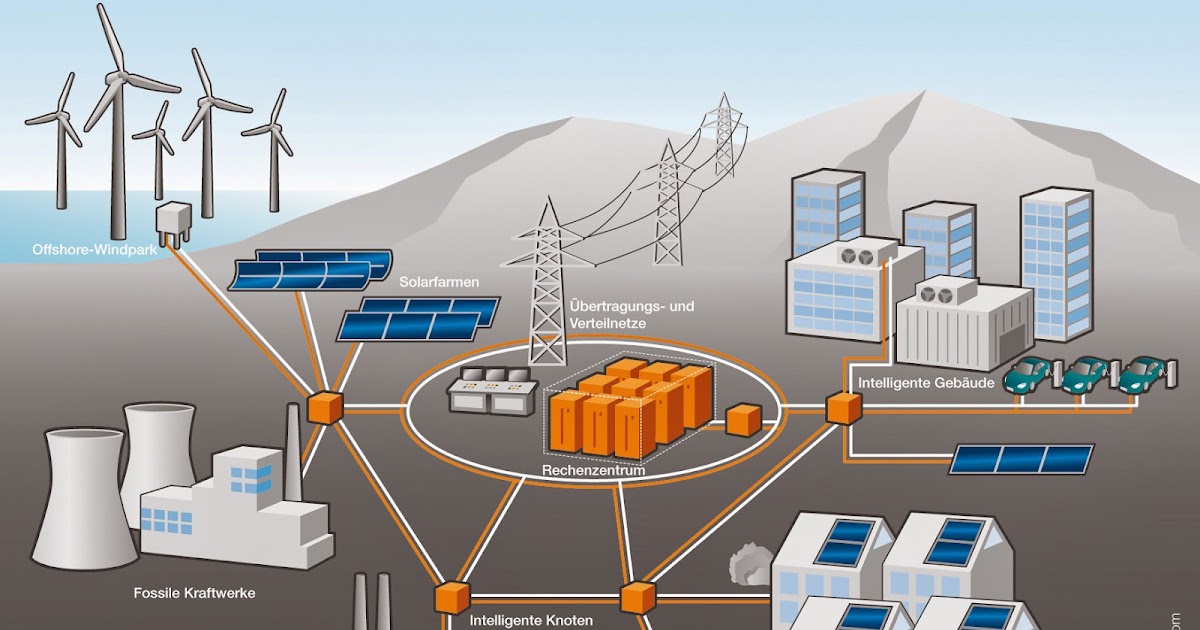
Что такое смарт-объект? Как использовать смарт-объект в Photoshop?
АвторAlyssa Walker
ЧасовОбновлено
Что такое смарт-объект Photoshop?
Смарт-объект Photoshop никогда не потеряет качество любого векторного объекта или изображения, даже если мы масштабируем или передискретизируем его, меняем его положение или поворачиваем, как мы хотим в нашем документе.
Каждый дизайнер должен знать о пользе «умного объекта».
Означает, что вы добавляете любые фотографии или любые векторные объекты в свой документ и масштабируете их снова и снова. В этом процессе масштабирования изображения вверх и вниз, если вы не хотите потерять реальное качество вашего изображения, вы должны сначала сделать это изображение «умным объектом»
Давайте рассмотрим пример, чтобы вы могли получить реальное представление об «умном объекте».
Вот у меня есть векторный объект в иллюстраторе.
Я копирую этот объект, нажав CTRL + C. Затем захожу в фотошоп и нажимаю CTRL + V, чтобы вставить.
Когда я вставляю его в Photoshop, он дает 4 различных варианта выбора, таких как «смарт-объект», «пиксель», «контур» и «слой формы».
На этот раз я собираюсь выбрать смарт-объекты фотошопа.
Нажмите ок.
Вот наш векторный объект хорошего качества.
Посмотрите там на панели слоев, у слоя есть маленькая иконка в нижнем углу. этот маленький значок указывает, что это смарт-объект.
Теперь нажмите CTRL + T и уменьшите масштаб объекта.
Снова нажмите CTRL + T, увеличьте масштаб и нажмите Enter.
Здесь вы можете видеть, что качество и резкость объекта такие же, как до того, как мы уменьшили его.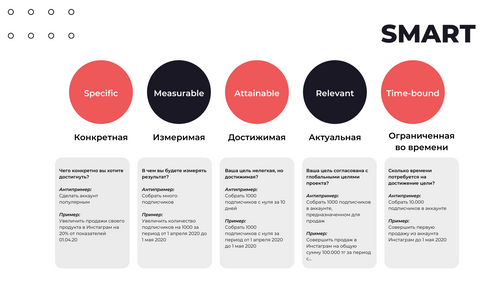 он не потерял даже 1% качества.
он не потерял даже 1% качества.
Теперь переключитесь на этот слой и нажмите CTRL + V, чтобы снова вставить его.
Но на этот раз я выберу пиксели.
Объект теперь в исходном качестве.
Но как только мы уменьшаем его и снова увеличиваем, вы можете видеть, как он теряет реальное качество объекта. он был размыт и потерял слишком много информации о цвете объекта.
Давайте посмотрим, почему объект не потерял свою информацию при преобразовании в смарт-объект и почему он потерял их все, когда был обычным слоем.
Возьмите слой смарт-объекта и уменьшите его масштаб, а затем увеличьте.
Вы можете видеть, что он не теряет информацию о цвете и остается четким, потому что он встроен в смарт-объект, что означает, что он ссылается на исходную векторную информацию, а не на информацию о пикселях, когда он был импортирован.
А теперь поговорим об объекте, который мы импортировали как пиксель.
Когда мы уменьшаем его, ему не нужно много информации для отображения в этом меньшем размере, поэтому он отбрасывает дополнительную информацию, которая не нужна для отображения.
Теперь, когда мы масштабируем его обратно, он не помнит той лишней информации, на которую он выбрасывал раньше, когда мы уменьшали масштаб. так что вы можете видеть, как он потерял свое качество и резкость и как плохо он выглядит.
Если вы дизайнер и работаете над составным дизайном в фотошопе, и вы используете в своей работе разные объекты, и вы масштабируете, передискретизируете, вращаете и перемещаете их, чтобы получить правильный вид, это определенно уменьшит реальную качество изображений, если все они не преобразованы в «смарт-объект».
Что такое смарт-объект в Photoshop и как их использовать
Если вы провели какое-то время в Photoshop, то, вероятно, знаете, что в программе есть много скрытых функций. С таким количеством различных инструментов и опций в программе есть масса ценных вещей, о которых вы должны знать. Одной из самых важных вещей являются смарт-объекты. Так что же такое смарт-объект в Photoshop и как начать им пользоваться?
В этом уроке вы узнаете, что такое смарт-объекты и чем они вам полезны.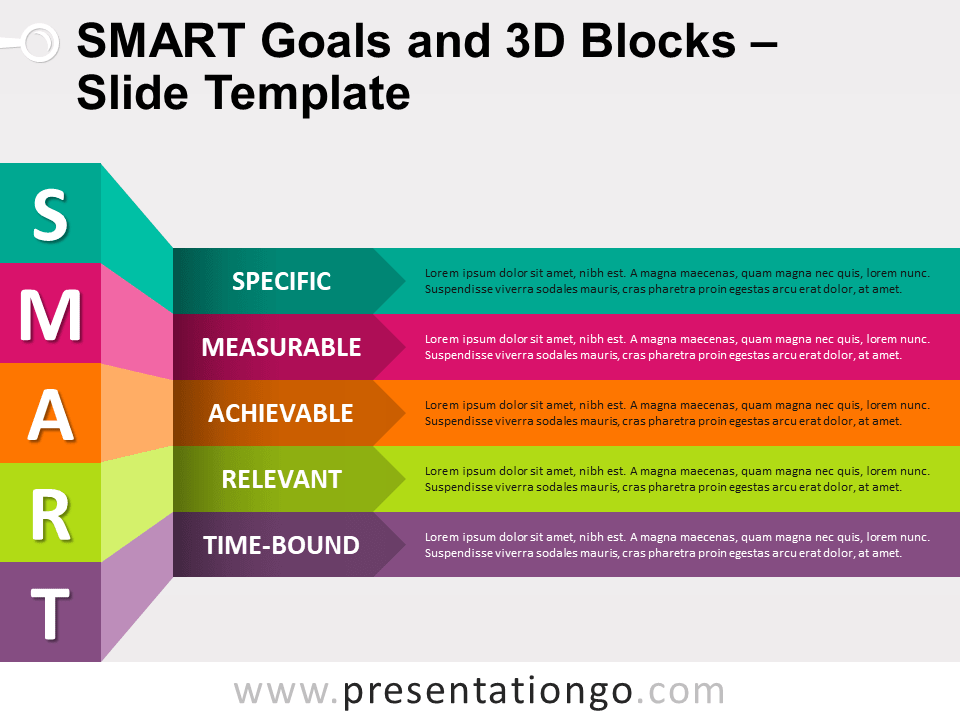 Они предлагают гораздо больше универсальности, чем кажется на первый взгляд, и здесь вы найдете все лучшие способы их использования. Давайте начнем.
Они предлагают гораздо больше универсальности, чем кажется на первый взгляд, и здесь вы найдете все лучшие способы их использования. Давайте начнем.
Что такое смарт-объект в Photoshop?
Смарт-объект — это тип слоя, который действует как контейнер, защищая все исходные атрибуты исходного контента. В отличие от обычного слоя, смарт-объект предлагает способ неразрушающего редактирования слоев, поскольку вы редактируете «контейнер», а не источник.
Например, вы можете изменить размер смарт-объекта, не затрагивая исходные слои. Если вы измените размер этого смарт-объекта на холсте, чтобы он выглядел очень большим, вы на самом деле только измените размер контейнера. Когда вы дважды щелкните смарт-объект, чтобы открыть его содержимое, вы увидите, что исходные слои остаются нетронутыми.
Смарт-объект с измененным размеромКороче говоря, смарт-объекты используются для редактирования слоев с большим контролем и без необходимости внесения постоянных изменений.
Как создавать смарт-объекты в Photoshop
Нет смысла изучать смарт-объекты в Photoshop, если вы не знаете, как их создавать! К счастью, существует множество различных способов создания смарт-объектов. Для простоты и во избежание перегруженности давайте сосредоточимся на трех основных.
Для простоты и во избежание перегруженности давайте сосредоточимся на трех основных.
Вариант № 1: Щелкните правой кнопкой мыши, метод
Самый простой способ создать смарт-объект — щелкнуть правой кнопкой мыши и выбрать «преобразовать в смарт-объект». Это можно сделать для одного слоя или использовать для объединения нескольких слоев в один смарт-объект.
Вариант № 2: Метод панели слоев
В правом верхнем углу панели слоев находится меню-гамбургер. Выбрав слой (слои), щелкните это меню и выберите «преобразовать в смарт-объект». Перейти к Слой > Смарт-объекты > Преобразовать в смарт-объект , чтобы создать смарт-объект из выбранных слоев.
3 причины, почему смарт-объекты полезны в Photoshop
Чтобы полностью понять вопрос «что такое смарт-объект в Photoshop», эти три причины дадут больше ясности.
№1. Вы можете масштабировать изображения без потери качества
Одним из наиболее значительных преимуществ смарт-объектов является масштабирование. Когда вы вырезаете изображение или создаете фигуру, последнее, чего вы хотите, — это потери качества при масштабировании. Смарт-объекты дают вам максимальную гибкость при этом.
Когда вы вырезаете изображение или создаете фигуру, последнее, чего вы хотите, — это потери качества при масштабировании. Смарт-объекты дают вам максимальную гибкость при этом.
Позвольте мне показать вам, как это работает.
Здесь я создал два круга. Красный круг — это обычный слой, а синий круг — это смарт-объект.
Я возьму свой инструмент перемещения и уменьшу оба круга до крошечного размера.
На данный момент оба круга выглядят одинаково, только меньше. Теперь давайте снова увеличим их масштаб.
Теперь разница между обычным слоем и смарт-объектом бросается в глаза. Красный круг стал пиксельным, в то время как синий круг все еще выглядит четким. Это сила смарт-объекта в действии.
Поскольку смарт-объект помещает синий круг в «контейнер», вы никогда не изменяете размер фактической формы. Вы просто масштабируете контейнер. Это означает, что независимо от того, сколько раз вы настраиваете этот контейнер, содержимое будет выглядеть одинаково.
При использовании обычного слоя вы напрямую редактируете исходный контент. В этом случае исходный контент — красный кружок. Когда вы уменьшаете круг, он должен вписаться в меньшее количество пикселей. Как только вы увеличите этот маленький круг, не останется достаточно информации, чтобы сохранить острый край, как раньше. Вот почему вы в конечном итоге с нечеткими краями.
#2. Вы можете редактировать настройки фильтра
При использовании обычного слоя настройки фильтра, такие как размытие, применяются непосредственно к изображению. Это означает, что после того, как вы зафиксируете фильтр, вам не повезет, если вам нужно будет внести коррективы.
Вот почему смарт-объект снова полезен.
Смарт-объекты позволяют редактировать фильтры после их применения. Таким образом, вы можете дополнительно уточнять свои фильтры столько, сколько вам нужно.
Давайте рассмотрим пример, чтобы подчеркнуть этот момент.
— Применение фильтров к обычному слою
Допустим, вы хотите добавить к слою размытие по Гауссу. В этом первом примере я применю размытие по Гауссу к обычному слою .
В этом первом примере я применю размытие по Гауссу к обычному слою .
Чтобы добавить размытие, я выберу свой слой и перейду к Фильтр > Размытие > Размытие по Гауссу.
Я установлю случайный радиус размытия и нажму ОК, чтобы зафиксировать мои изменения.
Теперь мой слой стал размытым, но нет возможности повторно отредактировать мои настройки размытия.
Если вы были недовольны результатами, вам нужно отменить с помощью Command + Z (Mac) или Control + Z (ПК) и начать заново.
Не знаю, как вас, но это звучит довольно раздражающе и отнимает много времени.
— Применение фильтров к смарт-объекту
На этот раз я преобразую свой слой в смарт-объект , прежде чем добавлять размытие по Гауссу.
Выбрав мой слой, я щелкну правой кнопкой мыши и выберу «преобразовать в смарт-объект». Теперь слой будет иметь значок смарт-объекта рядом с миниатюрой слоя.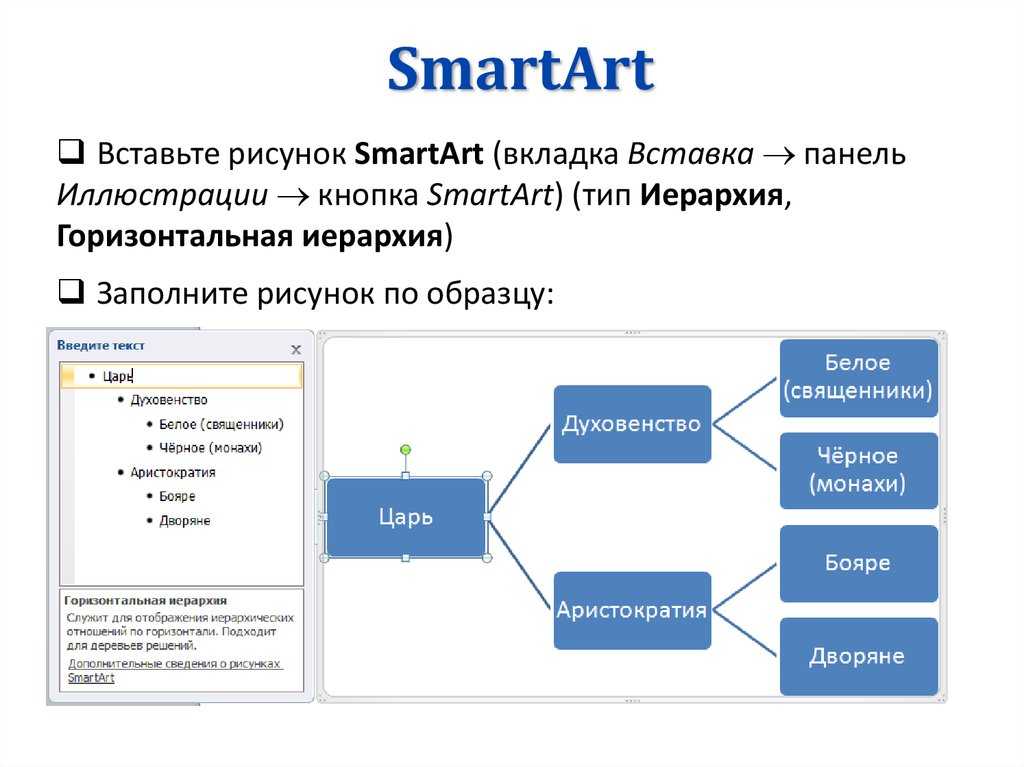
Отсюда повторим тот же процесс.
Сначала перейдите к Фильтр > Размытие > Размытие по Гауссу , чтобы применить фильтр. Установите размытие и нажмите «ОК», чтобы зафиксировать изменения.
На этом этапе результаты выглядят так же на холсте. Изображение по-прежнему размыто, как и прежде. Настоящие изменения произошли в панели слоев.
Под слоем смарт-объекта вы увидите маску слоя смарт-фильтров и «Размытие по Гауссу». Теперь вы можете дважды щелкнуть размытие, чтобы снова открыть диалоговое окно и настроить размытие по мере необходимости!
Смарт-объекты в Photoshop обеспечивают максимально возможный уровень настройки слоя. Особенно это касается фильтров!
№3. Вы можете объединять слои без разрушения
При использовании смарт-объектов в Photoshop вы можете объединять несколько слоев в один смарт-объект.
Все, что вам нужно сделать, это выбрать нужные слои, щелкнуть правой кнопкой мыши и выбрать «преобразовать в смарт-объект». Это объединит ваши слои в один и создаст один слой смарт-объекта.
Это объединит ваши слои в один и создаст один слой смарт-объекта.
В отличие от слияния слоев в Photoshop, которое является постоянным способом объединения слоев, смарт-объекты делают это неразрушающим образом.
Когда слои объединены в смарт-объект, доступ ко всем ним можно получить, дважды щелкнув миниатюру слоя смарт-объекта. Откроется новая вкладка, где все слои можно редактировать по мере необходимости.
В Photoshop CC 2020 и более поздних версиях смарт-объекты можно даже преобразовать обратно в обычные слои. Просто щелкните правой кнопкой мыши смарт-объект и выберите 9.0103 «преобразовать в слои». При этом стоит помнить, что ваши смарт-фильтры не будут перенесены на ваши слои.
Этот параметр недоступен в более ранних версиях программы.
Когда использовать смарт-объекты при редактировании
Нет однозначного ответа на вопрос, когда следует использовать смарт-объекты в Photoshop, но есть несколько предложений. В любом сценарии, где вам может понадобиться дополнительный контроль или возможность внесения изменений, смарт-объекты просто необходимы.
Вот лишь несколько случаев, когда вам следует использовать смарт-объекты:
- Работа со слоями формы
- Когда вы вырезаете что-то из изображения
- Если вам нужно часто масштабировать что-то, чтобы найти правильное положение
- Когда вам нужно применить один фильтр к нескольким слоям
- Если вы хотите объединить слои без разрушения
- Если вы хотите иметь возможность вносить изменения в настройки фильтра
Как получить доступ к вашим слоям в смарт-объекте
Как я уже говорил ранее, смарт-объекты действуют как контейнер для ваших слоев. Неважно, один у вас слой или десять слоев в этом контейнере, потому что он работает одинаково.
Когда несколько слоев объединены в один смарт-объект, вы все равно можете редактировать каждый из них по отдельности.
Самый простой способ — дважды щелкнуть на миниатюре слоя смарт-объекта . Это откроет ваш смарт-объект в новой вкладке, чтобы показать его содержимое.
Кроме того, вы можете перейти к Слой > Смарт-объекты > Редактировать содержимое.
На этой новой вкладке вы можете редактировать слои любым удобным для вас способом. Вы даже можете создавать новые слои, если это необходимо! Все работает так же, как обычно, с той лишь разницей, что все это находится внутри вашего смарт-объекта.
Как сохранить изменения, внесенные в смарт-объект
Как вы быстро поймете, изменения, внесенные в смарт-объект, не отразятся на вашем реальном проекте. Вам нужно сохраните изменения, внесенные в ваш смарт-объект, чтобы увидеть их в исходном проекте.
К счастью, это очень легко сделать с помощью простого сочетания клавиш.
После того, как вы настроили содержимое своего смарт-объекта по мере необходимости, нажмите Command + S (Mac) или Control + S (ПК), чтобы сохранить изменения.
Поскольку это смарт-объект, он не будет сохранен в файл проекта.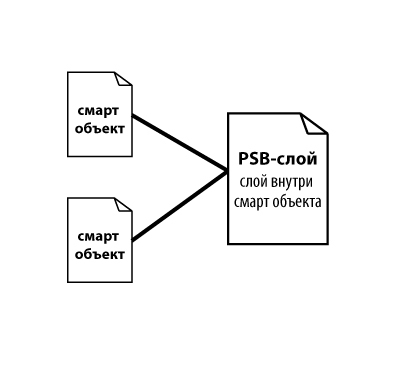 Вместо этого он будет сохранен в контейнере смарт-объектов в исходном проекте!
Вместо этого он будет сохранен в контейнере смарт-объектов в исходном проекте!
Можно ли комбинировать смарт-объекты с другими смарт-объектами?
Да, смарт-объект может быть внутри другого смарт-объекта.
Вы можете объединить два или более смарт-объекта в один, выбрав , щелкнув правой кнопкой мыши и выбрав преобразовать в смарт-объект .
Пока вы редактируете содержимое смарт-объекта, вы можете делать то же самое. Выбрав слои внутри и создав новый смарт-объект, вы получите смарт-объект внутри вашего смарт-объекта.
Легко запутаться, создавая эту матрицу смарт-объектов для себя. Когда вы их объединяете, будьте бдительны, переименовывая слои, чтобы не запутаться!
Когда НЕ использовать смарт-объекты в Photoshop
Это правда; смарт-объекты просто потрясающие. В большинстве случаев они являются идеальным решением для ваших потребностей в Photoshop, но бывают и исключения.
Есть только один случай, когда вы не можете использовать смарт-объекты, и это когда вы хотите редактировать слой напрямую.