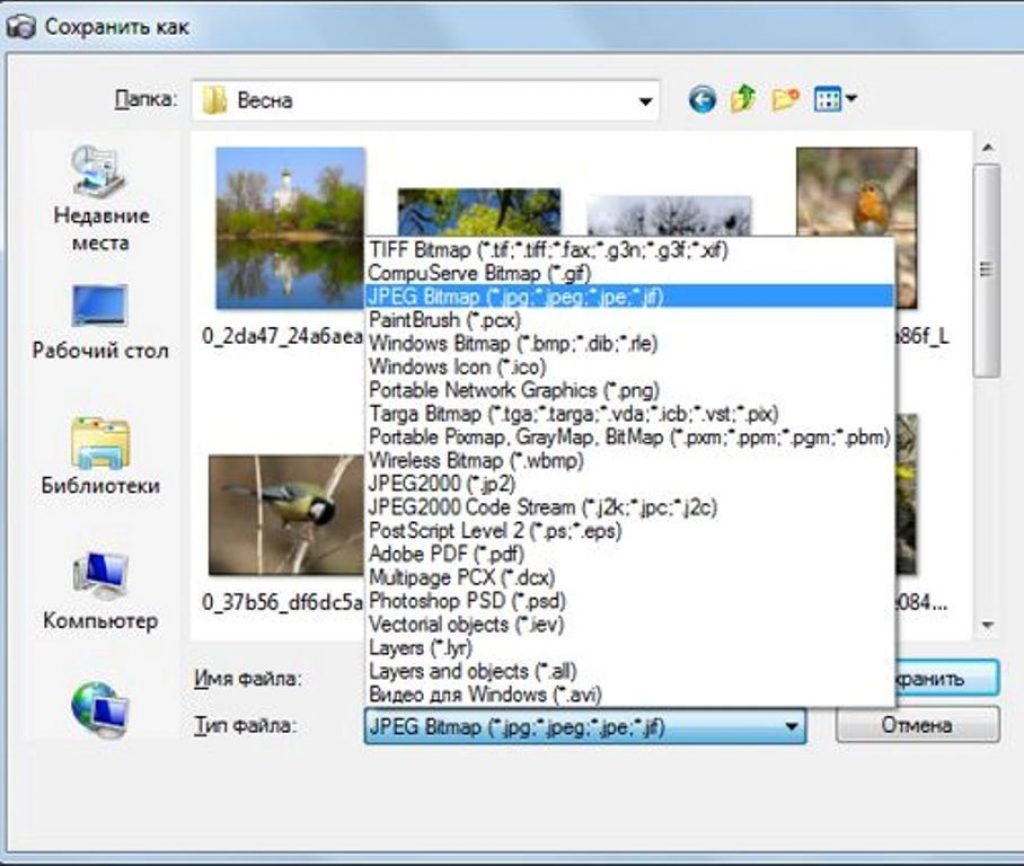Изменить формат фото на JPG. Как конвертировать в jpg
Содержание
Как изменить формат фотографии на jpg
Зачем вообще нужно изменять формат фотографии на JPG? Форматов или типов изображений существует великое множество, наиболее популярные из них: JPG, PNG, BMP, GIF. Казалось бы какая разница, в каком из них записан файл?
Правда в том, что при одном и том же качестве изображения «вес» картинок разных форматов может отличаться в несколько раз!
Использование программного обеспечения для редактирования изображений
- Откройте файл изображения. Когда вам нужно конвертировать изображение в другой формат, самое простое решение — использовать программное обеспечение для редактирования изображений, входящее в состав вашей операционной системы. В Windows — это «Paint», а в Mac — «Preview»:
Обратите внимание, что JPG и JPEG — это разные названия одного и того же расширения файла;
- Также для открытия файла изображения можно использовать программы сторонних разработчиков.
 Если вы не уверены, попробуйте дважды кликнуть по изображению, чтобы оно открылось программой, заданной по умолчанию для этого типа файлов:
Если вы не уверены, попробуйте дважды кликнуть по изображению, чтобы оно открылось программой, заданной по умолчанию для этого типа файлов:
- Перед тем, как изменить формат изображения на jpg, выберите пункт «Файл» в главном меню. На экране должно появиться выпадающее меню параметров для изображения:
- Сохраните или экспортируйте файл изображения. Изменение формата будет происходить одновременно с сохранением новой версии файла. Это полезно: исходный файл остается без изменений, и если что-то пойдет не так, вы всегда сможете к нему вернуться. На Mac нужно выбрать пункт «Сохранить как» или «Экспорт», чтобы продолжить процесс:
- В некоторых версиях программного обеспечения вам, потребуется сначала «Дублировать» файл (то есть сделать его копию), а затем «Сохранить». Таким образом файл сохранится в новом формате:
- Измените имя и расширение файла. В появившемся окне вы сможете изменить имя, а также расширение (формат) файла.
 В выпадающем меню «Формат» или «Сохранить как» должно быть около 12 вариантов, в том числе и «.jpeg»:
В выпадающем меню «Формат» или «Сохранить как» должно быть около 12 вариантов, в том числе и «.jpeg»: - Перед тем, как изменить формат изображения на png, поменяйте имя файла или место его размещения, если это необходимо. Например, можно разместить его на рабочем столе для быстрого доступа;
- Если расширение, которое вам нужно, отсутствует в выпадающем меню, попробуйте другое программное обеспечение для редактирования изображений (например, Photoshop):
Как самостоятельно сделать сайт на PHP?
- Сохраните файл. После того, как вы зададите нужное имя, расширение и местоположение файла, нажмите кнопку «Сохранить». Таким образом вы сконвертируете файл в новый формат, сохранив оригинал:
- Такое программное обеспечение, как Preview могут пакетно обрабатывать преобразование файлов. Для этого выделите файлы, которые необходимо преобразовать, и кликните по ним правой кнопкой мыши, чтобы увидеть доступные опции.
Использование стороннего программного обеспечения для преобразования изображений
- Найдите нужное программное обеспечение.
 Для конвертирования изображений в наиболее распространенные форматы вполне подходят графические редакторы. Также можете поискать подходящее программное обеспечение в интернете. Например, по запросам «doc в pdf» или «jpg в gif» мы находим сразу несколько онлайн-конвертеров.
Для конвертирования изображений в наиболее распространенные форматы вполне подходят графические редакторы. Также можете поискать подходящее программное обеспечение в интернете. Например, по запросам «doc в pdf» или «jpg в gif» мы находим сразу несколько онлайн-конвертеров.
- Загрузите файлы изображений. Большинство сервисов для изменения формата изображения онлайн предлагают свои услуги бесплатно и не требуют загрузки программного обеспечения на жесткий диск. В первую очередь обращайте внимание на сервисы, которые предлагают инструкцию по загрузке и преобразованию файлов:
Как скачать картинку с сайта?
- Следуй инструкциям. Иногда на таких сайтах запрашивают адрес электронной почты, а затем после завершения преобразования отправляют готовый файл вам на этот адрес. В других случаях нужно подождать несколько секунд, а затем скачать готовые файлы:
- Остерегайтесь сайтов, требующих от вас оплаты или предоставления личных данных. Помните: есть много бесплатных сервисов, на которых не нужно предоставлять ничего, кроме адреса электронной почты.

Преобразование изображений на мобильных устройствах
- Перед тем, как изменить формат изображения на компьютере, изучите доступные для установки мобильные приложения. Перед загрузкой обязательно прочитайте отзывы, чтобы определить качество приложения и убедиться, что выбранное программное обеспечение конвертирует файлы в нужные вам форматы.
- Скачайте приложение для конвертирования изображений. Выбрав подходящее приложение, загрузите его. Вам также нужно загрузить файл изображения (если вы еще не сделали этого) и запомнить, где он находится. Некоторые приложения могут обнаруживать изображения автоматически, в то время как другие требуют указать необходимые файлы.
- Конвертируйте изображения. После установки программы на мобильное устройство нужно открыть приложение и следовать инструкциям.
Изменение расширения файла вручную
- Найдите файл. Для графических файлов можно изменить расширение вручную, изменив имя файла с помощью клавиатуры.
 Это правильное решение, если из-за текущего расширения файла нельзя получить доступ к его содержимому (выводится сообщение об ошибке «неверный формат файла»):
Это правильное решение, если из-за текущего расширения файла нельзя получить доступ к его содержимому (выводится сообщение об ошибке «неверный формат файла»): - Компьютер использует расширения файлов, чтобы понять, с помощью какого программного обеспечения нужно открыть файл. Будьте осторожны при изменении расширений вручную и всегда сохраняйте резервную копию, прежде чем делать это;
- Перед тем, как изменить формат изображения, нужно понимать, что этот метод может привести к снижению качества изображения. Использование программного обеспечения для редактирования изображений, как правило, более подходящий метод.
Как добавить анимацию к вашим фото
- Сделайте расширение файла видимым. В зависимости от конкретных настроек, расширения файлов (три буквы после точки в имени файла) могут быть не видны для стандартного способа просмотра файлов. В операционной системе Windows можно настроить соответствующие параметры на вкладке «Вид» в разделе «Свойства папки».

- Переименуйте файл. Кликните правой клавишей мыши по файлу изображения и выберите пункт «Переименовать». Удалите старое расширение и добавьте новое.
Например, если имя файла «myimage.png», можно переименовать его в «myimage.jpg», и с этого момента ваш компьютер будет видеть его как файл в формате «.jpg».
Как конвертировать JPEG в JPG
Загрузка JPEG файла
Нажмите кнопку «Выбрать файл» и загрузите jpeg со своего компьютера. JPEG файл не должен превышать 30 Мб.
Конвертация JPEG в JPG
Нажмите кнопку «Конвертировать» для начала преобразования.
Скачивание JPG
После окончания процесса конвертации скачайте полученный JPG файл.
Как сконвертировать PNG в JPG
Photoshop
Photoshop, пожалуй, самый удобный инструмент для преобразования PNG в JPG без потери качества изображения, но он не бесплатный. Поэтому, если на вашем ПК установлено это программное обеспечение для редактирования фотографий , вы, безусловно, можете его использовать.
Откройте изображение, которое вы хотите конвертировать с помощью Photoshop. После этого одновременно нажмите кнопки Ctrl + Shift + Alt + S . Кроме того, вы можете перейти в Файл > Сохранить для Интернета . Теперь вы можете выбрать формат файла. В этом случае выберите JPEG в раскрывающемся меню.
Наконец, нажмите кнопку Сохранить и выберите путь, чтобы сделать это.
Вы также можете использовать Adobe Illustrator , чтобы сделать то же самое. Если у вас есть этот инструмент вместо Photoshop, выполните те же шаги, что и Photoshop. Все шаги точно такие же, как в Photoshop.
Paint
Paint – это встроенный инструмент Windows , который можно использовать для преобразования изображения PNG в JPEG без потери качества.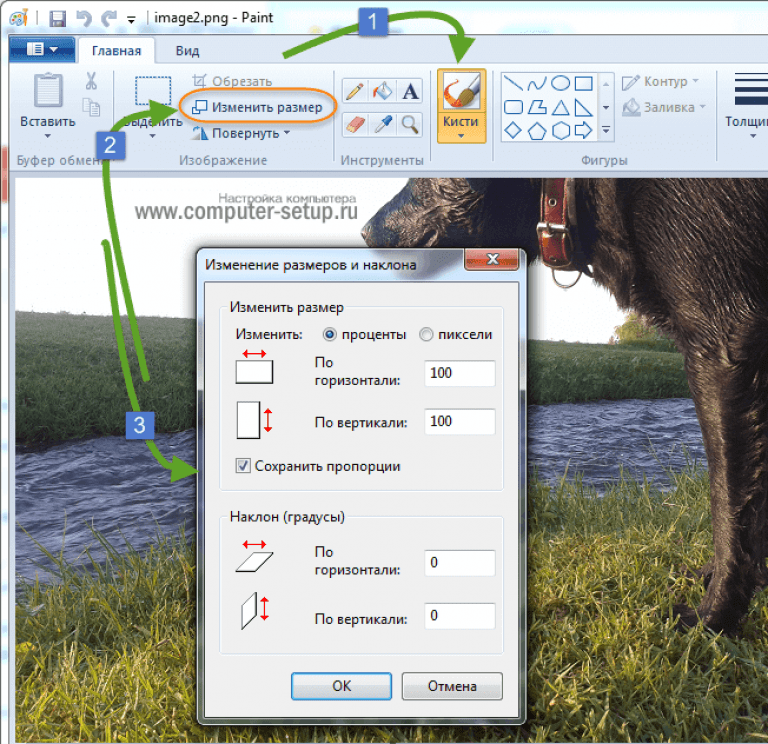 откройте изображение PNG с помощью Paint.
откройте изображение PNG с помощью Paint.
Откройте изображение PNG с помощью Paint и перейдите в Файл> Сохранить как> JPEG изображение .
Затем выберите местоположение, добавьте имя и убедитесь, что для формата файла установлено значение JPEG . Теперь нажмите кнопку Сохранить , чтобы завершить преобразование.
PNG2JPG
PNG2JPG – это бесплатный онлайн-инструмент , который позволяет пользователям конвертировать изображения PNG в JPG без потери качества изображения. Это очень простой в использовании инструмент, и вы можете сохранить несколько изображений одновременно.
Чтобы начать работу с этим инструментом, перейдите на веб-сайт, нажмите кнопку ЗАГРУЗИТЬ ФАЙЛЫ , выберите все файлы, разрешите автоматическое преобразование и нажмите кнопку СКАЧАТЬ ВСЕ , чтобы сохранить их. на ваш компьютер.
XnConvert
XnConvert – это пакетная обработка изображений freeware для Windows, которая помогает конвертировать изображения в различные форматы и имеет интересные функции, такие как пакетная обработка и создание сценариев.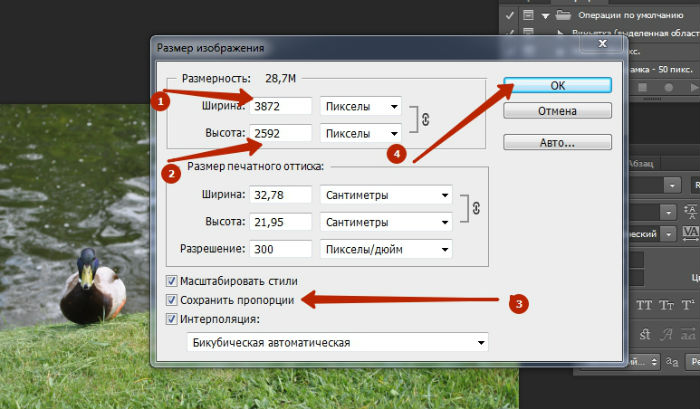 Это также хорошо для преобразования PNG в JPG.
Это также хорошо для преобразования PNG в JPG.
Надеюсь, что эти крошечные учебники помогут вам конвертировать PNG-изображения в JPG без потери качества.
Изменение формата средствами самой Windows
Для того, чтобы изменить формат файла не обязательно пользоваться сторонними средствами. В Windows можно это сделать
- как с единичными файлами прямо в «Проводнике» (переименованием),
- так и групповой обработкой сразу всех файлов папки с помощью командной строки.
Правда, при этом размер файла (файлов) сохранится тот же самый, что был до смены формата.
Смена формата в проводнике Windows
Открываем папку с файлами. По умолчанию, как правило, в имени файла расширение файла не отображается. Чтобы сделать его видимым, кликните «Вид» в верхней части окна и в раскрывшемся меню поставьте галочку в чек-боксе «Расширения имен файлов». Теперь в имени файла виден его формат (тип расширения). Если изменения сразу не вступили в силу, просто закройте папку с файлами и откройте ее снова.
Показать расширения имен файлов
Теперь, как и при обычном переименовывай, кликаем правой кнопкой мыши по нужному файлу, в открывшемся списке действий нажимаем «Переименовать». В нашем примере, вместо PNG набираем JPG и жмем Enter. Система дуракоустойчивости предупреждает о необратимости действия, думаем еще раз на всякий случай, и нажимаем Enter повторно.
Измененный формат фото
Все, формат фото изменен. Но! Размер файла при этом не изменился.
Групповая смена формата файлов с помощью командной строки
Зайдите в командную строку. Сделать это можно нажатием сочетания клавиш Windows+R на клавиатуре, после чего во всплывающем окне ввести cmd и нажать ОК.
Вход в командную строку
В Windows 10 нажмите на «Поиск» в панели управления, также введите cmd и кликните по появившейся в списке строке «Командная строка».
Windows10 Вход в командную строку
В результате откроется такое окно с черным фоном.
Командная строка Windows
Сначала надо перейти в нужную папку.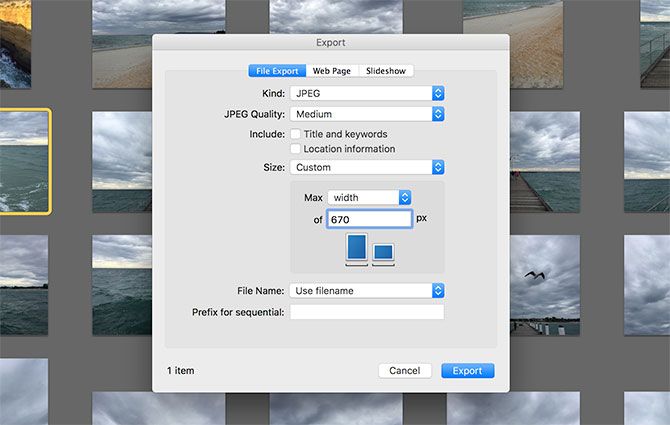 Для этого вводим в строке команду cd (сменить директорию) и вставляем путь к папке, в которой находятся файлы. Если кто-то забыл, как скопировать путь к папке, то напомню, что достаточно кликнуть мышкой по строке пути в проводнике. Путь отобразится в понятном для командной строки виде. Смотрите на гифке.
Для этого вводим в строке команду cd (сменить директорию) и вставляем путь к папке, в которой находятся файлы. Если кто-то забыл, как скопировать путь к папке, то напомню, что достаточно кликнуть мышкой по строке пути в проводнике. Путь отобразится в понятном для командной строки виде. Смотрите на гифке.
Вставляем в строку путь к папке, в которой расположены файлы, сразу после команды cd, выглядит это так: cd C:UsersАльбертDownloads100D5000, (у Вас путь будет свой, поэтому я зачеркнул мой, чтобы случайно не скопировали).
Командная строка путь к папке
Жмём Enter. Этим действием мы переходим в командной строке в нужную нам папку.
Затем используем специальную команду, которая изменит расширения у файлов, скопируйте ее прямо отсюда: rename *.PNG *.JPG и снова нажимаем Enter.
Команда смены формата файлов
Заглядываем в нашу папку, и видим, что все файлы поменяли тип расширения, или как мы чаще говорим, формат. У всех стал JPG.
Результат группового изменения формата файлов с PNG на JPG
Можно ввести более универсальную команду для смены форматов: rename *.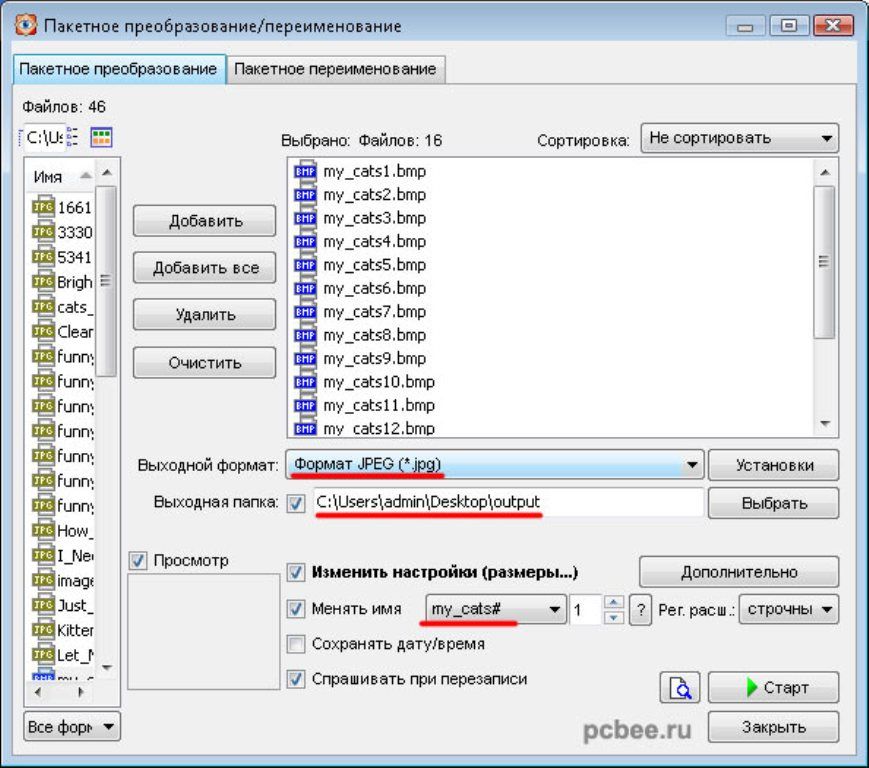 * *.JPG такая инструкция изменит формат абсолютного всего, что попадется ей на пути в указанной папке. Так что стоит пользоваться осторожно, предварительно проверив, не пострадают ли видео или текстовые файлы, которые случайно там могут оказаться.
* *.JPG такая инструкция изменит формат абсолютного всего, что попадется ей на пути в указанной папке. Так что стоит пользоваться осторожно, предварительно проверив, не пострадают ли видео или текстовые файлы, которые случайно там могут оказаться.
Изменить формат фото в paint
Это также просто, как и в предыдущем редакторе. Да и названия у них созвучны. Вот, посмотрите на изображении ниже, достаточно одной картинки, чтобы отобразить весь нехитрый способ как изменить формат фотографии.
- Открываете файл в редакторе paint
- Сохраняете его через «Сохранить как» в нужном формате.
Как изменить формат фото в редакторе paint
Какой формат фото самый качественный
Размер и качество изображения при сохранении в разных форматах
Конечно, на таких размерах трудно сравнить качество картинок, они маловаты для этого. Но видно, что явной, бросающейся в глаза разницы нет. Также сразу понятно , какой тип файла выбирать, если стоит задача уменьшить размер фото. С этой точки зрения .jpg вне конкуренции.
С этой точки зрения .jpg вне конкуренции.
Источники
- https://malinalime.com/kak-izmenit-format-foto/
- https://www.internet-technologies.ru/articles/newbie/kak-konvertirovat-kartinku-v-jpeg-ili-drugoy-graficheskiy-format.html
- https://jpeg-jpg.com/ru/
- https://convertio.co/ru/png-jpg/
- https://techarks.ru/office/izobrazhenie/kak-konvertirovat-png-v-jpg-bez-poteri-kachestva/
Как изменить формат фото
- Категория: Технические советы
- – Автор: Игорь (Администратор)
Сегодня, существует уйма различных форматов файлов фотографий. И далеко не все программы умеют их всех открывать и воспроизводить. К примеру, один из самых старых форматов BMP, который хранит всю информацию о цветах каждого пикселя (отчего занимает достаточно много места).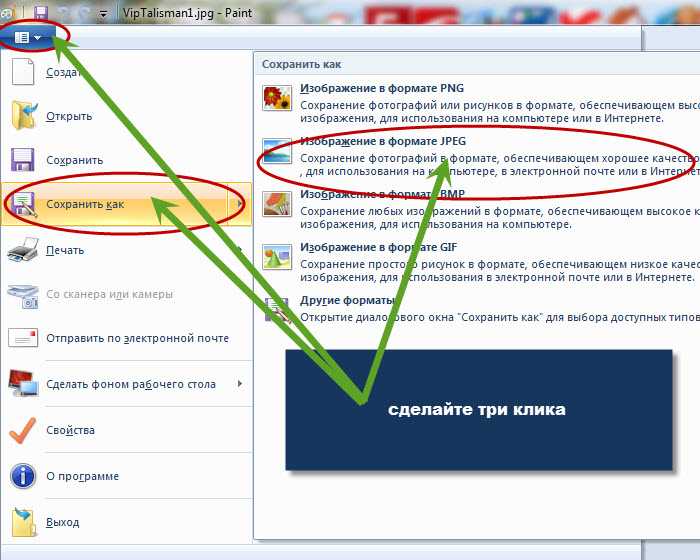
Но, вначале хотел бы сделать одно уточнение, чтобы вы не пытались изменить форматы простым переименованием файла. Формат и расширение это не совсем одно и то же, хотя часто их используют как синонимы. Формат — это то, каким образом хранятся данные внутри файла. А расширение — это символы после точки в имени файла, которые позволяют операционной системе, такой как Windows 7, определять какой программой нужно открывать этот файл.
Примечание: Если у вас оказался специфический формат или же вам просто нужна возможность более детально управлять качеством, то вы всегда можете воспользоваться расширенными графическими редакторами.
В рамках данной статьи я рассмотрю доступный всем метод как изменить формат фотографии в Windows 7, а именно стандартный инструмент Paint. Если же вас интересуют более гибкие настройки или возможности, то как уже чуть ранее в примечании, вы всегда можете воспользоваться расширенными графическими редакторами фото. А теперь, перейду к самому методу.
Если же вас интересуют более гибкие настройки или возможности, то как уже чуть ранее в примечании, вы всегда можете воспользоваться расширенными графическими редакторами фото. А теперь, перейду к самому методу.
1. Откройте нужную вам фотографию в редакторе Paint. Сделать это можно очень просто. Щелкните правой кнопкой мыши по файлу и выберите в появившемся меню «Открыть с помощью…». Затем выберите «Paint». Если в списке не оказалось этого пункта, то щелкните по «Выбрать программу…», где необходимо программу «Paint».
2. После того, как ваша фотография откроется в редакторе. Необходимо в левом верхнем углу нажать синюю кнопку с иконкой в виде списка, как показано на рисунке выше.
3. Раскроется меню. Вам необходимо навести курсор мыши на пункт «Сохранить как». Затем в раскрывшемся меню можно выбрать необходимый формат. Для четырех из них была сделана возможность быстрого вызова — это PNG, JPEG, BMP и GIF. Если же вам нужен другой формат, то выберите пункт «Другие форматы».
4. После этого откроется окно с выбором куда сохранить файл. В этом окне вы так же можете поменять формат сохраняемого файла, не обязательно заново проделывать шаги инструкции.
5. Файл будет сохранен в нужном вам формате.
Как видите, изменить формат фото в Windows 7 очень просто и не вызовет каких-либо сложностей.
☕ Понравился обзор? Поделитесь с друзьями!
- Версионность программного продукта — некоторые моменты
- Файл подкачки windows 7 что это?
Добавить комментарий / отзыв
Конвертировать JPG в BMP онлайн бесплатно
Выбрать Изображений или перетащите сюда
Выберите новый формат: BMPPNGJPGWEBPPDFGIFBMPTIFFHEIC
Качество изображения: %
НИЗКИЙ ЛУЧШИЙ
1 100
Разрешение изображения:
Без изменений
Изменить разрешение (пкс)
| х | ||
| ширина | высота |
Сохранить соотношение сторон
Simple Online Image Converter — это онлайн-приложение, которое конвертирует изображения из одного формата в
другой (например, jpg в png, png в jpg, jpg в pdf). Этот конвертер изображений поддерживает преобразование изображений в следующие форматы: JPG, PNG, PDF, GIF, BMP, TIFF.
Этот конвертер изображений поддерживает преобразование изображений в следующие форматы: JPG, PNG, PDF, GIF, BMP, TIFF.
С Simple Online Image Converter все, что вам нужно сделать, это загрузить изображение и выбрать новый формат, который вы ищете. Это простой, быстрый и бесплатный инструмент.
Бесплатно конвертируйте изображения онлайн из JPG в BMP.
JPG
Объединенная группа экспертов по фотографии
Один из самых популярных стандартов контейнеров изображений. Широко используемый метод хранения фотографий, созданных с помощью цифровой фотографии. Он не очень подходит для хранения графики или цифровых картин. Алгоритм JPEG позволяет сжимать изображения, поэтому вы можете дополнительно сжимать фотографии с помощью нашего компрессора изображений. Читать о JPG в ВикипедииБМП
Файл растрового изображения
Формат изначально был разработан Microsoft.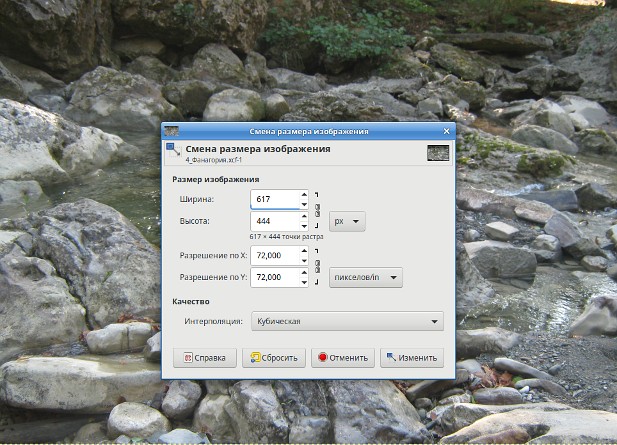 Это растровый графический контейнер. Он может хранить монохромные или цветные изображения с различным сжатием, глубиной цвета и альфа-каналами. Но это не самый оптимальный формат для хранения фото в сети.
Читать о BMP
в Википедии
Это растровый графический контейнер. Он может хранить монохромные или цветные изображения с различным сжатием, глубиной цвета и альфа-каналами. Но это не самый оптимальный формат для хранения фото в сети.
Читать о BMP
в ВикипедииВозможности нашего фото конвертера
Online Image Converter — это простое и бесплатное веб-приложение, которое позволяет конвертировать изображения из одного формата в другой. Вы можете использовать Imag Converter для быстрого и удобного преобразования многих форматов файлов. надежно, включая: WEBP , PDF , JPG , PNG , BMP , TIFF , HEIC или GIF .Более конкретные онлайн-преобразования изображений JPG:
- Конвертировать JPG в PNG
- Конвертировать JPG в PDF
- Конвертировать JPG в GIF
- Конвертировать JPG в BMP
- Конвертировать JPG в TIFF
- Конвертировать JPG в WEBP
- Конвертировать JPG в HEIC
Преобразование PNG в JPG онлайн бесплатно
× Можете ли вы сказать нам, почему вы так оценили его?
Выбрать Изображений или перетащите сюда
Выберите новый формат: JPGPNGJPGWEBPPDFGIFBMPTIFFHEIC
Качество изображения: %
НИЗКИЙ ЛУЧШИЙ
1 100
Разрешение изображения:
Без изменений
Изменить разрешение (пкс)
| х | ||
| ширина | высота |
Сохранить соотношение сторон
Simple Online Image Converter — это онлайн-приложение, которое конвертирует изображения из одного формата в
другой (например, jpg в png, png в jpg, jpg в pdf).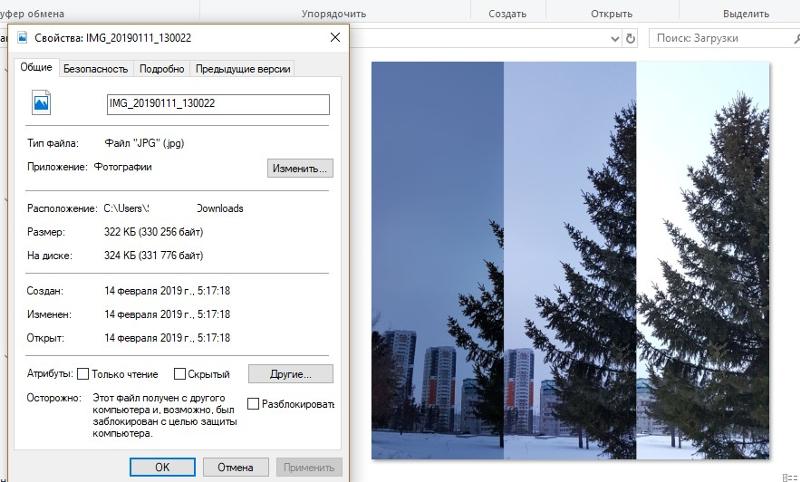 Этот конвертер изображений поддерживает преобразование изображений в следующие форматы: JPG, PNG, PDF, GIF, BMP, TIFF.
Этот конвертер изображений поддерживает преобразование изображений в следующие форматы: JPG, PNG, PDF, GIF, BMP, TIFF.
С онлайн-конвертером изображений Simple , все, что вам нужно сделать, это загрузить изображение и выбрать новый формат, который вы ищете. Это простой, быстрый и бесплатный инструмент.
Бесплатно конвертируйте изображения онлайн из PNG в JPG.
PNG
Портативная сетевая графика
Формат изображения, разработанный для использования в Интернете. Его самое большое преимущество перед форматом JPG заключается в том, что он может сохранять прозрачность. Это делает PNG идеальным форматом для хранения цифровой графики, такой как логотипы или графические спрайты. PNG также допускает сжатие, поэтому изображение можно дополнительно оптимизировать с помощью нашего инструмента Compressor. Читать о PNG в ВикипедииJPG
Объединенная группа экспертов по фотографии
Один из самых популярных стандартов контейнеров изображений.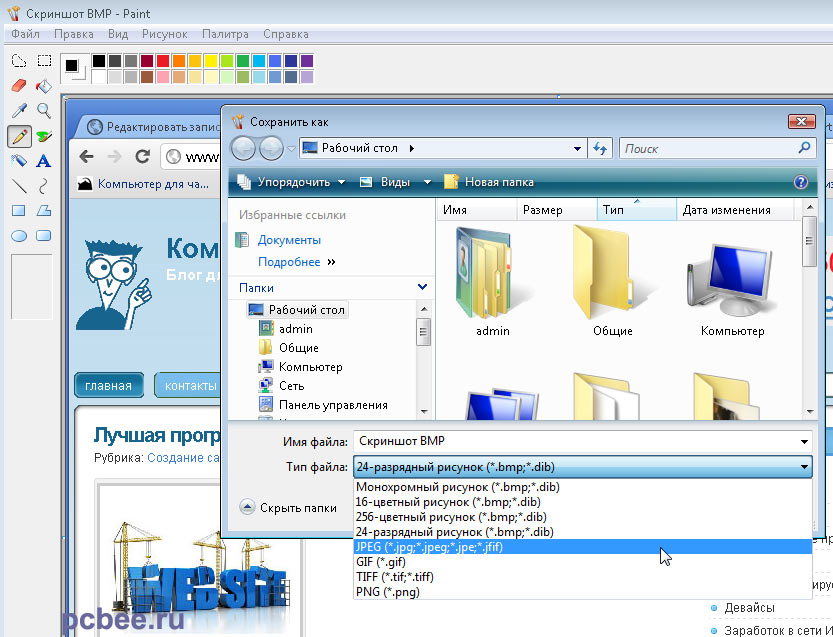

 Если вы не уверены, попробуйте дважды кликнуть по изображению, чтобы оно открылось программой, заданной по умолчанию для этого типа файлов:
Если вы не уверены, попробуйте дважды кликнуть по изображению, чтобы оно открылось программой, заданной по умолчанию для этого типа файлов: В выпадающем меню «Формат» или «Сохранить как» должно быть около 12 вариантов, в том числе и «.jpeg»:
В выпадающем меню «Формат» или «Сохранить как» должно быть около 12 вариантов, в том числе и «.jpeg»: Для конвертирования изображений в наиболее распространенные форматы вполне подходят графические редакторы. Также можете поискать подходящее программное обеспечение в интернете. Например, по запросам «doc в pdf» или «jpg в gif» мы находим сразу несколько онлайн-конвертеров.
Для конвертирования изображений в наиболее распространенные форматы вполне подходят графические редакторы. Также можете поискать подходящее программное обеспечение в интернете. Например, по запросам «doc в pdf» или «jpg в gif» мы находим сразу несколько онлайн-конвертеров.
 Это правильное решение, если из-за текущего расширения файла нельзя получить доступ к его содержимому (выводится сообщение об ошибке «неверный формат файла»):
Это правильное решение, если из-за текущего расширения файла нельзя получить доступ к его содержимому (выводится сообщение об ошибке «неверный формат файла»):