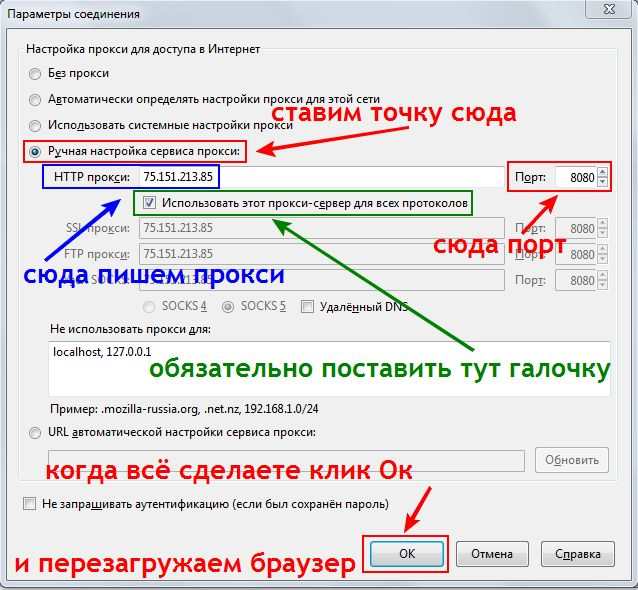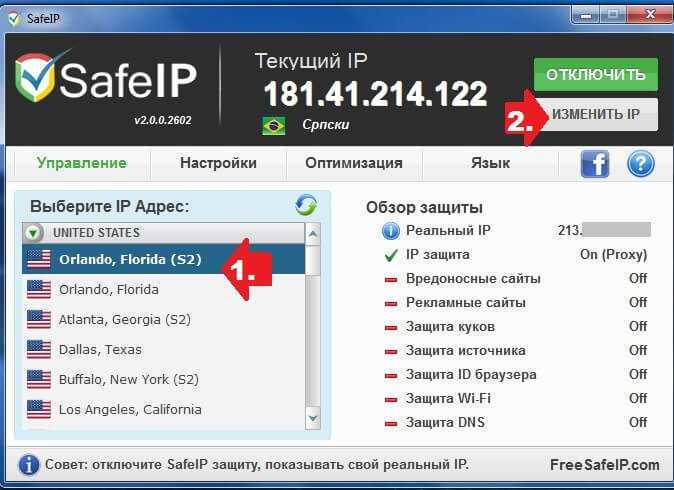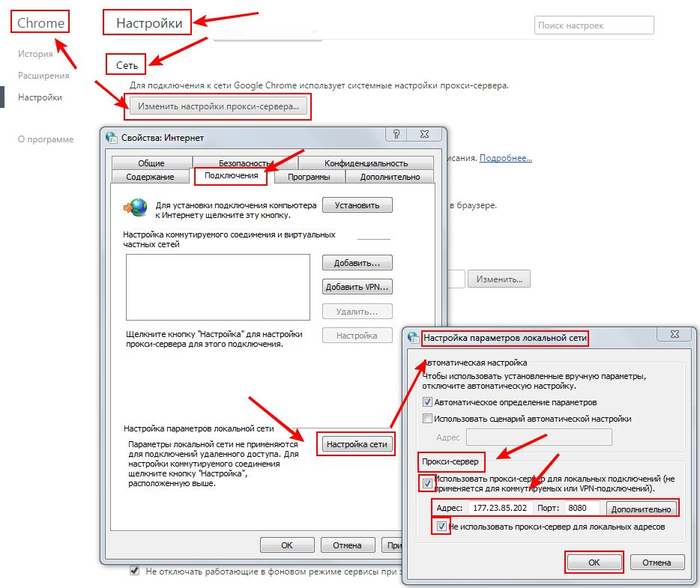Как легко сменить IP адрес в Google Chrome 💻
В случае бана вашего IP адреса на каких-нибудь сайтах, самый логичный способ обойти это ограничение – сменить его. Существует масса способов как это реализовать, но для Google Chrome придумано очень простое решение, практически в два клика.
Всё что требуется, это установить одно расширение – Browsec VPN — Free and Unlimited VPN. Переходим по ссылке и устанавливаем плагин, нажав кнопку «Установить»
Приложение попросит подтвердить разрешения, нажимаем «Установить расширение»
Если на этом шаге получается ошибка, посмотрите как это решить в конце статьи. Откроется окно с информацией о успешной установке, закрываем.
Содержание
Как поменять IP с помощью Browsec VPN
После завершения установки, нужно активировать расширение. Для этого кликаем по нему из панели инструментов Хрома и включаем его:
О рабочем расширении говорит зелёный значок иконки Browsec VPN. Теперь в любое время, когда требуется изменить IP адрес или вернуться к прежнему айпи, нажимаем на иконку расширения и ставим переключатель в положение «ON» (вкл) или «OFF» (выкл)
Каждый IP адрес привязан к конкретной стране. Можно менять страны, из которых вы, якобы, сидите в интернете. Для этого в том же окошке есть кнопка «Change». На выбор множество стран: Нидерланды, США, Сингапур и другие. Список стран может меняться. Текущая страна обозначена как «CURRENT».
Можно менять страны, из которых вы, якобы, сидите в интернете. Для этого в том же окошке есть кнопка «Change». На выбор множество стран: Нидерланды, США, Сингапур и другие. Список стран может меняться. Текущая страна обозначена как «CURRENT».
Как проверить всё ли правильно работает
Чтобы проверить как всё прошло, заходим на сайт 2ip.ru и смотрим свой текущий IP адрес. Во-первых, он должен отличаться от того что был раньше (проверьте до и после включения плагина), во-вторых, посмотрите на страну
Как видно, у меня поменялось на United States. Bwowsec работает по протоколу VPN, т.е. все данные передаются по специальному туннелю, защищая ваши данные от расшифровки хакерами, но при этом скорость интернет соединения падает. Поэтому, без необходимости, сидеть с включённым расширением не рекомендуется, да и смысла нет.
Стоит отдать должное инженерам Browsec, скорость их бесплатного VPN на высоком уровне. Я проверил её с помощью специального сервиса SpeedTest и получил такие результаты
На приём/передачу почти 25/5 Мбит/c.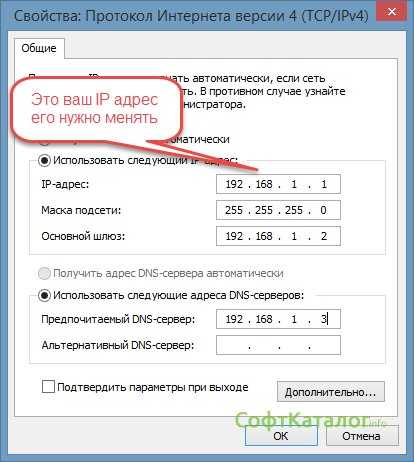 Это хороший результат. Есть предположение, что расширение потом станет платным, а сейчас находится в стадии тестирования, поживём – увидим.
Это хороший результат. Есть предположение, что расширение потом станет платным, а сейчас находится в стадии тестирования, поживём – увидим.
Больше безопасности и анонимности!
Дам ещё одну рекомендацию – разрешить использовать расширение в режиме инкогнито. Если ещё не в курсе, то в режиме инкогнито Google Chrome открывает новое окно браузера, и все сайты которые вы будете открывать в этом окне будут работать как-будто раньше вы на них не заходили. Т.е., не будут использовать файлы cookies (куки) и кэш браузера. Когда вы выйдите из режима инкогнито, на компьютере не останется никаких следов, какие сайты вы посещали.
Т.е., совмещая режим инкогнито Хрома со сменой IP адреса можно достичь большей защиты и анонимности. Кликаем правой кнопкой по значку Browsec, выбираем «Управление расширениями» и включаем «Разрешить использование в режиме инкогнито»
Сам режим включается из меню хрома пунктом «Новое окно в режиме инкогнито» или кнопками «Ctrl+Shift+N»
Если не получается установить плагин
Установка расширения доступна не со всех IP. Ошибка возникает после кнопки «Установить», при этом скачивание плагина заканчивается ошибкой «Отсутствует файл». Или в поиске ничего не находится. Ирония в том, чтобы оно установилось или нашлось, сначала нужно поменять IP другим способом 🙂 Это нужно сделать один раз.
Ошибка возникает после кнопки «Установить», при этом скачивание плагина заканчивается ошибкой «Отсутствует файл». Или в поиске ничего не находится. Ирония в том, чтобы оно установилось или нашлось, сначала нужно поменять IP другим способом 🙂 Это нужно сделать один раз.
Бывают как платные, так бесплатные сервисы. В платных нет ограничений по трафику, есть поддержка, выше стабильность и большой выбор стран, включая Россию. Если вам нужно менять айпи адрес только в рамках хрома, то Browsec VPN это идеальное решение. Но чтобы сменить адрес глобально для всей системы (для любого браузера и приложения) нужно пользоваться другими решениями.
Смена ip адреса в браузере
На некоторые сайты могут зайти только пользователи из определенных стран. Это относиться к сайтам, которые попали под различные запреты. Географическое местоположение пользователя интернета определяется по IP-адресу, соответственно, если его сменить на адрес из другой страны, доступ к нужному сайту откроется. Осталось понять, как происходит смена ip адреса в браузере.
Географическое местоположение пользователя интернета определяется по IP-адресу, соответственно, если его сменить на адрес из другой страны, доступ к нужному сайту откроется. Осталось понять, как происходит смена ip адреса в браузере.
- Смена IP адреса в браузере на адрес из другой страны – как это сделать
- Как изменить IP на адрес из другой страны с помощью браузера?
- О расширении Hotspot Shield для браузера Google Chrome
- Как установить расширение Hotspot Shield
- Выводы и советы
Доступ к всемирной паутине открыт всем желающим, однако зайти можно не на каждый сайт. Во многих странах заблокированы популярные и малоизвестные сайты. Наверняка каждый из нас хоть раз сталкивался с региональными ограничениями при желании посмотреть сериал или интересный видеоролик, при попытке послушать песню, зайти на любимый торрент и так далее.
Например, интернет-пользователи из Индии не могут зайти на Spotify, в то время как для жителей США доступ к этому сайту открыт.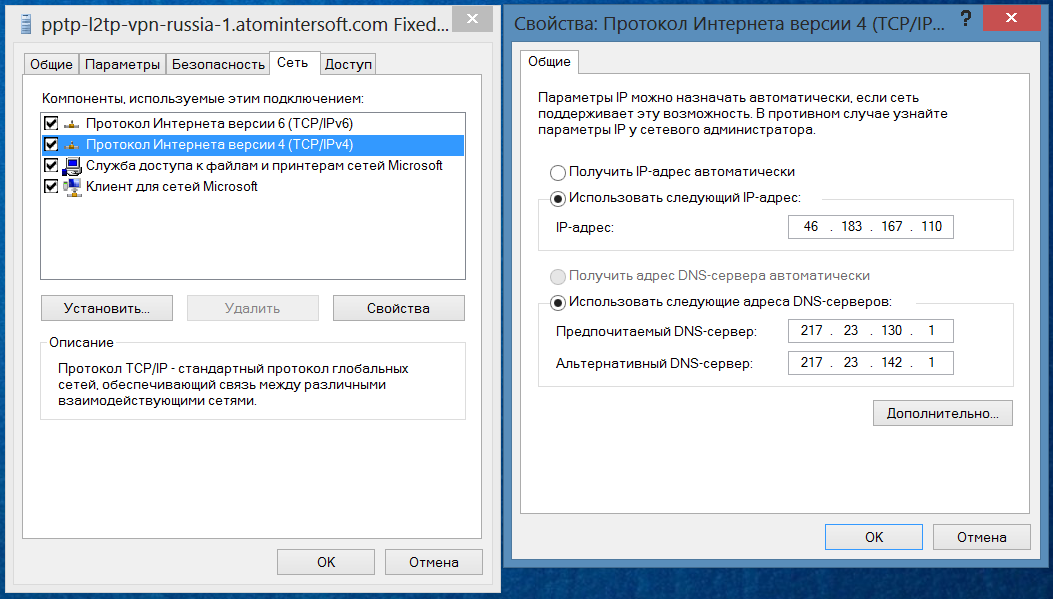 Вы запросто можете зайти в Facebook, Instagram или Whatsapp, а вот жителям Китая доступ к ним закрыт. Еще один пример – недоступность сервиса LinkedIn на территории России или Телеграмм статей с ПК. Ситуации бывают разные, и выйти из них поможет смена ip адреса в браузере.
Вы запросто можете зайти в Facebook, Instagram или Whatsapp, а вот жителям Китая доступ к ним закрыт. Еще один пример – недоступность сервиса LinkedIn на территории России или Телеграмм статей с ПК. Ситуации бывают разные, и выйти из них поможет смена ip адреса в браузере.
Помимо всего прочего смена айпи в браузере на адрес из другой страны используется в ситуациях, когда человек при просмотре сайта по каким-то причинам не хочет раскрывать свое истинное географическое местоположение или свой IP-адрес.
Проще всего сменить IP на адрес из другой страны прямо в браузере. Сделать это можно с помощью различных расширений и плагинов. Такие плагины будут отличаться в зависимости от того, какой браузер вы используете.
Рекомендуется использовать не универсальные анонимайзеры, которые подходят для всех браузеров, а те, которые были разработаны под определенный браузер. Это поможет расширению работать более эффективно и без существенных сбоев. Обычно для установки расширения достаточно сделать несколько кликов мышью. Одно из наиболее популярных расширений для смены IP на адрес из другой страны – Hotspot Shield Free VPN Proxy. Работает оно на базе браузера Google Chrome.
Одно из наиболее популярных расширений для смены IP на адрес из другой страны – Hotspot Shield Free VPN Proxy. Работает оно на базе браузера Google Chrome.
Данное расширение для браузера Google Chrome является одним из лучших в своем классе. У него есть бесплатный тарифный план. При его использовании человек получает шифрование своих данных и полную анонимность.
Создателем данного сервиса является компания из Калифорнии. Директор компании неоднократно публично гарантировал всем своим пользователям абсолютную анонимность и заявлял, что Hotspot Shield не сохраняет пользовательские логины и их IP-адреса. Поэтому расширение можно считать действительно надежным.
После установки расширения первоначальный IP пользователя меняется на адрес из США. При этом IP-адрес бесплатно получить можно из небольшого количества стран. Вы не сможете попасть на сайт BBC, Netflix, Hulu, а также некоторые другие веб-страницы. Кроме того вы будете сталкиваться с рекламой в Google Chrome.
Если говорить о платном тарифе, то он предоставляет гораздо больше возможностей. При условии покупки платного аккаунта вы сможете выбрать IP-адрес практически из любой страны. Благодаря этому вы получите доступ ко всем веб-сайтам. Платный тарифный план, в отличие от бесплатного, не демонстрирует рекламу в браузере.
При условии покупки платного аккаунта вы сможете выбрать IP-адрес практически из любой страны. Благодаря этому вы получите доступ ко всем веб-сайтам. Платный тарифный план, в отличие от бесплатного, не демонстрирует рекламу в браузере.
Чтобы установить описанное выше расширение, необходимо, прежде всего, скачать и установить браузер Google Chrome, если его нет. После того, как вы установите браузер, перейдите в интернет-магазин Chrome. Сделать это можно перейдя по ссылке.
Далее в окне поиска, доступном слева вверху, введите название расширения и нажмите кнопку поиска. Справа появятся результаты поиска по введенному запросу. После этого рядом с первым результатом нажмите кнопку «Установить».
После установки плагина Hotspot Shield Free VPN Proxy он закрепится на панели браузера вверху справа рядом с другими установленными расширениями. Чтобы активировать расширение, нажмите на него левой кнопкой мыши, перейдите в меню «бургер», размещенное слева, а затем нажмите на кнопку «Войти».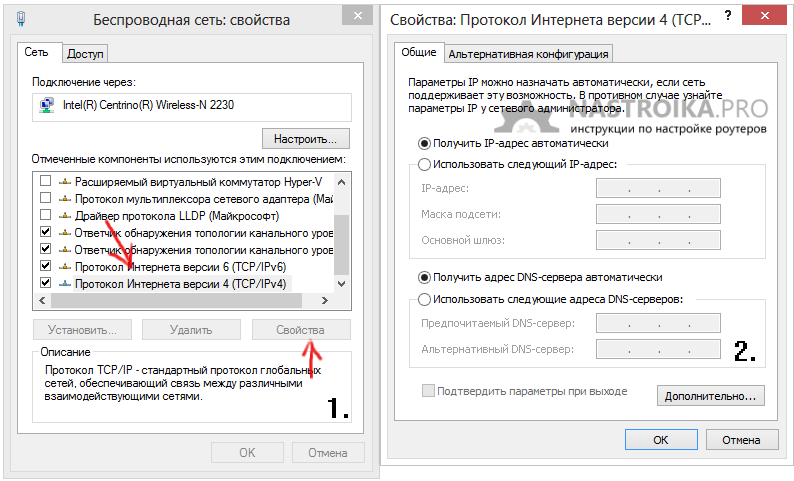
Когда перед вами откроется окно входа, в самом низу кликните по ссылке «Зарегистрироваться». После этого вам нужно будет указать действующий адрес электронной почты и придумать пароль. Пропускать этот шаг нельзя, так как при переходе на какой-либо сайт расширение будет требовать входа в созданный аккаунт.
После регистрации еще раз кликните левой кнопкой мыши по значку расширения, доступному вверху справа, и нажмите на кнопку включения. Через несколько секунд после этого произойдет подключение к серверу и ваш первоначальный IP будет изменен на адрес из другой страны. Если доступа к заблокированным сайтам не требуется и не нужна высокая анонимность, нужно открыть иконку плагина и нажать кнопку «Выключить». IP адрес восстановиться на стандартный, плагин будет полностью бездействовать до повторного включения.
Если вы столкнулись с проблемами в получении доступа к какому-либо сайту, в связи со своим географическим местоположением, благодаря современным технологиям это перестает быть неразрешимой проблемой. Существует множество расширений для браузеров, которые позволяют сменить ваш IP на адрес из другой страны, после чего вы сможете получить доступ к нужной веб-странице.
Существует множество расширений для браузеров, которые позволяют сменить ваш IP на адрес из другой страны, после чего вы сможете получить доступ к нужной веб-странице.
Конечно, при покупке премиум-аккаунта возможностей становится больше, но среднестатистическому пользователю будет достаточно и бесплатного тарифа. Если вы решили использовать браузерное расширение для смены IP, лучше отдать предпочтение тому решению, которое было разработано для конкретного браузера. Благодаря этому вы сможете избежать различных сбоев в его работе.
ДШДанил Шемякинавтор
Как изменить свой IP-адрес в браузерах?
Зачем нужен браузер, который может менять IP?
Ухудшилась ли ваша работа в Интернете? У вас есть эти вопросы перед экраном? Когда вы беспокоитесь об этих вещах, задумывались ли вы когда-нибудь, что проблема на самом деле вызвана IP-адресом!
Когда мы пользуемся Интернетом, у всех нас есть сетевой адрес для получения информации из Интернета. Это IP-адрес. IP относится к адресу протокола Интернета. Он назначает логические адреса каждому хосту и сети в Интернете. Каждый раз, когда ваши устройства подключаются к Интернету, генерируется IP-адрес.
IP относится к адресу протокола Интернета. Он назначает логические адреса каждому хосту и сети в Интернете. Каждый раз, когда ваши устройства подключаются к Интернету, генерируется IP-адрес.
Но если вы столкнетесь с какой-либо из вышеперечисленных проблем, вам может потребоваться изменить свой IP-адрес. Когда вам нужно изменить IP-адреса? В обычных случаях IP-адрес менять не нужно. Однако вам необходимо изменить IP-адрес в следующих случаях:
- Когда вы повторно посещаете веб-сайт с одного и того же IP-адреса, веб-сайт может распознать, что вы делаете что-то необычное, и заблокировать вашу активность, заблокировав IP-адрес, что фактически лишает ваш IP-адрес доступа к сети.
- Хотите зашифровать свои сообщения. Ваши электронные письма, фотографии, банковские данные и другая конфиденциальная информация не будут перехвачены третьими лицами после того, как мы поменяем IP-адреса.
- Чтобы скрыть свой IP и местоположение, ограждая себя от рекламы.
- Разблокирует подвергнутые цензуре веб-сайты, облегчая их разблокировку веб-сайтам и серверам.

- Некоторые действия, требующие смены IP-адреса — голосование, продвижение, регистрация учетной записи и т. д. — должны постоянно меняться, чтобы работать.
Как запросить IP-адрес?
Поскольку каждому устройству, подключенному к Интернету, назначается IP-адрес, будь то компьютер или телефон, просто откройте браузер и выполните поиск: Какой у меня IP , чтобы узнать, к какому IP-адресу подключено ваше текущее устройство.
Как изменить IP-адреса?
Существует множество способов изменить IP-адреса в зависимости от используемого устройства.
1) Если вы используете свой мобильный телефон для выхода в Интернет, отключите телефон от сети и снова подключите его, включив и выключив его в режиме полета, и оператор связи назначит вам новый IP-адрес. (Протокол динамической конфигурации хоста автоматически назначает клиенту IP-адрес в регионе)
2) Если вам нужно изменить IP-адрес вашего компьютера, вы можете перезагрузить роутер, чтобы оператор связи мог переназначить вам IP-адрес:
- Перезапуск при отключении питания
Что делать, если вы забыли пароль администратора маршрутизатора или не хотите входить в интерфейс администратора, чтобы перезапустить маршрутизатор? Затем вы можете выбрать выключение и перезагрузку.
Чтобы быть точным, отключите питание маршрутизатора, подождите около одной или двух минут, а затем снова включите питание. После отключения питания маршрутизатора на некоторое время перезапустите питание, что эквивалентно перезапуску маршрутизатора.
- Перезапустите роутер с телефона
В настоящее время маршрутизаторы обычно поддерживают управление приложениями. Вы можете подключиться к сети через точку доступа маршрутизатора и управлять маршрутизатором через приложение. Также очень легко перезагрузить маршрутизатор с помощью APP.
- Перезагрузка из настроек компьютера
Прежде всего, откройте в браузере компьютера адрес для входа администратора маршрутизатора: 192.168.1.1 (обычно это отличается в зависимости от марки, поэтому вы можете обратиться к наклейке на корпусе маршрутизатора), а затем введите пароль учетной записи администратора маршрутизатора, чтобы войти.
После открытия диспетчера маршрутизатора щелкните в левом меню, чтобы развернуть «Инструменты системы», затем найдите «Перезагрузить маршрутизатор», затем нажмите «Перезагрузить маршрутизатор».
Наконец, согласно подсказке, можно завершить перезагрузку. Перезапуск занимает около 1 минуты. После перезагрузки вы можете снова подключиться к Интернету. Как правило, IP-адрес может быть изменен после перезагрузки.
- Еще одним удобным и быстрым способом переключения IP является использование для переключения специального программного обеспечения для переключения IP — с помощью прокси или VPN.
Использование агента или VPN экономит больше времени, чем отключение маршрутизатора вручную. Браузеры, которые могут изменять IP-адреса, должны либо вручную вводить IP-адрес, который вы хотите изменить, либо действовать таким образом.
Прокси-серверы или VPN обычно доступны как на компьютерах, так и на мобильных телефонах и могут быть указаны в любой городской местности. Они обходят ограничения региона, вы можете изменить на любой регион IP-адрес, что очень удобно и быстро.
При выборе программного обеспечения IP вы должны отдавать приоритет качеству IP, включая, помимо прочего, скорость IP, стабильность и безопасность. Есть много онлайн-агентов IP, поэтому вам нужно полировать глаза при выборе. Вы можете попробовать выбрать подходящий вам IP-агент, прежде чем покупать его.
Есть много онлайн-агентов IP, поэтому вам нужно полировать глаза при выборе. Вы можете попробовать выбрать подходящий вам IP-агент, прежде чем покупать его.
Вам нужно больше узнать о прокси и VPN?
Хотите знать, как выбрать прокси?
Браузер, который может менять IP-адрес
Браузер IE
Internet Explorer, безусловно, является наиболее понятным и используемым браузером, и считается, что изучение того, как переключаться между IP-адресами в браузере IE, помогает многим людям избежать беспокойства.
- Сначала откройте Internet Explorer, а затем выберите вкладку «Инструменты» в верхней части окна браузера. Выберите «Свойства обозревателя» в меню «Инструменты»;
- В окне «Свойства обозревателя» щелкните вкладку «Подключения» выше, а затем нажмите кнопку «Настройки локальной сети»;
- В открывшемся окне «Настройки локальной сети (LAN)» выберите «Использовать прокси-сервер для вашей локальной сети» и нажмите «Дополнительно».

- В появившемся окне «Настройки прокси» задайте другой тип прокси-сервера (например, HTTP, HTTPS или FTP), введите адрес используемого прокси-сервера и нажмите «ОК» для завершения.
Firefox
- Откройте браузер Firefox
- Выберите «Параметры» в строке меню и перейдите в раздел «Настройки сети».
- Нажмите «Настройки», появится диалоговое окно «Настройки подключения».
- Выберите «Настроить прокси вручную» и введите IP-адрес и номер порта прокси-сервера.
IP-порт прокси зависит от типа протокола. Прокси-сервер HTTP, прокси-сервер HTTPS и прокси-сервер Socks5 распространены, а их порты — 8080, 443 и 1080 соответственно.
Хром
- Откройте Chrome на нашем компьютере, щелкните значок списка в правом верхнем углу и выберите «Настройки».
- Перейдя на экран настроек Chrome, прокрутите вниз и нажмите «Дополнительно».
- После открытия дополнительных настроек найдите «Открыть настройки агента» в системе и нажмите там.

- После включения параметров прокси-сервера перейдите в интерфейс подключения к Интернету и щелкните Параметры локальной сети.
- Войдите в ЛОКАЛЬНЫЙ экран настроек сети (LAN), вы увидите, что по умолчанию используется автоматическая конфигурация, настройки автоматического обнаружения.
- Отмените выбор настроек автоматического обнаружения, выберите бит LAN под прокси-сервером, чтобы использовать прокси-сервер, введите IP-адрес и номер порта прокси-сервера и нажмите OK, чтобы завершить настройку.
Лучший браузер, который может менять IP-адрес
Вы компьютерный гений? Вы читали введение выше, не зная, какой IP-адрес вводить? Или вам надоело вручную вводить IP-адрес? Какого агента выбрать? Если это так, мы рады сообщить вам, что эти проблемы скоро будут решены!
С ClonBrowser все проблемы будут решены! Это не займет у вас ни секунды!
ClonBrowser очень ориентирован на ваш опыт.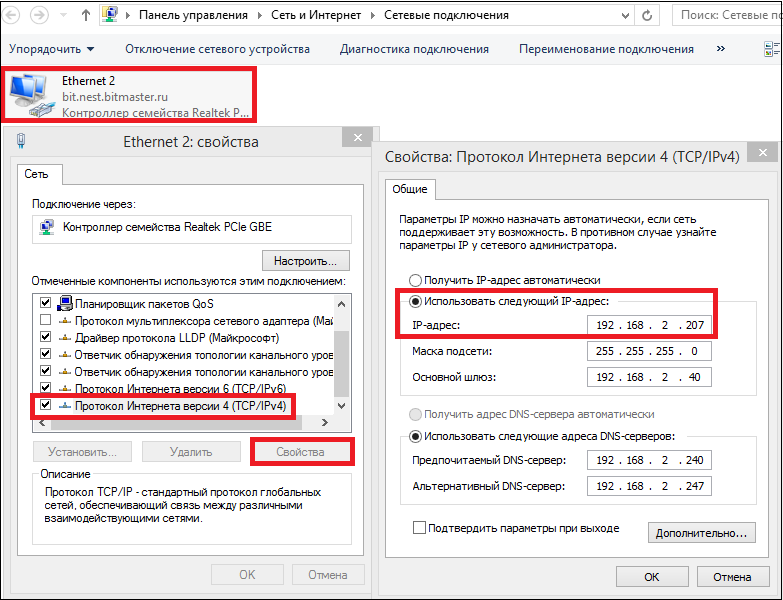 Этот браузер имеет удобный и всеобъемлющий режим прокси, поддерживающий различные прокси-протоколы, включая HTTP, HTTPS, Socks5, Shadowsocks. В то же время наследование программного обеспечения поддерживает множество агентов, поэтому вы можете просто заполнить информацию об агенте и связать его одним щелчком мыши!
Этот браузер имеет удобный и всеобъемлющий режим прокси, поддерживающий различные прокси-протоколы, включая HTTP, HTTPS, Socks5, Shadowsocks. В то же время наследование программного обеспечения поддерживает множество агентов, поэтому вы можете просто заполнить информацию об агенте и связать его одним щелчком мыши!
Агенты, которых мы предоставляем:
- 911 Прокси S5
- Прокси-сервер Luminati
- Прокси-сервер Oxylabs
- Прокси Vmess V2ray
- Прокси Shadowsocks (SS)
- SSH-прокси
- HTTP-прокси
- Socks-прокси
- Прокси-сервер V2ray
Здесь вы можете без проблем выбрать прокси.
Как виртуальный браузер, ClonBrowser — это больше, чем просто интеграция агента. Он использует технологию виртуальной конфигурации, чтобы вы могли делать на одном компьютере то, что можно делать на нескольких компьютерах, помогая вам превзойти электронную коммерцию, социальный маркетинг и сравнения продаж!
Чтобы узнать больше о ClonBrowser, пожалуйста, нажмите здесь , чтобы войти на официальный сайт для запросов! Мы с нетерпением ждем вашего приезда!
Лучшие расширения Chrome для изменения вашего IP-адреса
Отказ от ответственности: некоторые страницы этого сайта могут содержать партнерскую ссылку.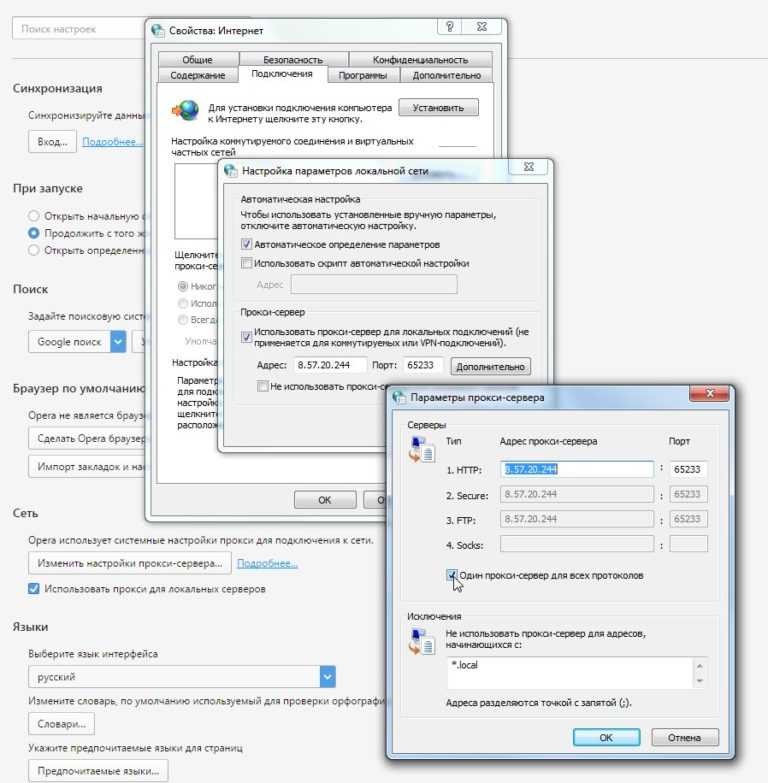 На нашу редакцию это никак не влияет.
На нашу редакцию это никак не влияет.
Если вы не используете автономный VPN и хотите изменить свой IP-адрес, вы можете использовать расширение для браузера. Вам понадобится либо расширение прокси, либо расширение VPN, но оба сделают свою работу. Если вы хотите казаться из другой страны или хотите добавить уровень анонимности в свой просмотр, это одни из лучших расширений Chrome для изменения вашего IP-адреса.
Я всегда рекомендую использовать полноценную VPN. Он не только скрывает ваш IP-адрес, но и шифрует весь ваш веб-трафик между вашим компьютером и VPN-сервером. В остальном он может быть незашифрованным, но между вашим VPN-подключением и этим незашифрованным трафиком нет доказательной связи, если ваша VPN не ведет журналы.
Прокси действует как посредник и похож на VPN, за исключением того, что он не шифрует и не скрывает ваш трафик. Вместо этого везде, где вы просматриваете этот прокси-сервер, вы увидите IP-адрес этого сервера, а не ваш реальный.
Если вы не можете использовать VPN, использование прокси-сервера или расширения VPN в вашем браузере — неплохой второй вариант.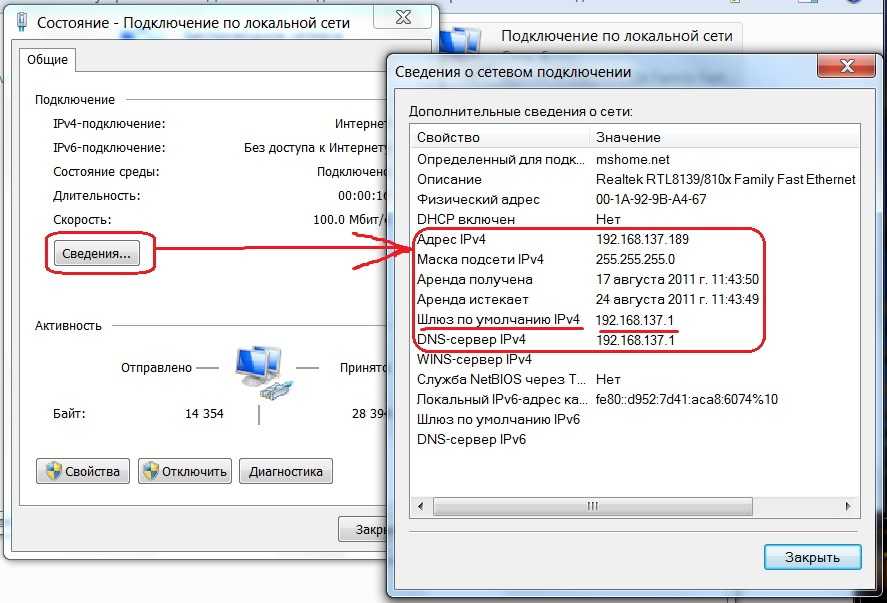 Вариантов VPN больше, чем прокси, но я предлагаю два из лучших.
Вариантов VPN больше, чем прокси, но я предлагаю два из лучших.
Расширения Chrome, которые изменяют ваш IP-адрес
Если вы не можете использовать VPN, использование прокси-сервера или расширения VPN в вашем браузере является достойным вторым вариантом. Вот некоторые из лучших на данный момент.
ExpressVPN
Те из вас, кто знаком с ExpressVPN, могут быть рады узнать, что у него также есть расширение для Chrome. Прежде чем приступить к работе с расширением Chrome ExpressVPN, вам необходимо установить настольное приложение и создать учетную запись в ExpressVPN.
Ограниченное предложение: 3 месяца БЕСПЛАТНО!
Получить ExpressVPN. Безопасный и удобный для потоковой передачи.
30-дневная гарантия возврата денег
Давайте рассмотрим, как использовать в браузере Chrome.
- Установите расширение ExpressVPN из Интернет-магазина Chrome, нажав кнопку Добавить в Chrome . Чтобы попасть туда, вы также можете перейти по ссылке на сайте ExpressVPN.

- Теперь нажмите Добавить расширение , чтобы принять разрешения расширения.
- Далее нажмите значок Extension в правом верхнем углу и выберите расширение ExpressVPN.
- Если вы уже вошли в настольное приложение, вы увидите окно с надписью Пропустить или Продолжить , нажмите Пропустить. , если нет, вы увидите окно с надписью Get ExpressVPN или Existing Customer , нажмите на тот, который вам нужен.
- Для тех, у кого есть настольное приложение, нажмите Начать в следующем окне.
- Затем нажмите на гамбургер-меню, чтобы проверить настройки конфиденциальности перед подключением.
- Затем убедитесь, что ваши настройки соответствуют вашим требованиям.
- Затем щелкните многоточие, три горизонтальные точки под Selected Location .
- В окне VPN Locations выберите нужное местоположение на вкладках Рекомендуемые или Все местоположения .

- Выбрав свое местоположение, нажмите кнопку «Подключиться», и все готово.
GeoProxy
GeoProxy — это надежное расширение прокси с диапазоном местоположений серверов и IP-адресов. Приложение постоянно обновляется и показывает диапазоны IP-адресов в порядке задержки. Адреса вверху в настоящее время быстрее, чем адреса внизу списка. Есть куча стран на выбор, приложение бесплатное и работает хорошо.
Stealthy
Stealthy — еще одно расширение прокси для Chrome. Это расширение не дает вам список, но позволяет вам ввести страну, и оно выберет прокси-сервер из этой страны. Он быстро появляется в другом месте и не мешается во время использования. Он идеально подходит для новичков, так как все, что вам нужно знать, это то, в какой стране вы хотите выступать. Об остальном позаботятся за вас. Солидный вариант.
Hola Free VPN Proxy Unblocker
Hola Free VPN Proxy Unblocker — одна из немногих бесплатных VPN, которые стоит использовать.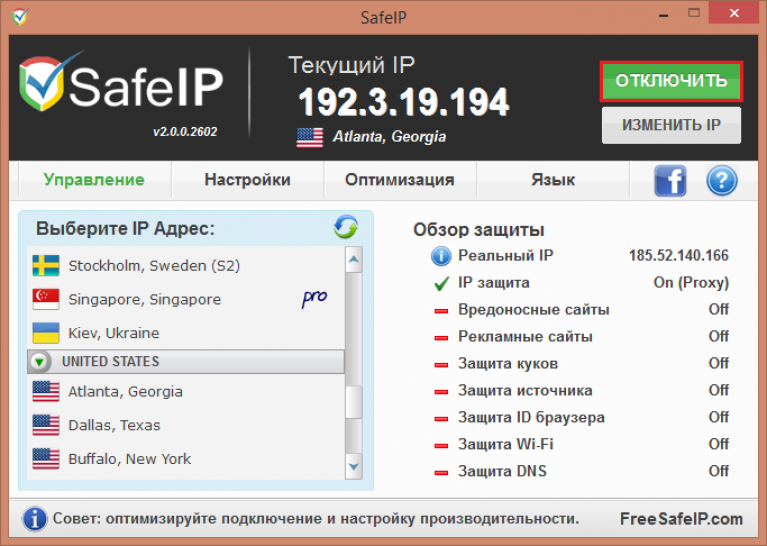 Он подходит только для коротких всплесков активности, так как может быстро замедляться с другими пользователями, но очень хорош для бесплатного продукта. Он использует настройку, аналогичную Tor, где каждый пользователь Hola жертвует часть своей пропускной способности другим пользователям, чтобы система работала. Это тоже работает.
Он подходит только для коротких всплесков активности, так как может быстро замедляться с другими пользователями, но очень хорош для бесплатного продукта. Он использует настройку, аналогичную Tor, где каждый пользователь Hola жертвует часть своей пропускной способности другим пользователям, чтобы система работала. Это тоже работает.
TabVPN
TabVPN — еще одно бесплатное расширение VPN для Chrome, которое скроет ваш IP-адрес. Как и Hola, это один из немногих бесплатных сервисов, на который стоит обратить внимание. Он может замедляться в часы пик, но в остальном довольно быстр и работает хорошо. Вы не сможете скачать очень быстро, но для обычного просмотра это более чем подходит!
Бесплатный прокси-сервер CyberGhost VPN
Бесплатный прокси-сервер CyberGhost VPN — еще один надежный вариант. Это бесплатная версия платного VPN-сервиса CyberGhost, но она не уступает ни скорости, ни полезности. Вы ограничены четырьмя конечными точками, но помимо этого расширение работает хорошо, предлагает приличные скорости даже в часы пик и не слишком сильно бомбардирует вас рекламой.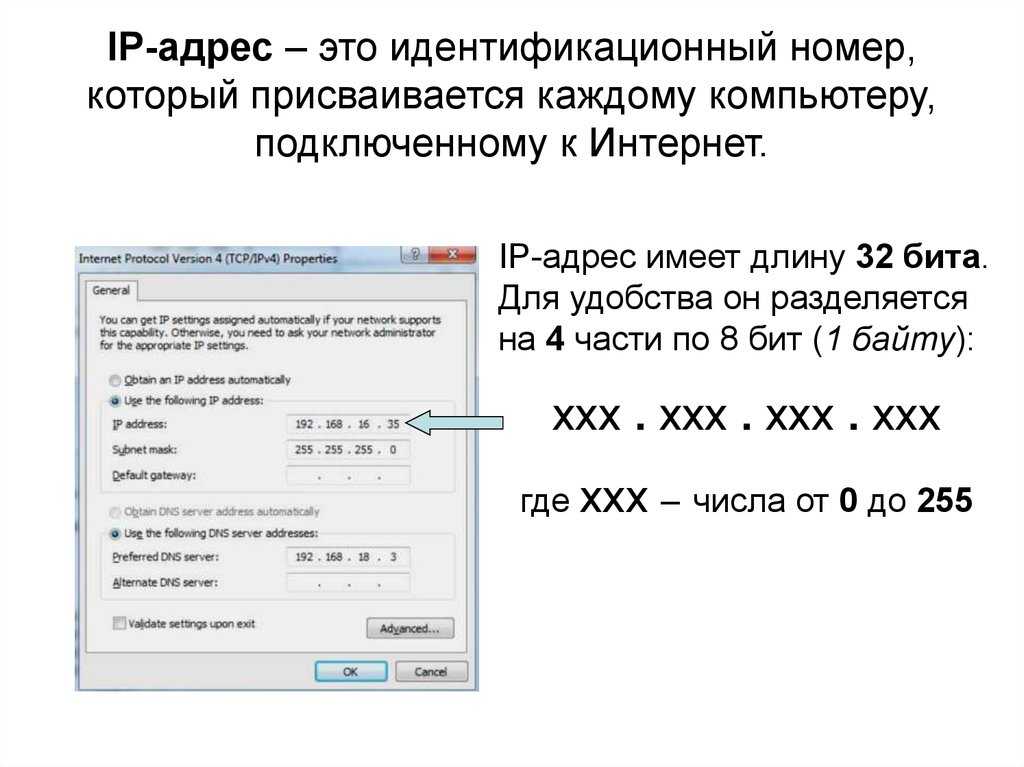 Это также стоит проверить.
Это также стоит проверить.
Windscribe — бесплатный VPN и блокировщик рекламы
Windscribe — бесплатный VPN и блокировщик рекламы — еще одно качественное бесплатное расширение VPN для Chrome. Он также от премиум-провайдера VPN и будет показывать рекламу, но предлагает достойную производительность, множество опций и также поможет подавить рекламу. Некоторая реклама все еще проходит, но она делает достойную работу по очистке вашего просмотра.
Бесплатные и платные VPN
VPN не просто меняют ваш IP-адрес. Они также помогают защитить вашу конфиденциальность, защищая ваш интернет-трафик от вашего интернет-провайдера или любого, кто хочет знать, что вы делаете в Интернете.
Обычно, если продукт бесплатен, продуктом являетесь вы. Это означает, что компания, предлагающая халяву, будет зарабатывать деньги на ваших данных или аналитике, полученной в результате использования вами программы. В случае бесплатных VPN они обычно поддерживаются рекламой, поэтому вы увидите рекламу собственного премиального продукта расширения или чьего-либо еще.