Как сохранить веб-страницы в облаке и без проблем работать с контентом даже без доступа к интернету — Сервисы на vc.ru
Если вы по роду деятельности заняты сбором и обработкой информации – эта статья для вас. Я расскажу пользователям Windows 10, дам пошаговую инструкцию как оптимизировать процесс и получить возможность работать с сохраненными записями, не подключаясь к интернету через Wi-Fi или кабель.
3235 просмотров
Вы узнаете как в 3 клика сохранить в облаке любой контент – веб-страницу полностью, статью, закладку, скриншот области, PDF файл. Не только сохранить, но и получить возможность легко открыть запись даже без доступа в интернет.
Понадобятся записная книжка OneNote и установленное расширение браузера.
OneNote – о записной кратко, кто пока не в курсе
Если вы работаете в Windows 10, у вас по умолчанию уже имеется аккаунт Microsoft, а к нему привязано облако One Drive. Вот там и располагается ваша записная OneNote.
Нашла на ЮТУБЕ описание программы короткое, но достаточно понятное (автор ролика в курсе, что я использую его контент):
Программа Записная книжка OneNote: краткий обзор
Для удобного пользования советую установить десктопное приложение записной OneNote.
Шаг 1. Находим в поиске «приложение onenote для windows»
Шаг 2. Скачать с офсайта установщик для блокнота (там всего 5,5 Мб)
У меня установлен пакет Office 2016, поэтому сразу перейдем к Записной книжке OneNote.
Для чистоты эксперимента (и для понятности) создала у себя новую записную «Старт 2020»
Открылась записная
Первое, что сделаю, переименую «Новый раздел 1» по своему вкусу (клик ПКМ вызывает контекстное меню). Пусть будет «Копирование» – как раз такое название пригодится.
Через контекстное меню (ПКМ) меняем название раздела
Разделов таких можете завести сколько угодно. В каждом будут страницы, которые можно через контекстное меню (ПКМ)
В каждом будут страницы, которые можно через контекстное меню (ПКМ)
добавлять,
- удалять,
- группировать,
- перетаскивать мышкой в пределах раздела,
Контекстное меню позволяет много чего сделать со страницей записной
Блокнот у меня закрепен в панели задач , потому как работаю с ним постоянно
📌Чтобы открыть блокнот, нам уже не нужен браузер – можно обойтись без интернета!
Записная подготовлена – теперь уже можно в нее копировать.
OneNote Web Clipper – расширение из магазина Сhrome
У меня установлены Хром, Яндекс и Вивальди. Самим Хромом не пользьзуюсь – он у меня тупит, а постоянная очистка кеша очень раздражает.
Шаг 1. Устанавливаем расширение OneNote Web Clipper из магазина Хрома.
.
После установки появляется значок в панели браузера
А теперь самое интересное и полезное (мне не нравится термин «мясо»).
Поехали!
Все разберем на конкретных примерах.
Возьмем для образца вебстраницу типичного инфосайта.
Сохранила программой Lightshot в виде скриншота с прокруткой
Чтобы пользоваться, надо открывать в каком-то просмотрщике, скроллить изображение. К сожалению, работать с таким текстом крайне неудобно – текст нам доступен в формате изображения.
Воспользуемся возможностями OneNote Web Clipper.
Как вырезать всю вебстраницу
Можно воспользоваться кнопкой «
Как вырезать саму статью с иллюстрациями и другими видами медиафайлов
Гораздо интереснее (и полезнее) воспользоваться опцией «Статья» + «Вырезать», чтобы скопировать сам текстовый контент + иллюстрации.
При помощи приложения вырезаем статью
Вырезали и получили подтверждение
Не торопитесь кликать на «Посмотреть…» – автоматически откроется Записная в основном браузере!
Лично мне намного удобнее просматривать все в приложении.
В окне блокнота мы получили копию с рабочими ссылками
Для удобной работы в блокноте можно скрыть панель навигации – кликнуть на «книжную полку» (закрыть ее).
Получили удобную для работы копию статьи – текст можно править как в Ворде
📌Полезная опция в поле вырезки – можно не только «Добавить заметку…» как предлагают разработчики, но и откорректировать название копируемой статьи
Вносим правки в заголовок или оставляем комментарий
Как вырезать область/фрагмент страницы
Если вам понадобится сохранить в блокноте скриншот, в меню выбираем «Область» и вырезаем нужный фрагмент.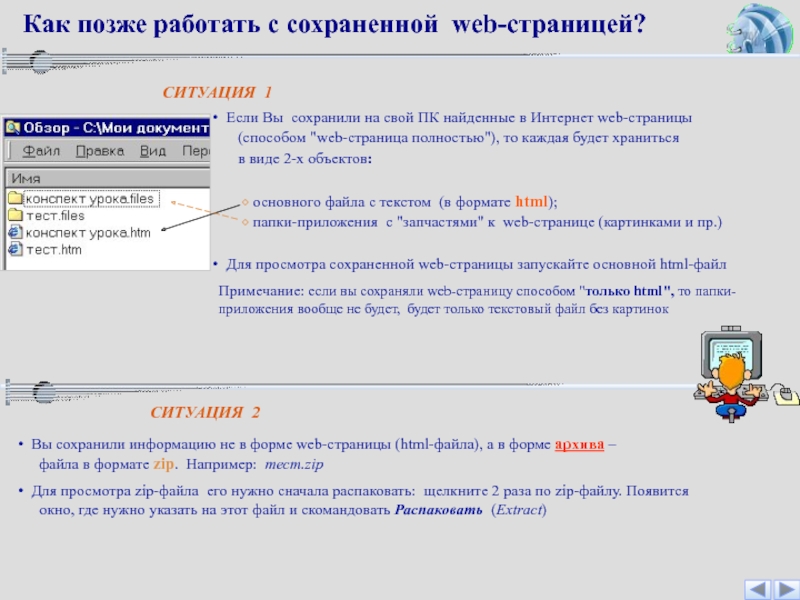
Получаем в записной скриншот копируемой страницы с рабочей ссылкой на источник
Как сделать закладку
Лично я не совсем понимаю, зачем вообще нужна такая опция – копируем в записную заголовок статьи и ссылку на сайт. Та же самая информация имеется в превью вырезанной Статьи.
Так выглядит эта закладка в Записной
Как скопировать PDF без скачивания
Очень полезная опция – копирует PDF документ (небыстро, но может это у меня слабый ноут тупит или инет, ХЗ).
Приложение само предлагает скопировать весь документ или определенные страницы
В блокноте получили копию страницы
📌Вишенка на тортике
В контекстном меню вашего браузера после установки расширения OneNote Web Clipper появилась строка «Отправить выделенный фрагмент в OneNote».
Шаг 1. Выделяем ЛКМ текст и активируем пункт контекстного меню
Шаг 2. Попадаем в окно расширения и выбираем необходимую опцию вырезки контента
Шаг 3. Копия готова к работе
Выводы
На установку записной OneNote и расширения к браузеру потратили максимум 15-20 минут (ну может чуть больше) и ни копейки денег.
Что получили:
- Возможность в 3 клика копировать любой контент в свою записную книжку.
- Информацию можно сразу распределять по выбранным темам – никакой путаницы в сохраненных записях.
- Потерять информацию практически невозможно
- Информация сразу синхронизируется и доступна с любого вашего гаджета, достаточно зайти в приложение OneNote.

- И самое удивительное – даже без подключения к интернету информация всегда доступна вам в виде сохраненной копии.
- Вы можете работать с копией в режиме обычного редактора.
Расширение OneNote Web Clipper + записная OneNote сохранят вам нервы и подарят бесценную возможность еще лучше планировать свое рабочее время.
Как сохранить веб-страницу в браузере для оффлайн использования?
Главная » Инструкции » Интернет на Андроиде
Eugene
Если вы нашли важную информацию на каком-то сайте, чтобы каждый раз не заходить на сайт, можно сохранить выбранную веб-страницу для автономного оффлайн использования, когда под рукой не будет интернета (например, в международном роуминге).
Это может быть информация, как добраться из аэропорта до города, на каком общественном транспорте, распространенные фразу на иностранном языке, схема метро или движения автобусов и трамваем и т.д.
Содержание
- Как сохранить веб-страницу в браузере Chrome?
- Как сохранить веб-страницу в браузере Firefox?
- Как сохранить веб-страницу в стандартном браузере Андроид?
Как сохранить веб-страницу в браузере Chrome?
Запустите браузер Хром и откройте сайт, информацию с которого вы хотите сохранить. Далее вызовите всплывающее меню (справа вверху троеточие) и выберите иконку “Скачать” (черная стрелочка вниз). Во всплывающем меню выберите “Скачать”.
Чтобы посмотреть список сохраненных страниц и скачанных файлов, в меню выберите “Скачанные файлы”. Откроется список, отсортируйте элементы списка по страницам. Выберите нужную страницу, чтобы открыть ее в окне браузера.
Очень удобно скачивать путеводители или справочную информацию, если потом под рукой не будет интернета.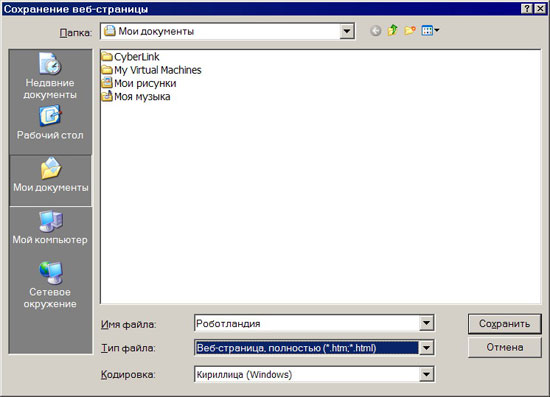
Как сохранить веб-страницу в браузере Firefox?
Запустите браузер Firefox и откройте страницу, которую хотите скачать для просмотра без интернета.
Зайдите в меню (сверху справа троеточие) и выберите Страница -> Сохранить как PDF. Страница будет сохранена как файл с расширением .pdf в папке Загрузки.
Если файл pdf не открывается, установите приложение Adobe Reader из Плей Маркет.
Как сохранить веб-страницу в стандартном браузере Андроид?
Запустите стандартный предустановленный браузер в телефоне и перейдите на страничку, которую хотите скачать.
Вызовите меню (значок сверху справа) -> Сохранить страницу. И выберите вариант сохранения: снимок экрана или как HTML. Я рекомендую сохранить как файл html. Его позже можно будет открыть в любом браузере.
Для просмотра сохраненных страниц в меню перейдите в Закладки -> Устройство и выберите сохраненную страницу.
Итак, мы рассмотрели, как сохранить веб-страницу в браузере на примере стандартного браузера Андроид, Google Chrome и Firefox.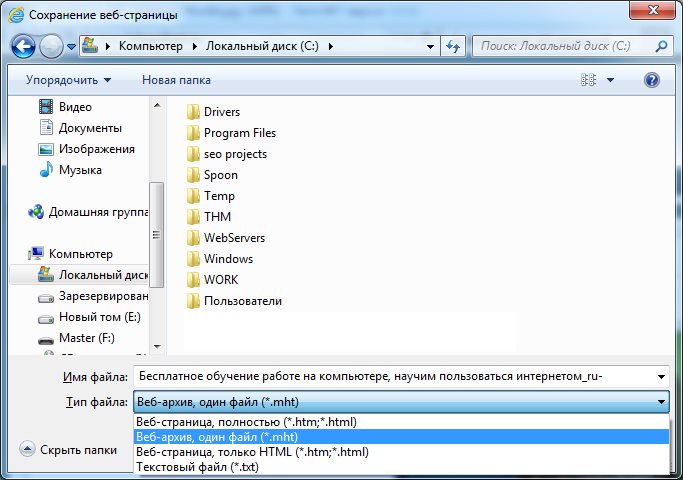 В остальных браузерах (Maxthon, Safari, Opera, Opera-mini) это делается аналогично. Веб-страницу можно сохранить в виде .html и .mht файла. Отличие в том, что mht-файл включает в себя всю графику и текст, а html-файл только разметка с текстом, а графика и скрипты сохраняются в отдельную папку.
В остальных браузерах (Maxthon, Safari, Opera, Opera-mini) это делается аналогично. Веб-страницу можно сохранить в виде .html и .mht файла. Отличие в том, что mht-файл включает в себя всю графику и текст, а html-файл только разметка с текстом, а графика и скрипты сохраняются в отдельную папку.
Сохранить страницу WE — Интернет-магазин Chrome
Сохранение полной веб-страницы (в том виде, в каком она отображается в данный момент) в виде одного HTML-файла, который можно открыть в любом браузере.
ИЗМЕНЕНИЯ Версия 33.9 • Автоматически выбирает исходный или новый метод сохранения. • Исправление мелких ошибок. ОБЗОР Сохранить страницу WE предоставляет простую возможность сохранить веб-страницу (в том виде, в каком она отображается в данный момент) в виде отдельного HTML-файла, который можно открыть в любом браузере. Сохраненная страница является очень точным представлением исходной страницы. Несколько страниц можно сохранить, выбрав несколько вкладок или загрузив список URL-адресов страниц.При использовании с Print Edit WE для сохранения страницы WE теперь требуется Print Edit WE 26.1 или более поздней версии для полной совместимости. КНОПКА ПАНЕЛИ ИНСТРУМЕНТОВ После установки Save Page WE на главной панели инструментов появится новая синяя кнопка «дискета». Чтобы сохранить веб-страницы во всех выбранных в данный момент вкладках, просто нажмите кнопку «Сохранить страницу WE» на панели инструментов. Есть варианты установить действие кнопки как: • Сохранить выбранные вкладки (базовые, стандартные или пользовательские элементы) • Сохранить перечисленные URL-адреса (базовые, стандартные или пользовательские элементы) Существует возможность использовать новый метод сохранения, позволяющий сохранить больше страниц (см. раздел «Методы сохранения» ниже). По умолчанию сохраненный файл HTML будет иметь расширение «.html». КОНТЕКСТНОЕ МЕНЮ И КНОПОЧНОЕ МЕНЮ Чтобы сохранить веб-страницу в виде HTML-файла или выполнить операции с ранее сохраненной страницей, щелкните правой кнопкой мыши содержимое страницы, чтобы открыть контекстное меню, выберите подменю «Сохранить страницу WE», а затем выберите один из пунктов меню: • Сохранить выбранные вкладки (базовые, стандартные или пользовательские элементы) • Сохранить перечисленные URL-адреса (базовые, стандартные или пользовательские элементы) • Отменить сохранение • Просмотр информации о сохраненной странице (при просмотре сохраненной страницы) • Удалить загрузчик ресурсов (при просмотре сохраненной страницы — до 15.
2) • Извлечь изображение/аудио/видео (при просмотре сохраненной страницы) ГОРЯЧИЕ КЛАВИШИ Чтобы сохранить веб-страницу в виде HTML-файла, нажмите клавиши ALT+A. Чтобы отменить сохранение одной или нескольких страниц, нажмите Alt+C. СОХРАНЕНИЕ НЕСКОЛЬКИХ СТРАНИЦ Есть два способа сохранить несколько страниц: • Выделите несколько вкладок, а затем выберите пункт меню «Сохранить выбранные вкладки». • Загрузите файл, содержащий список URL-адресов, в диалоговом окне «Параметры масштабирования страницы WE», а затем выберите пункт меню «Сохранить URL-адреса в списке». При сохранении нескольких страниц вкладки переключаются на передний план, если включена опция загрузки отложенного содержимого. СОХРАНЕННЫЕ ОБЪЕКТЫ Существуют варианты выбора сохраненных элементов: • Сохранить основные элементы — сохраняет основные элементы. • Сохранить стандартные элементы — сохраняет основные элементы и некоторые дополнительные элементы. • Сохранить пользовательские элементы — сохраняет основные элементы и элементы, выбранные из списка.
ИМЯ СОХРАНЕННОГО ФАЙЛА Существует возможность указать формат имени сохраняемого файла. Этот формат используется при сохранении всей страницы и при извлечении ресурса (изображение/аудио/видео). Имя сохраненного файла может содержать следующие предопределенные поля: • %TITLE% - (страница сохранения) название документа или, если отсутствует, то же, что и %FILE%. • %TITLE% - (извлечение ресурса) то же, что и %FILE%. • %DATE(x)% - дата сохранения в формате YYYYxMMxDD, 'x' - необязательный разделитель. • %TIME(x)% - сохраненное время в формате ЧЧxММxСС, 'x' - необязательный разделитель. • %DATEP(x)% - дата публикации в формате ГГГГxММxДД, 'x' - необязательный разделитель. • %TIMEP(x)% - опубликованное время в формате ЧЧxММxСС, 'x' - необязательный разделитель. • %DATEPF(x)% — то же, что и %DATEP(x)%, или, если отсутствует, возвращается к сохраненной дате. • %TIMEPF(x)% — то же, что и %TIMEP(x)%, или, если отсутствует, возвращается к сохраненному времени. • %HOST% - имя хоста в URL. • %HOSTW% — то же, что и %HOST%, но без «www».
префикс. • %PATH% - путь в URL. • %PATHW% — то же, что и %PATH%, но без суффикса «.extension». • %FILE% - имя файла в последнем сегменте пути URL. • %FILEW% — то же, что и %FILE%, но без суффикса «.extension». • %QUERY(p)% - строка запроса в URL, если 'p' опущен, иначе значение параметра 'p'. • %FRAGMENT% - фрагмент строки в URL. Есть возможность заменить пробелы в имени сохраненного файла символом, определяемым пользователем, и установить максимальную длину имени сохраняемого файла. СПОСОБЫ СОХРАНЕНИЯ Есть два альтернативных метода сохранения: старый и новый. Старый метод сохранения используется по умолчанию. Старый метод сохранения запоминает последнее место сохранения, но не может сохранить некоторые страницы (например, Yahoo) в Chrome 84 или более поздней версии. Новый метод сохранения не запоминает место последнего сохранения, но может сохранять все страницы. НАСТРОЙКА ХРОМА Выберите Кнопка меню Chrome > Настройки > Дополнительно. В разделе «Загрузки» укажите расположение папки для загрузки и включите или отключите параметр «Спрашивать, где сохранить каждый файл перед загрузкой».
После сохранения страницы в строке загрузки в нижней части окна браузера появится пункт загрузки. Нажмите на стрелку в элементе загрузки и включите или отключите параметр «Всегда открывать файлы этого типа». ИСПОЛЬЗОВАНИЕ АВТОМАТИЗАЦИИ Существует возможность использовать режим автоматизации, позволяющий сохранять страницу из командной строки. Если эта опция включена: • При запуске Firefox функция «Сохранить страницу WE» будет автоматически запущена с использованием текущего действия кнопки. • Когда операция сохранения завершится, Firefox автоматически закроется. Чтобы выйти из режима автоматизации, сразу после запуска Firefox используйте команду меню «Отменить сохранение» или сочетание клавиш, чтобы отменить операцию сохранения, а затем отключите опцию использования автоматизации. ПОДДЕРЖИВАТЬ Пожалуйста, напишите по электронной почте: dw-dev@gmx.com ЛИЦЕНЗИЯ Распространяется под Стандартной общественной лицензией GNU версии 2. См. файл LICENCE.txt и http://www.gnu.org/licenses/ 9.0005
Дополнительная информация
Версия: 33.
9
Обновлено: 3 апреля 2023 г.
Размер: 96,34 КБ
Язык: английский (США)Разработчик
Связаться с разработчиком 003
7 простых способов загрузить всю веб-страницу для чтения в автономном режиме позже
Поиск
Вот как вы можете сохранить всю веб-страницу локально на своем устройстве.
Последнее обновление:
6 минут чтения
- Реклама -
Чтение статьи в Интернете может сильно отвлекать. Веб-сайты в наши дни полны всплывающих окон и раздражающей рекламы, которые сильно мешают чтению. Также есть соблазн быстро проверить ленту в социальных сетях, пока вы на полпути к статье. К счастью, есть несколько способов сохранить веб-страницу на вашем устройстве. Таким образом, вы сможете прочитать его в автономном режиме позже, не отвлекаясь. Это также удобно, когда вы хотите сохранить статью для чтения, когда вы едете на работу.
В этой статье мы предлагаем вам 7 простых способов загрузить полную веб-страницу, чтобы позже читать ее в автономном режиме.
Читайте также: Как создать ссылку для группового звонка в Whatsapp?
- Реклама -
Содержание
Сохранить веб-страницу в Google Chrome- Реклама -
Google Chrome позволяет пользователям сохранять всю веб-страницу локально на своем компьютере. Чтобы загрузить полную веб-страницу с помощью Chrome, просто нажмите на многоточие (три точки) в правом верхнем углу браузера и переместите курсор на «Дополнительные инструменты». Нажмите «Сохранить страницу как…», чтобы сохранить всю веб-страницу на вашем компьютере. Вы также можете нажать «Ctrl + S», чтобы быстро сохранить веб-страницу.
Сохранить веб-страницу в Mozilla Firefox- Реклама -
Как и Chrome, Mozilla Firefox также позволяет сохранять веб-страницы. Чтобы сохранить веб-страницу, нажмите в меню браузера и выберите «Сохранить страницу».
Загрузка веб-страницы в виде файла PDFВ следующем поле сохраните страницу на рабочем столе в виде HTML или текстового документа.
Загрузка веб-страницы в формате PDF имеет свои преимущества. Во-первых, формат PDF легче читать на устройствах для чтения электронных книг, таких как Kindle, по сравнению с документом HTML. Вы также можете легко поделиться файлом PDF с друзьями. Самый простой способ сохранить веб-страницу в виде файла PDF — щелкнуть многоточие (три точки) в правом верхнем углу окна Chrome и выбрать «Печать». Во всплывающем окне нажмите «Назначение» и выберите «Сохранить как PDF». Вы также можете нажать Ctrl + P, чтобы вызвать окно печати.
Используйте приложение PocketЕсли вам нужно сохранить веб-страницу на смартфоне, нет лучшего приложения, чем Pocket. Pocket позволяет легко загружать веб-страницы на смартфон и сохранять их, чтобы вы могли прочитать их позже. С Pocket вы можете сохранить любую новость, веб-страницу, историю, статью или видео из любой публикации и прочитать их позже.
Использование списка для чтения Safari на iPhoneКроме того, Pocket также дает вам возможность читать сохраненные статьи. Чтобы сохранить веб-страницу в Pocket, просто скопируйте URL-адрес и вставьте его в приложение.
Браузер Safari на iPhone предоставляет пользователям быструю возможность сохранить веб-страницу для последующего просмотра. Вы можете сохранить страницу, нажав на значок «Поделиться» и выбрав «Добавить в список для чтения». Однако по умолчанию Safari не сохраняет веб-страницы в автономном режиме. Это означает, что вам понадобится Интернет для доступа к веб-страницам в вашем списке чтения. Чтобы загрузить веб-страницы для просмотра в автономном режиме, перейдите в «Настройки »> «Safari ».и выберите Автоматически сохранять в автономном режиме .
Использование списка для чтения Safari на MacВы также можете сохранить веб-страницу на Mac с помощью списка для чтения. Сначала нажмите «Настройки» и перейдите на вкладку «Дополнительно».
Используйте расширение «Save Page WE» для ChromeУстановите флажок «Немедленно сохранять статьи для чтения в автономном режиме». Чтобы добавить страницу в список для чтения, щелкните значок «плюс» рядом с полем URL. Чтобы получить доступ к списку для чтения, нажмите кнопку на боковой панели и выберите значок очков для списка для чтения.
Если вы хотите сохранить целую страницу всего за несколько кликов, загрузите расширение «Save Page WE» для Google Chrome. После того, как вы добавили расширение в свой веб-браузер, просто откройте веб-страницу, которую хотите сохранить, и щелкните значок «расширения» рядом с полем URL. Выберите «Сохранить страницу WE» и нажмите «Сохранить полную страницу».0003
ЗаключениеЭто 7 самых простых способов загрузить полную веб-страницу, чтобы прочитать ее позже в автономном режиме. Мы рассмотрели все различные способы загрузки веб-страницы в разных веб-браузерах, таких как Chrome, Mozilla и Safari, на разных платформах, таких как Windows, iOS, Mac и Android.


 При использовании с Print Edit WE для сохранения страницы WE теперь требуется Print Edit WE 26.1 или более поздней версии для полной совместимости.
КНОПКА ПАНЕЛИ ИНСТРУМЕНТОВ
После установки Save Page WE на главной панели инструментов появится новая синяя кнопка «дискета».
Чтобы сохранить веб-страницы во всех выбранных в данный момент вкладках, просто нажмите кнопку «Сохранить страницу WE» на панели инструментов.
Есть варианты установить действие кнопки как:
• Сохранить выбранные вкладки (базовые, стандартные или пользовательские элементы)
• Сохранить перечисленные URL-адреса (базовые, стандартные или пользовательские элементы)
Существует возможность использовать новый метод сохранения, позволяющий сохранить больше страниц (см. раздел «Методы сохранения» ниже).
По умолчанию сохраненный файл HTML будет иметь расширение «.html».
КОНТЕКСТНОЕ МЕНЮ И КНОПОЧНОЕ МЕНЮ
Чтобы сохранить веб-страницу в виде HTML-файла или выполнить операции с ранее сохраненной страницей, щелкните правой кнопкой мыши содержимое страницы, чтобы открыть контекстное меню, выберите подменю «Сохранить страницу WE», а затем выберите один из пунктов меню:
• Сохранить выбранные вкладки (базовые, стандартные или пользовательские элементы)
• Сохранить перечисленные URL-адреса (базовые, стандартные или пользовательские элементы)
• Отменить сохранение
• Просмотр информации о сохраненной странице (при просмотре сохраненной страницы)
• Удалить загрузчик ресурсов (при просмотре сохраненной страницы — до 15.
При использовании с Print Edit WE для сохранения страницы WE теперь требуется Print Edit WE 26.1 или более поздней версии для полной совместимости.
КНОПКА ПАНЕЛИ ИНСТРУМЕНТОВ
После установки Save Page WE на главной панели инструментов появится новая синяя кнопка «дискета».
Чтобы сохранить веб-страницы во всех выбранных в данный момент вкладках, просто нажмите кнопку «Сохранить страницу WE» на панели инструментов.
Есть варианты установить действие кнопки как:
• Сохранить выбранные вкладки (базовые, стандартные или пользовательские элементы)
• Сохранить перечисленные URL-адреса (базовые, стандартные или пользовательские элементы)
Существует возможность использовать новый метод сохранения, позволяющий сохранить больше страниц (см. раздел «Методы сохранения» ниже).
По умолчанию сохраненный файл HTML будет иметь расширение «.html».
КОНТЕКСТНОЕ МЕНЮ И КНОПОЧНОЕ МЕНЮ
Чтобы сохранить веб-страницу в виде HTML-файла или выполнить операции с ранее сохраненной страницей, щелкните правой кнопкой мыши содержимое страницы, чтобы открыть контекстное меню, выберите подменю «Сохранить страницу WE», а затем выберите один из пунктов меню:
• Сохранить выбранные вкладки (базовые, стандартные или пользовательские элементы)
• Сохранить перечисленные URL-адреса (базовые, стандартные или пользовательские элементы)
• Отменить сохранение
• Просмотр информации о сохраненной странице (при просмотре сохраненной страницы)
• Удалить загрузчик ресурсов (при просмотре сохраненной страницы — до 15. 2)
• Извлечь изображение/аудио/видео (при просмотре сохраненной страницы)
ГОРЯЧИЕ КЛАВИШИ
Чтобы сохранить веб-страницу в виде HTML-файла, нажмите клавиши ALT+A.
Чтобы отменить сохранение одной или нескольких страниц, нажмите Alt+C.
СОХРАНЕНИЕ НЕСКОЛЬКИХ СТРАНИЦ
Есть два способа сохранить несколько страниц:
• Выделите несколько вкладок, а затем выберите пункт меню «Сохранить выбранные вкладки».
• Загрузите файл, содержащий список URL-адресов, в диалоговом окне «Параметры масштабирования страницы WE», а затем выберите пункт меню «Сохранить URL-адреса в списке».
При сохранении нескольких страниц вкладки переключаются на передний план, если включена опция загрузки отложенного содержимого.
СОХРАНЕННЫЕ ОБЪЕКТЫ
Существуют варианты выбора сохраненных элементов:
• Сохранить основные элементы — сохраняет основные элементы.
• Сохранить стандартные элементы — сохраняет основные элементы и некоторые дополнительные элементы.
• Сохранить пользовательские элементы — сохраняет основные элементы и элементы, выбранные из списка.
2)
• Извлечь изображение/аудио/видео (при просмотре сохраненной страницы)
ГОРЯЧИЕ КЛАВИШИ
Чтобы сохранить веб-страницу в виде HTML-файла, нажмите клавиши ALT+A.
Чтобы отменить сохранение одной или нескольких страниц, нажмите Alt+C.
СОХРАНЕНИЕ НЕСКОЛЬКИХ СТРАНИЦ
Есть два способа сохранить несколько страниц:
• Выделите несколько вкладок, а затем выберите пункт меню «Сохранить выбранные вкладки».
• Загрузите файл, содержащий список URL-адресов, в диалоговом окне «Параметры масштабирования страницы WE», а затем выберите пункт меню «Сохранить URL-адреса в списке».
При сохранении нескольких страниц вкладки переключаются на передний план, если включена опция загрузки отложенного содержимого.
СОХРАНЕННЫЕ ОБЪЕКТЫ
Существуют варианты выбора сохраненных элементов:
• Сохранить основные элементы — сохраняет основные элементы.
• Сохранить стандартные элементы — сохраняет основные элементы и некоторые дополнительные элементы.
• Сохранить пользовательские элементы — сохраняет основные элементы и элементы, выбранные из списка. ИМЯ СОХРАНЕННОГО ФАЙЛА
Существует возможность указать формат имени сохраняемого файла.
Этот формат используется при сохранении всей страницы и при извлечении ресурса (изображение/аудио/видео).
Имя сохраненного файла может содержать следующие предопределенные поля:
• %TITLE% - (страница сохранения) название документа или, если отсутствует, то же, что и %FILE%.
• %TITLE% - (извлечение ресурса) то же, что и %FILE%.
• %DATE(x)% - дата сохранения в формате YYYYxMMxDD, 'x' - необязательный разделитель.
• %TIME(x)% - сохраненное время в формате ЧЧxММxСС, 'x' - необязательный разделитель.
• %DATEP(x)% - дата публикации в формате ГГГГxММxДД, 'x' - необязательный разделитель.
• %TIMEP(x)% - опубликованное время в формате ЧЧxММxСС, 'x' - необязательный разделитель.
• %DATEPF(x)% — то же, что и %DATEP(x)%, или, если отсутствует, возвращается к сохраненной дате.
• %TIMEPF(x)% — то же, что и %TIMEP(x)%, или, если отсутствует, возвращается к сохраненному времени.
• %HOST% - имя хоста в URL.
• %HOSTW% — то же, что и %HOST%, но без «www».
ИМЯ СОХРАНЕННОГО ФАЙЛА
Существует возможность указать формат имени сохраняемого файла.
Этот формат используется при сохранении всей страницы и при извлечении ресурса (изображение/аудио/видео).
Имя сохраненного файла может содержать следующие предопределенные поля:
• %TITLE% - (страница сохранения) название документа или, если отсутствует, то же, что и %FILE%.
• %TITLE% - (извлечение ресурса) то же, что и %FILE%.
• %DATE(x)% - дата сохранения в формате YYYYxMMxDD, 'x' - необязательный разделитель.
• %TIME(x)% - сохраненное время в формате ЧЧxММxСС, 'x' - необязательный разделитель.
• %DATEP(x)% - дата публикации в формате ГГГГxММxДД, 'x' - необязательный разделитель.
• %TIMEP(x)% - опубликованное время в формате ЧЧxММxСС, 'x' - необязательный разделитель.
• %DATEPF(x)% — то же, что и %DATEP(x)%, или, если отсутствует, возвращается к сохраненной дате.
• %TIMEPF(x)% — то же, что и %TIMEP(x)%, или, если отсутствует, возвращается к сохраненному времени.
• %HOST% - имя хоста в URL.
• %HOSTW% — то же, что и %HOST%, но без «www».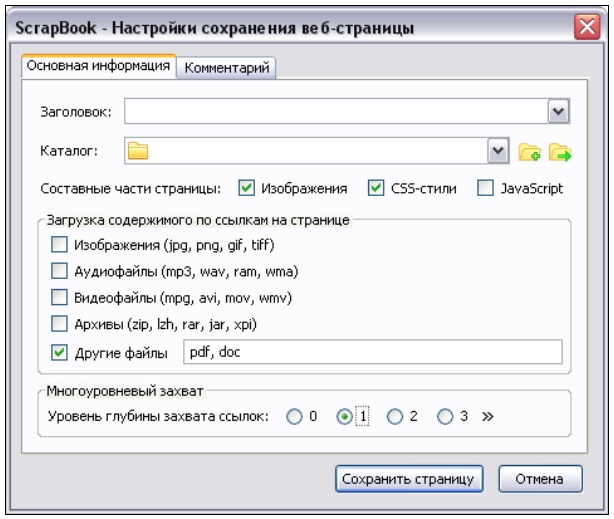 префикс.
• %PATH% - путь в URL.
• %PATHW% — то же, что и %PATH%, но без суффикса «.extension».
• %FILE% - имя файла в последнем сегменте пути URL.
• %FILEW% — то же, что и %FILE%, но без суффикса «.extension».
• %QUERY(p)% - строка запроса в URL, если 'p' опущен, иначе значение параметра 'p'.
• %FRAGMENT% - фрагмент строки в URL.
Есть возможность заменить пробелы в имени сохраненного файла символом, определяемым пользователем, и установить максимальную длину имени сохраняемого файла.
СПОСОБЫ СОХРАНЕНИЯ
Есть два альтернативных метода сохранения: старый и новый. Старый метод сохранения используется по умолчанию.
Старый метод сохранения запоминает последнее место сохранения, но не может сохранить некоторые страницы (например, Yahoo) в Chrome 84 или более поздней версии.
Новый метод сохранения не запоминает место последнего сохранения, но может сохранять все страницы.
НАСТРОЙКА ХРОМА
Выберите Кнопка меню Chrome > Настройки > Дополнительно.
В разделе «Загрузки» укажите расположение папки для загрузки и включите или отключите параметр «Спрашивать, где сохранить каждый файл перед загрузкой».
префикс.
• %PATH% - путь в URL.
• %PATHW% — то же, что и %PATH%, но без суффикса «.extension».
• %FILE% - имя файла в последнем сегменте пути URL.
• %FILEW% — то же, что и %FILE%, но без суффикса «.extension».
• %QUERY(p)% - строка запроса в URL, если 'p' опущен, иначе значение параметра 'p'.
• %FRAGMENT% - фрагмент строки в URL.
Есть возможность заменить пробелы в имени сохраненного файла символом, определяемым пользователем, и установить максимальную длину имени сохраняемого файла.
СПОСОБЫ СОХРАНЕНИЯ
Есть два альтернативных метода сохранения: старый и новый. Старый метод сохранения используется по умолчанию.
Старый метод сохранения запоминает последнее место сохранения, но не может сохранить некоторые страницы (например, Yahoo) в Chrome 84 или более поздней версии.
Новый метод сохранения не запоминает место последнего сохранения, но может сохранять все страницы.
НАСТРОЙКА ХРОМА
Выберите Кнопка меню Chrome > Настройки > Дополнительно.
В разделе «Загрузки» укажите расположение папки для загрузки и включите или отключите параметр «Спрашивать, где сохранить каждый файл перед загрузкой». После сохранения страницы в строке загрузки в нижней части окна браузера появится пункт загрузки. Нажмите на стрелку в элементе загрузки и включите или отключите параметр «Всегда открывать файлы этого типа».
ИСПОЛЬЗОВАНИЕ АВТОМАТИЗАЦИИ
Существует возможность использовать режим автоматизации, позволяющий сохранять страницу из командной строки.
Если эта опция включена:
• При запуске Firefox функция «Сохранить страницу WE» будет автоматически запущена с использованием текущего действия кнопки.
• Когда операция сохранения завершится, Firefox автоматически закроется.
Чтобы выйти из режима автоматизации, сразу после запуска Firefox используйте команду меню «Отменить сохранение» или сочетание клавиш, чтобы отменить операцию сохранения, а затем отключите опцию использования автоматизации.
ПОДДЕРЖИВАТЬ
Пожалуйста, напишите по электронной почте: dw-dev@gmx.com
ЛИЦЕНЗИЯ
Распространяется под Стандартной общественной лицензией GNU версии 2.
См. файл LICENCE.txt и http://www.gnu.org/licenses/ 9.0005
После сохранения страницы в строке загрузки в нижней части окна браузера появится пункт загрузки. Нажмите на стрелку в элементе загрузки и включите или отключите параметр «Всегда открывать файлы этого типа».
ИСПОЛЬЗОВАНИЕ АВТОМАТИЗАЦИИ
Существует возможность использовать режим автоматизации, позволяющий сохранять страницу из командной строки.
Если эта опция включена:
• При запуске Firefox функция «Сохранить страницу WE» будет автоматически запущена с использованием текущего действия кнопки.
• Когда операция сохранения завершится, Firefox автоматически закроется.
Чтобы выйти из режима автоматизации, сразу после запуска Firefox используйте команду меню «Отменить сохранение» или сочетание клавиш, чтобы отменить операцию сохранения, а затем отключите опцию использования автоматизации.
ПОДДЕРЖИВАТЬ
Пожалуйста, напишите по электронной почте: dw-dev@gmx.com
ЛИЦЕНЗИЯ
Распространяется под Стандартной общественной лицензией GNU версии 2.
См. файл LICENCE.txt и http://www.gnu.org/licenses/ 9.0005 9
9  В этой статье мы предлагаем вам 7 простых способов загрузить полную веб-страницу, чтобы позже читать ее в автономном режиме.
В этой статье мы предлагаем вам 7 простых способов загрузить полную веб-страницу, чтобы позже читать ее в автономном режиме. В следующем поле сохраните страницу на рабочем столе в виде HTML или текстового документа.
В следующем поле сохраните страницу на рабочем столе в виде HTML или текстового документа.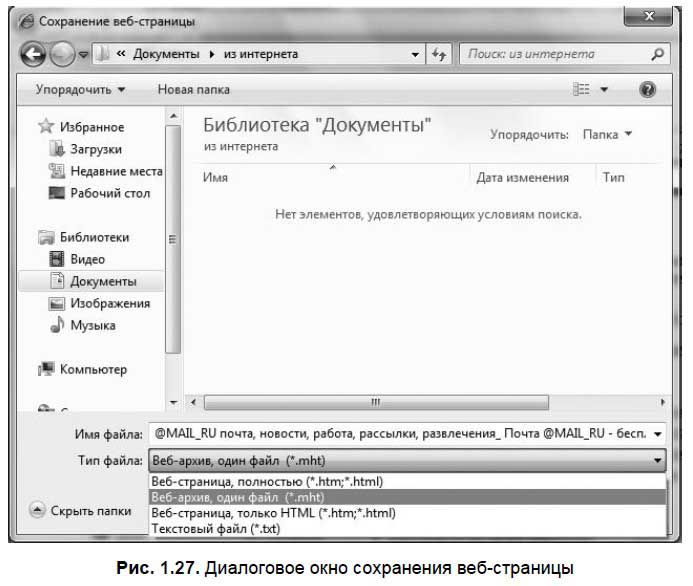 Кроме того, Pocket также дает вам возможность читать сохраненные статьи. Чтобы сохранить веб-страницу в Pocket, просто скопируйте URL-адрес и вставьте его в приложение.
Кроме того, Pocket также дает вам возможность читать сохраненные статьи. Чтобы сохранить веб-страницу в Pocket, просто скопируйте URL-адрес и вставьте его в приложение.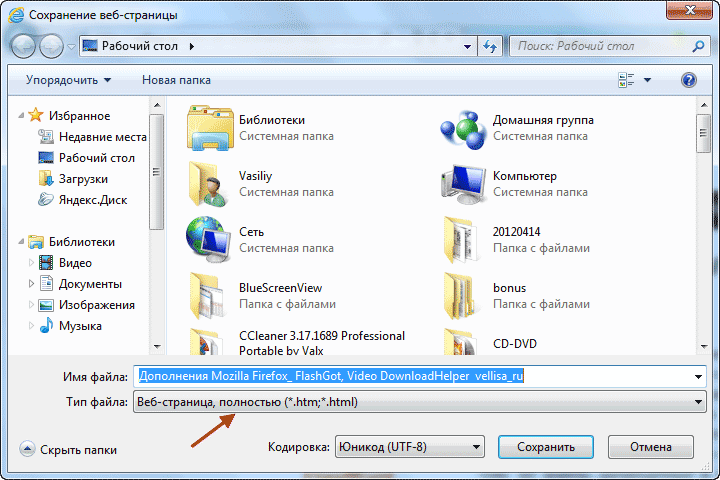 Установите флажок «Немедленно сохранять статьи для чтения в автономном режиме». Чтобы добавить страницу в список для чтения, щелкните значок «плюс» рядом с полем URL. Чтобы получить доступ к списку для чтения, нажмите кнопку на боковой панели и выберите значок очков для списка для чтения.
Установите флажок «Немедленно сохранять статьи для чтения в автономном режиме». Чтобы добавить страницу в список для чтения, щелкните значок «плюс» рядом с полем URL. Чтобы получить доступ к списку для чтения, нажмите кнопку на боковой панели и выберите значок очков для списка для чтения.